วิธีดาวน์โหลดและติดตั้ง Windows 11: ข้อมูลล่าสุด
เผยแพร่แล้ว: 2021-11-08สิ้นสุดการรอคอย Windows 11 Microsoft เริ่มเปิดตัวระบบปฏิบัติการหลักในวันที่ 5 ตุลาคม ซึ่งหมายความว่าคุณไม่จำเป็นต้องเป็น Windows Insider เพื่อติดตั้งอีกต่อไป
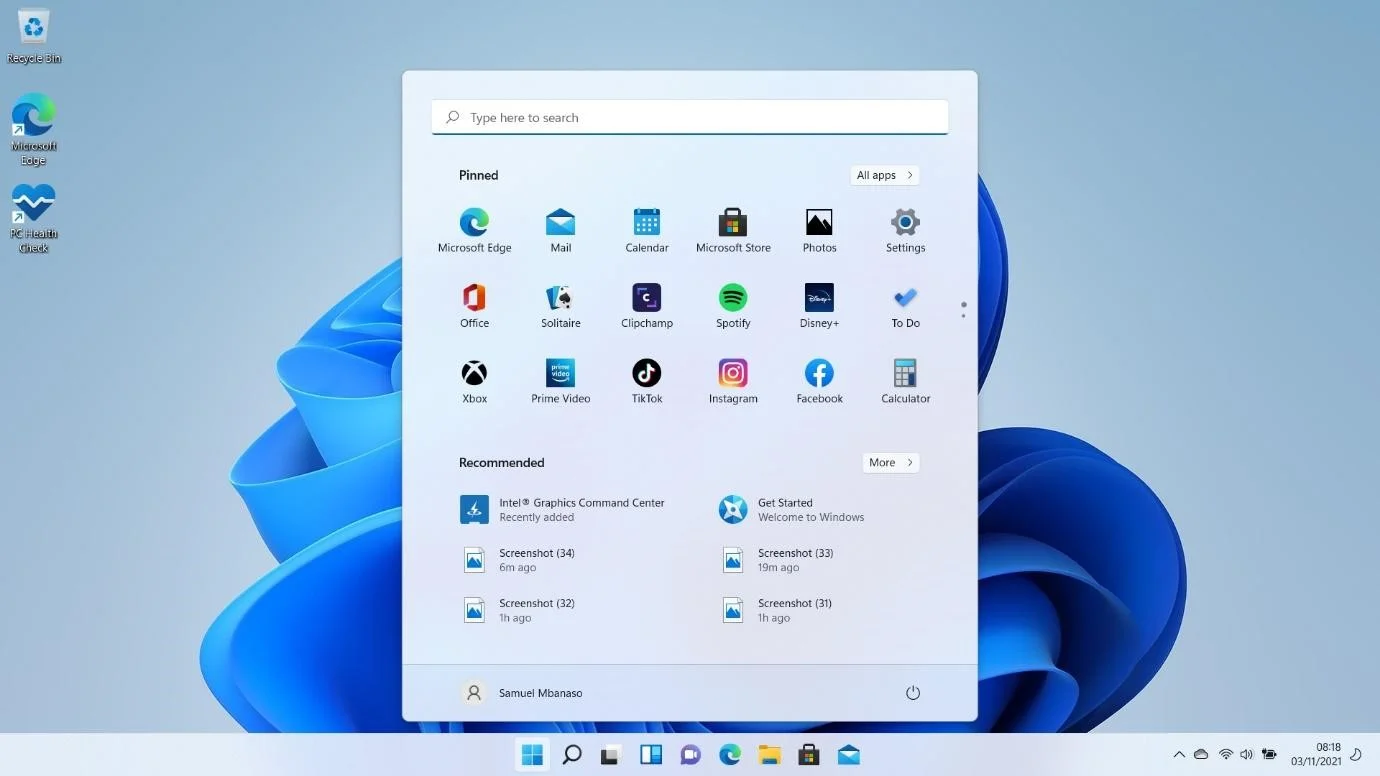
เราได้อ่านคุณลักษณะที่สัญญาไว้ของระบบปฏิบัติการใหม่ในคำแนะนำเกี่ยวกับวิธีการติดตั้ง Windows 11 รุ่นแรก ๆ คุณลักษณะเหล่านี้ส่วนใหญ่พร้อมใช้งานแล้ว ตั้งแต่มุมโค้งมนไปจนถึงบริการแบบบูรณาการเช่น Microsoft Teams Windows 11 สัญญาว่าจะเป็นประสบการณ์ที่แตกต่างไปจากเดิมอย่างสิ้นเชิง
ที่กล่าวว่ายังคงมีข้อผิดพลาดเล็กน้อยที่ต้องดำเนินการเนื่องจากระบบปฏิบัติการยังใหม่อยู่ ด้วยเหตุนี้ คุณอาจพบข้อบกพร่องเล็กน้อยที่นี่และที่นั่นจนกว่า Microsoft จะแก้ไขปัญหาเหล่านั้นผ่านการอัปเดต
คุณสามารถทำให้ระบบของคุณมีประสิทธิภาพมากขึ้นในขณะที่ใช้งานโดยใช้โปรแกรมเช่น Auslogics BoostSpeed คุณควรใช้เครื่องมือนี้เพื่อกำจัดไฟล์ขยะและรีจิสตรีคีย์ที่ผิดพลาด และปรับการตั้งค่าระบบของคุณให้เหมาะสม นอกจากนี้ อย่าลืมใช้โปรแกรมป้องกันไวรัสที่เชื่อถือได้ เนื่องจากแฮกเกอร์มักจะมองหาคอมพิวเตอร์ที่มีช่องโหว่อยู่เสมอ

แก้ไขปัญหาพีซีด้วย Auslogics BoostSpeed
นอกจากการทำความสะอาดและปรับแต่งพีซีของคุณแล้ว BoostSpeed ยังปกป้องความเป็นส่วนตัว วินิจฉัยปัญหาฮาร์ดแวร์ เสนอเคล็ดลับในการเพิ่มความเร็ว และมอบเครื่องมือมากกว่า 20+ รายการที่ครอบคลุมความต้องการการบำรุงรักษาและการบริการของพีซีส่วนใหญ่
Windows 11 ฟรีหรือไม่
Microsoft ตอบคำถามนี้เมื่อมีการประกาศระบบปฏิบัติการในเดือนมิถุนายน ตราบใดที่คุณมีลิขสิทธิ์ Windows 10 คุณจะได้รับระบบปฏิบัติการใหม่ฟรี หากคุณไม่ได้ใช้ Windows 10 คุณจะต้องชำระค่าลิขสิทธิ์ Windows 11
Windows 11 คุ้มค่าหรือไม่?
บริษัทไม่ยึดมั่นในการส่งเสริมระบบปฏิบัติการ Windows 11 มาพร้อมกับคุณสมบัติใหม่มากมายที่มีอิทธิพลต่อเรามากที่สุด นอกจากนี้ เนื่องจาก Windows 10 อยู่กับเรามานานกว่าห้าปี ความคิดเกี่ยวกับสภาพแวดล้อมใหม่จึงดูสดชื่น
คุณลักษณะใหม่เหล่านี้ใน Windows 11 รวมถึงแต่ไม่จำกัดเพียงสิ่งต่อไปนี้:
UI ที่ปรับปรุงใหม่ : หลังจากอัปเกรด คุณจะพบกับ UI ใหม่ทั้งหมด สิ่งแรกที่คุณจะสังเกตเห็นคือเปลี่ยนตำแหน่งเมนูเริ่มและไอคอนแถบงาน แน่นอน คุณสามารถเปลี่ยนพวกเขากลับไปสู่ตำแหน่งดั้งเดิมได้เสมอ แต่คุณอาจรักพวกเขาแบบนั้น สิ่งอื่น ๆ ที่คุณจะสังเกตเห็นได้คือเฉดสีพาสเทล มุมหน้าต่างที่โค้งมน และเมนูบริบทที่สะอาดกว่า
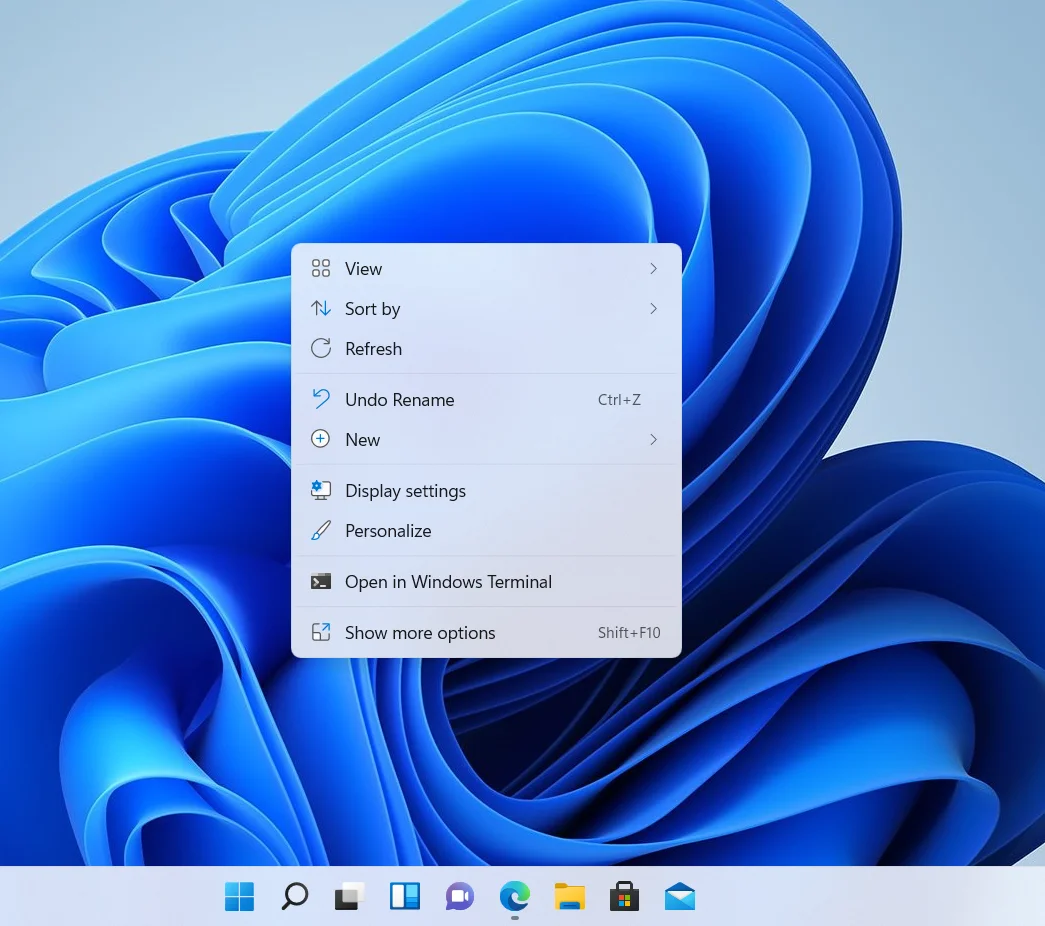
แอป Android : Chromebook ระเบิดขึ้น ไม่ผิดหากจะถือว่าความสำเร็จของ Chrome OS มาจากความเข้ากันได้กับแอป Android เนื่องจาก Windows ไม่มีความสัมพันธ์ที่ราบรื่นกับระบบปฏิบัติการมือถือ Microsoft จึงตัดสินใจเริ่มต้นด้วย Windows 11
ระบบปฏิบัติการจะสามารถเรียกใช้แอพ Android ได้ อย่างไรก็ตาม คุณลักษณะดังกล่าวยังไม่ได้รับการเผยแพร่ มันน่าจะมาในปี 2022
แม้ว่าคุณจะสามารถใช้แอปโทรศัพท์เพื่อทำสิ่งนี้ได้ แต่ฟีเจอร์ที่ผสานรวมจะทำให้กระบวนการนี้มีความดั้งเดิมมากขึ้น
Snap Layouts and Groups : นี่เป็นส่วนที่หลงเหลือจาก Windows 10 แต่มีการปรับปรุงที่สำคัญ ตอนนี้คุณสามารถจัดเรียงหน้าต่างหลายบานได้อย่างง่ายดายมาก สิ่งที่คุณต้องทำคือวางเคอร์เซอร์ของเมาส์ไว้เหนือปุ่มขยายใหญ่สุดของหน้าต่างที่เปิดอยู่ และเลือกวิธีการจัดเรียงโปรแกรมของคุณ
Widgets : คุณลักษณะ Widgets เป็นการแนะนำ Windows 11 อีกรูปแบบหนึ่ง – หรือการแนะนำซ้ำ พวกเขาถูกเรียกว่า Gadgets ใน Windows 7 แต่ไม่เคยถูกนำกลับมาพร้อมกับ Windows 8
ฟีเจอร์ Windows 11 Widgets มีปุ่มทาสก์บาร์ของตัวเอง มันวางอยู่ทางด้านซ้ายของหน้าจอและแสดงสิ่งต่าง ๆ เช่น Weather ทันทีเมื่อคุณเปิด แน่นอน คุณสามารถปรับแต่งพื้นที่ได้ในภายหลังโดยเพิ่มวิดเจ็ตของคุณเอง
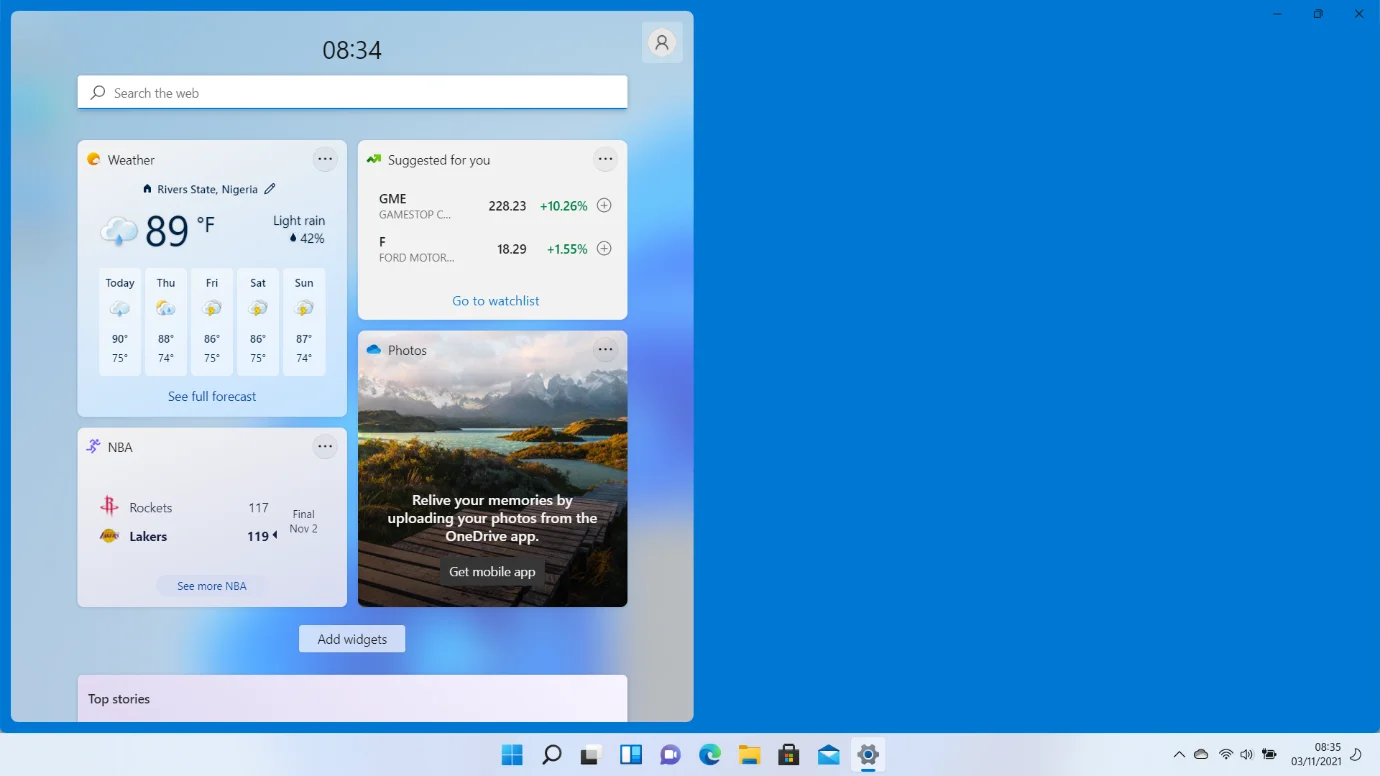
Auto HDR : ฟีเจอร์นี้เพิ่มสเกลการแสดงผลของเกมที่ไม่รองรับช่วงไดนามิกสูง Microsoft กำลังนำคุณลักษณะนี้มาจากคอนโซล XBOX Series X ใหม่
Microsoft Teams : คุณไม่จำเป็นต้องผ่านกระบวนการที่ใช้เวลานานอีกต่อไปในการเปิด Microsoft Teams บริการนี้รวมเข้ากับ Windows 11 แล้วและยังอยู่ในแถบงานอีกด้วย
การอัพเกรดเป็น Windows 11 ปลอดภัยหรือไม่?
ใช่. การอัพเกรดเป็นระบบปฏิบัติการใหม่นั้นปลอดภัยอย่างสมบูรณ์ อย่างไรก็ตาม ตรวจสอบให้แน่ใจว่าคุณได้ผ่านช่องทางที่เหมาะสม
หากคุณมีลิขสิทธิ์ Windows 10 คุณสามารถรับแพ็คเกจ Windows 11 อย่างเป็นทางการได้ฟรี ดังนั้น อย่าถูกดึงดูดโดยไซต์ที่นำเสนอเวอร์ชันละเมิดลิขสิทธิ์ เนื่องจากอาจทำให้คอมพิวเตอร์ของคุณเสียหายได้ นอกจากนี้ คุณจะไม่ได้ใช้งานชุด Windows เต็มรูปแบบหากคุณเลือกใช้
Windows 11 กับ Windows 10
Windows 11 โดดเด่นด้วยอินเทอร์เฟซที่สะอาดตาและคุณสมบัติใหม่ อย่างไรก็ตาม หลายคนอาจโต้แย้งว่าการอัปเดตห้าปีใน Windows 10 ทำให้มีเสถียรภาพมากขึ้น
ระบบปฏิบัติการใหม่ยังมีนโยบายความปลอดภัยขั้นสูงอีกด้วย เนื่องจาก Microsoft กำหนดให้ใช้คุณสมบัติต่างๆ เช่น Secure Boot และ TPM ที่กล่าวว่า Windows 10 ยังใช้ประโยชน์จากเทคโนโลยี – แม้ว่าจะยังคงเป็นตัวเลือก
ทุกอย่างขึ้นอยู่กับความชอบของคุณ คุณต้องการที่จะยึดติดกับระบบปฏิบัติการที่คุณคุ้นเคยหรือข้ามไปยังสิ่งใหม่ ๆ หรือไม่?
ตรวจสอบว่าคอมพิวเตอร์ของคุณสามารถเรียกใช้ Windows 11
มีการร้องเรียนจำนวนมากเกี่ยวกับข้อกำหนดของระบบที่เข้มงวดของ Windows 11 ผู้ใช้หลายคนที่กระตือรือร้นที่จะใช้ระบบปฏิบัติการใหม่นี้ได้รับข้อความเตือนใจว่าไม่สามารถเรียกใช้ได้
หากคุณยังไม่เห็นแบนเนอร์การอัปเกรด Windows 11 บนพีซีของคุณ อาจเป็นไปได้ว่าคอมพิวเตอร์ของคุณไม่สามารถใช้ระบบปฏิบัติการได้
จะเป็นการดีที่สุดหากคุณเริ่มต้นด้วยการยืนยันว่าพีซีของคุณมีสิทธิ์ นี่คือข้อกำหนดของระบบสำหรับ Windows 11:
- รองรับการบู๊ตอย่างปลอดภัย
- TPM (โมดูลแพลตฟอร์มที่เชื่อถือได้) 2.0
- พื้นที่เก็บข้อมูลฟรีอย่างน้อย 64GB
- RAM อย่างน้อย 4GB
- คอร์โปรเซสเซอร์ตั้งแต่สองตัวขึ้นไป
- ความเร็วสัญญาณนาฬิกาของโปรเซสเซอร์ 1GHz หรือเร็วกว่า
TPM 2.0 ส่วนใหญ่มาพร้อมกับพีซีที่ทันสมัย นั่นหมายความว่าโปรเซสเซอร์ของคุณมีแนวโน้มที่จะทำเครื่องหมายในช่องอื่น ๆ หากมาพร้อมกับโมดูล คุณต้องยืนยันว่าคุณเปิด Secure Boot และที่เก็บข้อมูลฟรีมากกว่า 64GB บนฮาร์ดไดรฟ์ของคุณ
การตรวจสอบว่าพีซีของคุณใช้งานร่วมกันได้หรือไม่นั้นทำได้ง่าย คุณสามารถใช้แอปพลิเคชัน PC Health Check ได้อย่างรวดเร็ว
โดยใช้วิธีดังนี้:
- ไปที่เว็บไซต์ Microsoft และคลิกที่ PC Health Check ในหน้าดาวน์โหลด Windows 11
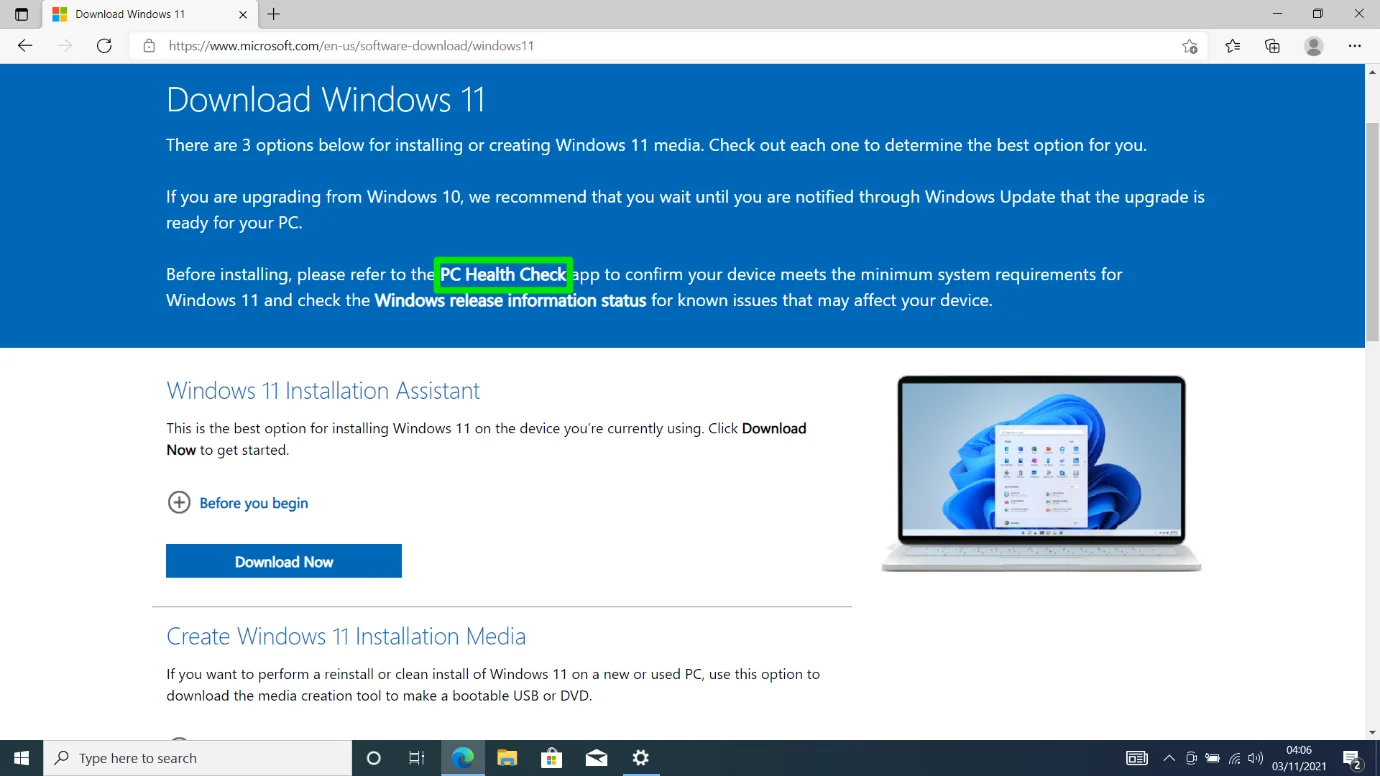
- คลิกที่ "ดาวน์โหลดแอป PC Health Check" ใต้ "Check for Compatibility"
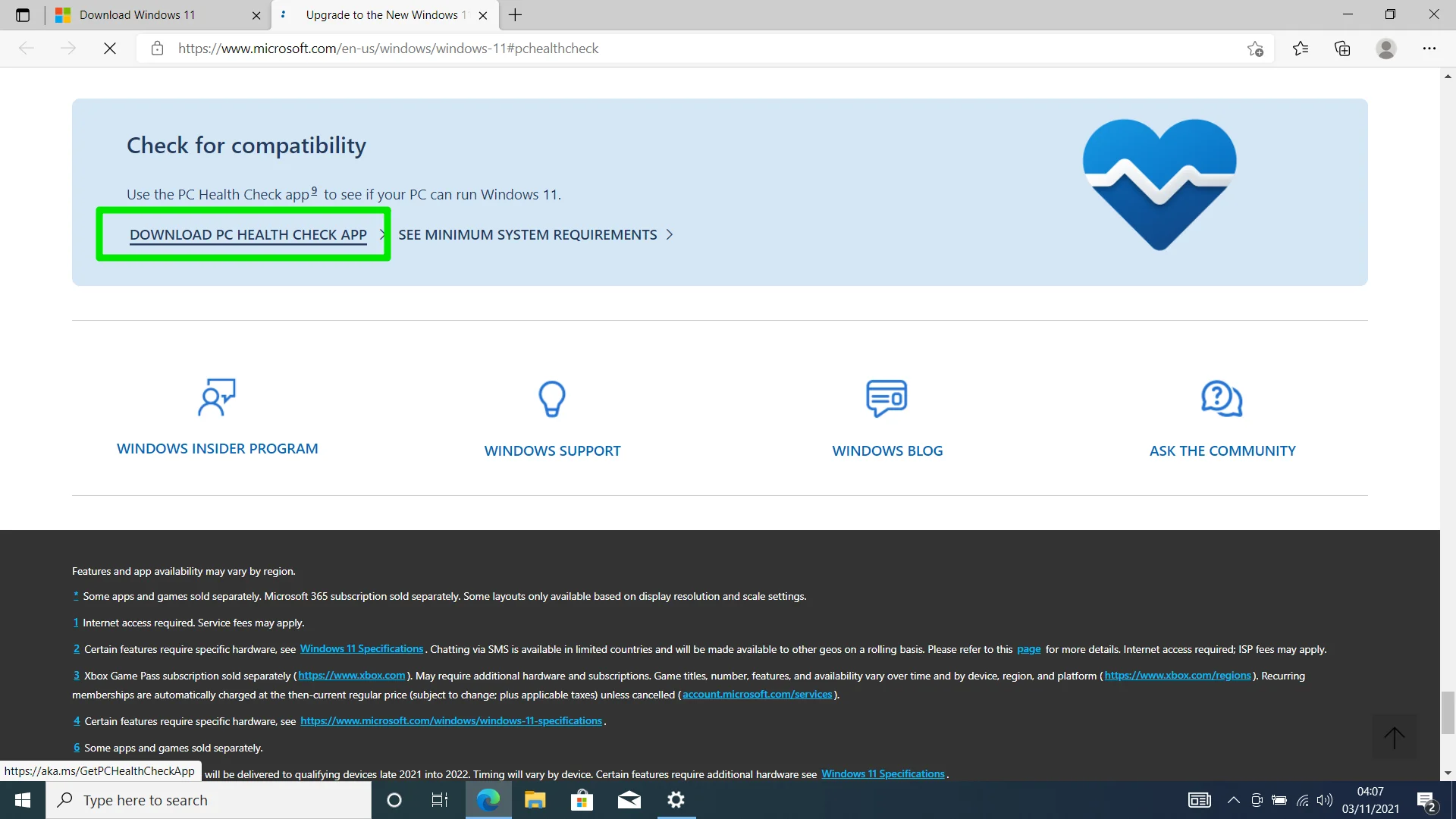
- เปิดไฟล์เมื่อการดาวน์โหลดเสร็จสิ้น
- คลิกที่ "ฉันยอมรับข้อกำหนดในข้อตกลงใบอนุญาต" และเลือกติดตั้งเมื่อคุณเห็นหน้าการตั้งค่า
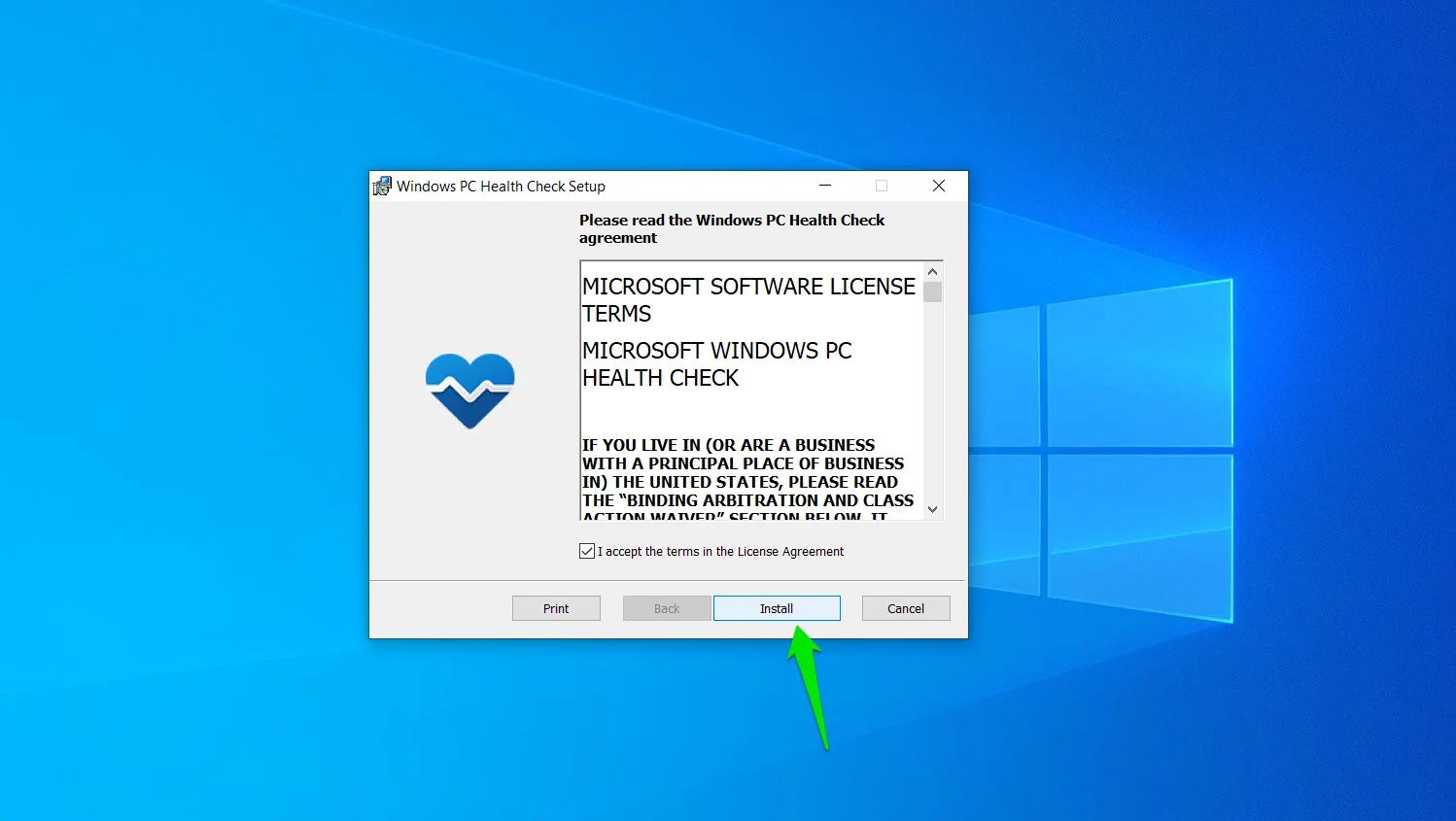
- คลิกที่ เสร็จสิ้น เพื่อเปิดแอปพลิเคชัน
- เมื่อคุณเปิดแอป คุณจะเห็นแหล่งข้อมูลต่างๆ ในหน้าแรก จะแสดงชื่อคอมพิวเตอร์ของคุณและรายละเอียดพื้นฐานบางอย่างในบานหน้าต่างด้านซ้าย
- ในการตรวจสอบความเข้ากันได้ของพีซีของคุณ ให้คลิกที่ “ตรวจสอบเลย” ภายใต้ “แนะนำ Windows 11”
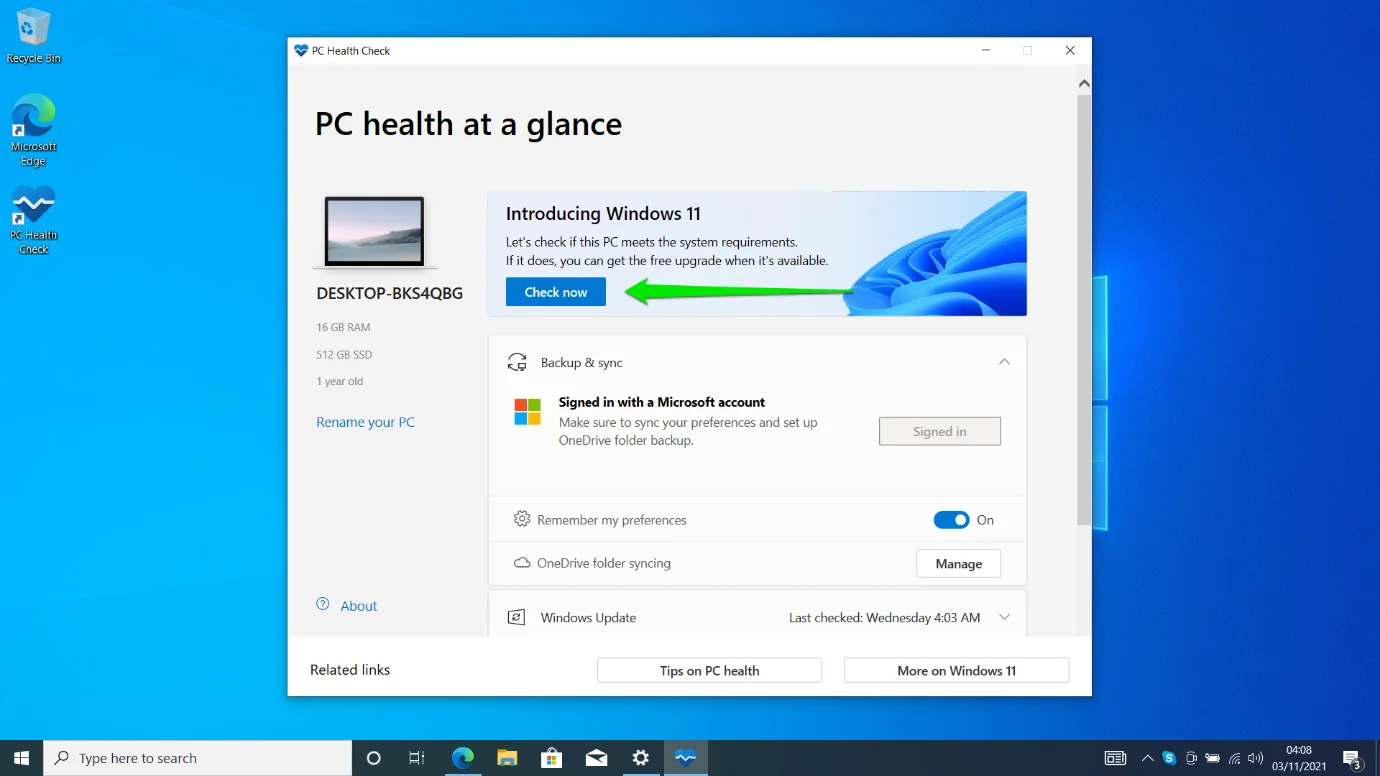
- กล่องโต้ตอบจะปรากฏขึ้นเพื่อยืนยันว่าคอมพิวเตอร์ของคุณตรงตามข้อกำหนดของระบบปฏิบัติการหรือไม่ ถัดไป คุณสามารถคลิกที่ "ดูผลลัพธ์ทั้งหมด" เพื่อตรวจสอบสิ่งที่ขาดหายไปในคอมพิวเตอร์ของคุณ
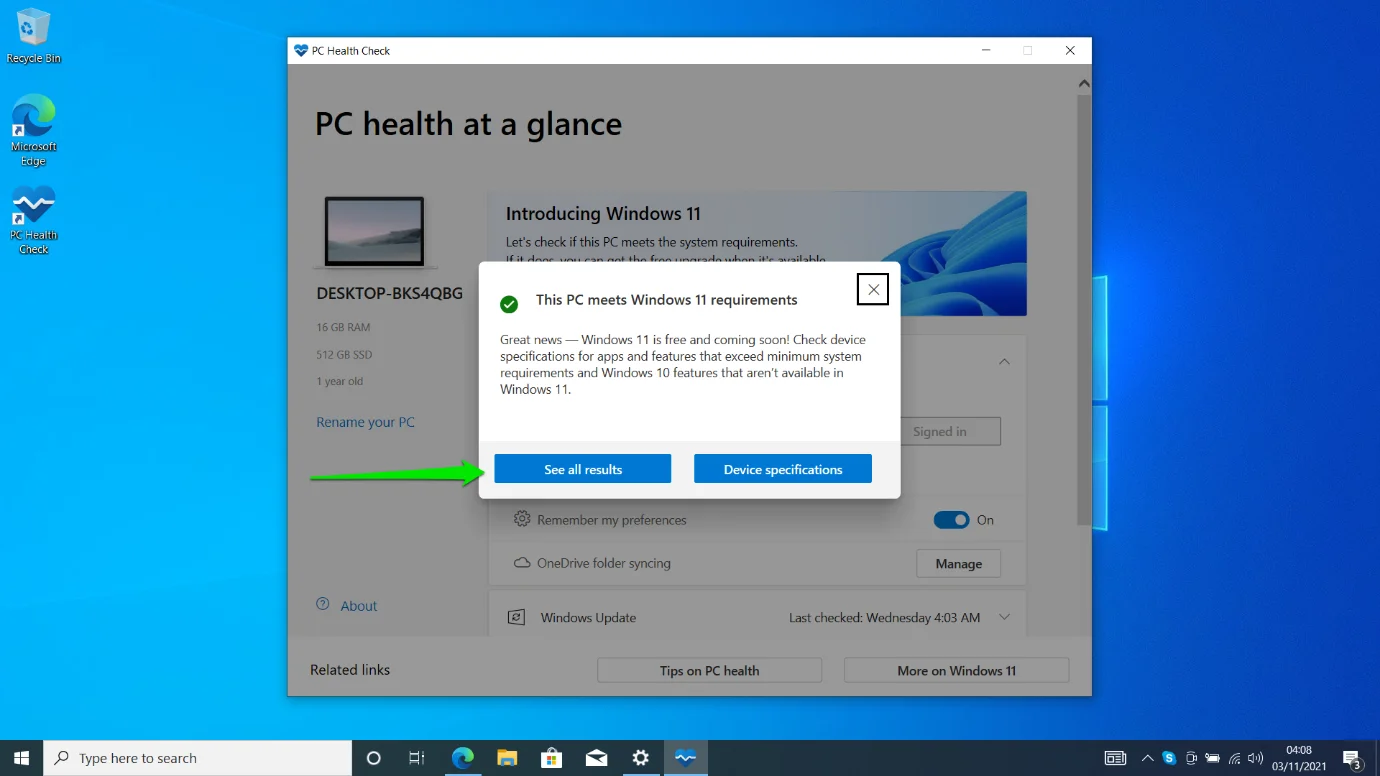
การตรวจสอบข้อมูลจำเพาะพีซีของคุณด้วยตนเอง
บางครั้ง แอป PC Health Check เกิดข้อผิดพลาด ตัวอย่างเช่น หากปิด TPM หรือ Secure Boot ที่ระดับ BIOS โปรแกรมอาจรายงานว่าระบบของคุณไม่สามารถเรียกใช้ Windows 11
ดังนั้น หากคุณเชื่อว่าเครื่องของคุณควรใช้งาน Windows 11 เราจะแสดงขั้นตอนในการตรวจสอบว่ามีส่วนประกอบที่จำเป็นทั้งหมดหรือไม่
การตรวจสอบสถานะ TPM ของคุณ:
- กด Win + R หรือคลิกขวาที่ไอคอน Windows ในทาสก์บาร์ของคุณและคลิกที่ Run
- เมื่อหน้าต่างโต้ตอบ Run ปรากฏขึ้น ให้เปิดหน้าต่างการจัดการ TPM โดยพิมพ์ “tpm.msc” แล้วกดปุ่ม Enter
- หน้าต่างการจัดการ Trusted Platform Module (TPM) จะลอยออกไป
- หากไม่ได้ติดตั้ง TPM ไว้ คุณควรเห็นข้อความว่า "ไม่พบ TPM ที่เข้ากันได้"
- อย่างไรก็ตาม หากคอมพิวเตอร์ของคุณติดตั้งโมดูลไว้ คุณควรเห็นส่วนต่อไปนี้:
- ภาพรวม: ส่วนนี้ให้ข้อมูลสั้น ๆ เกี่ยวกับ TPM
- สถานะ: ส่วนนี้จะบอกคุณว่า TPM พร้อมใช้งานหรือไม่ หากยังไม่พร้อม คุณต้องไปที่ BIOS แล้วเปิดเครื่อง
- ตัวเลือกที่มี: ส่วนนี้จะแจ้งให้คุณทราบว่าคุณสามารถรีเซ็ตโมดูลเป็นค่าเริ่มต้นจากโรงงานได้หรือไม่
- ข้อมูลผู้ผลิต TPM: ส่วนนี้แสดงข้อมูลผู้ผลิตและเวอร์ชันของ TPM ของคุณ Windows 11 ต้องใช้เวอร์ชัน 2.0 อย่างไรก็ตาม ระบบที่มีเวอร์ชัน 1.2 สามารถติดตั้งระบบปฏิบัติการได้
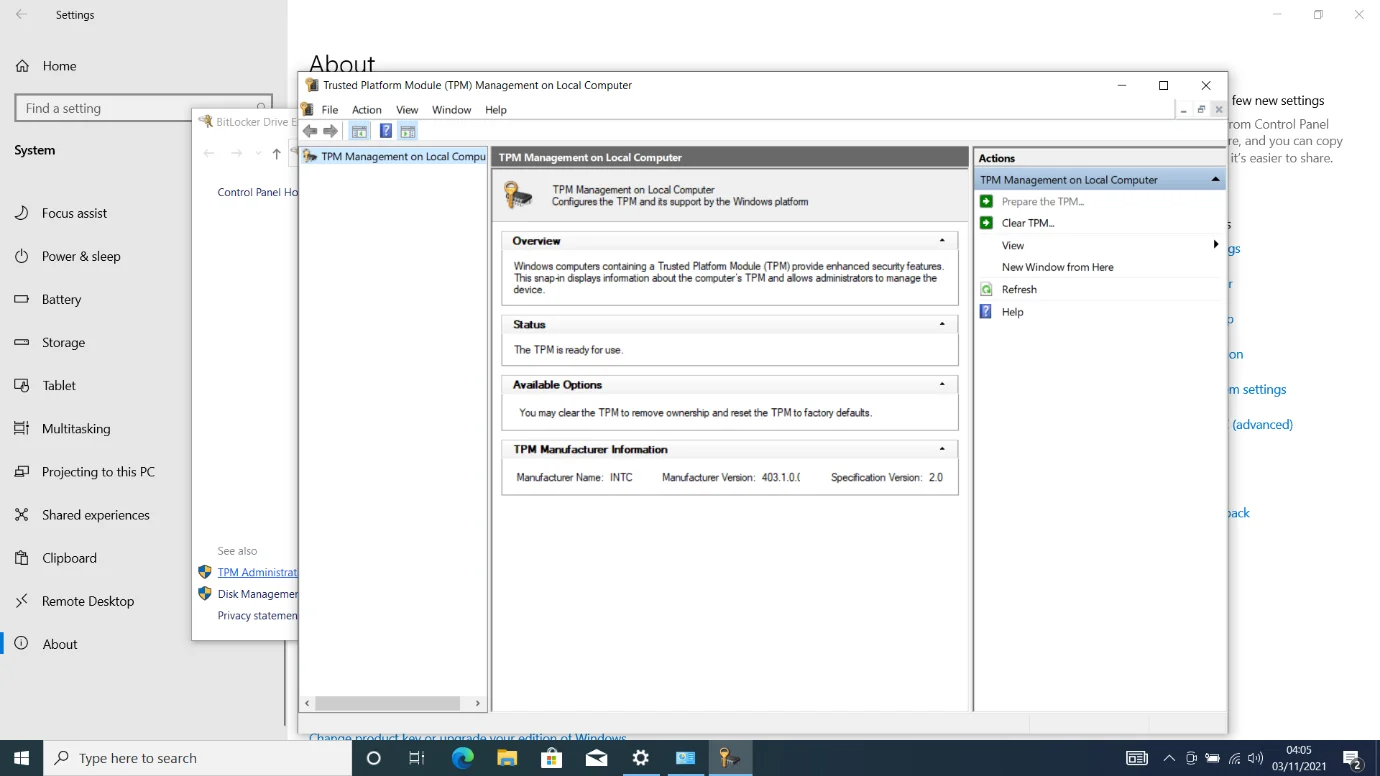
กำลังตรวจสอบการรองรับ Secure Boot:
- กด Win + R หรือคลิกขวาที่ไอคอน Windows ในทาสก์บาร์ของคุณและคลิกที่ Run
- เมื่อหน้าต่างโต้ตอบ Run ปรากฏขึ้น ให้เปิดหน้าต่าง System Information โดยพิมพ์ msinfo32 แล้วกดปุ่ม Enter
- หน้าต่างข้อมูลระบบจะปรากฏขึ้น
- เลื่อนไปที่ Secure Boot State เพื่อตรวจสอบว่า Secure Boot เปิดอยู่หรือไม่
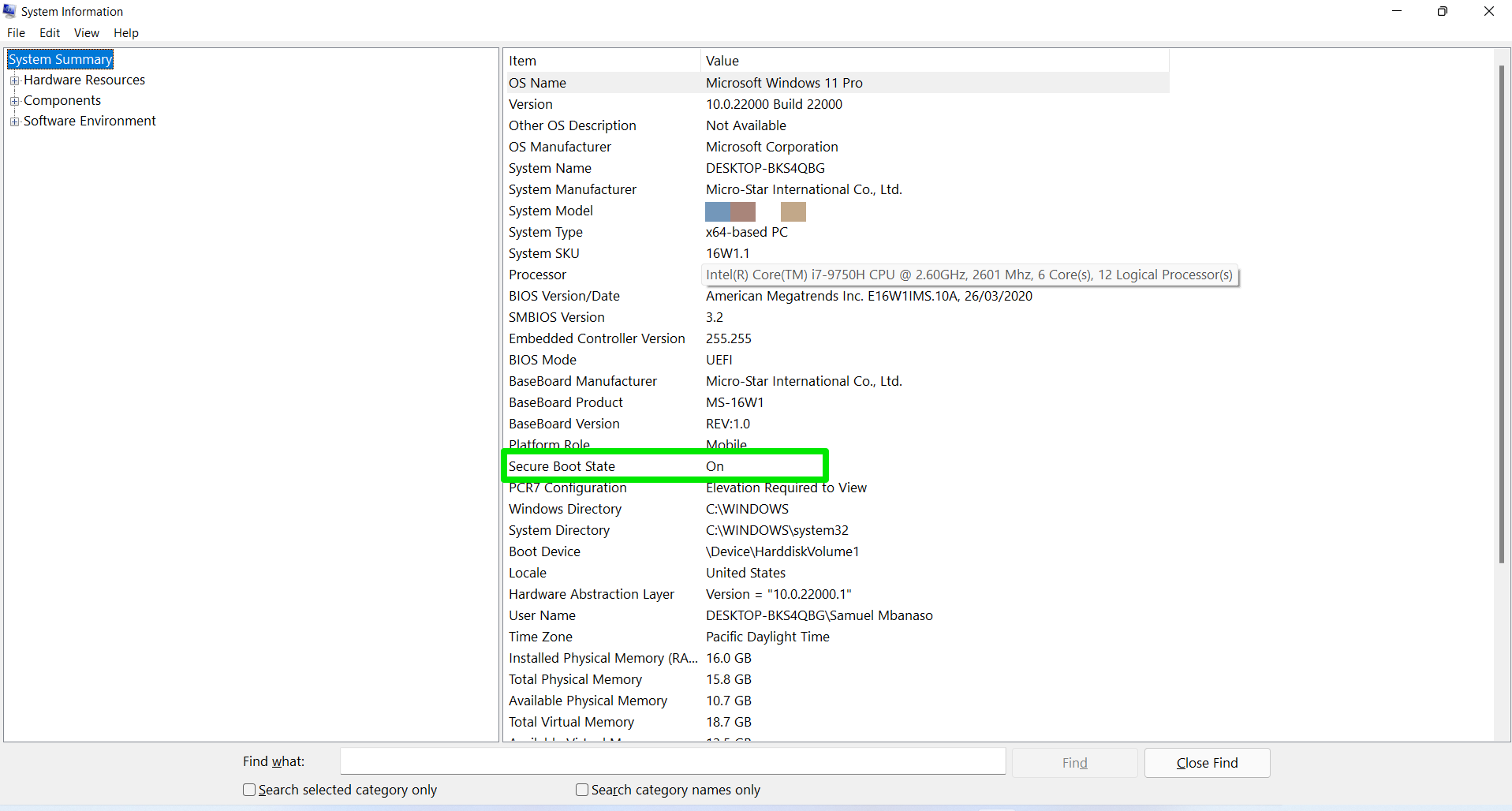
การเปิด Secure Boot และ TPM
คุณต้องเปิดคุณลักษณะด้านความปลอดภัยทั้งสองเพื่อติดตั้ง Windows 11 ไปที่คำแนะนำของเราที่นี่เพื่อดูวิธีการดำเนินการดังกล่าว

สิ่งที่ควรทราบก่อนอัปเกรด
การอัพเกรดคอมพิวเตอร์ของคุณเป็นเรื่องใหญ่ทีเดียว ดังนั้น มีบางสิ่งที่คุณควรจำไว้ก่อนที่คุณจะเริ่ม:
- สำรองข้อมูลคอมพิวเตอร์ของคุณ: แม้ว่า Windows จะอนุญาตให้คุณอัปเกรดและนำไฟล์และแอปของคุณไปไว้ใน Windows 11 ได้ แต่เราขอแนะนำให้คุณสำรองไฟล์สำคัญ ทางที่ดีที่สุดคืออยู่อย่างปลอดภัยเมื่อย้ายไปยังระบบปฏิบัติการใหม่ทั้งหมด
- หากคอมพิวเตอร์ของคุณไม่ตรงตามข้อกำหนดของระบบ อย่าบังคับปัญหา ดูเหมือนว่า Microsoft จะเน้นที่การใช้ชิป TPM สำหรับนโยบายความปลอดภัยหลายๆ อย่าง ดังนั้นจึงควรใช้ Windows 10 ต่อไปหากคอมพิวเตอร์ของคุณไม่มีเทคโนโลยี ด้วยวิธีนี้ คุณจะได้รับการอัปเดตความปลอดภัยที่ออกแบบมาสำหรับระบบของคุณ ท้ายที่สุด Windows 10 จะได้รับการอัปเดตต่อไปจนถึงปี 2025
- ผู้ใช้ส่วนใหญ่ที่อัพเกรดเป็น Windows 11 พบว่าพวกเขาไม่สามารถดาวน์เกรดโดยไม่ลบทุกอย่าง ขออภัย นี่หมายความว่าคุณอาจสูญเสียแอปพลิเคชันและไฟล์ของคุณ หากคุณตัดสินใจที่จะกลับไปใช้ Windows 10 หลังจากพ้นช่วงเวลา "ย้อนกลับ" ดังนั้น อย่าลืมสำรองข้อมูลระบบของคุณ และยืนยันว่าคุณยินดีที่จะใช้ Windows 11 ต่อไป
วิธีดาวน์โหลด Windows 11
มีหลายวิธีในการดาวน์โหลดและติดตั้งระบบปฏิบัติการ Microsoft ได้จัดเตรียมวิธีการเหล่านี้ไว้เพื่อให้แน่ใจว่าระบบปฏิบัติการสามารถเข้าถึงได้และติดตั้งได้ง่าย นอกจากนี้ คุณสามารถใช้แพ็คเกจการติดตั้งของ Windows 11 เพื่อกู้คืนพีซีของคุณและซ่อมแซมได้ เราจะแสดงวิธีการต่างๆ ในการอัปเกรดพีซีของคุณ
วิธีอัปเกรดเป็น Windows 11 ผ่าน Windows Update
บริการ Windows Update ช่วยให้คุณสามารถติดตั้งระบบปฏิบัติการใหม่ได้เช่นเดียวกับที่คุณใช้การอัปเดตคุณลักษณะ Windows 10 ที่สำคัญ สิ่งที่คุณต้องทำคือไปที่หน้า Windows Update แล้วคลิกดาวน์โหลดและติดตั้ง
โปรดทราบว่าแม้ว่าคุณจะเปิดการอัปเดตอัตโนมัติไว้ คุณต้องคลิกปุ่มเพื่ออัปเกรดเป็น Windows 11 ด้วยตนเอง ดังนั้น ให้ทำตามขั้นตอนเหล่านี้:
- กดคำสั่งผสม Windows + I บนแป้นพิมพ์เพื่อเปิดการตั้งค่า
- เลือก Update & Security บนหน้าจอแรกของหน้าต่าง Settings
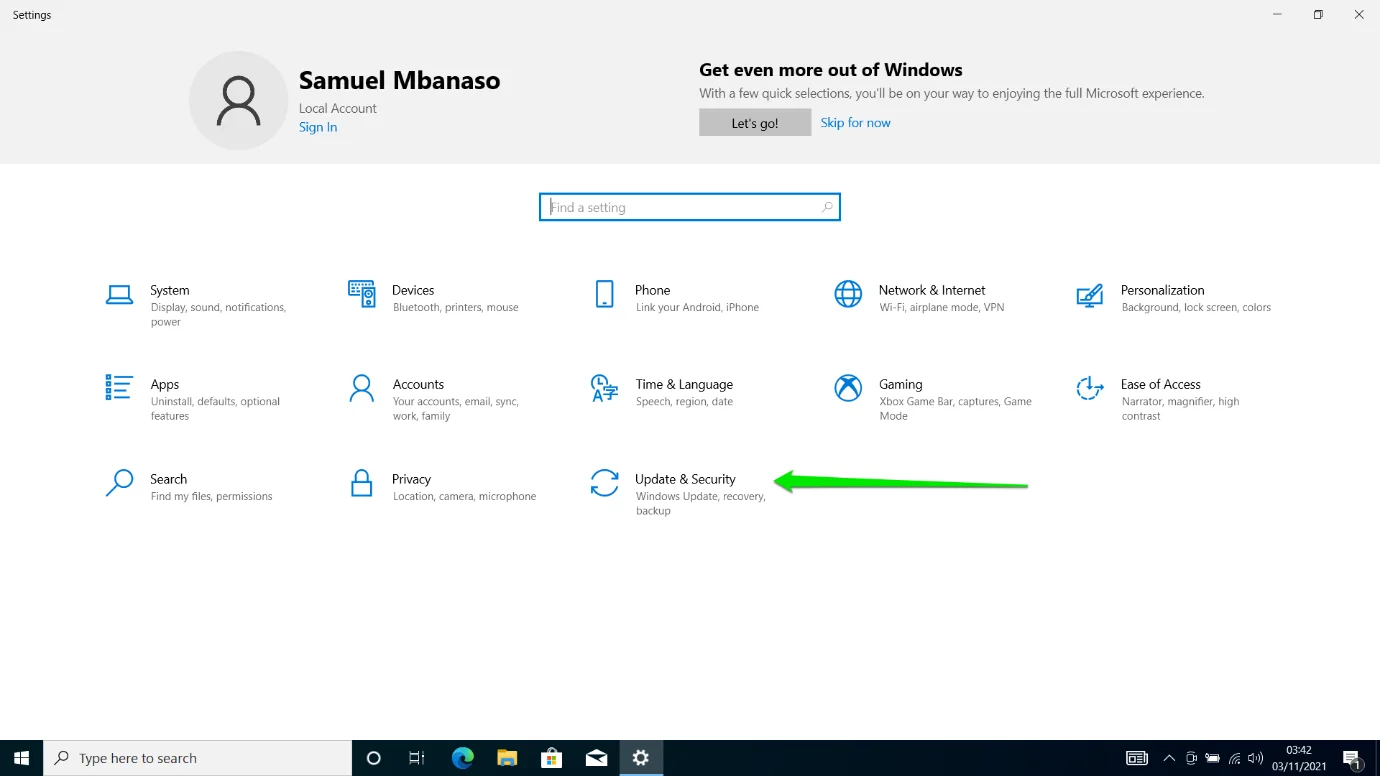
- หลังจากที่หน้า Update & Security ปรากฏขึ้น คุณจะเห็นแบนเนอร์ขอให้คุณอัพเกรดเป็น Windows 11 จากนั้นให้คลิกที่ปุ่ม Download and Install
- ตอนนี้ Windows Update จะดาวน์โหลดและติดตั้งระบบปฏิบัติการ ทำให้แอปพลิเคชันและไฟล์ของคุณไม่เสียหาย
ดาวน์โหลด Windows 11 จากเว็บไซต์ของ Microsoft
ดังที่เราได้กล่าวไปแล้ว Windows 11 จะออกมาเป็นชุดๆ ดังนั้น แม้ว่าพีซีของคุณมีสิทธิ์ติดตั้งระบบปฏิบัติการ การอัปเดตของคุณอาจปรากฏใน Windows Update ในภายหลัง หากคุณรอไม่ได้ คุณสามารถรับระบบปฏิบัติการใหม่ได้จากเว็บไซต์ของ Microsoft
เมื่อเข้าไปที่เว็บไซต์ คุณสามารถดาวน์โหลดและเรียกใช้ Windows 11 Installation Assistant, ใช้ Windows 11 Media Creation Tool หรือดาวน์โหลดไฟล์ Windows 11 Disk Image (ISO)
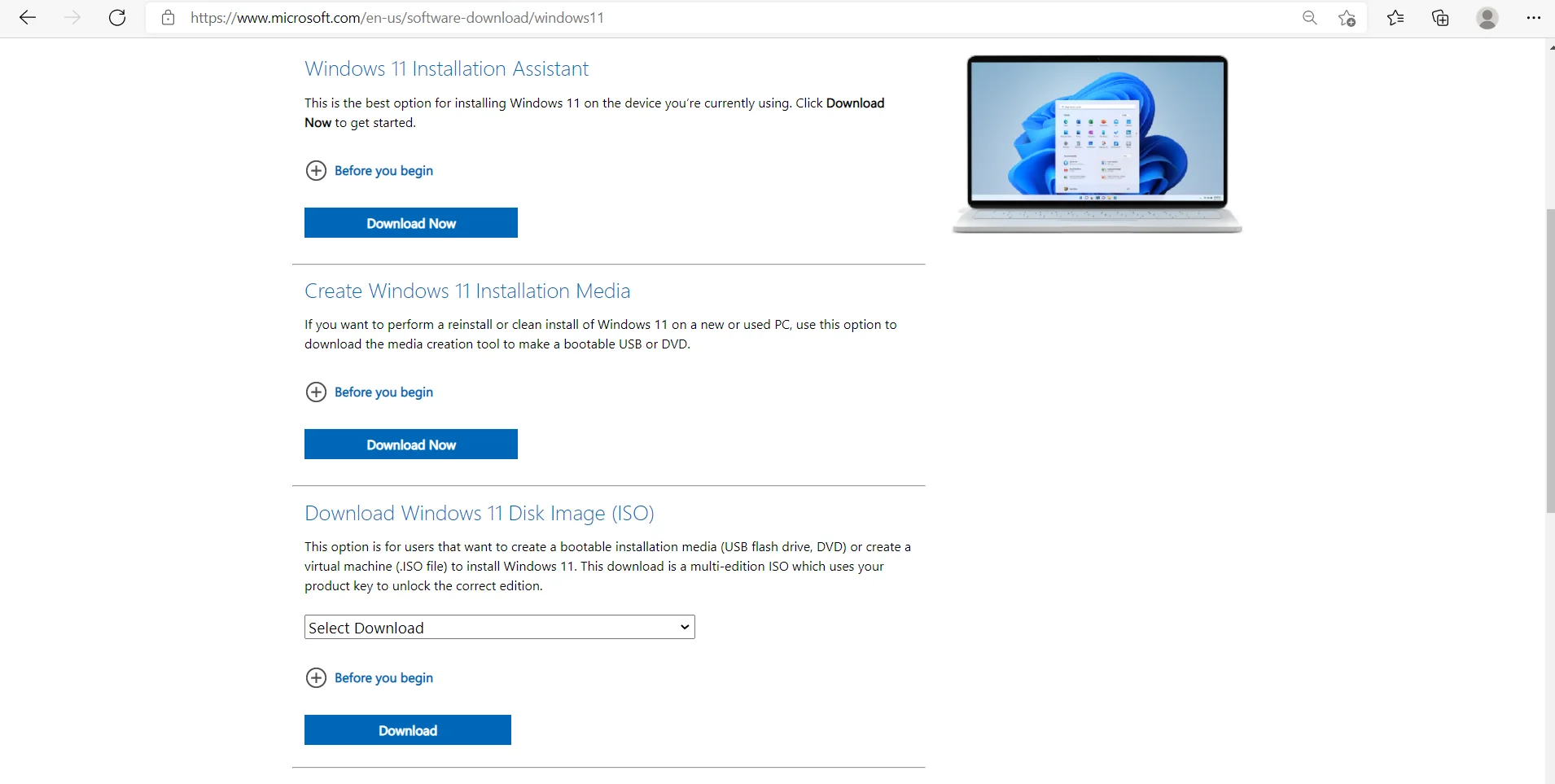
แม้ว่าแต่ละกระบวนการจะอัปเกรดระบบของคุณเป็น Windows 11 แต่ก็มีคุณสมบัติเฉพาะตัว
การใช้ Windows 11 Installation Assistant นั้นไม่แตกต่างจากการใช้ไคลเอนต์ WU ช่วยให้คุณดาวน์โหลดและติดตั้งระบบปฏิบัติการได้ หากไม่มีให้ใช้งานผ่าน Windows Update หรือหากไคลเอ็นต์มีปัญหา
Media Creation Tool ช่วยให้คุณสามารถตั้งค่าไดรฟ์ USB หรือ DVD ที่สามารถบู๊ตได้ ซึ่งสามารถใช้ในการติดตั้งหรือกู้คืน Windows 11 ได้ตลอดเวลาในอนาคต คุณจะไม่ต้องดาวน์โหลดแพ็คเกจการติดตั้ง Windows อีกต่อไป เพียงเสียบไดรฟ์เข้ากับพีซีของคุณเพื่อติดตั้งระบบปฏิบัติการ
การดาวน์โหลดไฟล์ดิสก์อิมเมจ (ISO) นั้นดียิ่งขึ้นไปอีก ช่วยให้คุณสร้างดีวีดีการติดตั้ง Windows 11 โดยใช้เครื่องมือเช่น Nero คุณยังสามารถใช้ไฟล์เพื่อสร้างไดรฟ์ USB ที่สามารถบู๊ตได้โดยไม่ต้องใช้ Media Creation Tool เพื่อดาวน์โหลดไฟล์จากเซิร์ฟเวอร์ของ Microsoft
เราจะแนะนำคุณในแต่ละขั้นตอนทีละขั้นตอน
วิธีใช้ Windows 11 Installation Assistant
- เปิดเว็บไซต์ Microsoft และคลิกที่ปุ่มดาวน์โหลดภายใต้ Windows 11 Installation Assistant
- หลังจากที่เบราว์เซอร์ของคุณดาวน์โหลดเครื่องมือแล้ว ให้เรียกใช้
- เลือกใช่ในหน้าต่างการควบคุมบัญชีผู้ใช้
- เมื่อผู้ช่วยเปิดขึ้น ให้คลิกที่ปุ่มยอมรับและติดตั้ง
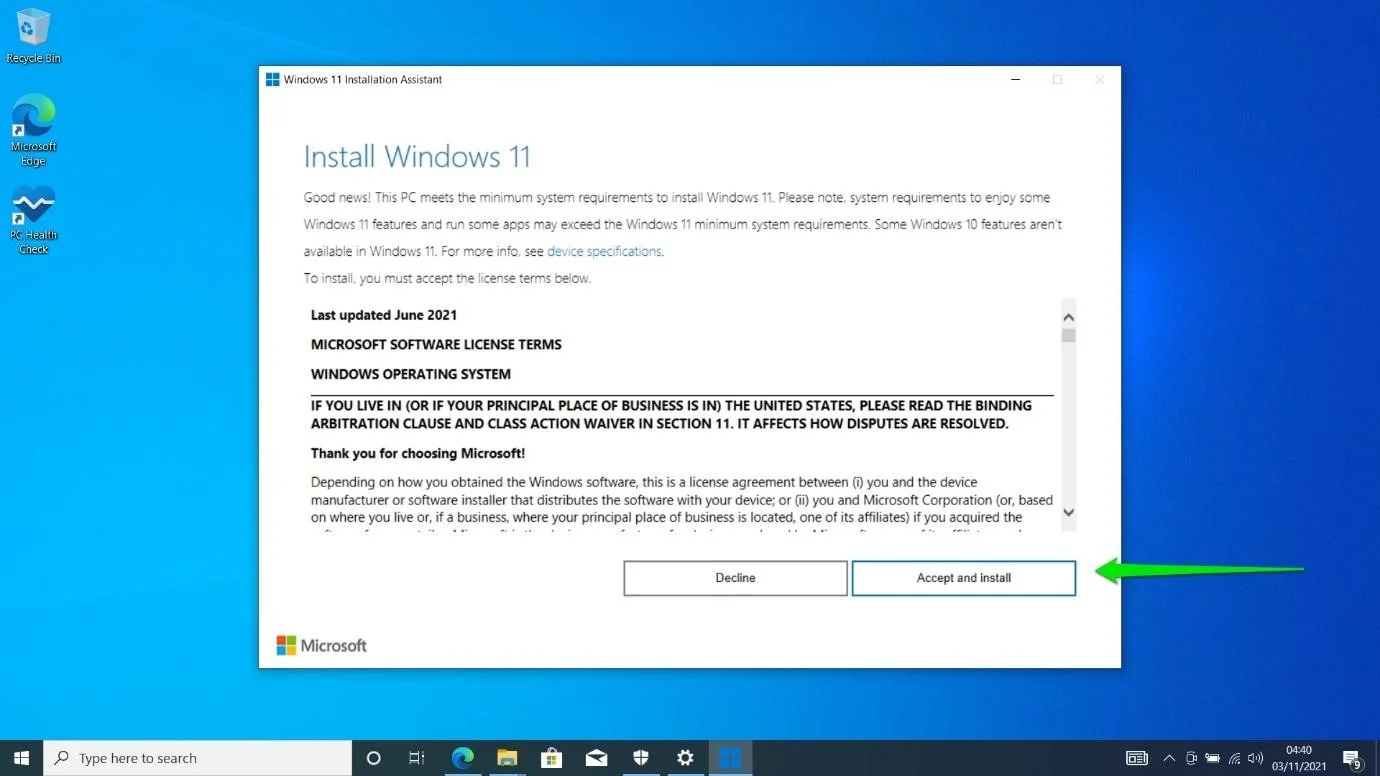
- หน้าดาวน์โหลดจะปรากฏขึ้น
- เมื่อขั้นตอนเสร็จสิ้น การนับถอยหลังจะแสดงบนหน้าจอของคุณ เครื่องมือจะรีสตาร์ทพีซีของคุณโดยอัตโนมัติใน 30 นาที อย่างไรก็ตาม คุณสามารถคลิกที่รีสตาร์ททันทีเพื่อดำเนินการต่อไป
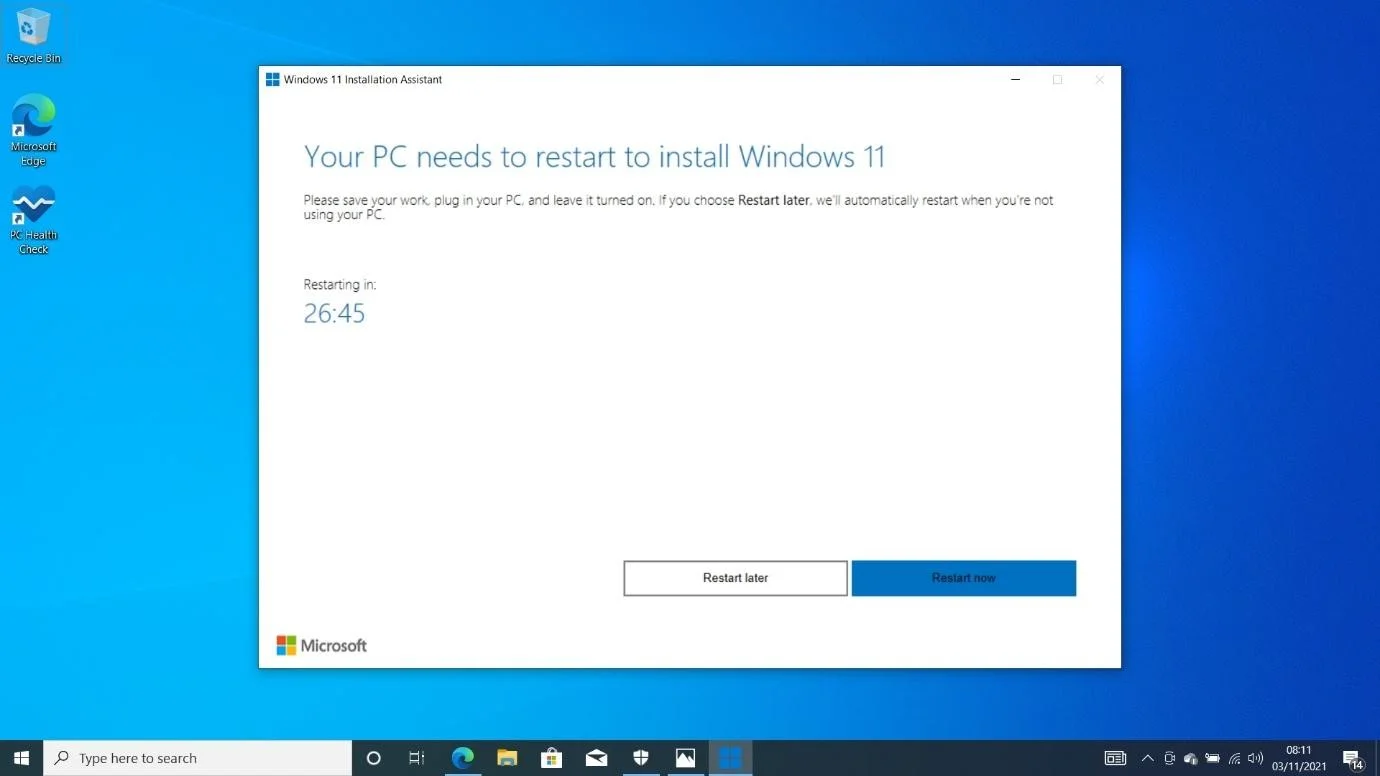
- หน้าคำเตือนอื่นจะปรากฏขึ้น ทำให้คุณมีโอกาสสุดท้ายในการบันทึกงานที่เปิดอยู่ คลิกที่ปุ่มปิด
- พีซีของคุณจะรีสตาร์ทในสภาพแวดล้อมการติดตั้ง
- จากที่นี่ กระบวนการนี้ตรงไปตรงมา หลังจากการติดตั้งเสร็จสิ้น คุณจะต้องทำพิธีกรรมบางอย่าง และคุณจะอยู่บนเดสก์ท็อปของคุณในเวลาไม่นาน
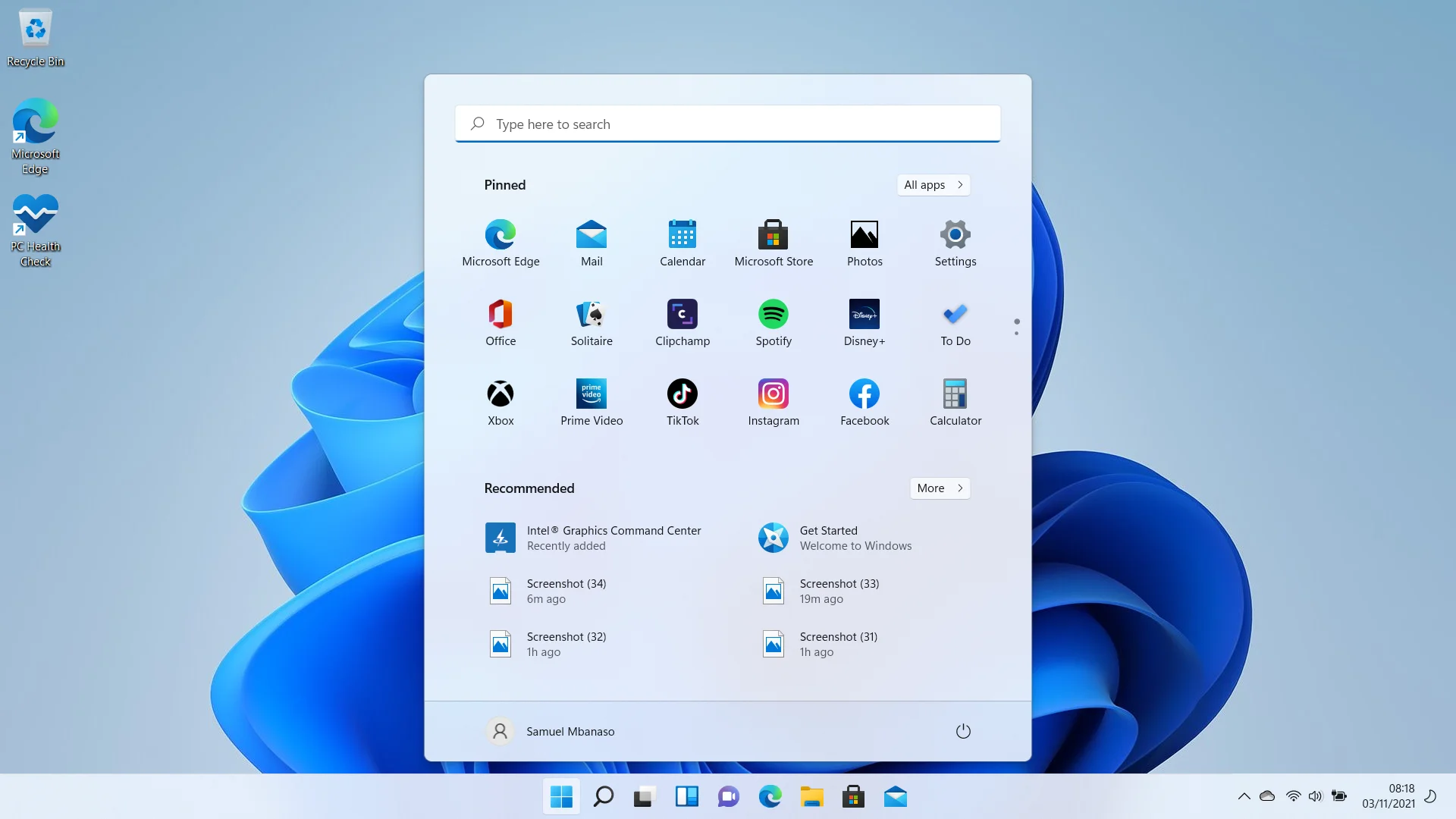
วิธีใช้เครื่องมือสร้างสื่อ
คุณยังสามารถใช้ Media Creation Tool เพื่อดาวน์โหลดไฟล์ Windows 11 Disk Image (ISO) ซึ่งหมายความว่าคุณสามารถทำตามขั้นตอนนี้แทนการดาวน์โหลดไฟล์ได้โดยตรงจากไซต์ของ Microsoft:
- บนเว็บไซต์ Microsoft ให้คลิกที่ปุ่มดาวน์โหลดภายใต้ "สร้างสื่อการติดตั้ง Windows 11"
- เรียกใช้ไฟล์ติดตั้งเมื่อเบราว์เซอร์ของคุณดาวน์โหลด
- เลือกใช่ในหน้าต่าง UAC
- ยอมรับใบอนุญาตเมื่อหน้าต่างติดตั้ง Windows 11 ปรากฏขึ้น
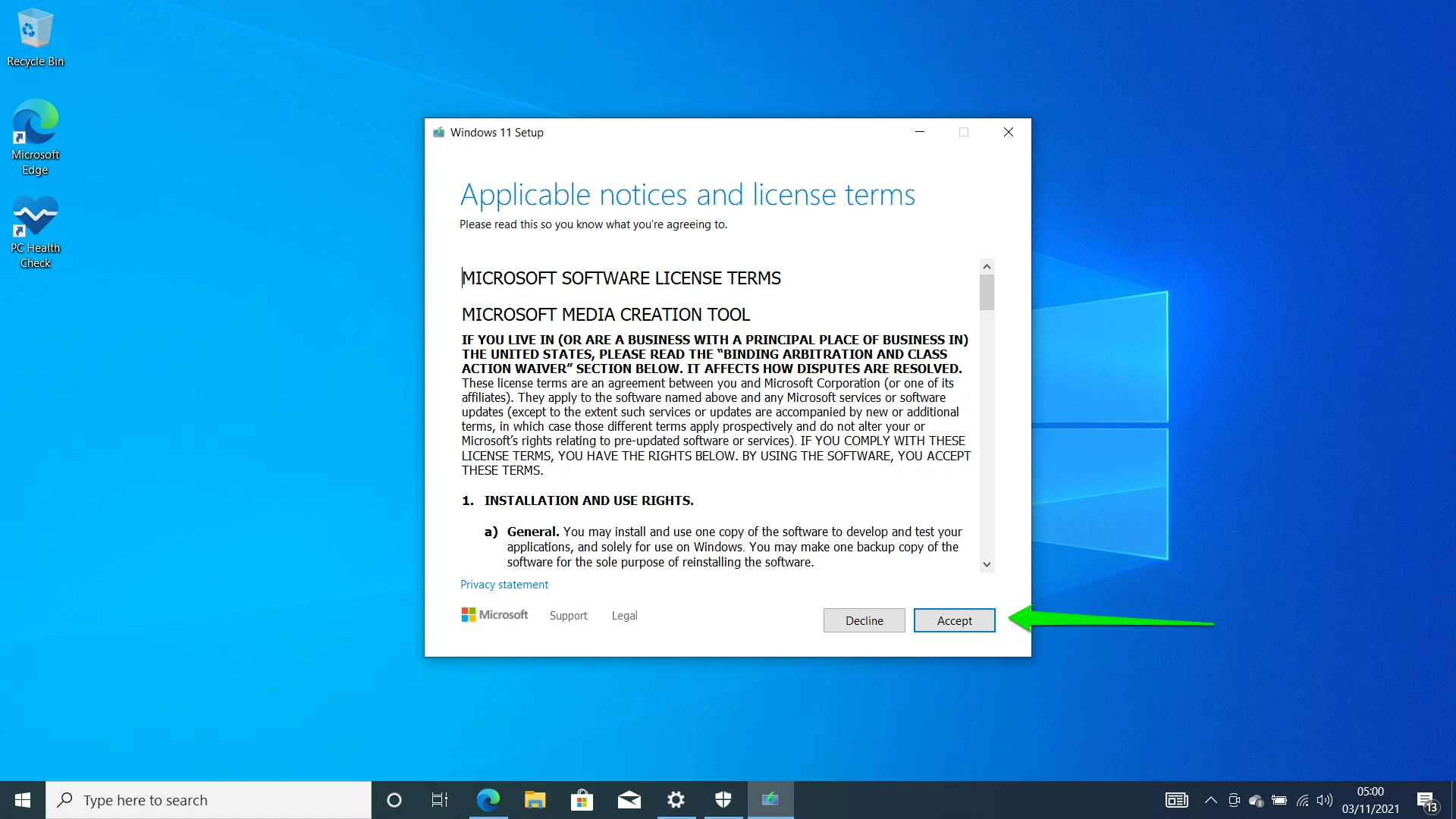
- ในเพจที่ตามมา ให้คลิกที่ปุ่ม Next ยกเลิกการเลือกช่อง "ใช้ตัวเลือกที่แนะนำสำหรับพีซีเครื่องนี้" หากคุณต้องการเปลี่ยนภาษาของคุณ
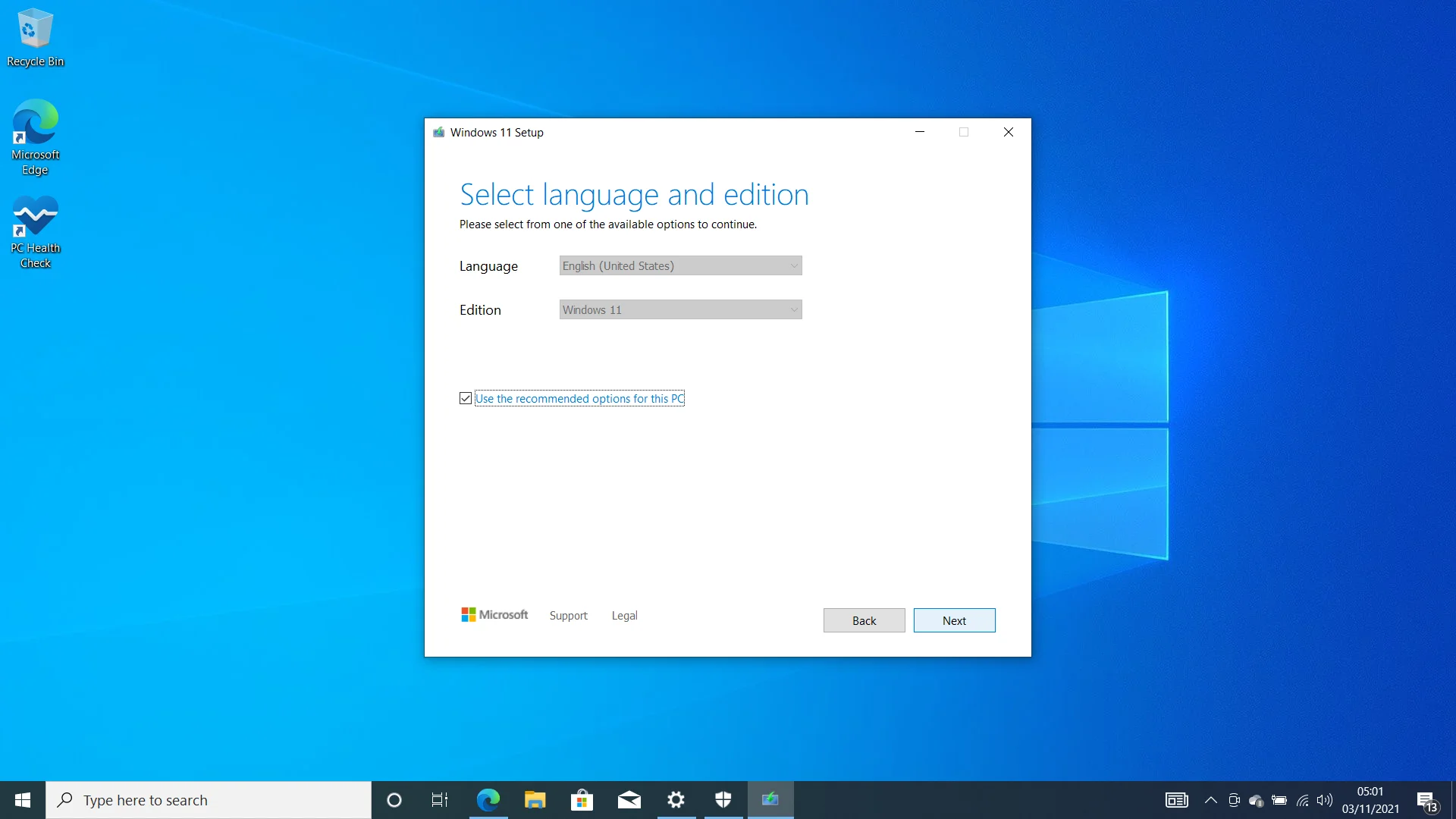
- ในหน้าถัดไป คุณจะต้องเลือกระหว่าง USB Flash Drive และ ISO File การเลือกตัวเลือกไฟล์ ISO หมายความว่าคุณกำลังดาวน์โหลดแพ็คเกจการตั้งค่าไปยังคอมพิวเตอร์ของคุณ คุณสามารถเขียนลงดีวีดีในภายหลัง
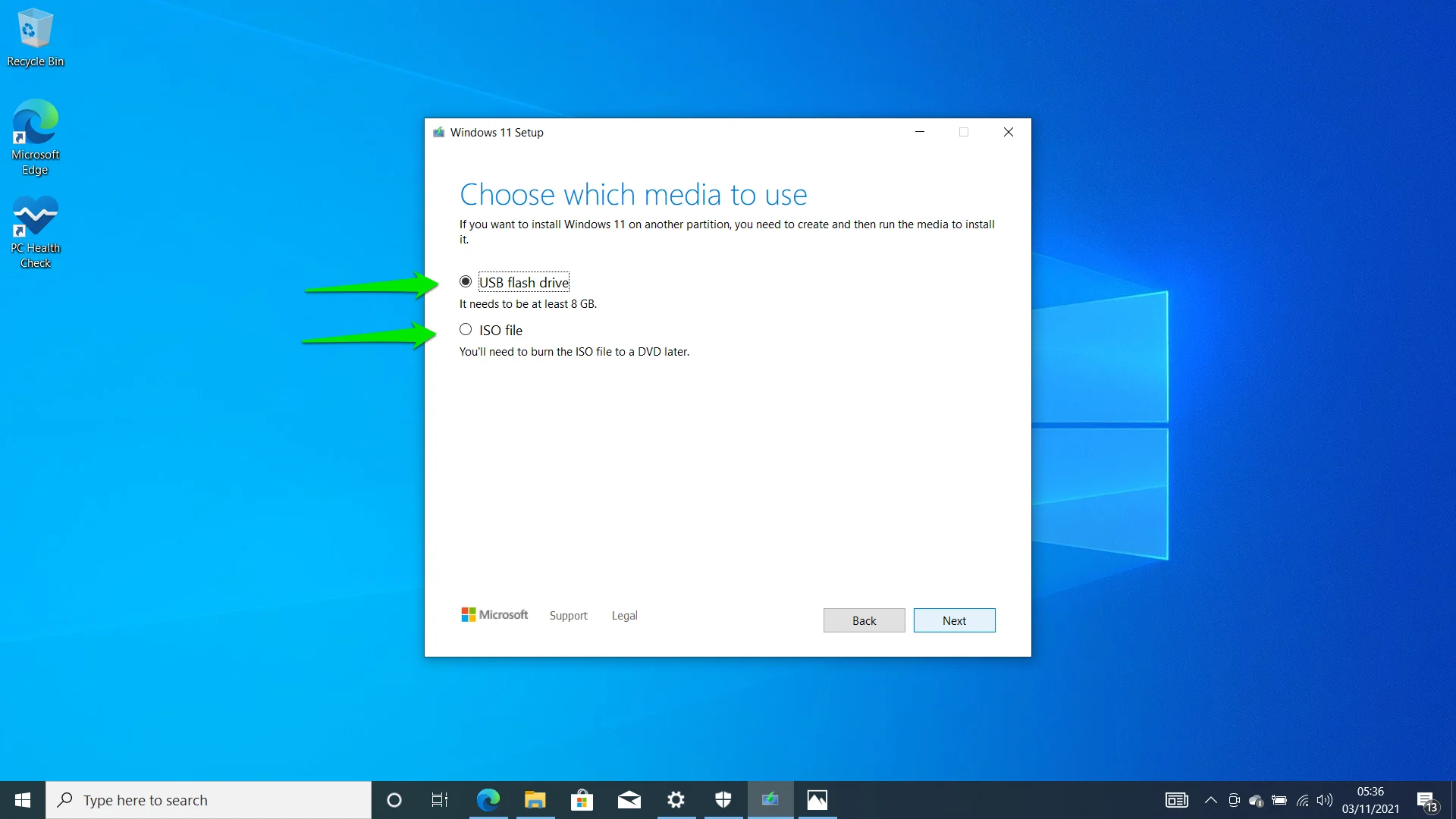
- หากคุณเลือกตัวเลือก USB หน้าถัดไปจะให้คุณเลือกแฟลชไดรฟ์ USB ของคุณ ควรตรวจพบโดยอัตโนมัติ คลิกที่ปุ่มถัดไปหลังจากเลือก
- ตอนนี้คุณควรเห็นหน้าการดาวน์โหลด Windows 11 นี่คือหน้าเดียวกับที่คุณจะเห็นหลังจากเลือกตัวเลือกไฟล์ ISO
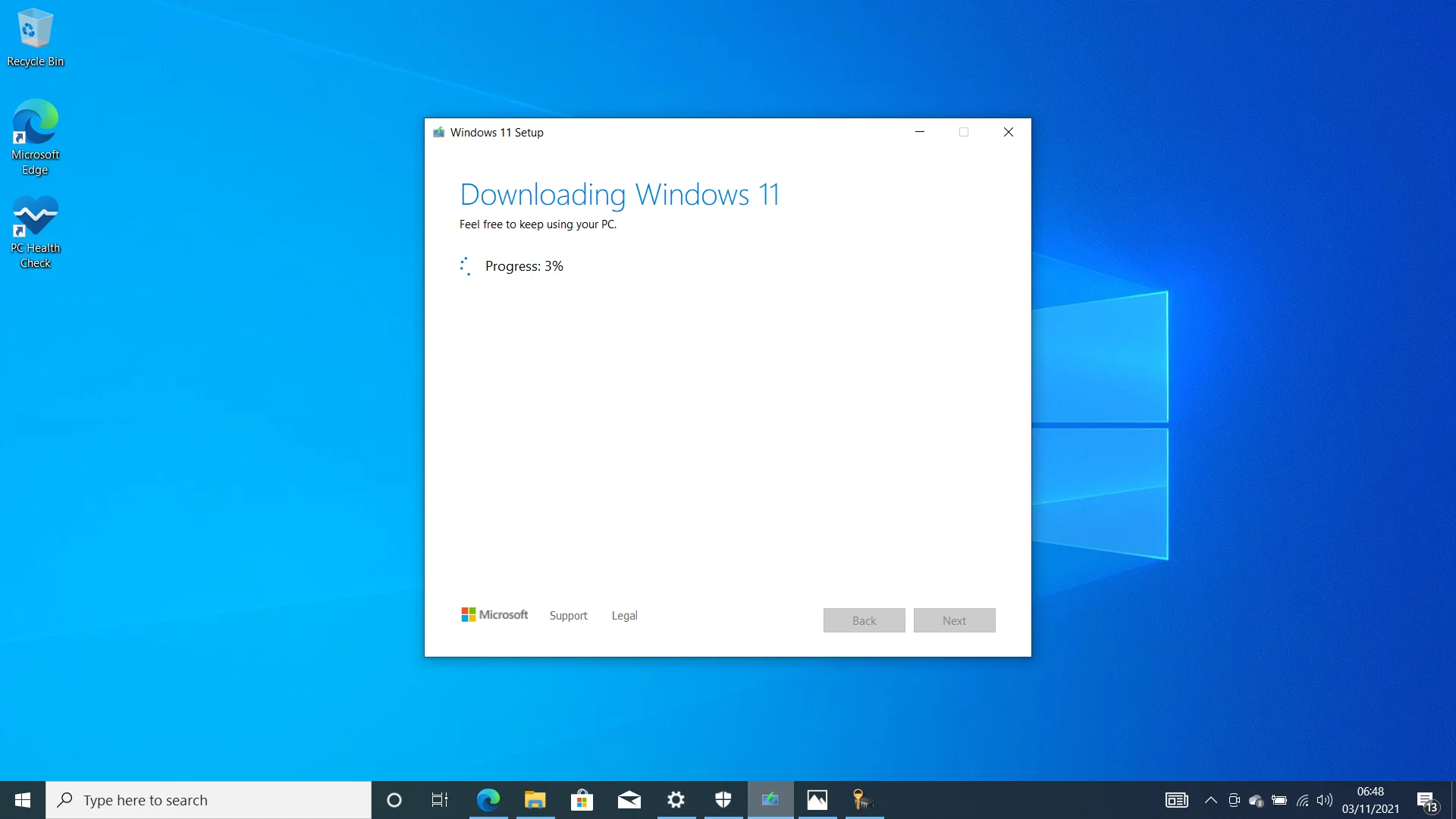
- หลังจากการดาวน์โหลดเสร็จสิ้น การตั้งค่าจะเริ่มสร้างไดรฟ์ USB ที่สามารถบู๊ตได้
- ป๊อปอัปจะขอให้คุณฟอร์แมตดิสก์ คลิกที่ Format Disk และอนุญาตให้การตั้งค่าทำงานต่อไป อย่าคลิกที่เริ่มในกล่องโต้ตอบรูปแบบขนาดเล็ก ให้ปิดหน้านี้และปล่อยให้ Windows Setup เสร็จสิ้นกระบวนการ
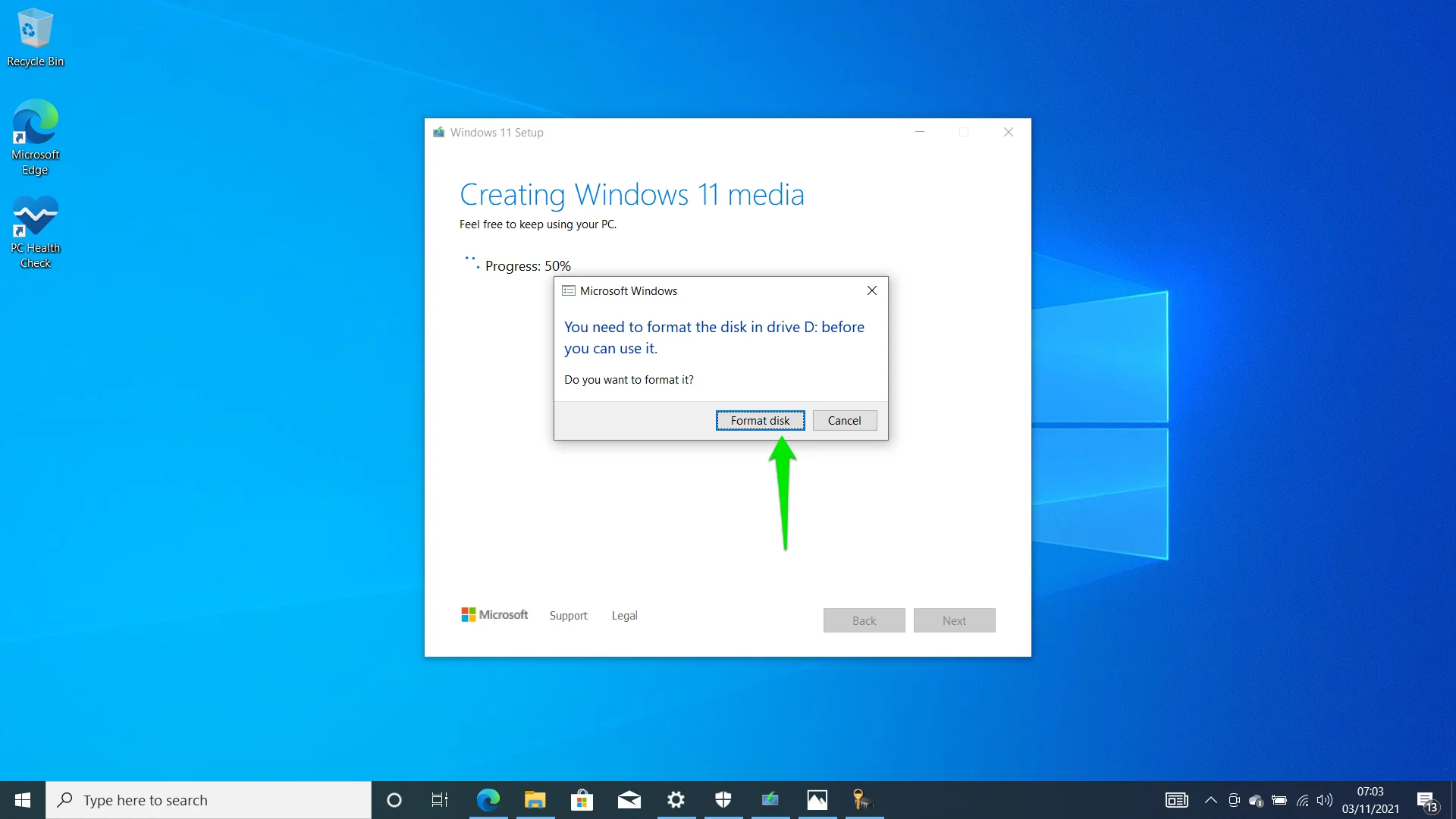
- เครื่องมือสร้างสื่อจะแจ้งให้คุณทราบว่าไดรฟ์ USB ของคุณพร้อมเมื่อดำเนินการเสร็จสิ้น คลิกที่เสร็จสิ้น
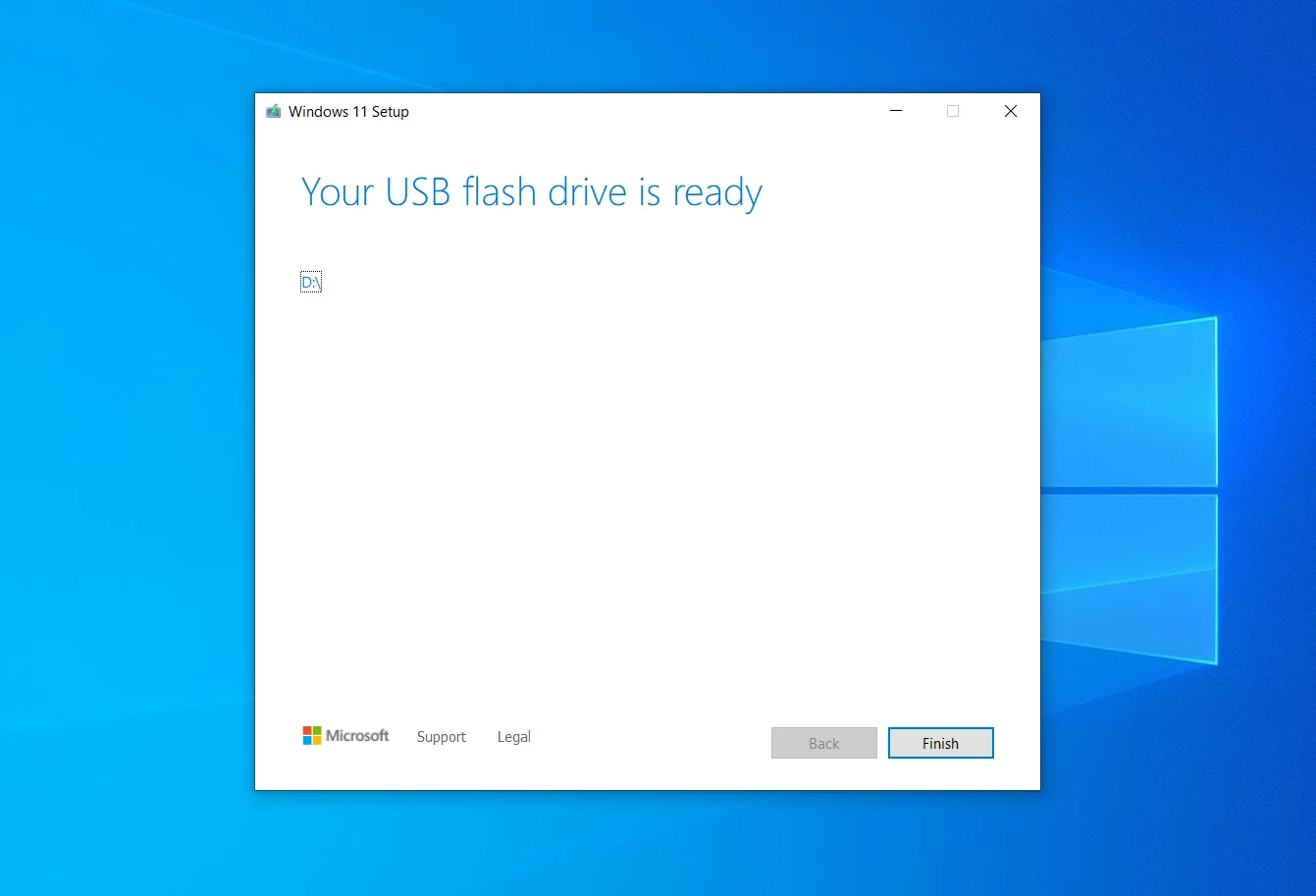
- ในการติดตั้ง Windows 11 โดยใช้ไดรฟ์ USB คุณต้องปิดเครื่องคอมพิวเตอร์ เสียบไดรฟ์ แล้วเริ่มระบบใหม่ ถัดไป คลิกที่ปุ่มใดก็ได้เมื่อพีซีของคุณแจ้งให้คุณทราบ จากนั้นทำตามขั้นตอนในหน้าการตั้งค่า
เข้าร่วมโปรแกรม Windows Insider
แม้ว่า Microsoft ได้เริ่มเปิดตัว Windows 11 เวอร์ชันทางการแล้ว แต่ก็ยังอยู่ในระหว่างดำเนินการ จะมีการเปิดตัวการอัปเดตหลายรายการในอนาคตเพื่อแนะนำคุณลักษณะใหม่ รวมถึงการผสานรวมแอป Android
ระบบปฏิบัติการเปิดตัวครั้งแรกผ่านโปรแกรม Windows Insider ผู้ใช้ที่ลงทะเบียนในโปรแกรมจะยังสามารถเข้าถึงการอัปเดตที่ยังไม่ได้เผยแพร่ก่อนเผยแพร่สู่สาธารณะ คุณควรเป็น Insider หากคุณต้องการใช้คุณลักษณะใหม่และรุ่นทดลองก่อนที่จะเข้าสู่กระแสหลัก
ในการเป็นบุคคลภายในของ Windows 11 คุณต้องมีบัญชี Microsoft และคอมพิวเตอร์ที่มีสิทธิ์ นี่คือวิธีการเข้าร่วม:
- ไปที่หน้าเว็บโปรแกรม Windows Insider หลังจากสร้างบัญชี Microsoft ของคุณเพื่อลงทะเบียน บิลด์ตัวอย่างอาจเริ่มแสดงบนพีซีของคุณ 24 ชั่วโมงหลังจากลงชื่อสมัครใช้
- เมื่อคุณได้ลงทะเบียนแล้ว ให้ไปที่แอปพลิเคชันการตั้งค่าโดยใช้ทางลัด Win + I
- คลิกที่อัปเดตและความปลอดภัย
- ถัดไป คลิกที่ Windows Insider Program ที่ด้านซ้ายของหน้าจอ
- เลือก เริ่มต้น เมื่อหน้า Windows Insider Program เปิดขึ้น
- คลิกที่ตัวเลือกเชื่อมโยงบัญชี และเลือกบัญชี Microsoft ที่คุณใช้ในการลงทะเบียนสำหรับโปรแกรม ป๊อปอัปจะปรากฏขึ้นและแสดงอีเมลของคุณหากคุณลงชื่อเข้าใช้พีซีด้วยบัญชี ถ้าไม่ คุณจะต้องให้รายละเอียดการเข้าสู่ระบบของคุณ
- เมื่อป๊อปอัป “เลือกการตั้งค่า Insider ของคุณ” ปรากฏขึ้น ให้เลือก Dev Channel, Beta Channel หรือ Release Preview Channel
หมายเหตุ: รุ่น Dev Channel เป็นรุ่นทดลองและอาจมีข้อบกพร่องมากขึ้น พวกเขาเป็นบิลด์แรกที่เปิดตัวสำหรับการทดสอบ รุ่นเบต้าแชนเนลมีเสถียรภาพมากขึ้นเนื่องจากกำลังอัปเดตบิลด์เวอร์ชันที่กำลังพัฒนา บิลด์ของช่องแสดงตัวอย่างการเผยแพร่มีความเสถียรที่สุดในทั้งสามรุ่นและเหมือนกันทุกประการกับเวอร์ชันที่เป็นทางการ
- หลังจากเลือกช่องแล้ว ให้คลิกที่ยืนยัน จากนั้นคลิกที่ปุ่มยืนยันอีกครั้งและรีสตาร์ทเครื่องคอมพิวเตอร์ของคุณ
- ตอนนี้คุณสามารถดาวน์โหลดและติดตั้งรุ่นตัวอย่างผ่านไคลเอนต์ Windows Update
บทสรุป
ฉันจำเป็นต้องอัพเกรดเป็น Windows 11 หรือไม่ ผู้ใช้จากทั่วทุกมุมโลกยังคงถามคำถามนี้ หากคุณลักษณะและข้อเสนอใหม่มีขนาดใหญ่พอที่จะดึงดูดใจคุณ เราไม่เข้าใจว่าทำไมคุณไม่ควรเปลี่ยน ฟีเจอร์ส่วนใหญ่ในระบบปฏิบัติการ ตั้งแต่การมองเห็นไปจนถึงการผสานการทำงาน ถูกจัดวางซ้อนบนแกนหลักของ Windows 10 ดังนั้น คุณจะพลาดอะไรไปบ้างเมื่อคุณเปลี่ยน
อีกสิ่งหนึ่งที่ควรทราบคือคุณมีเวลาจำกัดในการกลับไปใช้ Windows 10 เมื่อคุณอัปเกรด ระยะเวลาอาจน้อยเพียง 10 ถึง 30 วัน หลังจากนั้น คุณอาจไม่มีตัวเลือกในการเก็บไฟล์และแอพของคุณไว้ หากคุณต้องการติดตั้ง Windows 10 ใหม่ คุณสามารถทำตามคำแนะนำนี้เพื่อดูว่าคุณสามารถย้อนกลับเป็น Windows 10 ได้อย่างไร
