วิธีการติดตั้ง Windows 10 จาก USB Drive
เผยแพร่แล้ว: 2022-01-29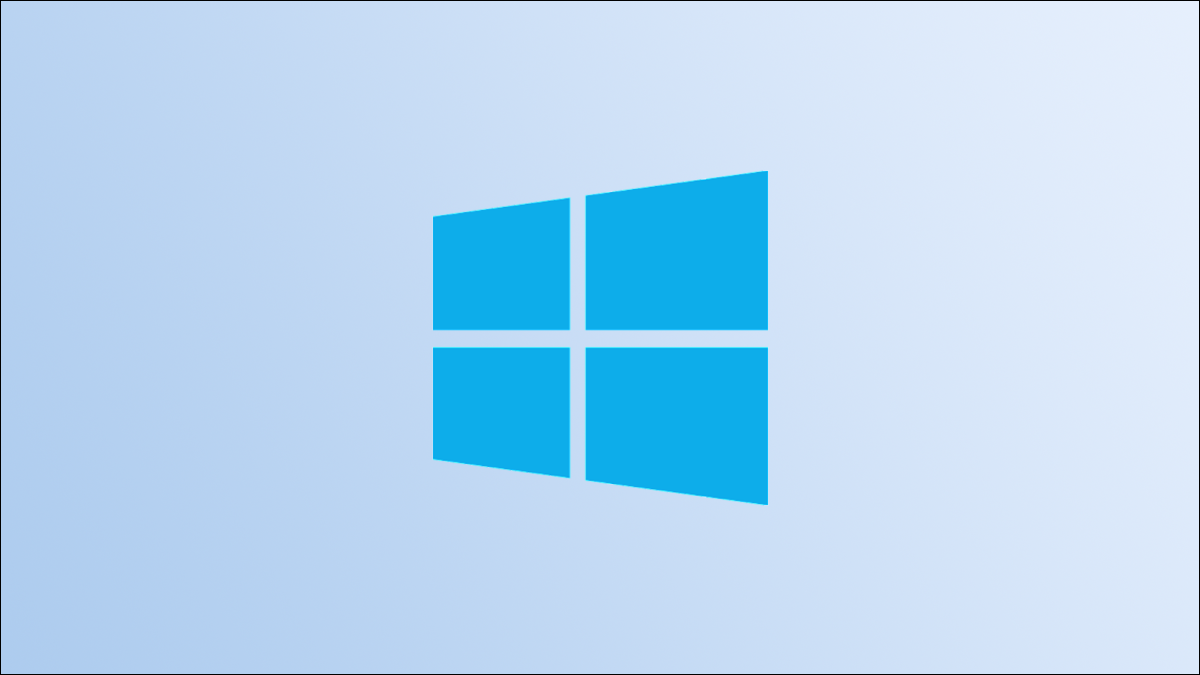
คอมพิวเตอร์สมัยใหม่ส่วนใหญ่ไม่มีไดรฟ์ซีดีหรือดีวีดี ดังนั้นการติดตั้ง Windows 10 โดยใช้แผ่นดิสก์จึงไม่สามารถทำได้เสมอไป ข่าวดีก็คือคุณไม่จำเป็นต้องใช้แผ่นดิสก์อีกต่อไป เพียงคุณมีไดรฟ์ USB
สิ่งที่คุณต้องการ
คุณจะต้องมีบางสิ่งในการเริ่มต้น ขั้นแรก คุณต้องมีไดรฟ์ USB ที่มีพื้นที่เก็บข้อมูลอย่างน้อย 8GB หากคุณยังไม่มีไดรฟ์ USB ดีๆ สักตัว คุณสามารถหาไดรฟ์ USB ดีๆ ทางออนไลน์ได้ในราคาถูก หากคุณมี ได รฟ์ USB อยู่แล้ว ตรวจสอบให้แน่ใจว่าไม่มีไฟล์สำคัญอยู่ในนั้น เนื่องจากระบบจะล้างข้อมูลในระหว่างขั้นตอนการตั้งค่า
คุณจะต้องใช้คอมพิวเตอร์ที่ใช้ Windows เพื่อสร้างไดรฟ์ USB เมื่อเสร็จแล้ว คุณสามารถถอดไดรฟ์ USB ออกจากคอมพิวเตอร์เครื่องนั้นแล้วใส่ลงในคอมพิวเตอร์ที่คุณต้องการติดตั้ง Windows 10
ที่เกี่ยวข้อง: วิธีการติดตั้ง Windows 10 บนพีซีของคุณ
ข้อกำหนดฮาร์ดแวร์ของ Windows 10
พีซีปลายทางที่คุณวางแผนจะติดตั้ง Windows 10 ต้องเป็นไปตามข้อกำหนดบางประการจึงจะสามารถใช้งาน Windows 10 ได้อย่างเหมาะสม ต่อไปนี้เป็นข้อกำหนดขั้นต่ำของระบบ:
- หน่วยประมวลผล: 1GHz หรือเร็วกว่า
- RAM: 1GB สำหรับ 32-บิต หรือ 2GB สำหรับ 64-บิต
- พื้นที่จัดเก็บ: 16GB สำหรับ 32-บิต หรือ 20GB สำหรับ 64-บิต
- การ์ดแสดงผล: DirectX 9 หรือใหม่กว่าพร้อมไดรเวอร์ WDDM 1.0
- จอแสดงผล: 800×600
สร้างสื่อการติดตั้ง
หากคุณมีทุกสิ่งที่ต้องการและอุปกรณ์ปลายทางตรงตามข้อกำหนดขั้นต่ำของระบบ คุณสามารถเริ่มเตรียมไฟล์การติดตั้งของคุณได้ ไปข้างหน้าและเสียบไดรฟ์ USB ของคุณเข้ากับคอมพิวเตอร์ที่คุณต้องการเปิดใช้งานไดรฟ์ USB
คำเตือน: ไฟล์ใดๆ ในไดรฟ์ USB จะถูกลบออกระหว่างขั้นตอนการตั้งค่า ตรวจสอบให้แน่ใจว่าไม่มีไฟล์สำคัญในไดรฟ์ USB
จากนั้นตรงไปที่หน้าดาวน์โหลด Windows 10 อย่างเป็นทางการบนเว็บไซต์ Microsoft ในส่วน "สร้างสื่อการติดตั้ง Windows 10" ให้คลิกปุ่ม "ดาวน์โหลดเครื่องมือทันที" สีน้ำเงิน
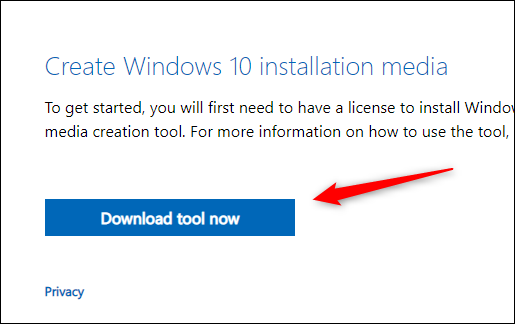
หลังจากดาวน์โหลดซอฟต์แวร์เสร็จแล้ว ให้เปิดมันขึ้นมา หน้าต่างคำบอกกล่าวและข้อกำหนดสิทธิ์การใช้งานจะปรากฏขึ้น อ่านและยอมรับข้อกำหนดโดยคลิกปุ่ม "ยอมรับ" ที่มุมล่างขวาของหน้าต่าง
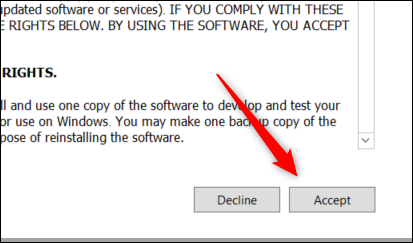
ในหน้าจอถัดไป คุณจะถูกถามว่าคุณต้องการทำอะไร คลิกฟองอากาศข้าง "สร้างสื่อการติดตั้ง (แฟลชไดรฟ์ USB, DVD หรือไฟล์ ISO) สำหรับพีซีเครื่องอื่น" เพื่อเลือกตัวเลือกนั้น จากนั้นคลิก "ถัดไป"
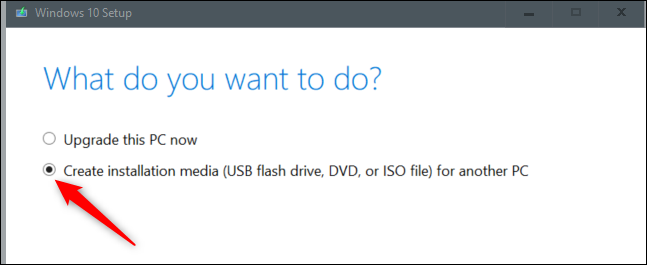
จากนั้นเลือกภาษา สถาปัตยกรรม และรุ่นที่คุณต้องการใช้ คลิกลูกศรลงถัดจากแต่ละตัวเลือกเพื่อขยายรายการตัวเลือกที่มีสำหรับรายการนั้น คลิกตัวเลือกจากเมนูแบบเลื่อนลงเพื่อเลือก คลิก "ถัดไป" เพื่อดำเนินการต่อ
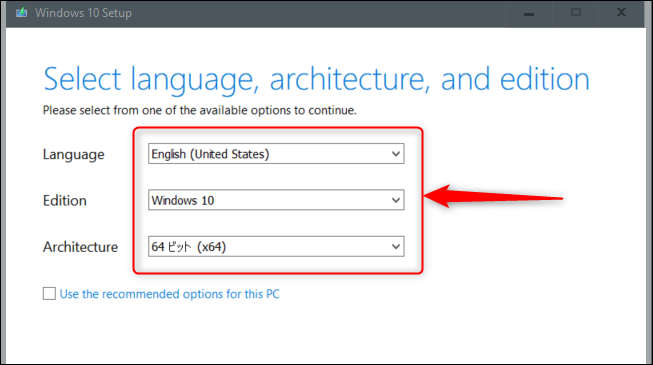
ในหน้าจอถัดไป คุณต้องเลือกสื่อที่จะใช้ คลิกลูกโป่งข้าง “USB Flash Drive” เพื่อเลือก แล้วคลิก “Next”
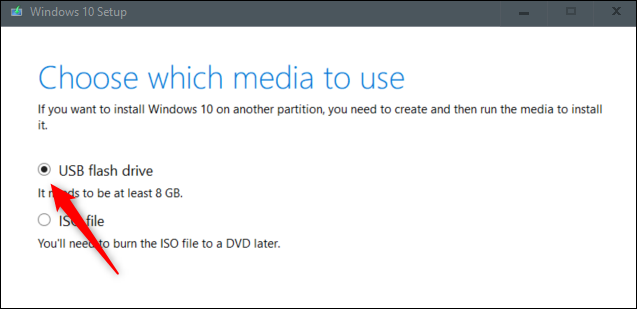
หลังจากนั้น เลือกแฟลชไดรฟ์ที่จะใช้จากรายการภายใต้ "ไดรฟ์แบบถอดได้" คลิก "ถัดไป" เพื่อดำเนินการต่อ
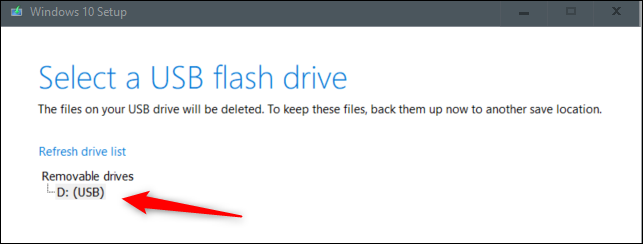
กระบวนการดาวน์โหลดจะเริ่มขึ้น การดำเนินการนี้จะใช้เวลาสักครู่
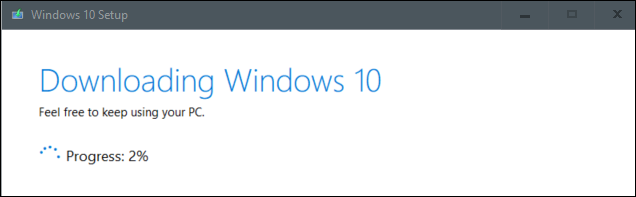

หลังจากดาวน์โหลดเสร็จสิ้น ให้คลิกปุ่ม "เสร็จสิ้น" ถอดไดรฟ์ USB ออกจากคอมพิวเตอร์อย่างปลอดภัย จากนั้นเสียบลงในคอมพิวเตอร์ที่คุณต้องการติดตั้ง Windows 10
ที่เกี่ยวข้อง: วิธีที่จะไม่ "ลบอย่างปลอดภัย" ไดรฟ์ USB อีกครั้งใน Windows 10
ติดตั้ง Windows 10 จาก USB Drive
เมื่อเสียบไดรฟ์ USB ที่มีไฟล์การติดตั้งลงในพีซีปลายทางแล้ว คุณจะต้องตั้งค่าลำดับการบู๊ตเพื่อให้คอมพิวเตอร์โหลดระบบปฏิบัติการจากตำแหน่งอื่น ซึ่งในกรณีนี้คือจาก USB แทนที่จะเป็นจากฮาร์ดไดรฟ์ .
ในการดำเนินการนี้ คุณต้องเข้าถึงเมนูการบูตเมื่อเริ่มต้นระบบ เมื่อบูตเครื่องคอมพิวเตอร์ ให้กดปุ่มที่เหมาะสมเพื่อเปิดส่วนควบคุม BIOS หรือ UEFI ปุ่มที่คุณต้องกดขึ้นอยู่กับคอมพิวเตอร์ของคุณ แต่โดยปกติแล้วจะเป็น F11 หรือ F12
ที่เกี่ยวข้อง: วิธีบูตคอมพิวเตอร์จากดิสก์หรือไดรฟ์ USB
เมื่อคุณเลือกไดรฟ์ USB จากเมนูบูตแล้ว พีซีของคุณจะรีบูตจากไดรฟ์ USB และขอให้คุณกดปุ่มใดก็ได้เพื่อเริ่มการตั้งค่าสื่อการติดตั้ง
ในตอนเริ่มต้นของกระบวนการตั้งค่า คุณจะต้องเลือกภาษาที่จะติดตั้ง รูปแบบเวลาและสกุลเงิน และแป้นพิมพ์หรือวิธีการป้อนข้อมูล ในกรณีส่วนใหญ่ คุณไม่จำเป็นต้องเปลี่ยนแปลงอะไรที่นี่ แต่หากคุณทำ ให้คลิกลูกศรลงเพื่อแสดงรายการตัวเลือก จากนั้นคลิกตัวเลือกที่คุณต้องการเลือก
คลิก "ถัดไป" เพื่อดำเนินการต่อ
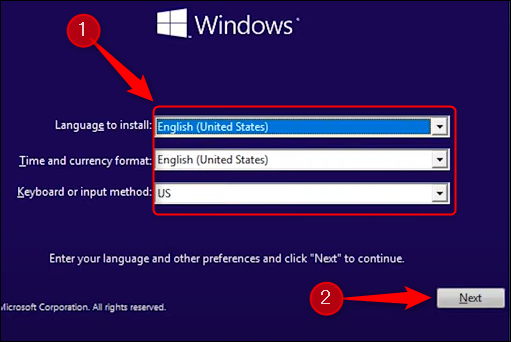
ในหน้าจอถัดไป ให้คลิก "ติดตั้งทันที"
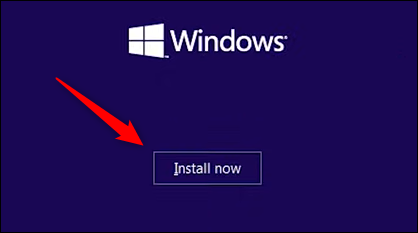
คุณจะเห็นหน้าจอสั้นๆ ที่แจ้งให้คุณทราบว่าการตั้งค่าเริ่มต้นขึ้น หลังจากนั้น หน้าต่างการตั้งค่า Windows จะปรากฏขึ้น ที่นี่ ป้อนหมายเลขผลิตภัณฑ์ในกล่องข้อความ ถ้าคุณมี หากคุณ ไม่มี คีย์ผลิตภัณฑ์ คุณยังสามารถเรียกใช้ Windows 10 เวอร์ชันจำกัดที่ใช้งานได้ คุณจะต้องป้อนหมายเลขผลิตภัณฑ์ในภายหลังเพื่อปลดล็อกทุกอย่าง
หากคุณป้อนรหัสผลิตภัณฑ์ ให้กด "ถัดไป" หากไม่มี ให้คลิก "ฉันไม่มีรหัสผลิตภัณฑ์" ในตัวอย่างนี้ เราจะเลือก "ฉันไม่มีคีย์ผลิตภัณฑ์"
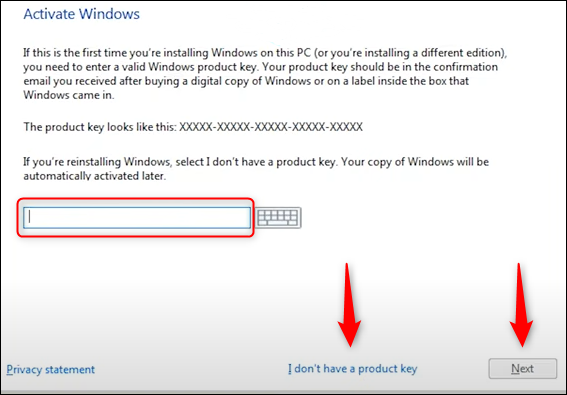
ถัดไป คุณจะต้องเลือกเวอร์ชันของ Windows 10 ที่จะใช้ หากคุณมีคีย์ Windows 10 อย่าลืมเลือกเวอร์ชันของ Windows 10 ที่ถูกต้อง เนื่องจากคีย์ใช้ได้กับบางเวอร์ชันเท่านั้น คลิกเวอร์ชันเพื่อเลือก จากนั้นคลิก "ถัดไป"
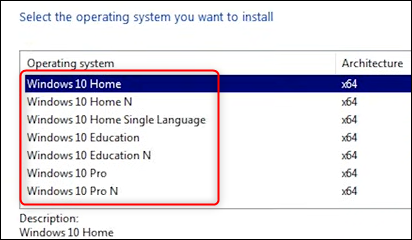
ในหน้าจอถัดไป ให้ทำเครื่องหมายที่ช่องถัดจาก "ฉันยอมรับข้อกำหนดสิทธิ์การใช้งาน" จากนั้นคลิก "ถัดไป"
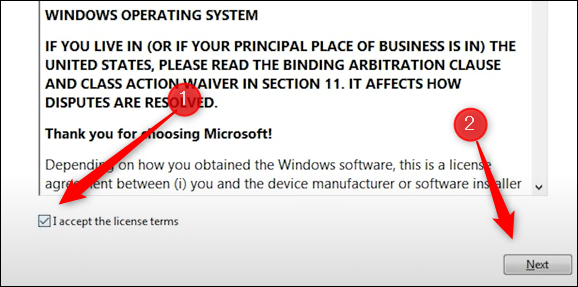
หน้าจอถัดไปจะขอให้คุณเลือกประเภทการติดตั้งที่คุณต้องการทำ เนื่องจากเราทำการติดตั้งใหม่ ให้คลิก “กำหนดเอง: ติดตั้ง Windows เท่านั้น (ขั้นสูง)”
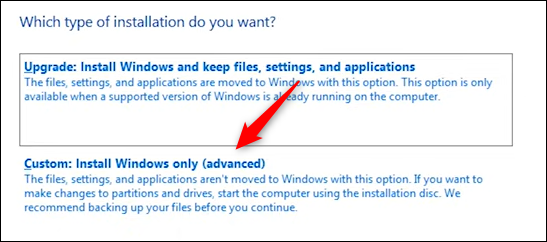
จากนั้นเลือกตำแหน่งที่คุณต้องการติดตั้ง Windows 10 หากคุณมีฮาร์ดไดรฟ์ใหม่ อาจขึ้นว่า “Drive 0 Unallocated Space” ใต้ชื่อ หากคุณมีหลายไดรฟ์ ให้เลือกไดรฟ์ที่คุณต้องการติดตั้งระบบปฏิบัติการ จากนั้นคลิก "ถัดไป"
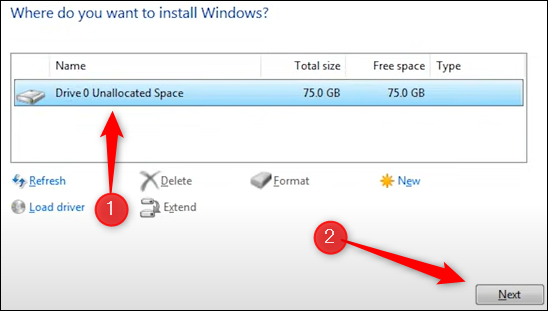
ในที่สุด ตัวช่วยสร้างจะเริ่มการติดตั้งไฟล์ Windows ระยะเวลาในการติดตั้งขึ้นอยู่กับฮาร์ดแวร์ที่คุณใช้
เมื่อวิซาร์ดติดตั้งไฟล์เสร็จแล้ว คอมพิวเตอร์ของคุณจะรีบูต ในบางกรณีที่ไม่ปกติ คุณจะติดอยู่ในบูตวนซึ่งระบบพยายามนำคุณกลับสู่ขั้นตอนการติดตั้ง สิ่งนี้เกิดขึ้นเนื่องจากระบบอาจพยายามอ่านจากไดรฟ์ USB แทนที่จะอ่านจากฮาร์ดไดรฟ์ที่คุณติดตั้งระบบปฏิบัติการ หากเป็นเช่นนี้ ให้ถอดไดรฟ์ USB และรีสตาร์ทคอมพิวเตอร์
ตอนนี้คุณมี Windows 10 และใช้งานได้แล้ว ความสนุกก็เริ่มต้นขึ้นจริงๆ Windows 10 สามารถปรับแต่งได้อย่างมาก รวมถึงสิ่งต่างๆ เช่น เมนู Start, Taskbar, Action Center, ไอคอนของคุณ และแม้แต่รูปลักษณ์โดยรวมของ Windows 10 ทำให้ Windows 10 เป็นของคุณ
ที่เกี่ยวข้อง: 35 เคล็ดลับและคำแนะนำที่ดีที่สุดสำหรับการดูแลพีซี Windows ของคุณ
