จะรับและติดตั้ง Windows 10 21H1 ได้อย่างไรในตอนนี้
เผยแพร่แล้ว: 2021-04-08Windows 10 เวอร์ชัน 21H1 ถูกตั้งค่าให้โจมตีคอมพิวเตอร์ Windows ภายในกลางเดือนเมษายนใน ปี 2021 เป็นการอัปเดตฟีเจอร์โดยรวมครั้งที่ 11 สำหรับระบบปฏิบัติการและเป็นการเปิดตัวครั้งใหญ่ครั้งแรกของปี
คุณจะผิดหวังหากกำลังมองหาการอัปเดตครั้งใหญ่ที่เต็มไปด้วยคุณสมบัติใหม่มากมายและการปรับโฉม UI แบบปีนี้กลับจากปีที่แล้ว การอัปเดตหลักครั้งแรกมาพร้อมกับการปรับปรุงความปลอดภัยและการแนะนำหนึ่งหรือสองรายการ
ไม่เหมือนกับการอัปเดตฟีเจอร์เปิดตัวของปีที่แล้ว เวอร์ชัน 20H1 นี่จะเป็นการอัปเดตที่เล็กกว่า ปูพรมสำหรับการอัปเดตครั้งใหญ่ครั้งต่อไปในฤดูใบไม้ร่วง
แต่อย่าทุบตีคุณสมบัติเหมือนไม่ได้มาพร้อมกับประโยชน์ ข้อดี อย่างน้อย การเปลี่ยนแปลงน้อยลง คุณจะได้รับบั๊กน้อยลง ขณะนี้ Microsoft ให้ความสำคัญกับเลเซอร์ในการมอบประสบการณ์ที่ไม่มีข้อบกพร่องบน Windows ใช้เวลามากขึ้นในการขจัดจุดบกพร่องที่ทำให้ลูกค้าผิดหวัง และปรับปรุงคุณสมบัติหลักที่ผู้ใช้ใช้ประโยชน์สูงสุด
นอกจากนี้ การอัปเดตเล็กน้อยหมายความว่าคุณไม่ต้องรอนานเกินไปสำหรับกระบวนการติดตั้งให้เสร็จ และคุณจะไม่ใช้ข้อมูลมากเกินไปในการดาวน์โหลด
นี่คือคุณสมบัติหลักที่จะมาในการอัปเดตคุณสมบัติครั้งต่อไป:
Windows Management Instrumentation (WMI) Group Policy Service (GPSVC) เร็วขึ้นและรองรับ "สถานการณ์การทำงานระยะไกล" ได้อย่างมีประสิทธิภาพมากขึ้น
ประสิทธิภาพของ Windows Defender Application Guard ได้รับการปรับปรุงให้เร็วขึ้นและมีประสิทธิภาพมากขึ้น คุณลักษณะนี้ช่วยให้ผู้ดูแลระบบ Windows เพิ่มความปลอดภัยด้วยการกำหนดค่าโปรแกรมให้ทำงานในสภาพแวดล้อมเสมือนจริงที่แยกออกมา Microsoft ยังแก้ไขจุดบกพร่องบางอย่างใน WDAG เช่น ปัญหา ซึ่งทำให้เกิดความล่าช้าเมื่อผู้ดูแลระบบเปิดเอกสาร WDAG Office และอีกสาเหตุหนึ่งที่ทำให้คอนเทนเนอร์ WDAG ขัดขวางการใช้หน่วยความจำเมื่อไม่ได้ใช้งาน
การรองรับ Multicamera ใหม่สำหรับ Windows Hello จะทำให้คุณสามารถตั้งค่ากล้องภายนอกเป็นกล้องเริ่มต้นเมื่อเชื่อมต่อกล้อง Windows Hello ทั้งภายในและภายนอก
วิธีทดลองใช้การอัปเดต Windows 10 21H1 ก่อนกำหนด
ดังที่เราได้กล่าวไปแล้ว การอัปเดตฟีเจอร์จะไม่เผยแพร่ให้กับลูกค้า Windows จนถึงกลางเดือนเมษายน อย่างไรก็ตาม เวอร์ชัน Windows 10 มีให้สำหรับ Windows Insiders ในช่องเบต้า หากคุณต้องการสัมผัสการอัปเดตใหม่ก่อนวางจำหน่าย คุณต้องผ่านโปรแกรม Windows Insider
โปรดทราบว่าการติดตั้งบิลด์การแสดงตัวอย่างบนระบบของคุณหมายความว่าคุณต้องจัดการกับความไม่เสถียรและข้อบกพร่อง Microsoft ใช้บิลด์แสดงตัวอย่างเพื่อทดสอบการอัปเดตก่อนเผยแพร่ทั่วไป
นอกจากนี้ คุณต้องเปลี่ยนการตั้งค่าข้อมูลเพื่อให้ Microsoft ตรวจสอบประสิทธิภาพของระบบได้ วิธีนี้จะทำให้สามารถตรวจสอบจุดบกพร่องและข้อขัดข้องที่คุณพบขณะใช้รุ่นตัวอย่างได้
ในการเข้าร่วมโปรแกรม Windows Insider คุณต้อง:
- บัญชี Microsoft หากคุณยังไม่มี ให้ไปที่เว็บไซต์ของ Microsoft เพื่อสร้างบัญชีของคุณ
- Windows 10 รุ่นลิขสิทธิ์
- บัญชีผู้ใช้ผู้ดูแลระบบ
ขั้นแรก:
ไปที่ https://insider.windows.com/en-us/register และลงทะเบียนด้วยบัญชี Microsoft ของคุณ
ขั้นตอนที่สอง:
ไปที่เว็บไซต์ของ Microsoft เพื่อยืนยันว่ารองรับภาษาของระบบของคุณ
ขั้นตอนที่สาม:
ทำตามขั้นตอนเหล่านี้เพื่อตั้งค่าเที่ยวบิน:
- เปิดเมนู Start และคลิกที่ปุ่มฟันเฟืองเพื่อเปิดการตั้งค่า โลโก้ Windows + แป้นพิมพ์ผสม I จะช่วยให้คุณเปิดแอปได้เช่นกัน
- เมื่อแอพ Settings ปรากฏขึ้น ให้คลิกที่ไอคอน Update & Security
- ถัดไป ไปที่บานหน้าต่างด้านซ้ายของอินเทอร์เฟซ Update & Security และคลิกที่ Windows Insider Program
- ไปที่ด้านขวาของหน้าจอแล้วคลิกปุ่มเริ่มต้นใช้งาน
- ไปที่ “เลือกบัญชีเพื่อเริ่มต้น” คลิกที่เครื่องหมายบวก (+) แล้วเลือกบัญชี Microsoft ที่คุณใช้ลงทะเบียนสำหรับโปรแกรม Windows Insider
- ถัดไป เลือกระดับประสบการณ์ จากนั้นเลือก Beta Channel เมื่อได้รับแจ้งให้เลือกช่อง
- อ่านคำชี้แจงสิทธิ์ส่วนบุคคลและข้อกำหนดของโปรแกรม ยืนยันว่าคุณยอมรับแล้วคลิกรีสตาร์ททันที
- หลังจากที่คอมพิวเตอร์ของคุณรีสตาร์ทแล้ว ให้เปิดแอปการตั้งค่าและคลิกที่ความเป็นส่วนตัว เลือกการวินิจฉัยและคำติชมในบานหน้าต่างด้านซ้ายของหน้าความเป็นส่วนตัว
- ตรวจสอบให้แน่ใจว่าการตั้งค่าข้อมูลของคอมพิวเตอร์ของคุณได้รับการตั้งค่าเป็นแบบเต็ม
- รีสตาร์ทอุปกรณ์ของคุณอีกครั้ง
- ตอนนี้ไปเปิดการตั้งค่าอีกครั้งและคลิกที่อัปเดตและความปลอดภัย
- คลิกที่ Check for Updates ภายใต้ Windows Update และทำตามขั้นตอนการอัพเดตปกติ
นั่นคือวิธีการอัปเกรดเป็น Windows 10 21H1 ผ่านช่องทาง Windows Insider Beta
หากโปรแกรม Windows Insider มากเกินไปสำหรับคุณ ให้รอรุ่นทั่วไป Windows จะผลักดันการอัปเดตสำหรับระบบของคุณเมื่อระบบของคุณเข้ากันได้อย่างสมบูรณ์เท่านั้น อย่างไรก็ตาม คุณสามารถบังคับการอัปเดตได้โดยใช้เครื่องมือสร้างสื่อหรือดาวน์โหลดตัวช่วยอัปเดต คุณยังสามารถใช้ Rufus ซึ่งเป็นแอปฟรีของบริษัทอื่น เพื่อสร้าง USB ที่สามารถบู๊ตได้ และใช้ USB เพื่อทำการติดตั้ง Windows 10 เวอร์ชันใหม่ทั้งหมด
เราจะแสดงวิธีดาวน์โหลด Windows 10 21H1 และติดตั้ง
การใช้เครื่องมือสร้างสื่อ
เครื่องมือสร้างสื่อได้รับการออกแบบมาเพื่อสร้างแฟลชไดรฟ์และดีวีดีที่สามารถบู๊ตได้เป็นหลัก โปรแกรมช่วยคุณเตรียม USB หรือ DVD และดาวน์โหลดแพ็คเกจ Windows 10 ที่สมบูรณ์ ด้วยวิธีนี้ คุณสามารถใช้อุปกรณ์ภายนอกเพื่อชุบชีวิตคอมพิวเตอร์ของคุณหรืออุปกรณ์ Windows อื่น ๆ เมื่อมีสิ่งผิดปกติเกิดขึ้น
ที่กล่าวว่าคุณสามารถใช้เครื่องมือเพื่อติดตั้ง Windows 10 รุ่นล่าสุดในระบบของคุณ เป็นวิธีที่ดีที่สุดวิธีหนึ่งในการอัปเดตระบบของคุณ โดยเฉพาะอย่างยิ่งหากคุณต้องการทำการติดตั้งใหม่ทั้งหมด เครื่องมือสร้างสื่อช่วยให้คุณสามารถเลือกสถาปัตยกรรม ภาษา รุ่นและรุ่นของระบบได้
ทำตามขั้นตอนเหล่านี้:
- ไปที่เว็บไซต์ของ Microsoft เพื่อดาวน์โหลด Media Creation Tool
- บันทึกไฟล์บนคอมพิวเตอร์ของคุณ
- เมื่อดาวน์โหลดไฟล์แล้ว ให้เรียกใช้โดยตรงจากเบราว์เซอร์ของคุณ อย่างไรก็ตาม คุณสามารถไปที่โฟลเดอร์ดาวน์โหลด คลิกขวาที่ไฟล์ติดตั้ง (MediaCreationTool20H2.exe) แล้วคลิกเรียกใช้ในฐานะผู้ดูแลระบบ
- เลือกใช่ในกล่องยืนยัน UAC
- ยอมรับข้อตกลงใบอนุญาตในหน้าจอแรก
- หลังจากยอมรับข้อตกลงแล้ว ให้อนุญาตให้เครื่องมือ "เตรียมของให้พร้อม" กระบวนการนี้จะใช้เวลาเพียงไม่กี่นาที
- เมื่อตัวติดตั้งพร้อมแล้ว ให้เลือก "อัปเกรดพีซีเครื่องนี้ทันที" ใต้ "คุณต้องการอะไร"
- คลิกที่ปุ่มถัดไป
- เครื่องมือสร้างสื่อจะเริ่มดาวน์โหลดการอัปเดต ระยะเวลาของการดาวน์โหลดจะขึ้นอยู่กับความเร็วของระบบและการเชื่อมต่ออินเทอร์เน็ต
การใช้เครื่องมือ Windows Update
Windows Update เป็นโปรแกรมหลักในการติดตั้งโปรแกรมปรับปรุงล่าสุดสำหรับระบบของคุณ โปรแกรมได้รับการกำหนดค่าให้ตรวจสอบการอัปเดตเป็นประจำ และดาวน์โหลดและติดตั้งโดยอัตโนมัติ เนื่องจาก Windows 10 เวอร์ชัน 21H1 ออกวางจำหน่ายเป็นการอัปเดตสะสมปกติ Windows Update จึงควรดาวน์โหลดและติดตั้งโดยอัตโนมัติ
อย่างไรก็ตาม คุณอาจต้องดำเนินการด้วยตนเอง เนื่องจาก Microsoft อาจตัดสินใจกำหนดให้เป็นทางเลือก เช่นเดียวกับการอัปเดตคุณลักษณะก่อนหน้านี้ หากคุณไม่ทราบขั้นตอนที่เกี่ยวข้องกับการอัปเดตระบบของคุณ ให้ทำตามคำแนะนำด้านล่าง:
- ใช้คอมโบแป้นพิมพ์โลโก้ Windows + I เพื่อเปิดแอปการตั้งค่า
- หลังจากการตั้งค่าปรากฏขึ้น ให้ไปที่ด้านล่างสุดของโฮมเพจแล้วคลิก Update & Security
- เมื่อคุณเห็นหน้า Windows Update ให้คลิกที่ปุ่ม Check for Updates
- ไปที่การอัปเดตเพิ่มเติมและคลิกที่ Download Now ถัดจากการอัปเดตคุณสมบัติ
- เมื่อ Windows Update ดาวน์โหลดแพ็คเกจแล้ว ให้คลิกที่ปุ่ม Restart Now เพื่ออนุญาตให้เครื่องมือรีบูตระบบของคุณและติดตั้งโปรแกรม หากคุณยุ่งเกินไป คุณสามารถรอและอนุญาตให้ Windows Update ติดตั้งแพ็คเกจในการรีบูตครั้งถัดไป
- โปรดทราบว่าระบบของคุณจะรีสตาร์ทหลายครั้งในระหว่างขั้นตอนการติดตั้ง
- เมื่อกระบวนการเสร็จสิ้น คอมพิวเตอร์ของคุณจะบู๊ตได้ตามปกติ
การใช้ตัวช่วยอัปเดต
Windows 10 Update Assistant เหมือนกับโปรแกรม Windows Update ภายนอก เป็นอีกเครื่องมือหนึ่งที่คุณต้องใช้หากคุณไม่ต้องการรอการอัปเดตอัตโนมัติ โดยปกติแล้ว Microsoft จะเผยแพร่การอัปเดตคุณลักษณะเป็นชุดๆ และบางภูมิภาคและระบบอาจได้รับการอัปเดตก่อนคนอื่นๆ แต่ด้วย Update Assistant คุณสามารถรับมันได้หลังจากการเปิดตัวอย่างเป็นทางการ

ก่อนที่คุณจะเริ่ม ตรวจสอบให้แน่ใจว่าคุณมีการเชื่อมต่ออินเทอร์เน็ตที่เสถียร ทำตามขั้นตอนเหล่านี้เพื่อใช้ผู้ช่วย:
- ไปที่หน้าดาวน์โหลดสำหรับผู้ช่วย Windows Update และดาวน์โหลดเครื่องมือ
- คุณสามารถพิมพ์ “Windows Update Assistant” ใน Google และคลิกที่ผลลัพธ์แรกของ Microsoft
- หากระบบไม่เปลี่ยนเส้นทางไปยังหน้าดาวน์โหลด คุณจะพบลิงก์ในหน้า "ดาวน์โหลดตัวช่วยอัปเดต"
- คลิกที่ปุ่ม อัปเดตทันที
- บันทึกไฟล์ติดตั้งลงในระบบของคุณ
- เมื่อดาวน์โหลดไฟล์แล้ว ให้เรียกใช้หรือไปที่โฟลเดอร์ Download คลิกขวาที่ไฟล์แล้วเลือก Run as Administrator จากเมนูบริบท
- คลิกที่ปุ่มใช่ในพรอมต์ UAC
- เมื่อ Windows 10 Update Assistant เปิดขึ้น หน้าแรกจะบอกคุณว่า Windows 10 build ปัจจุบันของคุณเป็นอย่างไร คลิกที่ปุ่ม อัปเดตทันที ที่มุมล่างขวา
- ผู้ช่วยจะตรวจสอบความเข้ากันได้ของระบบของคุณกับการอัปเดตที่คุณกำลังจะติดตั้ง
- คุณจะเห็นข้อความว่า “ยินดีด้วย พีซีเครื่องนี้เข้ากันได้” หากคอมพิวเตอร์ของคุณผ่านการตรวจสอบ
- คลิกที่ ต่อไป.
- Update Assistant จะเริ่มดาวน์โหลดการอัปเดต และคุณจะเห็นข้อมูลความคืบหน้า
- อนุญาตให้เครื่องมือดาวน์โหลดไฟล์ เนื่องจากอาจใช้เวลาสักครู่
- เมื่อการดาวน์โหลดเสร็จสิ้น โปรแกรมจะบอกคุณว่าพีซีของคุณต้องรีสตาร์ทเพื่ออัปเดตต่อ คลิกที่ปุ่มรีสตาร์ททันที
- ผู้ช่วยจะรีบูตพีซีของคุณหลายครั้งจนกว่าการอัปเดตจะเสร็จสิ้น
ใช้รูฟัส
Rufus เป็นโปรแกรมของบริษัทอื่นที่ช่วยคุณสร้าง USB ที่สามารถบู๊ตได้ ก่อนหน้านี้ คุณต้องดาวน์โหลดไฟล์ ISO ของ Windows 10 ก่อนเรียกใช้ Rufus โชคดีที่ตอนนี้คุณสามารถดาวน์โหลดไฟล์ ISO และเตรียม USB ได้โดยไม่ต้องออกจากเครื่องมือ ผู้ใช้หลายคนเลือกใช้โปรแกรมเนื่องจากตัดผ่านขั้นตอนพิธีการพิเศษของเครื่องมือสร้างสื่อและนำเสนอกระบวนการที่ตรงไปตรงมา
ก่อนที่คุณจะเริ่ม ตรวจสอบให้แน่ใจว่าคุณมีแฟลชไดรฟ์ USB ที่มีพื้นที่เก็บข้อมูลว่างอย่างน้อย 8GB
ตอนนี้ ทำตามขั้นตอนเหล่านี้เพื่อใช้โปรแกรม:
- ไปที่เว็บไซต์ทางการของ Rufus และดาวน์โหลดเครื่องมือเวอร์ชันล่าสุด คุณสามารถดาวน์โหลดเวอร์ชันพกพาซึ่งมีขนาดเพียง 1.1MB หากคุณไม่ต้องการติดตั้งโปรแกรม
- หลังจากที่เบราว์เซอร์ของคุณดาวน์โหลดเครื่องมือแล้ว ให้ไปที่โฟลเดอร์ Download ของคุณและดับเบิลคลิก
- คลิกที่ใช่ในพรอมต์ UAC
- หากป๊อปอัปขอให้คุณอนุญาตให้โปรแกรมตรวจสอบการอัปเดตแอปพลิเคชันทางออนไลน์ปรากฏขึ้น ให้คลิกที่ตัวเลือก ใช่
- เครื่องมือจะปรากฏขึ้น
- ไปที่เมนูแบบเลื่อนลงอุปกรณ์และเลือกไดรฟ์ USB ของคุณ
- ไปที่ส่วนการเลือกการบูตและเลือกดิสก์หรืออิมเมจ ISO
- ไปที่เมนูแบบเลื่อนลงที่สองทางด้านขวาภายใต้การเลือกการบูตและเลือกดาวน์โหลด
- คลิกที่ตัวเลือกดาวน์โหลดเพื่อให้ Rufus เรียกสคริปต์ดาวน์โหลด
- หลังจากดาวน์โหลดสคริปต์ หน้าต่างโต้ตอบจะปรากฏขึ้น ไปที่เมนูดรอปดาวน์ของเวอร์ชัน เลือก Windows 10 จากนั้นคลิก ตกลง
- รายชื่อเวอร์ชัน Windows 10 จะปรากฏขึ้น เลือกเวอร์ชันล่าสุดแล้วคลิกตกลงอีกครั้ง
- จากนั้นเลือกรุ่น Windows ของคุณ (Education, Home, Pro) แล้วคลิก Continue เลือกภาษาของคุณและเลือกสถาปัตยกรรมระบบของคุณ (64 บิตหรือ 32 บิต)
- คลิกที่ดาวน์โหลด
- โปรแกรมจะเริ่มดาวน์โหลดไฟล์ ISO คุณจะเห็นความคืบหน้าในการดาวน์โหลดภายใต้สถานะ
- หลังจากดาวน์โหลด ISO แล้ว ให้คลิกที่ปุ่ม Start
- เครื่องมือจะฟอร์แมตแฟลชไดรฟ์ USB และเตรียมให้เป็น USB ที่สามารถบู๊ตได้
ทำตามขั้นตอนเหล่านี้เพื่อติดตั้ง Windows ผ่าน USB ที่สามารถบู๊ตได้:
- เปิดเมนู Start คลิกที่ไอคอน Power จากนั้นกดปุ่ม shift ค้างไว้แล้วคลิกที่ Restart
- ภายใต้เมนู เลือกตัวเลือก ให้คลิกที่ แก้ไขปัญหา
- เลือกตัวเลือกขั้นสูงภายใต้การแก้ไขปัญหา
- เมื่อหน้าตัวเลือกขั้นสูงเปิดขึ้น ให้คลิกที่การตั้งค่าเฟิร์มแวร์ UEFI
- ระบบของคุณจะรีบูตเป็น BIOS ของคุณ
- ไปที่ตัวเลือกการบูตของคุณในการตั้งค่า BIOS และเลือก USB เป็นอุปกรณ์สำหรับบู๊ตเครื่องแรกในลำดับการบู๊ตของคุณ
- บันทึกการเปลี่ยนแปลงของคุณและรีสตาร์ทคอมพิวเตอร์ (ตรวจสอบให้แน่ใจว่าเชื่อมต่อ USB แล้ว)
- เมื่อพีซีของคุณรีสตาร์ท ให้กดปุ่มใดก็ได้เมื่อข้อความ “กดปุ่มใดๆ” ปรากฏขึ้น
- เลือกภาษาและวิธีการป้อนข้อมูลด้วยแป้นพิมพ์ของคุณเมื่อวิซาร์ดการตั้งค่าปรากฏขึ้น
- คลิกที่ ต่อไป.
- คลิกที่ติดตั้งทันที
- ป้อนรหัสใบอนุญาตของคุณ
- ยอมรับเงื่อนไขใบอนุญาตในหน้าถัดไป
- เลือกตัวเลือก Clean Install หรือ "กำหนดเอง"
- เลือกไดรฟ์ของคุณในหน้าจอถัดไปและคลิกถัดไป คุณสามารถฟอร์แมตไดรฟ์หรือสร้างพาร์ติชั่นใหม่ก่อนคลิกถัดไป
- หลังจากการติดตั้งเสร็จสิ้น ให้คลิกที่ปุ่ม Restart Now
แค่นั้นแหละ!
อัปเดตไดรเวอร์ของคุณให้ทันสมัยอยู่เสมอ
คุณจะไม่สนุกกับระบบของคุณด้วยไดรเวอร์อุปกรณ์ที่ล้าสมัย แม้ว่าคุณจะดาวน์โหลดและติดตั้งการอัปเดตล่าสุดของ Windows ก็ตาม แม้ว่ายูทิลิตี้ Windows Update จะดาวน์โหลดและติดตั้งการอัปเดตไดรเวอร์ แต่จะจำกัดเฉพาะอุปกรณ์ที่ Microsoft รองรับเท่านั้น
คุณต้องตรวจสอบไดรเวอร์ที่ล้าสมัยและอัปเดตด้วยตัวเองหากต้องการให้ไดรเวอร์อุปกรณ์ของคุณทันสมัยอยู่เสมอ แต่นั่นเป็นงานที่ยาก
การใช้ Auslogics Driver Updater ช่วยแก้ปัญหาให้คุณได้ เครื่องมือทำการตรวจสอบเป็นประจำสำหรับไดรเวอร์ที่ล้าสมัย สูญหาย และเสียหาย และอัปเดตโดยอัตโนมัติ จะเก็บสำเนาของไดรเวอร์ก่อนหน้าก่อนที่จะติดตั้งการอัปเดต เพื่อให้คุณสามารถมีสำเนาสำรองเพื่อย้อนกลับได้ทุกเมื่อที่ต้องการ
ทำตามขั้นตอนเหล่านี้เพื่อดาวน์โหลดและใช้เครื่องมือ:
- ดาวน์โหลดการตั้งค่าโปรแกรมจากที่นี่
- เปิดไฟล์การตั้งค่าและเลือกใช่เมื่อกล่องโต้ตอบการควบคุมบัญชีผู้ใช้ปรากฏขึ้น
- เลือกภาษาและเลือกโฟลเดอร์ที่จะติดตั้งโปรแกรม
- ใช้ช่องทำเครื่องหมายเพื่อแจ้งให้การตั้งค่าสร้างไอคอนเดสก์ท็อป อนุญาตให้โปรแกรมทำงานเมื่อเริ่มต้น และอนุญาตให้เครื่องมือส่งคำติชมและรายงานข้อขัดข้องไปยังนักพัฒนา
- หลังจากนั้นคลิกที่ปุ่ม "ติดตั้ง"
- เมื่อการติดตั้งเสร็จสิ้น เครื่องมือจะเริ่มตรวจสอบระบบของคุณเพื่อหาไดรเวอร์ที่มีปัญหา
- คุณจะเห็นรายการไดรเวอร์โดยละเอียดที่คุณต้องอัปเดต
- คลิกที่ปุ่มอัปเดตสำหรับไดรเวอร์แต่ละตัวและอนุญาตให้โปรแกรมทำส่วนที่เหลือ
- คุณสามารถใช้เวอร์ชันเต็มได้หากต้องการอัปเดตไดรเวอร์หลายตัวพร้อมกัน
- เมื่อเครื่องมืออัปเดตไดรเวอร์แล้ว ให้รีบูตระบบของคุณ
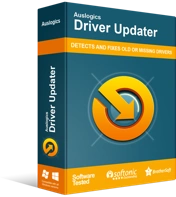
แก้ไขปัญหาพีซีด้วย Driver Updater
ประสิทธิภาพของพีซีที่ไม่เสถียรมักเกิดจากไดรเวอร์ที่ล้าสมัยหรือเสียหาย Auslogics Driver Updater วินิจฉัยปัญหาของไดรเวอร์และให้คุณอัปเดตไดรเวอร์เก่าทั้งหมดในคราวเดียวหรือทีละรายการเพื่อให้พีซีของคุณทำงานได้ราบรื่นยิ่งขึ้น
บทสรุป
การทำให้ระบบของคุณทันสมัยอยู่เสมอยังคงเป็นวิธีที่ดีที่สุดในการรักษาความปลอดภัยและประสิทธิภาพที่ราบรื่นยิ่งขึ้น หากคุณมีคำถามใด ๆ ตรงไปที่ส่วนความคิดเห็นด้านล่างและพูดคุยกับเรา!
