วิธีการติดตั้ง อัปเดต และใช้ Kodi
เผยแพร่แล้ว: 2022-01-29Kodi เป็นโซลูชันการสตรีมสื่อโอเพ่นซอร์สที่หลากหลายและหลากหลาย Kodi ตัวต่อจาก Xbox Media Center (XBMC) เป็นเครื่องมือที่มีประสิทธิภาพสำหรับการจัดระเบียบและเล่นเนื้อหามัลติมีเดียที่คุณชื่นชอบ เช่นเดียวกับซอฟต์แวร์โอเพนซอร์ซจำนวนมาก Kodi มาพร้อมกับเอกสารประกอบมากมายและการสนับสนุนจากชุมชนในวงกว้าง แต่ซอฟต์แวร์ยังสามารถตั้งค่าและใช้งานค่อนข้างยาก คู่มือของเราจะแนะนำคุณเกี่ยวกับพื้นฐานต่างๆ รวมถึงการติดตั้ง การอัปเดต ไลบรารี ส่วนเสริม และการปรับแต่ง
อย่างไรก็ตาม ก่อนอื่น ให้ฉันอธิบายความเข้าใจผิดบางประการเกี่ยวกับ Kodi ซอฟต์แวร์อย่างเป็นทางการของ Kodi นั้นถูกกฎหมายอย่างสมบูรณ์ Kodi ไม่ได้มาพร้อมกับเนื้อหาใด ๆ คุณเพิ่มไฟล์ที่คุณเป็นเจ้าของตามกฎหมายและสามารถติดตั้งส่วนเสริมที่ได้รับอนุมัติอย่างเป็นทางการซึ่งให้การเข้าถึงเนื้อหาได้ตามกฎหมาย Kodi แสดงท่าทีจริงจังเกี่ยวกับการละเมิดลิขสิทธิ์โดยระบุว่า "การรับชมหรือฟังเนื้อหาที่ผิดกฎหมายหรือละเมิดลิขสิทธิ์ซึ่งจะต้องจ่ายเงินไม่ได้รับการรับรองหรืออนุมัติจาก Team Kodi"
เนื่องจากซอฟต์แวร์นี้เป็นโอเพ่นซอร์ส บางคนจึงติดตั้ง Kodi เวอร์ชันดัดแปลงบนฮาร์ดแวร์ของบริษัทอื่นและขายเป็นกล่องของ Kodi โปรดทราบว่า Kodi ไม่ได้ขายฮาร์ดแวร์และไม่รับรองกล่องใดๆ เหล่านี้ อย่างไรก็ตาม มีการสร้างแบรนด์ให้กับเคสฮาร์ดแวร์ เช่น เคส Kodi Edition Flirc สำหรับ Raspberry Pi 4 (RPi)
กล่อง Kodi บางกล่องนั้นถูกกฎหมายและรวมส่วนเสริมของ Kodi อย่างเป็นทางการ ส่วนเสริมอื่น ๆ นั้นเต็มไปด้วยส่วนเสริมของบุคคลที่สามซึ่งบางส่วนถูกกฎหมายและบางส่วนไม่ถูกกฎหมาย ข้อแตกต่างระหว่างโปรแกรมเสริมอย่างเป็นทางการของ Kodi และโปรแกรมเสริมของบุคคลที่สามที่ถูกต้องตามกฎหมายคือส่วนเสริมดังกล่าวไม่ได้ถูกส่งไปยัง Kodi เพื่อขออนุมัติ การใช้ส่วนเสริมของบุคคลที่สามที่ผิดกฎหมายกับการใช้งาน Kodi ใด ๆ ก็ผิดกฎหมายเช่นกัน PCMag ไม่เอาผิดกิจกรรมที่ผิดกฎหมายใด ๆ
สำหรับข้อมูลเพิ่มเติม โปรดดูผู้อธิบายเชิงลึกเกี่ยวกับ Kodi
วิธีการติดตั้ง Kodi
การติดตั้ง Kodi อาจเป็นงานง่ายหรือลำบากทั้งนี้ขึ้นอยู่กับอุปกรณ์ของคุณ ไม่ว่าจะด้วยวิธีใด คุณเริ่มต้นที่หน้าดาวน์โหลดของ Kodi ที่นี่ Kodi แสดงรายการแพลตฟอร์มทั้งหมดที่รองรับ ซึ่งในขณะที่เผยแพร่ ได้แก่ Windows, Linux, macOS, Android, Raspberry Pi และ iOS (ในทางเทคนิค) Kodi กำลังสร้างการสนับสนุนสำหรับ tvOS ในเวอร์ชันถัดไป (ผ่านการเจลเบรกหรือไซด์โหลด) แต่จะเลิกรองรับอุปกรณ์ iOS 32 บิต Kodi ยังมีอยู่ใน Xbox One คลิกที่โลโก้แพลตฟอร์มใดโลโก้หนึ่งเพื่อดูไฟล์การติดตั้งที่พร้อมใช้งาน มีตัวเลือกเวอร์ชันให้เลือกสามเวอร์ชันสำหรับแต่ละแพลตฟอร์ม: บิลด์แนะนำ รุ่นก่อนเผยแพร่ และรุ่นการพัฒนา (สำหรับเวอร์ชัน 19 ชื่อรหัส Matrix) คู่มือนี้ถูกต้องตามเวอร์ชันเสถียรล่าสุด 18.6 (Leia)
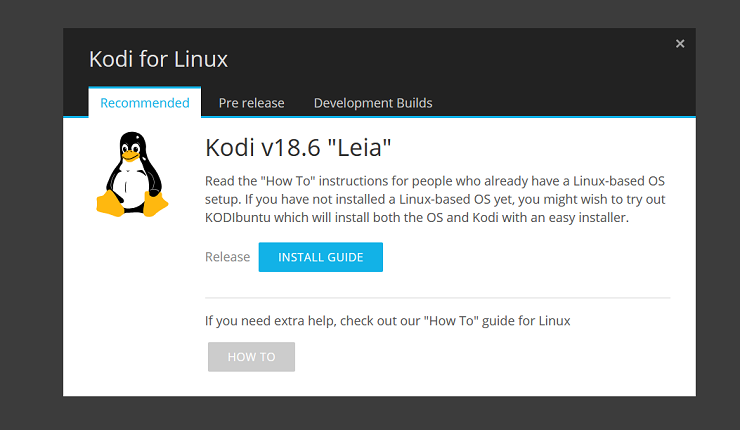
Leia build ของ Kodi มุ่งเน้นไปที่การปรับปรุงความเสถียรของซอฟต์แวร์เหนือ Krypton เวอร์ชันก่อนหน้า การปรับปรุงใน 18.6 มีรายละเอียดอยู่ในบล็อกของ Kodi ผู้ใช้ Linux อาจสนใจที่จะทราบว่า Kodi Foundation เข้าร่วม Linux Foundation ในปี 2019
Kodi บน Windows & macOS
ที่ปลายด้านหนึ่งของสเปกตรัมความยาก มีการติดตั้ง Windows และ macOS ที่ตรงไปตรงมา ในด้านของ Windows Kodi มีสามตัวเลือก: ดาวน์โหลดจาก Microsoft Store, ตัวติดตั้ง 32 บิต และตัวติดตั้ง 64 บิต สำหรับ macOS ทางเลือกเดียวของคุณคือตัวติดตั้ง 64 บิต เมื่อดาวน์โหลดไฟล์เสร็จสิ้น เพียงทำตามคำแนะนำการติดตั้งจนจบ
Kodi บน Linux
สำหรับระบบ Linux ให้เปิดหน้าต่างเทอร์มินัลหรือ SSH แล้วพิมพ์คำสั่งด้านล่างทีละบรรทัด:
- sudo apt-get ติดตั้ง software-properties-commonsudo add-apt-repository ppa:team-xbmc/ppasudo apt-get updatesudo apt-get ติดตั้ง kodi
Kodi บน iOS
คุณสามารถลองใช้ Kodi บนอุปกรณ์ iOS ของคุณด้วยการเจลเบรกและติดตั้ง Cydia โดยใช้ App Signer หรือใช้ Cydia Impactor แต่วิธีการทั้งหมดนั้นน่าเบื่อและอาจใช้งานไม่ได้ หากคุณต้องมี Kodi บนอุปกรณ์ iOS ให้ทำตามขั้นตอนที่อธิบายไว้ในคู่มือ iOS ของ Kodi มิฉะนั้น เราขอแนะนำให้ใช้อุปกรณ์ที่ทำงานร่วมกับ Kodi หรือโซลูชันการจัดการสื่ออื่น เช่น Plex หรือ Emby
Kodi บน Android
บน Android วิธีที่ง่ายที่สุดในการติดตั้ง Kodi นั้นมาจาก Google Play Store โดยตรง หากไม่ได้ผลไม่ว่าจะด้วยเหตุผลใดก็ตาม คุณสามารถไซด์โหลดแพ็คเกจการติดตั้งที่ใช้ ARM ได้ (อุปกรณ์ที่ใหม่กว่าควรเลือกใช้ตัวเลือก ARMV8A (64 บิต)) บนอุปกรณ์ของคุณเช่นกัน
ในการตั้งค่า ให้เปิดใช้งานการติดตั้งจากแหล่งที่ไม่รู้จัก (สำหรับ Android 10 ให้ไปที่การตั้งค่า > แอปและการแจ้งเตือน > การเข้าถึงแอปพิเศษ > ติดตั้งแอปที่ไม่รู้จัก) เรียกดูหน้าดาวน์โหลดของ Kodi โดยใช้หนึ่งในแอพที่มีสิทธิ์จากนั้นเพียงดาวน์โหลดและติดตั้งแพ็คเกจ อย่าลืมปิดการใช้งานการตั้งค่าแอพที่ไม่รู้จักในภายหลัง
Kodi บน Raspberry Pi
วิธีที่ง่ายที่สุดในการทำให้ Kodi เริ่มทำงานบน RPi คือผ่านทางการแจกจ่าย Linux ที่สร้างขึ้นเพื่อใช้งาน Kodi โดยเฉพาะ เว็บไซต์อย่างเป็นทางการของ Kodi แสดงรายการตัวเลือกสองสามอย่าง รวมถึง "ระบบปฏิบัติการที่เพียงพอ" LibreELEC ในการติดตั้ง distro นี้ เพียงดาวน์โหลดเครื่องมือ LibreELEC USB-SD Creator (มีให้ใช้งานบน Windows, macOS หรือ Linux) และเลือกภาพที่ถูกต้องสำหรับ RPi รุ่นของคุณ จากนั้น คุณเลือกการ์ด SD แบบถอดได้ที่คุณวางแผนจะใช้กับ RPi เป็นเป้าหมาย
แม้ว่าอิมเมจ LibreELEC ต้องการพื้นที่ว่าง 2GB เท่านั้น แต่ขอแนะนำให้ใช้อย่างน้อย 4GB ดังนั้นคุณจึงมีที่ว่างสำหรับทุกสิ่งที่คุณต้องการจัดเก็บไว้ในเครื่อง เมื่อคุณเสร็จสิ้นขั้นตอนการติดตั้ง คุณเพียงแค่เสียบการ์ดเข้ากับ RPi ของคุณ เชื่อมต่อ RPi กับจอแสดงผล และเปิดเครื่อง
กำลังอัปเดต Kodi
การติดตั้ง Kodi อาจดูยุ่งยากขึ้นอยู่กับแพลตฟอร์มของคุณ ในบางจุดคุณจะต้องอัปเดตซอฟต์แวร์ การอัปเดต Kodi ส่วนใหญ่นั้นไม่ต่างจากการติดตั้ง ยกเว้น Google Play store, Microsoft Store เวอร์ชันและการติดตั้งบน Linux บางตัว Kodi จะไม่อัปเดตแอปใดๆ โดยอัตโนมัติ ดังนั้นคุณต้องดาวน์โหลดและติดตั้งเวอร์ชันใหม่ล่าสุดด้วยตนเอง
Kodi บน Android
หากคุณติดตั้ง Kodi จาก Google Play Store แอปจะอัปเดตโดยอัตโนมัติ สำหรับการติดตั้งด้วยตนเอง เพียงทำตามขั้นตอนเดียวกันกับแอปเวอร์ชันใหม่ล่าสุด
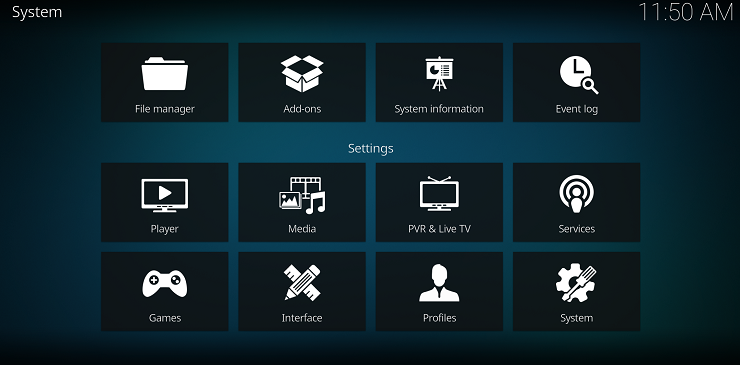
Kodi บน Windows & macOS
สำหรับ Windows และ macOS ให้กลับไปที่หน้าดาวน์โหลดของ Kodi แล้วคว้าเวอร์ชันล่าสุดสำหรับแพลตฟอร์มของคุณ คุณไม่จำเป็นต้องถอนการติดตั้งเวอร์ชันก่อนหน้าก่อนที่จะเรียกใช้โปรแกรมติดตั้ง ข้อมูลผู้ใช้ทั้งหมดของคุณอยู่ในโฟลเดอร์แยกต่างหากจากไฟล์การติดตั้ง ดังนั้นการกำหนดค่าที่มีอยู่จะไม่ได้รับผลกระทบ แน่นอน คุณสามารถสำรองไฟล์เหล่านี้ได้ก่อนที่จะอัพเกรดซอฟต์แวร์ของคุณผ่านทางส่วนเสริมสำรอง (ฉันจะพูดถึงส่วนเสริมเพิ่มเติมเล็กน้อย) หากคุณมีข้อกังวลที่ร้ายแรง ส่วนเสริมนี้ส่งออก (ด้วยตนเองหรือตามกำหนดเวลา) ฐานข้อมูล เพลย์ลิสต์ ภาพขนาดย่อ ส่วนเสริม และรายละเอียดการกำหนดค่าอื่นๆ ไปยังโฟลเดอร์ในเครื่องหรือ Dropbox
Kodi บน iOS
ผู้ใช้ iOS ที่สามารถติดตั้ง Kodi ผ่าน Cydia สามารถตรวจสอบส่วนการเปลี่ยนแปลงของแอพเพื่อดูการอัปเดต การเผยแพร่ที่เสถียรจะแสดงขึ้นเมื่อมีให้ใช้งาน
สำหรับผู้ที่ใช้เส้นทาง Xcode เพียงเปิด iOS App Signer ดาวน์โหลดไฟล์ .deb ล่าสุด และ (โดยใช้โปรไฟล์การจัดเตรียมเดียวกัน) โหลด Kodi อีกครั้งบนอุปกรณ์ของคุณ
Kodi บน Linux
สำหรับการติดตั้ง Linux ให้ป้อนโค้ดต่อไปนี้ใน Terminal หรือ SSH ทีละบรรทัด:
- sudo apt-get updatessudo apt-get upgrade
ในบางกรณี หากการติดตั้งล้มเหลว คุณอาจต้องเรียกใช้คำสั่งด้านล่างเพื่อติดตั้งแพ็คเกจที่ขาดหายไป:
- sudo apt-get dist-upgrade
Kodi บน Raspberry Pi
ผู้ใช้ RPi โชคดี หากคุณใช้ LibreELEC distro Kodi ควรอัปเดตตัวเองโดยอัตโนมัติ หากด้วยเหตุผลบางอย่าง Kodi ไม่อัพเกรดตัวเองโดยอัตโนมัติ คุณสามารถลองใช้ทางเลือกอื่นที่ LibreELEC โครงร่างบนเว็บไซต์ได้
การเพิ่มไฟล์ไปยังห้องสมุด Kodi ของคุณ
เมื่อคุณติดตั้ง Kodi ก็ถึงเวลาเพิ่มไฟล์บางไฟล์ ตามวัตถุประสงค์ของคู่มือนี้ ฉันทดสอบกับ Kodi เวอร์ชัน Windows และ Android แต่ตัวเลือกและขั้นตอนทั้งหมดควรเหมือนกันในแพลตฟอร์มต่างๆ ตราบใดที่คุณติดตั้ง Kodi เวอร์ชันทางการ ฉันไม่มีปัญหาในการติดตั้งเวอร์ชัน 18.6 (Leia) บนแพลตฟอร์มใดแพลตฟอร์มหนึ่ง
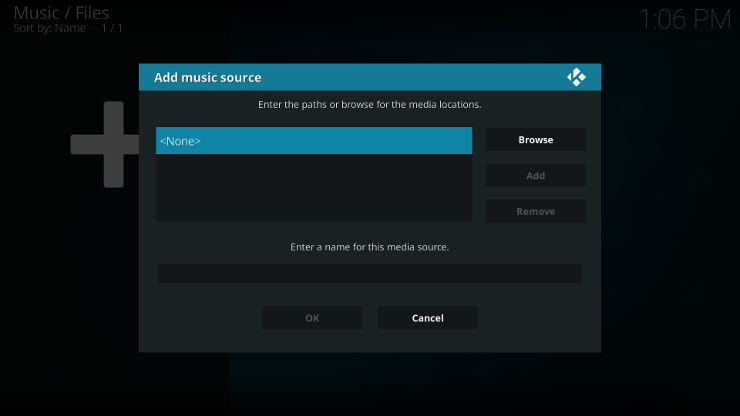
เพื่อเป็นการตอกย้ำ Kodi ไม่ได้จัดเตรียมเนื้อหาใด ๆ ดังนั้นคุณต้องเพิ่มด้วยตัวเอง ทางด้านซ้ายมือของแอปพลิเคชัน คุณจะเห็นหมวดหมู่เนื้อหาที่หลากหลาย รวมทั้งภาพยนตร์ รายการทีวี เพลง และรูปภาพ หมวดหมู่เหล่านี้ใช้ได้กับไฟล์ในเครื่องหรือไฟล์ระยะไกล ดังนั้นสิ่งที่คุณต้องทำคือเพิ่มแหล่งที่มา คลิกที่ส่วนวิดีโอ ตัวอย่างเช่น จากนั้นกดปุ่มเพิ่มวิดีโอ ส่วนเนื้อหาแต่ละส่วนทำงานในลักษณะนี้ จากป๊อปอัป คุณจะเลือกไฟล์จากโฟลเดอร์ใดก็ได้ในอุปกรณ์ภายในเครื่องหรือไดรฟ์ภายนอก (ภายในเครื่องหรือเครือข่าย) เมื่อคุณเพิ่มไฟล์แล้ว Kodi จะจัดทำดัชนีทุกอย่างและเติมส่วนที่เกี่ยวข้องด้วยไฟล์ของคุณ

หมวดหมู่อื่นๆ บางส่วนในเมนูนี้ เช่น ทีวีและวิทยุ ต้องใช้แบ็คเอนด์ Personal Video Recorder (PVR) การตั้งค่าการเชื่อมต่อนี้อาจซับซ้อน และฉันแนะนำให้คุณไปที่หน้าคำถามที่พบบ่อยเกี่ยวกับ PVR ของ Kodi ในหัวข้อนี้ หากคุณวางแผนที่จะใช้ฟังก์ชันนี้จริงๆ ในระยะสั้นซอฟต์แวร์ PVR จะแปลงสัญญาณเคเบิลของคุณเป็นสิ่งที่ Kodi สามารถประมวลผลได้จริง หากคุณใช้เสาอากาศเพื่อดูทีวี คุณสามารถติดตั้งเครื่องรับสัญญาณหรือเครื่องรับ PCI สำหรับคอมพิวเตอร์หรือแล็ปท็อปของคุณ ผู้ใช้เคเบิล (โดยเฉพาะในสหรัฐอเมริกา) อาจประสบปัญหามากขึ้น เนื่องจากผู้ให้บริการมักจะเข้ารหัสสัญญาณ ในกรณีนั้น คุณต้องซื้อเครื่องรับสัญญาณทีวีที่รองรับ CableCARD จากนั้นเชื่อมต่อกับพีซีของคุณผ่านอีเทอร์เน็ต ในสถานการณ์สมมตินี้ บริษัทเคเบิลจำเป็นต้องออกมาที่บ้านของคุณเพื่อติดตั้งและเปิดใช้งาน CableCARD
แนะนำโดยบรรณาธิการของเรา
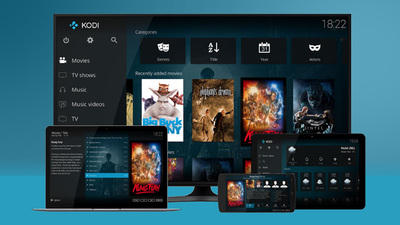
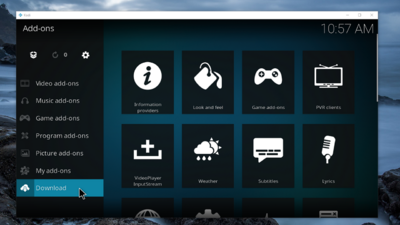

วิธีการติดตั้งโปรแกรมเสริมของ Kodi
ส่วนเสริมของ Kodi นั้นแตกต่างกันอย่างมากในยูทิลิตี้ เทคนิคทางเทคนิคเพิ่มเติมบางอย่างเพิ่มการรองรับตัวแปลงสัญญาณเสียงต่างๆ หรือส่วนหลังของ PVR ส่วนอื่นๆ ส่งผลต่อองค์ประกอบภาพมากขึ้น เช่น ภาพพักหน้าจอหรือการแสดงภาพการเล่น วิธีที่ดีที่สุดในการค้นหาส่วนเสริมที่เป็นประโยชน์คือการใช้เวลาในการเรียกดูแคตตาล็อก คุณไม่มีทางรู้ว่าสิ่งใดที่อาจดึงดูดความสนใจของคุณได้ ฉันขอแนะนำให้เริ่มต้นในส่วนเสริมของวิดีโอ เนื่องจากส่วนนี้มีแอปที่เป็นที่รู้จัก เช่น DAZN, Plex, Pluto TV, Twitch และ Vimeo ไม่ว่าคุณจะเลือกอะไร การติดตั้งส่วนเสริมนั้นเป็นกระบวนการง่ายๆ เพียงเลือกส่วนเสริมจากเมนูเนื้อหาหลักและเปิดใช้งานส่วนขยายเบราว์เซอร์ของโปรแกรมเสริม หมวดหมู่ของส่วนเสริมประกอบด้วย: รูปลักษณ์และความรู้สึก สภาพอากาศ และเมนูบริบท นอกเหนือจากรายการเสริมที่ทำขึ้นเพื่อเสริมหมวดหมู่เนื้อหาหลักทั้งหมด
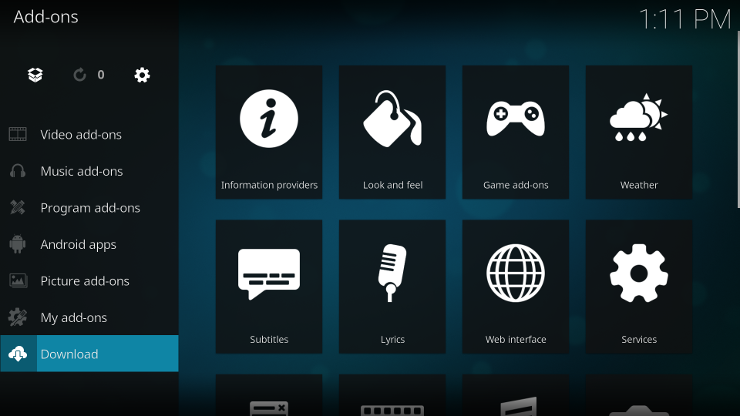
เมื่อคุณพบสิ่งที่คุณสนใจแล้ว ให้กดปุ่มติดตั้ง บางอย่างอาจต้องมีการกำหนดค่าเพิ่มเติม แต่การตั้งค่าเหล่านี้สามารถเข้าถึงได้ง่ายผ่านทางส่วนเสริมของฉันในอินเทอร์เฟซ ที่นี่ คุณสามารถเปิด กำหนดค่า อัปเดต ปิดใช้งาน หรือถอนการติดตั้งโปรแกรมเสริมใดๆ ได้ที่นี่
Kodi ทำให้สามารถเข้าถึงส่วนเสริมได้อย่างสะดวกจากส่วนที่เกี่ยวข้องของอินเทอร์เฟซ นอกเหนือจากที่เก็บข้อมูลส่วนกลางนี้ ตัวอย่างเช่น หากคุณไปที่ส่วนเมนูเนื้อหารูปภาพ Kodi จะแสดงส่วนเสริมที่เกี่ยวข้องทั้งหมดที่คุณติดตั้ง ในกรณีของฉัน Kodi แสดงรายการส่วนเสริมของ Google Drive, Flickr และ XKCD (สำหรับการดูรายการจาก webcomic รายวันเสียดสี) ระมัดระวังในการให้ข้อมูลประจำตัวของคุณกับแอพที่ไม่เป็นทางการที่ให้การเข้าถึงบริการที่มีชื่อเสียง คุณอาจกำลังทำให้บัญชีของคุณตกอยู่ในความเสี่ยง
คุณควรใช้ VPN กับ Kodi หรือไม่?
คุณควรใช้เครือข่ายส่วนตัวเสมือน (VPN) ทุกครั้งที่คุณเชื่อมต่ออินเทอร์เน็ต และโดยเฉพาะอย่างยิ่งเมื่อใช้เครือข่าย Wi-Fi สาธารณะ ดังนั้น หากคุณวางแผนที่จะติดตั้งและใช้ส่วนเสริม (โดยเฉพาะส่วนเสริมของบุคคลที่สามที่ผิดกฎหมาย) ที่ใช้การเชื่อมต่อเครือข่ายของคุณ เราขอแนะนำให้ใช้ VPN เพื่อช่วยปกป้องความเป็นส่วนตัวของคุณ อย่างไรก็ตาม VPN ไม่ใช่โซลูชันด้านความปลอดภัยที่สมบูรณ์แบบ และไม่สามารถทำอะไรเพื่อป้องกันไม่ให้คุณดาวน์โหลดมัลแวร์ที่ปลอมแปลงเป็นโปรแกรมเสริมของบุคคลที่สามที่มีประโยชน์ หรือไม่ให้รายละเอียดบัญชีของคุณไปยังหน้าเข้าสู่ระบบที่ดูสมจริง ไม่จำเป็นต้องใช้ VPN หากคุณเพียงแค่ใช้ Kodi เพื่อจัดการสื่อในพื้นที่
เนื่องจากไม่มีส่วนเสริม VPN อย่างเป็นทางการ วิธีที่ง่ายที่สุดในการติดตั้ง VPN ควบคู่ไปกับ Kodi ก็คือการติดตั้งบนอุปกรณ์ที่ใช้ Kodi VPN จะปกป้องการรับส่งข้อมูลทางอินเทอร์เน็ตทั้งหมดบนอุปกรณ์ของคุณ รวมถึงของ Kodi แอป VPN ดั้งเดิมพร้อมใช้งานบนระบบที่ใช้ Windows, Mac, iOS, Android และ Linux
หากคุณซื้อกล่อง Kodi หรือการติดตั้ง Kodi ของคุณไม่เข้ากันกับแอป VPN, OpenVPN ของ Brian Hornsby สำหรับ Kodi แม้ว่าการคอมมิตครั้งสุดท้ายบน Github นั้นจะเกิดขึ้นเมื่อห้าปีที่แล้ว เพื่อให้ใช้งานได้ คุณจะต้องเปิดใช้งานตัวเลือก Unknown Sources ในการตั้งค่าของ Kodi เพื่อติดตั้งไฟล์ zip ที่คุณดาวน์โหลดจาก GitHub และสร้างโปรไฟล์ OpenVPN จากผู้ให้บริการ VPN ของคุณ
วิธีปรับแต่งการติดตั้ง Kodi ของคุณ
วิธีที่ง่ายที่สุดในการปรับแต่งรูปลักษณ์ของ Kodi คือการเปลี่ยนธีม เพียงไปที่การตั้งค่า > อินเทอร์เฟซ > สกิน Kodi มาพร้อมกับสกินเริ่มต้นสองแบบคือ Estuary (ค่าเริ่มต้น) และ Estouchy (เป็นมิตรกับหน้าจอสัมผัส) คลิกปุ่มรับเพิ่มเติมทางด้านขวาเพื่อเพิ่มสกินเพิ่มเติม แต่โปรดจำไว้ว่าไม่ใช่ทุกสกินที่รองรับอินเทอร์เฟซและคุณสมบัติทั้งหมด ตัวอย่างเช่น บางรุ่นเหมาะสำหรับอุปกรณ์หน้าจอสัมผัสเท่านั้น และบางรุ่นไม่สามารถใช้งานได้กับฟังก์ชัน PVR ที่อธิบายไว้ก่อนหน้านี้
เมื่อคุณตัดสินใจเลือกแล้ว ตรงไปที่รายการเมนูการตั้งค่าสกินเพื่อปรับแต่งรูปลักษณ์ของมัน คุณสามารถเลือกรายการที่ปรากฏในเมนูเนื้อหาหลักและสลับองค์ประกอบและภาพเคลื่อนไหวอื่นๆ ได้ Kodi ยังให้คุณอัปเดตงานศิลปะต่าง ๆ ตลอดทั้งแอพพลิเคชั่น เช่น รูปขนาดย่อสำหรับแนวเพลง (Kodi หมายถึงชุดเหล่านี้ว่า Fanart) หรือเปลี่ยนพื้นหลังของแอปพลิเคชั่น
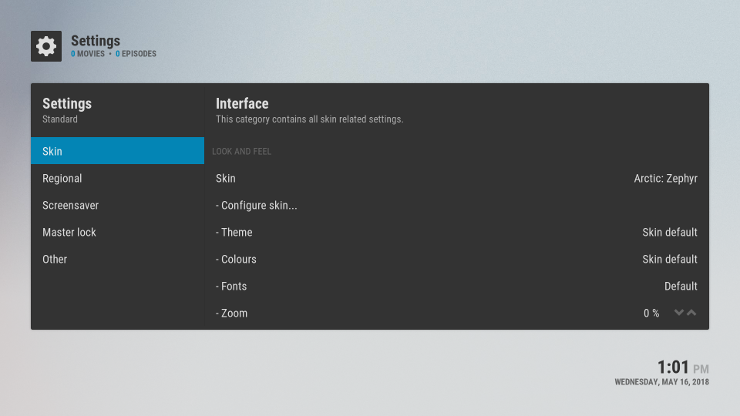
ผู้ใช้ยังปรับแต่งวิธีการทำงานของ Kodi ได้ด้วย เช่น เลือกหน้าเริ่มต้น หากคุณใช้ Kodi เพื่อขับเคลื่อนการตั้งค่า HTPC โดยเฉพาะ (โดยเฉพาะตอนนี้ที่ Plex ได้ยกเลิกการสนับสนุน HTPC) คุณควรตั้งค่าส่วนเนื้อหาภาพยนตร์หรือรายการทีวีเป็นค่าเริ่มต้น คุณยังสามารถตั้งค่าโปรแกรมรักษาหน้าจอเมื่อคุณไม่ได้ใช้การตั้งค่าของคุณ ตัวเลือกเริ่มต้นนั้นค่อนข้างน่าเบื่อ (ทำให้หน้าจอมืดลงหรือจางเป็นสีดำ) แต่ตัวเลือกที่น่าดึงดูดยิ่งขึ้นก็มีให้เช่นกัน เช่น ตัวเลือกที่แสดงรูปภาพของ Bing ประจำสัปดาห์ หรือเลื่อนฟีด Instagram หลายรายการ เป็นต้น
Kodi แสดงข้อมูลที่เป็นประโยชน์ด้วย คุณสามารถกำหนดค่าข้อมูลพยากรณ์อากาศในเมนูเนื้อหาหลักด้วยบริการต่างๆ เช่น Weather Underground และ Yahoo Weather และเพิ่มลงในเมนูด้านบนอย่างถาวร แม้ว่าจะไม่สามารถปรับแต่งได้ แต่แท็บข้อมูลระบบเป็นที่ที่ดีหากคุณต้องการรวบรวมข้อมูลฮาร์ดแวร์หรือเครือข่ายบนอุปกรณ์ของคุณ หรือดูอย่างรวดเร็วว่าคุณมีพื้นที่เก็บข้อมูลเหลือเท่าใด
ชุมชน Kodi
หากคุณประสบปัญหาใด ๆ หรือเพียงต้องการแบ่งปันประสบการณ์ของคุณกับ Kodi บนแพลตฟอร์มใด ๆ โปรดเพิ่มความคิดเห็นด้านล่าง เราชอบที่จะได้ยินความคิดของคุณเกี่ยวกับ Kodi และอยากรู้ว่าคุณใช้ซอฟต์แวร์อย่างไร นอกจากนี้ อย่าลืมตรวจสอบฟอรัมชุมชนอย่างเป็นทางการของ Kodi สำหรับข่าวสารและการอัปเดตล่าสุดทั้งหมด
