วิธีการติดตั้ง Ubuntu 20.04 LTS บน VirtualBox [Windows, Linux และ macOS]
เผยแพร่แล้ว: 2020-03-30อูบุน ตู ระยะยาว 20.04 ปัจจุบัน "Focal Fossa" เปิดตัวเมื่อวันที่ 23 เมษายน 2020 พร้อมการเปลี่ยนแปลงและคุณสมบัติใหม่อย่างเต็มรูปแบบ ตอนนี้เราสามารถดาวน์โหลด ติดตั้ง และลองใช้ Ubuntu เพื่อสัมผัสประสบการณ์ Linux ที่ดีที่สุดตัวหนึ่งได้แล้ว
ในการติดตั้ง Ubuntu บน macOS, Linux หรือ Windows เราสามารถบูท Ubuntu คู่กับระบบปฏิบัติการใดก็ได้ แทนที่จะใช้การบู๊ตคู่ เครื่องเสมือนเป็นทางเลือกในการติดตั้งและทดสอบคุณลักษณะใหม่ทั้งหมดของ Ubuntu 20.04 มาดูคู่มือการติดตั้ง Ubuntu โดยการสร้างเครื่องเสมือนของ Ubuntu
ติดตั้ง Ubuntu 20.04 บน VirtualBox
เพื่อทำความเข้าใจและดำเนินการติดตั้ง Ubuntu ทุกประการ ให้ทำตามคำแนะนำทีละขั้นตอนด้านล่าง:
1. ดาวน์โหลด VirtualBox และ Ubuntu 20.04 ISO Image
ขั้นตอนแรกต้องดาวน์โหลดเครื่องเสมือนและ Ubuntu ISO สำหรับระบบปฏิบัติการของคุณ ที่นี่ เราจะดาวน์โหลด VirtualBox — ซอฟต์แวร์โอเพ่นซอร์สฟรีเพื่อสร้างเครื่องเสมือน คุณยังสามารถดาวน์โหลดซอฟต์แวร์อื่นๆ เช่น VMWare
ไปที่ไซต์ VirtualBox อย่างเป็นทางการและดาวน์โหลดเวอร์ชันล่าสุด ตรวจสอบให้แน่ใจว่าได้เลือกแพ็คเกจสำหรับระบบโฮสติ้งของคุณ เช่น Windows, macOS หรือ Linux
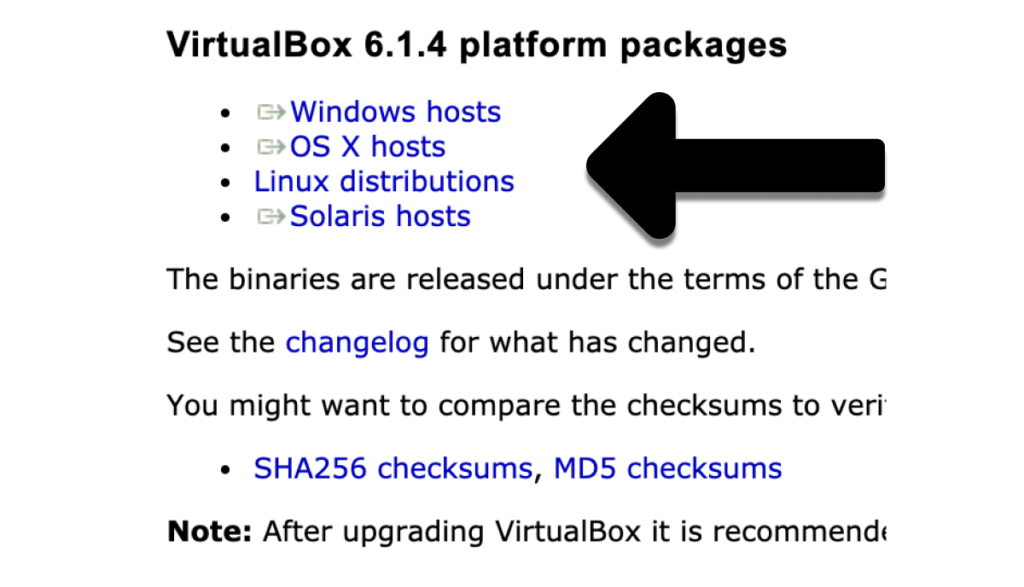
ถัดไป ดาวน์โหลดอิมเมจ ISO ของ Ubuntu 20.04 LTS จากเว็บไซต์ทางการที่นี่
2. ติดตั้ง VirtualBox และสร้าง Ubuntu Virtual Machine
หลังจากดาวน์โหลด VirtualBox และ Ubuntu ISO เราจะสร้างเครื่องเสมือนของ Ubuntu แต่ก่อนหน้านั้น เราต้องติดตั้ง VirtualBox บนระบบปฏิบัติการปัจจุบันด้วย
การติดตั้ง VirtualBox เป็นไปตามกระบวนการเดียวกันบนระบบปฏิบัติการทั้งหมด ดังนั้น ไม่ว่าคุณจะใช้ macOS, Linux หรือ Windows เพียงเปิดแพ็คเกจ VirtualBox ที่ดาวน์โหลดมา และดำเนินการต่อไปเพื่อตั้งค่า VirtualBox
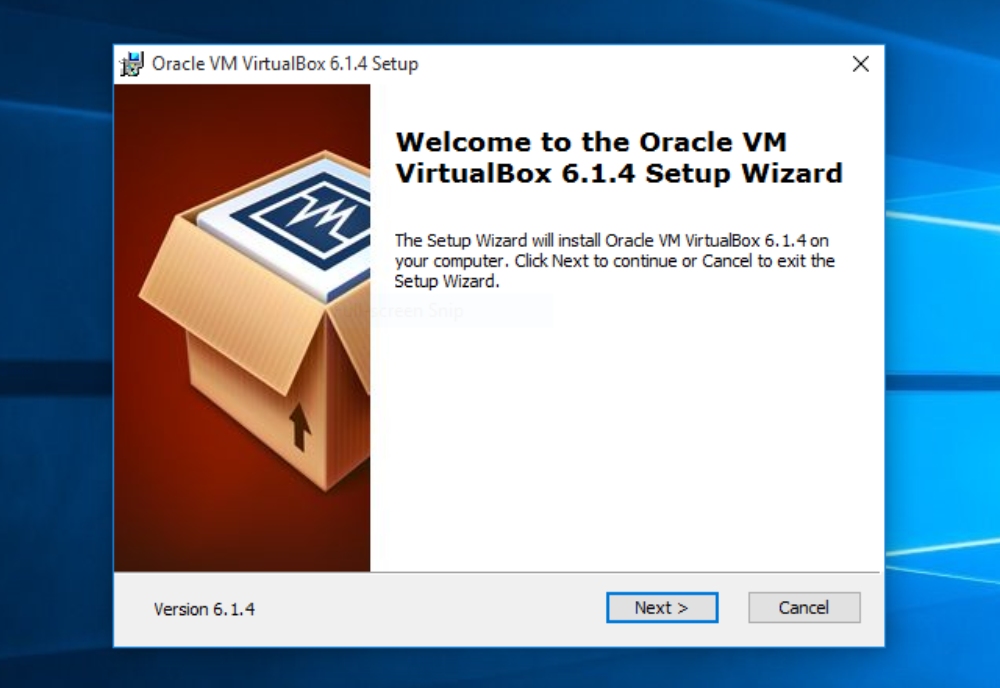
ในแต่ละหน้าต่างวิซาร์ด คุณไม่จำเป็นต้องดำเนินการใดๆ ยกเว้นการคลิกถัดไปและให้ทำเครื่องหมายที่การตั้งค่าเริ่มต้นไว้ การติดตั้งจะเสร็จสิ้นภายในสองนาที และคุณก็พร้อมสำหรับส่วนที่สอง นั่นคือ การสร้างเครื่องเสมือนสำหรับ Ubuntu
ฉันหวังว่าคุณจะตั้งค่า VirtualBox ของคุณสำเร็จ เปิดแอปพลิเคชันแล้วคุณจะเห็นสัญลักษณ์ระบุว่า "ใหม่" คลิกที่สัญลักษณ์เดียวกันหรือใช้แป้นพิมพ์ลัด CTRL+N เพื่อสร้างอินสแตนซ์เสมือนใหม่
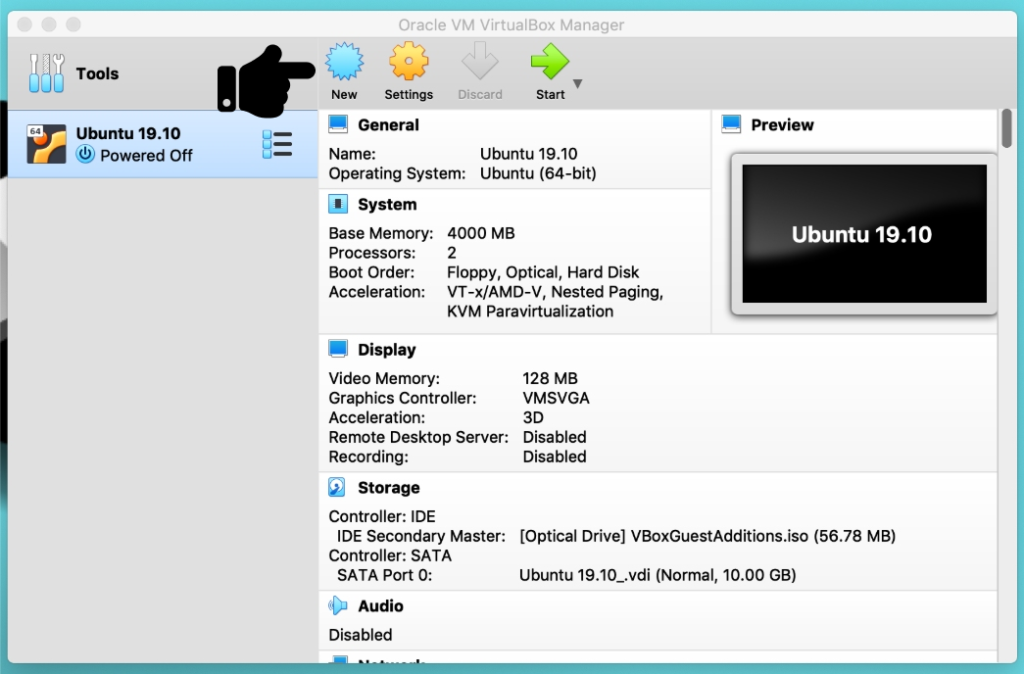
ป้อนชื่อใหม่สำหรับระบบปฏิบัติการของคุณในหน้าต่างพรอมต์ เมื่อคุณพิมพ์ชื่อ VirtualBox จะตรวจหาประเภทและเวอร์ชันของระบบปฏิบัติการของคุณโดยอัตโนมัติ อย่างไรก็ตาม คุณสามารถปรับเปลี่ยนได้ในภายหลัง
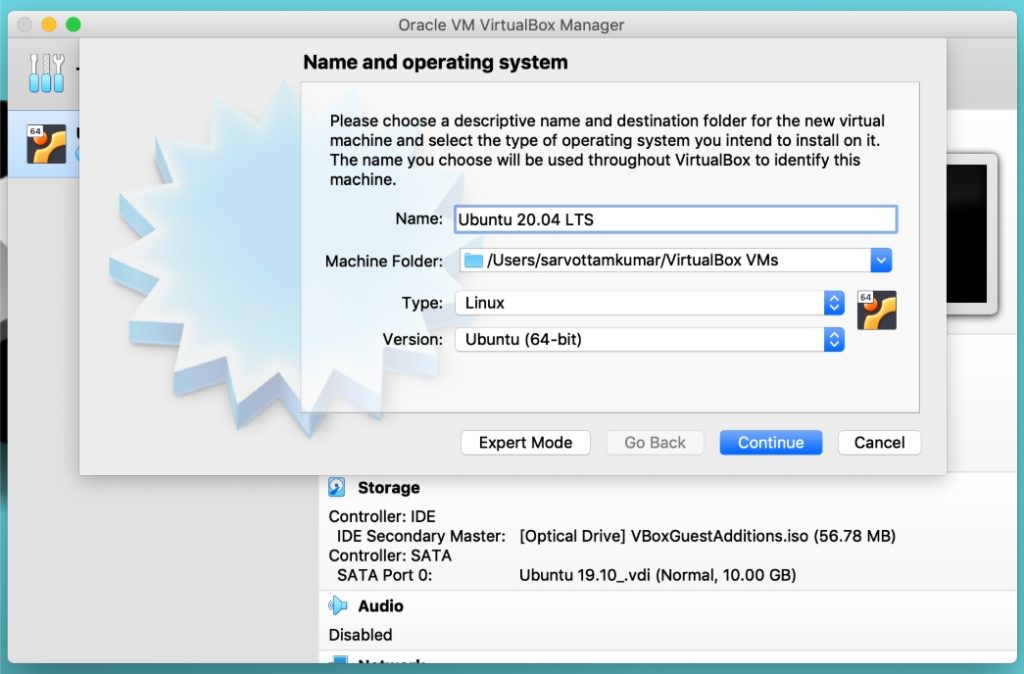
ตอนนี้เราจะทำตามขั้นตอน "ต่อไป" คลิกดำเนินการต่อและไปยังขั้นตอนถัดไปเพื่อเลือกขนาด RAM ที่นี่ คุณต้องเลือกหน่วยความจำพื้นฐานตามขนาด RAM ของระบบโฮสต์ของคุณ ตัวอย่างเช่น หากระบบโฮสต์ของคุณมี RAM 8GB หรือ 4GB คุณควรเลือกครึ่งหนึ่ง (4GB หรือ 2GB) เพื่อประสิทธิภาพที่ดีขึ้น อย่างไรก็ตาม ขอแนะนำว่าอย่าเลือกน้อยกว่า 1GB
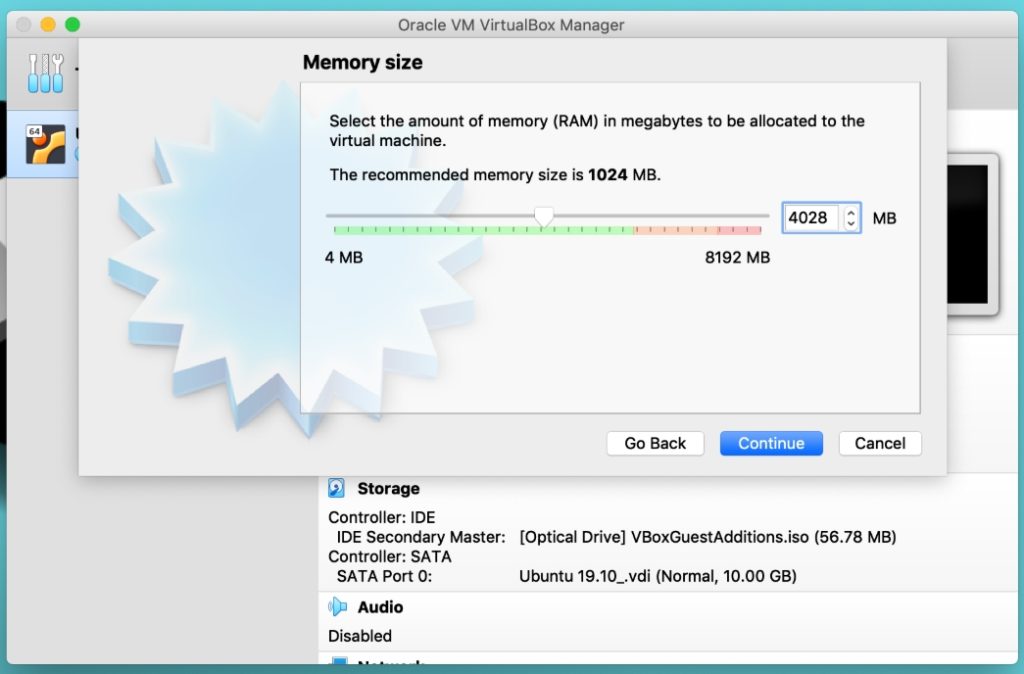
เสร็จสิ้นพื้นที่หน่วยความจำ? ตอนนี้เรายังคงจัดสรรพื้นที่สำหรับฮาร์ดดิสก์เสมือนต่อไป ดิสก์เสมือนทำหน้าที่เป็นฮาร์ดดิสก์แยกต่างหากสำหรับเครื่องเสมือนที่อยู่บนฮาร์ดดิสก์ไดรฟ์ของระบบโฮสต์
คุณยังสามารถเลือกฮาร์ดดิสก์เสมือนที่มีอยู่แล้วได้ แต่ฉันขอแนะนำให้สร้างพื้นที่ดิสก์ใหม่สำหรับเครื่องเสมือนของ Ubuntu
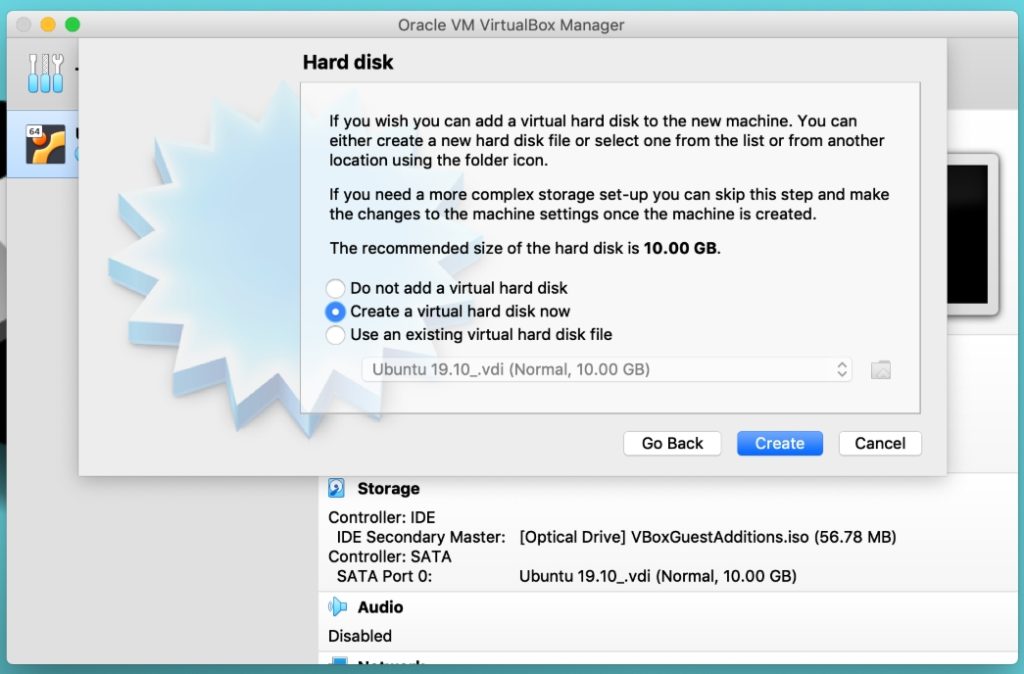
หลังจากสร้างดิสก์เสมือน หน้าต่างถัดไปจะแจ้งให้คุณเลือกประเภทไฟล์ มันตัดสินใจวิธีการจัดเก็บเครื่องเสมือนของคุณในไฟล์ ฉันกำลังเลือก VDI ซึ่งเป็นรูปแบบไฟล์เนทีฟ VirtualBox มันสร้างไฟล์ .VDI ไฟล์เดียวและจัดเก็บระบบปฏิบัติการเสมือนทั้งหมด
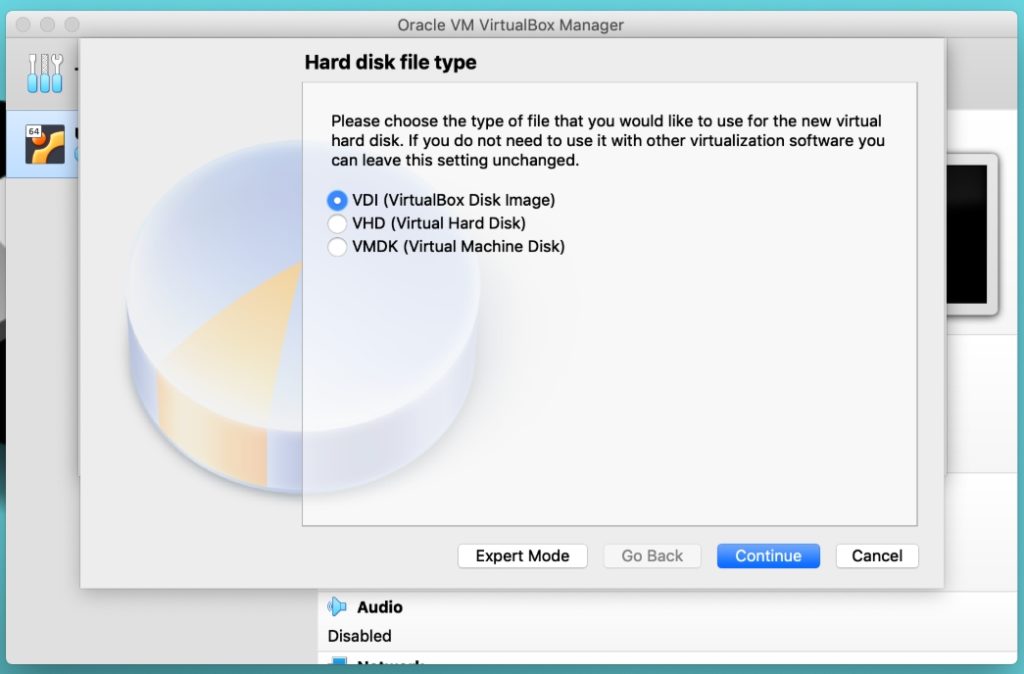
วิธีการกำหนดความสามารถในการปรับขยายของฮาร์ดดิสก์เสมือนของคุณมีดังต่อไปนี้ ในอนาคต หากคุณต้องการเพิ่มพื้นที่ว่างในไดรฟ์ การจัดสรรแบบไดนามิกก็ช่วยให้คุณทำเช่นนั้นได้ แต่ถ้าคุณเลือกขนาดคงที่ คุณจะไม่สามารถเพิ่มพื้นที่เพิ่มเติมหลังจากสร้างเครื่องเสมือน
แน่นอน เราจะเลือกตัวเลือก "การจัดสรรแบบไดนามิก" เพื่อเพิ่มพื้นที่ในขั้นต่อไป
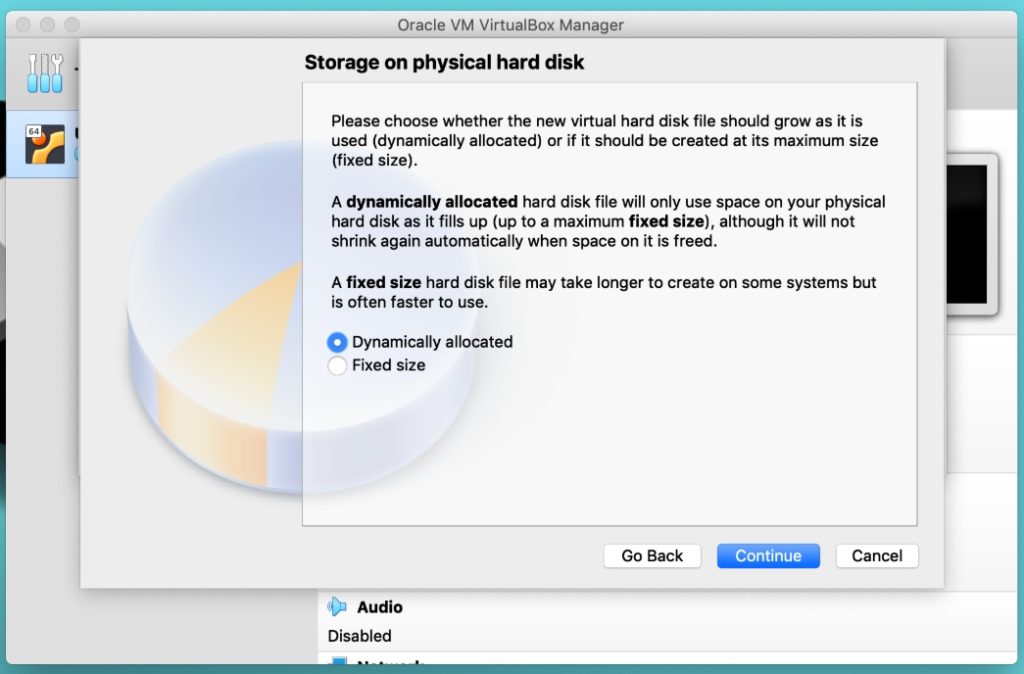
เนื่องจากเราได้เลือกประเภทไฟล์ VDI ตอนนี้เราจึงต้องจัดเก็บไฟล์เดียวนั้นไว้บนระบบโฮสต์ของเรา เลือกเส้นทางที่คุณต้องการจัดเก็บและจัดสรรขนาดตามความต้องการของคุณ Ubuntu ขอแนะนำพื้นที่เก็บข้อมูลฟรีอย่างน้อย 25GB เพื่อการทำงานที่ราบรื่น ดังนั้น ฉันจะเลือก 30GB หากคุณมีพื้นที่ว่างมากขึ้นและวางแผนที่จะใช้ในระยะยาว คุณสามารถเลือกได้มากกว่า 30GB
นอกจากนี้ ไม่ต้องกังวลเกี่ยวกับขนาดที่นี่ เราสามารถเพิ่มหรือลดขนาดฮาร์ดดิสก์ได้เนื่องจากเราได้เลือกการจัดสรรแบบไดนามิกในขั้นตอนข้างต้นแล้ว
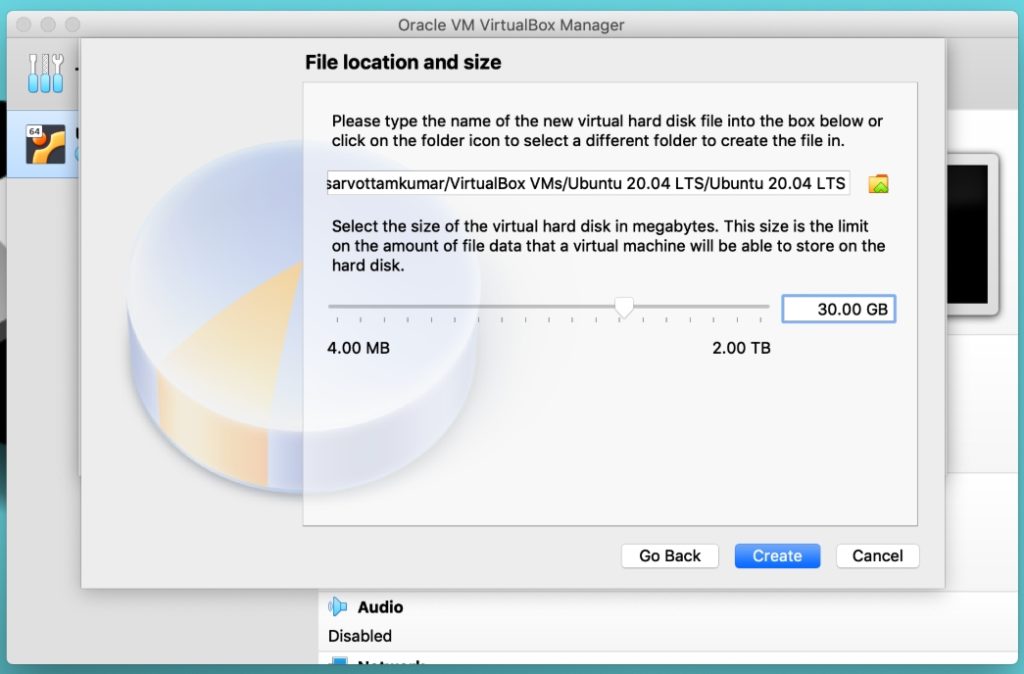
คลิกที่สร้างและเครื่องเสมือนของคุณถูกสร้างขึ้นในขณะนี้ ทางด้านขวา คุณสามารถตรวจสอบการตั้งค่าและข้อมูลระบบทั้งหมดเกี่ยวกับเครื่องของคุณได้
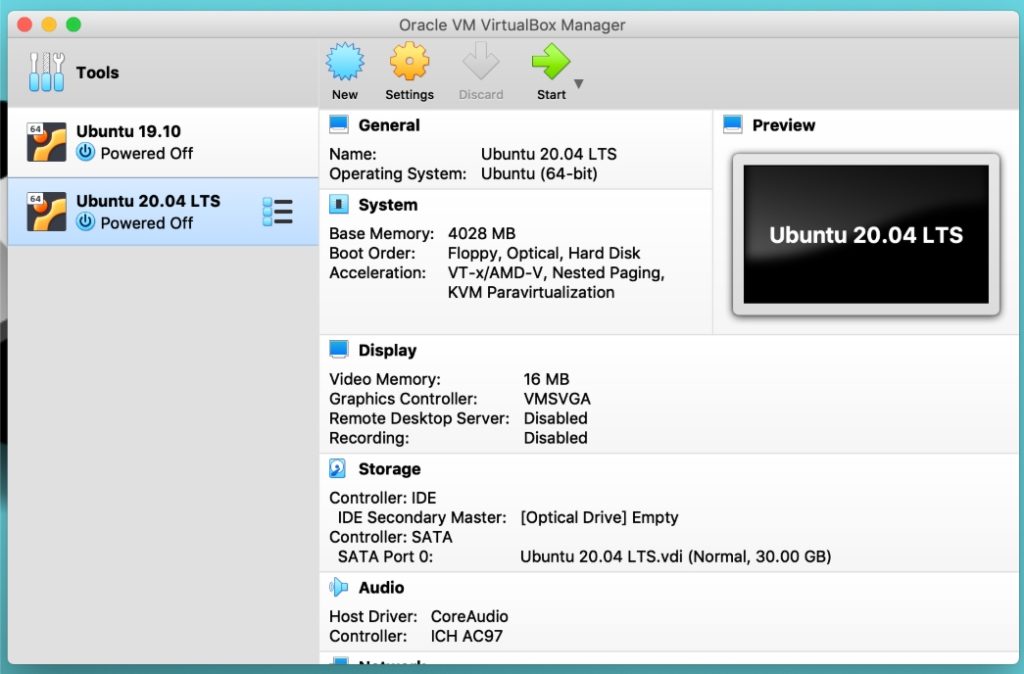
คุณเขียนชื่อระบบปฏิบัติการที่สะกดผิดหรือต้องการเปลี่ยนชื่อหรือไม่ คลิกที่การตั้งค่าถัดจากไอคอนใหม่และหน้าต่างป๊อปอัปจะปรากฏขึ้นซึ่งคุณสามารถปรับแต่งข้อมูลระบบทั้งหมดของคุณได้ แต่สำหรับตอนนี้ เราจะปล่อยให้เป็นการตั้งค่าเริ่มต้น
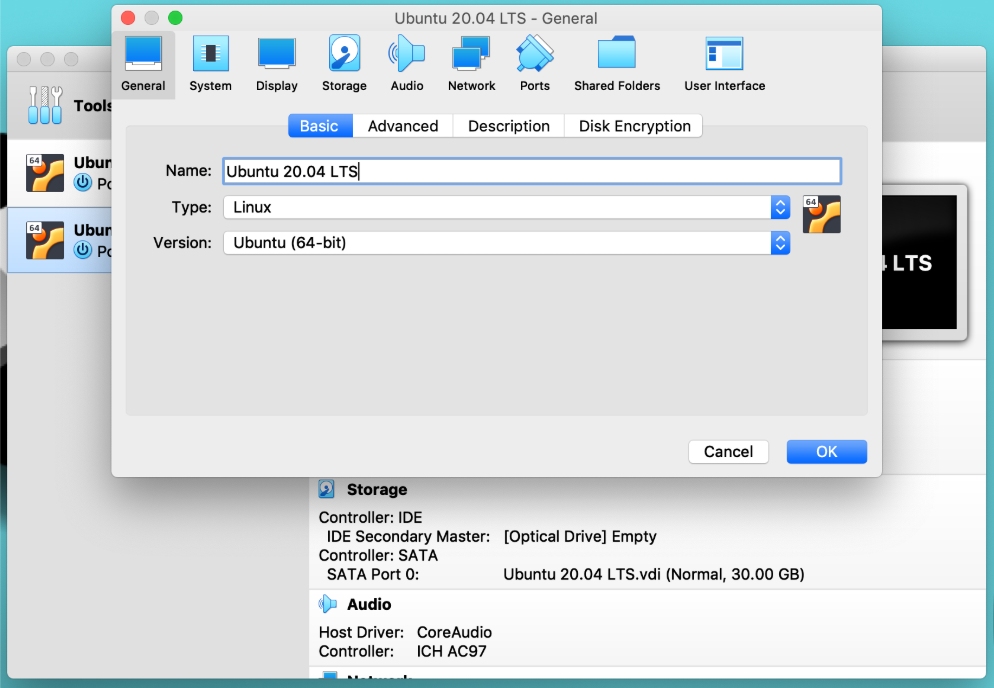
3. โหลดไฟล์ ISO 20.04 ของ Ubuntu ลงในเครื่องเสมือน
เราได้สร้างเครื่องเสมือนแล้ว แต่ยังต้องการอีกหนึ่งขั้นตอนเพื่อเริ่มติดตั้ง Ubuntu ในเครื่องเสมือนนั้น ดังนั้น ในขั้นตอนนี้ เราจะโหลดไฟล์ Ubuntu ISO
ไปที่ส่วนการจัดเก็บแล้วคลิกที่ไอคอนดิสก์เพื่อนำเข้าอิมเมจ Ubuntu 20.04 ที่ดาวน์โหลด
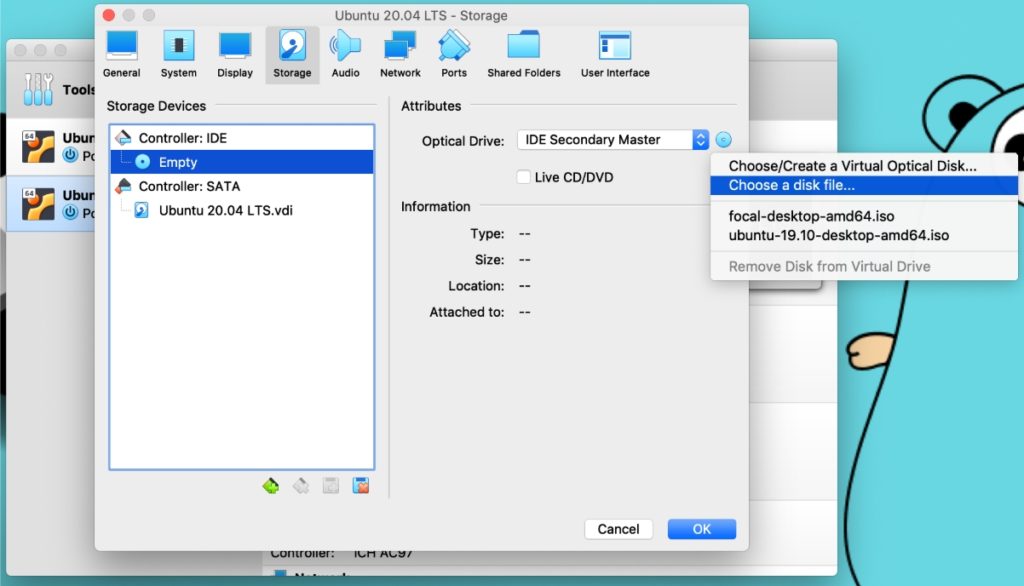
ทันทีที่คุณคลิกที่ "เลือกไฟล์ดิสก์" กล่องโต้ตอบไฟล์จะเปิดขึ้น เลือก Ubuntu ISO จากกล่องโต้ตอบและโหลดลงในเครื่องเสมือนของคุณ คลิกตกลงเพื่อบันทึกทุกอย่างและเราพร้อมที่จะเริ่มการติดตั้ง Ubuntu แล้ว
4. การติดตั้ง Ubuntu ในเครื่องเสมือน (VM)
ตอนนี้เรามาถึงขั้นตอนสุดท้ายแล้ว ให้กดปุ่มเริ่มต้นหรือดับเบิลคลิกที่เครื่องเสมือน Ubuntu ทางด้านซ้ายเพื่อเริ่ม VM
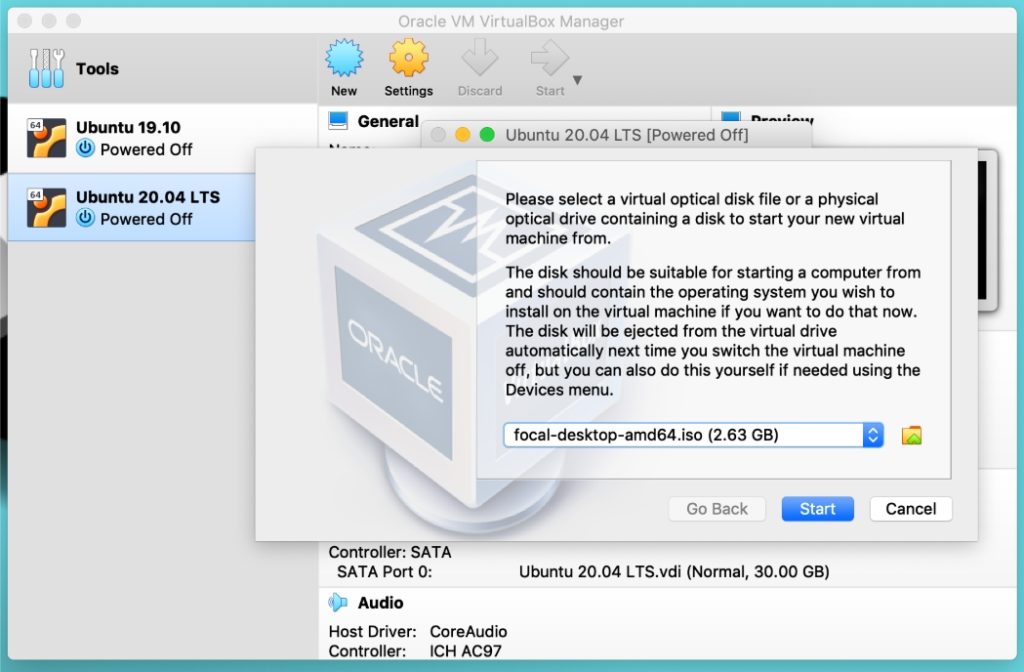
หากคุณพบสถานการณ์ที่กล่าวถึงในภาพด้านบน ตรวจสอบให้แน่ใจว่าไฟล์นั้นแสดงไฟล์ ISO ที่คุณโหลดไว้ในขั้นตอนที่ 3 นี่เป็นเพียงวิธีการอื่นในการโหลดหรือเปลี่ยนอิมเมจ ISO ของ Ubuntu หากต้องการเปลี่ยนไปใช้ ISO อื่น คุณสามารถคลิกที่ไอคอนโฟลเดอร์ขนาดเล็กและแทนที่ปัจจุบันด้วยไอคอนใหม่
ตอนนี้คลิกที่ปุ่มเริ่มต้นและคุณจะสังเกตเห็นหน้าจอขาวดำพร้อมล้อเลื่อนแบบเคลื่อนไหวและโลโก้ Ubuntu ที่ด้านล่าง หมายความว่าตัวติดตั้ง Ubuntu ของคุณกำลังจะเริ่มทำงาน
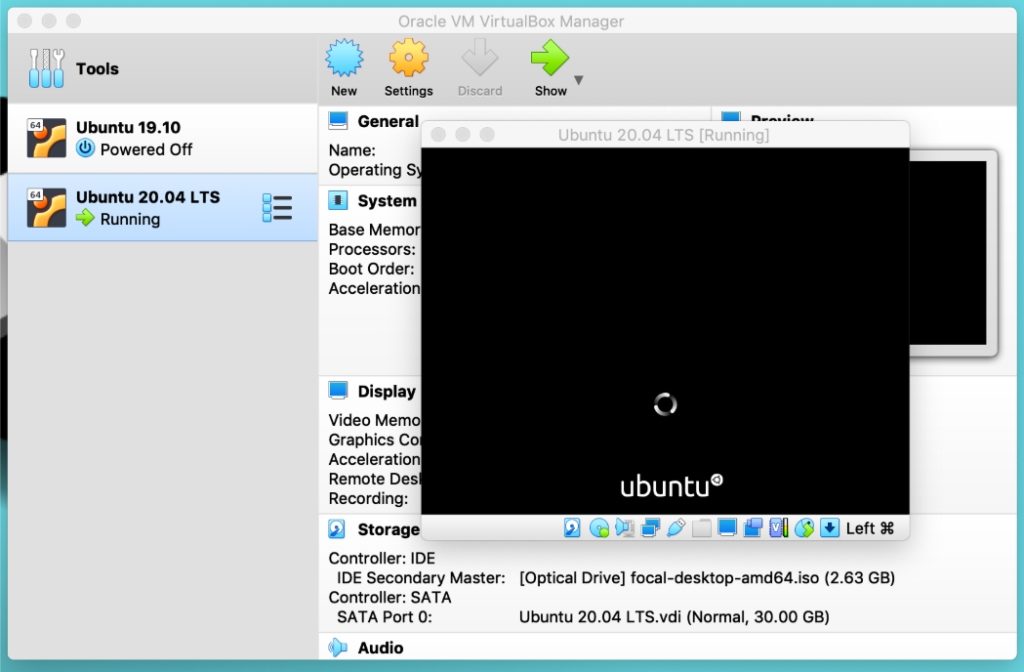
หลังจากผ่านไปสองสามวินาทีหรือหนึ่งนาที ตัวติดตั้ง Ubuntu จะแสดงสองตัวเลือกเพื่อดำเนินการต่อไป ให้ฉันอธิบายสั้น ๆ ทั้งสองอย่าง
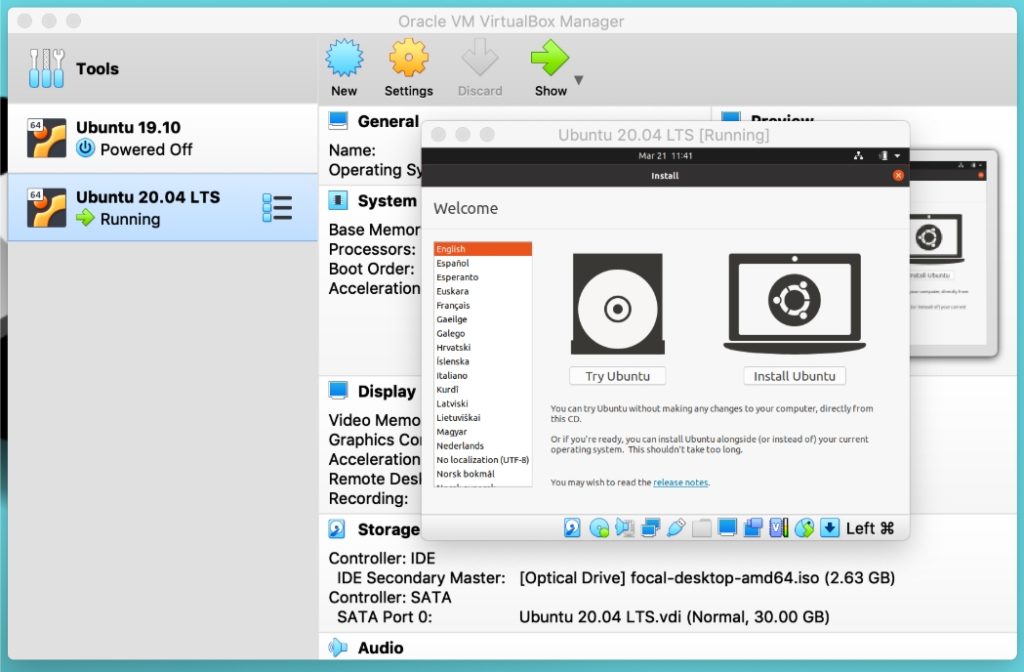
“ลองใช้ Ubuntu” นำไปสู่เดสก์ท็อปโดยตรงและให้ข้อมูลระบบปฏิบัติการแบบแอบแฝง คุณสามารถเลือกตัวเลือกนี้ได้หากคุณวางแผนที่จะติดตั้ง Ubuntu ในภายหลังแต่ต้องการทดสอบชั่วคราว อย่างไรก็ตาม Ubuntu มีไอคอนตัวเรียกใช้งานชื่อ "ติดตั้ง Ubuntu 20.04 LTS" เพื่อเริ่มการติดตั้งจากภายในเดสก์ท็อป

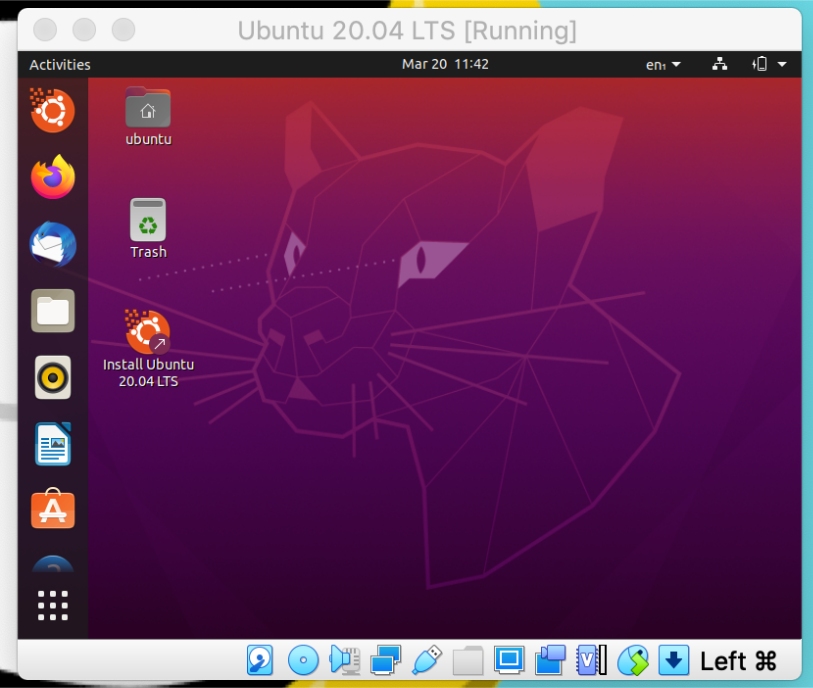
ในทางกลับกัน “ติดตั้ง Ubuntu” ตามเส้นทางสำหรับการติดตั้งแบบถาวร
ดังนั้น ที่นี่ เราจะเลือก “ติดตั้ง Ubuntu” และดำเนินการตามขั้นตอนการติดตั้งต่อไป ในหน้าจอแรก ให้เลือกรูปแบบแป้นพิมพ์ของภาษาแม่ของคุณ
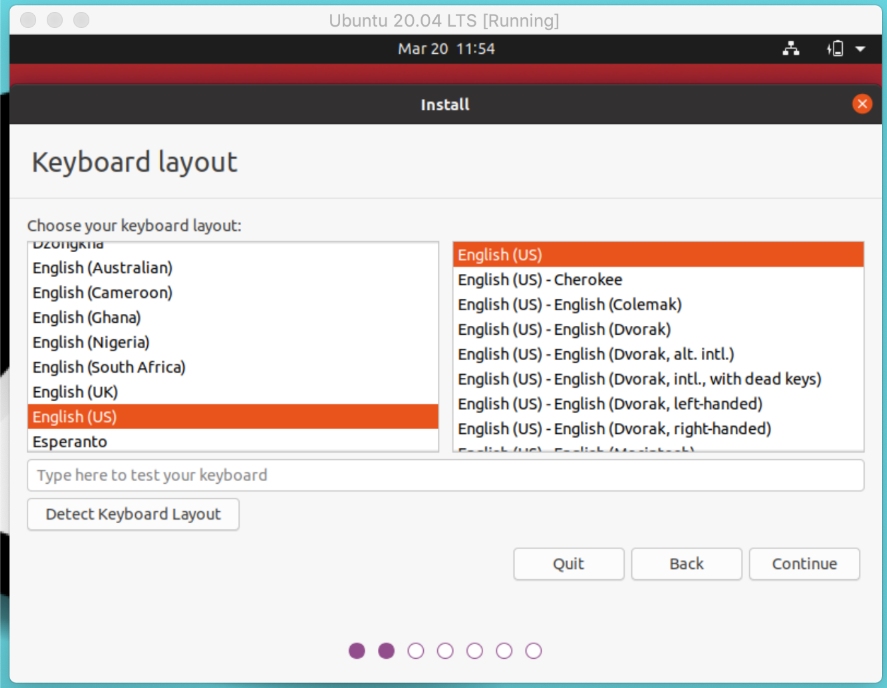
หน้าต่างถัดไปจะให้คุณเลือกระหว่างการติดตั้งปกติและการติดตั้งขั้นต่ำ หากคุณกำลังลองใช้ Linux เป็นครั้งแรก ฉันคิดว่าคุณอาจไม่รู้ว่าทั้งสองหมายถึงอะไร ให้ฉันอธิบายสั้น ๆ
ในการติดตั้งขั้นต่ำ คุณจะได้รับเฉพาะแอปพลิเคชั่นที่เลือก ในขณะที่การติดตั้งปกติจะรวมซอฟต์แวร์และเครื่องมือเกือบทั้งหมด
ดังนั้น หากคุณมีพื้นที่เพียงพอ ฉันขอแนะนำให้เลือกการติดตั้งปกติเพื่อโหลดเกม เครื่องเล่นสื่อ และยูทิลิตี้ล่วงหน้า และหากคุณเชื่อมต่ออินเทอร์เน็ตอยู่ อย่าลืมตรวจสอบตัวเลือกอื่นๆ จะช่วยให้งานจำนวนมากของคุณง่ายขึ้นด้วยการติดตั้งไดรเวอร์และตัวแปลงสัญญาณสื่อที่จำเป็นทั้งหมดระหว่างการติดตั้ง
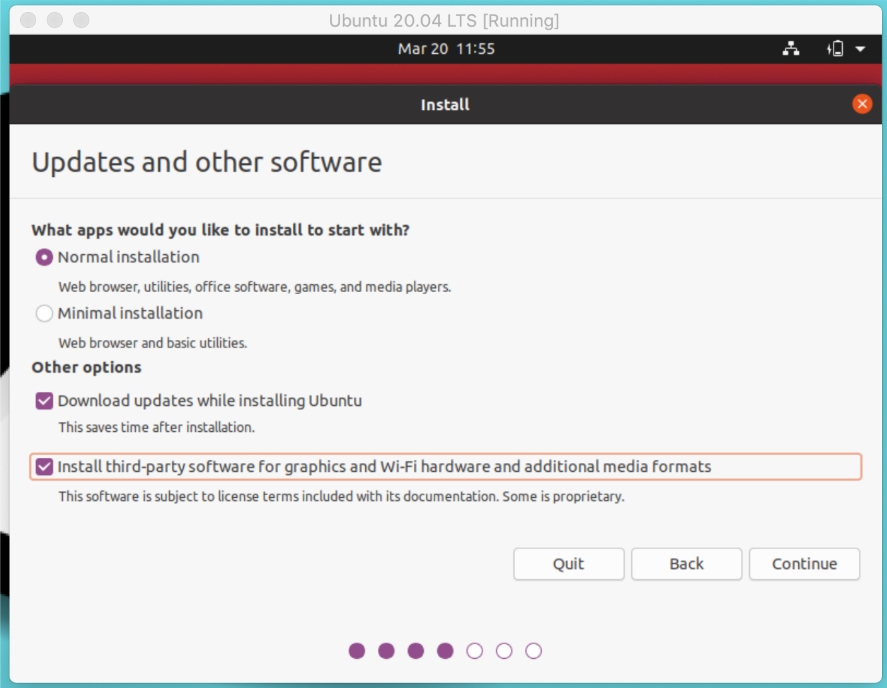
นี่คือส่วนหลักของการเลือกประเภทการติดตั้งที่กำหนดพาร์ติชั่นดิสก์ Ubuntu ก่อนที่จะเลือกระหว่างตัวเลือกเหล่านี้ อันดับแรก ฉันจะบอกว่าอย่าทำอะไรจนกว่าฉันจะบอกให้เลือก เพราะฉันจะอธิบายและแสดงให้คุณเห็นว่าแต่ละตัวเลือกทำอะไรได้บ้าง ดังนั้นเพียงแค่อ่านย่อหน้าถัดไป
“ลบดิสก์และติดตั้ง Ubuntu” เป็นแนวทางง่ายๆ ในการปฏิบัติตาม โดยเฉพาะหากคุณเป็นมือใหม่ มันสร้างตารางพาร์ติชั่นโดยอัตโนมัติและด้วยเหตุนี้คุณจึงหลีกเลี่ยงส่วนที่ยากที่สุด (คนส่วนใหญ่คิดอย่างนั้น) การคลิกที่ "ติดตั้งทันที" กล่องโต้ตอบการอนุญาตจะเขียนการเปลี่ยนแปลงบนดิสก์และสร้างตารางพาร์ติชั่นอัตโนมัติ
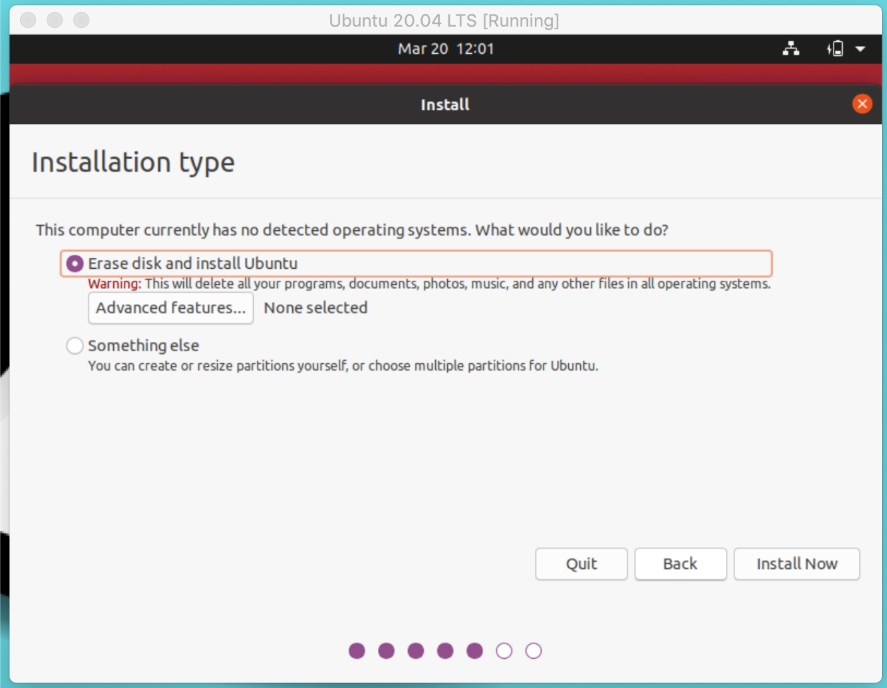
แต่ “อย่างอื่น” อาจเป็นเส้นทางที่ยากลำบากสำหรับผู้เริ่มต้น การเลือกตัวเลือกนี้หมายความว่าคุณต้องสร้าง root, home, swap partition ด้วยตนเอง นั่นเป็นเหตุผลที่คนส่วนใหญ่รู้สึกสับสนในการกำหนดค่าการจัดสรรพื้นที่และรูปแบบการแบ่งพาร์ติชัน Linux
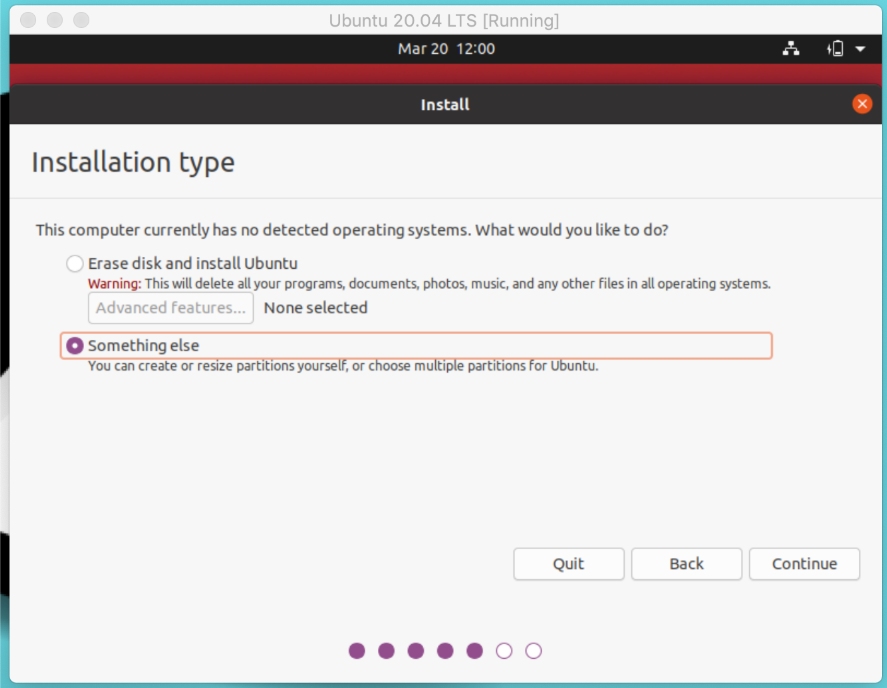
ดังนั้น หากคุณเป็นมือใหม่โดยสิ้นเชิง ตอนนี้คุณสามารถเลือก "ลบดิสก์" และก้าวไปข้างหน้าด้วยขั้นตอนง่ายๆ
แต่ถ้าคุณมาที่นี่เพื่อเรียนรู้ ให้เลือก “อย่างอื่น” และทำตามขั้นตอนที่ 4 “ลบดิสก์” ผู้คนสามารถข้ามขั้นตอนที่ 4 ได้เนื่องจากไม่ได้มีไว้สำหรับพวกเขา
5. การสร้างโครงการแบ่งพาร์ติชันสำหรับ Ubuntu (ไม่บังคับ)
หากคุณเลือก “อย่างอื่น” ขั้นตอนนี้เหมาะสำหรับคุณ ที่นี่ เราจะสร้างพาร์ติชั่นเพียงสามพาร์ติชั่น — /root, /home และ /swap คุณยังสามารถสร้างพาร์ติชั่นอื่นๆ เช่น /mnt แต่สามสิ่งนี้สำคัญที่สุด เรามาสร้างกันก่อน
เลือกพื้นที่ว่างและคลิกที่ "+" เพื่อเพิ่มค่าการกำหนดค่า ขั้นแรก สร้างพาร์ติชั่นรูทด้วยค่าที่ระบุในภาพ
ในที่นี้ ฉันต้องการชี้แจงว่า ฉันกำลังเลือกขนาดมาตรฐานสำหรับแต่ละพาร์ติชัน คุณสามารถเปลี่ยนขนาดได้ตามต้องการหรือทำตามที่แสดงในภาพ
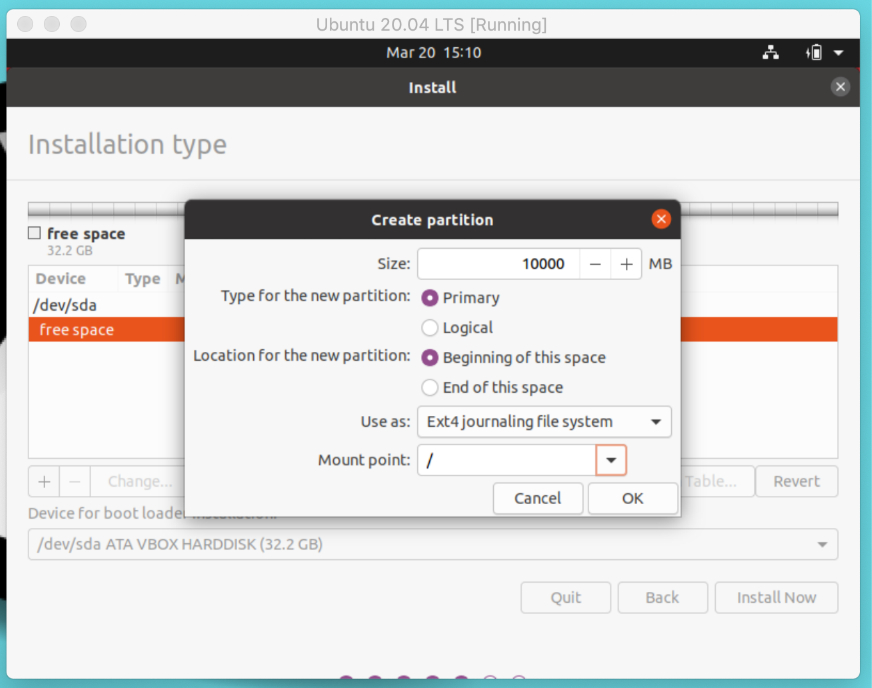
หากคุณไม่ทราบ รูทคือไดเร็กทอรีระดับบนสุดในระบบไฟล์ Linux ซึ่งพาร์ติชั่นอื่นๆ จะถูกเมาท์ ถัดไป สร้างพื้นที่สว็อปที่ทำหน้าที่เป็นหน่วยความจำ RAM เสมือน
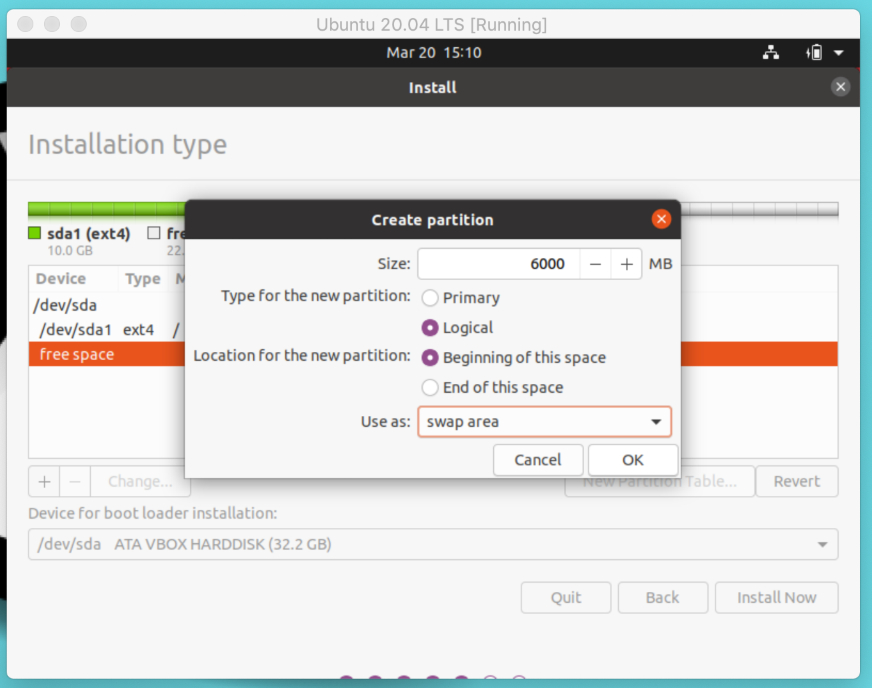
สุดท้าย สร้างโฮมพาร์ติชั่นซึ่งจะเป็นไดเร็กทอรีส่วนตัวของคุณเพื่อเก็บไฟล์และโฟลเดอร์
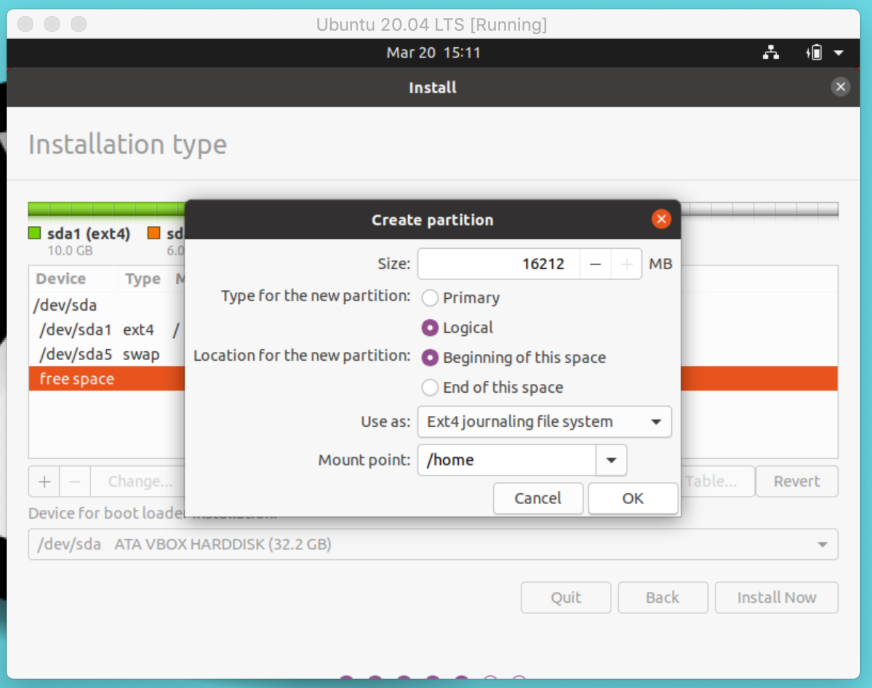
เสร็จแล้วกับตารางพาร์ทิชั่น ตอนนี้ ให้คลิกที่ ติดตั้งทันที และดำเนินการต่อหลังจากเขียนการเปลี่ยนแปลงเหล่านี้ไปยังดิสก์
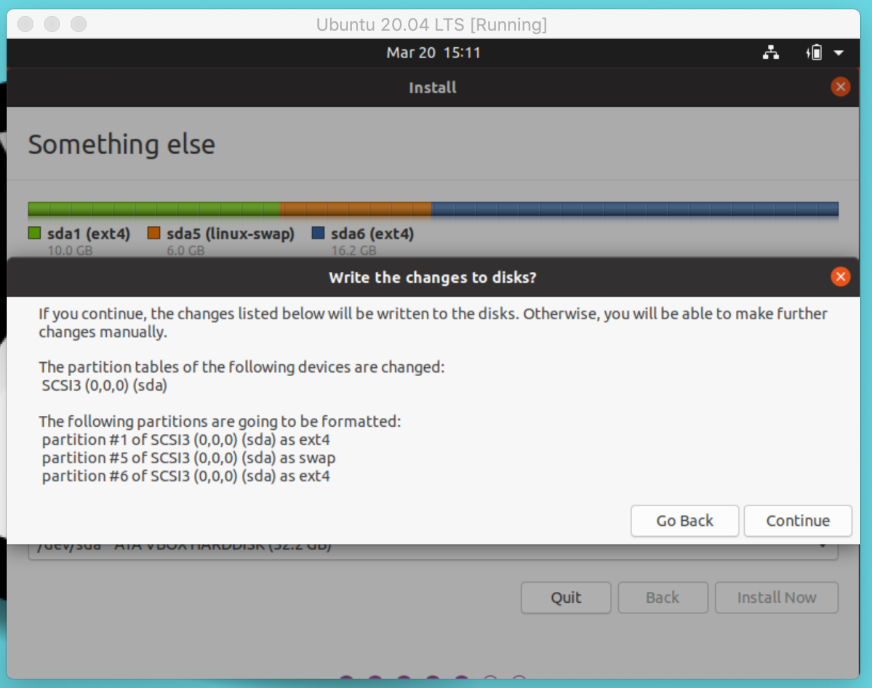
6. การตั้งค่าทั่วไปและเริ่มการติดตั้ง
ฉันหวังว่าคนทั้ง "อย่างอื่น" และ "ลบดิสก์" จะเข้าถึงขั้นตอนนี้ได้สำเร็จ ขั้นตอนนี้เกี่ยวข้องกับการตั้งค่าเครื่องเสมือนด้วยการกำหนดค่าพื้นฐาน
หากคุณเชื่อมต่อกับอินเทอร์เน็ต ตัวติดตั้ง Ubuntu จะตรวจหาและตั้งค่าตำแหน่งของคุณโดยอัตโนมัติ คุณสามารถเปลี่ยนได้โดยใช้แผนที่หรือช่องป้อนข้อมูล
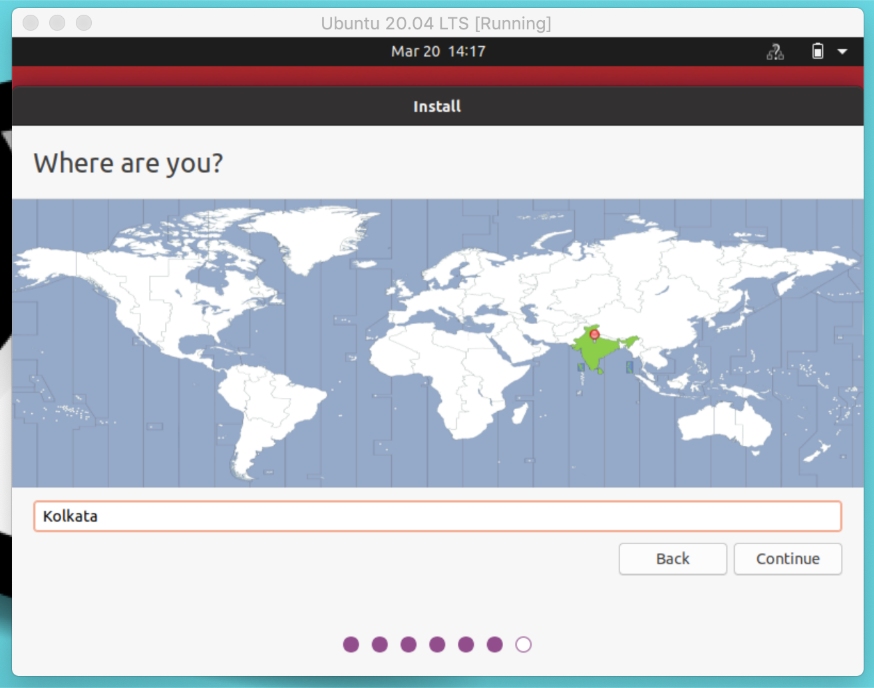
ตั้งค่า Username และ Password เพื่อเข้าสู่ระบบ ตรวจสอบว่าคุณเลือกรหัสผ่านที่รัดกุมพร้อมทั้งตัวเลขและสัญลักษณ์
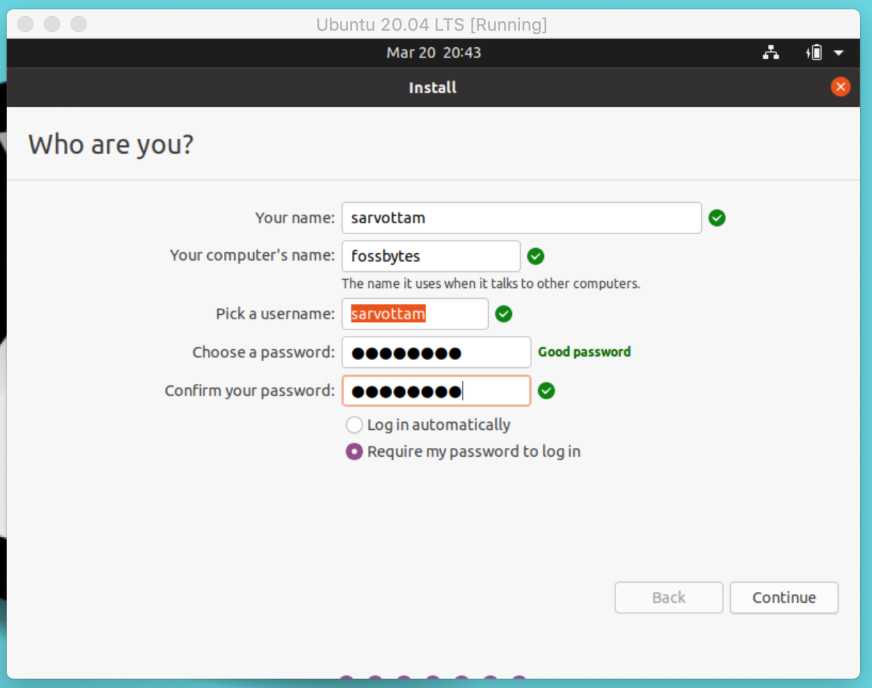
คลิกที่ Continue และการติดตั้งจะเริ่มขึ้น อาจใช้เวลาประมาณห้านาที จนกระทั่งถึงตอนนั้น คุณสามารถเพลิดเพลินกับสไลด์โชว์ผ่านเครื่องมือซอฟต์แวร์และแอพพลิเคชั่นทั้งหมดได้
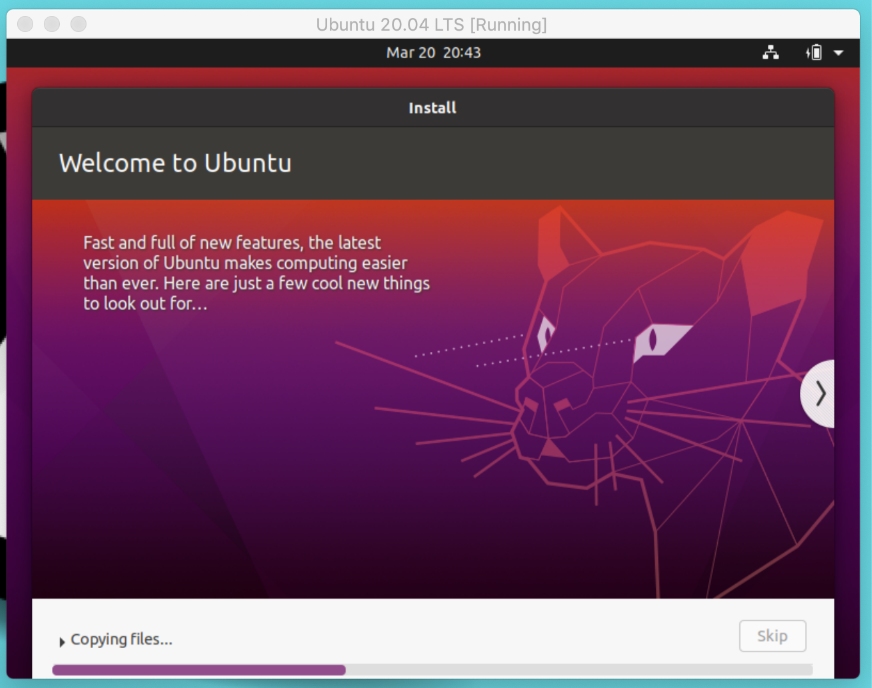
หากการติดตั้งของคุณเสร็จสมบูรณ์โดยไม่มีสิ่งกีดขวางใดๆ การแจ้งเตือนความสำเร็จจะปรากฏขึ้น ตอนนี้คุณสามารถรีสตาร์ทและลงชื่อเข้าใช้เครื่องเสมือน Ubuntu ของคุณได้
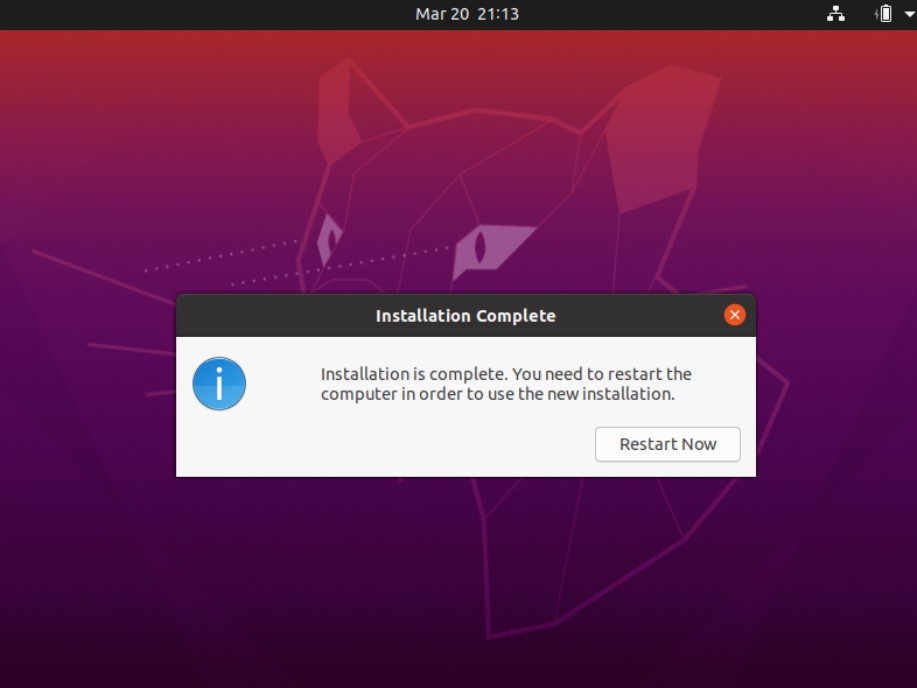
7. การตั้งค่าเต็มหน้าจอสำหรับ Ubuntu Virtual Machine ใน VirtualBox
หลังจากเข้าสู่ระบบ คุณอาจสังเกตเห็นว่าหน้าจอเดสก์ท็อป Ubuntu ของคุณดูเล็กและซ่อนบางส่วนของแอปพลิเคชันที่เปิดอยู่
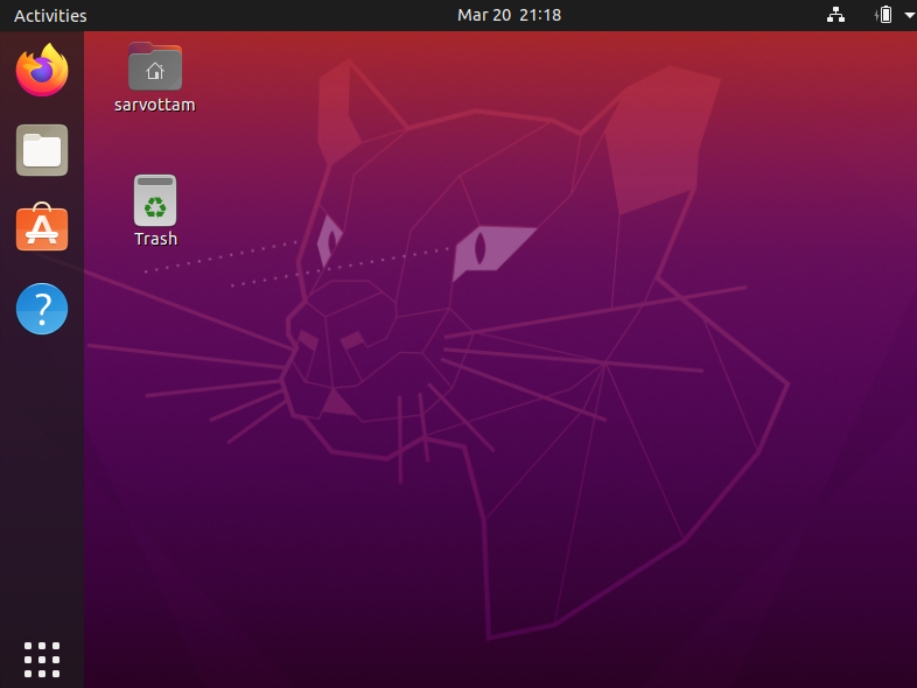
ดังนั้น ขั้นตอนนี้จึงทุ่มเทเพื่อแก้ไขปัญหาหน้าจอขนาดเล็กสำหรับ Ubuntu ใน VirtualBox
ในการแก้ไขปัญหา คุณจะต้องติดตั้งซอฟต์แวร์ Guest Addition ที่ประกอบด้วยไดรเวอร์อุปกรณ์และแอประบบ โดยพื้นฐานแล้วจะช่วยให้เครื่องเสมือนของอูบุนตูสามารถรวมเข้ากับระบบปฏิบัติการโฮสต์ได้ใกล้ชิดยิ่งขึ้นและกำหนดการตั้งค่าต่างๆ
หากต้องการทำเช่นเดียวกัน ให้ไปที่แถบเมนูเครื่องเสมือนของ Ubuntu > อุปกรณ์ > ใส่ซีดีเพิ่มเติมสำหรับแขก คลิกที่เรียกใช้เพื่อให้สิทธิ์ในการติดตั้งซอฟต์แวร์ VirtualBox Guest Addition
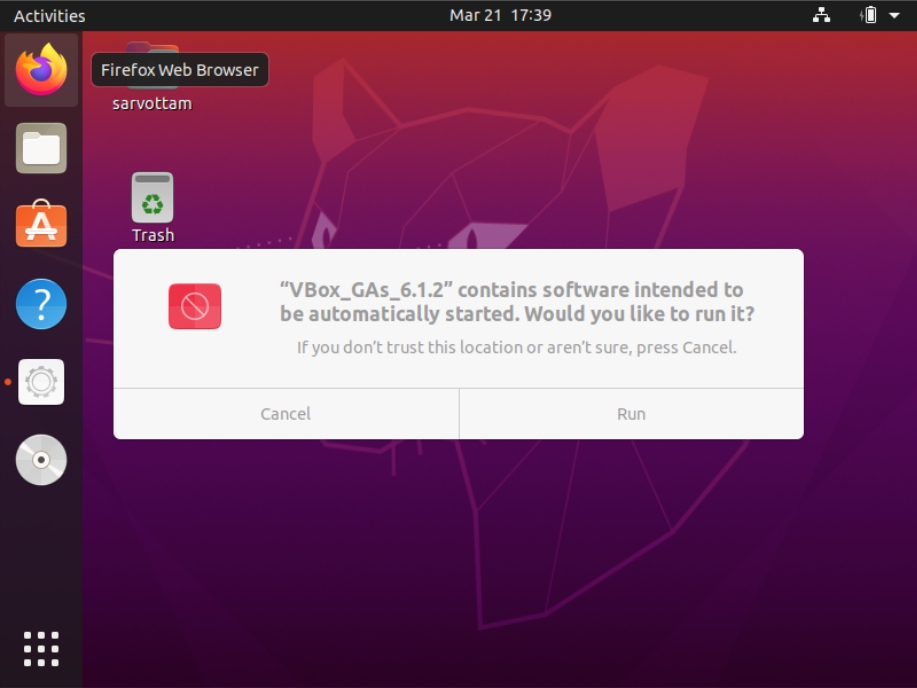
ซึ่งช่วยในการเมานต์ไฟล์ ISO ของแขกเพิ่มเติมภายในเครื่องเสมือน ตอนนี้คุณสามารถไปที่แถบเมนู > มุมมอง > เต็มหน้าจอ แล้วเดสก์ท็อปของคุณจะเปลี่ยนเป็นหน้าจอขนาดใหญ่
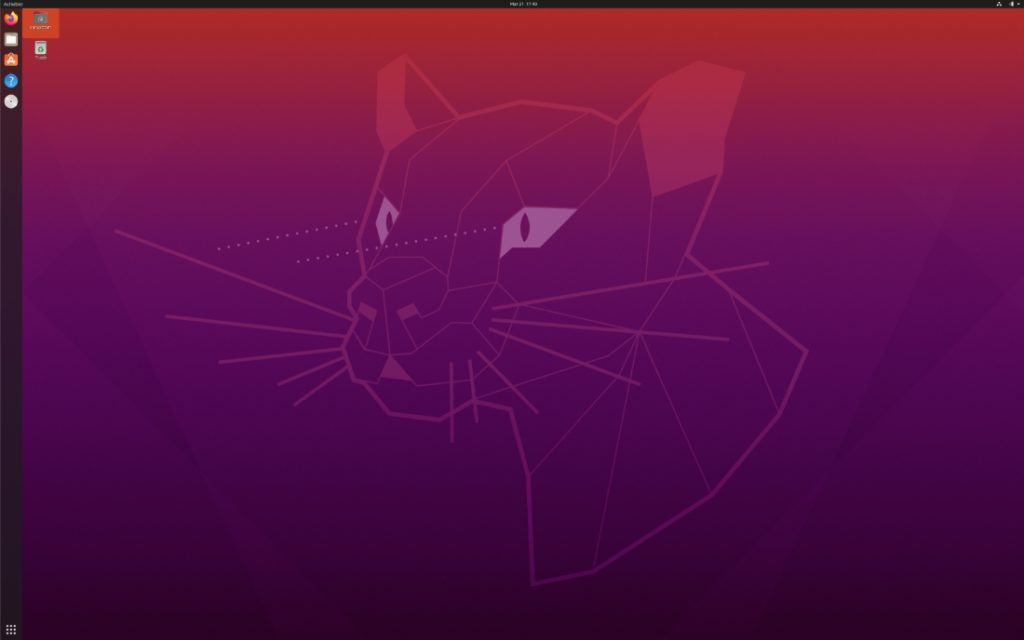
สำหรับการกำหนดค่าหน้าจอเพิ่มเติม คุณสามารถไปที่การตั้งค่า Ubuntu และเปลี่ยนความละเอียดตามนั้น
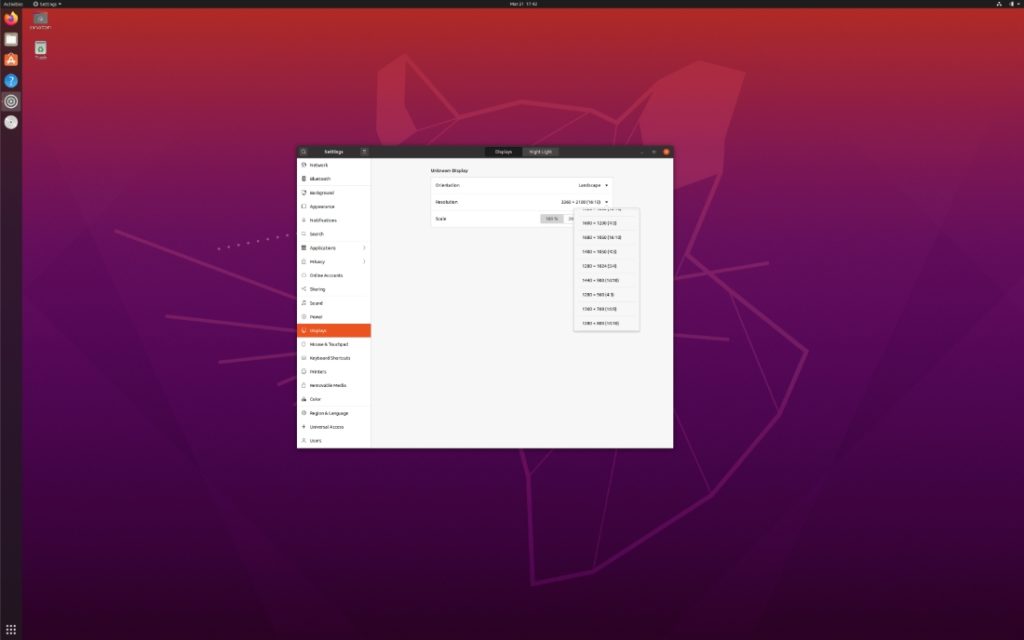
เพลิดเพลินกับ Ubuntu 20.04 LTS !!!
