วิธีการติดตั้ง SSD เพื่อให้แล็ปท็อปของคุณเร็วขึ้น 300%
เผยแพร่แล้ว: 2021-04-23หนึ่งในคำถามที่พบบ่อยที่สุดบนอินเทอร์เน็ตคือ “ฉันจะทำให้แล็ปท็อปของฉันเร็วขึ้นได้อย่างไร” ในขณะที่คุณสามารถปรับแต่งสิ่งต่างๆ ใน OS เพื่อให้เร็วขึ้นเล็กน้อย ไม่มีอะไรเทียบได้กับการเปลี่ยนแปลงของฮาร์ดแวร์ วิธีหนึ่งในการทำให้รวดเร็วและตอบสนองอย่างเหลือเชื่อคือการติดตั้ง SSD
แล็ปท็อปสมัยใหม่มาพร้อมกับ SSD ที่ติดตั้งไว้ล่วงหน้า แต่ถ้าคุณเป็นเจ้าของแล็ปท็อปที่มีอายุมากกว่าสองปี เป็นไปได้ว่าจะใช้สื่อบันทึกข้อมูลแบบธรรมดาที่เรียกว่า HDD (Hard Disk Drive) แทน SSD (Solid State Drive) ดังนั้น ในบทความนี้ เรามาดูกันว่า SSD คืออะไร ดีกว่า HDD อย่างไร และวิธีติดตั้ง SSD เพื่อให้แล็ปท็อปของคุณเร็วขึ้น
SSD คืออะไร?
SSD (โซลิดสเตตไดรฟ์) เป็นโซลูชันที่ทันสมัยและดีกว่าสำหรับฮาร์ดไดรฟ์แบบกลไกรุ่นเก่า ต่างจาก HDD ที่มีชิ้นส่วนที่เคลื่อนไหวได้เปราะบางและมีความเร็วในการอ่าน/เขียนที่ช้า SSD เป็นแฟลชไดร์ฟสตอเรจแบบไม่ลบเลือนที่มีขนาดกะทัดรัด มีความเร็วในการอ่าน/เขียนที่เร็วขึ้น และทนทานกว่า

นี่เป็นการเปรียบเทียบง่ายๆ เพื่อให้เข้าใจได้ดีขึ้น: สิ่งสำคัญทั้งหมดของคุณกระจัดกระจายอยู่ในห้องต่างๆ ในบ้านของคุณ การไปแต่ละห้อง การค้นหา และรวบรวมสิ่งของจะต้องใช้เวลามาก เช่นเดียวกับกรณีของ HDD ซึ่งข้อมูลจะกระจัดกระจายไปตามเพลต แขนใน HDD จะต้องไปยังตำแหน่งต่างๆ เพื่อค้นหาและส่งข้อมูลกลับ ซึ่งใช้เวลานานมาก
นี่เป็นสถานการณ์ที่ดีกว่า: ข้อมูลทั้งหมดของคุณกระจัดกระจาย แต่คุณรู้ว่าทุกอย่างอยู่ที่ไหน (DRAM ติดตามเซลล์หน่วยความจำและค่าของเซลล์) ดังนั้น สิ่งที่คุณต้องทำคือรวบรวมสิ่งของและกลับไปทำงาน ค่อนข้างตรงไปตรงมาใช่ไหม
SSD เทียบกับ HDD: อันไหนที่คุณควรเลือก?
คำตอบคือ คุณควรเลือกทั้งสองอย่าง แม้ว่า SSD จะเร็วกว่า HDD มาก แต่ก็มีข้อเสียอยู่สองสามข้อ ประการแรก มีราคาแพงมาก และประการที่สอง มีอายุการใช้งานที่ตายตัว QLC SSD ทั่วไป (QLC SSD มีราคาถูกกว่า TLC และ MLC) จะมีอายุการใช้งานประมาณห้าปี ขึ้นอยู่กับปริมาณการอ่านและการเขียนข้อมูลที่เกิดขึ้นบนไดรฟ์

ในขณะที่ฮาร์ดดิสก์จะมีอายุการใช้งานยาวนานกว่าเนื่องจากไม่มีการทำร้ายร่างกาย HDD นั้นยอดเยี่ยมถ้าคุณมีข้อมูลขนาดเทราไบต์ที่จะจัดเก็บ ซึ่งจะมีค่าใช้จ่ายสูงหากคุณพยายามทำบน SSD
ผู้ที่ชื่นชอบแนะนำให้คุณติดตั้งระบบปฏิบัติการบน SSD และจัดเก็บข้อมูลของคุณบน HDD โดยที่คุณมีแล็ปท็อปที่มีสล็อตสำหรับทั้ง SSD และ HDD
จะติดตั้ง SSD บนแล็ปท็อป/พีซีได้อย่างไร
ข้อจำกัดความรับผิดชอบ! เราไม่รับผิดชอบต่อความเสียหายใดๆ ที่เกิดกับเครื่องของคุณในระหว่างกระบวนการนี้ โปรดยอมรับความเสี่ยงเองหรือขอความช่วยเหลือจากผู้เชี่ยวชาญ
มี SSD หลายประเภทที่คุณจะพบได้ในตลาด และ M.2 ก็เป็นหนึ่งในนั้น M.2 SSD ยังมาในรูปทรงและขนาดต่างๆ อีกด้วย แต่ขนาดที่พบบ่อยที่สุดคือ M.2 2280 (กว้าง 22 มม. และยาว 80 มม.)
ในทางกลับกัน M.2 SSD มีสองประเภท – M.2 SATA SSD และ M.2 NVMe SSD สิ่งสำคัญคือต้องตรวจสอบประเภทตัวเชื่อมต่อที่เมนบอร์ดแล็ปท็อปของคุณมีก่อนซื้อ M.2 SSD
หากแล็ปท็อปของคุณเก่าเกินไป แล็ปท็อปอาจไม่มีสล็อต M.2 ซึ่งในกรณีนี้ คุณอาจต้องติดตั้ง SATA SSD ขนาด 2.5 นิ้ว เราจะอธิบายสิ่งเดียวกันนี้ในบทความต่อไป
M.2 SATA SSD ใช้อินเทอร์เฟซ SATA และมักจะช้ากว่า NVMe SSD ทั่วไป ตรวจสอบว่าแล็ปท็อปของคุณมีอินเทอร์เฟซ SATA หรือ NVMe หรือไม่ คุณยังสามารถเยี่ยมชมเว็บไซต์ของผู้ผลิตเพื่อตรวจสอบข้อมูลจำเพาะของแล็ปท็อปของคุณได้ หากไม่มีการระบุถึงสล็อต SSD ให้ลองถามในฟอรัม
วิธีการติดตั้ง M.2 SSD?
1. เปิดแผ่นรองแล็ปท็อปของคุณโดยใช้ไขควงหัวแม่มือของ Philips

2. ค้นหาช่องว่างที่มีลักษณะเช่นนี้
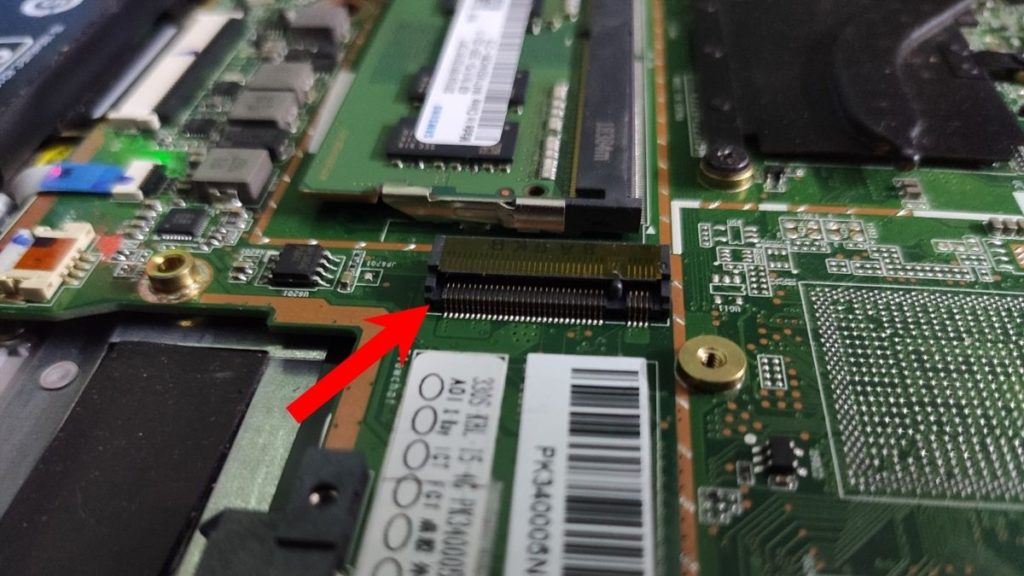
3. ตรวจสอบช่องเสียบอย่างใกล้ชิด สล็อต NVMe จะมีช่องเสียบพินตัวเชื่อมต่อสองช่องในขณะที่ SATA จะมีสามช่อง
4. ซื้อ SSD ที่เหมาะสม วิธีที่ถูกต้องในการใส่คือการจัดตำแหน่งและใส่ให้ถูกต้อง กดลงไปแล้วขันให้เข้าที่ (ดูภาพด้านล่าง)

สับสนว่า SSD ตัวไหนเหมาะสมที่สุด? เราได้รวบรวมรายชื่อ SSD ที่ดีที่สุดสำหรับการเล่นเกมและการใช้งานประจำวัน ให้แน่ใจว่าได้ตรวจสอบออก

นั่นคือวิธีที่คุณสามารถติดตั้งไดรฟ์ M.2 SSD/SSD ในแล็ปท็อปของคุณ
วิธีการติดตั้งไดรฟ์ SATA SSD ขนาด 2.5 นิ้ว?
ฟอร์มแฟกเตอร์อื่นของไดรฟ์ SSD ซึ่งเป็นไดรฟ์ SATA ขนาด 2.5 นิ้ว สามารถแทนที่ HDD ขนาด 2.5 นิ้วในแล็ปท็อปได้ หากแล็ปท็อปของคุณไม่มีสล็อต m.2 คุณจะเหลือสองทางเลือก - แทนที่ตัวเขียน CD/DVD ด้วย SSD (ใช่ คุณสามารถทำได้) หรือเปลี่ยน HDD หากมีขนาด 2.5 นิ้ว
คุณยังสามารถแทนที่ทั้งคู่ด้วย SSD สองตัวแยกกันได้หากต้องการ มาเริ่มกันที่วิธีการเปลี่ยนไดรฟ์ CD/DVD ด้วย SATA SSD ขนาด 2.5 นิ้วกัน
จะติดตั้ง SATA SSD แทนไดรฟ์ซีดีรอมได้อย่างไร?
หากต้องการเปลี่ยน SATA SSD ด้วยไดรฟ์ซีดีรอม คุณจะต้องมีดิสก์แคดดี้เพื่อยึด SSD ไว้กับที่ และไดรฟ์ SSD ขนาด 2.5 นิ้วเอง ข่าวดีก็คือแคดดี้ SSD นั้นค่อนข้างถูกและมีราคาไม่เกิน 10$ หรือ ₹300 การนำซีดีรอมออกและส่วนการติดตั้งอาจเป็นเรื่องยุ่งยากเล็กน้อย โปรดอดทนรอสักครู่
กระบวนการลบซีดีรอมอาจแตกต่างกันในแล็ปท็อปที่แตกต่างกัน ดังนั้น เราขอแนะนำให้คุณดูเว็บไซต์หรือฟอรัมของผู้ผลิต หากคุณประสบปัญหาในการดำเนินการติดตั้ง
1. ถอดไดรฟ์ซีดีรอมออกจากแล็ปท็อป กระบวนการกำจัดมักจะค่อนข้างตรงไปตรงมา คุณจะต้องไขสกรูที่อยู่ใต้แล็ปท็อปของคุณให้แน่น หรือมีปุ่มด้านข้างหรือด้านล่าง ซึ่งคุณสามารถกดและดึงเพื่อปลดไดรฟ์ได้
2. จัดตำแหน่งและใส่ SATA SSD ลงในแคดดี้ให้ถูกต้อง และขันสกรูที่ยึดเข้าที่ให้แน่น
3. ใส่แคดดี้ลงในแล็ปท็อปในแนวเดียวกับที่คุณถอดไดรฟ์ซีดีรอม ถ้าใช้ไม่ได้ก็อย่าออกแรงมาก ให้ลองจัดแนวใหม่และแทรกอีกครั้งแทน
ประมาณนั้นครับ ตอนนี้ให้บูตเข้าสู่ระบบปฏิบัติการและดูว่ามีการตรวจพบ SSD หรือไม่
จะเปลี่ยน HDD เป็น SSD ได้อย่างไร?
หากแล็ปท็อปของคุณมี HDD ขนาด 2.5 นิ้ว คุณสามารถเปลี่ยน HDD เป็น SSD ได้อย่างง่ายดาย สิ่งที่คุณต้องทำคือ
1. ถอดสกรูที่แผ่นรองหลังของแล็ปท็อป
2. ค้นหา HDD ขนาด 2.5 นิ้ว แล้วคลายเกลียวสกรูที่ยึดเข้าที่
3. ดึงฮาร์ดไดรฟ์ออกจากขั้วต่อ SATA
4. ใส่ SSD ขนาด 2.5 นิ้วแล้วขันให้เข้าที่ ว่องไวและเรียบง่าย!
จะติดตั้ง SSD ตัวที่สองได้อย่างไร
หากแล็ปท็อปของคุณมี SSD แต่พื้นที่จัดเก็บของคุณใกล้หมด การแทนที่ SSD นั้นไม่ใช่วิธีแก้ปัญหาที่เหมาะสมที่สุด หากคุณเป็นเจ้าของแล็ปท็อปสำหรับเล่นเกม เป็นไปได้มากว่ามาเธอร์บอร์ดอาจมีสล็อต M.2 สองช่อง คุณสามารถเพิ่ม M.2 SSD ตัวที่สองและเพลิดเพลินกับพื้นที่จัดเก็บเพิ่มเติม
มีชุดค่าผสมที่เป็นไปได้ทั้งหมดสามแบบในการติดตั้ง SSD ตัวที่สอง หรือมี SSD สองตัวเพื่อเพิ่มพื้นที่จัดเก็บข้อมูลที่รวดเร็วยิ่งขึ้น
1. เพิ่ม SSD ลงในสล็อต M.2 ที่สอง
2. หากแล็ปท็อปของคุณมีทั้ง SSD และ HDD ให้เปลี่ยน HDD ด้วย SSD
3. หากแล็ปท็อปของคุณไม่มีสล็อต M.2 แต่มีไดรฟ์ซีดีรอมและ HDD ให้แทนที่ทั้งคู่ด้วย SSD
การติดตั้ง Windows บน SSD ใหม่
การติดตั้งระบบปฏิบัติการใหม่และการกู้คืนข้อมูลของคุณบน SSD ใหม่อาจเป็นเรื่องที่น่าเบื่อหน่าย แต่มีเครื่องมือโคลน HDD มากมายที่คุณสามารถใช้เพื่อโคลนระบบปฏิบัติการของคุณไปยัง SSD ใหม่ของคุณ เช่น Macrium Reflect, Clonezilla, Mondo Rescue เป็นต้น
แน่นอนว่ามีเครื่องมือที่เสียเงินและฟรีมากมายที่สามารถช่วยคุณในกระบวนการโคลนได้ เลือกหนึ่งที่เหมาะสมกับคุณที่สุด คุณยังสามารถล้างการติดตั้ง Windows บน SSD ใหม่ของคุณเพื่อประสบการณ์การรีเฟรช ตรวจสอบคำแนะนำของเราเกี่ยวกับเครื่องมือลบฮาร์ดไดรฟ์ที่ดีที่สุดที่คุณควรลองใช้
สรุป
นั่นคือวิธีการติดตั้ง SSD บนแล็ปท็อป การติดตั้งไดรฟ์ M.2 ไม่ต้องใช้ความพยายามมากนัก อย่างไรก็ตาม หากคุณรู้สึกสับสนเกี่ยวกับการเปลี่ยน HDD หรือไดรฟ์ CD-ROM เป็น SSD คุณอาจต้องการนำไปที่ร้านคอมพิวเตอร์
SSD เป็นหนึ่งในเทคโนโลยีที่ยอดเยี่ยมที่สุดอย่างแน่นอน ราคาก็ลดลงอย่างมีนัยสำคัญในช่วงไม่กี่ปีที่ผ่านมา ดังนั้นการซื้อจึงไม่ควรเป็นปัญหา
