วิธีการติดตั้งซอฟต์แวร์โดยไม่มีสิทธิ์ของผู้ดูแลระบบ
เผยแพร่แล้ว: 2022-03-16
กำลังพยายามติดตั้งซอฟต์แวร์ ไดรเวอร์ หรือโปรแกรมใหม่ แต่ไม่สามารถทำได้ใช่หรือไม่ ระบบปฏิบัติการของคุณขออนุญาตจากผู้ดูแลระบบและทำให้คุณหยุดการติดตั้งชั่วคราวหรือไม่? หากคำถามระบุตำแหน่งที่แน่นอนของคุณ ก็ไม่ต้องวิตกกังวล คุณอาจเป็นเพียงผู้ใช้พีซีทั่วไป และการติดตั้งอาจต้องใช้สิทธิ์ของผู้ดูแลระบบ บทความนี้จะช่วยคุณในการติดตั้งซอฟต์แวร์หรือโปรแกรมโดยไม่มีสิทธิ์ของผู้ดูแลระบบใน Windows 10
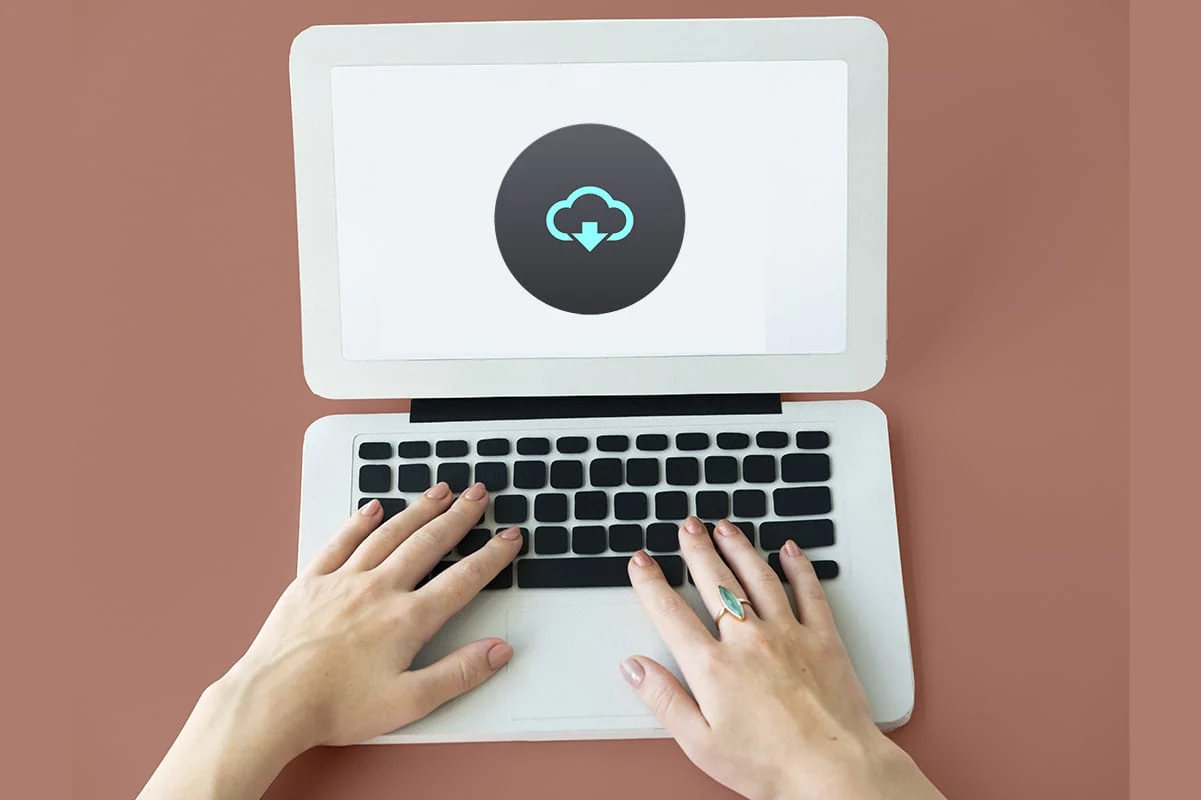
สารบัญ
- วิธีการติดตั้งซอฟต์แวร์โดยไม่มีสิทธิ์ของผู้ดูแลระบบใน Windows 10
- เหตุใดการติดตั้งจึงต้องการสิทธิ์ของผู้ดูแลระบบ
- วิธีที่ 1: ใช้ไฟล์การติดตั้งและคำสั่งใน Notepad
- วิธีที่ 2: ตั้งรหัสผ่านสำหรับผู้ดูแลระบบ
- วิธีที่ 3: ทำให้บัญชีผู้ใช้ของคุณเป็นบัญชีผู้ดูแลระบบ
- วิธีที่ 4: เพิ่มบัญชีผู้ดูแลระบบ
- วิธีที่ 5: สร้างบัญชีผู้ดูแลระบบ
- วิธีที่ 6: เปลี่ยนผู้ใช้มาตรฐานเป็นผู้ดูแลระบบ
- วิธีที่ 7: ปิดการจำกัดการดาวน์โหลดที่กำหนดโดยผู้ดูแลระบบ
- วิธีที่ 8: บูตในเซฟโหมดและเลือกผู้ดูแลระบบในตัว
- วิธีที่ 9: จัดการผู้ใช้และกลุ่มภายใน
- วิธีที่ 10: แก้ไขนโยบายความปลอดภัยท้องถิ่น
- วิธีที่ 11: แก้ไขตัวแก้ไขนโยบายกลุ่ม
- วิธีที่ 12: รีเซ็ต PC
วิธีการติดตั้งซอฟต์แวร์โดยไม่มีสิทธิ์ของผู้ดูแลระบบใน Windows 10
ก่อนทำความรู้จักกับวิธีการที่สามารถนำมาใช้แก้ปัญหาการติดตั้งโดยไม่มีสิทธิ์ของผู้ดูแลระบบใน Windows 10 ได้ สิ่งสำคัญคือต้องมีความเข้าใจที่ชัดเจนเกี่ยวกับเงื่อนไขต่างๆ ได้แก่ ไดรเวอร์ โปรแกรม และซอฟต์แวร์ ส่วนนี้พยายามทำให้คุณเข้าใจในสิ่งเดียวกัน
- พูดง่ายๆ คือ โปรแกรมคือชุดคำสั่งที่เขียนขึ้นสำหรับพีซี
- ซอฟต์แวร์คือการรวบรวมโปรแกรมต่างๆ
- ไดรเวอร์คือโปรแกรมที่สื่อสารระหว่างซอฟต์แวร์กับพีซี
ดังนั้นทั้งสามจึงเชื่อมโยงกันในแง่ของคอมพิวเตอร์
เหตุใดการติดตั้งจึงต้องการสิทธิ์ของผู้ดูแลระบบ
แม้ว่าการควบคุมบัญชีผู้ใช้หรือ UAC จะแจ้งในทุกขั้นตอนการติดตั้งนั้นน่าหงุดหงิด แต่ก็มีเหตุผลที่อยู่เบื้องหลังการให้สิทธิ์ผู้ดูแลระบบในการติดตั้งซอฟต์แวร์ใดๆ เหตุผลในการขอสิทธิ์ผู้ดูแลระบบในการติดตั้งมีดังนี้:
- วัตถุประสงค์ด้านความปลอดภัย : หากไม่มีสิทธิ์ผู้ดูแลระบบสำหรับการติดตั้งซอฟต์แวร์ ทุกคนสามารถติดตั้งมัลแวร์บนพีซีของคุณได้ เพื่อป้องกันการกระทำนี้ จะต้องมีสิทธิ์ของผู้ดูแลระบบ
- เวลาตัดสินใจ: ในขณะที่ UAC แจ้งปรากฏขึ้นเรื่อยๆ ผู้ดูแลระบบมีเวลาที่จำเป็นในการตัดสินใจในการติดตั้งซอฟต์แวร์เฉพาะ เขาสามารถพิจารณาการตัดสินใจของเขาอีกครั้งในการติดตั้ง
- ความปลอดภัยสำหรับพีซี : บางครั้ง โปรแกรมอาจรบกวนพีซีของคุณ ในการหยุดการดำเนินการนี้ จำเป็นต้องมีสิทธิ์ของผู้ดูแลระบบเพื่อให้แน่ใจว่าซอฟต์แวร์ที่ติดตั้งจะไม่รบกวนพีซี
ด้านล่างนี้คือวิธีการติดตั้งซอฟต์แวร์โดยไม่มีสิทธิ์ของผู้ดูแลระบบ ขอแนะนำให้ใช้วิธีเหล่านี้เฉพาะเมื่อคุณเชื่อถือแหล่งที่มาของไฟล์การติดตั้งเท่านั้น
วิธีที่ 1: ใช้ไฟล์การติดตั้งและคำสั่งใน Notepad
ในวิธีนี้ เราจะคัดลอกไฟล์การติดตั้งและสั่งให้พีซีข้ามคำสั่ง Run as Administrator พรอมต์การควบคุมบัญชีผู้ใช้หรือ UAC ถูกข้ามไป ทำให้ขั้นตอนการติดตั้งง่ายขึ้น ทำตามขั้นตอนด้านล่างเพื่อติดตั้งซอฟต์แวร์บนพีซีของคุณ
หมายเหตุ: เพื่อวัตถุประสงค์ในการอธิบาย จะพิจารณาซอฟต์แวร์ VLC Media Player และไฟล์จะอยู่ใน โฟลเดอร์ใหม่ ในโฟลเดอร์ เดสก์ท็อป นอกจากนี้ วิธีการนี้อาจหรืออาจใช้ได้กับระบบของคุณ
1. คลิกขวาที่ เดสก์ท็อป แล้วเลือก ใหม่ จากนั้นคลิก โฟลเดอร์
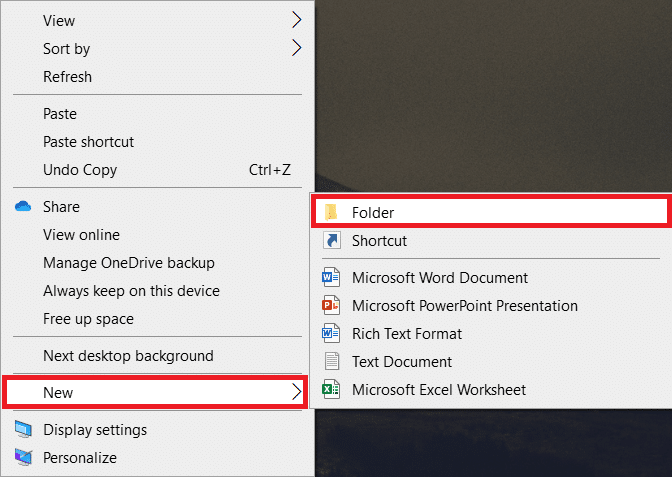
2. คัดลอกไฟล์การติดตั้ง VLC Media Player ไปยัง โฟลเดอร์ใหม่ บน เดสก์ท็อป ของคุณ
หมายเหตุ: ไฟล์ที่มีนามสกุล .exe เป็นไฟล์ที่ใช้ในการติดตั้งซอฟต์แวร์
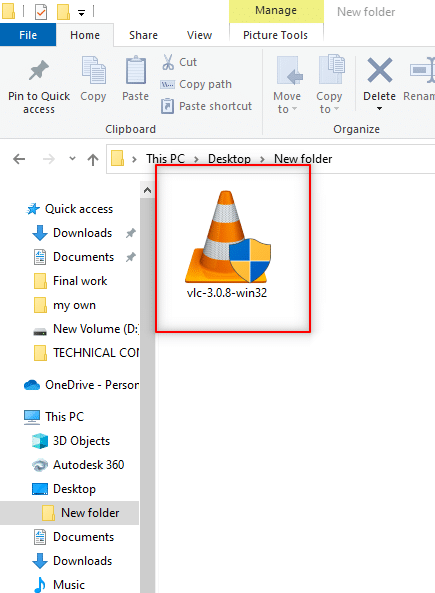
3. ใน โฟลเดอร์ใหม่ ให้คลิกขวาที่ พื้นที่ว่าง แล้วเลือก สร้าง ในรายการดรอปดาวน์
4. ในเมนูต่อไปนี้ เลือก เอกสารข้อความ
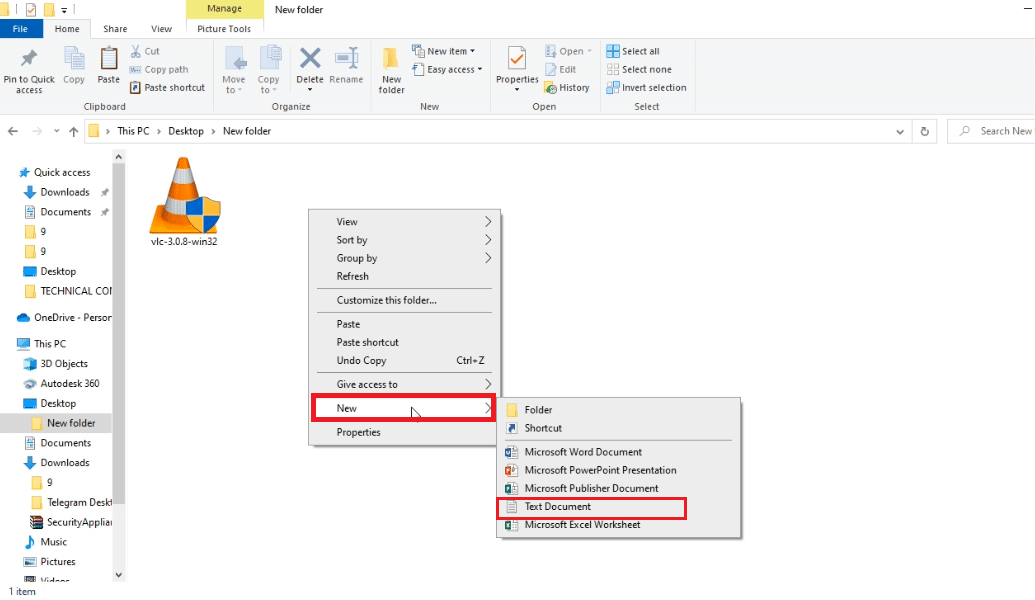
5. เปิดไฟล์ Notepad นั้นแล้วป้อนคำสั่งต่อไปนี้
set _COMPAT_LAYER=RunAsInvoker เริ่ม vlc-3.0.8-win32
หมายเหตุ: ที่นี่ คุณต้องแทนที่ vlc-3.0.8-win32 ด้วยชื่อของโปรแกรมติดตั้งซอฟต์แวร์
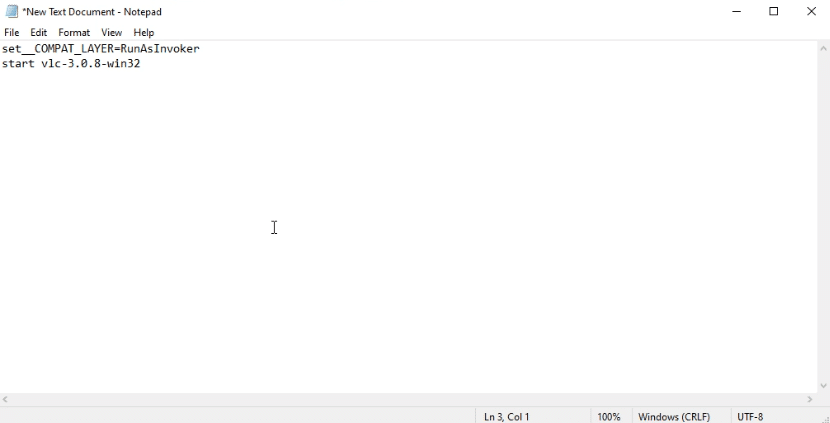
6. กด Ctrl + Shift + S พร้อมกันเพื่อเปิด กล่องโต้ตอบบันทึกเป็น
7. บันทึกไฟล์ในรูปแบบนามสกุลไฟล์ software_installer_name.bat นั่นคือ vlc-3.0.8-win32.bat
8. เลือก ไฟล์ทั้งหมด ในเมนูแบบเลื่อนลงของ Type of document the file คลิกที่ปุ่ม บันทึก เพื่อบันทึกไฟล์
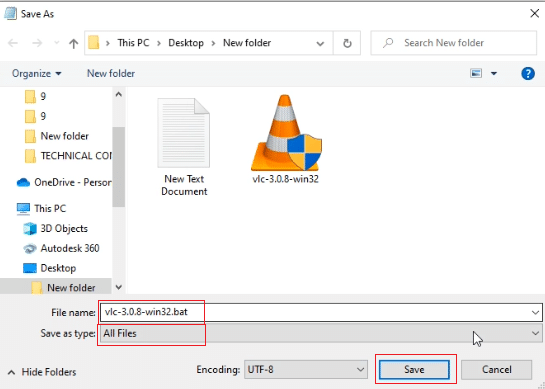
9. ดับเบิลคลิกที่ไฟล์ vlc-3.0.8-win32.bat เพื่อติดตั้งซอฟต์แวร์
วิธีที่ 2: ตั้งรหัสผ่านสำหรับผู้ดูแลระบบ
วิธีนี้อนุญาตให้คุณตั้งรหัสผ่านสำหรับผู้ดูแลระบบโดยเฉพาะ เพื่อให้คุณสามารถเลี่ยงผ่านข้อความแจ้ง UAC และทำงานเป็นผู้ดูแลระบบได้
หมายเหตุ: วิธีนี้อาจทำให้ข้อมูลในพีซีสูญหาย ดังนั้นจึงแนะนำให้ใช้หลังจากสำรองข้อมูลพีซีทั้งหมดแล้ว
1. เปิดกล่องโต้ตอบ เรียกใช้ โดยกดปุ่ม Windows + R พร้อมกัน
2. พิมพ์ compmgmt.msc ในแถบ จากนั้นคลิก OK เพื่อเปิดหน้าต่าง Computer Management
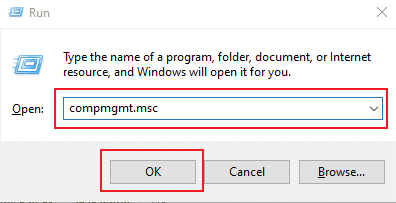
3. ขยายโฟลเดอร์ Local Users and Groups
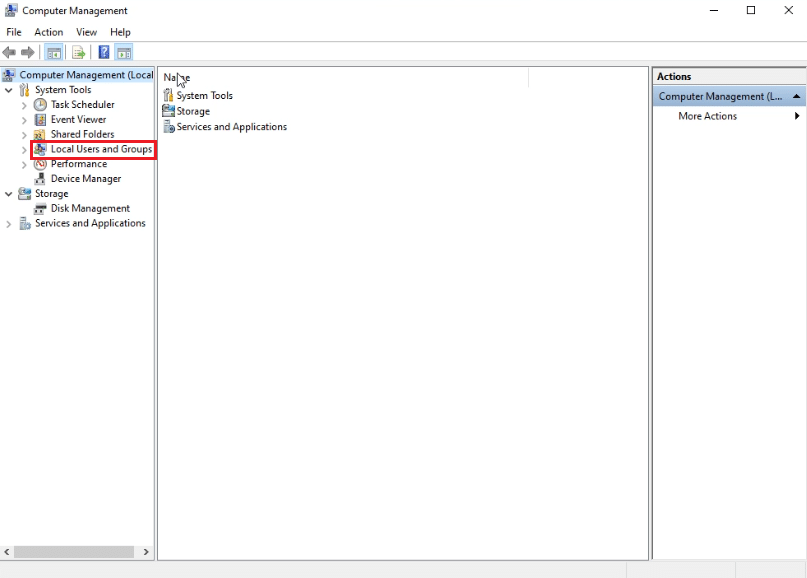
4. คลิกที่โฟลเดอร์ ผู้ใช้
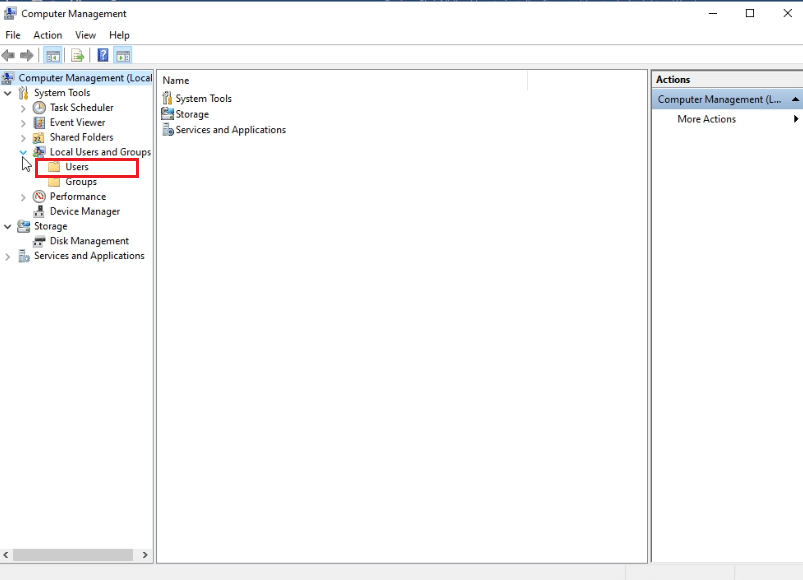
5. คลิกขวาที่ ผู้ดูแลระบบ แล้วเลือกตัว เลือกตั้งรหัสผ่าน…
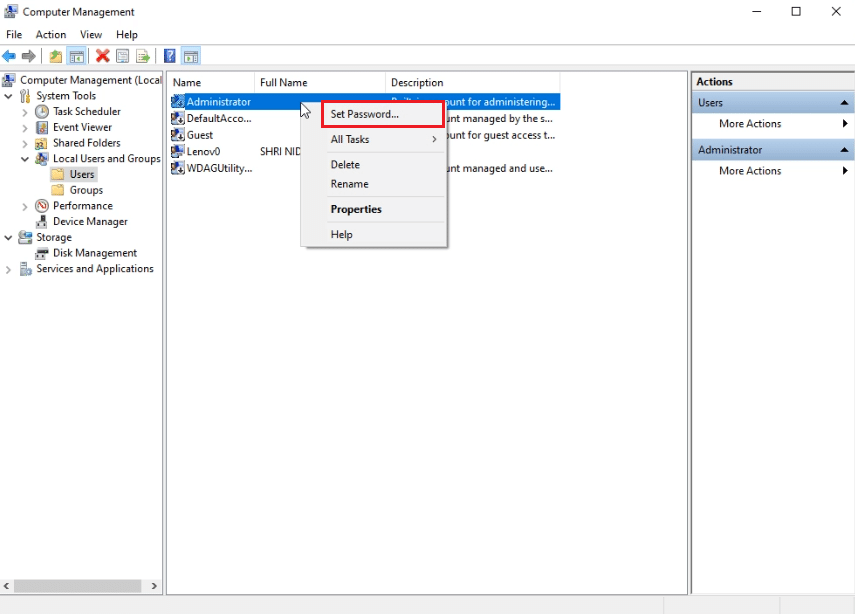
6. คลิกที่ ดำเนิน การต่อ และทำตามคำแนะนำในตัวช่วยสร้างของ Windows
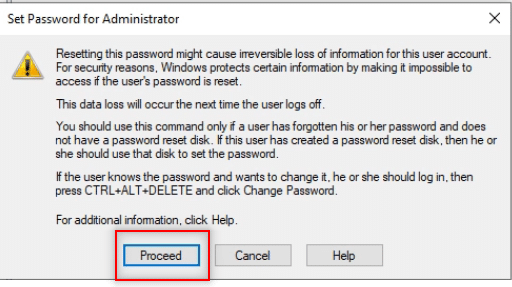
อ่านเพิ่มเติม: C:\windows\system32\config\systemprofile\Desktop is Unavailable: Fixed
วิธีที่ 3: ทำให้บัญชีผู้ใช้ของคุณเป็นบัญชีผู้ดูแลระบบ
คุณจะได้เรียนรู้วิธีทำให้บัญชีผู้ใช้ที่มีอยู่เป็นบัญชีผู้ดูแลระบบ เพื่อที่คุณจะได้ไม่ต้องข้ามข้อความแจ้ง UAC วิธีนี้จะช่วยให้คุณติดตั้งโปรแกรมได้ และวิธีนี้จะตอบวิธีการติดตั้งโปรแกรมที่ไม่มีสิทธิ์ของผู้ดูแลระบบ Windows 10 โดยทำตามขั้นตอนด้านล่างในพีซีของคุณ
1. กดปุ่ม Windows + R พร้อมกันเพื่อเปิดกล่องโต้ตอบ เรียกใช้
2. พิมพ์ netplwiz แล้วคลิก OK
หมายเหตุ: netplwiz เป็นบรรทัดคำสั่งที่ลบรหัสผ่านความปลอดภัยที่ตั้งไว้สำหรับพีซี
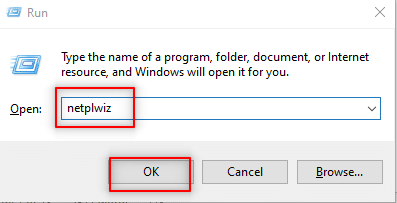
3. ในแท็บ ผู้ใช้ เลือกบัญชีของคุณ
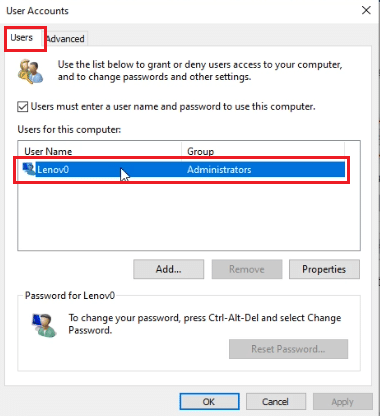
4. คลิกที่ คุณสมบัติ
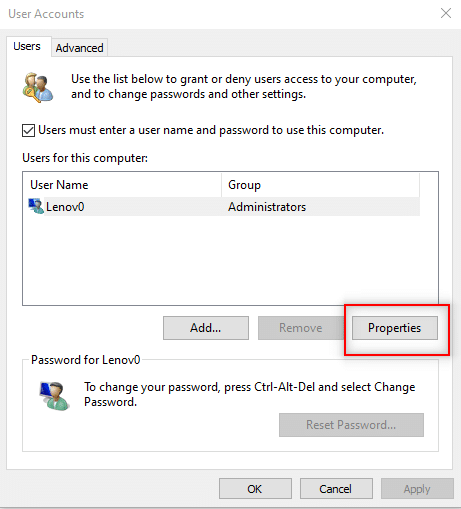
5. ไปที่แท็บการเป็น สมาชิกกลุ่ม และเลือก ผู้ดูแลระบบ เพื่อทำให้บัญชีนี้เป็นผู้ดูแลระบบ
6. คลิก Apply จากนั้น คลิก OK
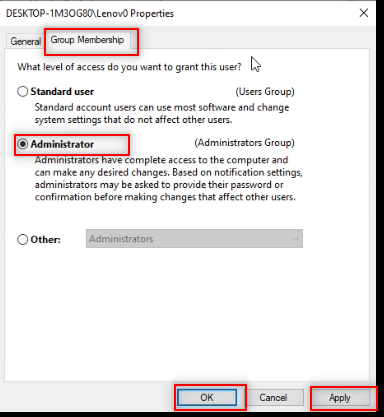
วิธีที่ 4: เพิ่มบัญชีผู้ดูแลระบบ
ในวิธีนี้ คุณสามารถเพิ่มบัญชีผู้ดูแลระบบอื่นนอกเหนือจากบัญชีผู้ดูแลระบบที่มีอยู่ ซึ่งจะช่วยให้คุณสามารถติดตั้งซอฟต์แวร์ในบัญชีอื่นของคุณได้
1. กด ปุ่ม Windows พิมพ์ Command Prompt ใน แถบค้นหาของ Windows แล้วคลิก Run as Administrator
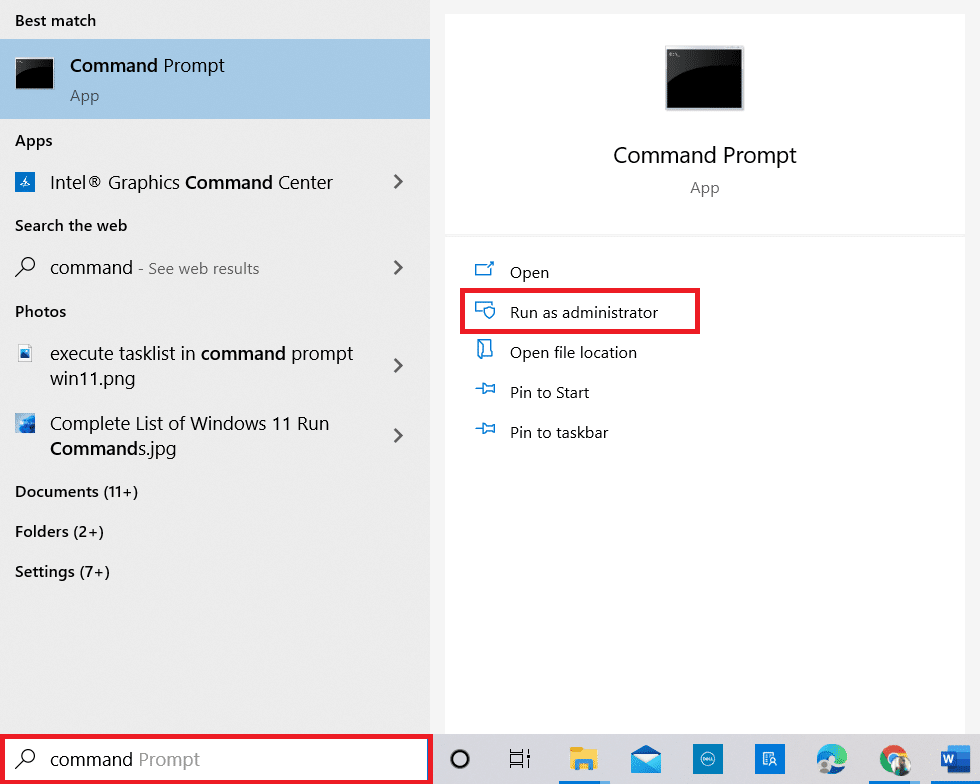
2. คลิก ใช่ ในพรอมต์ การควบคุมบัญชีผู้ใช้
3. พิมพ์คำสั่ง net localgroup Administrators /add แล้วกด Enter
หมายเหตุ: ควรเว้นช่องว่างระหว่างผู้ดูแลระบบและเครื่องหมายทับ
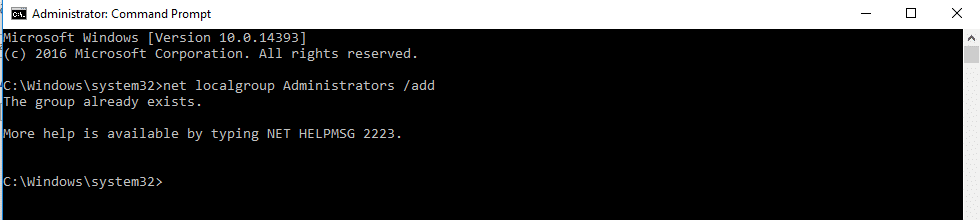
วิธีที่ 5: สร้างบัญชีผู้ดูแลระบบ
วิธีการนี้ในการติดตั้งซอฟต์แวร์โดยไม่มีสิทธิ์ของผู้ดูแลระบบทำให้คุณสามารถสร้างบัญชีผู้ดูแลระบบสำหรับตัวคุณเองได้ เพื่อให้คุณมีบัญชีอื่นที่อยู่ภายใต้การควบคุมของคุณโดยสมบูรณ์
หมายเหตุ: ต้องติดตั้งซอฟต์แวร์ที่คุณพยายามติดตั้งในบัญชีผู้ดูแลระบบนี้ ไม่ใช่ในบัญชีผู้ใช้ที่คุณมีอยู่
1. พิมพ์ Command Prompt ใน แถบค้นหาของ Windows แล้วคลิก Run as Administrator
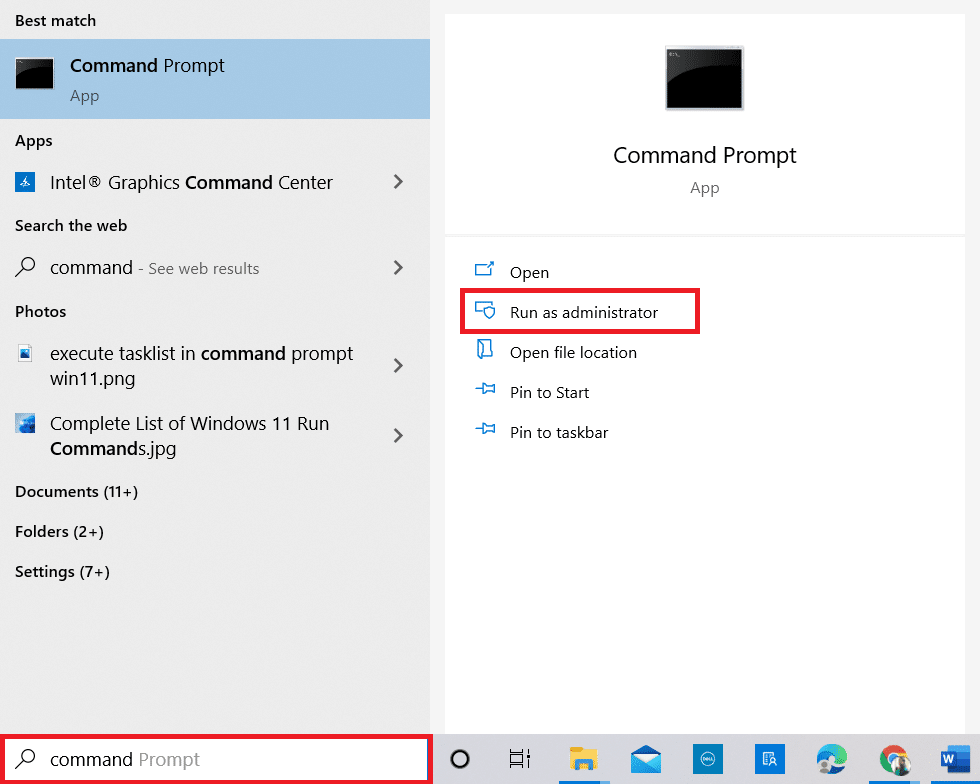
2. คลิก ใช่ ในพรอมต์
3. พิมพ์คำสั่ง Net user administrator /active:yes แล้วกด Enter
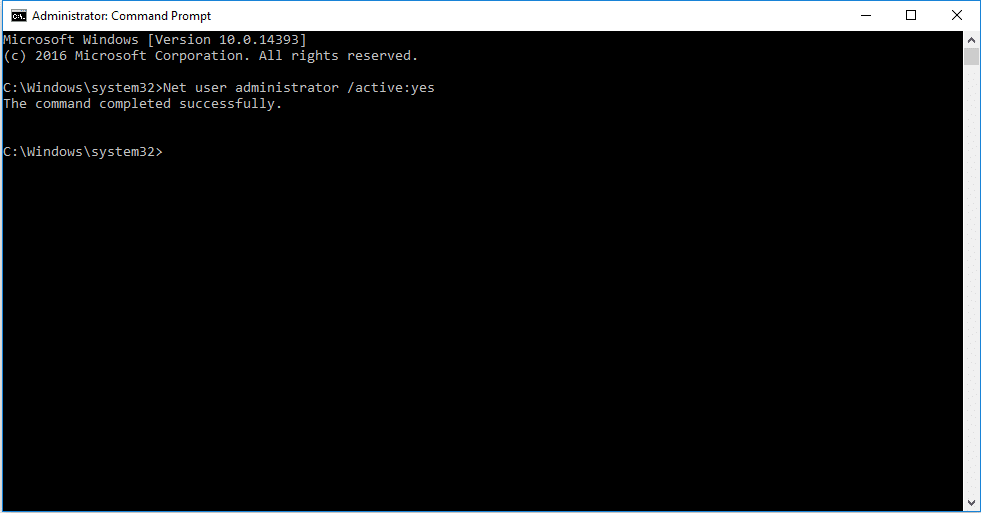
4. รีสตาร์ทพีซี แล้วคุณจะเห็นบัญชีผู้ดูแลระบบ
ตอนนี้คุณสามารถติดตั้งโปรแกรมใน Windows 10
อ่านเพิ่มเติม: วิธีเปลี่ยนโปรแกรมเริ่มต้นใน Windows 10
วิธีที่ 6: เปลี่ยนผู้ใช้มาตรฐานเป็นผู้ดูแลระบบ
วิธีนี้ทำให้คุณสามารถสร้างบัญชีผู้ใช้ของคุณเป็นบัญชีผู้ดูแลระบบเพื่อติดตั้งแอปพลิเคชันใดๆ โดยไม่ต้องถามผู้ดูแลระบบ
1. พิมพ์ แผงควบคุม ใน แถบค้นหาของ Windows และเปิดใช้งานบนพีซีของคุณ
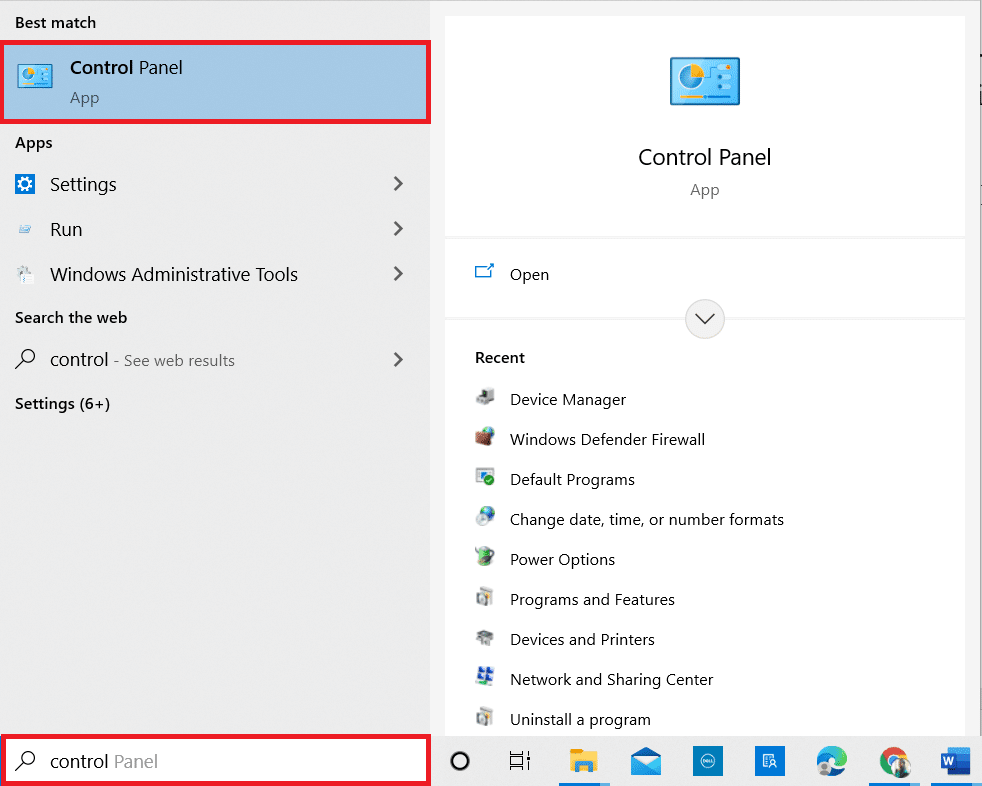
2. ตั้งค่า View by as Category คลิกที่ บัญชีผู้ใช้
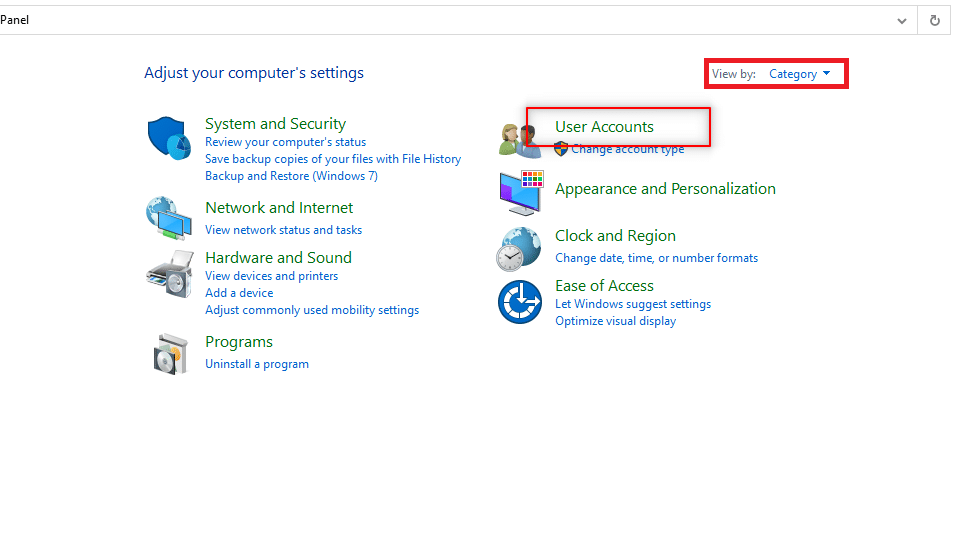
3. เลือก บัญชีผู้ใช้ ที่ด้านบน
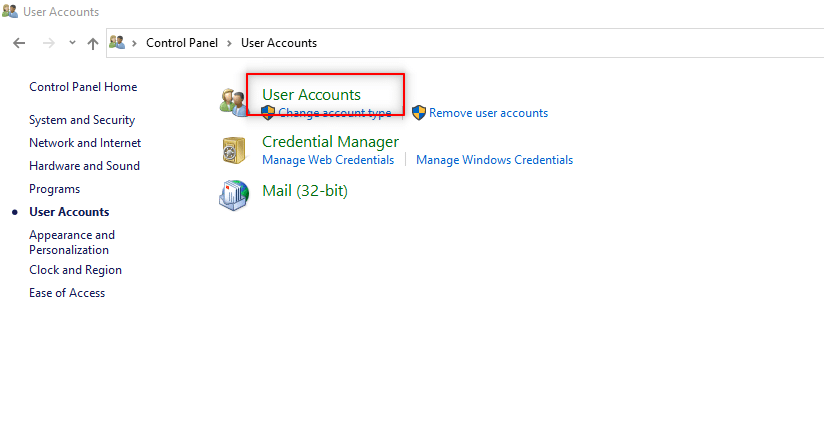
4. เลือก จัดการบัญชีอื่น
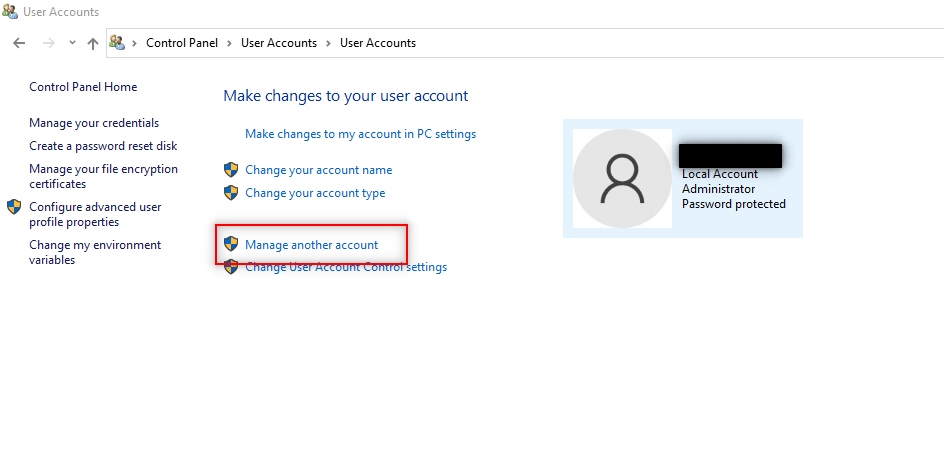
5. เลือก ผู้ใช้มาตรฐาน บนพีซีโดยคลิกที่มัน
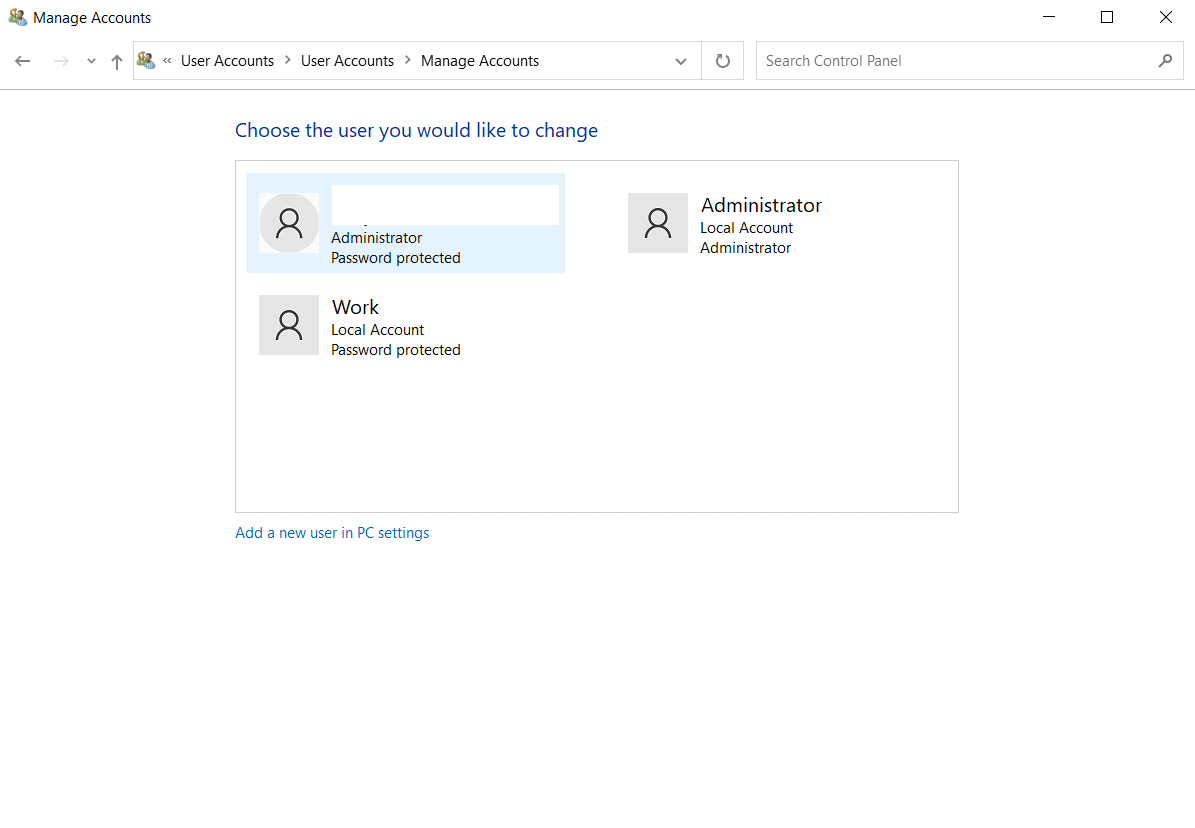
6. เลือก เปลี่ยนประเภทบัญชี ในแผงด้านซ้าย
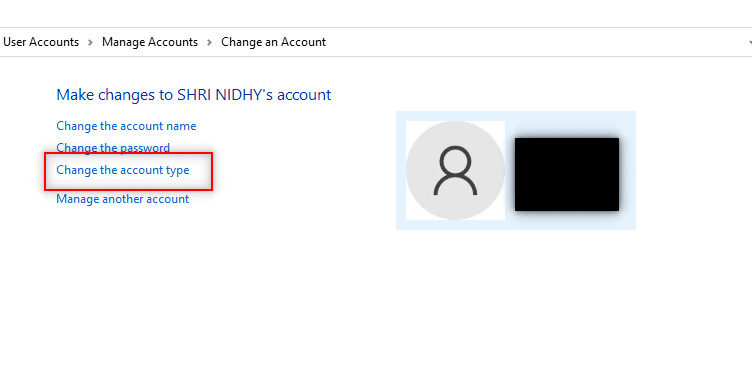
7. เลือก ผู้ดูแลระบบ และคลิก เปลี่ยนประเภทบัญชี
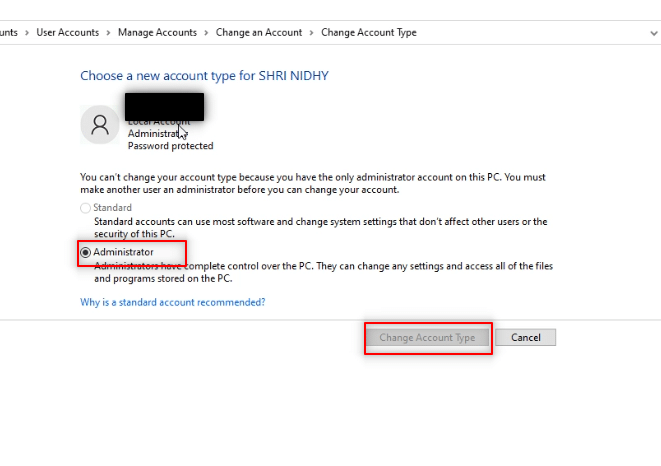
8. รีบูท พีซีและติดตั้งโปรแกรมโดยไม่มีสิทธิ์ของผู้ดูแลระบบ Windows 10
วิธีที่ 7: ปิดการจำกัดการดาวน์โหลดที่กำหนดโดยผู้ดูแลระบบ
ในวิธีนี้ คุณจะสามารถปิดใช้งานข้อความแจ้ง UAC ทั้งหมดของพีซีได้ กล่าวอีกนัยหนึ่ง คุณจะไม่ได้รับข้อความแจ้ง UAC สำหรับกิจกรรมใดๆ บนพีซี สิ่งนี้ทำให้คุณสามารถติดตั้งแอปพลิเคชั่นใดๆ โดยไม่ตอบสนองต่อข้อจำกัดการดาวน์โหลดที่กำหนดโดยผู้ดูแลระบบ
1. กด ปุ่ม Windows และพิมพ์ Control Panel ในแถบค้นหา เปิดผลลัพธ์ที่ดีที่สุด
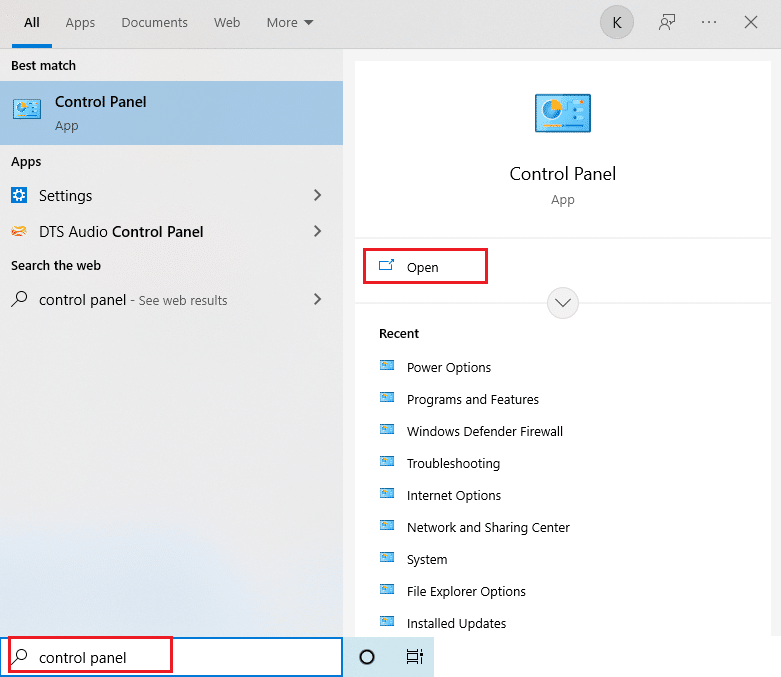
2. ตั้งค่า View by as Category เลือกตัวเลือก ระบบและความปลอดภัย ในเมนูที่มี
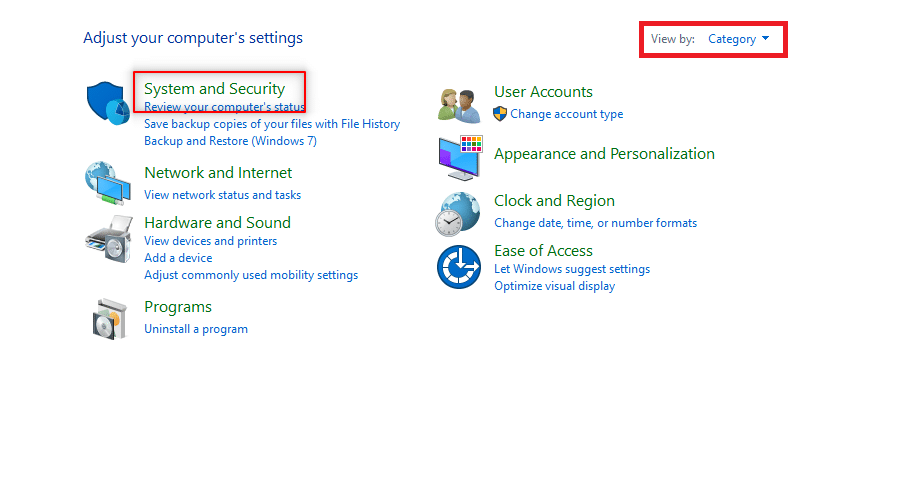
3. คลิก ความปลอดภัยและการบำรุงรักษา
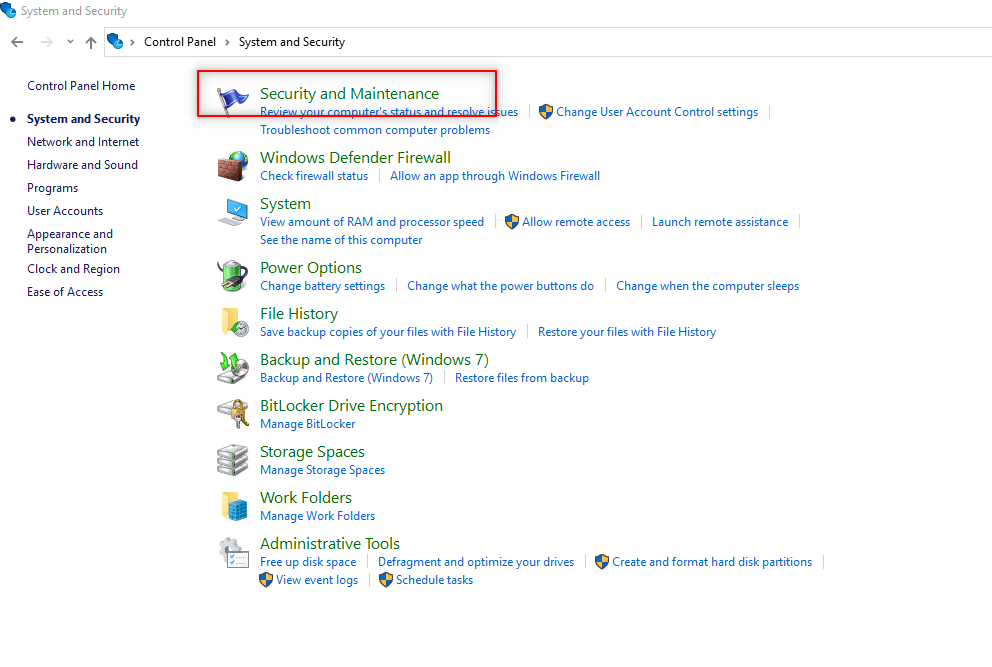
4. คลิก เปลี่ยนการตั้งค่าการควบคุมบัญชีผู้ใช้
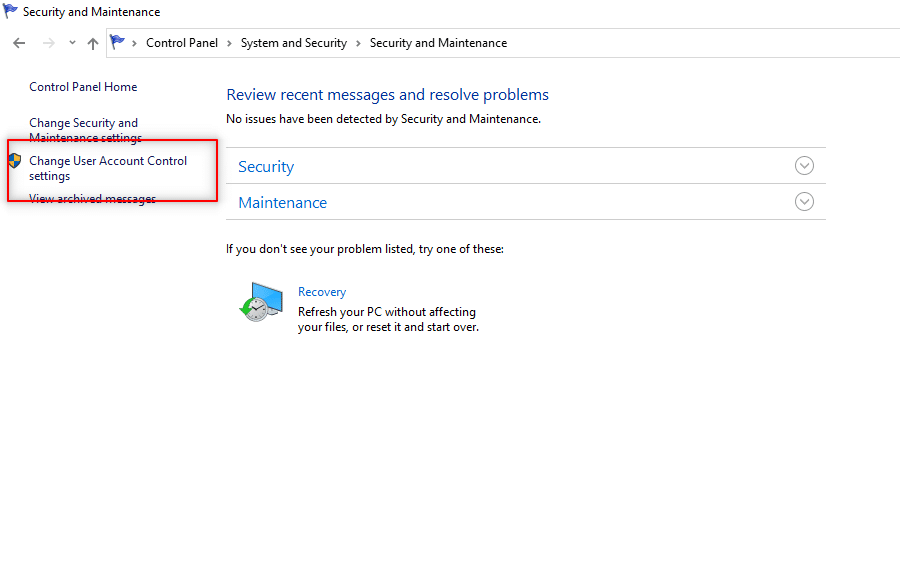
5. ลากตัวเลือกในหน้าจอไปที่ด้านล่างสุดของตัวเลือก Never notify แล้วคลิก OK
หมายเหตุ: การตั้งค่านี้จะแก้ไขพีซีและจะไม่ขออนุญาตจากผู้ดูแลระบบจนกว่าคุณจะรีเซ็ตค่ากำหนดโดยใช้ตัวเลือก
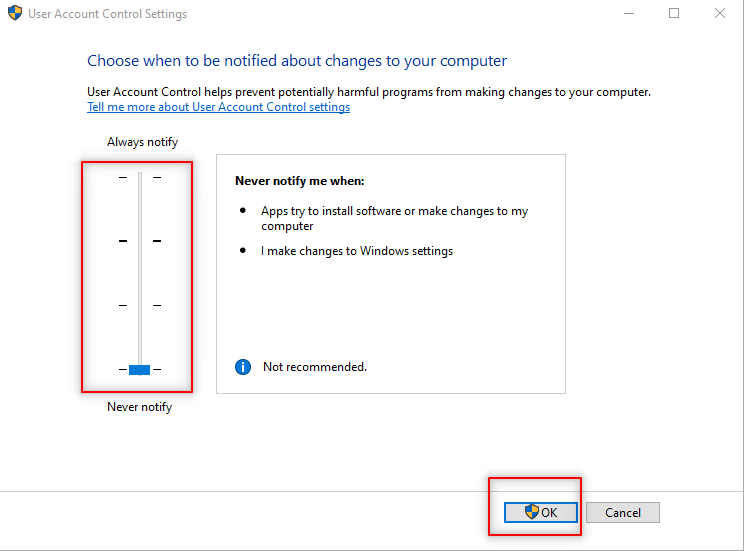
อ่านเพิ่มเติม: วิธีเปลี่ยนโปรแกรมเริ่มต้นใน Windows 10
วิธีที่ 8: บูตในเซฟโหมดและเลือกผู้ดูแลระบบในตัว
วิธีนี้ทำให้คุณสามารถเปิดพีซีของคุณในเซฟโหมดและกำหนดการตั้งค่าของคุณบนพีซีเพื่อติดตั้งแอปพลิเคชันได้อย่างง่ายดาย
1. เปิดกล่องโต้ตอบ เรียกใช้ โดยกดปุ่ม Windows + R พร้อมกัน
2. พิมพ์ msconfig แล้วคลิก OK เพื่อเปิดหน้าต่าง System Configuration
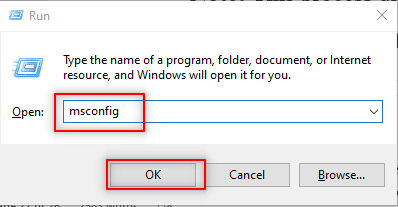
3. ไปที่แท็บ Boot และเลือกตัวเลือก Safe Boot
4. คลิกที่ Apply จากนั้น คลิก OK เพื่อสิ้นสุดกระบวนการ
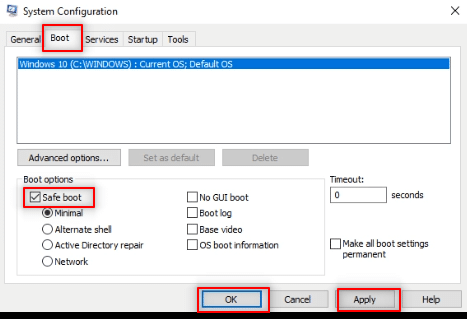

5. คลิกที่ รีสตาร์ท เพื่อสิ้นสุดกระบวนการในหน้าจอถัดไป
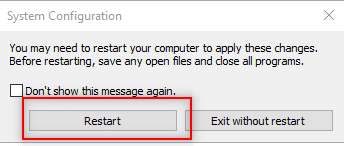
6. หลังจากที่พีซีเริ่มทำงานใน เซฟโหมด ให้เลือกบัญชี ผู้ดูแลระบบ ในตัวและป้อนโดยไม่มีรหัสผ่านเพื่อติดตั้งซอฟต์แวร์
วิธีที่ 9: จัดการผู้ใช้และกลุ่มภายใน
วิธีนี้อนุญาตให้คุณจัดการบัญชีผู้ใช้ภายในและบัญชีกลุ่ม สิ่งนี้จะช่วยคุณติดตั้งซอฟต์แวร์โดยไม่มีสิทธิ์ของผู้ดูแลระบบ
หมายเหตุ: วิธีนี้ใช้ไม่ได้กับพีซีที่ใช้ Windows 10
1. กดปุ่ม Windows+ R พร้อมกันเพื่อเปิด กล่องโต้ตอบ Run
2. พิมพ์ lusrmgr.msc แล้วคลิก ตกลง เพื่อเปิดหน้าต่าง Local Users and Groups
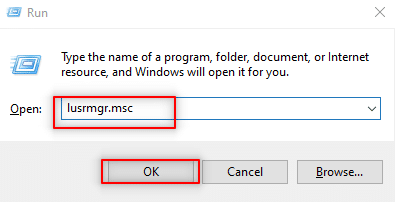
3. ในแผงด้านซ้าย เลือก ผู้ใช้
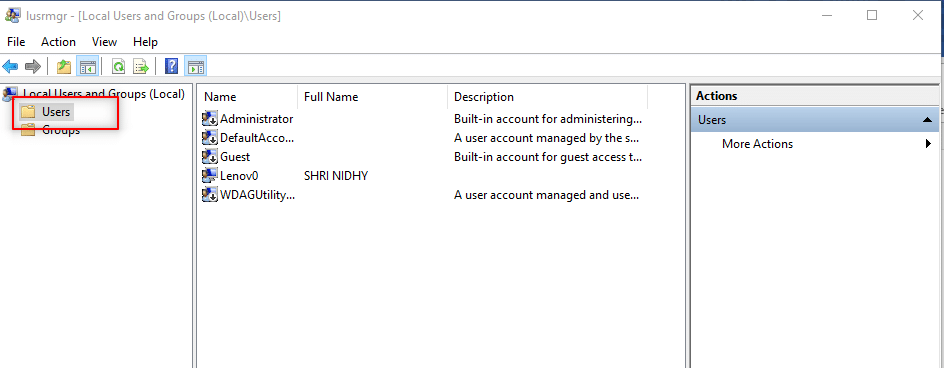
4. ในหน้าต่างถัดไป ดับเบิลคลิกที่ Administrator
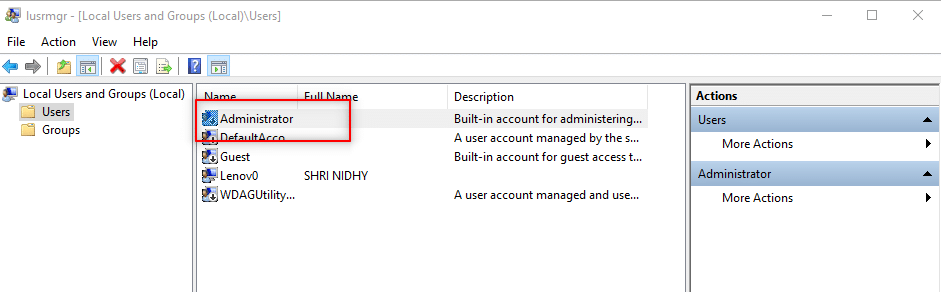
5. ไปที่แท็บ ทั่วไป และยกเลิกการเลือกตัวเลือก บัญชีถูกปิดใช้งาน
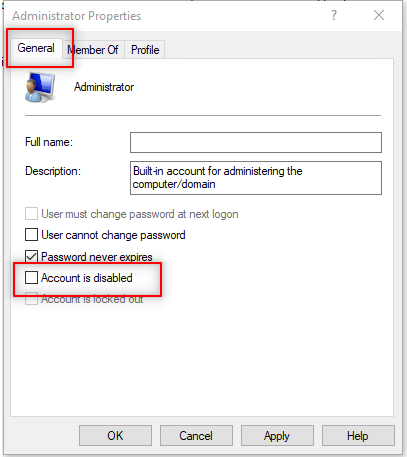
6. คลิก Apply จากนั้น คลิก OK
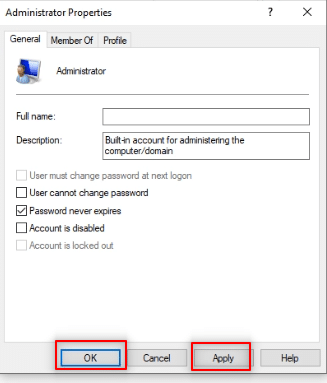
อ่านเพิ่มเติม: แก้ไข เกิดปัญหาในการรีเซ็ตข้อผิดพลาดพีซีของคุณ
วิธีที่ 10: แก้ไขนโยบายความปลอดภัยท้องถิ่น
วิธีนี้จะเปิดใช้งานบัญชีผู้ดูแลระบบในตัวและให้คุณเข้าถึงพีซีได้ไม่จำกัด ไม่ได้รับกล่องโต้ตอบพร้อมท์การควบคุมบัญชีผู้ใช้เพื่อดำเนินการใด ๆ
หมายเหตุ 1: คุณสามารถเข้าถึงนโยบายความปลอดภัยท้องถิ่นได้ก็ต่อเมื่อคุณใช้ รุ่น Windows 10 Pro, Enterprise และ Education
หมายเหตุ 2: ขอแนะนำให้เปลี่ยนการตั้งค่าของคุณกลับเป็นการตั้งค่าเดิมหลังจากการติดตั้งเสร็จสมบูรณ์เพื่อความปลอดภัย
1. เปิด กล่องโต้ตอบเรียกใช้ โดยกด ปุ่ม Windows + R พร้อมกัน
2. พิมพ์คำว่า secpol.msc และคลิกที่ปุ่ม OK เพื่อเปิดหน้าต่าง Local Security Policy
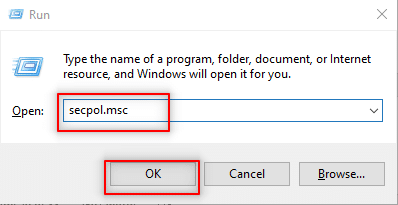
3. คลิกที่ การตั้งค่าความปลอดภัย ในแผงด้านซ้าย
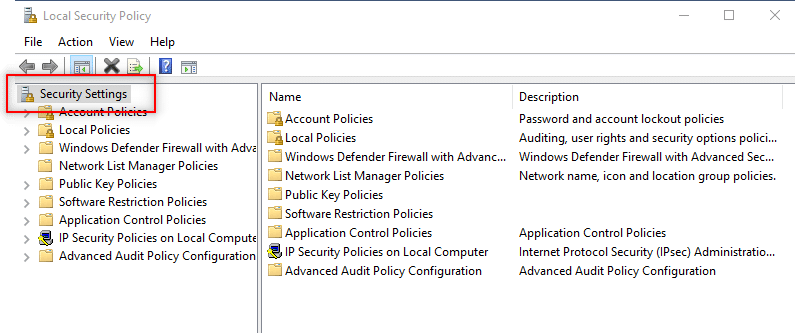
4. ในบานหน้าต่างด้านขวา ให้ดับเบิลคลิกที่ Local Policies
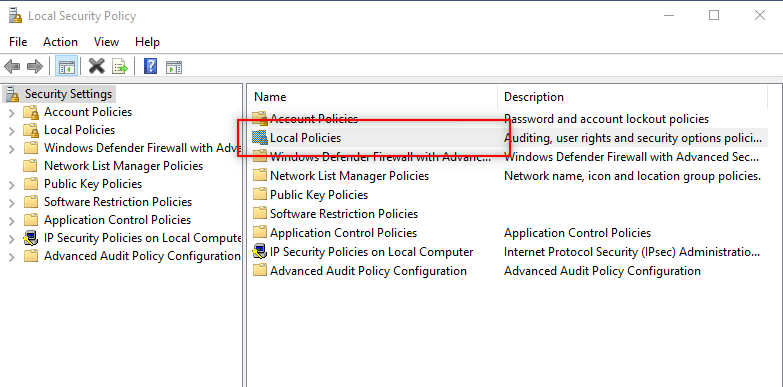
5. ตอนนี้ ดับเบิลคลิกที่ Security Options
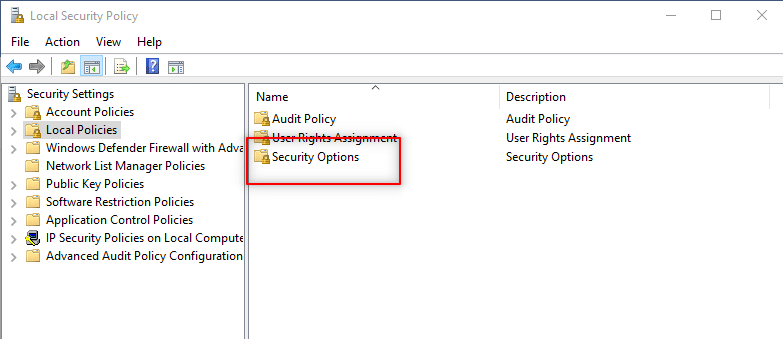
6. ดับเบิลคลิกที่ บัญชี: สถานะบัญชีผู้ดูแลระบบ
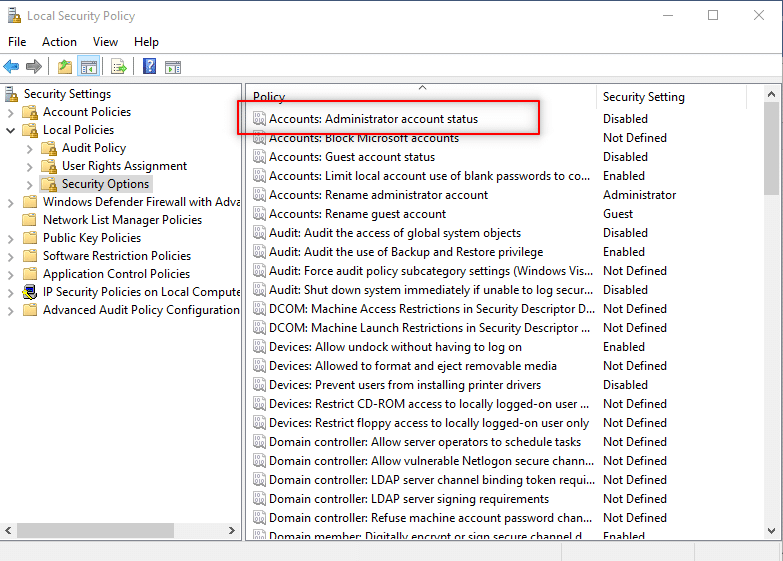
7. เลือกตัวเลือก Enabled แล้วคลิก Apply จากนั้น คลิก OK
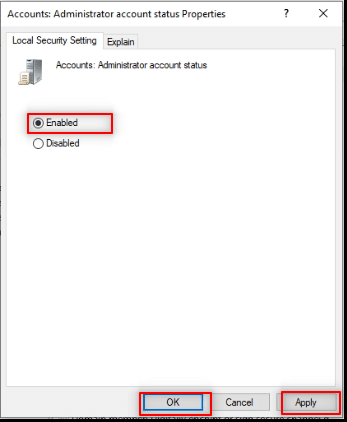
8. รีสตาร์ทพีซีของคุณ และติดตั้งโปรแกรมโดยไม่มีสิทธิ์ของผู้ดูแลระบบ Windows 10
วิธีที่ 11: แก้ไขตัวแก้ไขนโยบายกลุ่ม
วิธีนี้ช่วยให้คุณอัปเดตการตั้งค่าพีซีของคุณ และช่วยให้คุณติดตั้งไดรเวอร์บนพีซีของคุณได้อย่างง่ายดาย ในการดำเนินการนี้ เราจะใช้ตัวแก้ไขนโยบายกลุ่ม ขั้นตอนในวิธีการนี้แบ่งออกเป็นสามขั้นตอนเพื่อให้คุณเข้าใจมากขึ้น วิธีนี้เน้นที่การอธิบายวิธีการติดตั้งไดรเวอร์โดยไม่มีสิทธิ์ของผู้ดูแลระบบเป็นหลัก Windows 10
หมายเหตุ 1: คุณสามารถเข้าถึงตัวแก้ไขนโยบายกลุ่มได้ก็ต่อเมื่อคุณใช้ รุ่น Windows 10 Pro, Enterprise และ Education
ขั้นตอนที่ 1: อนุญาตให้เข้าถึงผู้ใช้
ขั้นตอนที่กล่าวถึงด้านล่างช่วยให้คุณสามารถอนุญาตให้ผู้ที่ไม่ใช่ผู้ดูแลระบบติดตั้งไดรเวอร์เครื่องพิมพ์ได้ ดังนั้นจึงแนะนำให้ติดตั้งเฉพาะไดรเวอร์เครื่องพิมพ์ที่เชื่อถือได้เท่านั้น
1. เปิด กล่องโต้ตอบเรียกใช้ โดยกดปุ่ม Windows + R พร้อมกัน
2. พิมพ์ gpedit.msc แล้วคลิก ตกลง เพื่อเปิด Group Policy Editor
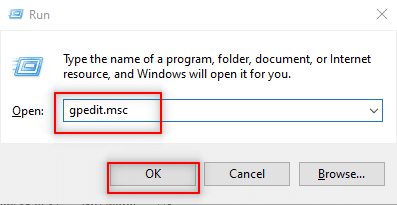
3. ในบานหน้าต่างด้านซ้าย ให้ขยายตัวเลือกการ กำหนดค่าคอมพิวเตอร์
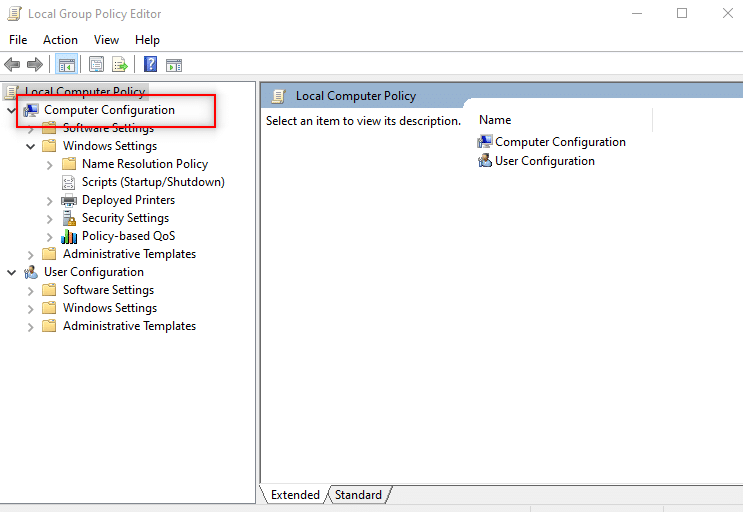
4. คลิกที่ การตั้งค่า Widows และขยาย
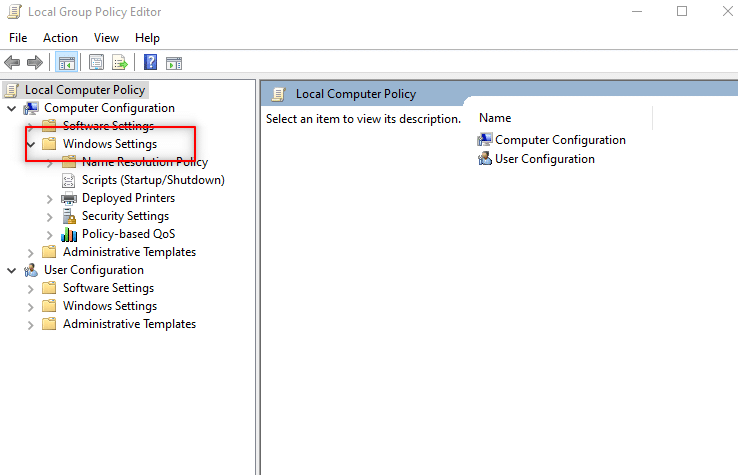
5. ขยาย การตั้งค่าความปลอดภัย ในรายการ
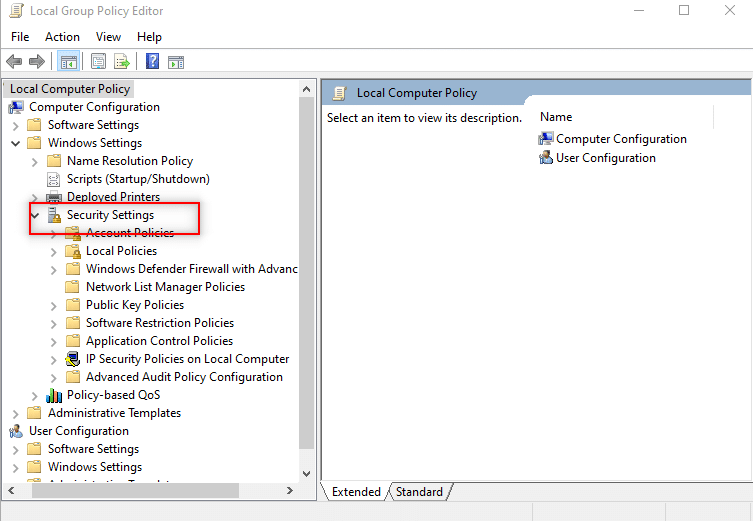
6. เลือก นโยบายท้องถิ่น และขยาย
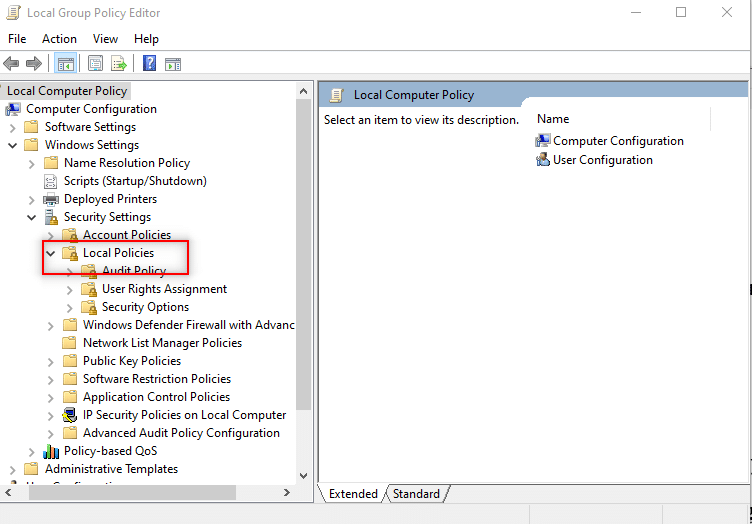
7. เลือกและขยาย ตัวเลือกความปลอดภัย ในรายการที่มี
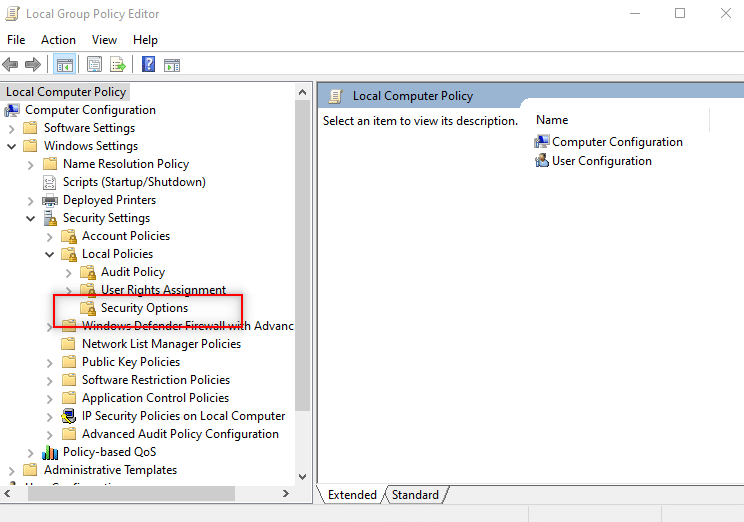
8. เลือก อุปกรณ์: ป้องกันไม่ให้ผู้ใช้ติดตั้งไดรเวอร์เครื่องพิมพ์ ในบานหน้าต่างด้านขวา
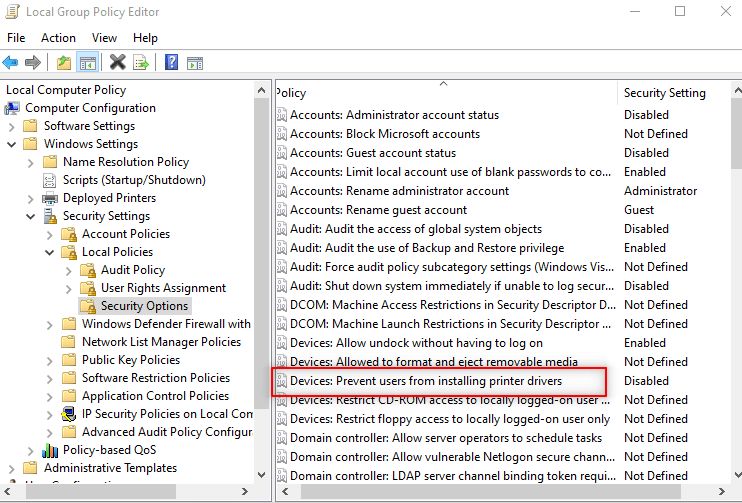
9. คลิกขวาที่ตัวเลือกและเลือก Properties ในรายการ
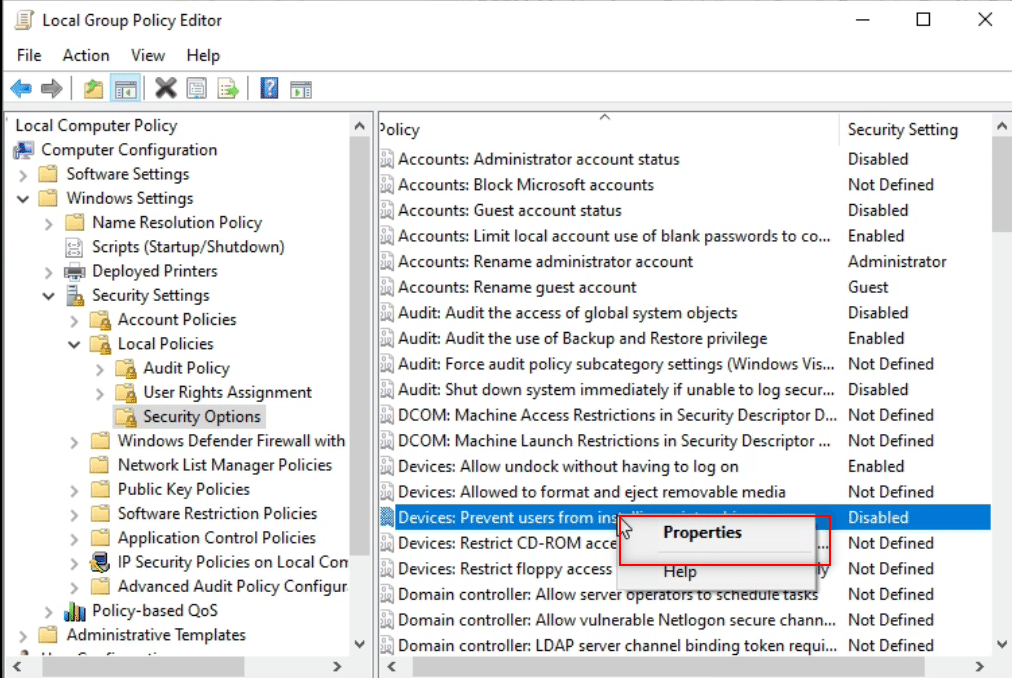
10. เลือกตัวเลือก Disabled แล้วคลิก Apply จากนั้น คลิก OK
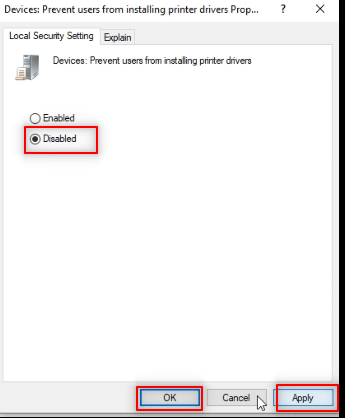
อ่านเพิ่มเติม: ติดตั้งตัวแก้ไขนโยบายกลุ่ม (gpedit.msc) บน Windows 10 Home
ขั้นตอนที่ 2: ติดตั้งไดรเวอร์เครื่องพิมพ์
ขั้นตอนต่อไปนี้จะช่วยคุณติดตั้งไดรเวอร์เครื่องพิมพ์บนพีซีของคุณ
1. ในหน้าต่าง Group Policy Editor เดียวกัน ให้ขยาย Computer Configuration
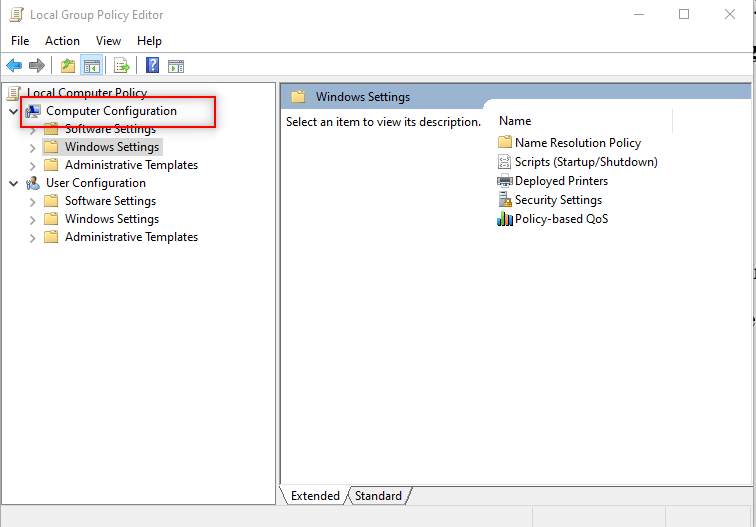
2. เลือก เทมเพลตการดูแลระบบ และขยาย
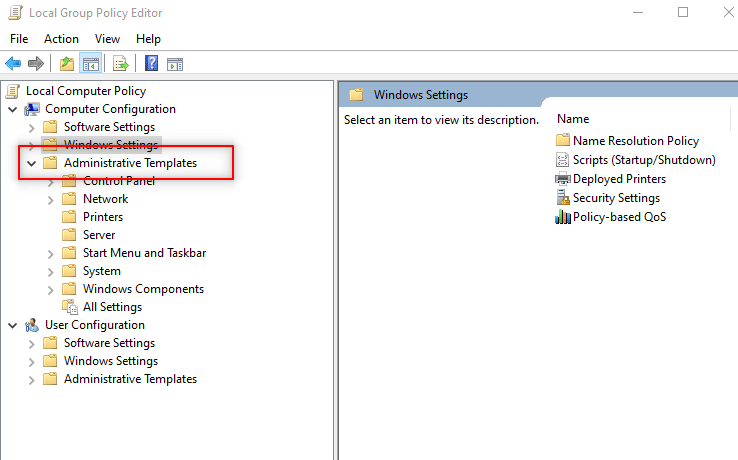
3. จากรายการที่มีอยู่ เลือก ระบบ และขยายโฟลเดอร์
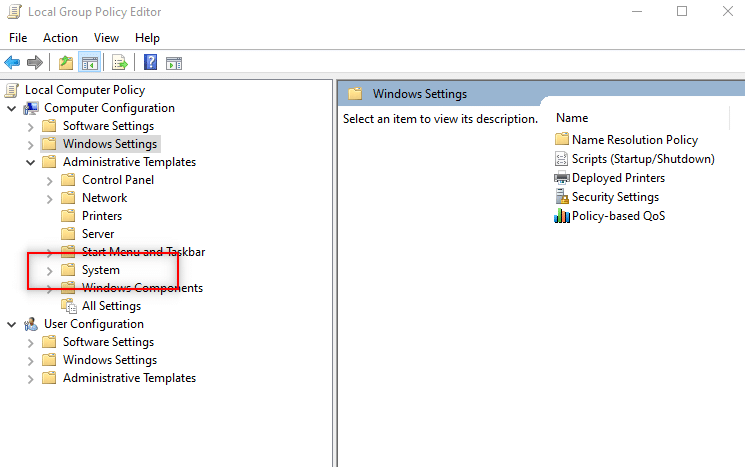
4. คลิกที่ Driver Installation ในบานหน้าต่างด้านซ้ายของหน้าต่าง
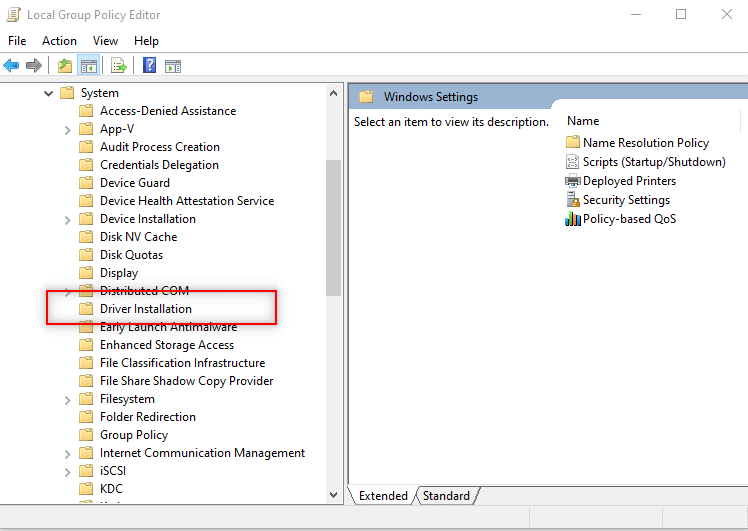
5. จากนั้น คลิกขวา อนุญาตให้ผู้ที่ไม่ใช่ผู้ดูแลระบบติดตั้งไดรเวอร์สำหรับคลาสการตั้งค่าอุปกรณ์เหล่านี้ และเลือกตัวเลือก แก้ไข
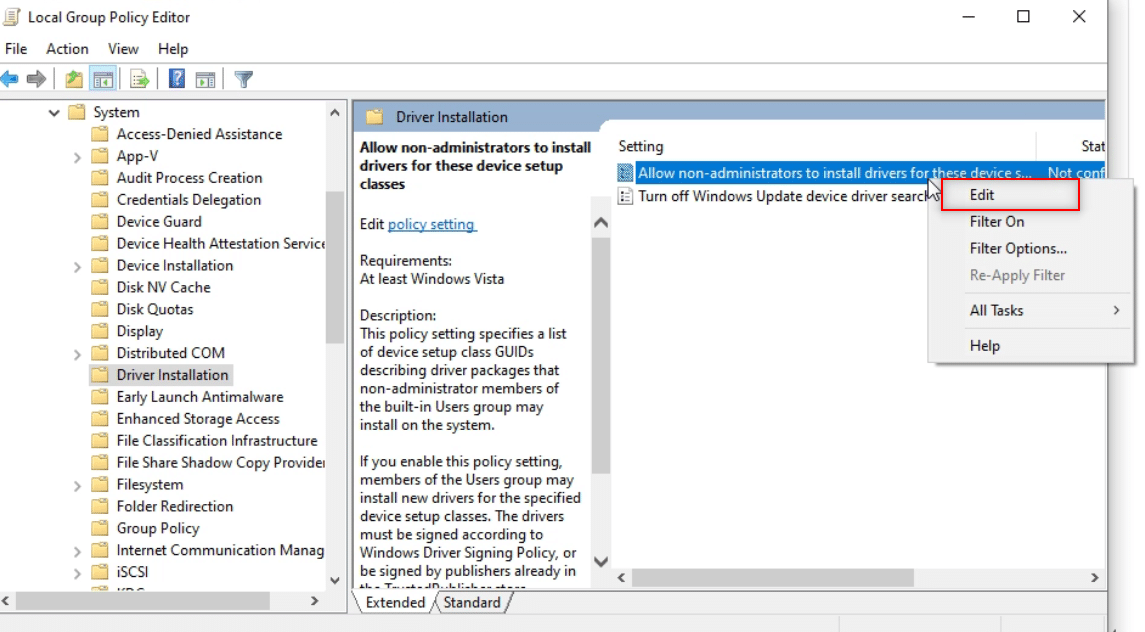
6. เลือกตัวเลือก Enabled จากนั้นคลิกที่ปุ่ม Show…
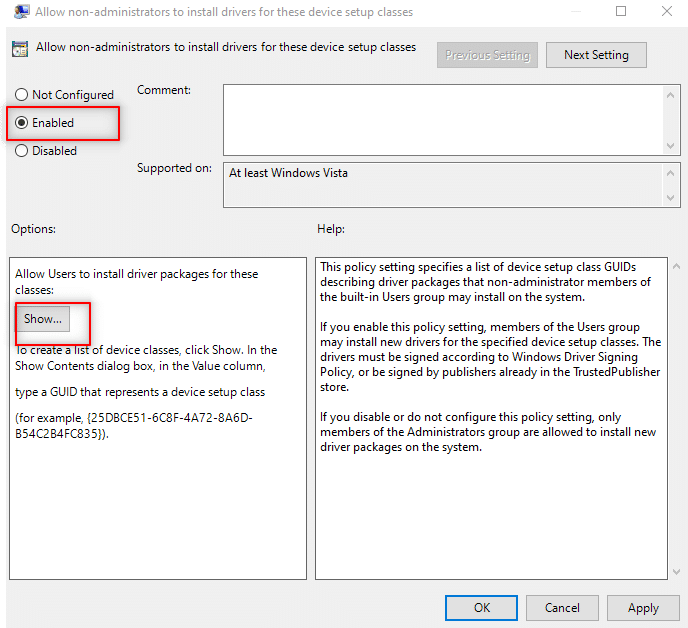
7. ในหน้าต่าง Show Content พิมพ์ GUID ต่อไปนี้
คลาส = เครื่องพิมพ์ {4658ee7e-f050-11d1-b6bd-00c04fa372a7}หมายเหตุ: GUID คือ Globally Unique Identifier ที่ใช้ในการระบุหมายเลขอ้างอิงเฉพาะสำหรับแอปพลิเคชันซอฟต์แวร์
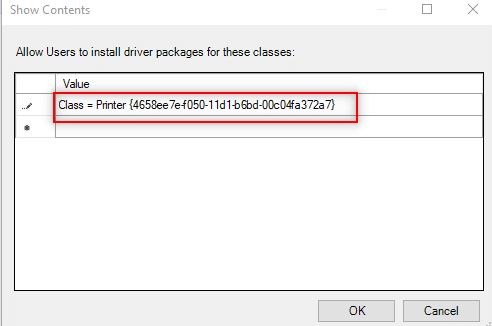
8. ตอนนี้ คลิกที่ รายการถัดไป และพิมพ์ GUID ที่กำหนด
คลาส = PNPPrinters {4d36e979-e325-11ce-bfc1-08002be10318} 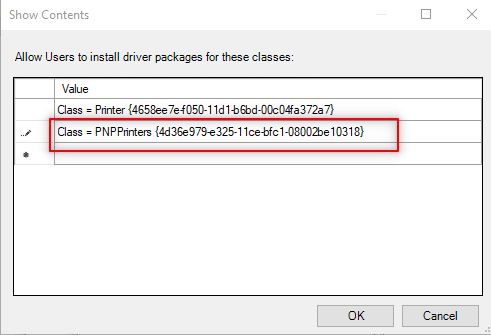
9. คลิก ตกลง เพื่อใช้การเปลี่ยนแปลงกับพีซีของคุณ
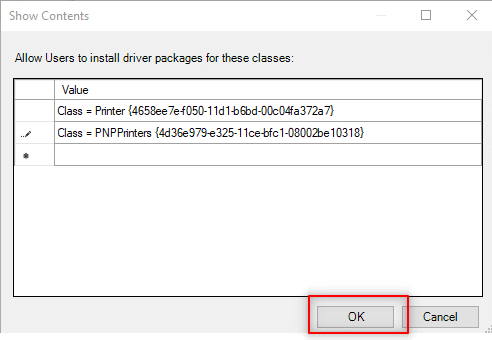
ขั้นตอนที่ 3: ให้ Windows เข้าถึงไดรเวอร์
ขั้นตอนต่อไปนี้ทำขึ้นเพื่อให้ Windows เข้าถึงไดรเวอร์ที่คุณต้องการติดตั้งบนพีซีของคุณ
1. เปิดหน้าต่าง ตัวแก้ไขนโยบายกลุ่ม บนพีซีของคุณ
2. ขยายโฟลเดอร์ Computer Configuration
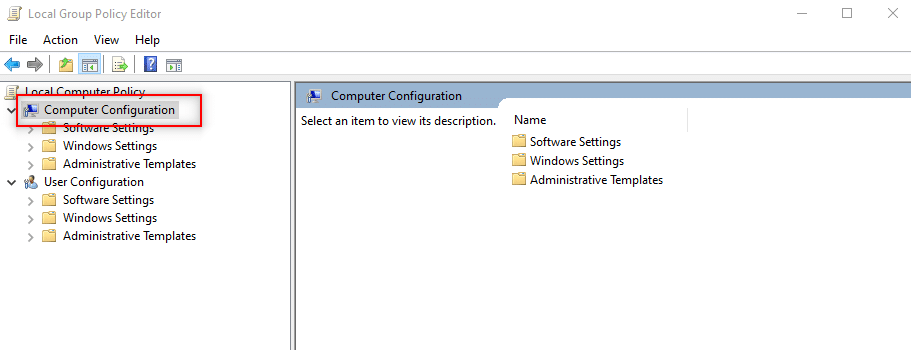
3. ขยายโฟลเดอร์ เทมเพลตการดูแลระบบ
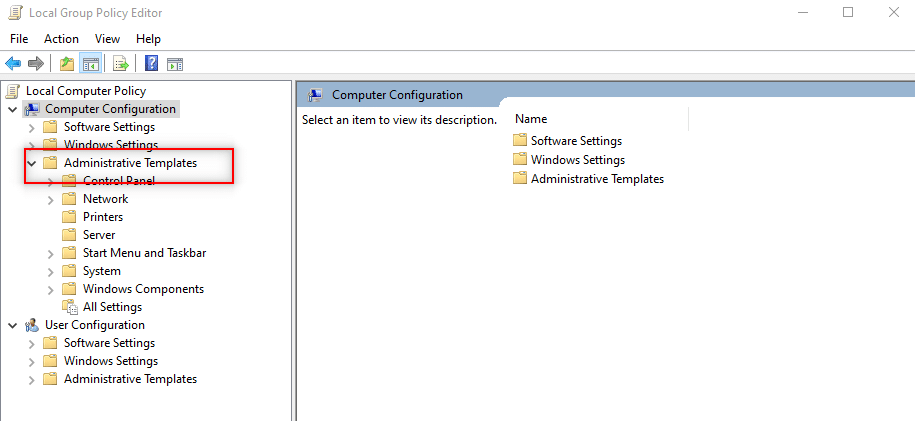
4. เลือก เครื่องพิมพ์ ในรายการที่มี
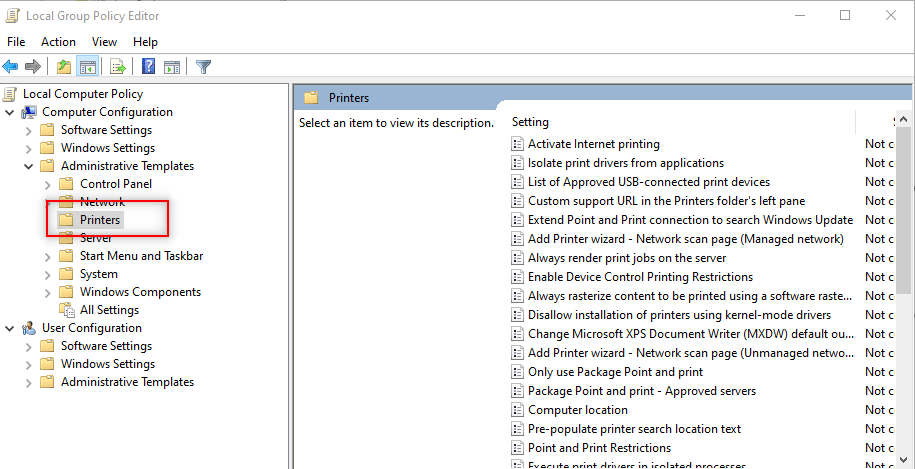
5. จากนั้น ให้คลิกขวาที่ Point and Print Restrictions แล้วเลือก Edit
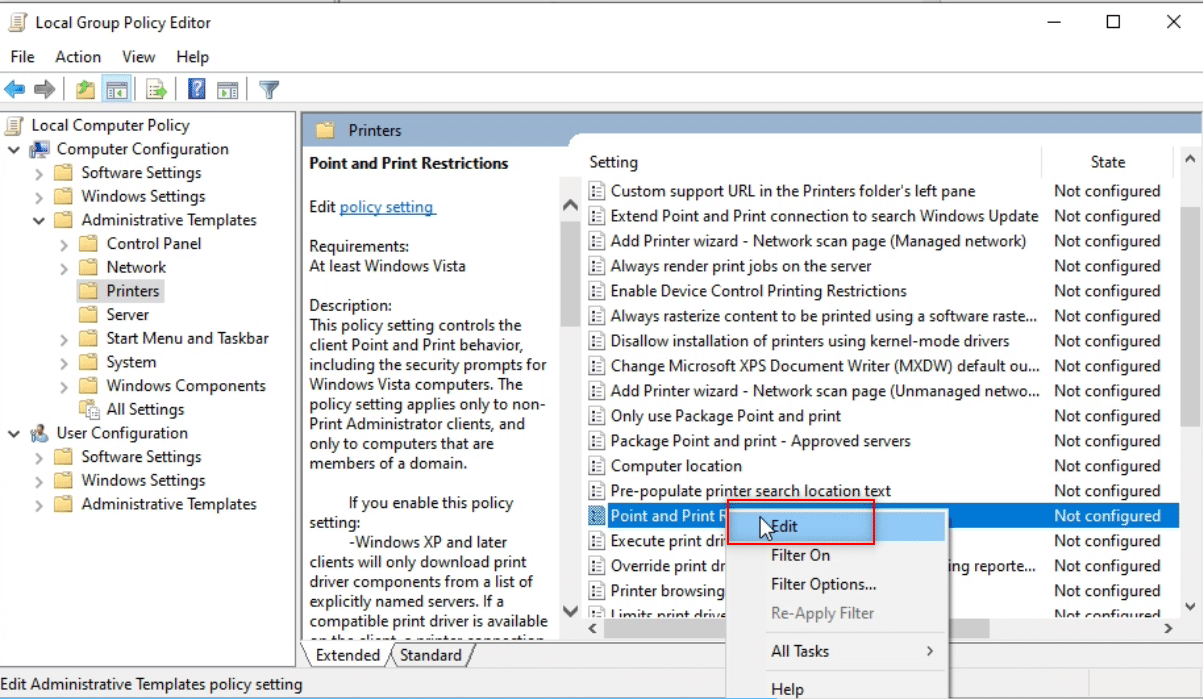
6. เลือก Disabled ในหน้าต่าง แล้วคลิก Apply จากนั้น คลิก OK
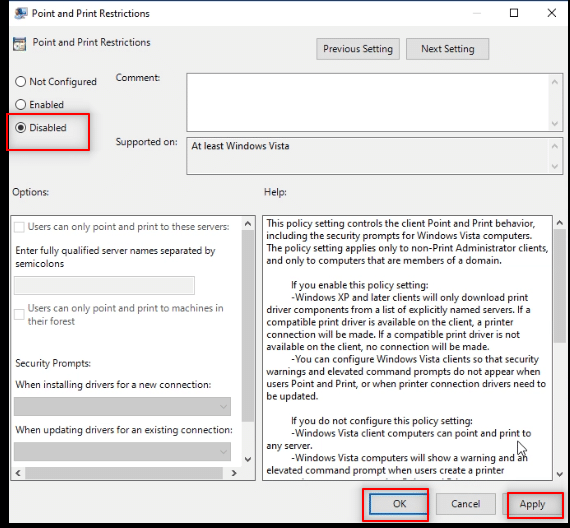
7. ในหน้าต่าง Group Policy Editor เดียวกัน ให้ขยายโฟลเดอร์ User Configuration
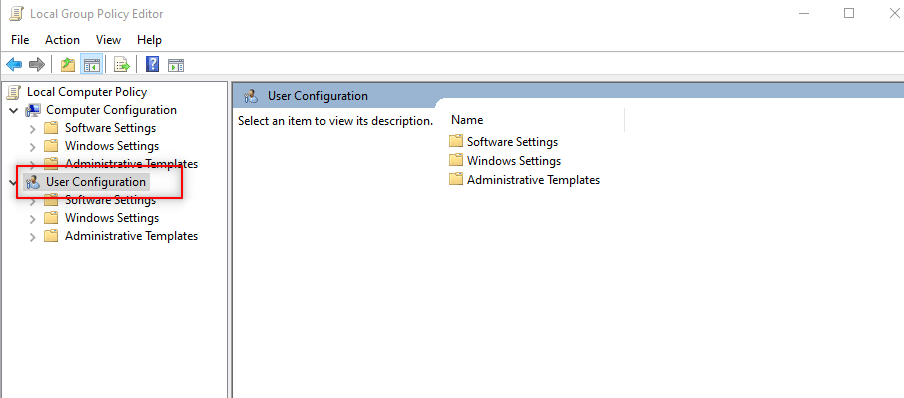
8. คลิกที่ Administrative Templates และขยาย
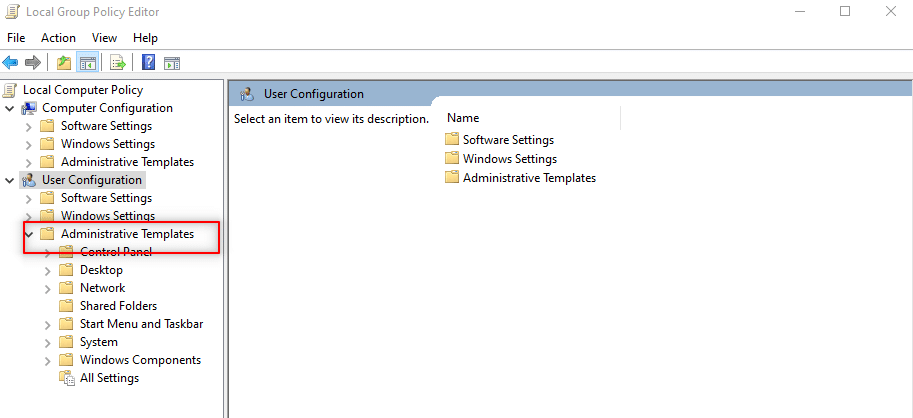
9. เลือก แผงควบคุม ในรายการและขยาย
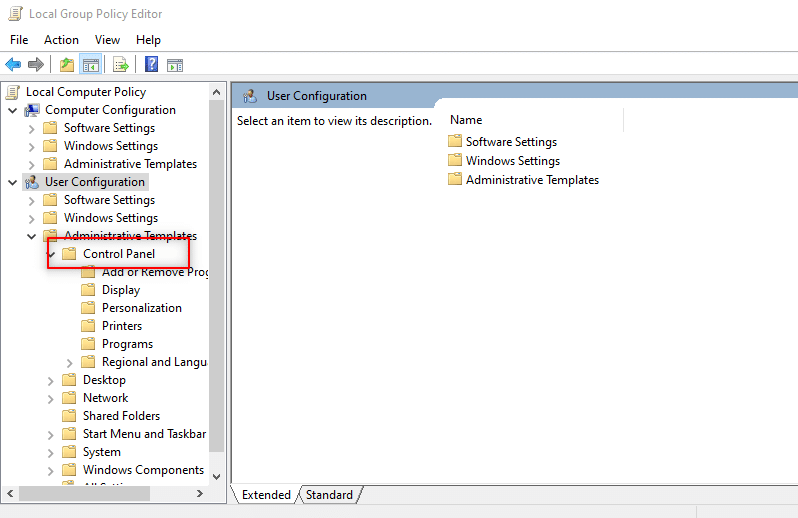
10. เลือก เครื่องพิมพ์ ในรายการที่แสดง
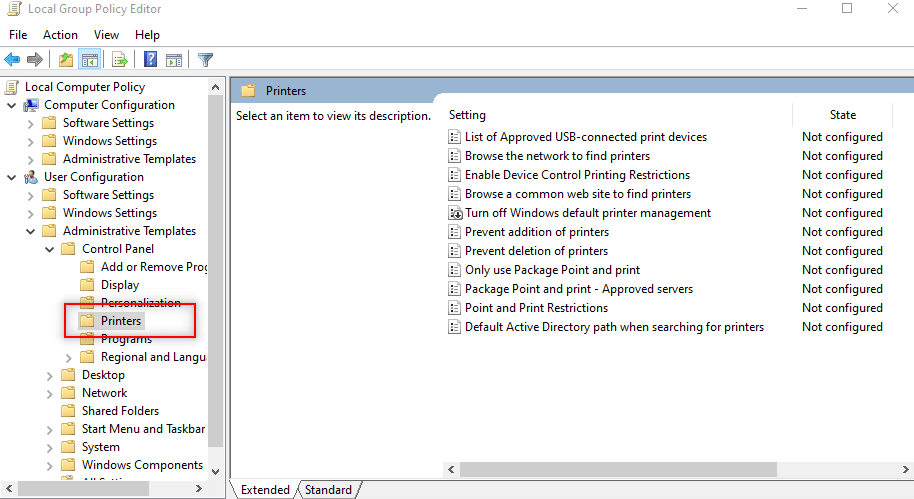
11. คลิกขวาที่ ข้อจำกัดของ Point and Printer เลือกตัวเลือก แก้ไข ในเมนูแบบเลื่อนลง
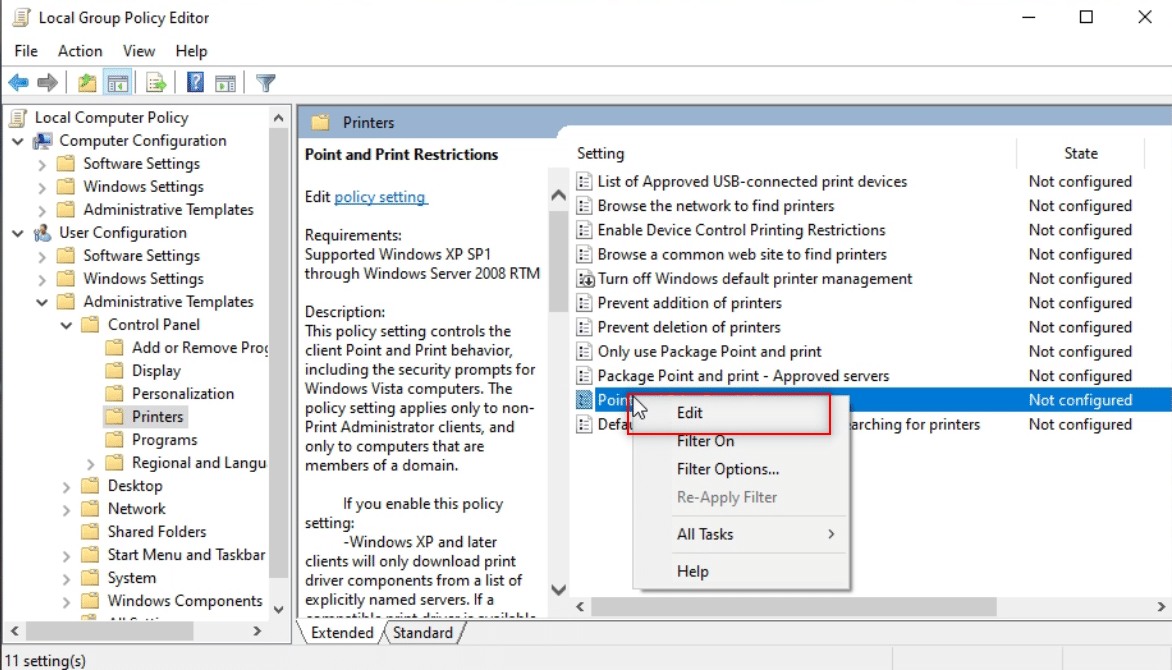
12. ตั้งเป็น Disabled คลิก Apply จากนั้น คลิก OK
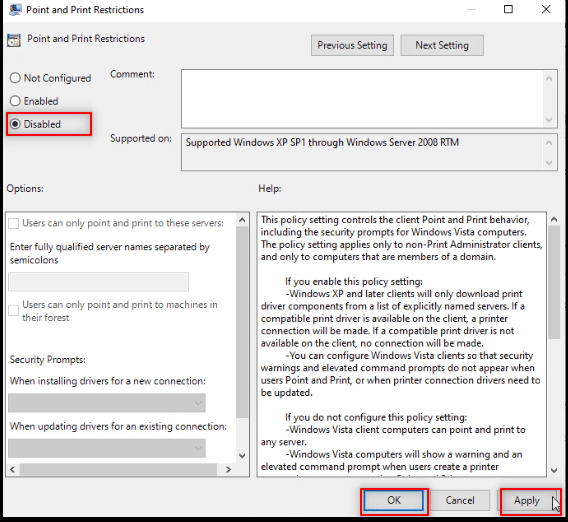
13. ปิดหน้าต่าง ตัวแก้ไขนโยบายกลุ่ม เพื่อสิ้นสุดกระบวนการ
14. รีสตาร์ท พีซี และติดตั้งไดรเวอร์บนพีซีของคุณ
อ่านเพิ่มเติม: แก้ไข Windows 10 ที่ติดอยู่ในการเตรียมพร้อมสำหรับ Windows
วิธีที่ 12: รีเซ็ต PC
เพื่อตอบคำถามของคุณเกี่ยวกับวิธีการติดตั้งซอฟต์แวร์โดยไม่มีสิทธิ์ของผู้ดูแลระบบ คุณสามารถรีเซ็ตพีซีของคุณ วิธีนี้จะถือว่าพีซีของคุณเป็นพีซีเครื่องใหม่ คุณสามารถใช้วิธีนี้เพื่อตั้งค่าบัญชีผู้ใช้กับพีซีของคุณและตั้งรหัสผ่าน ด้วยวิธีนี้ คุณสามารถเข้าถึงได้โดยกำหนดให้ตัวเองเป็นผู้ดูแลระบบ
หมายเหตุ: วิธีนี้จะนำไปสู่การลบข้อมูลทั้งหมดในพีซี วิธีนี้จะรีเซ็ตข้อมูลและการตั้งค่าทั้งหมดในพีซีของคุณ คุณอาจต้องติดตั้ง Windows ใหม่บนพีซีของคุณ
1. กดปุ่ม Windows + I พร้อมกันเพื่อเปิดแอป การตั้งค่า
2. เลือกตัวเลือก Update & Security ในเมนูที่มี
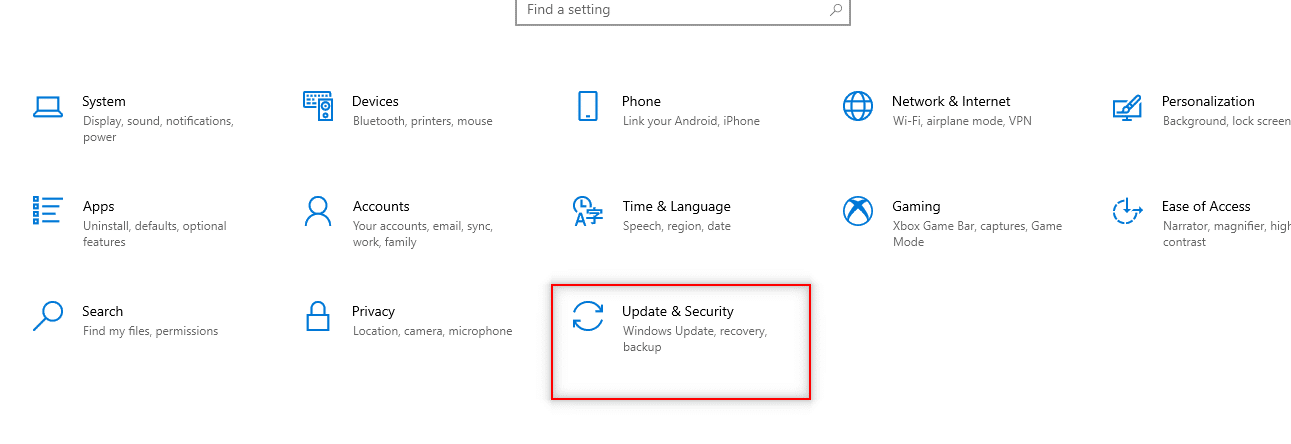
3. เลือกการ กู้คืน ในบานหน้าต่างด้านซ้ายของหน้าต่าง
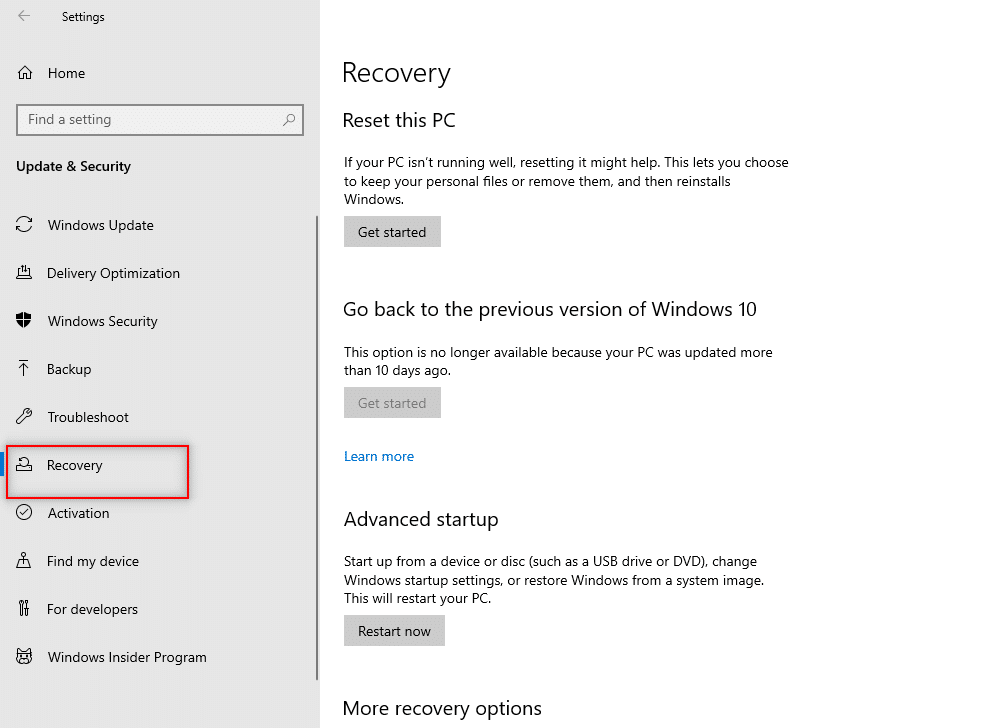
4. ใต้ตัวเลือก รีเซ็ตพีซีนี้ ให้คลิกปุ่ม เริ่มต้น
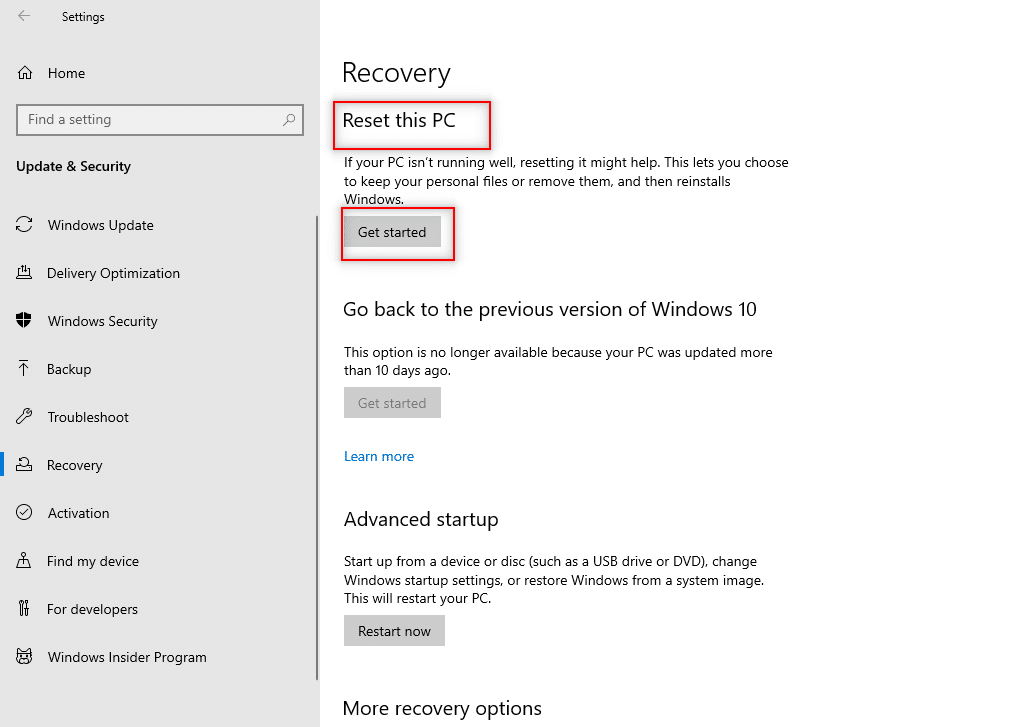
5ก. หากคุณต้องการลบแอพและการตั้งค่าแต่เก็บไฟล์ส่วนตัวไว้ ให้เลือกตัวเลือก Keep my files
5B. หากคุณต้องการลบไฟล์ส่วนตัว แอพ และการตั้งค่าทั้งหมดของคุณ ให้เลือกตัวเลือก ลบทุกอย่าง
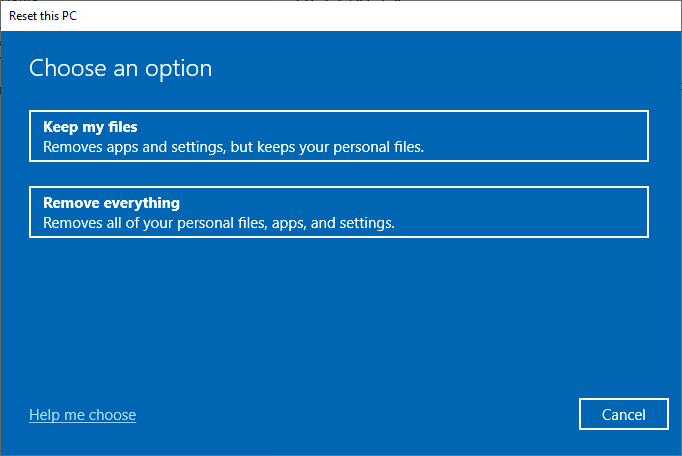
6. สุดท้าย ทำตามคำแนะนำบนหน้าจอเพื่อดำเนินการรีเซ็ตให้เสร็จสิ้น
7. รีสตาร์ท พีซี และติดตั้งโปรแกรมโดยไม่มีสิทธิ์ของผู้ดูแลระบบ Windows 10
ที่แนะนำ:
- วิธีดาวน์โหลดวิดีโอโทรเลข
- วิธีเปลี่ยนสีทาสก์บาร์ใน Windows 10
- วิธีเปลี่ยน Chrome เป็นเบราว์เซอร์เริ่มต้น
- วิธีเปลี่ยนสิทธิ์ของไฟล์ใน Windows 10
เราหวังว่าบทความนี้จะเป็นประโยชน์ และคุณได้เรียนรู้คำตอบ เกี่ยวกับการติดตั้งซอฟต์แวร์โดยไม่มีสิทธิ์ของผู้ดูแลระบบ บทความนี้มีวัตถุประสงค์เพื่อให้ข้อมูลเกี่ยวกับวิธีการที่สามารถใช้ในการติดตั้งซอฟต์แวร์บนพีซีของคุณ โดยการข้ามสิทธิ์ของผู้ดูแลระบบบนพีซีของคุณ โปรดวางข้อเสนอแนะและข้อสงสัยอันมีค่าของคุณในส่วนความคิดเห็น
