วิธีการติดตั้ง Pop Shell บน Ubuntu 20.04? ใช้ Pop!_OS Auto-Tiling Manager
เผยแพร่แล้ว: 2020-06-29P op!_OS เชลล์เป็นตัวจัดการหน้าต่างแบบเรียงต่อกันอัตโนมัติใหม่ที่พัฒนาโดยทีมพัฒนา Pop!_OS Pop shell เปิดตัวครั้งแรกและจัดส่งโดยค่าเริ่มต้นใน Pop!_OS 20.04 ที่ใช้ Ubuntu ในระยะยาว มันเป็นเพียงส่วนขยาย GNOME ที่ทำงานบนเชลล์ GNOME
คุณสามารถใช้เพื่อนำทางและจัดการหน้าต่างบนเดสก์ท็อป GNOME ได้อย่างเต็มที่ผ่านแป้นพิมพ์ ดังนั้น ในบทความนี้ ผมจะแนะนำให้คุณติดตั้ง Pop!_OS shell บน Ubuntu Linux และเปลี่ยนเดสก์ท็อป GNOME ของคุณให้เป็นตัวจัดการหน้าต่างแบบเรียงต่อกัน
วิธีการติดตั้งส่วนขยายการปูกระเบื้องหน้าต่าง Pop Shell บน Ubuntu 20.04?
1. ติดตั้งการพึ่งพา
ก่อนติดตั้งส่วนขยายเชลล์ Pop shell GNOME คุณต้องมีเครื่องมือสำคัญสามตัวที่ติดตั้งไว้ล่วงหน้า:
- GNOME Shell 3.36
- TypeScript 3.8
- GNU Make
หากคุณใช้ Ubuntu 20.04 กับ GNOME คุณจะมี GNOME Shell 3.36 อยู่แล้ว Make tool นั้นส่วนใหญ่จะโหลดไว้ล่วงหน้าในทุกลีนุกซ์ลีนุกซ์. หากไม่เป็นเช่นนั้น ให้ติดตั้ง make พร้อมกับ TypeScript
sudo apt ติดตั้งโหนด-typescript make
2. ดาวน์โหลดหรือโคลน Pop!_OS Shell Repository
ปัจจุบัน ส่วนขยาย Pop shell ไม่พร้อมใช้งานในเว็บไซต์ส่วนขยาย GNOME อย่างเป็นทางการ ดังนั้น คุณต้องดาวน์โหลด Pop!_OS shell repository และติดตั้งโดยใช้ซอร์สโค้ด
คุณสามารถดาวน์โหลด repo ได้โดยตรงจาก GitHub หรือโคลนจากบรรทัดคำสั่งโดยรันคำสั่ง:
โคลน git https://github.com/pop-os/shell
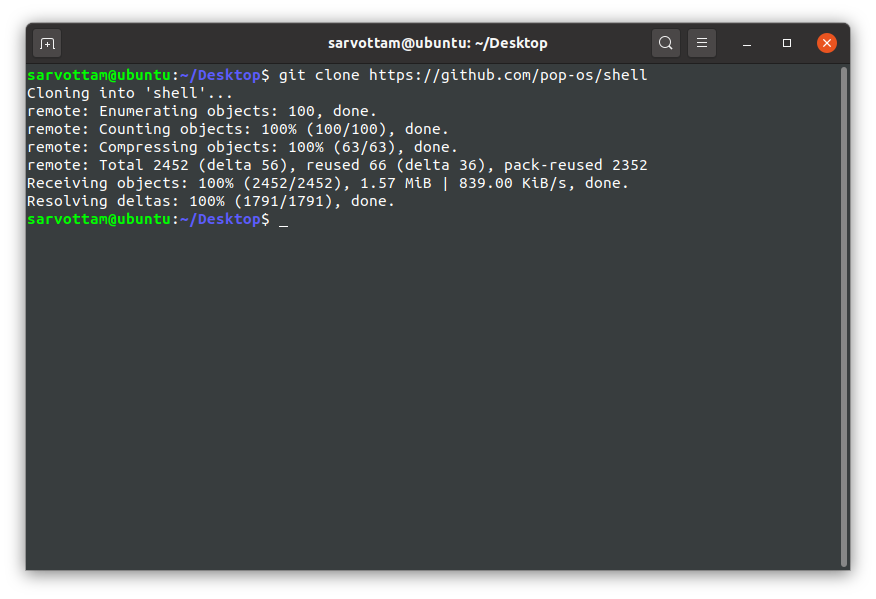
3. ติดตั้งส่วนขยาย Pop Shell
เมื่อคุณดาวน์โหลด repo แล้ว ให้ย้ายไปที่ไดเร็กทอรีเชลล์:
cd shell
จากนั้นรันคำสั่งเพื่อแปลงซอร์สโค้ด TypeScript และติดตั้งส่วนขยายเชลล์ Pop!_OS:
./rebuild.sh
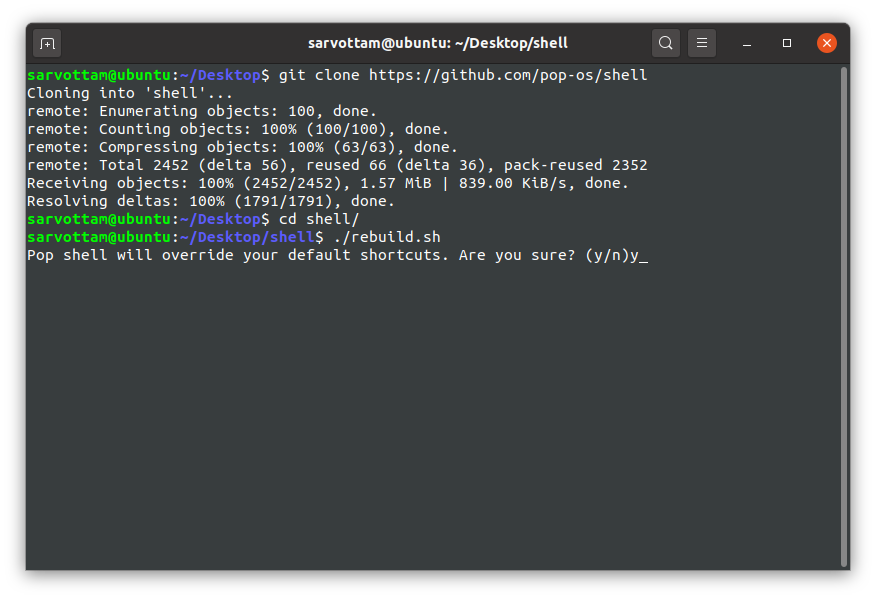
ที่นี่ หากคุณต้องการแทนที่แป้นพิมพ์ลัดเริ่มต้น ให้พิมพ์ 'y' หรืออย่างอื่น 'n' ภายหลัง คุณสามารถรีเซ็ตทางลัดที่แก้ไขแล้วเป็นค่าเริ่มต้นได้
ดังที่คุณจะเห็นกระบวนการแปลงซอร์สโค้ด TypeScript ไปเป็นซอร์ส JavaScript ที่เข้ากันได้กับ GJS มันจะติดตั้งส่วนขยาย Pop shell และแก้ไขแป้นพิมพ์ลัดเริ่มต้นใน GNOME
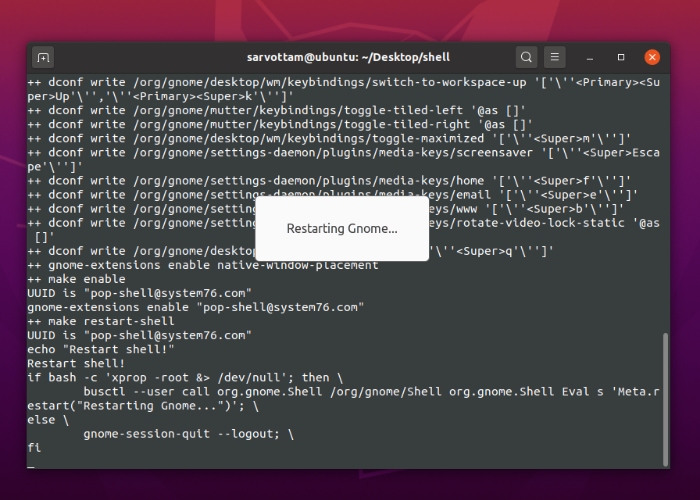
ในท้ายที่สุด กระบวนการติดตั้งอาจไม่เสร็จสิ้น อย่างไรก็ตาม หากคุณสังเกตเห็นโลโก้การเรียงต่อกันที่มุมบนขวาของแผงเดสก์ท็อป GNOME ของคุณ คุณสามารถดำเนินการให้เสร็จสิ้นโดยใช้ CTRL+C และเริ่มใช้ตัวจัดการการเรียงต่อกันของ Pop Shell
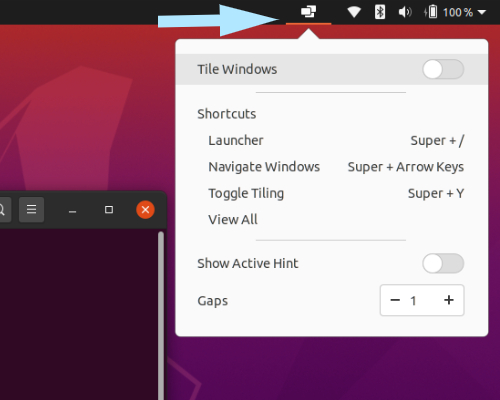
วิธีการใช้ Pop Shell บน Ubuntu?
ตอนนี้ คุณติดตั้งส่วนขยาย Pop shell สำเร็จแล้ว คุณสามารถเปิดใช้งานโหมดการเรียงต่อกันอัตโนมัติ (ปิดใช้งานโดยค่าเริ่มต้น) จากแผงด้านบนโดยสลับ Tile Windows เป็น ON ทันทีที่คุณคลิกสลับ คุณจะสังเกตเห็นหน้าต่างทั้งหมดแบ่งออกเป็นตารางของคอลัมน์และแถว
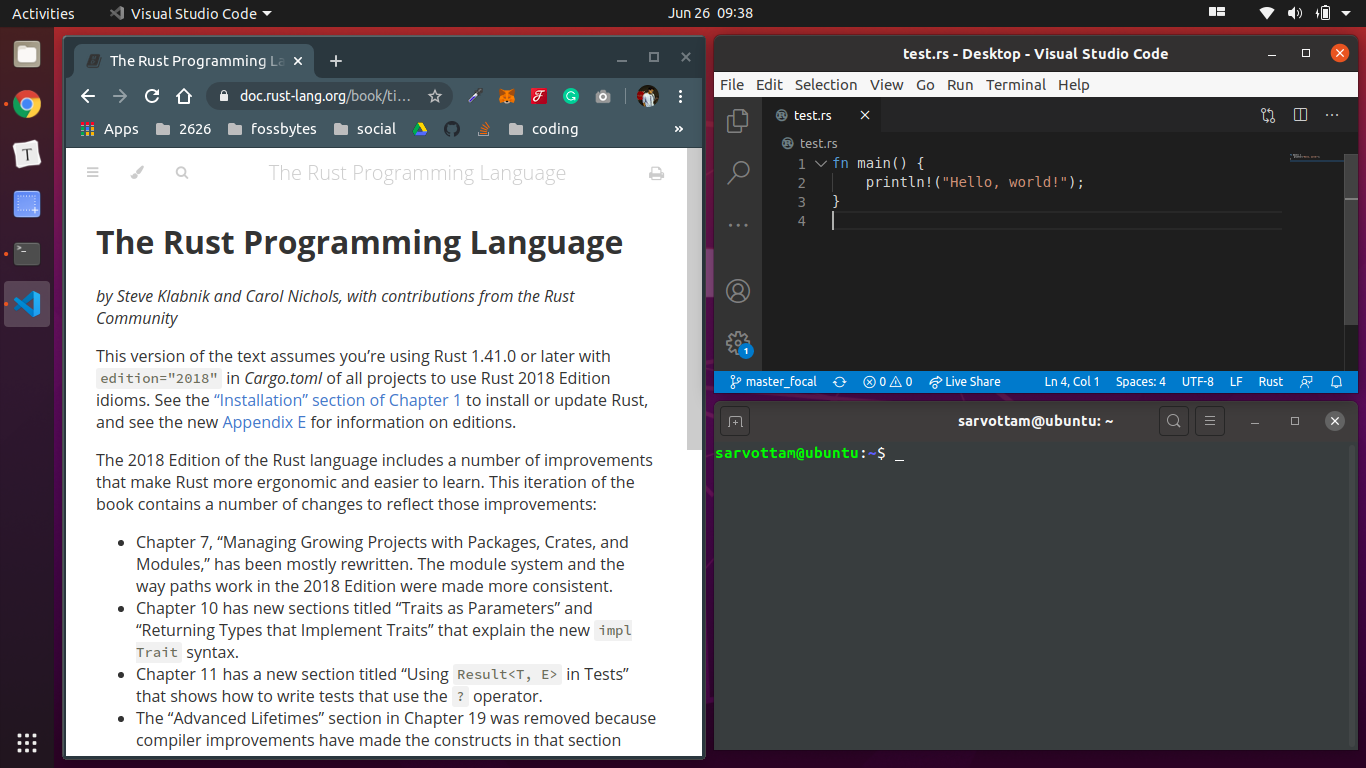
ขณะที่ส่วนขยายเปิดอยู่ หากคุณเปิดหน้าต่างใหม่ Pop shell จะพอดีกับลำดับ Fibonacci ในโครงสร้างกริดที่มีอยู่
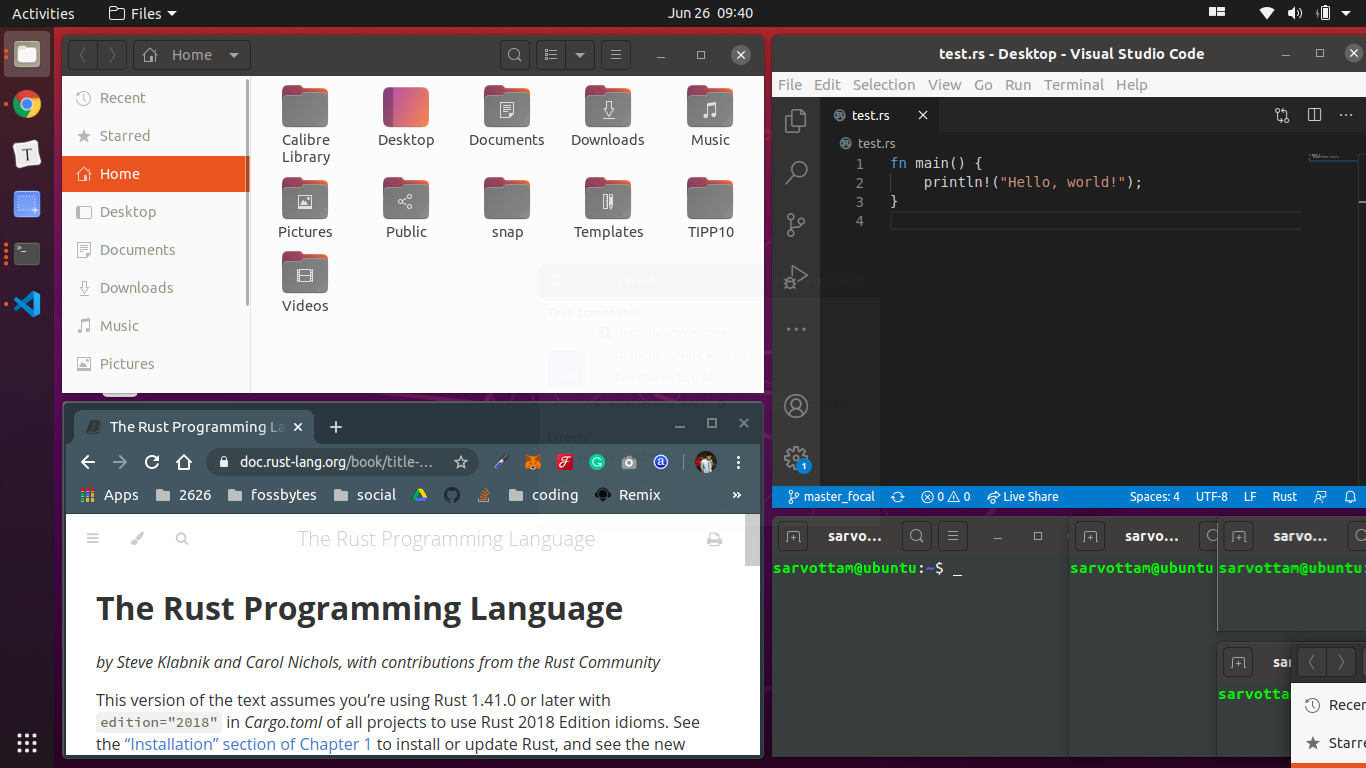
Pop shell ยังเสนอตัวเลือกการปรับแต่งอื่น ๆ ตัวอย่างเช่น คุณสามารถสลับ 'แสดงคำแนะนำที่ใช้งานอยู่' เพื่อเน้นหน้าต่างที่ใช้งานอยู่และขยายช่องว่างระหว่างหน้าต่างด้วย
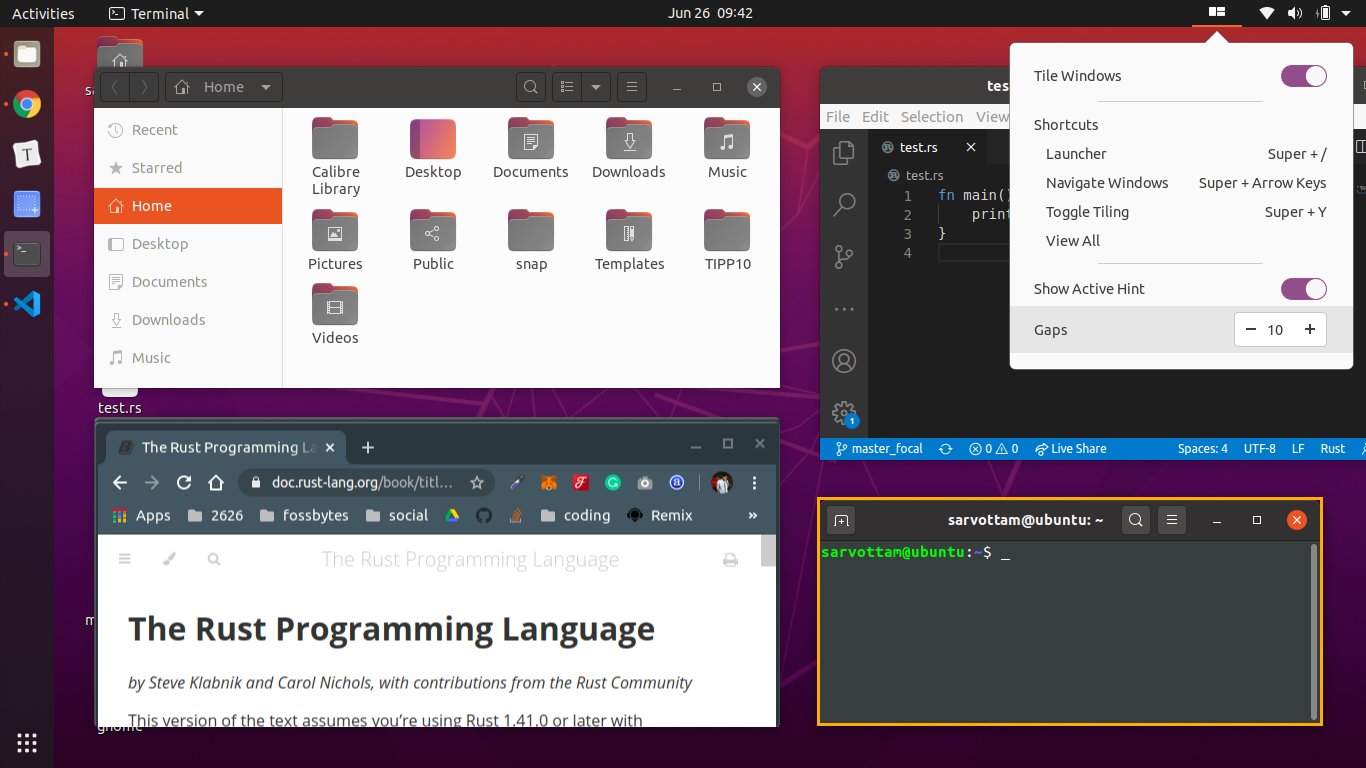
นอกจากนี้ คุณยังสามารถเปิดใช้งานตัวเรียกใช้งานด้วย Super + / เพื่อเรียกดูในระบบและเปิดแอปพลิเคชัน

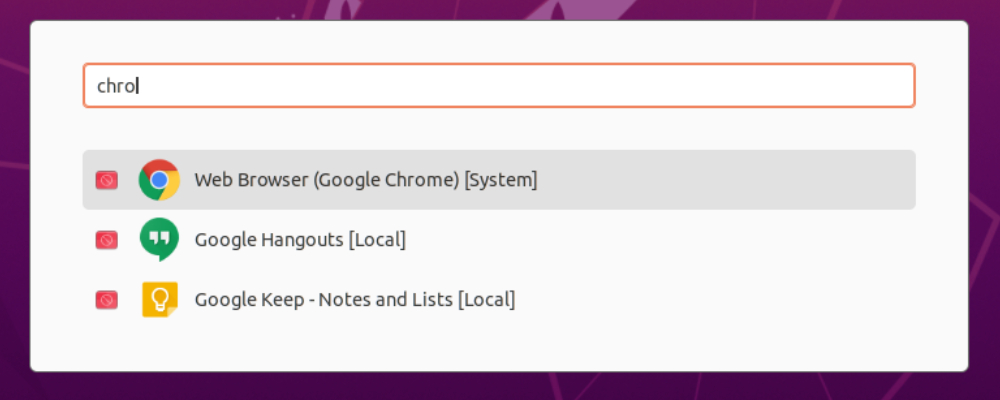
ตอนนี้ หากคุณไม่ต้องการใช้ Pop shell คุณสามารถปิดใช้งานได้โดยปิดโหมดการเรียงต่อกันอัตโนมัติ คุณยังสามารถปิดใช้งานส่วนขยายหน้าต่างปูกระเบื้อง Pop shell ได้โดยตรงจากส่วนขยาย GNOME ที่จะซ่อนจากแผงควบคุม
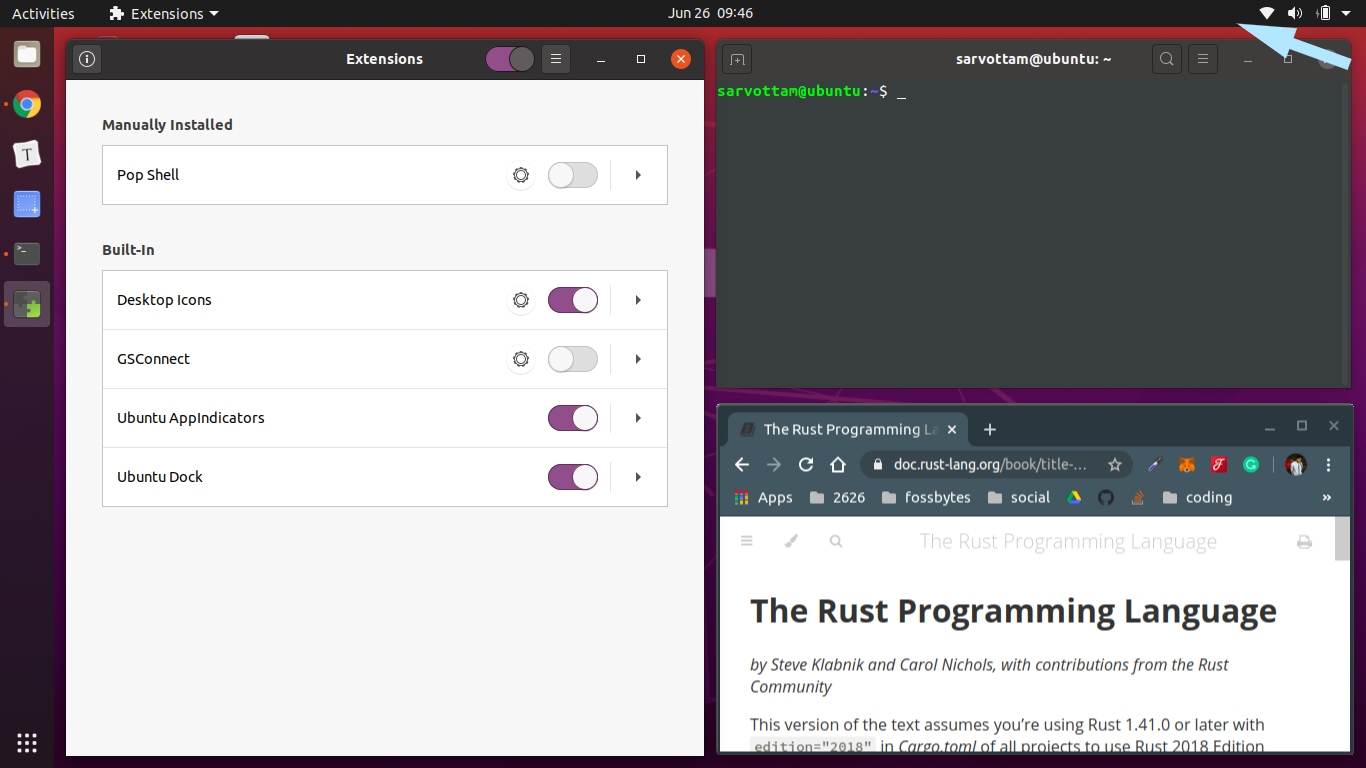
สุดท้ายนี้ เนื่องจาก Pop shell แทนที่แป้นพิมพ์ลัดเริ่มต้นของ GNOME หลายตัว คุณจึงสามารถแก้ไขทางลัดทีละรายการหรือรีเซ็ตทั้งหมดพร้อมกันเป็นค่าเริ่มต้นได้จากการตั้งค่า -> แป้นพิมพ์ลัด -> รีเซ็ตทั้งหมด
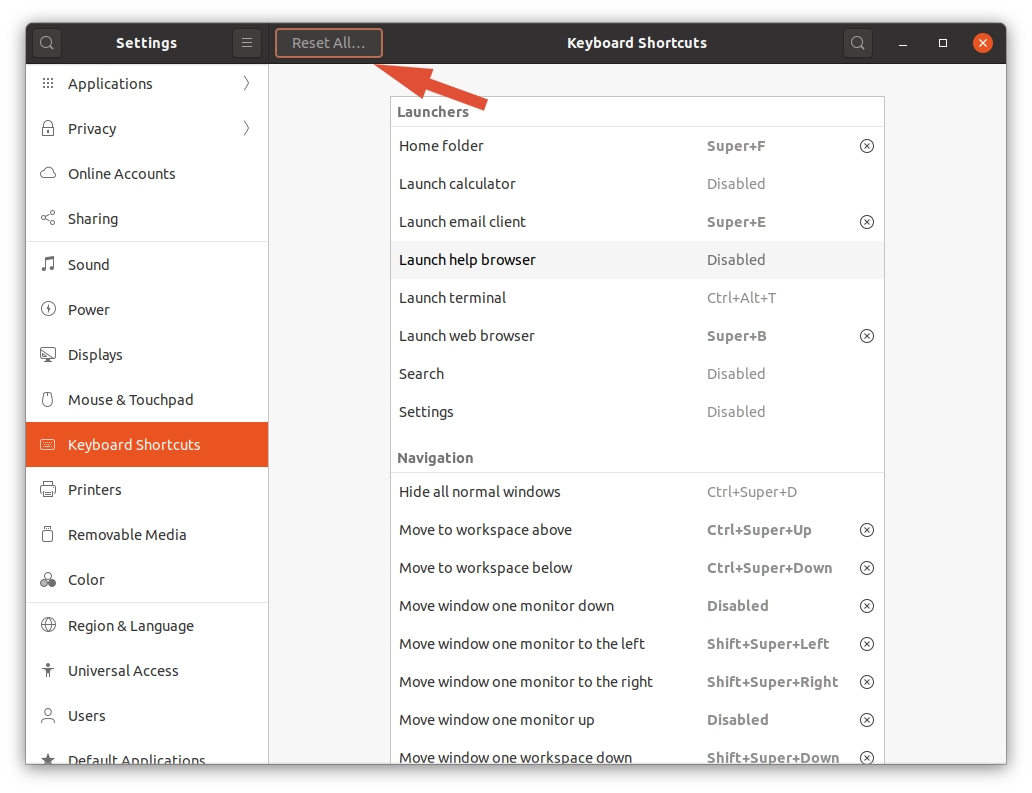
วิธีการติดตั้งแป้นพิมพ์ลัด Pop Shell?
มาถึงส่วนสำคัญของ Pop Shell — Keyboard Shortcuts — ที่ทำให้ใช้งานได้ง่ายขึ้น Pop shell เป็นเลเยอร์ที่ขับเคลื่อนด้วยคีย์บอร์ดซึ่งคุณสามารถควบคุมได้อย่างเต็มที่โดยไม่ต้องใช้เมาส์ สำหรับแต่ละการดำเนินการ เช่น การสลับระหว่างหน้าต่างและการเปิดใช้งานตัวเรียกใช้งาน Pop shell มีแป้นพิมพ์ลัดหลายปุ่ม
ในตอนแรก คุณอาจจำทางลัดไม่ได้ทั้งหมด ดังนั้น คุณสามารถติดตั้งกล่องโต้ตอบ Pop Shell Shortcuts ที่มีรายการทางลัดที่มีอยู่ทั้งหมดได้
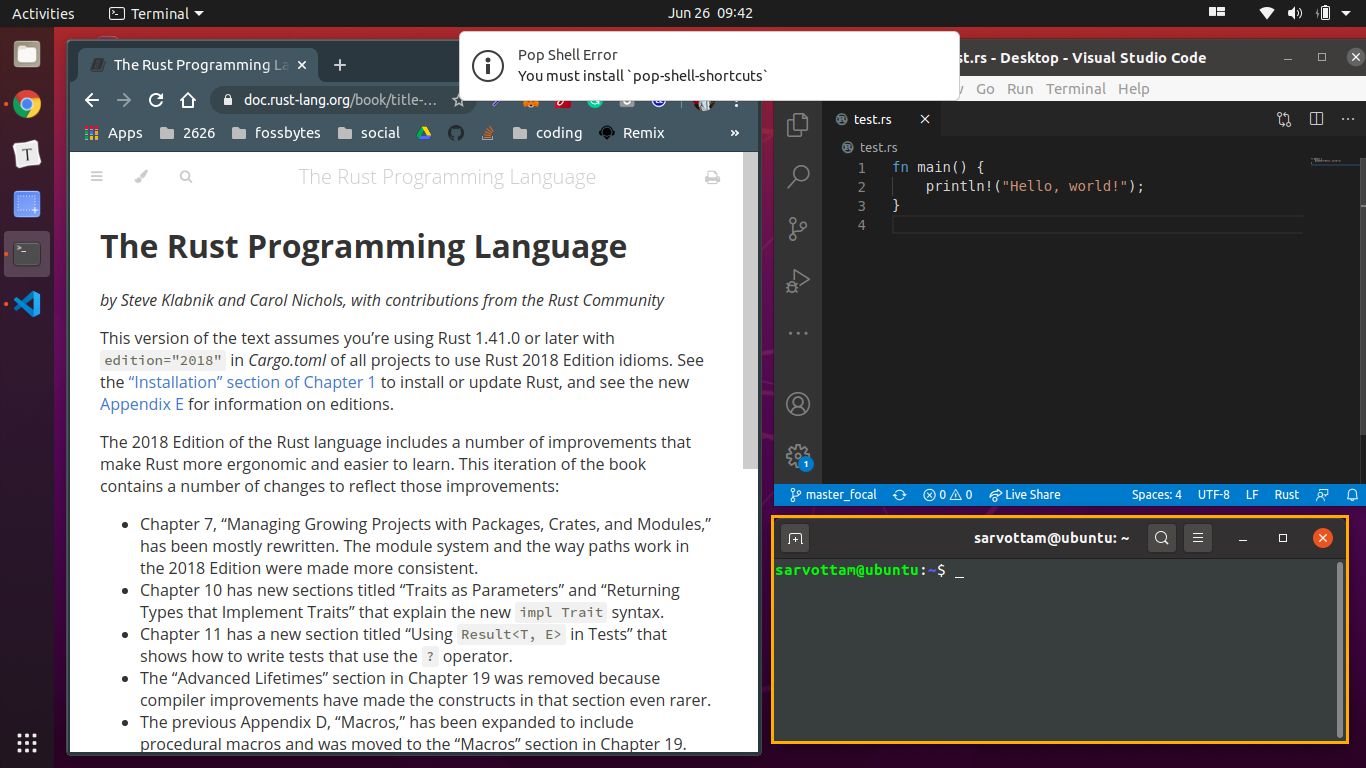
หากคุณต้องการติดตั้ง Pop shell Keyboard Shortcuts คุณต้องติดตั้งการพึ่งพาก่อน จากนั้น โคลนที่เก็บ shell-shortcuts ตคัต และสร้างซอร์สโค้ดเพื่อรับไดอะล็อกช็อตคัท
sudo apt ติดตั้ง cargo rustc libgtk-3-dev โคลน git https://github.com/pop-os/shell-shortcuts cd เชลล์ทางลัด ทำ sudo ทำการติดตั้ง
เมื่อคุณติดตั้งเสร็จเรียบร้อยแล้ว คุณสามารถเปิดไดอะล็อกได้โดยการรันคำสั่ง:
ป๊อปเชลล์ทางลัด
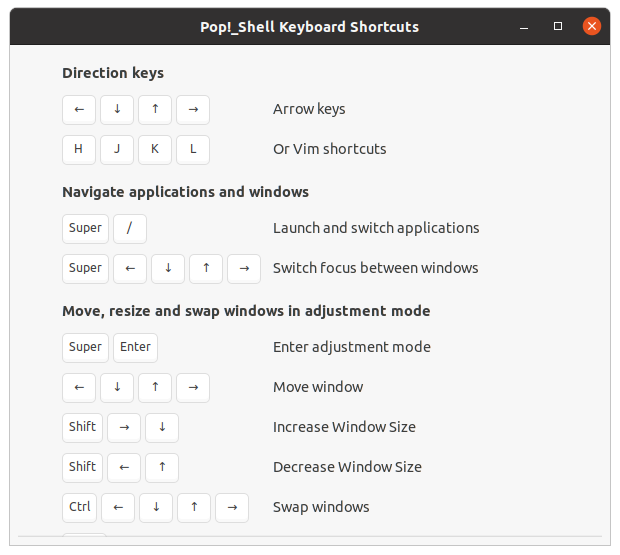
หลังจากนั้น หากคุณต้องการลบหรือถอนการติดตั้ง Pop Shell Shortcuts ให้รันคำสั่งต่อไปนี้:
sudo rm /usr/local/bin/pop-shell-shortcuts
วิธีการลบส่วนขยาย Pop Shell?
คุณสามารถถอนการติดตั้งส่วนขยายหน้าต่างปูกระเบื้อง Pop Shell ได้โดยใช้วิธีใดวิธีหนึ่งจากสามวิธี
ขั้นแรก คุณสามารถรันคำสั่งต่อไปนี้จากไดเร็กทอรี shell :
ทำการถอนการติดตั้ง
ประการที่สอง คุณสามารถลบไดเร็กทอรี [email protected] ออกจากตำแหน่ง ~/.local/share/gnome-shell/extensions :
rm -r ~/.local/share/gnome-shell/extensions/[email protected]
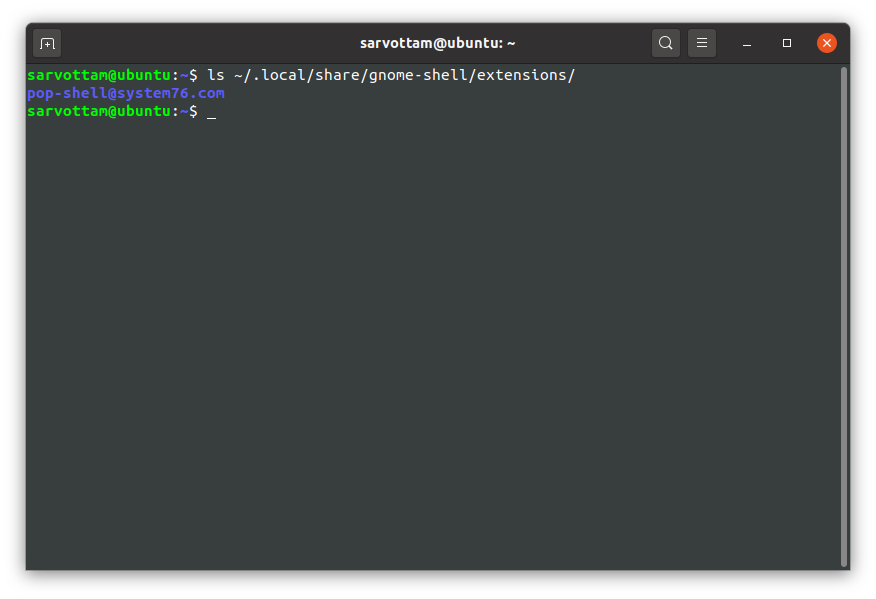
ประการที่สาม คุณสามารถใช้แอปส่วนขยาย GNOME เพื่อลบ Pop shell
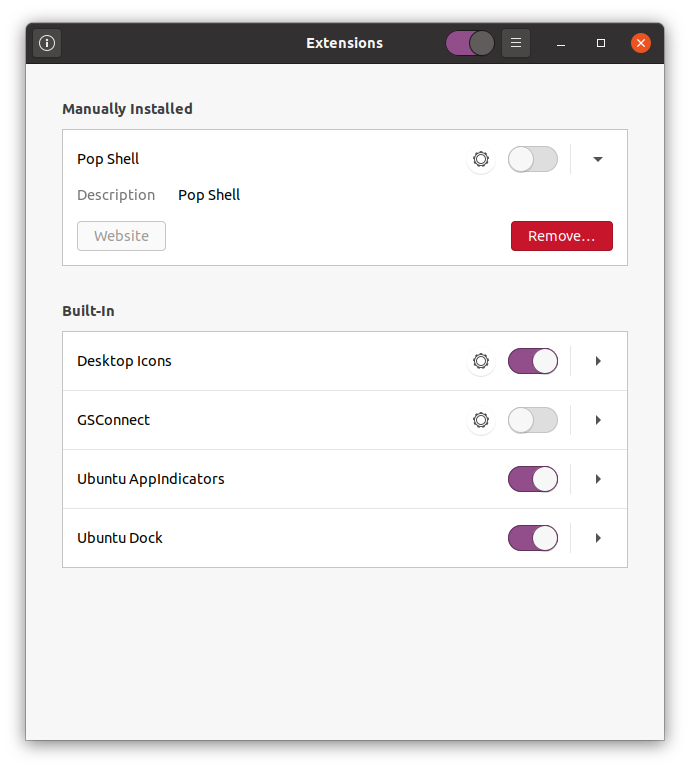
บทสรุป
ฉันหวังว่าส่วนขยาย Pop shell จะทำให้วันของคุณมีประสิทธิผลโดยการจัดการหน้าต่าง แต่ขอแจ้งให้ทราบด้วยว่าส่วนขยายยังอยู่ระหว่างการพัฒนา
ดังนั้น คุณอาจพบว่ารถบั๊กกี้หรือน่ารำคาญในบางกรณี ตัวอย่างเช่น หากคุณเรียกใช้ Pop Shell กับผู้แต่ง Wayland ที่ทันสมัย เดสก์ท็อป GNOME อาจไม่ตอบสนอง
โดยรวมแล้ว ส่วนขยาย Pop shell ดูเหมือนจะเป็นความก้าวหน้าที่ยอดเยี่ยมในด้านตัวจัดการหน้าต่างการเรียงต่อกัน หากคุณทำงานในโหมดหน้าจอสองด้าน การเรียงหน้าต่างหนึ่งไปไว้ด้านหนึ่งของหน้าจอ อีกด้านของหน้าจอจะช่วยได้อย่างแน่นอน เมื่อเวลาผ่านไป คุณสามารถคาดหวังว่ามันจะดีขึ้นมากและทำให้การจัดการหน้าต่างง่ายขึ้น
