วิธีการติดตั้ง Microsoft Teredo Tunneling Adapter
เผยแพร่แล้ว: 2022-05-12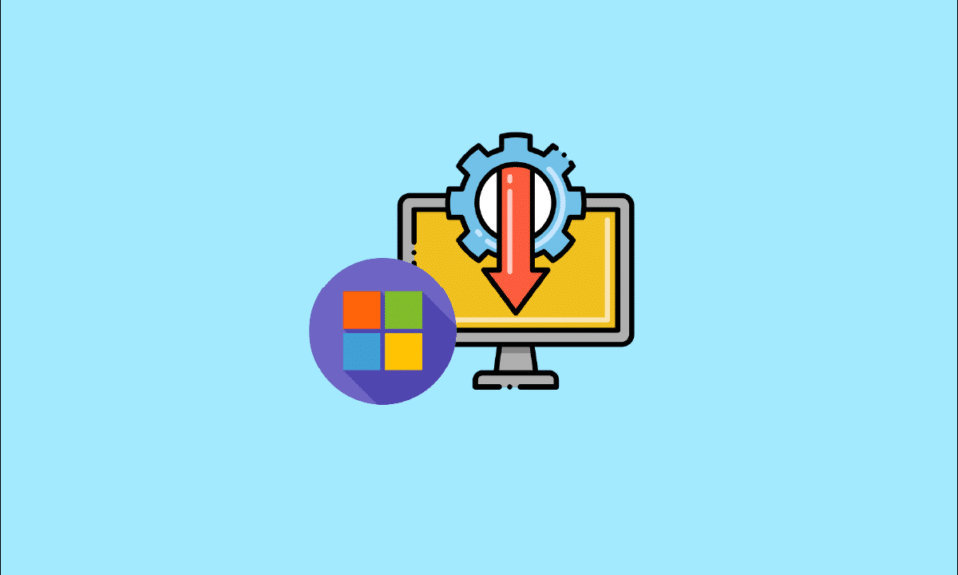
Microsoft Teredo Tunneling Adapter เป็นอุปกรณ์เสมือนที่ทำหน้าที่เป็นตัวแปลเครือข่ายระหว่าง IPv4 และ IPv6 หากไม่มีการเข้าถึงโดยตรง (ดั้งเดิม) ไปยังเครือข่าย IPv6 ตอนนี้พีซีส่วนใหญ่เชื่อมโยงกับอินเทอร์เน็ตผ่านการเชื่อมต่อ IPv4 ปัญหานี้อาจแก้ไขได้โดยใช้เทคโนโลยีอะแดปเตอร์นี้ ซึ่งช่วยให้เครือข่าย IPv4 สามารถสื่อสารกับเครือข่าย IPv6 และในทางกลับกัน
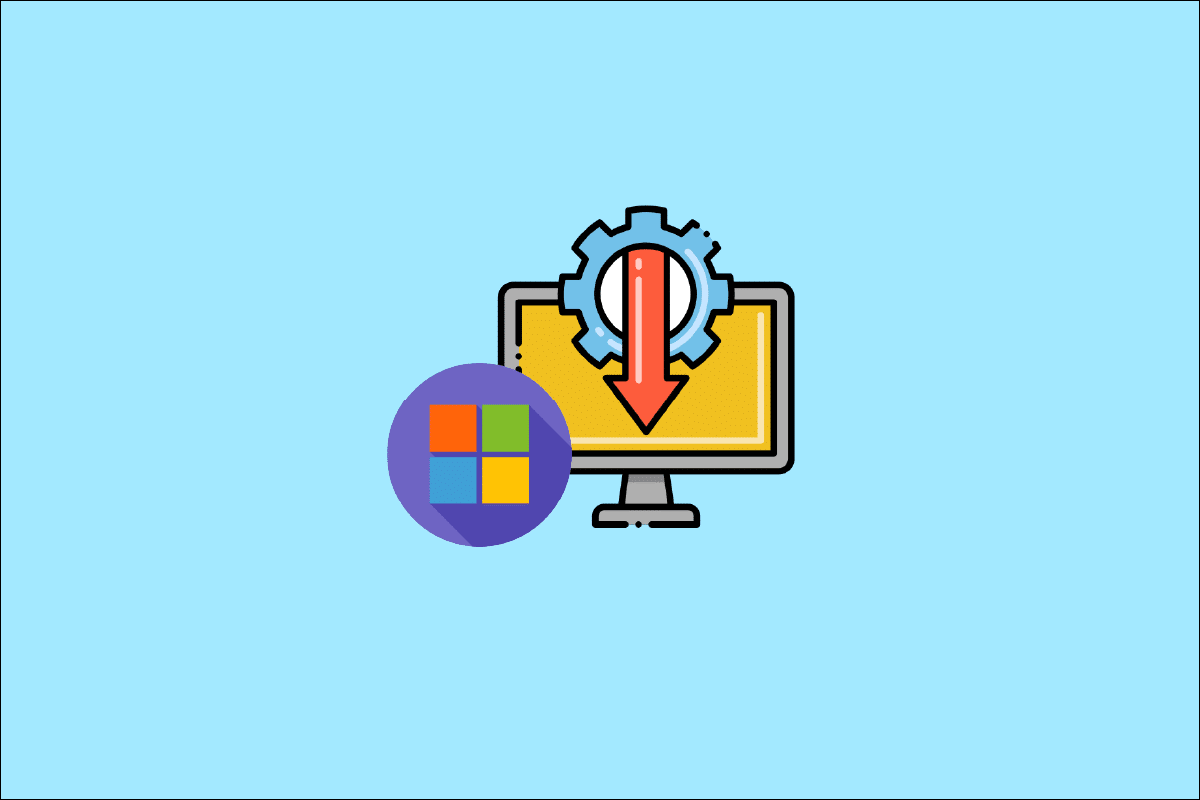
สารบัญ
- วิธีการติดตั้ง Microsoft Teredo Tunneling Adapter
- วิธีที่ 1: ผ่านตัวจัดการอุปกรณ์
- วิธีที่ 2: ใช้พรอมต์คำสั่ง
- วิธีที่ 3: สอบปากคำ Teredo State
- วิธีแก้ไขปัญหาเกี่ยวกับ Teredo Adapter บน Windows 10
- ตัวเลือกที่ 1: อัปเดต Windows
- ตัวเลือกที่ 2: แก้ไข Registry Editor
- ตัวเลือก 3: แก้ไขปัญหาเครือข่าย Xbox
- ตัวเลือกที่ 4: ผ่าน Windows PowerShell
- ตัวเลือกที่ 5: แก้ไขตัวแก้ไขนโยบายกลุ่ม
วิธีการติดตั้ง Microsoft Teredo Tunneling Adapter
เพื่อทำความเข้าใจว่าอะแดปเตอร์ Teredo คืออะไร ก่อนอื่นคุณต้องเข้าใจก่อนว่า IPv4 และ IPv6 คืออะไร IPv4 คือ Internet Protocol ที่กำหนดที่อยู่เฉพาะให้กับคอมพิวเตอร์แต่ละเครื่องที่คุณใช้เพื่อสื่อสารกับส่วนที่เหลือของโลก IPv4 ยังคงใช้กันอย่างแพร่หลาย แต่ตอนนี้มีสองแล้ว บุคคลที่พูดในที่หนึ่งจะเข้าใจโดยอีกคนหนึ่ง ไม่ใช่โดยผู้ที่พูดในอีกคนหนึ่ง ด้วยเหตุนี้ การทำให้เครือข่ายสื่อสารกันได้จะเป็นเรื่องยาก เนื่องจากอินเทอร์เน็ตเป็นเรื่องเกี่ยวกับการเชื่อมต่อและการโต้ตอบซึ่งกันและกัน ด้วยเหตุนี้ เราจึงต้องการล่ามเพื่อแปลง IPv4 เป็น IPv6 และในทางกลับกัน ซึ่งเป็นสิ่งที่ Teredo Tunneling มีให้
วิธีที่ 1: ผ่านตัวจัดการอุปกรณ์
ส่วนนี้จะแสดงวิธีการติดตั้ง Microsoft Teredo Tunneling Adapter บน Windows 10 อะแดปเตอร์สามารถดาวน์โหลดได้ทางอินเทอร์เน็ต ทำตามขั้นตอนด้านล่าง:
หมายเหตุ: ตรวจสอบให้แน่ใจว่าการเชื่อมต่ออินเทอร์เน็ตของคุณใช้งานได้
1. กดปุ่ม Windows พิมพ์ Device Manager แล้วกดปุ่ม Enter
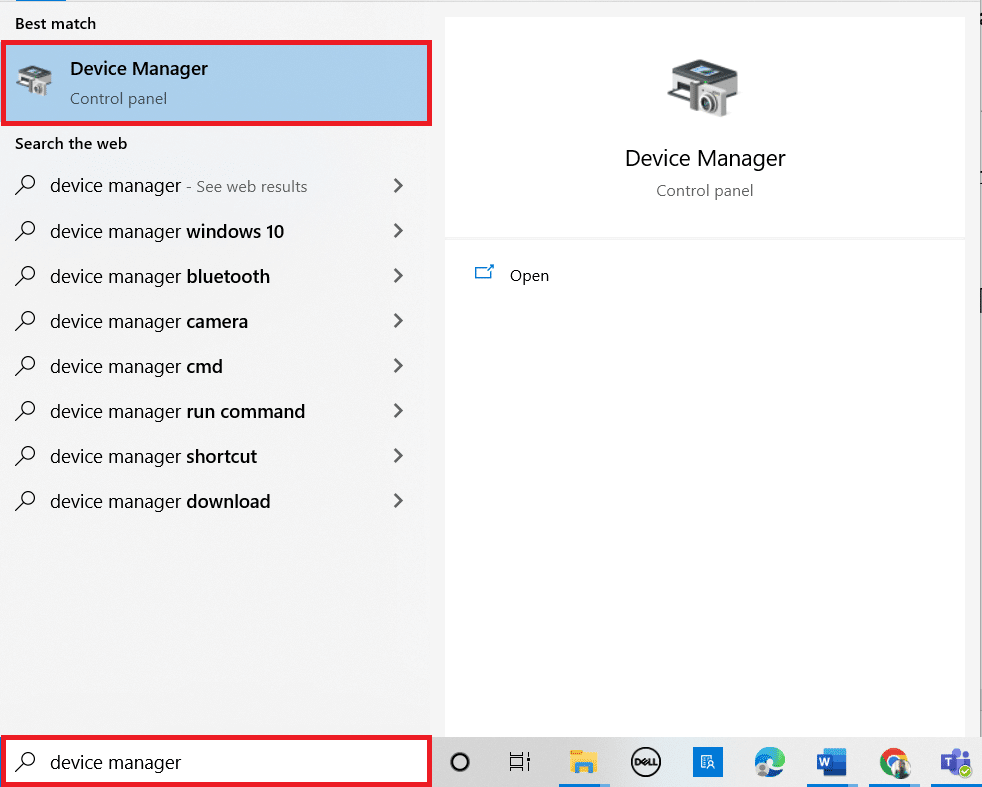
2. ดับเบิลคลิกที่ Network adapters เพื่อขยาย
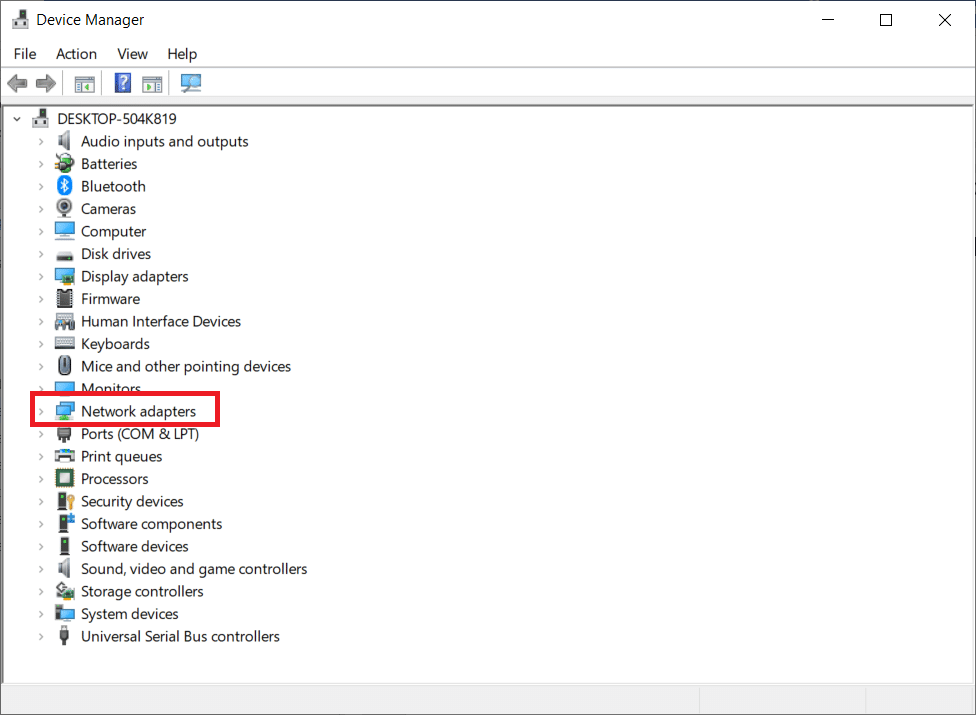
3. จากนั้น คลิกที่ Add Legacy Hardware จากแท็บ Actions ที่ด้านบน
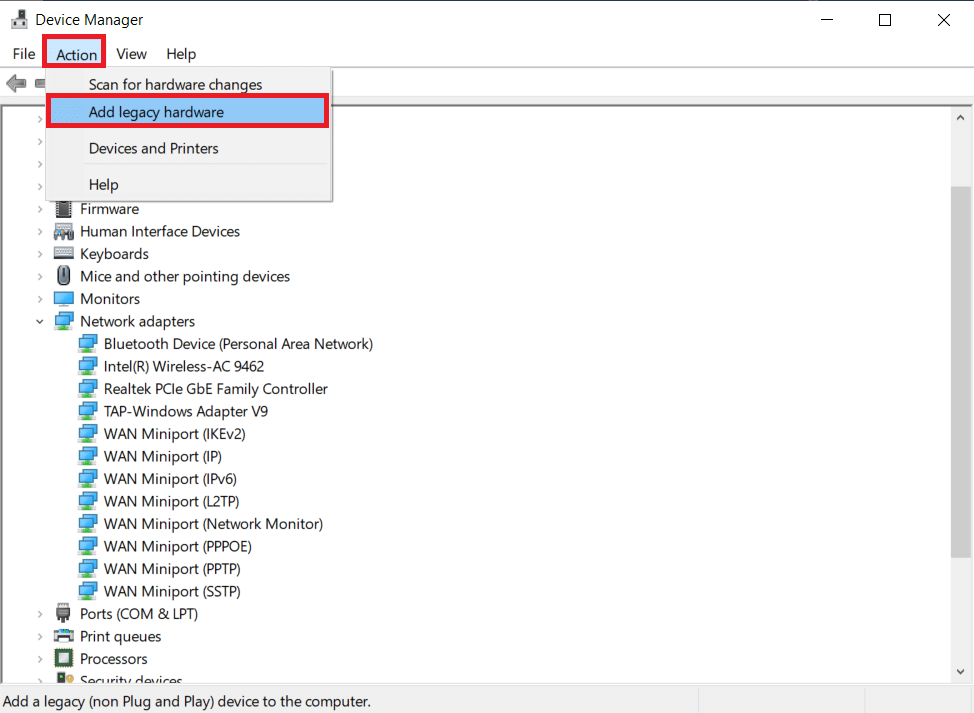
4. คลิก ถัดไป
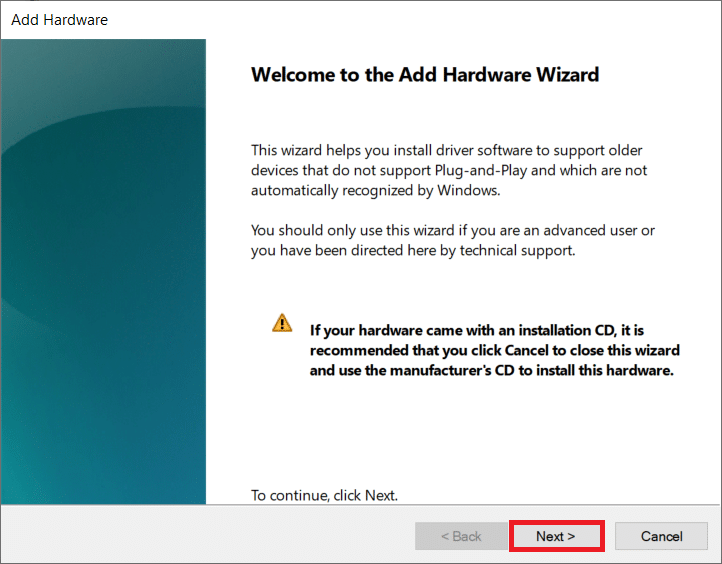
5. คลิก Next อีกครั้ง
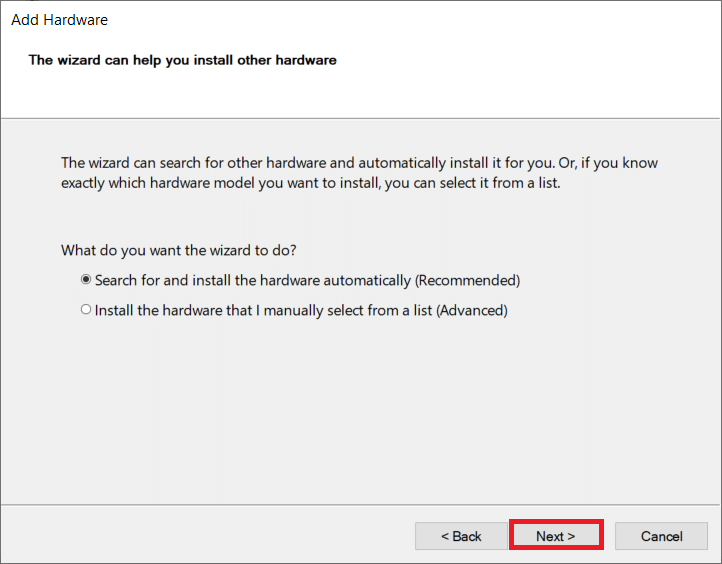
6. คลิก ถัดไป ในหน้าต่างต่อไปนี้
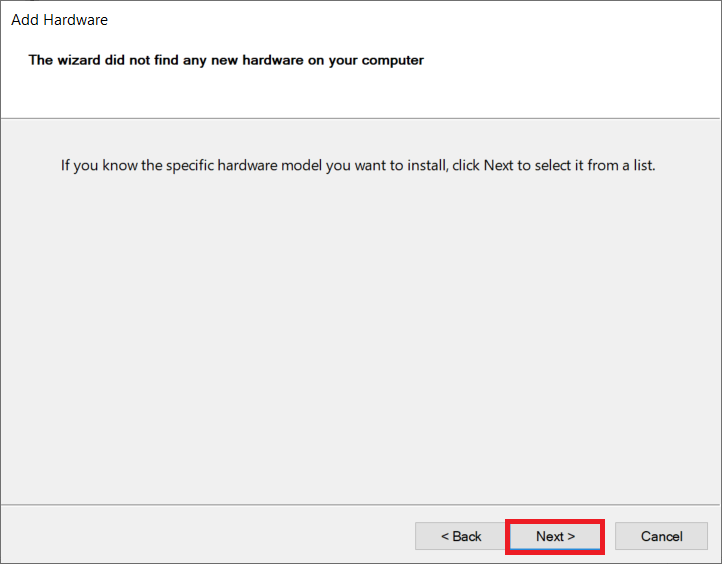
7. เลื่อนลงมาและ ดับเบิลคลิก ที่ Network adapters in Common hardware types
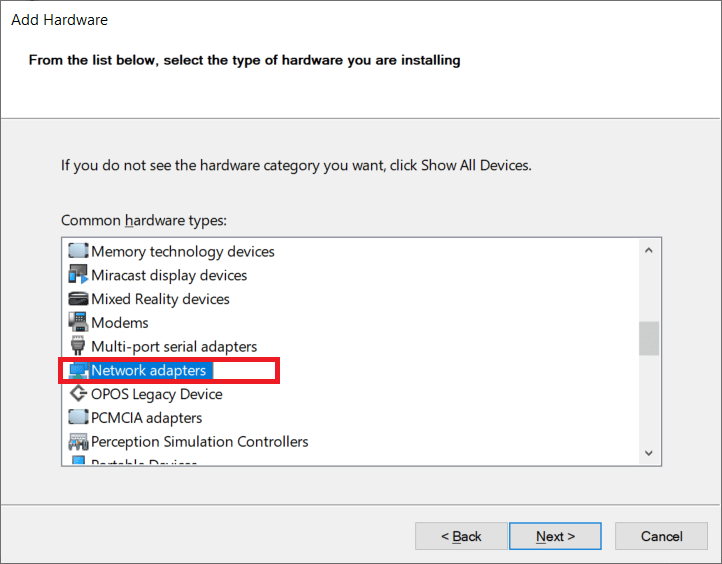
8. เลือก Microsoft จากแท็บผู้ผลิต จากนั้นเลือก Microsoft Teredo Tunneling Adapter จากแท็บ Network Adapter แล้วคลิก Next
9. คลิกที่ Next อีกครั้ง จากนั้นคลิกที่ปุ่ม Finish
อ่านเพิ่มเติม: วิธีเปิดการค้นพบเครือข่ายใน Windows 10
วิธีที่ 2: ใช้พรอมต์คำสั่ง
คุณอาจทำบางสิ่งหากไม่พบอะแดปเตอร์นี้ในแท็บอะแดปเตอร์เครือข่ายหรือรายการไดรเวอร์รุ่นเก่า นี่เป็นวิธีหนึ่งที่ดูเหมือนว่าจะใช้ได้กับหลายคน:
1. กดปุ่ม Windows พิมพ์ cmd แล้วคลิก Run as Administrator
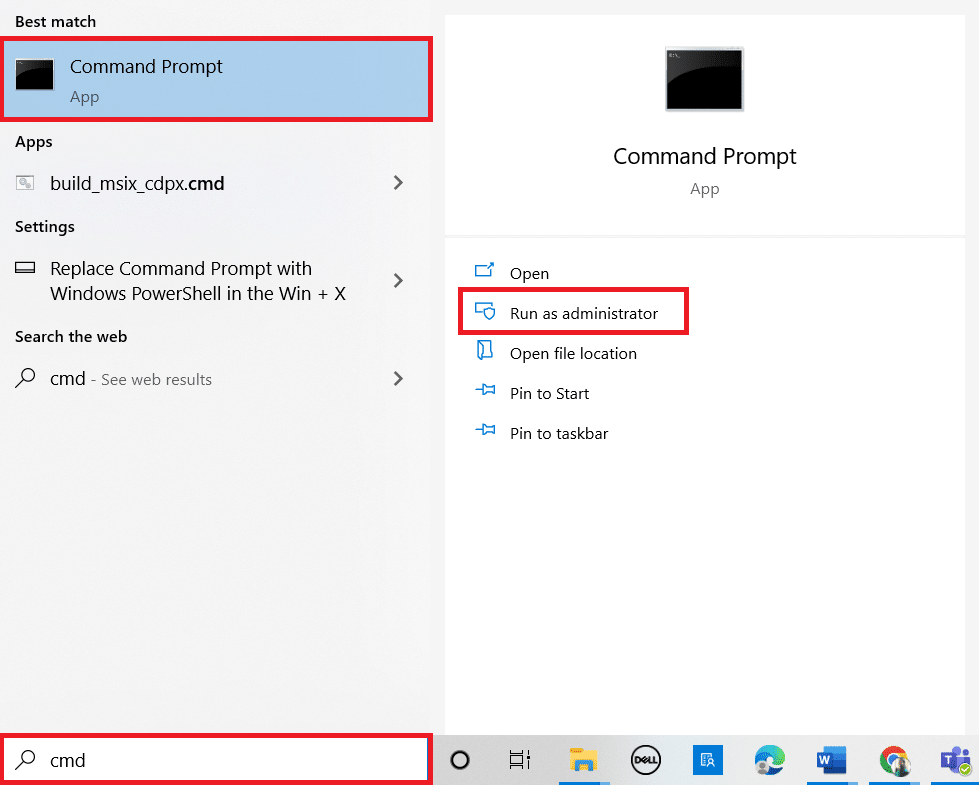
2. คลิกที่ ใช่ ในพรอมต์ การควบคุมบัญชีผู้ใช้
3. หากต้องการปิดใช้งานอินเทอร์เฟซ Teredo ให้พิมพ์ คำสั่ง ต่อไปนี้แล้วกด Enter
อินเทอร์เฟซ netsh Teredo ตั้งค่าสถานะปิดการใช้งาน
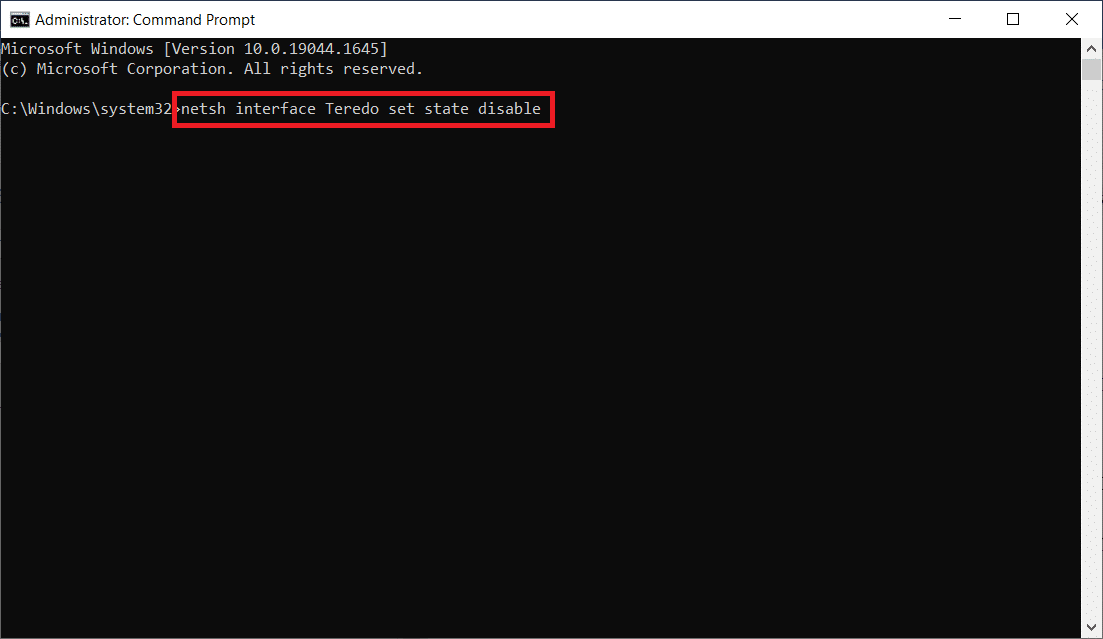
4. ปิด พรอมต์คำสั่ง และ รีสตาร์ท พีซีของคุณ หลังจากปิดการใช้งานอินเทอร์เฟซ
5. เปิดหน้าต่างพร้อมรับคำสั่งอื่นโดยใช้ ขั้นตอนที่ 1
6. พิมพ์ คำสั่ง ต่อไปนี้แล้วกด Enter เมื่อเริ่มต้นครั้งถัดไป:
อินเทอร์เฟซ netsh Teredo ตั้งค่าประเภทสถานะ = ค่าเริ่มต้น
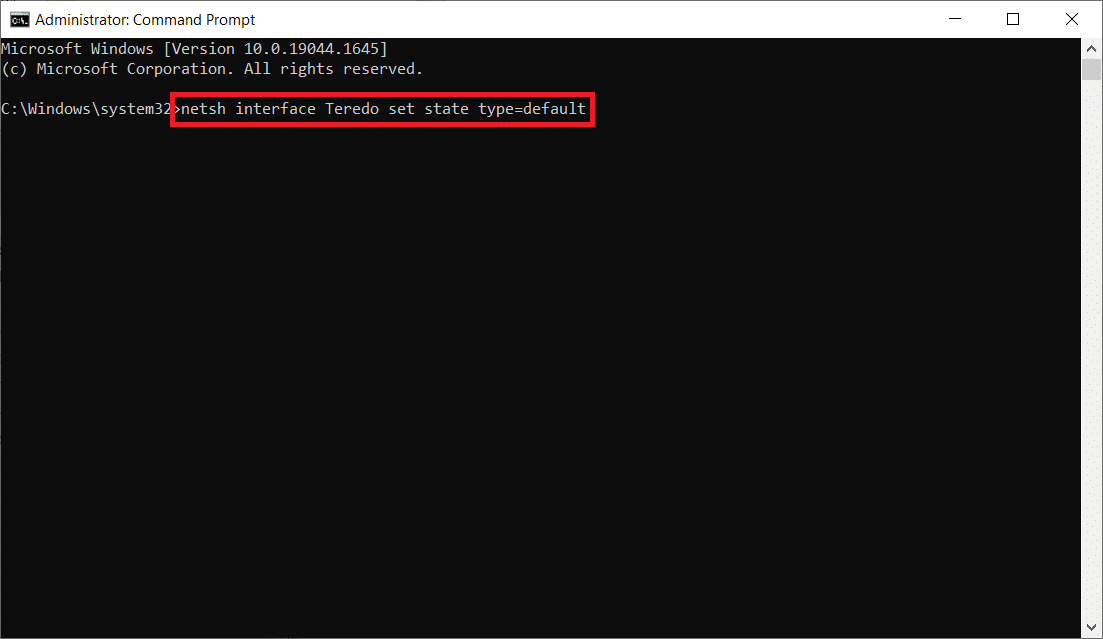
วิธีที่ 3: สอบปากคำ Teredo State
หากเทคนิคก่อนหน้าไม่ได้ผล ให้ลองทำตามขั้นตอนด้านล่างเพื่อตรวจสอบสถานะ Teredo และเปิดใช้งานหากจำเป็น
1. เรียกใช้ พรอมต์คำสั่ง ในฐานะผู้ดูแลระบบ
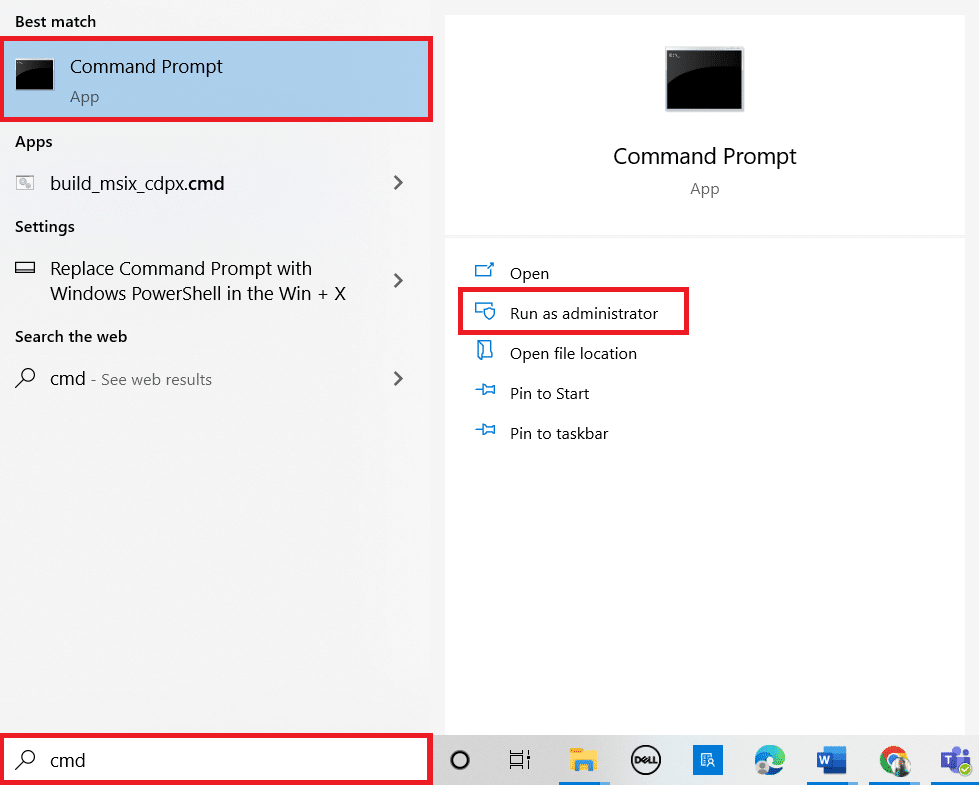
2. ในการตรวจสอบสถานะ Teredo ของคุณ ให้พิมพ์ คำสั่ง ต่อไปนี้แล้วกดปุ่ม Enter
อินเทอร์เฟซ netsh teredo แสดงสถานะ
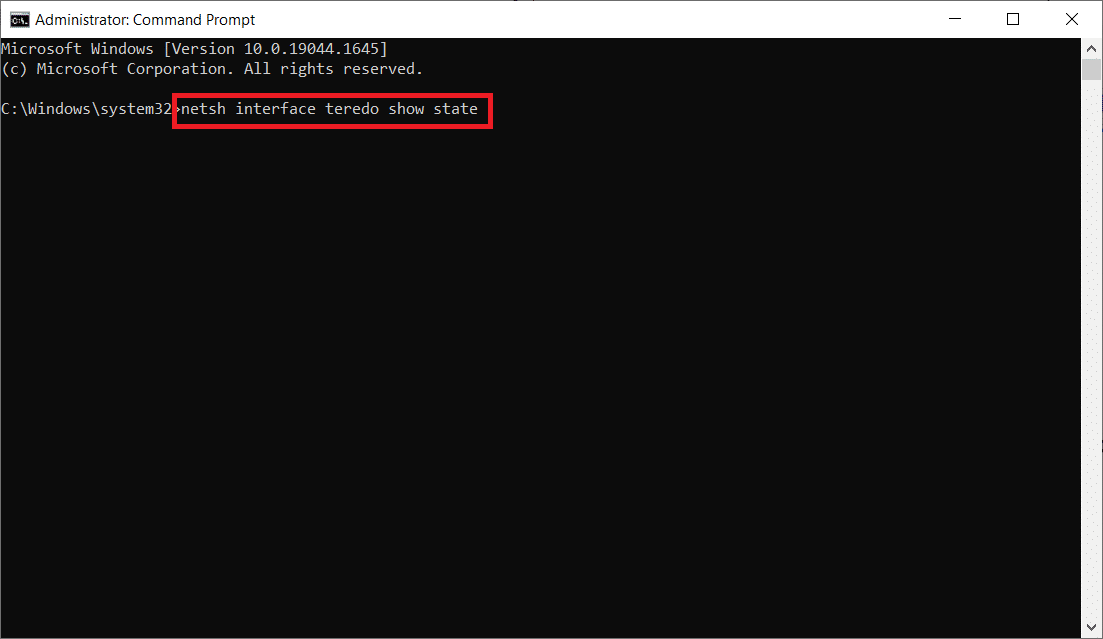
3A. หากสถานะที่ส่งคืนคือ Client หรือ Dormant แสดงว่า Teredo ทำงานได้ตามปกติ
3B. หากสถานะที่รายงานอยู่ใน สถานะออฟไลน์ ให้พิมพ์ คำสั่ง ต่อไปนี้แล้วกดปุ่ม Enter เพื่อเปิดใช้งาน Teredo อีกครั้งในเครื่องเฉพาะของคุณ:
อินเทอร์เฟซ netsh teredo ตั้งค่าประเภทสถานะ = ลูกค้าองค์กร
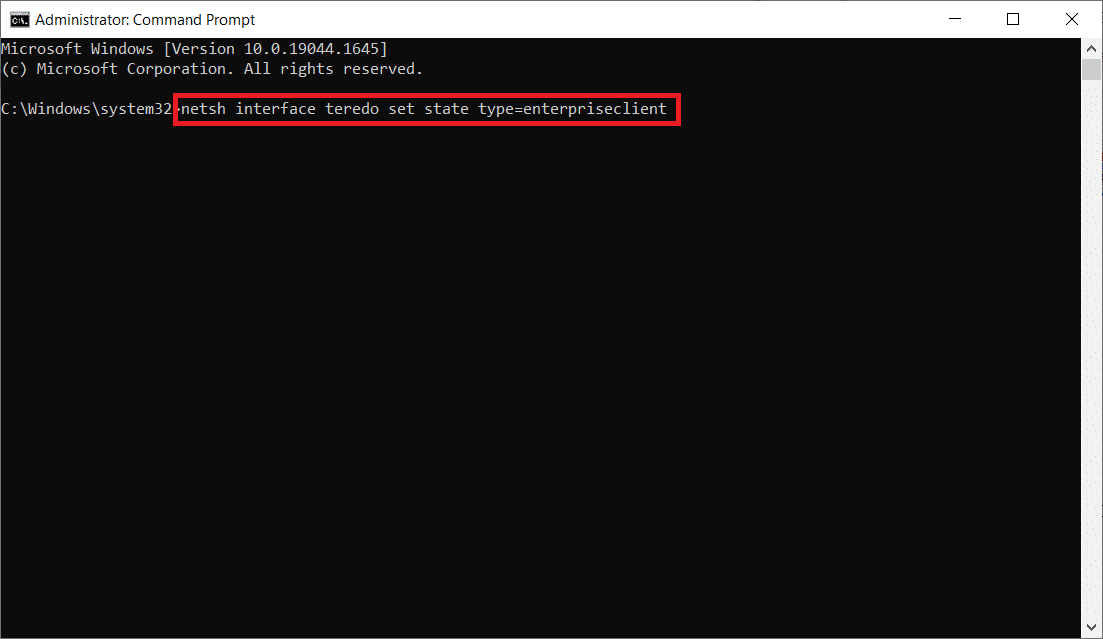

อ่านเพิ่มเติม: Microsoft Virtual WiFi Miniport Adapter คืออะไรและจะเปิดใช้งานได้อย่างไร
วิธีแก้ไขปัญหาเกี่ยวกับ Teredo Adapter บน Windows 10
หลังจากติดตั้ง Microsoft Teredo Tunneling Adapter คุณอาจประสบปัญหาเล็กน้อยในภายหลัง คุณสามารถปฏิบัติตามวิธีการด้านล่างเพื่อแก้ไขปัญหาในกรณีดังกล่าว
ตัวเลือกที่ 1: อัปเดต Windows
อาจเป็นปัญหาการอัปเดต Windows 10 เป็นไปได้ว่าคุณกำลังใช้ซอฟต์แวร์รุ่นเก่ากว่า ดังนั้น ก่อนที่คุณจะดำเนินการใดๆ ให้ตรวจสอบและติดตั้งการอัปเดตที่มี อ่านคำแนะนำเกี่ยวกับวิธีดาวน์โหลดและติดตั้งการอัปเดตล่าสุดของ Windows 10
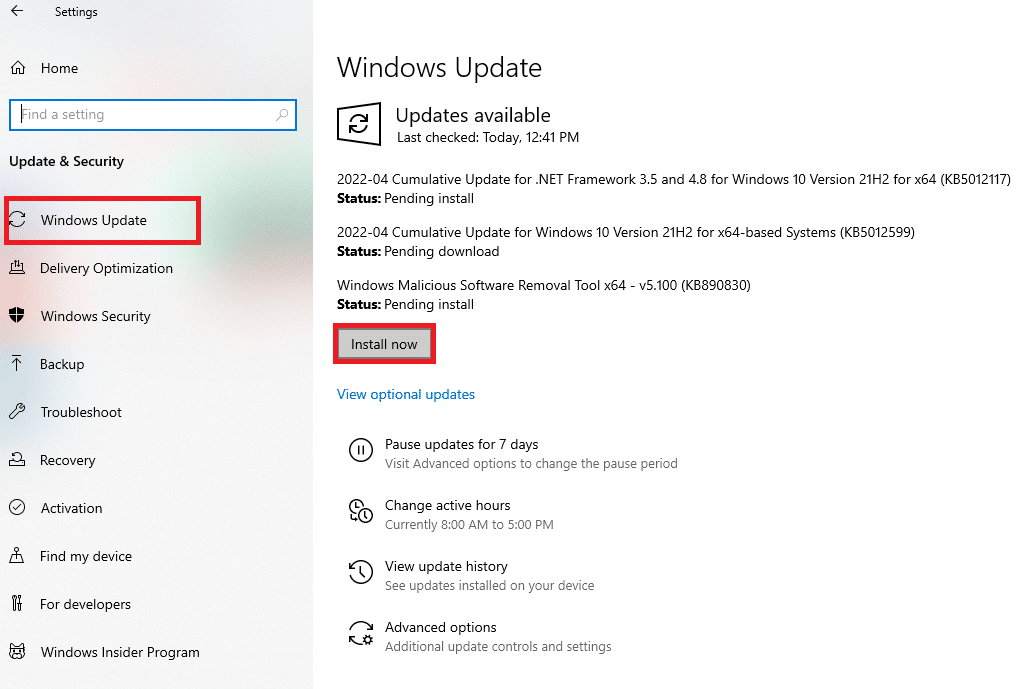
ตัวเลือกที่ 2: แก้ไข Registry Editor
หากคุณเห็นเครื่องหมายอัศเจรีย์สีเหลือง ให้ดำเนินการดังนี้:
1. กดปุ่ม Windows + R พร้อมกันเพื่อเปิดกล่องโต้ตอบ เรียกใช้
2. พิมพ์ regedit และกดปุ่ม Enter เพื่อเปิดหน้าต่าง Registry Editor
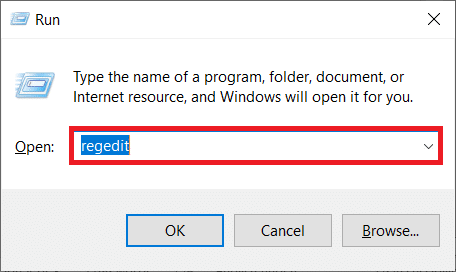
3. คลิกที่ ใช่ ในพรอมต์ การควบคุมบัญชีผู้ใช้
4. ไปที่เส้นทางต่อไปนี้ใน Registry Editor
HKEY_LOCAL_MACHINE\SYSTEM\CURRENTCONTROLSET\SERVICES\TCPIP6\PARAMETERS
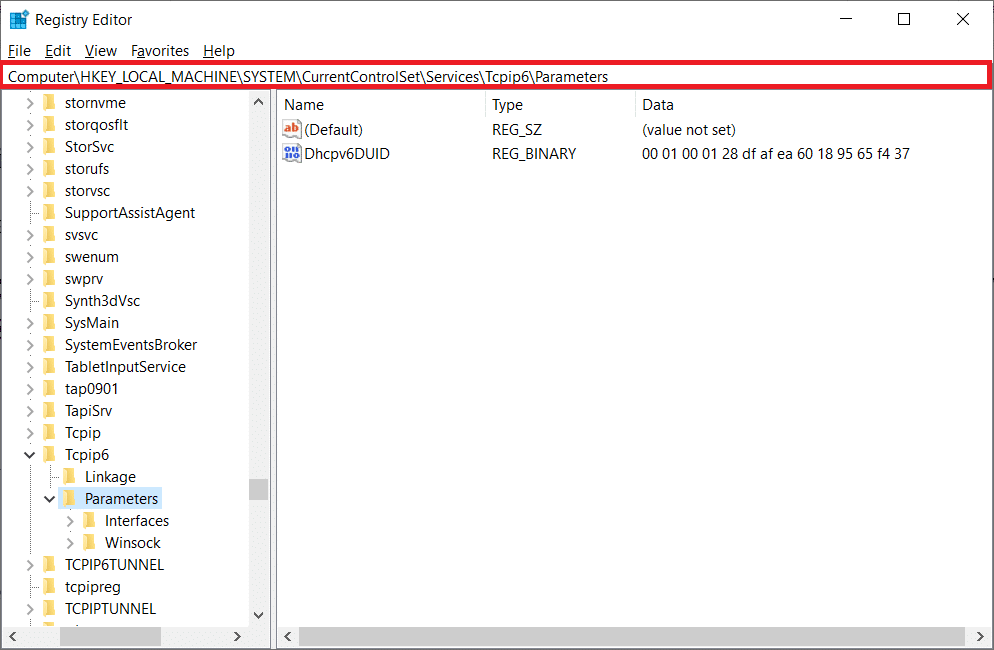
5. คลิกขวาที่ Disabled Components ในบานหน้าต่างด้านขวาและเลือกตัวเลือก Modify…
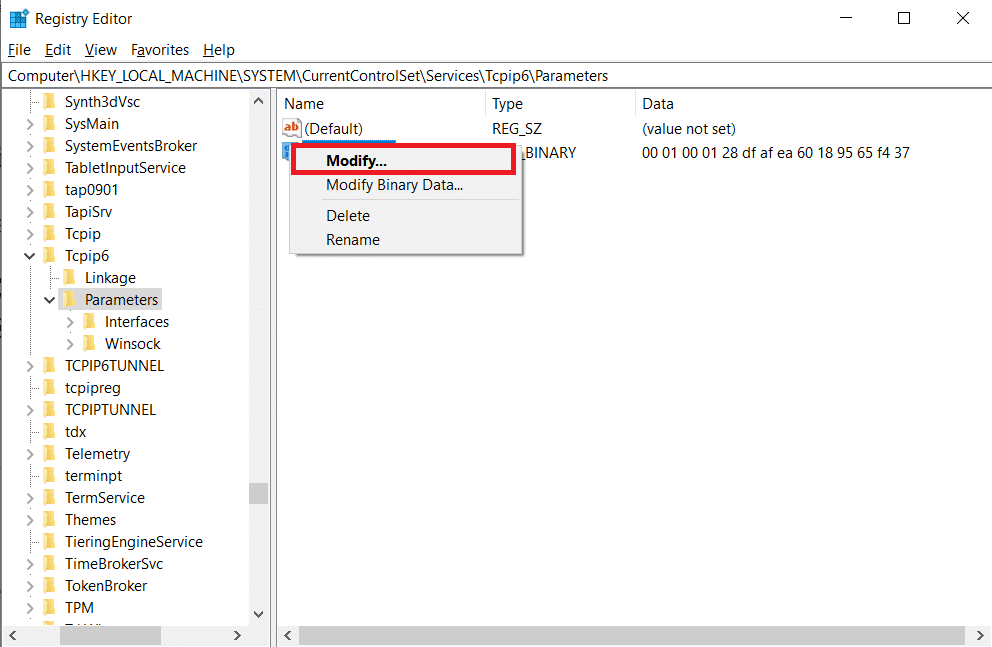
6. ตั้ง ค่าข้อมูลค่า เป็น 0 และคลิก ตกลง
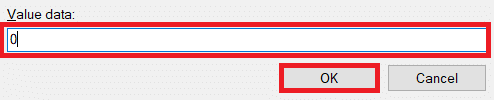
อ่านเพิ่มเติม: แก้ไขตัวแก้ไขรีจิสทรีหยุดทำงาน
ตัวเลือก 3: แก้ไขปัญหาเครือข่าย Xbox
Microsoft ตัดสินใจลบ Teredo Adapter ที่เริ่มต้นด้วย Windows 10 เวอร์ชัน 1803 เนื่องจากตอนนี้เป็นส่วนประกอบดั้งเดิม หากคุณได้รับข้อผิดพลาดที่แจ้งว่าคุณต้องเปิดใช้งาน Teredo Adapter ใน Windows 10 แต่เวอร์ชันของคุณใหม่กว่า 1803 สิ่งที่คุณควรทำแทนมีดังนี้:
1. กดปุ่ม Windows + R พร้อมกันเพื่อเปิดกล่องโต้ตอบ เรียกใช้
2. พิมพ์ ms-settings:gaming-xboxnetworking แล้วกดปุ่ม Enter เพื่อเปิด Xbox Networking
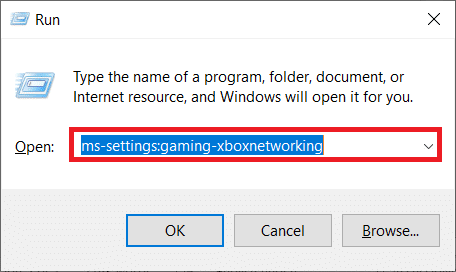
3. อนุญาตให้โปรแกรม ทำการทดสอบ หลังจากเข้าถึงได้
หมายเหตุ: หากการสแกนไม่เริ่มต้นในทันที ให้คลิกที่ตัวเลือก ตรวจสอบอีกครั้ง
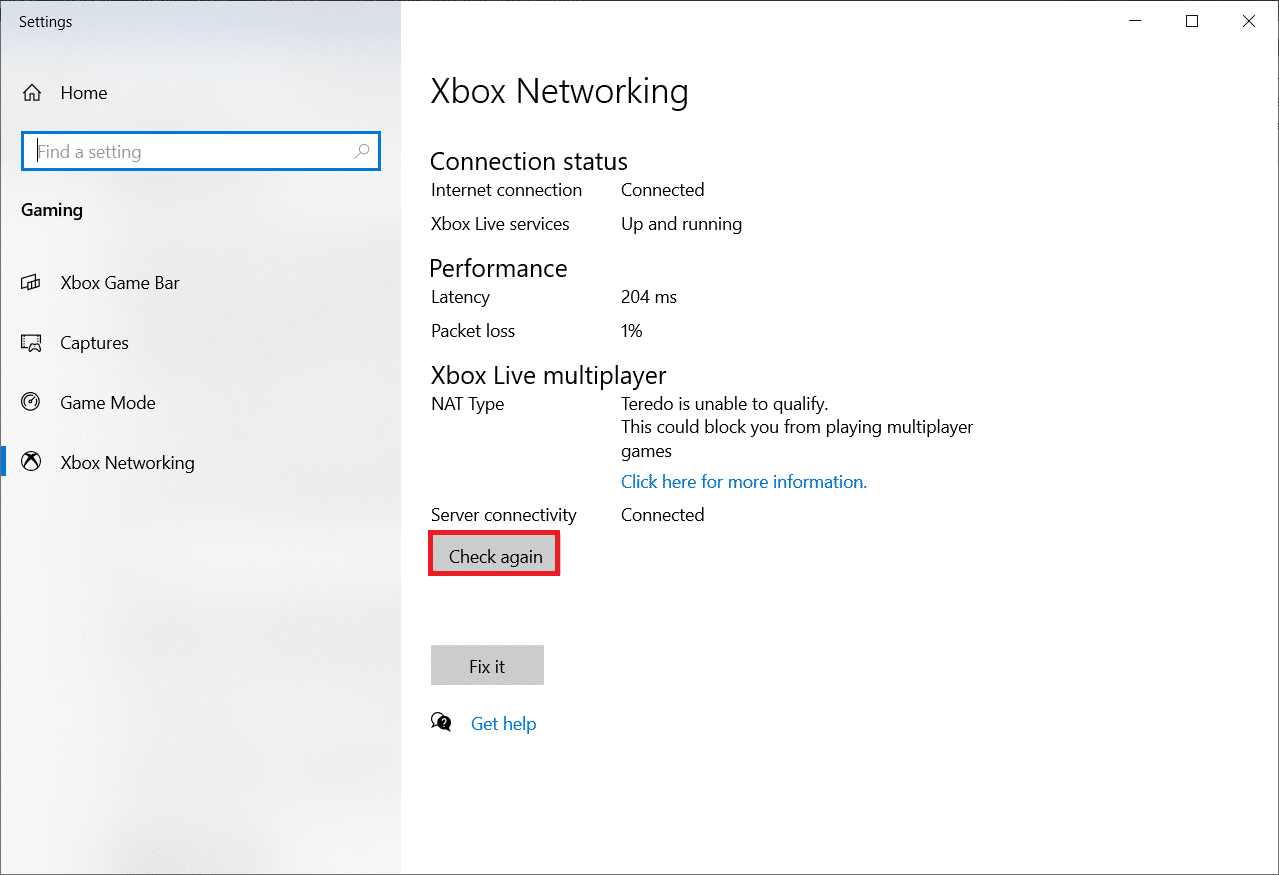
4. คลิกที่ปุ่ม Fix it หากการเชื่อมต่อเซิร์ฟเวอร์ถูกบล็อก
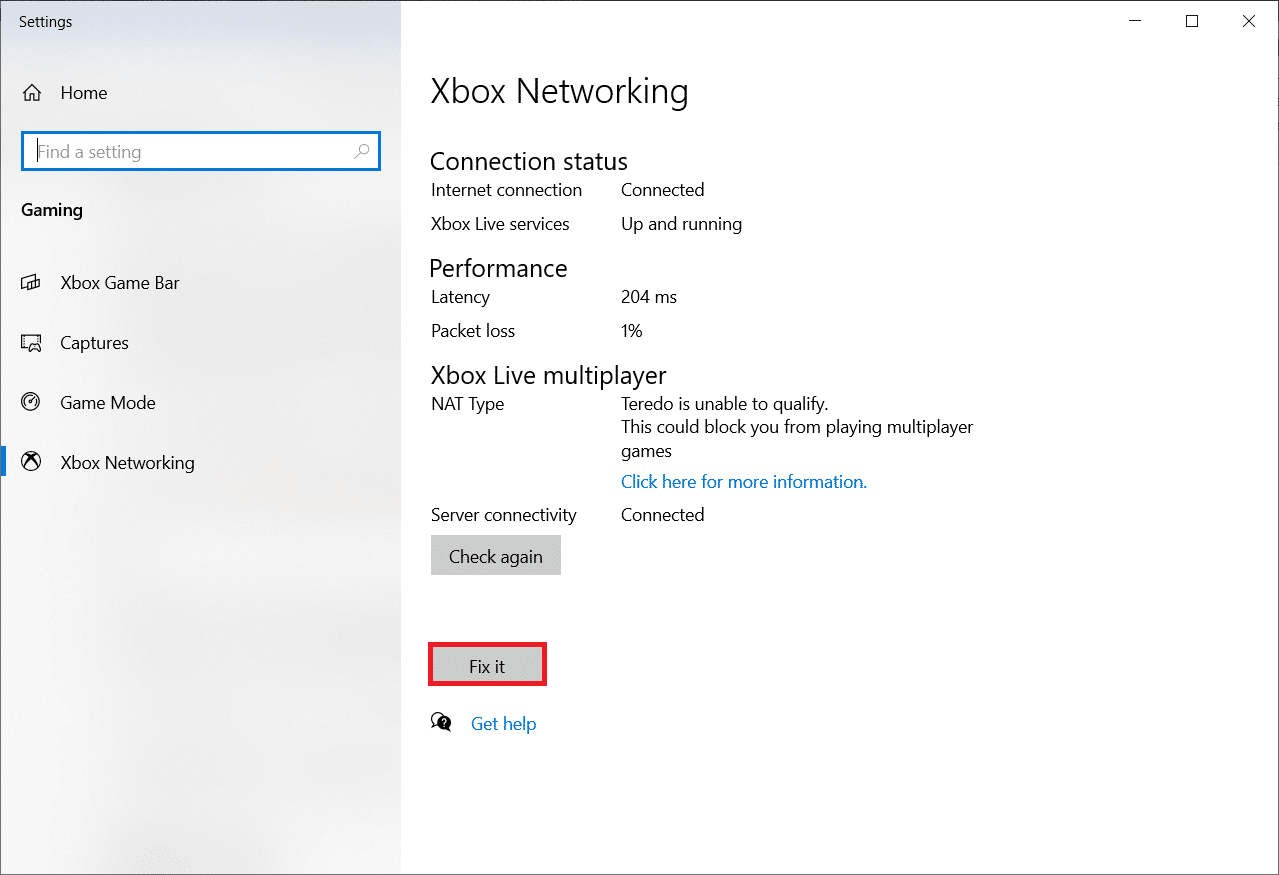
ตัวเลือกที่ 4: ผ่าน Windows PowerShell
หากวิธีการข้างต้นไม่สามารถช่วยคุณได้ ให้ทำตามขั้นตอนด้านล่าง:
หมายเหตุ: ตรวจสอบให้แน่ใจว่าได้เปิด ไฟร์วอลล์ Windows แล้ว มิฉะนั้น Windows จะหยุดการเชื่อมต่อเซิร์ฟเวอร์โดยอัตโนมัติ
1. กดปุ่ม Windows พิมพ์ PowerShell แล้วคลิก Run as Administrator
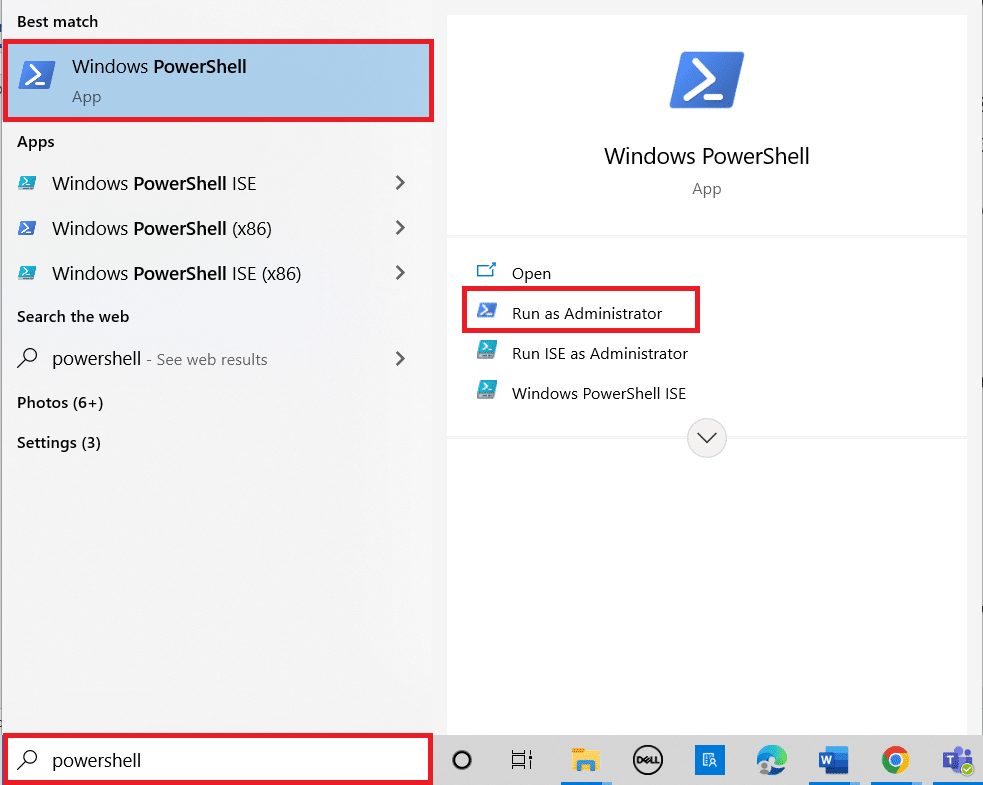
2. พิมพ์ คำสั่ง ต่อไปนี้ในหน้าต่าง Windows PowerShell ที่ยกระดับ แล้วกดปุ่ม Enter หลังจากแต่ละคำสั่ง
netsh int teredo ตั้งค่า state servername=win1711.ipv6.microsoft.com
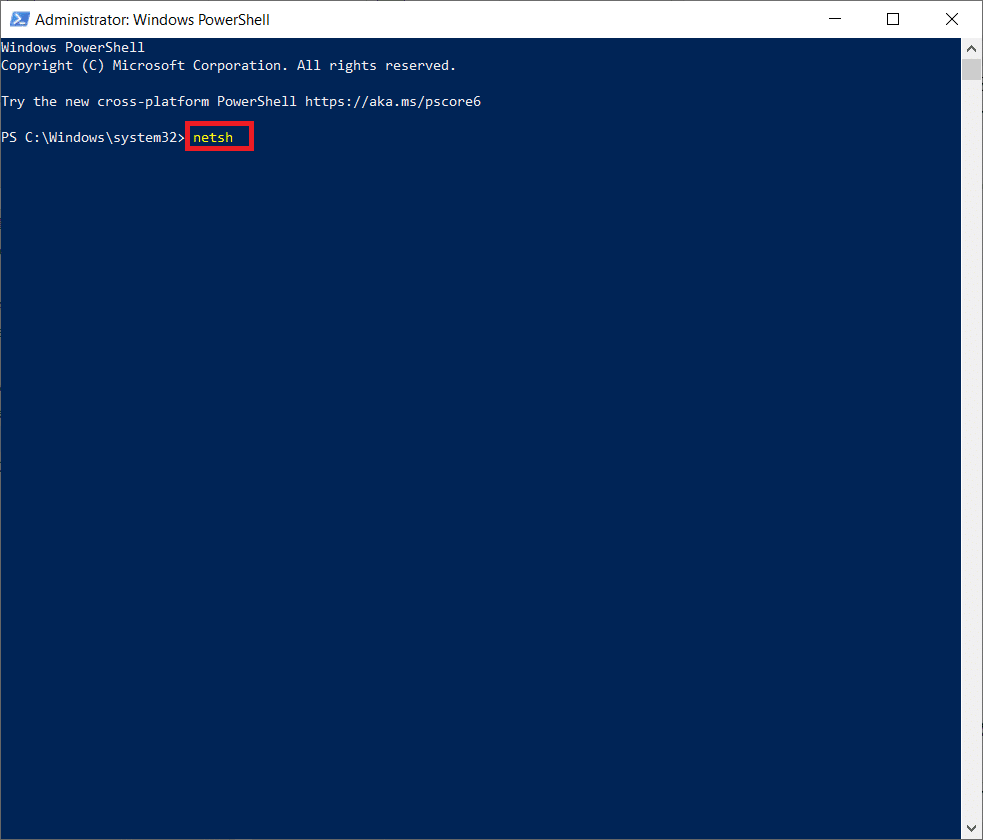
อ่านเพิ่มเติม: ติดตั้งตัวแก้ไขนโยบายกลุ่ม (gpedit.msc) บน Windows 10 Home
ตัวเลือกที่ 5: แก้ไขตัวแก้ไขนโยบายกลุ่ม
หากขั้นตอนข้างต้นไม่ได้ผล ให้ลองใช้เทคนิคถัดไป ซึ่งเกี่ยวข้องกับการใช้ตัวแก้ไขนโยบายกลุ่มเพื่อแก้ไขพอร์ตที่อาจทำให้เกิดปัญหา:
หมายเหตุ: Local Group Policy Editor สามารถเข้าถึงได้ใน Windows 10 บางรุ่นเท่านั้น เช่น Windows 10 Pro, Enterprise และ Education
1. กดปุ่ม Windows + R พร้อมกันเพื่อเปิดกล่องโต้ตอบ เรียกใช้
2. พิมพ์ gpedit.msc แล้วกด Enter เพื่อเปิด Local Group Policy Editor
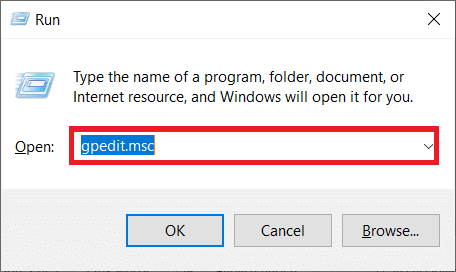
3. ไปที่ Computer Configuration
4. ไปที่ Administrative Templates แล้วเลือก Network
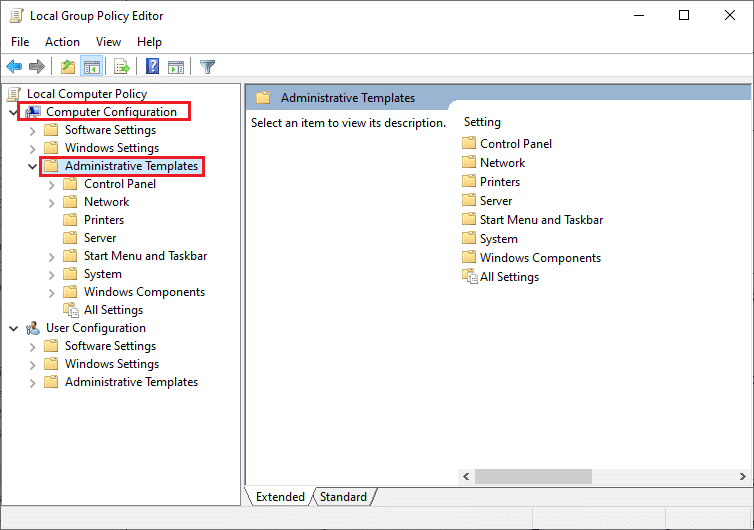
5. คลิกที่ การตั้งค่า TCPIP จากนั้นคลิกที่ IPv6 Transition Technologies ในบานหน้าต่างด้านซ้ายของ Local Group Policy Editor
6. ดับเบิลคลิกที่ Set Teredo Client Port ทางด้านขวามือเพื่อแก้ไขนโยบายนี้
7. เปิดใช้งานนโยบายและเปลี่ยนหมายเลขพอร์ตเป็น 3544
หมายเหตุ 1: โปรดทราบว่าพอร์ตจะต้องเปิดและกำหนดเส้นทางผ่านเราเตอร์ของคุณจึงจะใช้งานได้ หากคุณไม่แน่ใจว่าต้องทำอย่างไร ให้ค้นหาคำแนะนำจากผู้ผลิตเราเตอร์ของคุณ
หมายเหตุ 2: คุณอาจพบรหัสข้อผิดพลาด 10 หลังจากติดตั้ง Microsoft Tunneling Adapter
ที่แนะนำ:
- แก้ไขการใช้งานดิสก์สูง Sedlauncher.exe ใน Windows 10
- Fix Device ต้องการการติดตั้งเพิ่มเติมใน Windows 10
- แก้ไข Stuck on Diagnosing PC ของคุณใน Windows 10
- วิธีการติดตั้ง NumPy บน Windows 10
เราหวังว่าคุณจะพบว่าข้อมูลนี้มีประโยชน์ และคุณได้เรียนรู้วิธีติดตั้ง Microsoft Teredo Tunneling Adapter แล้ว โปรดแจ้งให้เราทราบว่าเทคนิคใดเป็นประโยชน์สำหรับคุณมากที่สุด โปรดใช้แบบฟอร์มด้านล่างหากคุณมีคำถามหรือความคิดเห็น นอกจากนี้ แจ้งให้เราทราบว่าคุณต้องการเรียนรู้อะไรต่อไป
