วิธีติดตั้งโปรไฟล์ ICC บน Windows 10
เผยแพร่แล้ว: 2022-12-09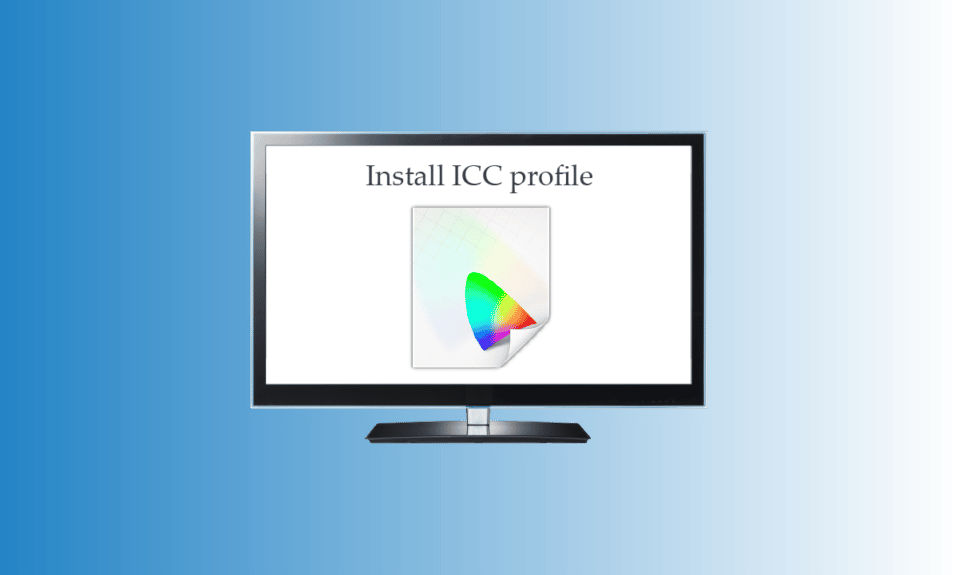
คำว่าโปรไฟล์ ICC นั้นฟังดูคุ้นๆ เว้นแต่ว่าคุณจะพยายามเรียนรู้ว่ามันคืออะไรหรือได้ลองติดตั้งแล้ว โปรไฟล์ ICC ใช้งานเป็นหลักเมื่อคุณต้องเชื่อมต่อกล้องหรือเครื่องพิมพ์ หากคุณเป็นคนที่มักจะจัดการกับการแก้ไขรูปภาพหรือใช้เครื่องมือที่ปรับเทียบสี จากนั้นคุณควรเรียนรู้เป็นพิเศษเกี่ยวกับตำแหน่งโปรไฟล์ ICC Windows 10 และวิธีการติดตั้งโปรไฟล์ ICC Windows 10 เราได้นำเสนอคำแนะนำทั้งหมดที่อธิบายกระบวนการเพิ่มโปรไฟล์ ICC Windows 10
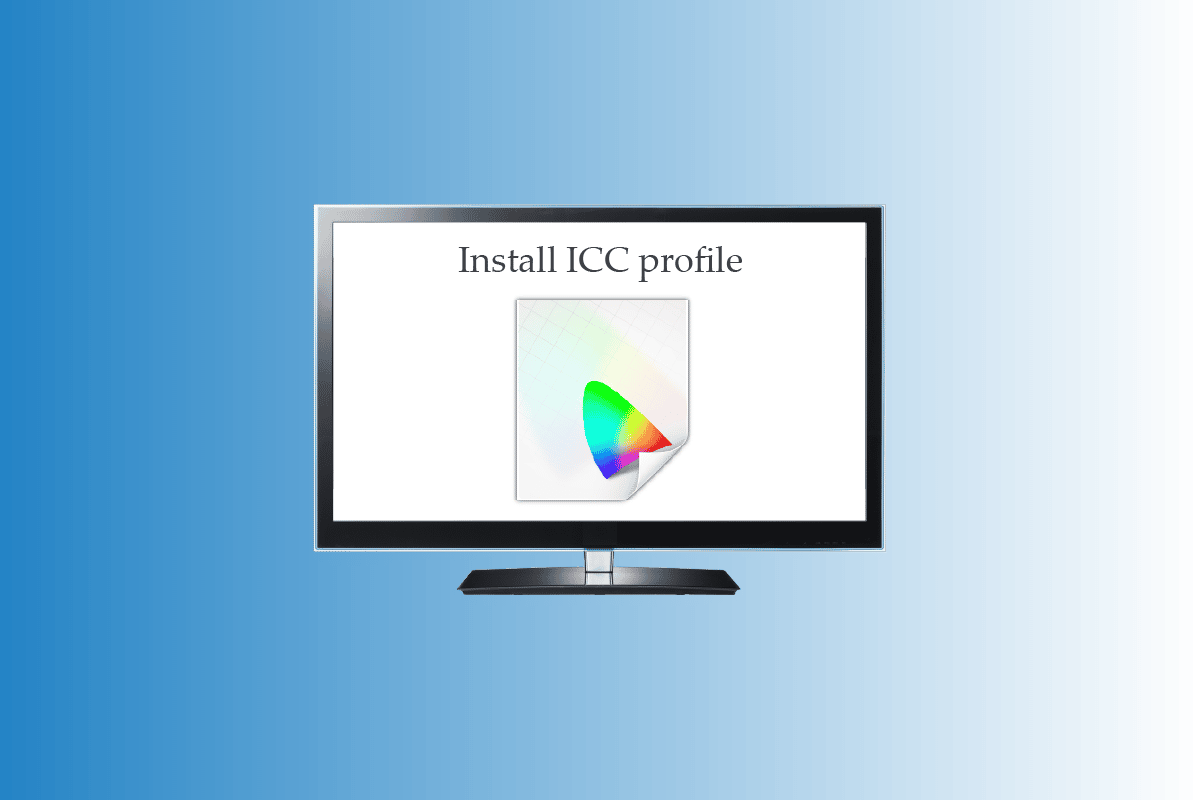
เนื้อหา
- วิธีติดตั้งโปรไฟล์ ICC บน Windows 10
- โปรไฟล์ ICC คืออะไร
- ขั้นตอนในการติดตั้งโปรไฟล์ ICC บน Windows 10
- วิธีถอนการติดตั้งโปรไฟล์ ICC จาก Windows 10
- วิธีเข้าถึงตำแหน่งโปรไฟล์ ICC บน Windows 10
- มีทางเลือกอื่นสำหรับโปรไฟล์ ICC หรือไม่?
- วิธีค้นหาโปรไฟล์ ICC ที่เหมาะสม
วิธีติดตั้งโปรไฟล์ ICC บน Windows 10
อ่านบทความนี้ต่อเพื่อทราบเกี่ยวกับวิธีการติดตั้งและโหลดโปรไฟล์ ICC ใน Windows 10 PC โดยละเอียด
โปรไฟล์ ICC คืออะไร
โปรไฟล์ ICC คือชุดข้อมูลที่ระบบปฏิบัติการ Windows ใช้เพื่อเสริมค่าสีที่แสดงของอุปกรณ์ภายนอกของคุณ พูดง่ายๆ ก็คือ ความแม่นยำของสีของอุปกรณ์ภายนอกได้รับการปรับเทียบโดยโปรไฟล์ ICC โปรไฟล์ ICC จะเปิดใช้งานทันทีที่คุณเชื่อมต่ออุปกรณ์ภายนอกใดๆ เช่น กล้องหรือเครื่องพิมพ์ ผู้ใช้ต้องเลือกโปรไฟล์ ICC อย่างระมัดระวัง เนื่องจากไม่มีโปรไฟล์ดังกล่าวอาจส่งผลให้หน้าจอและงานพิมพ์มีเฉดสีต่างกัน อย่าลืมดาวน์โหลดโปรไฟล์ ICC สำหรับเว็บไซต์อย่างเป็นทางการ โปรไฟล์ ICC ที่ดาวน์โหลดจากเว็บไซต์บุคคลที่สามอาจมีมัลแวร์ ซึ่งจะก่อให้เกิดอันตรายต่อพีซีของคุณ คุณยังสามารถอ่านบทความของเราเกี่ยวกับวิธีปรับเทียบสีที่แสดงบนจอภาพใน Windows 10 เพื่อทราบข้อมูลเพิ่มเติมเกี่ยวกับการปรับเทียบสี
ขั้นตอนในการติดตั้งโปรไฟล์ ICC บน Windows 10
ตอนนี้คุณเข้าใจแล้วว่าโปรไฟล์ ICC คืออะไร โปรดอ่านขั้นตอนด้านล่างอย่างรวดเร็วเพื่อเรียนรู้วิธีติดตั้งและโหลดโปรไฟล์ ICC Windows 10
1. ดาวน์โหลด โปรไฟล์ .icc ที่คุณต้องการติดตั้ง
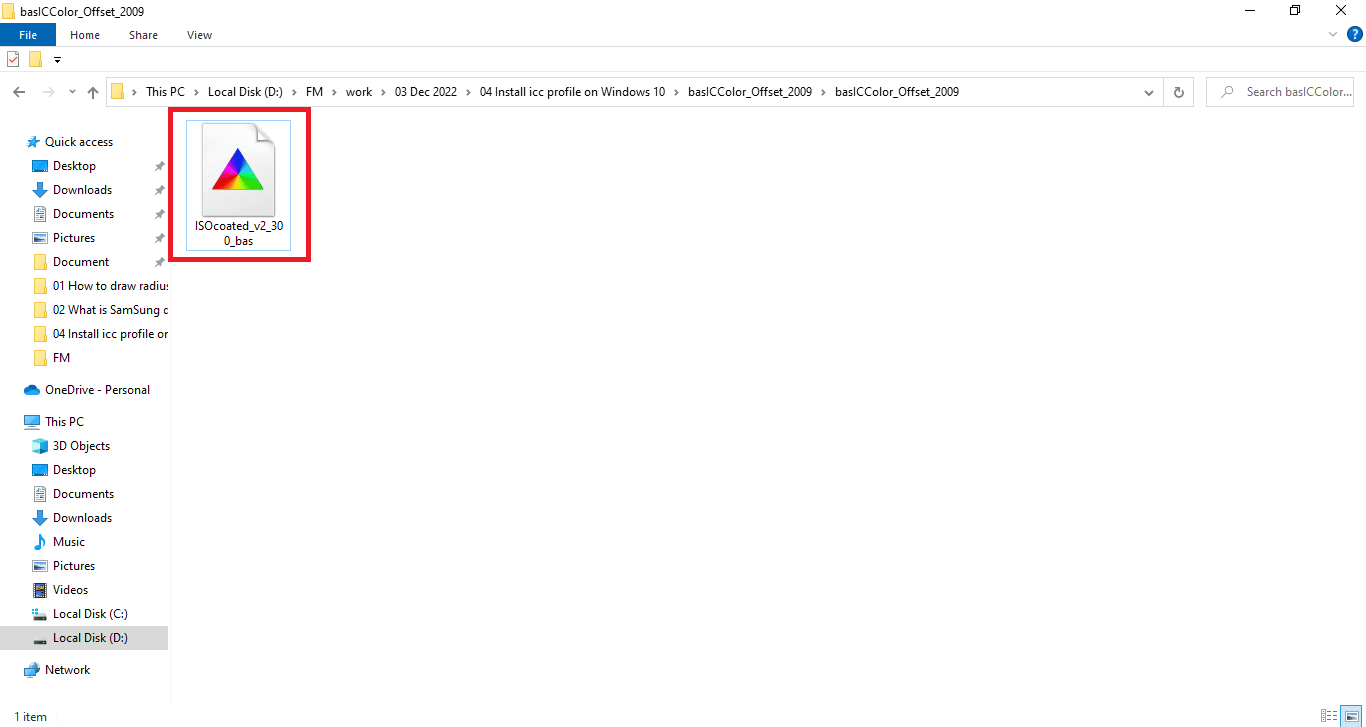
2. คลิกขวาที่ ไอคอนโปรไฟล์ ICC และคลิกที่ ติดตั้งโปรไฟล์
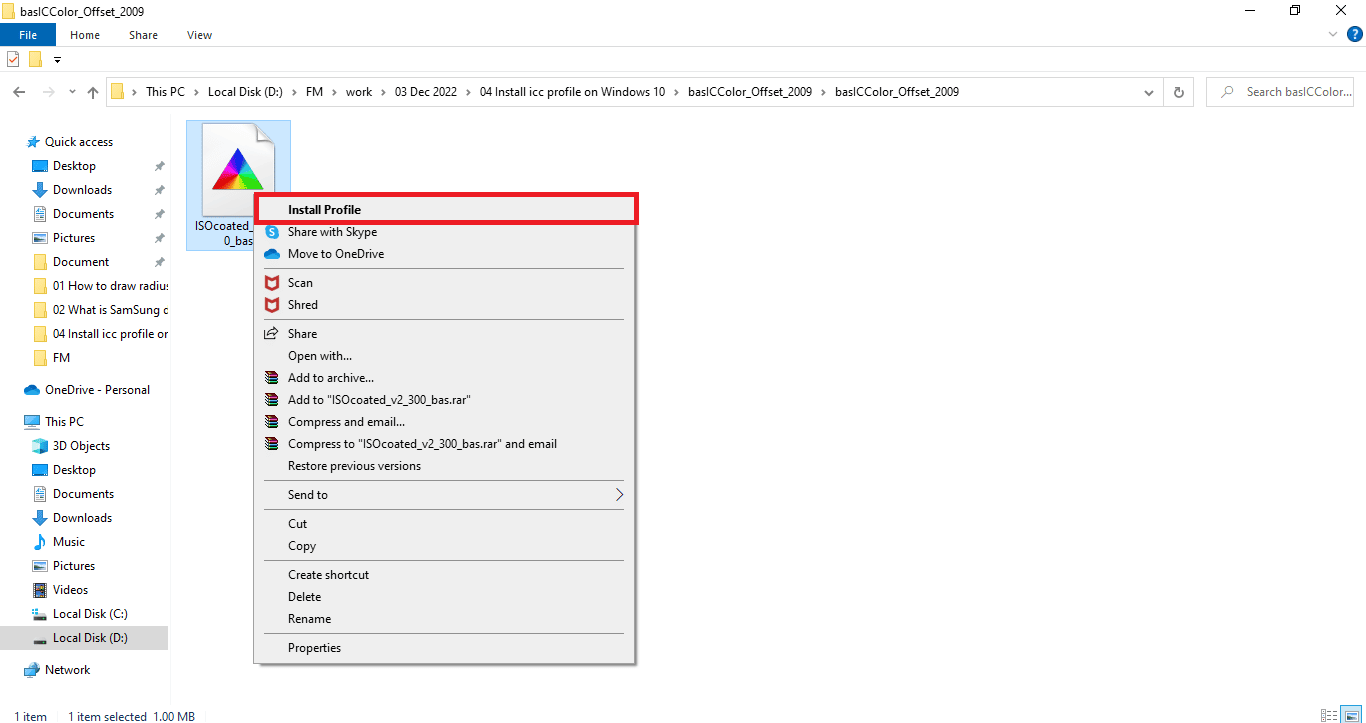
นี่เป็นเพียงสองขั้นตอนง่ายๆ ในการติดตั้งโปรไฟล์ ICC ของคุณ ตอนนี้เราต้องย้ายไปยังส่วนหลักที่คุณจะได้เรียนรู้วิธีเปิดใช้งานหรือโหลดโปรไฟล์ ICC ในหน้าต่าง 10 ขั้นตอนในการโหลดโปรไฟล์ ICC แสดงอยู่ด้านล่าง:
1. กด ปุ่ม Windows พิมพ์ Color Management จากนั้นคลิกที่ Open
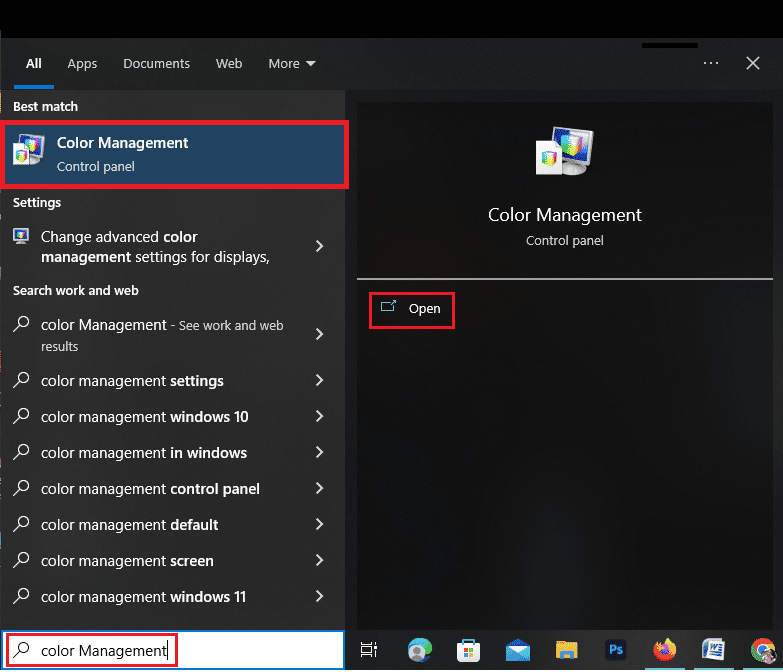
2. เลือก จอภาพที่ถูกต้อง ในกรณีที่คุณมีมากกว่าหนึ่งจอ
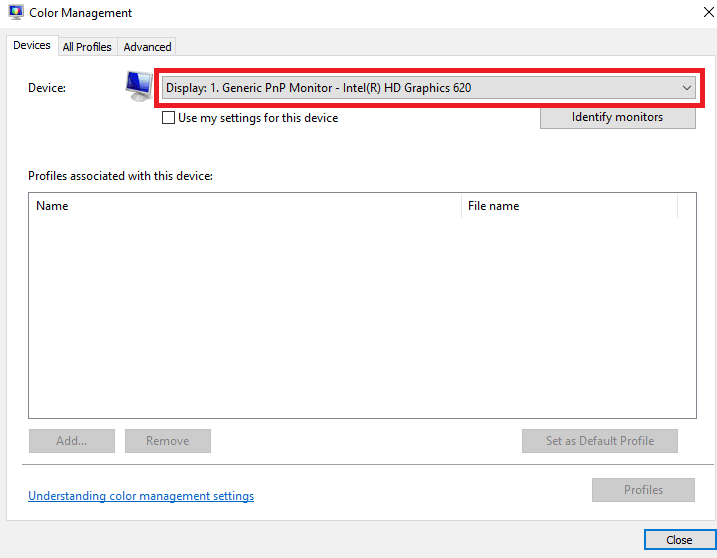
3. คลิกเพื่อ ทำเครื่องหมาย ในช่องด้านซ้ายเพื่อใช้การตั้งค่าของฉันสำหรับอุปกรณ์นี้
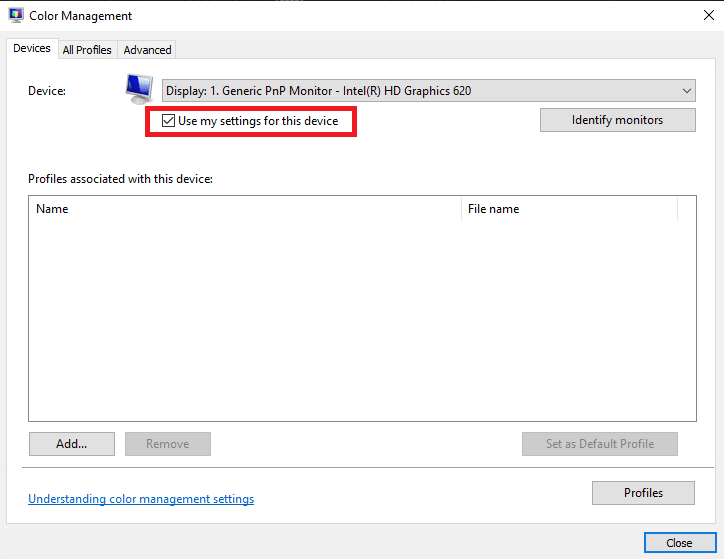
4. คลิกที่ตัวเลือก เพิ่ม ในหน้าต่างการจัดการสี
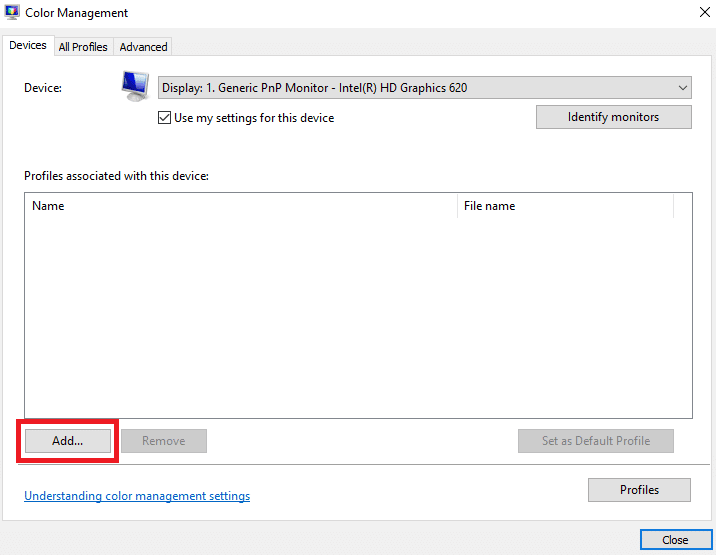
5. เลือก โปรไฟล์ ICC ที่คุณเพิ่งติดตั้ง
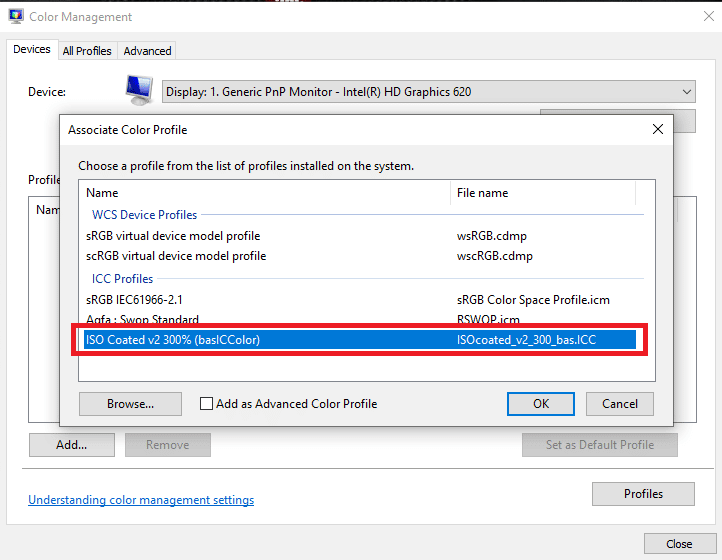
6. คลิกที่ตัวเลือก ตกลง เพื่อยืนยัน
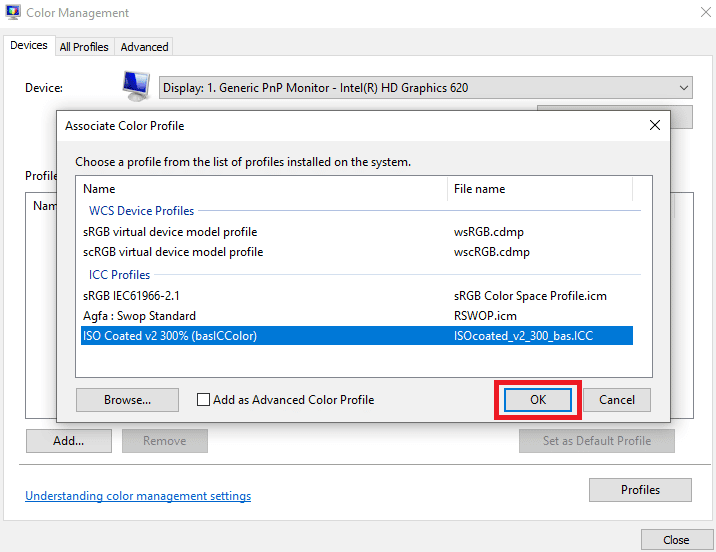
7. เลือกโปรไฟล์ ICC อีกครั้งและคลิกที่ Set as Default Profile
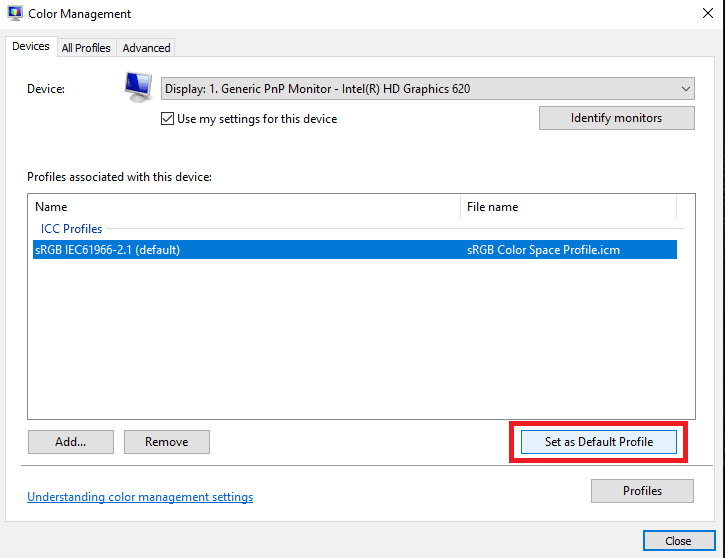
นี่คือขั้นตอนในการเพิ่มโปรไฟล์ ICC ใน Windows 10 ในทำนองเดียวกัน เรามาดูขั้นตอนที่จะตามมาเพื่อถอนการติดตั้งโปรไฟล์ ICC จาก Windows 10
อ่านเพิ่มเติม: วิธีตั้งค่าจอภาพ 3 จอบนแล็ปท็อป

วิธีถอนการติดตั้งโปรไฟล์ ICC จาก Windows 10
ขั้นตอนในการถอนการติดตั้งโปรไฟล์ ICC จาก Windows 10 นั้นง่ายพอๆ กับการติดตั้งโปรไฟล์ ICC ใน Windows 10 อ่านเพิ่มเติมเพื่อเรียนรู้ขั้นตอนการถอนการติดตั้งโปรไฟล์เหล่านี้
1. พิมพ์ color management ในแถบค้นหาที่ด้านล่างของหน้าจอ Windows 10 ของคุณ
2. คลิกที่ตัวเลือก การจัดการสี ในผลการค้นหา
3. เลือก โปรไฟล์ ICC ที่คุณต้องการลบ
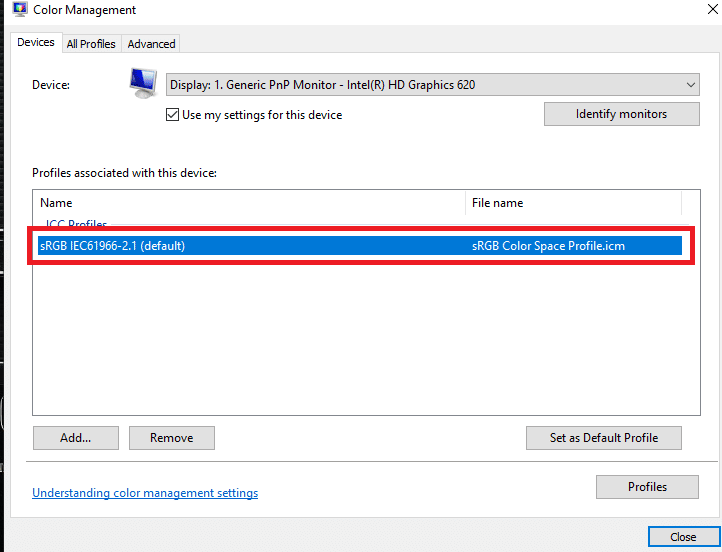
4. คลิกที่ตัวเลือก ลบ
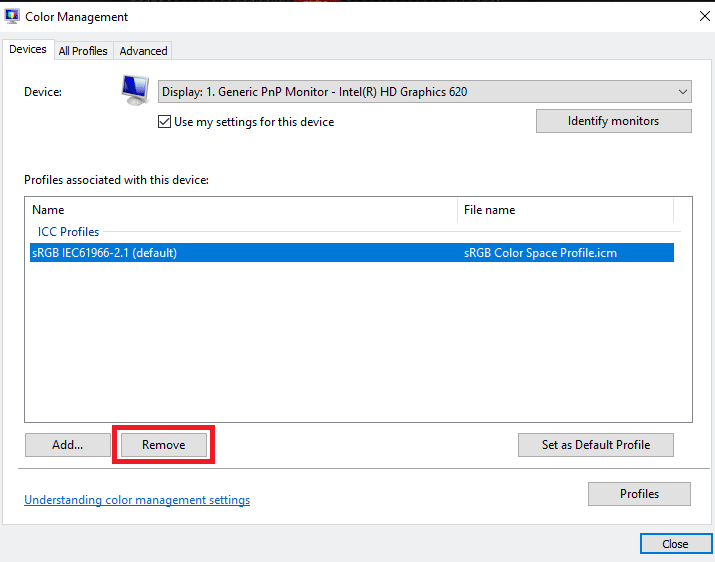
นี่คือขั้นตอนที่จะช่วยให้คุณสามารถลบโปรไฟล์ ICC อย่างไรก็ตาม วิธีนี้จะลบโปรไฟล์ ICC ออกจากตัวเลือกตัวเลือกเท่านั้น หากต้องการลบออกทั้งหมด คุณจะต้องทำตามขั้นตอนด้านล่าง
1. ไปที่ ไดรฟ์ C ของคุณ
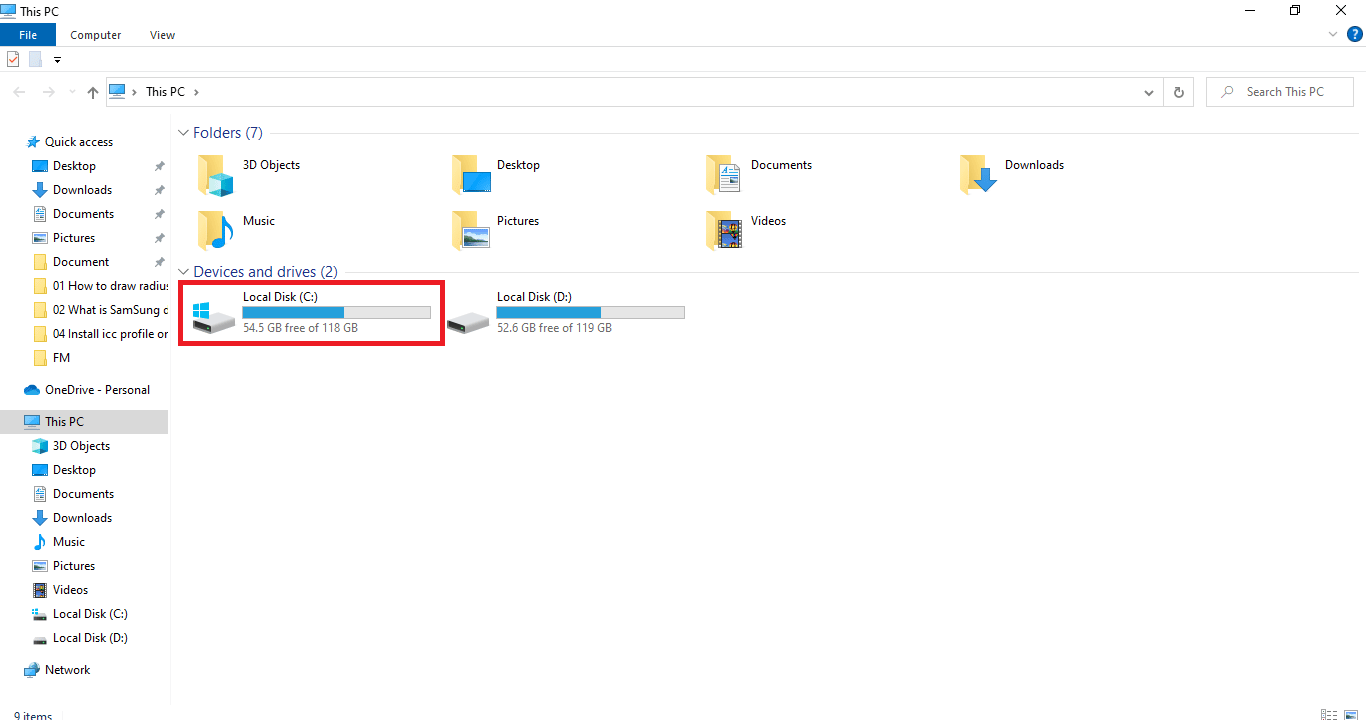
2. คลิกที่โฟลเดอร์ Windows
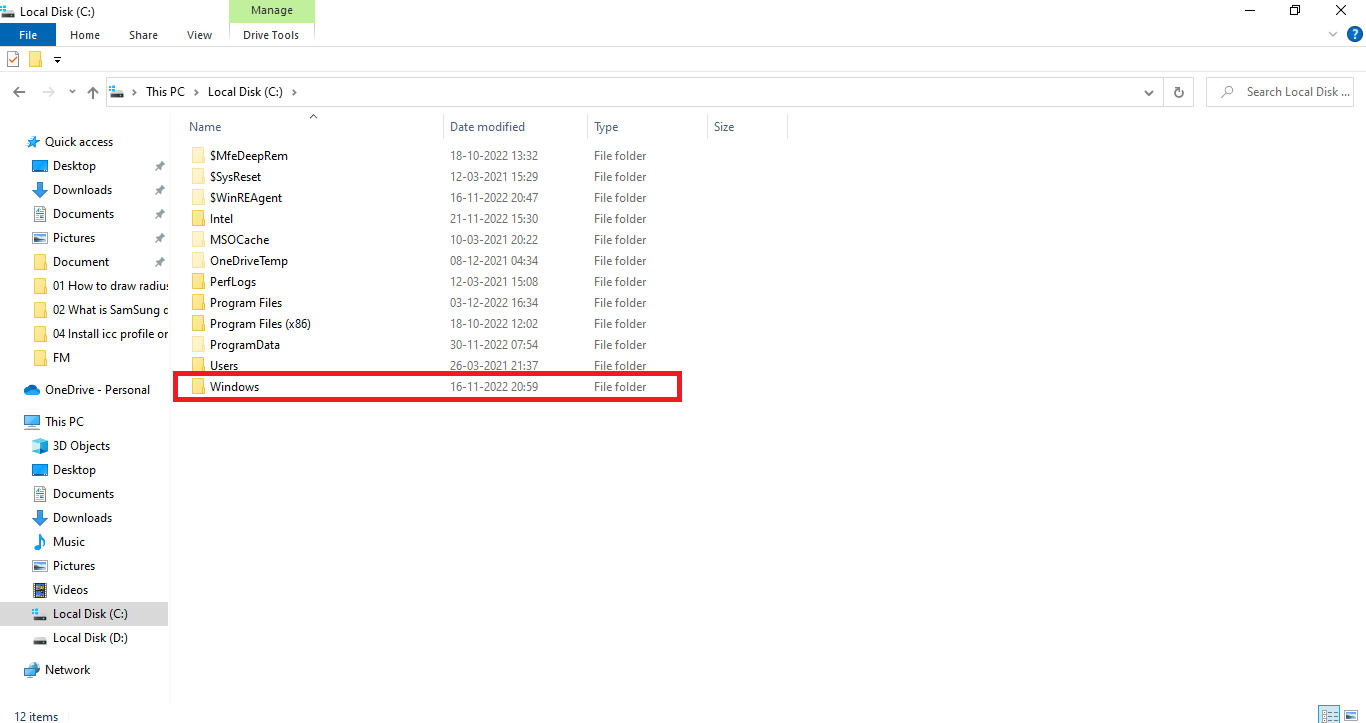
3. คลิกที่โฟลเดอร์ System 32
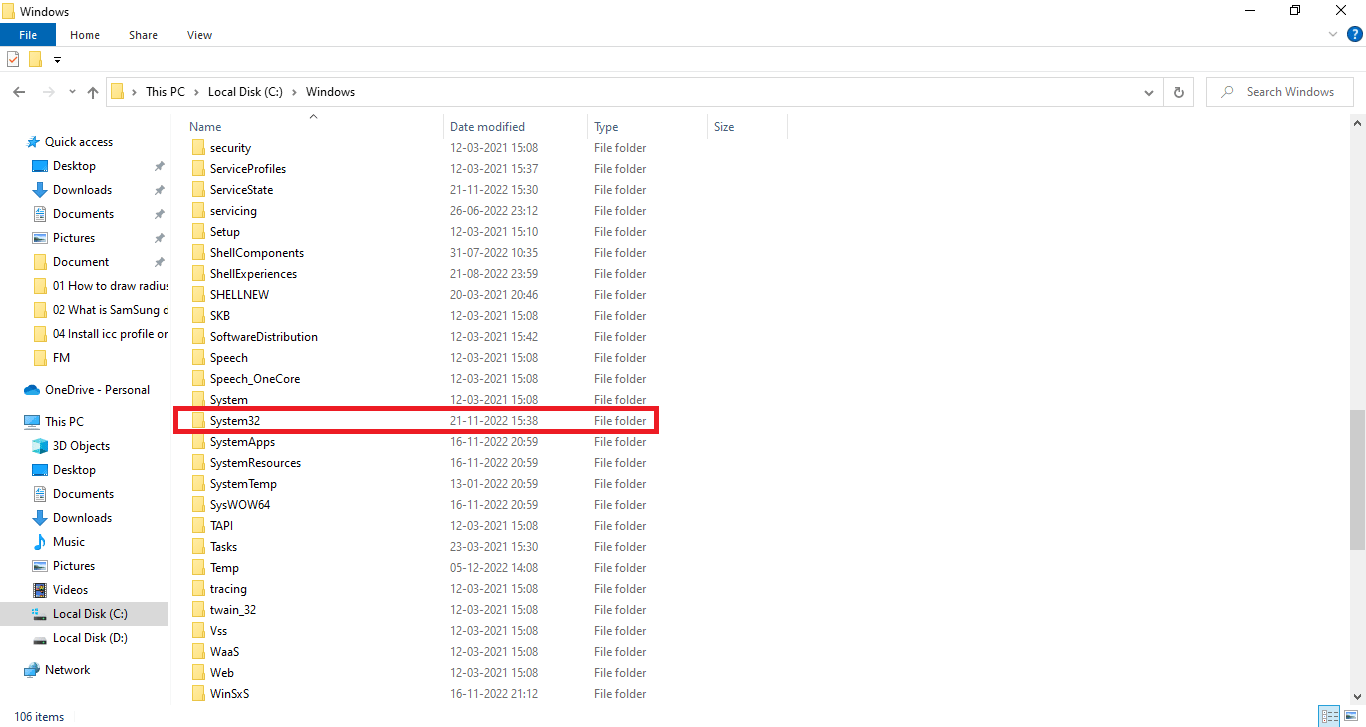
4. คลิกที่โฟลเดอร์ Spool
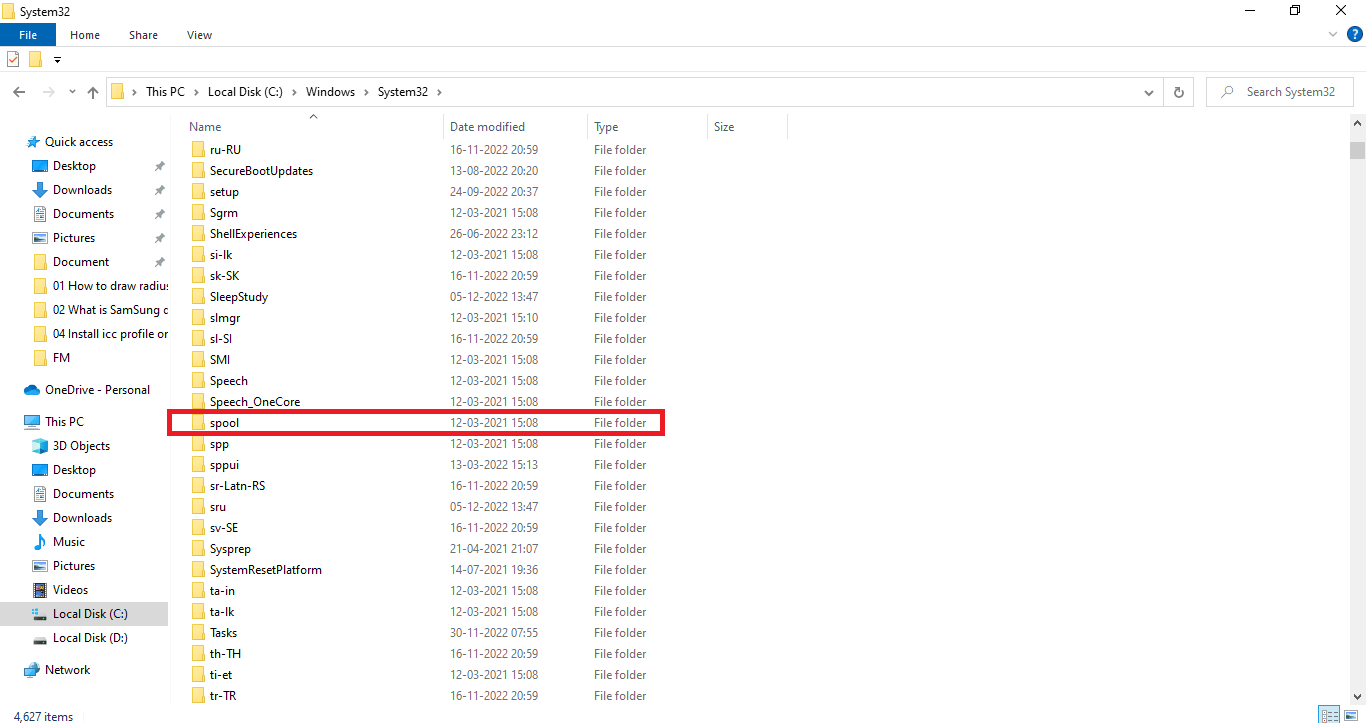
5. คลิกที่โฟลเดอร์ ไดรเวอร์
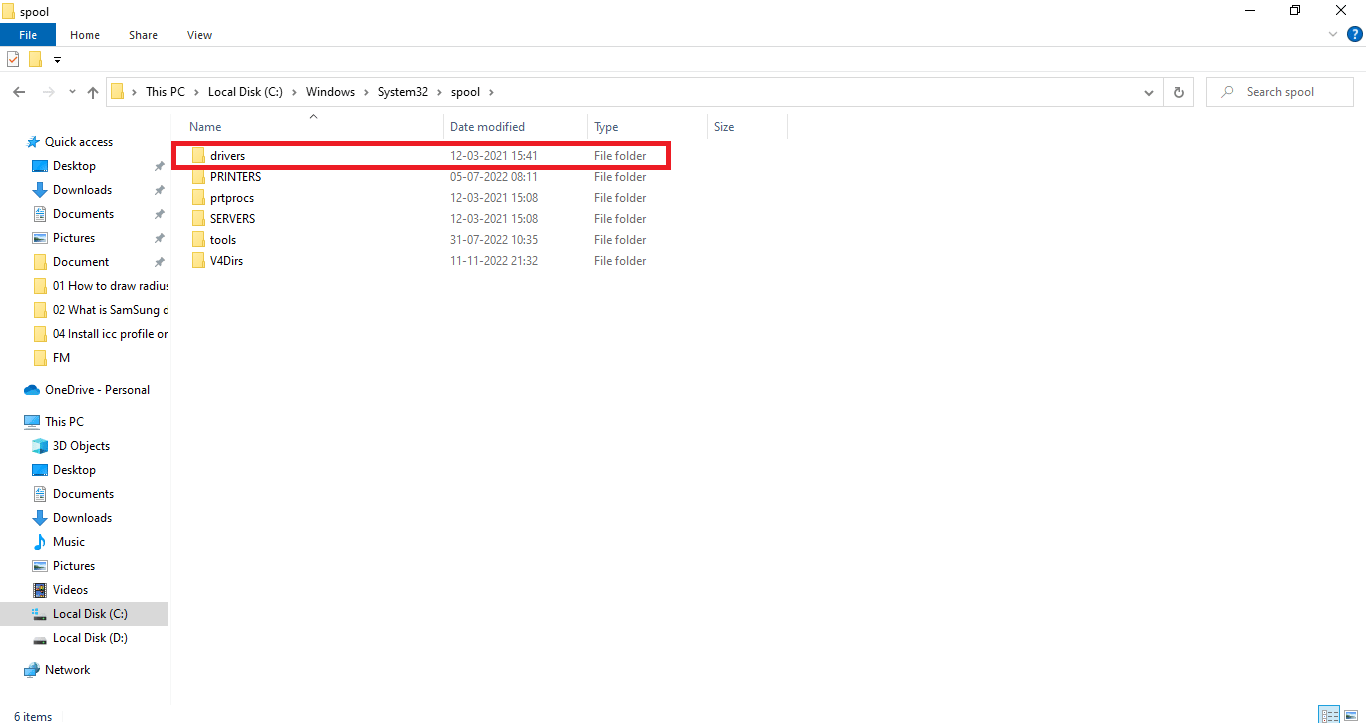
6. คลิกที่โฟลเดอร์ สี
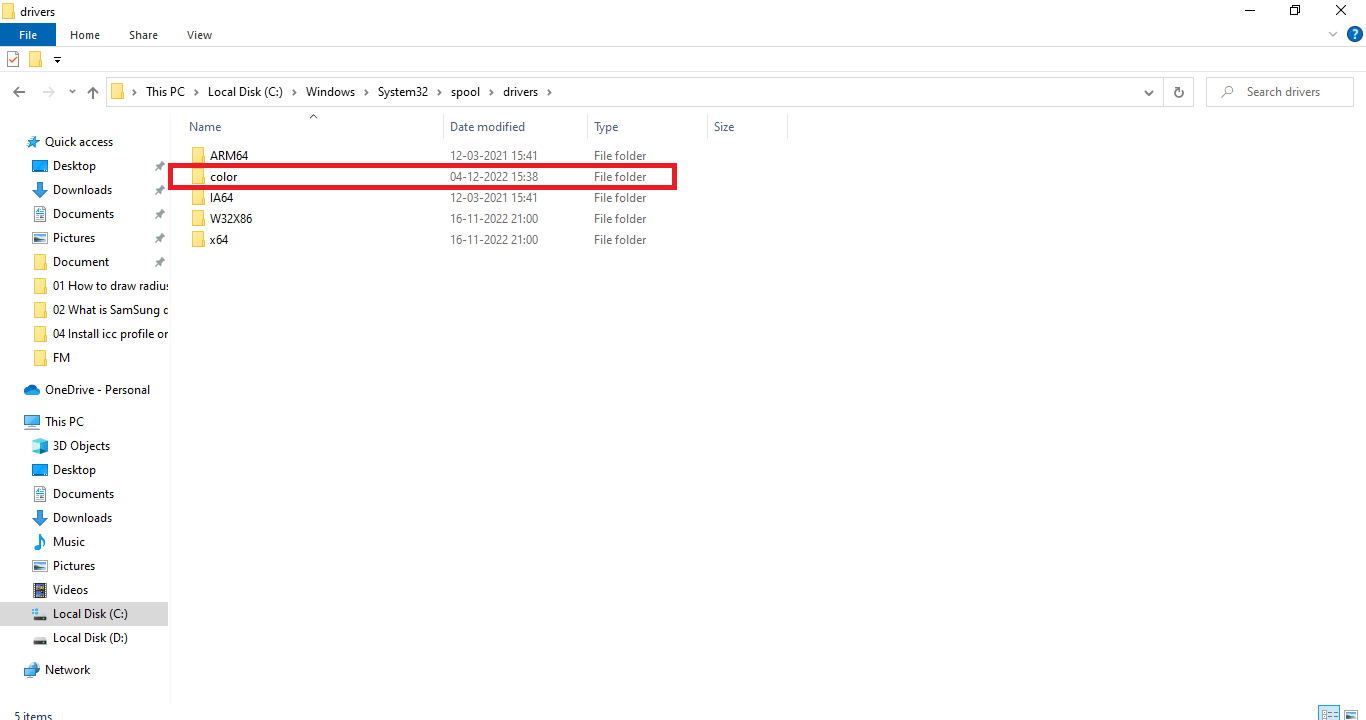
7. เลือก โปรไฟล์ ICC ที่ไม่ต้องการ
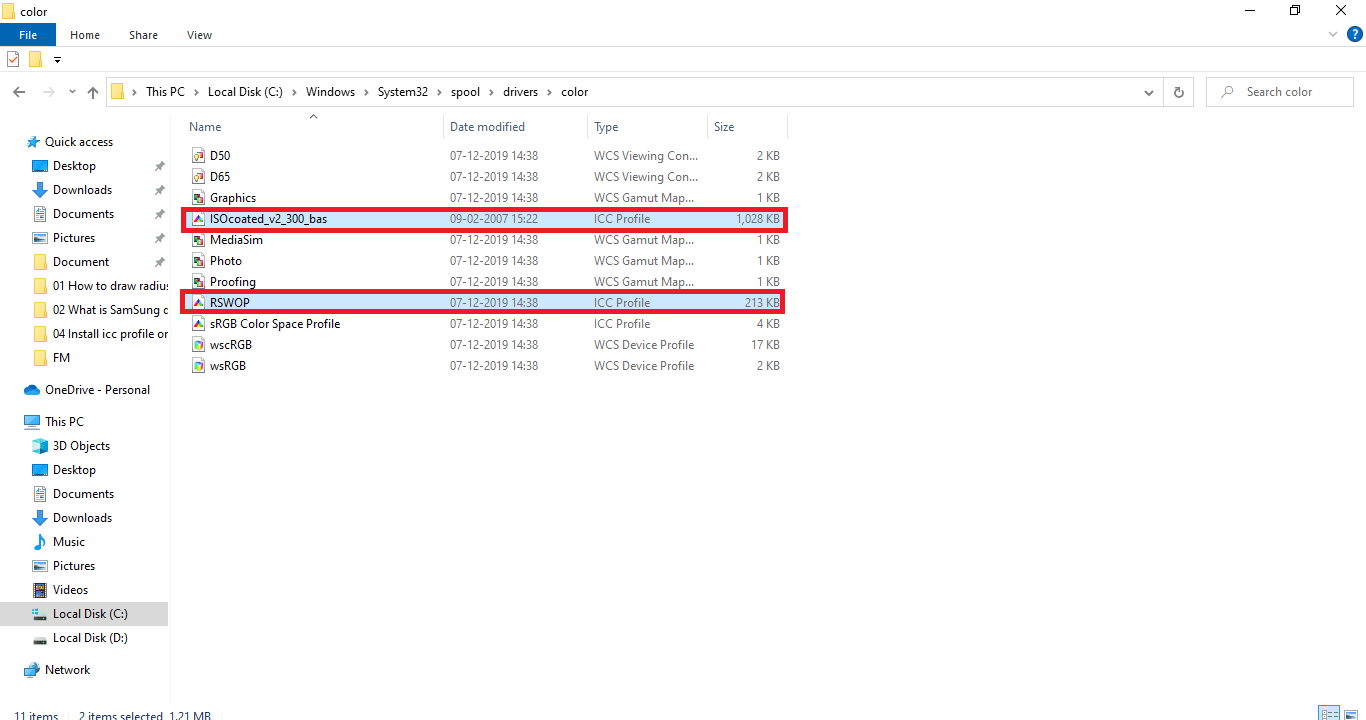
8. คลิกขวาที่ไฟล์ที่เลือกแล้วคลิกตัวเลือก ลบ
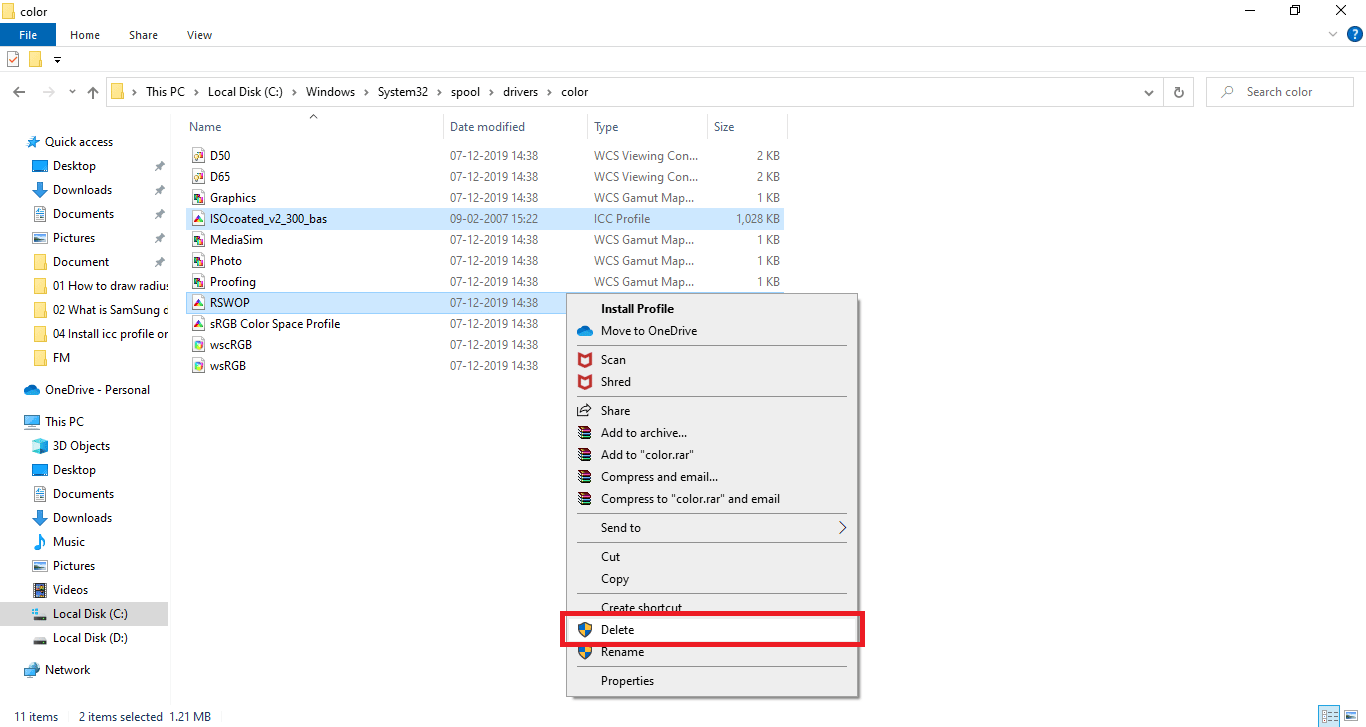
ด้วยวิธีนี้คุณสามารถกำจัดโปรไฟล์ ICC ที่ไม่ต้องการได้อย่างสะดวก
อ่านเพิ่มเติม: แก้ไขเครื่องมือสร้าง Windows Media ไม่ทำงาน
วิธีเข้าถึงตำแหน่งโปรไฟล์ ICC บน Windows 10
เมื่อคุณได้อ่านส่วนด้านบนเกี่ยวกับวิธีถอนการติดตั้งโปรไฟล์ ICC ใน Windows 10 แล้ว อาจอธิบายข้อสงสัยของคุณเกี่ยวกับตำแหน่งโปรไฟล์ ICC ใน Windows 10 ในกรณีที่คุณไม่เข้าใจ คุณสามารถทำตามขั้นตอนในส่วนหลังของ วิธีถอนการติดตั้งโปรไฟล์ ICC จาก Windows 10 จาก 1 ถึง 8 เพื่อไปยังตำแหน่งโปรไฟล์ ICC พูดง่ายๆ ไปที่ C:\Windows\System32\spool\drivers\color มาดำเนินการต่อไปเพื่อเรียนรู้เพิ่มเติมเกี่ยวกับการค้นหาโปรไฟล์ ICC ที่เหมาะสม
มีทางเลือกอื่นสำหรับโปรไฟล์ ICC หรือไม่?
โปรไฟล์ ICC มีแอพสำรองที่สามารถใช้เพื่อติดตั้งและติดตั้งโปรไฟล์ ICC หลายโปรไฟล์ใหม่และสลับระหว่างกันได้ แอปพลิเคชั่นดังกล่าว ได้แก่ :
- DisplayCal Profile Loader: เป็นแอปพลิเคชันฟรีที่สามารถใช้เพื่อปรับใช้โปรไฟล์ ICC ที่คุณตั้งไว้อีกครั้งเมื่อแอปพลิเคชันอื่นหรือ Windows กลับไปใช้การตั้งค่าโปรไฟล์เริ่มต้น
- DisplayProfile: ด้วยแอปนี้ คุณสามารถเก็บโปรไฟล์ ICC หลายโปรไฟล์ไว้และสลับไปใช้เมื่อจำเป็น ช่วยให้ผู้ใช้สามารถค้นหาค่าที่ตั้งไว้ทั้งหมดในตำแหน่งโปรไฟล์ ICC Windows 10
วิธีค้นหาโปรไฟล์ ICC ที่เหมาะสม
เว็บไซต์อย่างเป็นทางการ เป็นตัวเลือกที่ดีที่สุดที่คุณสามารถพิจารณาดาวน์โหลดโปรไฟล์ ICC ได้ ผู้ผลิตส่วนใหญ่มีโปรไฟล์ ICC บนเว็บไซต์อย่างเป็นทางการที่สามารถดาวน์โหลดและติดตั้งได้ ตัวอย่างเช่น หากคุณมีเครื่องพิมพ์ HP คุณสามารถดาวน์โหลดโปรไฟล์ ICC ได้จากเว็บไซต์อย่างเป็นทางการของ HP อย่างไรก็ตาม นี่ไม่ใช่กรณีสำหรับอุปกรณ์ทั้งหมด คุณจะต้องดาวน์โหลดโปรไฟล์ ICC จากเว็บไซต์บุคคลที่สาม อย่าลืมดาวน์โหลดจากเว็บไซต์จริงเสมอ และ อย่าดาวน์โหลดจากเว็บไซต์ที่ดูร่มรื่น เพราะอาจมีมัลแวร์ เรียกใช้โปรแกรมป้องกันไวรัสเมื่อดาวน์โหลดไฟล์แล้ว โปรไฟล์ ICC มักจะมาในรูปแบบไฟล์ zip คุณสามารถแตกไฟล์และติดตั้งได้ตามคำแนะนำในวิธีการข้างต้น
ที่แนะนำ:
- แก้ไข Google สำหรับ Android แสดงปัญหาออฟไลน์
- วิธีเปลี่ยนหมายเลขโทรศัพท์ใน Yahoo Mail
- วิธีเปลี่ยนสีโฟลเดอร์ใน Windows 10
- วิธีเปลี่ยนสีแถบงานใน Windows 10
ด้วยความช่วยเหลือของบทความนี้ เราหวังว่าคุณจะมีความเข้าใจอย่างถ่องแท้เกี่ยวกับโปรไฟล์ ICC และคำตอบสำหรับคำถามต่างๆ เช่น วิธีติดตั้งโปรไฟล์ ICC Windows 10 คุณสามารถแจ้งให้เราทราบข้อสงสัยหรือข้อเสนอแนะเกี่ยวกับหัวข้ออื่น ๆ ที่คุณต้องการให้เราสร้างบทความ วางไว้ในส่วนความคิดเห็นด้านล่างเพื่อให้เราทราบ
