วิธีการติดตั้ง Google Assistant บน Samsung Galaxy Smartwatches
เผยแพร่แล้ว: 2022-01-29
สมาร์ทวอทช์ Samsung Galaxy เป็นตัวเลือกที่ยอดเยี่ยมสำหรับผู้ที่ใช้โทรศัพท์ Android แต่ไม่มี Google Assistant ซึ่งอาจเป็นตัวทำลายข้อตกลง ต่อไปนี้คือวิธีทำให้ Google Assistant ทำงานบนเครื่องแต่งตัว Samsung ของคุณ
Bixby เป็นผู้ช่วยเสียงดิจิทัลในเวอร์ชันของ Samsung แต่ก็ไม่ได้บรรจุคุณลักษณะไว้เกือบเท่า Google Assistant หากนี่คือสิ่งที่คุณขาดหายไป มีตัวเลือกบางอย่างในการทำให้มันทำงานบนนาฬิกา Samsung
อัปเดต: ขออภัย GAssist ไม่รองรับอีกต่อไป หลายคนรายงานว่าคำแนะนำในการตั้งค่าใช้งานไม่ได้อีกต่อไป เราได้เพิ่มคำแนะนำสำหรับแอปที่เรียกว่า “G-Voice” ที่ยังคงใช้งานได้
ที่เกี่ยวข้อง: 6 เคล็ดลับในการทำให้ Samsung ของคุณดู Google-y . มากขึ้น
G-Voice Assistant
สิ่งแรกที่ต้องทำคือติดตั้งแอป G-Voice Assistant จาก Galaxy Store (เริ่มต้นด้วยเวอร์ชันฟรี) คุณสามารถติดตั้งได้จากแอพ Galaxy Wearable บนโทรศัพท์ของคุณ
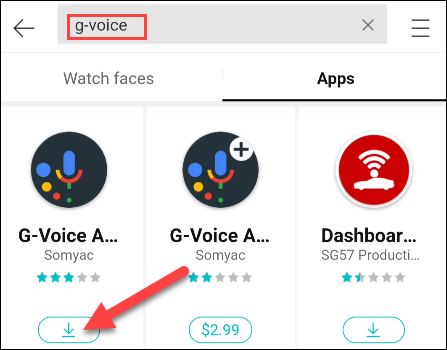
เมื่อติดตั้งแล้ว ให้เปิดแอปบนนาฬิกา
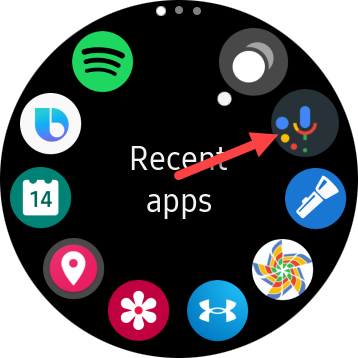
คุณจะถูกขอให้ลงชื่อเข้าใช้บัญชี Google ของคุณ คุณต้องทำเช่นนี้เพื่อเข้าถึงการตั้งค่า Google Assistant แอป บริการ กิจวัตร และอื่นๆ ทั้งหมดของคุณ คุณยังสามารถแตะ "ภายหลัง" เพื่อใช้ Google Assistant โดยไม่ต้องปรับเปลี่ยนในแบบของคุณ
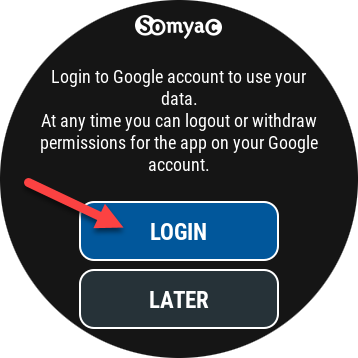
หากคุณกำลังเข้าสู่ระบบ แอปจะบอกให้คุณใช้บัญชีที่เชื่อมโยงกับ Google Assistant บนโทรศัพท์หรือแท็บเล็ตของคุณ แตะ "ตกลง"
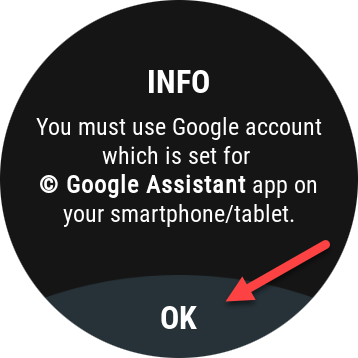
จากนั้นพิมพ์ที่อยู่อีเมล Google ของคุณในเบราว์เซอร์ขนาดเล็ก แล้วแตะ "ถัดไป"
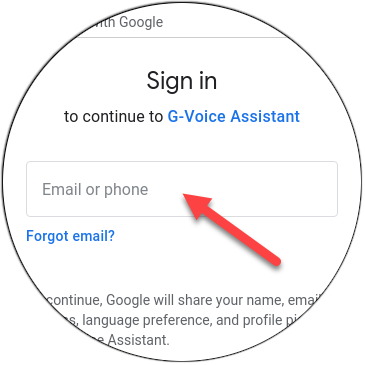
พิมพ์รหัสผ่านของคุณแล้วแตะ "ถัดไป" หากคุณเปิดใช้งานการรับรองความถูกต้องด้วยสองปัจจัย คุณจะถูกขอให้ยืนยันการเข้าสู่ระบบของคุณ
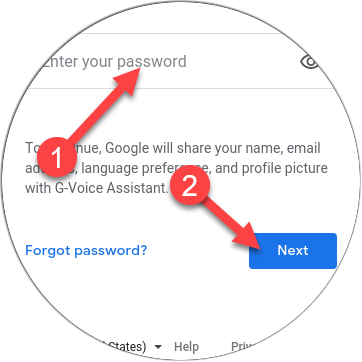
ที่เกี่ยวข้อง: วิธีเปิดการตรวจสอบสิทธิ์สองปัจจัยสำหรับบัญชี Google ของคุณด้วย Google Authenticator
จากนั้นแตะ "อนุญาต" เพื่อให้สิทธิ์แอปใช้ Google Assistant กับบัญชีของคุณ
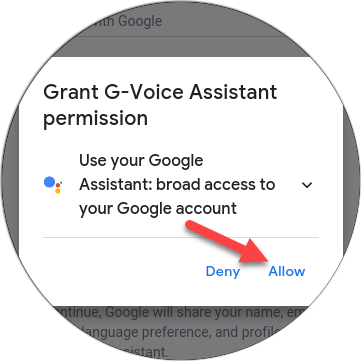
เลื่อนลงแล้วแตะ "อนุญาต" อีกครั้งเพื่อเชื่อถือแอป G-Voice Assistant
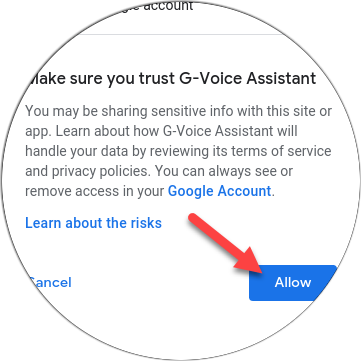
แค่นั้นแหละ! แตะไอคอนไมโครโฟนเพื่อพูดกับ Google Assistant หรือไอคอนเมนูเพื่อปรับแต่งการตั้งค่าของแอป
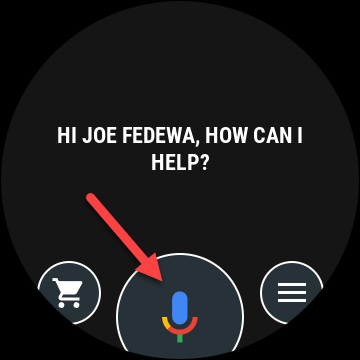
หากต้องการเริ่มต้น Google Assistant จากนาฬิกา คุณจะต้องใช้ G-Voice อย่างไรก็ตาม คุณไม่จำเป็นต้องมีแอปเพิ่มเติมเพื่อรับการแจ้งเตือนของ Google Assistant ที่ปรากฏในโทรศัพท์เพื่อแสดงบนนาฬิกา
GAssist – ไม่รองรับอีกต่อไป
Bixby เป็นผู้ช่วยส่วนตัวที่จัดส่งบนสมาร์ทวอทช์ของ Samsung แม้ว่าจะเป็นคู่หูที่มีความสามารถ แต่คุณอาจชอบ Google Assistant ขอบคุณแอปที่เรียกว่า "GAssist" ทำให้สามารถใช้ Assistant กับนาฬิกา Samsung ส่วนใหญ่ได้ กระบวนการนี้ค่อนข้างยาวแต่คุณจะต้องทำเพียงครั้งเดียว
GAssist เข้ากันได้กับนาฬิกา Samsung Galaxy ที่ใช้ Tizen 4.0+ คุณสามารถตรวจสอบเวอร์ชันที่อุปกรณ์ของคุณใช้โดยไปที่การตั้งค่า > เกี่ยวกับนาฬิกา > ซอฟต์แวร์ > เวอร์ชัน Tizen บนนาฬิกาของคุณ
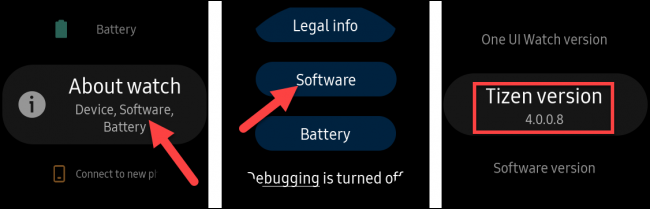
ติดตั้งแอพ GAssist Watch และโทรศัพท์
เปิดแอป Galaxy Wearable บนสมาร์ทโฟน Android ของคุณ ไปที่ Galaxy Store แล้วค้นหา "GAssist"
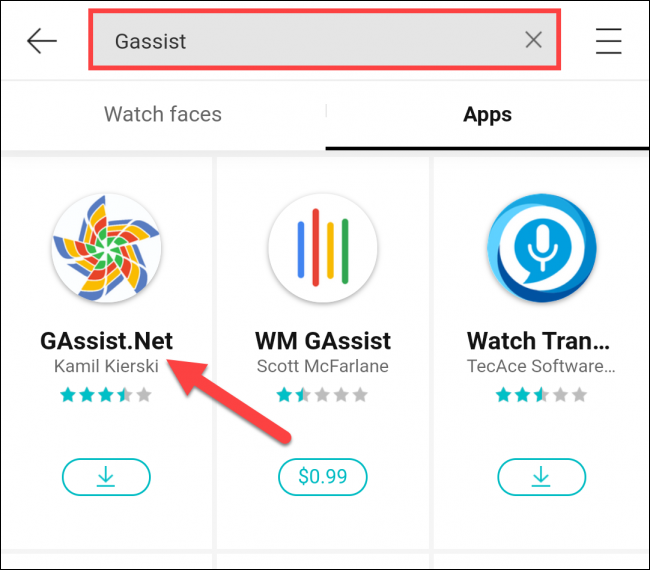
เลือก "GAssist.Net" โดยนักพัฒนา Kamil Kierski แล้วแตะ "ติดตั้ง"
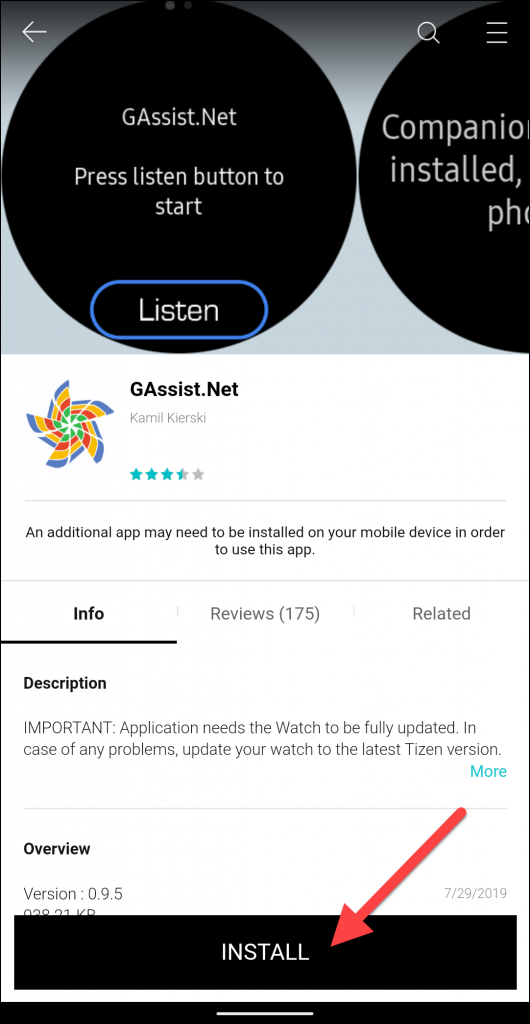
แตะ "ยอมรับและดาวน์โหลด" ในป๊อปอัป
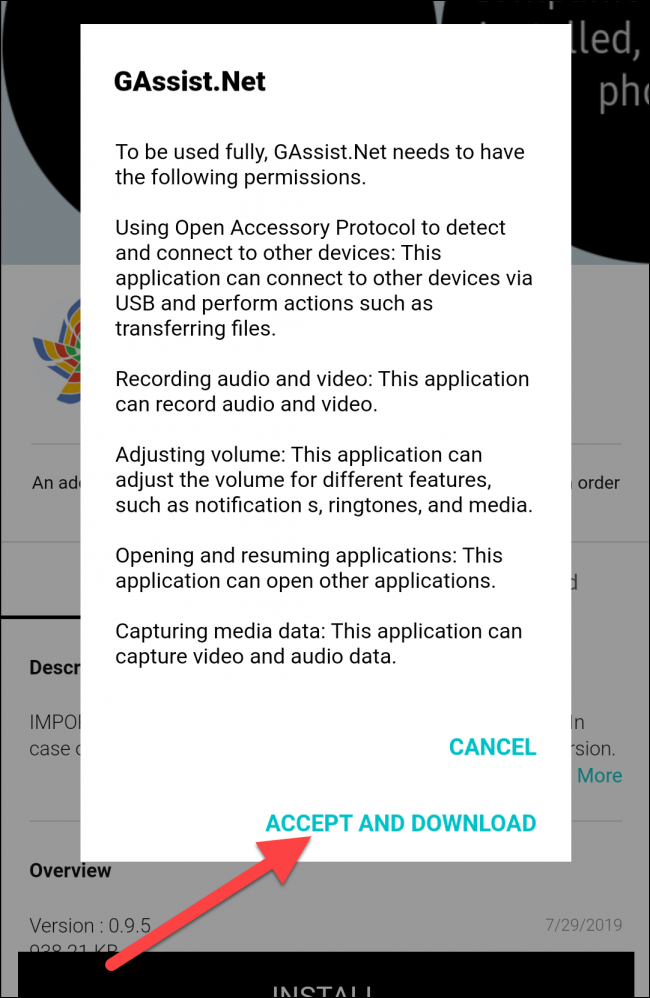
ไปที่ Google Play Store บนสมาร์ทโฟน Android ของคุณ ค้นหา "GAssist" จากนั้นเลือก "GAssist.Net Companion" โดย cybernetic87
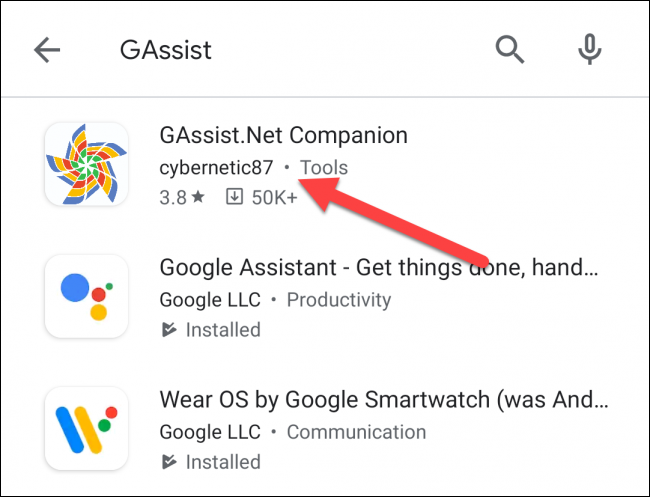
ดาวน์โหลดแอปโดยแตะ "ติดตั้ง"
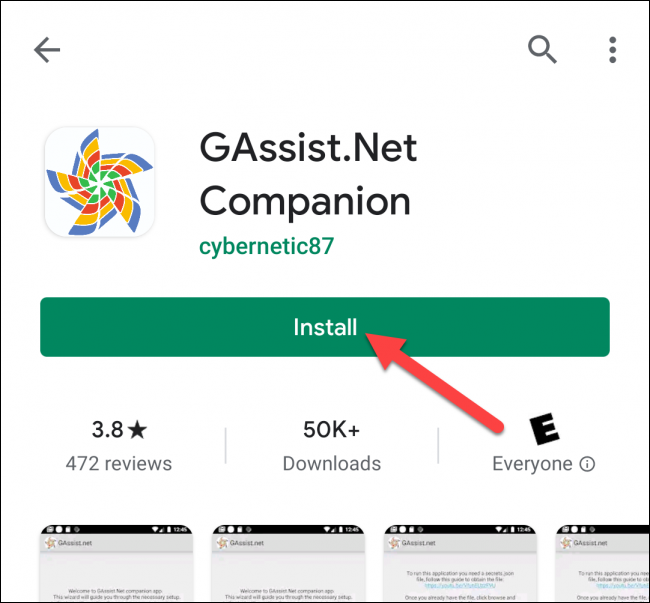
เมื่อติดตั้งทั้งสองแอปแล้ว คุณจะต้องได้รับ "คีย์" สำหรับ Google Assistant จาก Google Cloud Platform
รับ "กุญแจ" สำหรับ Google Assistant
ในคอมพิวเตอร์ ให้เปิดเบราว์เซอร์และไปที่ Google Cloud Platform ยอมรับข้อกำหนดในการให้บริการหากได้รับแจ้ง จากนั้นคลิก "เลือกโครงการ" ที่ด้านบน
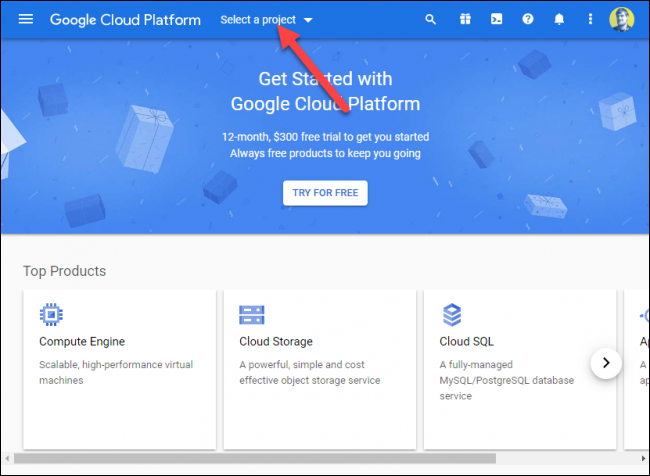
คลิก "โครงการใหม่" ในหน้าต่างป๊อปอัป
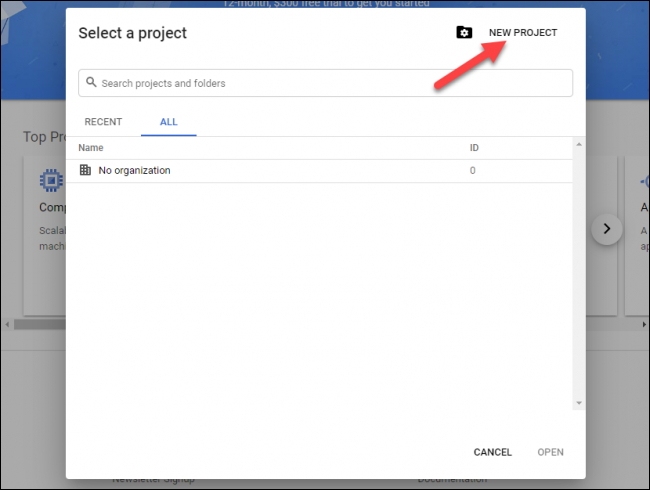
ตั้งชื่อโครงการแล้วคลิก "สร้าง"
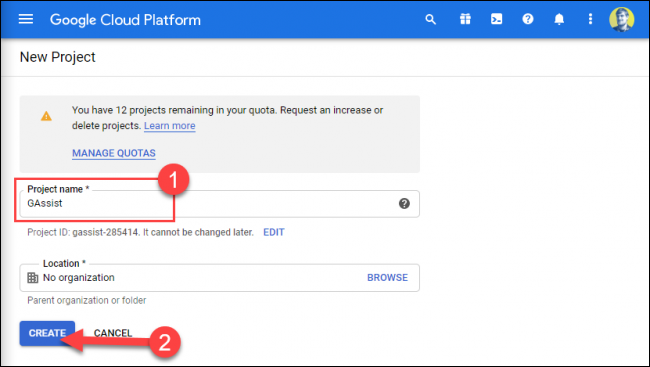
คลิกเมนูแฮมเบอร์เกอร์ที่ด้านบนซ้ายเพื่อเปิดแถบด้านข้าง จากนั้นเลือก “API and Services”
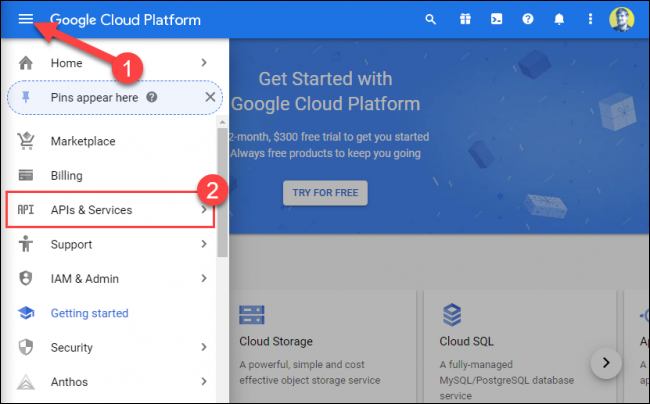
คลิกโครงการที่คุณเพิ่งสร้างขึ้น
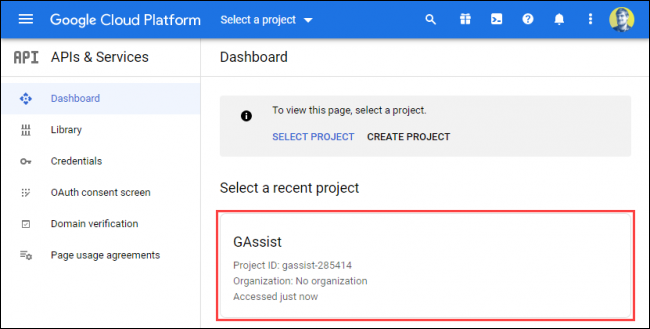
คลิก “เปิดใช้งาน API และบริการ” ที่ด้านบน
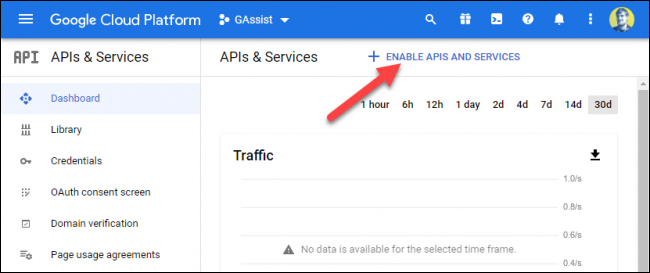
ในแถบค้นหา ให้พิมพ์ “Google Assistant”
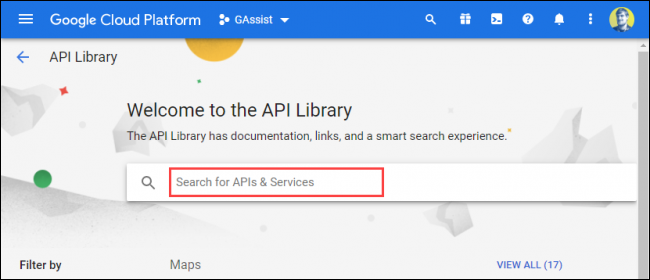

ผลลัพธ์จะปรากฏขึ้นเมื่อคุณพิมพ์ คลิกตัวเลือก “Google Assistant API”
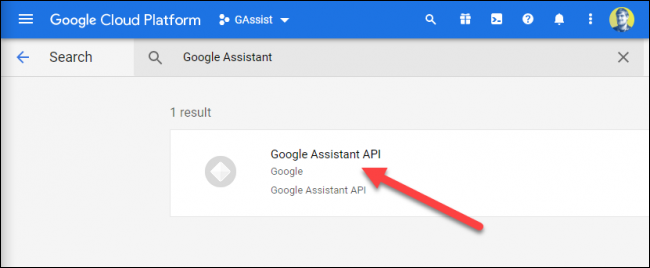
คลิก "เปิดใช้งาน"
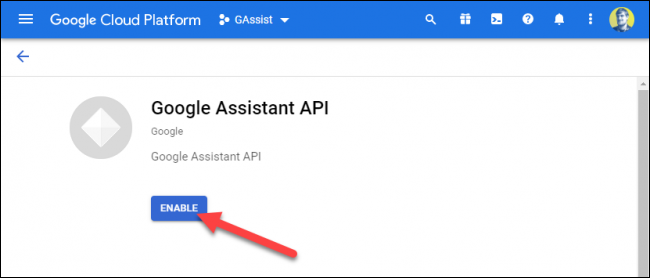
ในหน้าถัดไป คลิก "สร้างข้อมูลรับรอง"
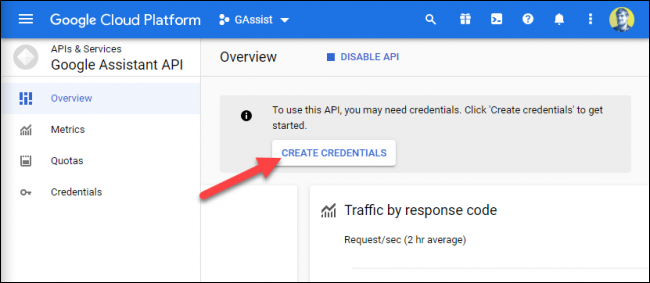
ใน "คุณกำลังใช้ API ใดอยู่" เมนูแบบเลื่อนลง เลือก “Google Assistant API”
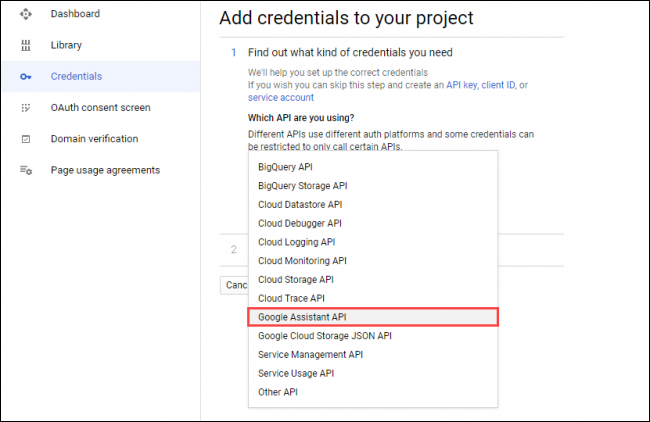
คลิกที่ "คุณจะเรียก API จากที่ไหน" เมนูแบบเลื่อนลง จากนั้นเลือก “Android”
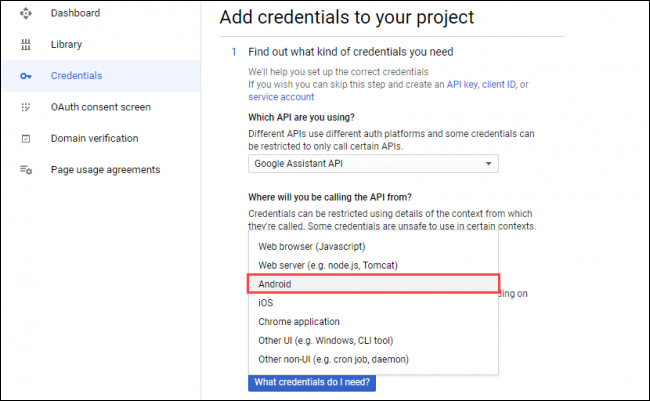
เลือก "ข้อมูลผู้ใช้" ใต้ "คุณจะเข้าถึงข้อมูลใด" จากนั้นคลิก "ฉันต้องการข้อมูลประจำตัวอะไร"
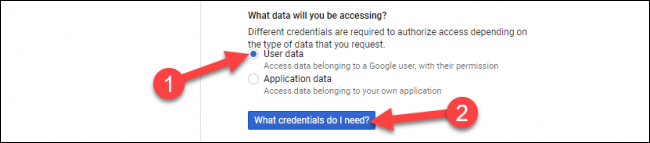
คลิก "ตั้งค่าหน้าจอยินยอม" ในป๊อปอัป ซึ่งอาจเปิดแท็บใหม่ในเบราว์เซอร์ของคุณ
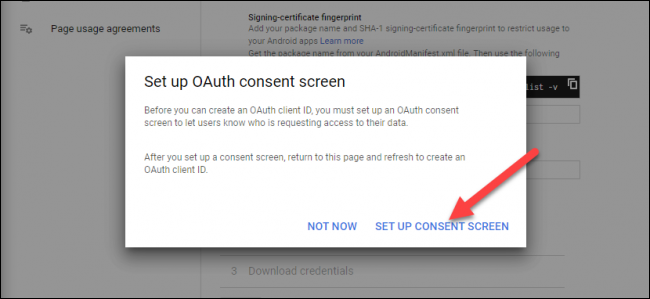
หากหน้าจอถัดไปขอให้คุณเลือก "ประเภทผู้ใช้" ให้เลือกประเภทที่ตรงกับกรณีใช้งานของคุณ จากนั้นคลิก "สร้าง"
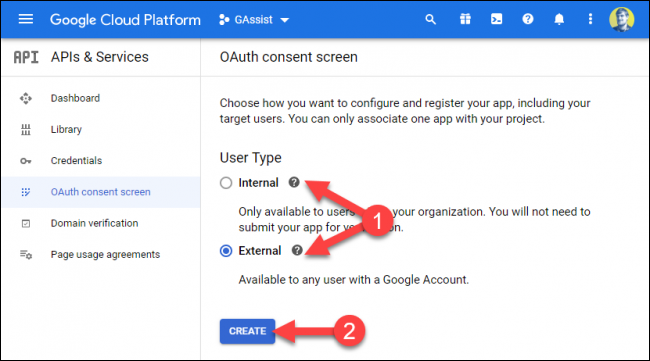
พิมพ์ชื่อในกล่องข้อความ "ชื่อแอปพลิเคชัน" จากนั้นคลิก "บันทึก" ที่ด้านล่างของหน้า
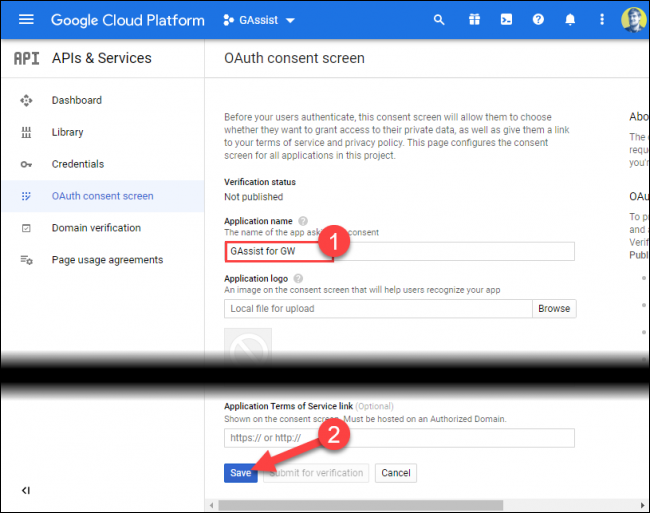
หากคุณไม่ได้เปลี่ยนเส้นทางโดยอัตโนมัติ ให้เลือกแท็บ "ข้อมูลรับรอง" ในแถบด้านข้าง จากนั้นคลิก "สร้างข้อมูลรับรอง" ที่ด้านบน
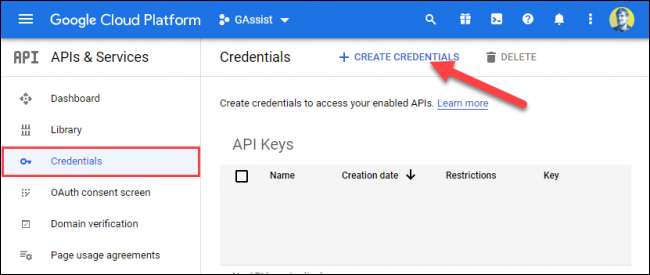
เลือก “OAuth Client ID” จากรายการ
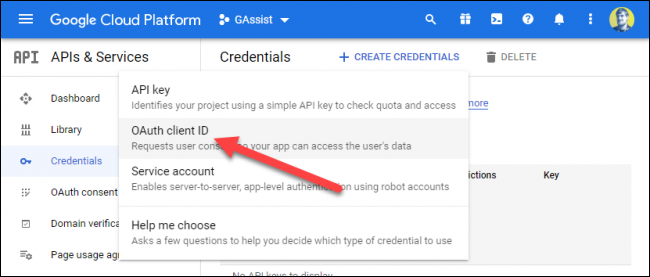
ในเมนูแบบเลื่อนลง "ประเภทแอปพลิเคชัน" คลิก "อื่นๆ" หรือ "ทีวีและอุปกรณ์อินพุตที่จำกัด" พิมพ์ชื่อหรือใช้ค่าเริ่มต้น จากนั้นคลิก "สร้าง"
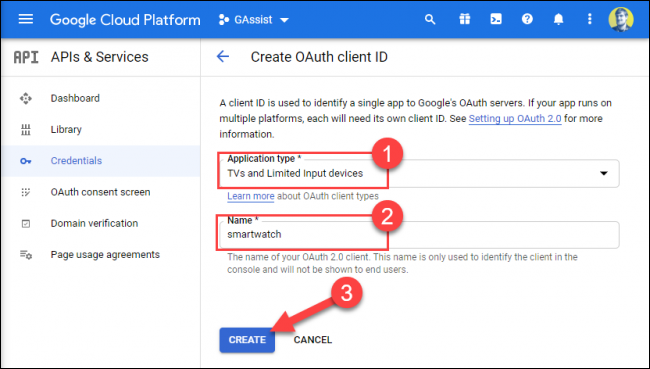
กลับไปที่แท็บ "ข้อมูลรับรอง" แล้วคลิกไอคอนดาวน์โหลดถัดจาก "รหัสไคลเอ็นต์ OAuth" ที่คุณเพิ่งสร้างขึ้น
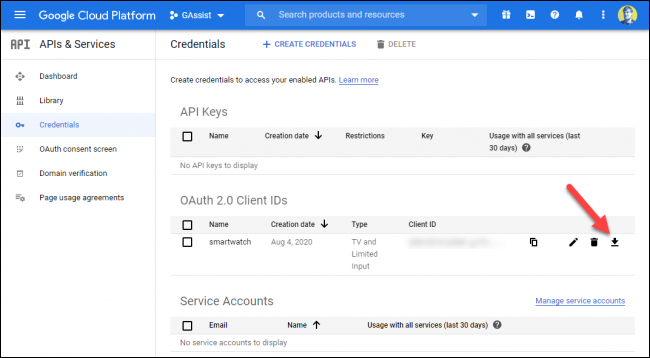
ตอนนี้ คุณต้องย้ายไฟล์ JSON ที่ดาวน์โหลดมาไปยังสมาร์ทโฟน Android ของคุณ เสียบโทรศัพท์ของคุณเข้ากับคอมพิวเตอร์เพื่อเข้าถึงที่จัดเก็บข้อมูลภายใน
เปิดตัวจัดการไฟล์ (หรือ Finder บน Mac) แล้วเลือกสมาร์ทโฟนของคุณ คัดลอกไฟล์ JSON ที่ดาวน์โหลดไปยังโฟลเดอร์ "ดาวน์โหลด" บนสมาร์ทโฟนของคุณและเปลี่ยนชื่อเป็น "secrets.json"
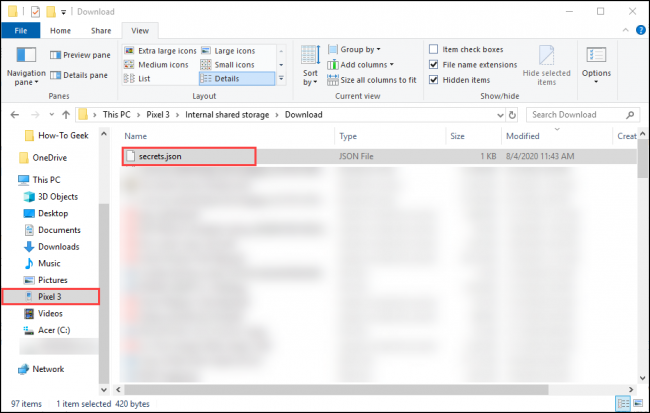
เสร็จสิ้นการตั้งค่าบนโทรศัพท์ของคุณ
จากนั้นเปิดแอป GAssist บนสมาร์ทโฟนแล้วแตะ "เรียกดู"
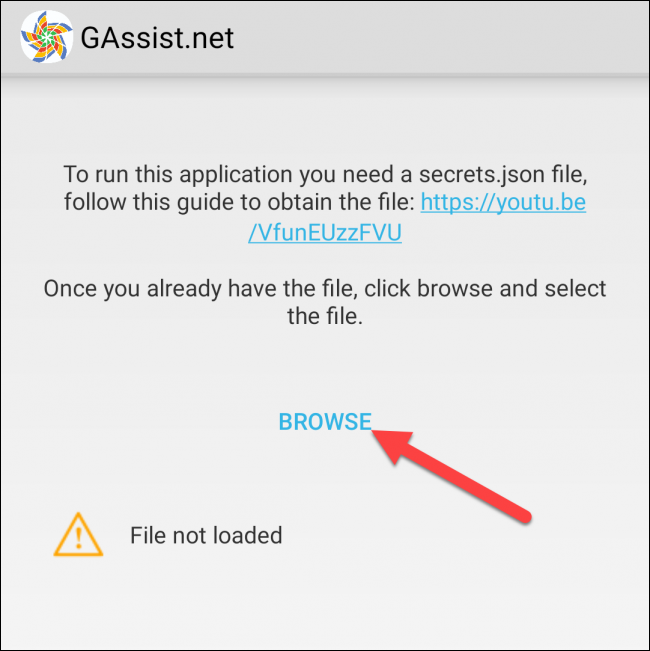
ไปที่โฟลเดอร์ "ดาวน์โหลด" และเลือก "secrets.json"
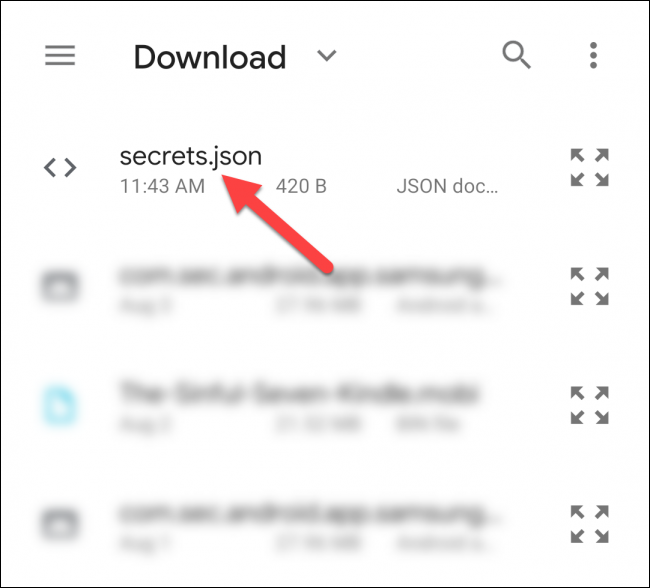
คุณควรเห็น “ไฟล์โหลดสำเร็จแล้ว” แตะ "ถัดไป"
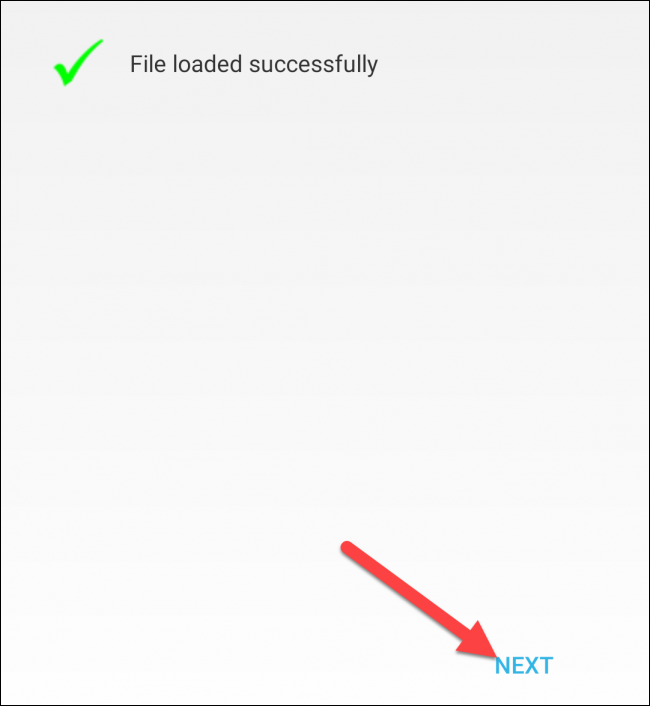
เลือก "รับรองความถูกต้อง" เพื่อให้สิทธิ์ GAssist เข้าถึงบัญชี Google ของคุณ
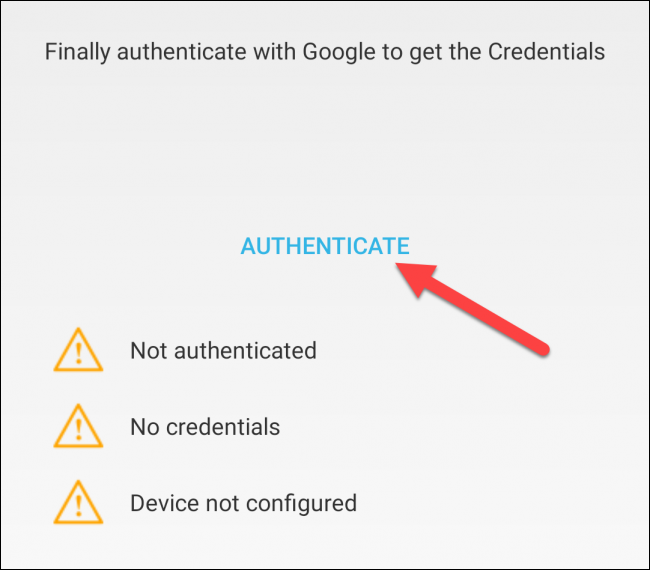
เลือกบัญชีที่คุณใช้กับ Google Assistant
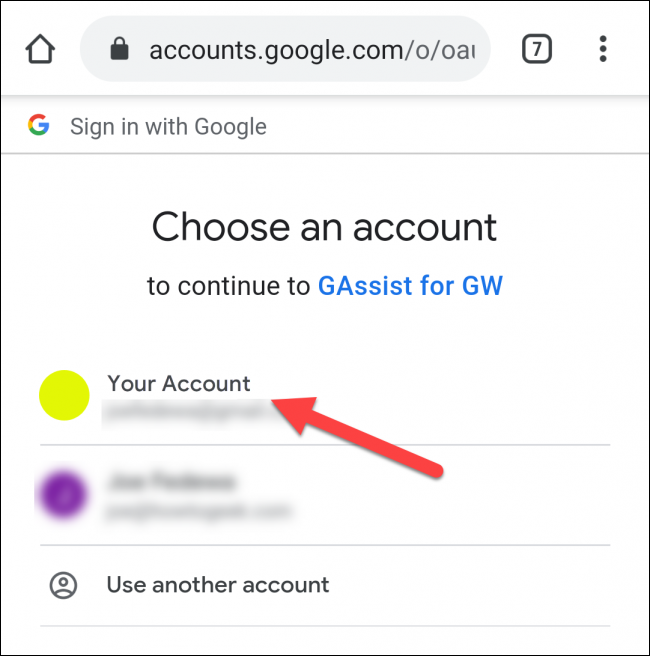
แตะ "อนุญาต" เพื่อให้สิทธิ์ GAssist ใช้ Google Assistant ในบัญชีของคุณ
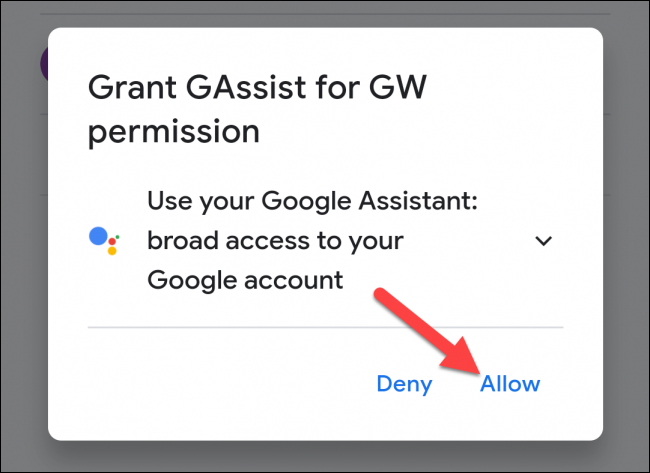
ยืนยันในหน้าจอถัดไปโดยแตะ "อนุญาต" อีกครั้ง
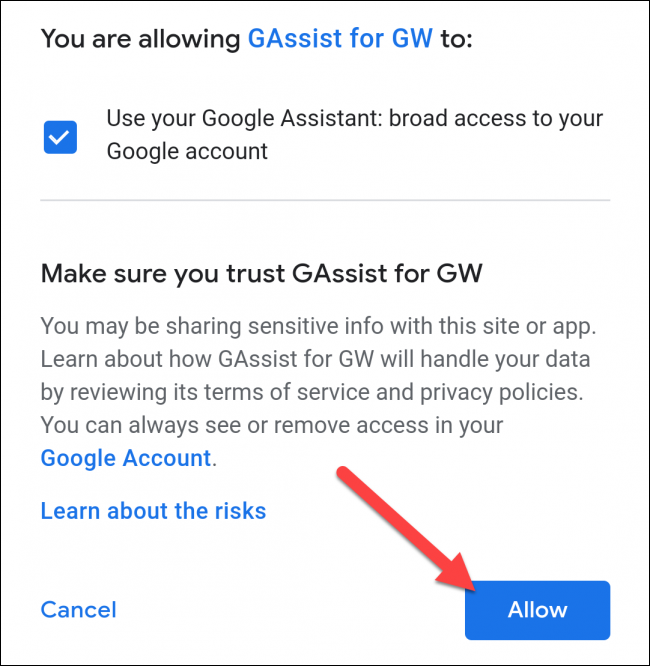
คัดลอกรหัสการตรวจสอบสิทธิ์โดยใช้ปุ่มบนหน้าจอ จากนั้นกลับไปที่แอป GAssist
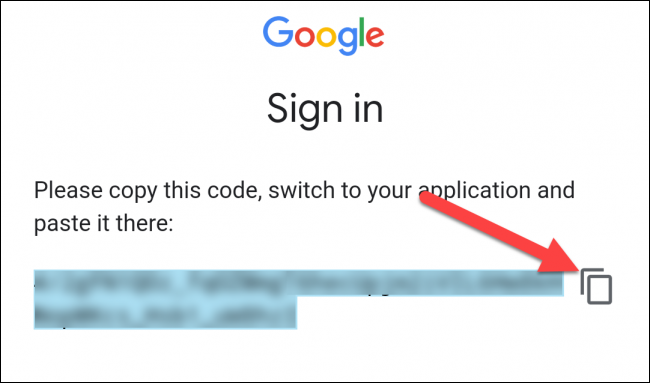
วางรหัสในกล่องข้อความแล้วแตะ "ตกลง"
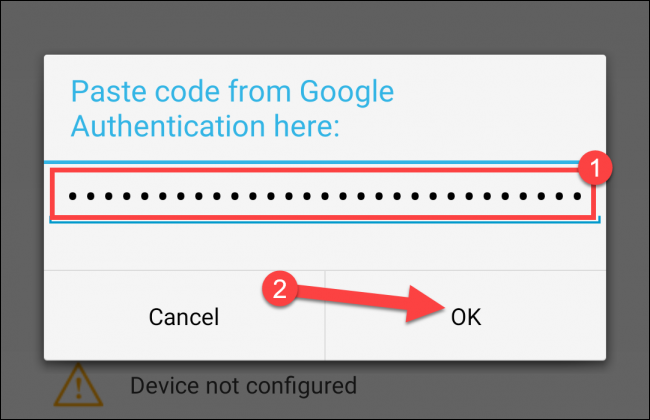
ตอนนี้คุณควรเห็นเครื่องหมายถูกสีเขียวสามรายการ แตะ "เสร็จสิ้น" เพื่อดำเนินการต่อ
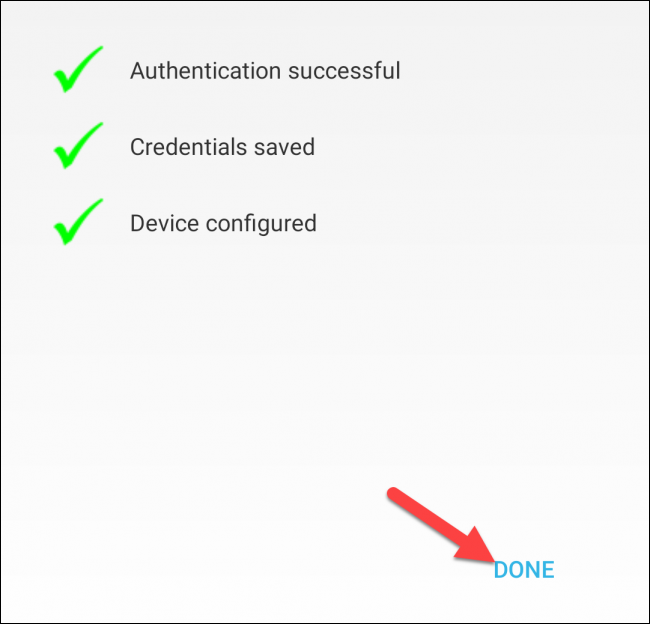
ใช้ Google Assistant บน Samsung Watch ของคุณ
เปิดแอป GAssist บนสมาร์ทวอทช์ Samsung Galaxy ของคุณและอนุญาตให้ GAssist เข้าถึงไมโครโฟนและที่เก็บข้อมูล
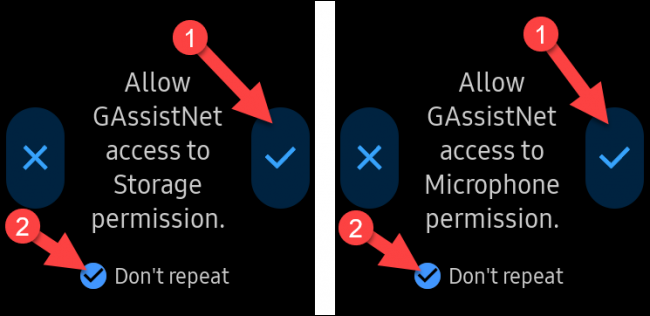
แตะ "ฟัง" เพื่อพูดกับ Google Assistant แล้วระบบจะตอบสนองต่อคำสั่งของคุณ หากอุปกรณ์สวมใส่ของคุณมีลำโพง คุณจะได้ยินคำตอบนั้นออกมาดัง ๆ แตะ "หยุด" เพื่อสิ้นสุดการตอบกลับ
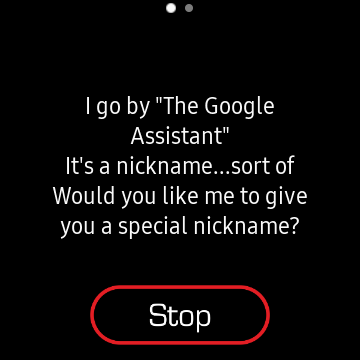
เพื่อให้เปิดใช้งาน Google Assistant ได้ง่าย เราขอแนะนำให้คุณตั้งค่าเป็นปุ่มลัดที่กดปุ่มโฮมสองครั้ง
โดยไปที่การตั้งค่า > กดปุ่มโฮมสองครั้ง > GAssistNet บนนาฬิกา Samsung Galaxy ของคุณ
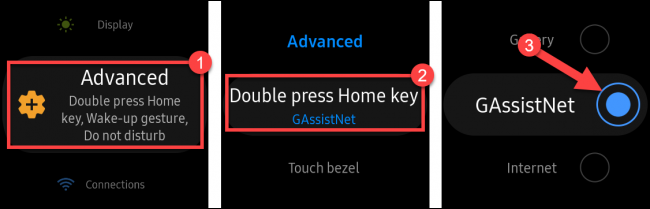
ตอนนี้คุณสามารถเปิดใช้ Google Assistant ได้อย่างรวดเร็วจากทุกที่โดยกดปุ่มโฮมสองครั้ง
