วิธีการติดตั้ง DirectPlay ใน Windows 11 และ Windows 10
เผยแพร่แล้ว: 2022-06-17Windows มาไกลในฐานะระบบปฏิบัติการคอมพิวเตอร์ (OS) ที่มีประโยชน์ คุณลักษณะที่ดีที่สุดบางอย่างของระบบปฏิบัติการนี้ได้รับการพัฒนาเพิ่มเติมในช่วงหลายปีที่ผ่านมา บางคนสูญเสียประโยชน์ไปนานแล้วและถูกแทนที่ด้วยคุณสมบัติที่มีประสิทธิภาพมากขึ้น อย่างไรก็ตาม มีคุณลักษณะบางอย่างของ Windows เช่น DirectPlay ที่ยังคงใช้งานได้ตามวัตถุประสงค์
DirectPlay เคยเป็นหนึ่งในคุณสมบัติที่สำคัญที่สุดใน Windows โดยเฉพาะอย่างยิ่งสำหรับนักเล่นเกม คุณลักษณะนี้ทำหน้าที่เป็นฟังก์ชันหลายเกมและอนุญาตให้ผู้ใช้มากกว่าหนึ่งรายเล่นเกมเดียวกันได้ในเวลาเดียวกัน กล่าวอีกนัยหนึ่ง เมื่อใช้ DirectPlay ผู้ใช้ Windows ตั้งแต่สองคนขึ้นไปสามารถเล่นเกมร่วมกันหรือแข่งขันกันเองได้
เนื่องจาก DirectPlay เป็นส่วนหนึ่งของ Microsoft DirectX จึงช่วยเพิ่มการเล่นเกมบน Windows ดังนั้น นักเล่นเกม Windows ที่มีประสบการณ์จะสามารถบอกได้เมื่อเปิดใช้งาน DirectPlay บนคอมพิวเตอร์และเมื่อไม่ได้เปิดใช้งาน อย่างไรก็ตาม DirectPlay ไม่ใช่คุณสมบัติเริ่มต้นใน Windows 10 หรือ 11 อีกต่อไป ซึ่งหมายความว่าคุณต้องเปิดใช้งานด้วยตัวเองก่อนจึงจะสามารถใช้งานได้
บทความนี้แสดงวิธีการเปิดใช้งาน DirectPlay ใน Windows 10 และแม้แต่วิธีการติดตั้ง DirectPlay บน Windows 11 บทความนี้ยังให้คำแนะนำเกี่ยวกับวิธีแก้ปัญหา DirectPlay โดยใช้วิธีการต่างๆ และดาวน์โหลดเพื่อใช้หรือเก็บไว้ใช้อ้างอิงในอนาคต
วิธีเปิดใช้งาน DirectPlay ใน Windows 10
การเปิดใช้งาน DirectPlay ใน Windows 10 นั้นไม่ใช่เรื่องยาก ตราบใดที่คุณใส่ใจกับขั้นตอนต่อไปนี้ คุณจะสามารถให้ DirectPlay ทำงานบนเครื่อง Windows ของคุณได้ภายใน 2 นาทีหรือน้อยกว่า ขั้นตอนเหล่านี้สามารถทำให้ง่ายขึ้นได้ดังนี้:
- เริ่มต้นคุณลักษณะ Windows จากแผงควบคุม
- ค้นหา DirectPlay จากตัวเลือกส่วนประกอบดั้งเดิม
- เปิดใช้งาน DirectPlay โดยทำเครื่องหมายที่ช่องถัดจากนั้น
- คลิกตกลงและรีสตาร์ทคอมพิวเตอร์ของคุณเพื่อบันทึกและเปิดใช้งานการเปลี่ยนแปลงของคุณ
หากขั้นตอนเหล่านี้ง่ายพอสำหรับคุณ แสดงว่าทุกอย่างเรียบร้อยดี อย่างไรก็ตาม เนื่องจากเราไม่ใช่วิซาร์ดคอมพิวเตอร์ทั้งหมด ต่อไปนี้เป็นข้อมูลเฉพาะเพิ่มเติมบางประการเกี่ยวกับการเปิดใช้งาน DirectPlay ใน Windows 10 หรือ 11
เริ่มคุณสมบัติของ Windows
คุณลักษณะของ Windows เป็นส่วนประกอบที่สำคัญมากสำหรับการทำงานที่ราบรื่นของระบบปฏิบัติการ Windows ทำงานในลักษณะเดียวกับส่วนเสริมและส่วนขยายในแอปพลิเคชันเว็บเบราว์เซอร์ ที่สำคัญกว่านั้น ฟีเจอร์เหล่านี้เป็นของดั้งเดิม ซึ่งหมายความว่าไม่ได้สร้างโดยบริษัทผู้พัฒนาบุคคลที่สาม แต่โดย Microsoft Corporation ดังนั้นพวกเขาจึงเชื่อถือได้
หากคุณต้องการให้ DirectPlay ทำงานบนคอมพิวเตอร์ Windows ของคุณ คุณไม่จำเป็นต้องพึ่งพาผู้จัดจำหน่ายซอฟต์แวร์ของบริษัทอื่น คุณสามารถเปิดใช้งานได้จากคุณลักษณะของ Windows เช่นเดียวกับที่คุณเปิดใช้งานคอมโพเนนต์ DirectX อื่น ๆ
อย่างไรก็ตาม ก่อนอื่น คุณอาจต้องการตรวจสอบว่าได้เปิดใช้งานไว้แล้วหรือไม่ คุณสามารถทำได้โดยเรียกใช้ Command Prompt ในฐานะผู้ดูแลระบบ จากนั้นพิมพ์รหัสต่อไปนี้:
DISM /online /get-features /format:table | มากกว่า
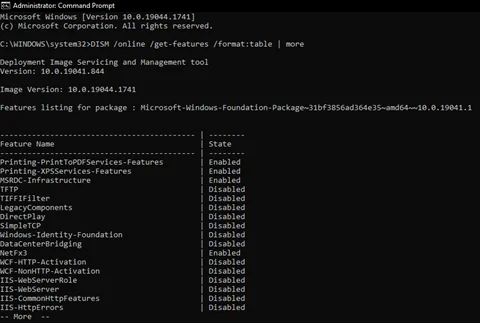
หากคุณสังเกตเห็นว่า DirectPlay ถูกปิดใช้งาน คุณสามารถเปิดคุณลักษณะของ Windows ได้โดยใช้วิธีการใดๆ ต่อไปนี้:
- คลิก แป้น Windows + S เพื่อเข้าสู่โหมดค้นหา แล้วพิมพ์ เปิดหรือปิดคุณลักษณะของ Windows ลงในแถบค้นหา เลือกการจับคู่ที่ดีที่สุดที่จัดประเภทภายใต้แผงควบคุมแล้วแตะ ENTER
- คลิกแป้น Windows + R เพื่อเริ่มพรอมต์เรียกใช้ แล้วพิมพ์ optionalfeatures คลิกตกลงเพื่อเปิดคุณลักษณะของ Windows ด้วยวิธีนี้
- เปิด Command Prompt แล้วคลิก Run as administrator จากนั้นพิมพ์ข้อความต่อไปนี้แล้วแตะ ENTER บนแป้นพิมพ์ของคุณหลังจากนั้น:
DISM /online /enable-feature /featurename:DirectPlay
ค้นหา DirectPlay จากส่วนประกอบดั้งเดิม
หากคุณไม่สามารถใช้บรรทัดคำสั่งของ Windows เพื่อเปิดใช้งาน DirectPlay แสดงว่ายังมีข้อกำหนดที่ระบบปฏิบัติการของคุณยังไม่เป็นไปตามข้อกำหนด ไม่มีอะไรต้องกังวล คุณสามารถใช้วิธีอื่นได้ ทั้งสองวิธีนี้จะนำคุณไปยังที่เดียวกัน นั่นคือหน้าคุณลักษณะของ Windows ซึ่งคุณสามารถ เปิดหรือปิดคุณลักษณะของ Windows ได้ ที่นี่ คุณจะเห็นคุณลักษณะหลักของ Windows ทั้งหมดที่ช่วยให้ระบบปฏิบัติการของคุณทำงานได้อย่างราบรื่น
คุณลักษณะเหล่านี้บางส่วนใช้เป็นกรอบงานสำหรับคุณลักษณะอื่นๆ ตัวอย่างเช่น NETFramework เป็นหนึ่งในองค์ประกอบหลักที่ทำให้แอพพลิเคชั่นซอฟต์แวร์บางตัวทำงานบนคอมพิวเตอร์ของคุณได้ ดังนั้น เพื่อให้ละเอียดถี่ถ้วน ตรวจสอบให้แน่ใจว่าได้เปิดใช้งานคุณลักษณะนี้แล้ว
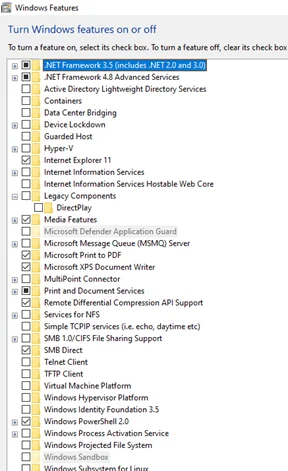
DirectPlay ควรเป็นคุณลักษณะเดียวในโฟลเดอร์ Legacy Components ในหน้าคุณลักษณะของ Windows นี้ ในการค้นหา เพียงคลิกที่ช่องถัดจากโฟลเดอร์ Legacy Components เพื่อขยาย
เปิดใช้งาน DirectPlay
เมื่อคุณพบ DirectPlay ในโฟลเดอร์ Legacy Components แล้ว คุณสามารถเปิดใช้งานได้โดยคลิกที่ช่องว่างด้านหลัง
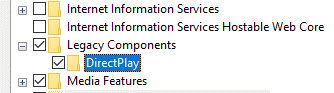
ตรวจสอบให้แน่ใจด้วยว่าคอมพิวเตอร์ของคุณเชื่อมต่อกับอินเทอร์เน็ตเพื่อให้สามารถดาวน์โหลดและติดตั้งคุณสมบัติได้ทันที คุณควรเห็นข้อความแจ้งว่าคอมพิวเตอร์ของคุณกำลังใช้การเปลี่ยนแปลงกับคุณลักษณะของ Windows
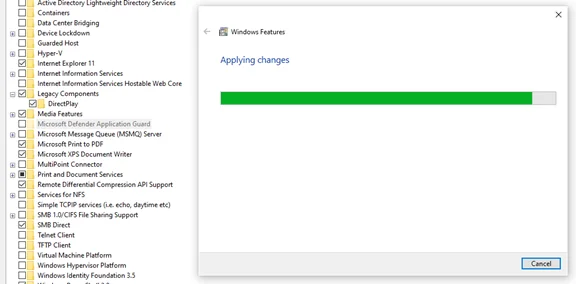
รีสตาร์ทคอมพิวเตอร์
เมื่อนำการเปลี่ยนแปลงไปใช้แล้ว ให้ปิดหน้าคุณลักษณะของ Windows และรีสตาร์ทคอมพิวเตอร์
เมื่อระบบปฏิบัติการของคุณเริ่มทำงาน คุณสามารถเข้าสู่ DISM /online /get-features /format:table | เพิ่มเติม ใน Command Prompt (ในฐานะผู้ดูแลระบบ) เพื่อดูว่าขณะนี้ DirectPlay รวมอยู่ในรายการฟีเจอร์ Windows ที่เปิดใช้งานอยู่หรือไม่
วิธีการติดตั้ง DirectPlay บน Windows 11
การติดตั้ง DirectPlay บน Windows 11 นั้นไม่แตกต่างจากที่เราได้แสดงไว้ข้างต้น Microsoft ช่วยให้คุณสามารถติดตั้งคอมโพเนนต์ DirectX เป็นหนึ่งในคุณลักษณะต่างๆ ของ Windows ได้อย่างง่ายดาย กระบวนการติดตั้งไม่จำเป็นต้องเป็นกระบวนการแยกต่างหากจากกระบวนการเปิดใช้งาน ด้วยเหตุนี้ คุณจึงไม่ต้องดาวน์โหลด DirectPlay เป็นแอปพลิเคชันซอฟต์แวร์แยกต่างหากจากผู้จัดจำหน่ายที่เป็นบุคคลที่สาม
ดังนั้น ในการติดตั้ง DirectPlay บน Windows 11 คุณจะต้องทำตามขั้นตอนที่เราสรุปไว้ในส่วนก่อนหน้าเท่านั้น ใช้ Command Prompt เป็นผู้ดูแลระบบเพื่อเปิดใช้งาน DirectPlay สิ่งนี้จะใช้ได้หากติดตั้ง DirectPlay ในระบบปฏิบัติการ Windows ของคุณแล้ว หากไม่เป็นเช่นนั้น คุณสามารถใช้ตัวเลือกคุณลักษณะของ Windows เพื่อให้ได้ผลลัพธ์เช่นเดียวกับตัวเลือกพรอมต์คำสั่ง
ไม่ว่าคุณจะเลือกตัวเลือกใด อย่าลืมรีสตาร์ทคอมพิวเตอร์เพื่อดำเนินการเปลี่ยนแปลง
วิธีดาวน์โหลด DirectPlay
ตามที่กล่าวไว้ก่อนหน้านี้ คุณไม่จำเป็นต้องดาวน์โหลด DirectPlay เพื่อเปิดใช้งานบนพีซีของคุณ คุณลักษณะนี้เป็นส่วนหนึ่งของร้านค้า Microsoft Corporate ดั้งเดิม อย่างไรก็ตาม การดาวน์โหลดเป็นโปรแกรมคอมพิวเตอร์แบบสแตนด์อโลนเป็นเรื่องยาก หากไม่สามารถทำได้

แน่นอน ผู้จัดจำหน่ายซอฟต์แวร์บุคคลที่สามจำนวนมากยินดีที่จะเสนอ DirectPlay เวอร์ชันต่างๆ ให้กับคุณ แต่โอกาสที่เวอร์ชันเหล่านี้จะส่งผลเสียต่อการทำงานของพีซีของคุณนั้นสูงมาก ดังนั้นจึงเป็นการดีกว่าที่จะเพิกเฉยต่อ DirectPlay ที่ดาวน์โหลดได้เหล่านี้และยึดติดกับ DirectPlay เวอร์ชันดั้งเดิมจาก Microsoft
วิธีแก้ไข DirectPlay . ของฉัน
แม้ว่า DirectPlay จะเป็นแอปพลิเคชันดั้งเดิมของ Microsoft แต่ก็มีบางครั้งที่ไม่สามารถใช้งานได้ ในช่วงเวลาดังกล่าว ดูเหมือนว่าแอปพลิเคชันจะหายไปจากพีซีของคุณโดยสิ้นเชิงหรือถูกปิดใช้งาน อย่างไรก็ตาม คุณจะพบว่าคุณลักษณะนี้ยังคงรวมอยู่ในรายการคุณลักษณะของ Windows ที่เปิดใช้งาน ในกรณีดังกล่าว คุณต้องแก้ไข DirectPlay
การแก้ไข DirectPlay ไม่ใช่เรื่องยาก มีหลายวิธีในการดำเนินการเกี่ยวกับเรื่องนี้ ดังนั้น หากคุณพบข้อความแสดงข้อผิดพลาด เช่น Microsoft.directx.directplay.DLL Not Found คุณสามารถใช้วิธีใดวิธีหนึ่งต่อไปนี้เพื่อแก้ไข DirectPlay
ปิดใช้งานแอปพลิเคชันซอฟต์แวร์ป้องกันไวรัสของคุณชั่วคราว
แอปพลิเคชั่นซอฟต์แวร์ป้องกันไวรัสที่มีประโยชน์มากมายสามารถเพิ่มการป้องกัน Windows จากมัลแวร์ได้ ตัวอย่างเช่น Auslogics Anti-Malware มีประสิทธิภาพมากในการตรวจจับและลบมัลแวร์ทุกประเภทออกจากพีซีของคุณ

ปกป้องพีซีจากภัยคุกคามด้วย Anti-Malware
ตรวจสอบพีซีของคุณเพื่อหามัลแวร์ที่แอนตี้ไวรัสของคุณอาจพลาด และรับการคุกคามออกอย่างปลอดภัยด้วย Auslogics Anti-Malware
อย่างไรก็ตาม การทำงานของแอปพลิเคชันป้องกันไวรัสขั้นสูง เช่น Auslogics สามารถพิสูจน์ได้ว่าเป็นอุปสรรคต่อการเปิดใช้งาน DirectPlay และส่วนประกอบ Windows ที่ล้าสมัยอื่นๆ ดังนั้น คุณต้องปิดใช้งานซอฟต์แวร์ป้องกันไวรัสของคุณชั่วคราวเพื่อให้ DirectPlay ทำงาน
มีหลายวิธีในการปิดใช้งานโปรแกรมป้องกันไวรัสบน Windows สิ่งที่ได้รับความนิยมมากที่สุดคือการใช้สวิตช์ปิดใช้งานจากตัวป้องกันไวรัสเอง ในการทำเช่นนี้คุณจะต้อง
- ค้นหาซอฟต์แวร์ป้องกันไวรัสบนทาสก์บาร์ของคุณหรือจากแอพในถาดทาสก์บาร์ของคุณ
- คลิกขวาที่ไอคอนป้องกันไวรัสเพื่อแสดงตัวเลือกต่างๆ
- เลือกตัวเลือกที่ระบุการปิดใช้งานชั่วคราว
(เป็นสิ่งสำคัญที่คุณจะต้องไม่รีสตาร์ทพีซีของคุณเมื่อคุณปิดใช้งานการป้องกันไวรัสแล้ว แอปพลิเคชันเหล่านี้ส่วนใหญ่ได้รับการตั้งโปรแกรมให้เริ่มทำงานทุกครั้งที่คุณบูตเครื่องคอมพิวเตอร์ ดังนั้น การรีสตาร์ทพีซีของคุณทันทีหลังจากปิดใช้งานการป้องกันไวรัสจะ เพียงแต่ทำให้ล่าช้าและไม่แก้ไขปัญหา)
เมื่อคุณปิดใช้งานแอปพลิเคชันป้องกันไวรัสแล้ว ให้ลองเปิดใช้งาน DirectPlay จากคุณลักษณะของ Windows หรือผ่าน Command Prompt อีกครั้ง
ใช้ตัวจัดการงานเพื่อปิดกระบวนการต่อต้านไวรัส
หากคุณสังเกตเห็นว่า DirectPlay ทำงานชั่วคราวและถูกปิดใช้งานอีกครั้ง คุณอาจต้องถอนการติดตั้งโปรแกรมป้องกันไวรัสที่คุณกำลังใช้อยู่และแทนที่ด้วยโปรแกรมอื่น แต่ถ้าคุณไม่ต้องการถอนการติดตั้งโปรแกรมป้องกันไวรัส คุณสามารถยุติกระบวนการป้องกันไวรัสได้ทุกเมื่อที่คุณต้องการใช้ DirectPlay
หากต้องการยุติกระบวนการต่อต้านไวรัสเพื่อให้คุณสามารถใช้ส่วนประกอบ Windows ที่ล้าสมัย เช่น DirectPlay คุณเพียงแค่:
- ใช้ปุ่ม Ctrl + Shift + Esc เพื่อเริ่มตัวจัดการงาน (คุณยังสามารถใช้คีย์ Windows + X + T เพื่อจุดประสงค์เดียวกันได้)
- จาก 7 แท็บของหน้าต่าง Task Manager ให้เลือกแท็บ Processes
- จากตัวเลือก แอป กระบวนการใน เบื้องหลัง และส่วนหัวของ กระบวนการของ Windows ให้เลือกทุกอย่างที่เกี่ยวข้องกับการป้องกันไวรัส และใช้ตัวเลือก สิ้นสุด หลังจากที่คุณคลิกขวาที่กระบวนการเหล่านี้ คุณต้องทำทีละรายการในแต่ละหมวดหมู่
- ปิดหน้าต่างตัวจัดการงานและลองใช้ DirectPlay อีกครั้ง
หากคุณสังเกตเห็นว่าโปรแกรมป้องกันไวรัสเริ่มทำงานหลังจากที่คุณรีสตาร์ท Windows
- เปิด Task Manager อีกครั้งและไปที่แท็บ Startup ในครั้งนี้ แท็บนี้แสดงโปรแกรมที่ติดตั้งทั้งหมดของคุณซึ่ง Windows จะเปิดใช้งานโดยอัตโนมัติทุกครั้งที่ระบบปฏิบัติการบูทขึ้น
- เลือกแอปพลิเคชั่นป้องกันไวรัสและคลิกขวาเพื่อเปิดตัวเลือก
- เลือกตัวเลือก ปิดใช้งาน เพื่อปิดใช้งานการเปิดตัวโปรแกรมป้องกันไวรัสของคุณ
วิธีนี้จะช่วยแก้ปัญหาการบล็อกโปรแกรมป้องกันไวรัส DirectPlay ของคุณทุกครั้ง เมื่อใดก็ตามที่คุณต้องการใช้โปรแกรมป้องกันไวรัสหรือหากคุณไม่จำเป็นต้องใช้ DirectPlay อีกต่อไป เพียงเปิดใช้งานกระบวนการแอปพลิเคชันป้องกันไวรัสจากตัวจัดการงาน คุณควรเปิดใช้งานการป้องกันไวรัสจากแท็บเริ่มต้นในตัวจัดการงาน
เปิดใช้งาน DirectPlay อีกครั้งจากฟีเจอร์ของ Windows
แม้ว่าคำแนะนำก่อนหน้าเกี่ยวกับวิธีการแก้ไขปัญหา DirectPlay จะมีประสิทธิภาพ แต่ก็อาจจำเป็น อาจมีปัญหาระหว่างการติดตั้ง ดังนั้น DirectPlay จึงไม่เปิดใช้งานอย่างถูกต้องบนพีซี Windows ของคุณ ในกรณีนั้น คุณจะต้องเปิดใช้งาน DirectPlay อีกครั้งเพื่อให้ทำงานได้
วิธีที่ดีที่สุดในการเปิดใช้ DirectPlay อีกครั้งเพื่อแก้ไขปัญหา .dll ที่ไม่พบ ปัญหาคือการใช้คุณลักษณะของ Windows เราได้สรุปขั้นตอนสำหรับสิ่งนี้ไว้ในส่วนก่อนหน้า ดังนั้นคุณควรจะสามารถเปิดใช้งาน DirectPlay ได้อย่างง่ายดายด้วยวิธีนี้
อย่างไรก็ตาม หากคุณพบว่ามีการเปิดใช้งาน DirectPlay ให้ยกเลิกการเลือกช่องถัดจาก DirectPlay (นั่นคือ ใต้ส่วนประกอบดั้งเดิมในหน้าต่างคุณลักษณะของ Windows) และรีสตาร์ทพีซีของคุณ เมื่อระบบปฏิบัติการของคุณเริ่มทำงานแล้ว ให้กลับไปที่คุณลักษณะของ Windows และเปิดใช้งาน DirectPlay สิ่งนี้ควรแก้ไขปัญหา
ใช้ Command Prompt เพื่อติดตั้ง DirectPlay ด้วย No-Restart Option
หากการปิดใช้งานและเปิดใช้งาน DirectPlay โดยใช้คุณลักษณะของ Windows ไม่ทำงาน คุณอาจต้องถอยกลับไปใช้ Command Prompt เพื่อแก้ไข ตามที่ระบุไว้ก่อนหน้านี้ ตรวจสอบให้แน่ใจว่าคุณเริ่ม Command Prompt (หรือ Windows PowerShell) ในฐานะผู้ดูแลระบบ จากนั้นคัดลอกและวางรหัสต่อไปนี้:
C:/ dism /Online / enable-feature /FeatureName:”DirectPlay” /NoRestart
เมื่อกระบวนการเสร็จสมบูรณ์ ควรเปิดใช้งาน DirectPlay
ใช้ DirectPlay กับโหมดความเข้ากันได้
วิธีสุดท้ายในการแก้ไขปัญหา DirectPlay บน Windows 10 และ 11 คือโหมดความเข้ากันได้ วิธีนี้ช่วยให้ระบบปฏิบัติการของคุณเรียกใช้โปรแกรมเฉพาะภายใต้สถานะการกำหนดค่าที่เก่ากว่าได้ สิ่งที่คุณต้องทำที่นี่คือ:
- คลิกขวาที่แอปพลิเคชันเดสก์ท็อปของเกมเพื่อเลือกตัวเลือกตำแหน่ง เปิดไฟล์
- เลือกไฟล์เกมและคลิกขวาเพื่อแสดงตัวเลือก
- เลือก คุณสมบัติ และคลิกที่แท็บ ความเข้ากันได้
- ตรวจสอบตัวเลือก เรียกใช้โปรแกรมนี้ในโหมดความเข้ากันได้ และเลือกระบบปฏิบัติการ Windows ที่เก่ากว่า
- คลิก Apply และปิดหน้าต่าง จากนั้นเริ่มเกมใหม่เพื่อใช้ DirectPlay
ไม่ว่าคุณจะต้องการติดตั้งหรือแก้ไข DirectPlay ตัวเลือกคุณลักษณะของ Windows และพรอมต์คำสั่งจะเป็นวิธีการที่เชื่อถือได้ ตราบใดที่คุณใช้วิธีการเหล่านี้เป็นอย่างดี คุณควรจะตัดสินใจได้ว่า DirectPlay ทำงานบน Windows 10 และ 11 อย่างไร
