วิธีการติดตั้ง Arch Linux บนพีซี
เผยแพร่แล้ว: 2022-01-29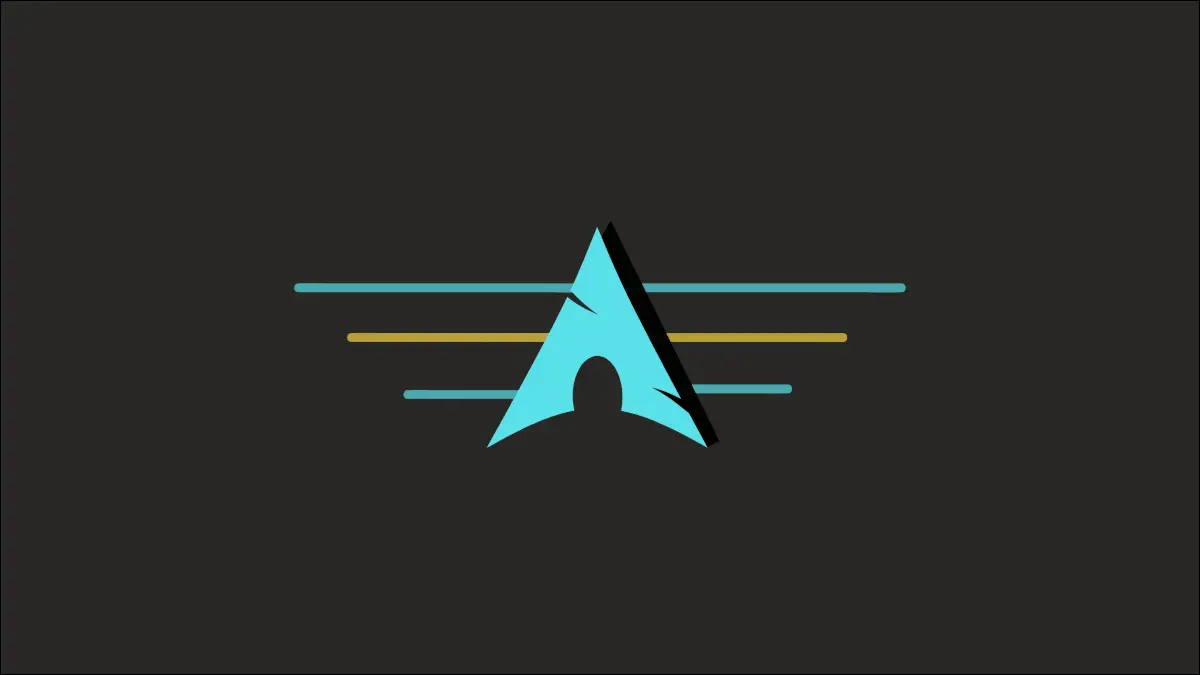
Arch Linux เป็นที่รู้จักกันดีในเรื่องการติดตั้งตามคำสั่งที่ซับซ้อน แต่เมื่อคุณคุ้นเคยกับกระบวนการทั้งหมดแล้ว คุณสามารถติดตั้ง Arch บนคอมพิวเตอร์เครื่องใดก็ได้โดยไม่ต้องกลัวว่าจะมีเทอร์มินัล เราจะช่วยให้คุณไปถึงที่นั่น
หมายเหตุ: Arch Linux ISO มีสคริปต์ที่เรียกว่า archinstall เพื่อช่วยคุณตลอดกระบวนการ ในขณะที่เขียนนี้ สคริปต์ยังอยู่ในช่วงทดลอง และมีแนวโน้มที่จะเกิดข้อผิดพลาดในการทดสอบของเรา คู่มือนี้จะครอบคลุมวิธีการติดตั้งมาตรฐานแทน
ดาวน์โหลด Arch Linux ISO
ขั้นตอนแรกคือการรับอิมเมจการติดตั้ง Arch Linux จากมิเรอร์ที่เหมาะสม โดยไปที่หน้าดาวน์โหลด Arch Linux และขึ้นอยู่กับว่าคุณต้องการดาวน์โหลด ISO อย่างไร ให้เลือกตัวเลือกที่เหมาะสม ตัวเลือกที่มีให้ ได้แก่ ดาวน์โหลดโดยตรง ทอร์เรนต์ อิมเมจเครื่องเสมือน ติดตั้ง “Netboot” สำหรับการเชื่อมต่อแบบมีสาย และอีกมากมาย
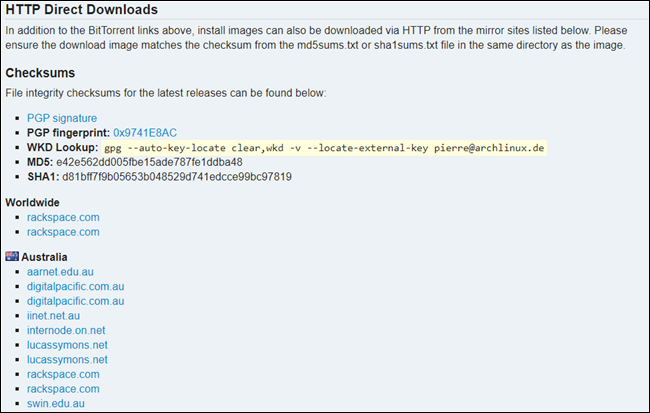
เพื่อให้ง่าย เราจะทำการดาวน์โหลดโดยตรง เลื่อนลงไปที่รายการกระจกที่มีอยู่และเลือกหนึ่งรายการ การเลือกเซิร์ฟเวอร์ที่ใกล้กับตำแหน่งทางภูมิศาสตร์ของคุณจะช่วยให้คุณได้รับความเร็วในการดาวน์โหลดที่รวดเร็วและเสถียร ตรวจสอบเช็คซัมของ ISO เพื่อยืนยันว่าไฟล์ที่ดาวน์โหลดนั้นเป็นของแท้และปลอดภัย
ขั้นตอนต่อไป ได้แก่ การสร้างไดรฟ์ USB ที่สามารถบู๊ตได้ การรีสตาร์ทคอมพิวเตอร์ และการบู๊ตจากสื่อการติดตั้งที่สร้างขึ้นใหม่แทนการใช้ฮาร์ดดิสก์ อินเทอร์เฟซสำหรับบูต Arch Linux จะโหลดขึ้นและคุณจะถูกขอให้เลือกจากตัวเลือกต่างๆ ที่แสดงขึ้น
เลือกตัวเลือกที่เน้นค่าเริ่มต้นโดยกดปุ่ม "Enter" หลังจากที่ระบบโหลดไฟล์ที่จำเป็นสำหรับการติดตั้งสำเร็จแล้ว คุณจะเห็นข้อความแจ้ง “root@archiso”
ขั้นตอนเบื้องต้น
ต่อจากนี้ไป คุณต้องมีการเชื่อมต่ออินเทอร์เน็ตที่ใช้งานได้เพื่อให้การติดตั้งเสร็จสมบูรณ์ ตัวติดตั้ง Arch ระบุว่าการเชื่อมต่อ Ethernet และ DHCP ควรทำงานโดยอัตโนมัติ อย่างไรก็ตาม ผู้ใช้บนเครือข่ายไร้สายจะต้องตั้งค่าการเชื่อมต่อด้วยตนเอง
เพื่อให้แน่ใจ ให้ตรวจสอบว่าคุณเชื่อมต่อกับเครือข่ายโดยพิมพ์ ping google.com หากผลลัพธ์ออกมาเป็นแบบนี้ คุณสามารถข้ามไปยังส่วนถัดไปได้
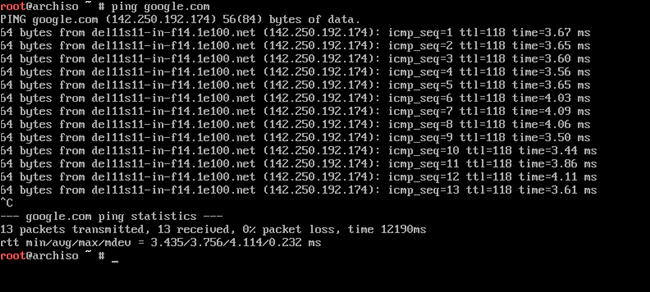
อย่างไรก็ตาม หากข้อผิดพลาด "ความล้มเหลวชั่วคราวในการแก้ไขชื่อ" ปรากฏขึ้น คุณต้องสร้างการเชื่อมต่ออินเทอร์เน็ตโดยใช้คำสั่ง iwctl
ขั้นแรก เปิดยูทิลิตีแบบโต้ตอบโดยพิมพ์ iwctl ในเทอร์มินัล จากนั้น ตรวจสอบชื่ออินเทอร์เฟซไร้สายของคุณโดยออกคำสั่ง device list โดยทั่วไป ชื่อของอินเทอร์เฟซไร้สายจะขึ้นต้นด้วย "w" เช่น wlan0 หรือ wlp2s0
ถัดไป เรียกใช้คำสั่งต่อไปนี้เพื่อสแกนหา SSID ของคุณและเชื่อมต่อ แทนที่ [device] และ [SSID] ในคำสั่งด้วยอินเทอร์เฟซไร้สายและชื่อ Wi-Fi ตามลำดับ
สถานี iwctl [อุปกรณ์] รับเครือข่าย สถานี iwctl [อุปกรณ์] เชื่อมต่อ [SSID]
จากนั้นระบบจะถามรหัสผ่าน Wi-Fi หากคุณได้ตั้งค่าไว้ พิมพ์และกด "Enter" เพื่อดำเนินการต่อ เรียกใช้ ping google.com อีกครั้งเพื่อยืนยันการเชื่อมต่อ
เปิดใช้งานการซิงโครไนซ์เวลาเครือข่ายโดยใช้ timedatectl โดยรันคำสั่งต่อไปนี้:
timedatectl set-ntp true
ติดตั้งระบบ Arch Linux
เมื่อพีซีของคุณเชื่อมต่อกับอินเทอร์เน็ต คุณก็พร้อมที่จะเริ่มต้น ขั้นตอนการติดตั้ง Arch ที่แกนกลางนั้นคล้ายกับการติดตั้ง Linux distro อื่น ๆ แล้วจับอะไร?
ในขณะที่ distros อื่น ๆ มีอินเทอร์เฟซผู้ใช้แบบกราฟิกเพื่อกำหนดค่าและตั้งค่าระบบปฏิบัติการ Arch Linux มาพร้อมกับอินเทอร์เฟซบรรทัดคำสั่งเท่านั้น คำแนะนำ คำสั่ง หรือการกำหนดค่าใดๆ ต้องทำผ่านเชลล์
การสร้างพาร์ติชันที่จำเป็น
ในการติดตั้ง Arch คุณจะต้องสร้างสามพาร์ติชั่น ได้แก่ EFI , root และ swap แสดงรายการอุปกรณ์จัดเก็บข้อมูลที่มีอยู่ในระบบของคุณโดยใช้ fdisk -l โดยส่วนใหญ่ HDD จะแสดงเป็น /dev/sda และ SSD จะแสดงเป็น /dev/nvme0n1
เรียกใช้ fdisk โดยพิมพ์ fdisk /dev/sda หรือ fdisk /dev/nvme0n1 ขึ้นอยู่กับว่าคุณกำลังติดตั้งระบบปฏิบัติการบน HDD หรือ SSD จากนั้นพิมพ์ g แล้วกด "Enter" เพื่อสร้างตารางพาร์ติชั่น GPT ใหม่
ที่เกี่ยวข้อง: วิธีใช้ Fdisk เพื่อจัดการพาร์ติชั่นบน Linux
พิมพ์ n เพื่อสร้างพาร์ติชัน EFI ใหม่และเลือกประเภทพาร์ติชัน primary กด "Enter" สองครั้งเพื่อดำเนินการกับหมายเลขพาร์ติชั่นเริ่มต้นและค่าเซกเตอร์แรก
สำหรับขนาดพาร์ติชั่น คุณสามารถป้อนหมายเลขเซกเตอร์ด้วยตนเองหรือระบุขนาดที่คุณต้องการให้พาร์ติชั่นมี เนื่องจากคุณไม่ต้องการเปลืองเนื้อที่ดิสก์บนพาร์ติชัน EFI จำนวนใดๆ ระหว่าง 500M ถึง 1G ก็ใช้ได้ พิมพ์ +550M แล้วกด "Enter" เพื่อดำเนินการต่อ
คุณมีอิสระที่จะแทนที่ 550M ในคำสั่งดังกล่าวด้วยขนาดที่คุณต้องการสำหรับพาร์ติชั่น
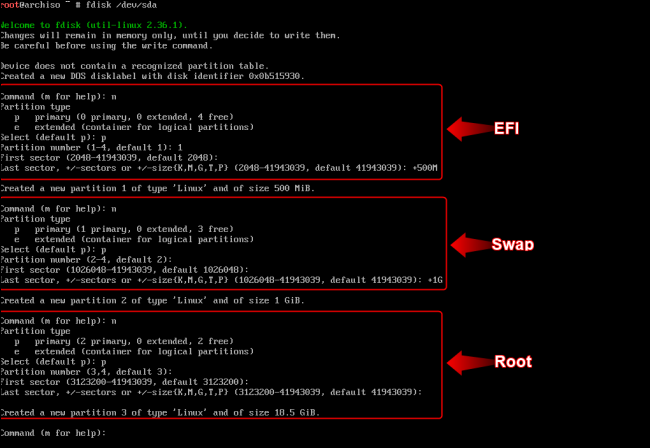
ในทำนองเดียวกัน สร้างพาร์ติชั่นสว็อปด้วย +2G เป็นค่าเซกเตอร์สุดท้าย สุดท้าย ให้สร้างพาร์ติชั่นรูทและจัดสรรเซกเตอร์ที่เหลือทั้งหมดให้กับพาร์ติชั่นนั้นโดยเพียงแค่ดำเนินการต่อด้วยการกำหนดค่าเริ่มต้น
ที่เกี่ยวข้อง: ไฟล์เพจหรือพาร์ติชั่น Swap ของคุณควรใหญ่แค่ไหน?
ตามค่าเริ่มต้น พาร์ติชั่นทั้งหมดจะมีประเภท “Linux Filesystem” หากต้องการเปลี่ยนแปลง ให้พิมพ์ t และกด "Enter" เพื่อดำเนินการต่อ เลือกพาร์ติชัน EFI โดยป้อน 1 จากนั้นพิมพ์ ef เพื่อเปลี่ยนระบบไฟล์เป็นประเภทระบบ EFI

ในทำนองเดียวกัน เลือกพาร์ติชั่นสว็อป (พาร์ติชั่นหมายเลข 2) และพิมพ์ 82 เพื่อแปลงประเภทพาร์ติชั่นเป็นลินุกซ์สวอป พาร์ติชันรูทควรเป็นประเภทระบบไฟล์ Linux ดังนั้นเราจึงไม่จำเป็นต้องเปลี่ยน
พิมพ์ w แล้วกด "Enter" เพื่อเขียนการเปลี่ยนแปลงลงในดิสก์
ที่เกี่ยวข้อง: วิธีเลือกรูปแบบพาร์ติชั่นสำหรับพีซี Linux ของคุณ
การจัดรูปแบบพาร์ติชั่น
ตอนนี้คุณต้องฟอร์แมตพาร์ติชั่นโดยใช้คำสั่ง mkfs ฟอร์แมตพาร์ติชั่น /dev/sda1 (EFI) เป็น FAT32 โดยพิมพ์:
mkfs.fat -F32 /dev/sda1
อีกครั้ง ให้รันคำสั่งต่อไปนี้เพื่อฟอร์แมตพาร์ติชั่น /dev/sda3 (root) เป็น ext4:
mkfs.ext4 /dev/sda3
ออกคำสั่งต่อไปนี้ทีละตัวเพื่อจัดรูปแบบและเปิดใช้งานพาร์ติชั่นสว็อป:
mkswap /dev/sda2 สวอป /dev/sda2
คำเตือน: สำหรับผู้ที่ใช้ dual-booting Linux กับ Windows ตรวจสอบให้แน่ใจว่าคุณได้ตั้งค่าพาร์ติชันที่ถูกต้องแล้ว ให้ความสนใจเป็นพิเศษเมื่อคุณฟอร์แมตพาร์ติชั่นหรือสร้างพาร์ติชั่นใหม่ เพราะความผิดพลาดอาจทำให้ระบบ Windows ของคุณไร้ประโยชน์
การติดตั้งและกำหนดค่าระบบ
เพื่อให้สามารถติดตั้ง Arch บนดิสก์ของคุณได้ คุณจะต้องเมาต์พาร์ติชั่นที่สร้างขึ้นไปยังไดเร็กทอรีที่เหมาะสม เมานต์พาร์ติชันรูท ( /dev/sda3 ) กับไดเร็กทอรี /mnt
เมานต์ /dev/sda3 /mnt
ขั้นตอนต่อไปคือการติดตั้งแพ็คเกจ Linux พื้นฐานไปยังพาร์ติชั่นรูทที่เมาท์
pacstrap /mnt ฐาน linux linux-เฟิร์มแวร์
การดำเนินการนี้จะใช้เวลาสักครู่ขึ้นอยู่กับการเชื่อมต่อเครือข่ายของคุณ เมื่อเสร็จแล้ว ให้สร้างตารางระบบไฟล์โดยใช้คำสั่ง genfstab
genfstab -U /mnt >> /mnt/etc/fstab
ระบบ Arch Linux ทำงานบนไดเร็กทอรี /mnt คุณสามารถเปลี่ยนรูทเพื่อเข้าถึงระบบได้โดยพิมพ์:
arch-chroot /mnt
การเปลี่ยนแปลงในพรอมต์ bash แสดงว่าคุณได้ลงชื่อเข้าใช้ระบบ Arch Linux ที่เพิ่งติดตั้งใหม่ ก่อนที่คุณจะสามารถดำเนินการต่อไปได้ คุณจะต้องกำหนดการตั้งค่าบางอย่างและติดตั้งแพ็คเกจที่จำเป็นเพื่อให้ระบบทำงานได้อย่างถูกต้อง
ตั้งค่าเขตเวลาท้องถิ่นโดยสร้าง symlink ระหว่างไดเร็กทอรี “/usr/share/zoneinfo” และ “/etc/localtime”
ln -sf /usr/share/zoneinfo/Region/City /etc/localtime
แทนที่ "Region" และ "City" ในคำสั่งด้านบนด้วยเขตเวลาที่เหมาะสม คุณสามารถอ้างอิงฐานข้อมูลเขตเวลานี้เพื่อตรวจสอบภูมิภาคและเมืองที่คุณต้องการป้อน
จากนั้นซิงค์นาฬิกาฮาร์ดแวร์กับเวลาของระบบโดยเรียกใช้:
hwclock --systohc
ก่อนดำเนินการต่อ ให้ติดตั้ง Vim (หรือโปรแกรมแก้ไขข้อความอื่นที่คุณเลือก) และแพ็คเกจ "networkmanager"
pacman -S vim ผู้จัดการเครือข่าย
ถัดไป แก้ไขไฟล์ “/etc/locale.gen” โดยใช้โปรแกรมแก้ไขข้อความ และยกเลิกการใส่เครื่องหมายคำสั่ง locale ที่เหมาะสมกับความต้องการของคุณ สำหรับวัตถุประสงค์ของคู่มือนี้ เราจะยกเลิกการ en_US.UTF-8 UTF-8 ในไฟล์โดยใช้ Vim
กลุ่ม /etc/locale.gen
หลังจากแก้ไขไฟล์แล้ว ให้พิมพ์ locale-gen ในเทอร์มินัลเพื่อสร้างการกำหนดค่าภาษา
ถัดไป สร้างไฟล์ชื่อโฮสต์ใหม่ภายใน /etc และเพิ่มชื่อโฮสต์ที่คุณต้องการสำหรับคอมพิวเตอร์ของคุณในไฟล์ สามารถเป็นอะไรก็ได้ที่คุณต้องการ และคุณไม่จำเป็นต้องป้อนอะไรเลยนอกจากชื่อ เสร็จแล้วอย่าลืมบันทึกไฟล์
กลุ่ม /etc/hostname
สร้างไฟล์ข้อความอื่นที่มีชื่อ hosts ภายใต้ไดเร็กทอรี /etc
กลุ่ม /etc/hosts
คุณจะสังเกตเห็นว่าไฟล์นี้มีความคิดเห็นอยู่บ้างแล้ว แสดงความคิดเห็นตามที่เป็นอยู่และต่อท้ายข้อความต่อไปนี้ในไฟล์ อย่าลืมแทนที่ hostname ในคำสั่งด้วยชื่อโฮสต์ของระบบที่คุณตั้งค่าไว้ในขั้นตอนก่อนหน้า
127.0.0.1 localhost ::1 localhost 127.0.1.1 hostname.localdomain ชื่อโฮสต์
การสร้างและกำหนดค่าผู้ใช้
ตั้งค่ารหัสผ่านผู้ใช้ root โดยพิมพ์คำสั่ง passwd จากนั้นสร้างผู้ใช้ที่ไม่ใช่รูทเพิ่มเติมโดยใช้ useradd ดังนี้ แทนที่ username ด้วยชื่อผู้ใช้ของคุณ:
useradd -m username
กำหนดค่ารหัสผ่านของผู้ใช้ใหม่โดยใช้คำสั่ง passwd แทนที่ username ด้วยชื่อผู้ใช้ของคุณอีกครั้ง
ชื่อผู้ใช้รหัสผ่าน
เพิ่มผู้ใช้ใหม่ในกลุ่ม wheel , audio , และ video โดยใช้คำสั่งด้านล่าง แทนที่ username ด้วยชื่อผู้ใช้ของคุณ และโปรดทราบว่าชื่อกลุ่มในคำสั่งไม่มีช่องว่างหลังเครื่องหมายจุลภาค
usermod -aG wheel, วิดีโอ, ชื่อผู้ใช้เสียง
การตั้งค่า GRUB Bootloader
ขั้นแรก ติดตั้งแพ็คเกจ grub โดยใช้ pacman
pacman -S ด้วง
จากนั้น ติดตั้งแพ็คเกจเพิ่มเติมเหล่านี้ที่จำเป็นสำหรับ bootloader เพื่อให้ทำงานได้อย่างถูกต้อง
pacman -S efibootmgr dosfstools os-prober mtools
เมานต์พาร์ติชัน EFI ของคุณ ( /dev/sda1 ) กับไดเร็กทอรี /boot/EFI โปรดทราบว่าคุณจะต้องสร้างไดเร็กทอรีก่อนด้วย mkdir
mkdir /boot/EFI เมานต์ /dev/sda1 /boot/EFI
สุดท้าย ให้รันสคริปต์ grub-install เพื่อติดตั้ง bootloader ในไดเร็กทอรี EFI
ด้วงติดตั้ง --target=x86_64-efi --efi-directory=/boot/EFI --bootloader-id=grub
สร้างไฟล์การกำหนดค่า GRUB โดยใช้ grub-mkconfig ดังนี้:
grub-mkconfig -o /boot/grub/grub.cfg
ติดตั้งสภาพแวดล้อมเดสก์ท็อปใน Arch
ไม่เหมือนกับ Linux distros อื่น ๆ Arch Linux ไม่ได้มาพร้อมกับสภาพแวดล้อมเดสก์ท็อปที่ติดตั้งไว้ล่วงหน้า และถ้าคุณต้องการควบคุมระบบผ่าน GUI คุณจะต้องติดตั้งระบบด้วยตนเอง
คุณสามารถติดตั้ง DE ใดก็ได้ที่คุณต้องการ แต่เราจะติดตั้งเดสก์ท็อป KDE Plasma บนระบบนี้ อย่างไรก็ตาม ก่อนหน้านั้น มากำหนดค่าเซิร์ฟเวอร์แสดงผล ตัวจัดการเครือข่าย และบริการที่คล้ายกัน
รันคำสั่งต่อไปนี้เพื่อติดตั้งแพ็คเกจ xorg , plasma-meta และ kde-applications :
pacman -S xorg พลาสม่า-เมตา kde-applications
จากนั้น เปิดใช้งานบริการ SDDM และ NetworkManager โดยพิมพ์:
systemctl เปิดใช้งาน sddm systemctl เปิดใช้งาน NetworkManager
ออกจากสภาพแวดล้อม arch-chroot โดยพิมพ์ exit จากนั้น unmount พาร์ติชันรูทที่เมาท์ในไดเร็กทอรี /mnt ดังนี้:
umount -f /mnt
สุดท้าย รีสตาร์ทระบบของคุณโดยพิมพ์ reboot และลบสื่อการติดตั้ง เมื่อระบบบู๊ต คุณจะสังเกตเห็นว่าหน้าจอเทอร์มินัลสีเข้มถูกแทนที่ด้วยหน้าจอ SDDM splash ที่มีสีสัน
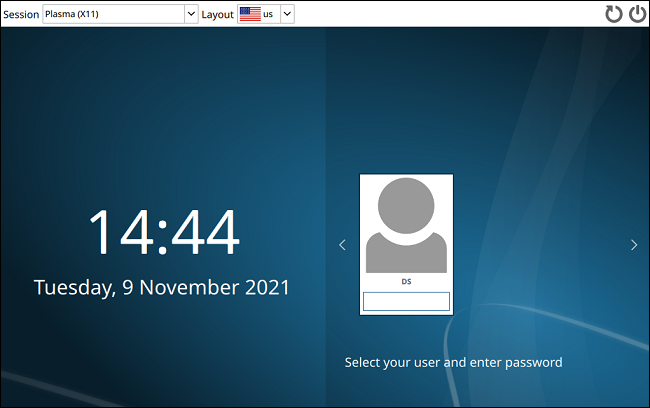
ในการเข้าสู่ระบบ ให้พิมพ์รหัสผ่านผู้ใช้แล้วกด "Enter" คุณยังสามารถติดตั้งสภาพแวดล้อมเดสก์ท็อปได้หลายแบบและสลับไปมาระหว่างแต่ละสภาพแวดล้อมโดยใช้เมนูแบบเลื่อนลง "เซสชัน" ในหน้าจอเริ่มต้น
ที่เกี่ยวข้อง: วิธีการติดตั้งและใช้สภาพแวดล้อมเดสก์ท็อปอื่นบน Linux


