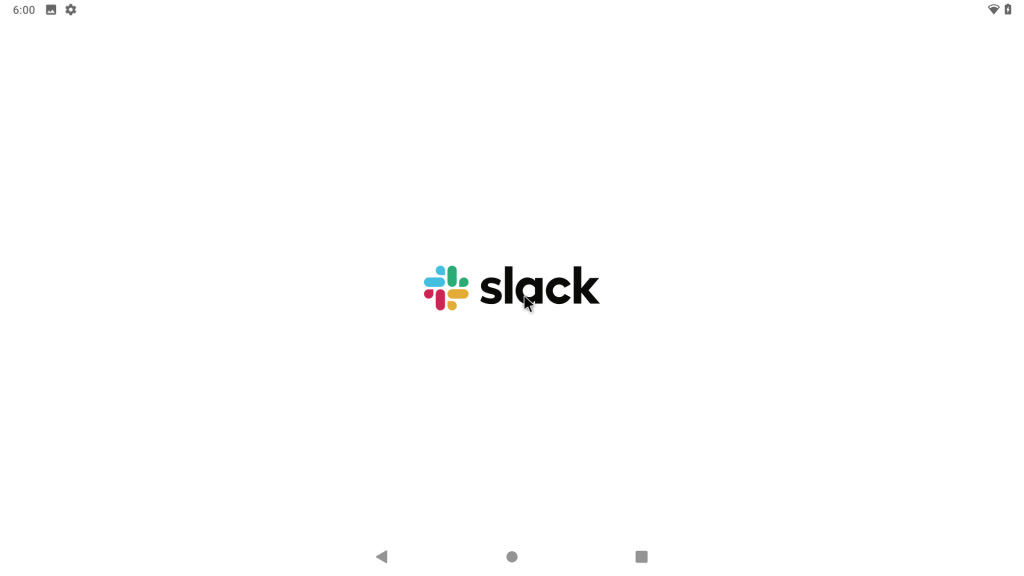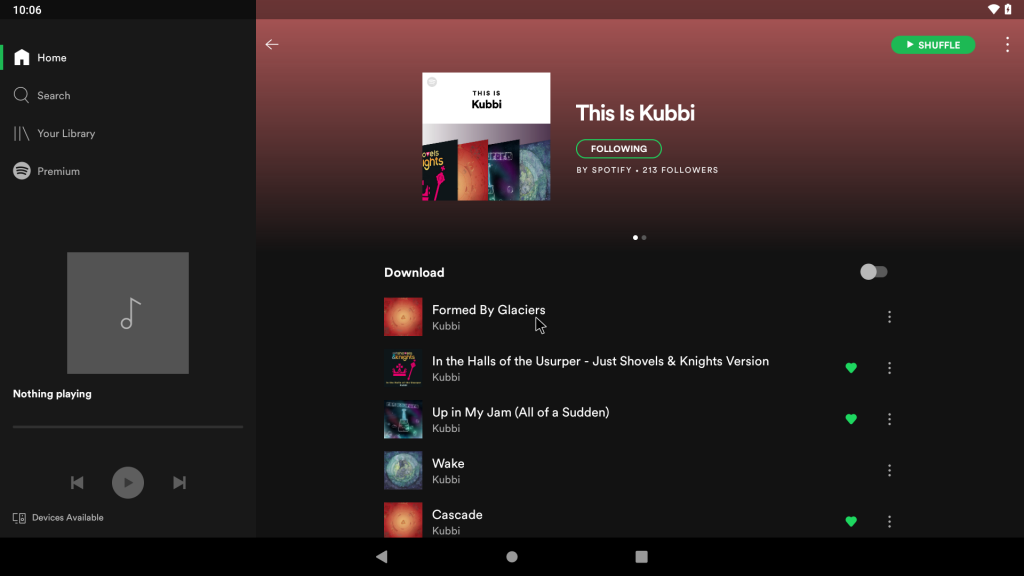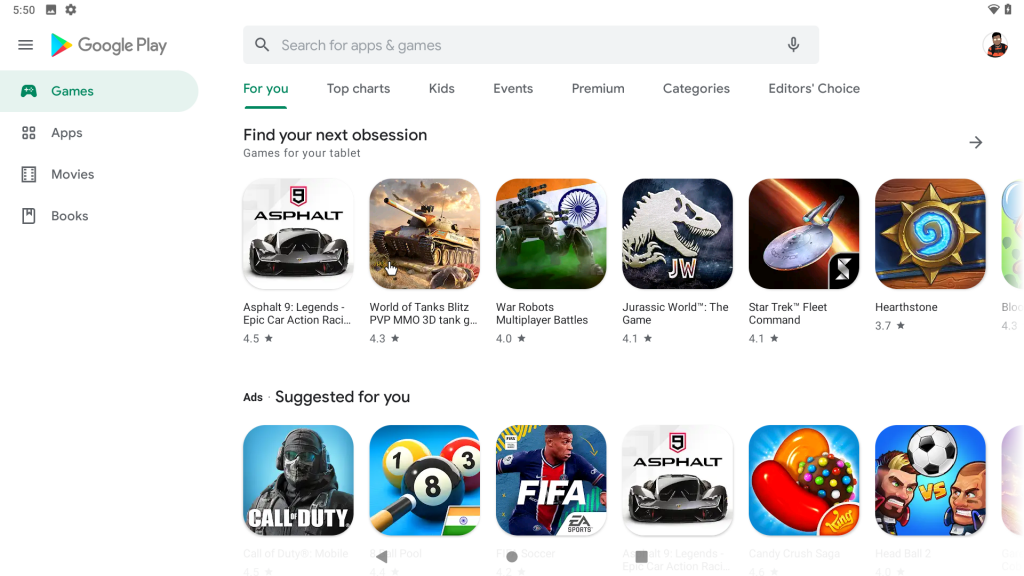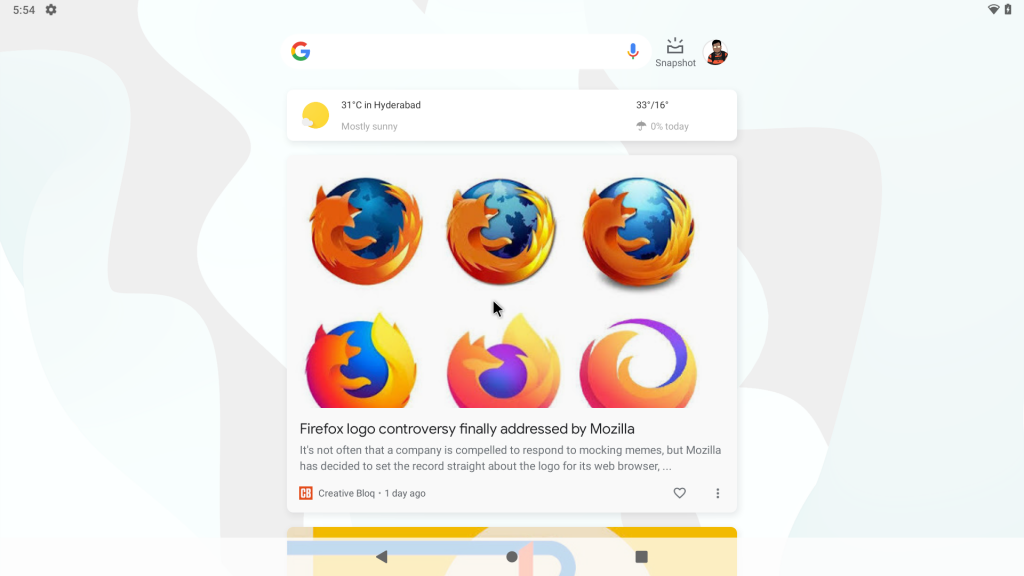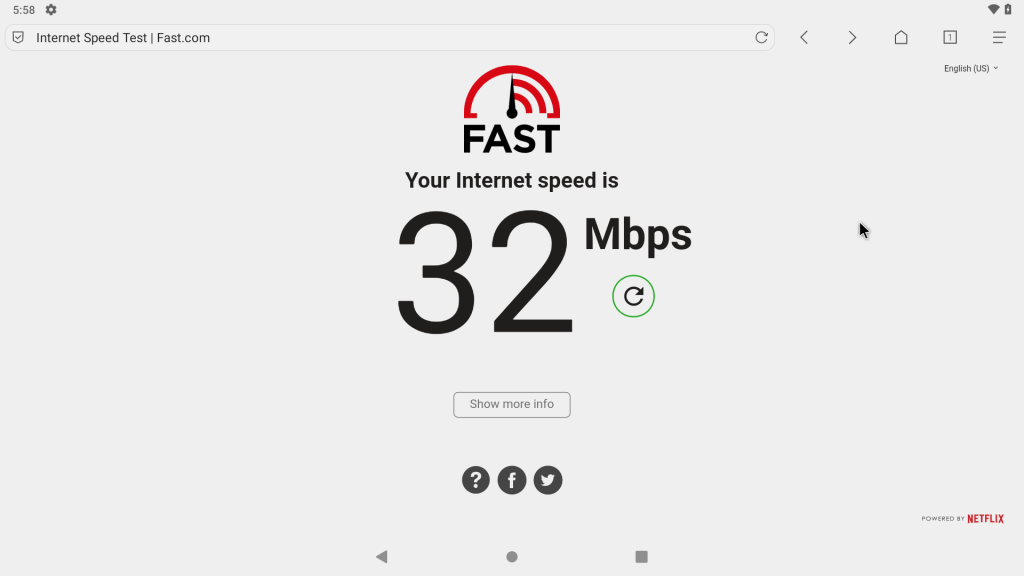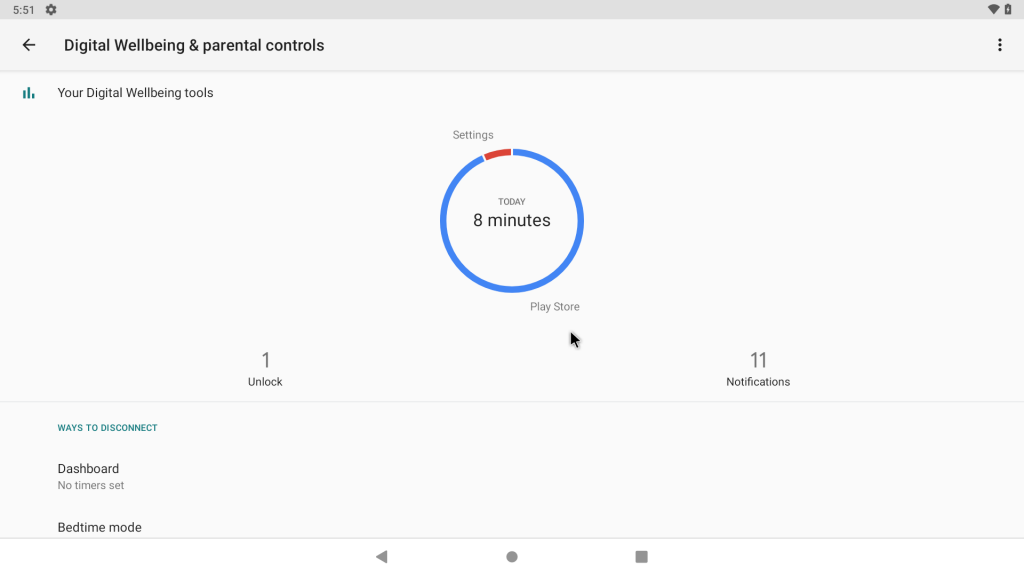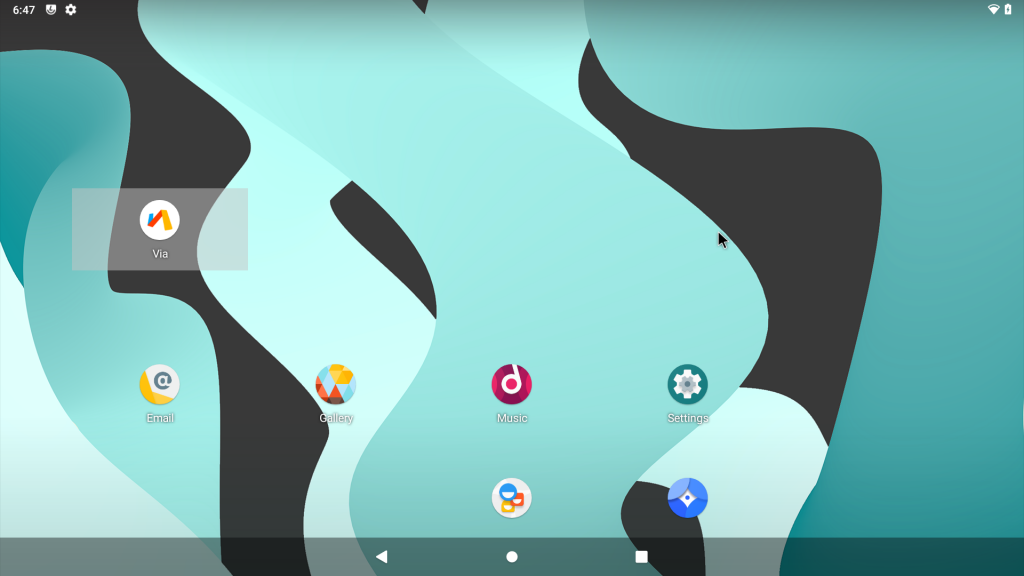จะติดตั้ง Android บน Raspberry Pi 4 ได้อย่างไร?
เผยแพร่แล้ว: 2021-03-24ปฏิเสธไม่ได้ว่า Android เป็นหนึ่งในระบบปฏิบัติการโอเพ่นซอร์สที่ดีที่สุด สิ่งที่ทำให้ Android มีความพิเศษคือความยืดหยุ่น ทำให้สามารถทำงานบนหลายแพลตฟอร์มได้โดยมีการปรับแต่งเล็กน้อยที่นี่และที่นั่น ด้วยเหตุนี้ คุณยังสามารถรัน Android บน Raspberry Pi ซึ่งเป็นคอมพิวเตอร์ส่วนบุคคลที่เล็กที่สุดที่คุณสามารถเป็นเจ้าของได้ ในบทความนี้ มาดูวิธีการติดตั้ง Android บน Raspberry Pi 4 โดยใช้ LineageOS 17.1 กัน
ก่อนที่เราจะเริ่มต้น นี่คือรายการสิ่งที่คุณต้องมี
- Raspberry Pi 4 ที่มี RAM อย่างน้อย 4GB
- จอภาพภายนอก
- การ์ด Micro SD ขนาด 16GB ขึ้นไป
- พีซีที่ใช้ Windows หรือ Linux
- เครื่องอ่าน USB หรืออะแดปเตอร์ SDHC
- แป้นพิมพ์และเมาส์ USB, สาย micro HDMI เป็น HDMI ขนาดเต็ม และที่ชาร์จ USB 5V 3A สำหรับจ่ายไฟ Pi
- LineageOS 17.1 สำหรับไฟล์ซิป Raspberry Pi
- ซิปแพ็คเกจแอป Google (Pico zip)
- Balena Etcher สำหรับ Windows และ Linux
- ความอดทนสูง
ข้อดีอย่างหนึ่งของ Raspberry Pi คือคุณไม่จำเป็นต้องกังวลเกี่ยวกับการก่ออิฐ ซึ่งแตกต่างจากอุปกรณ์ Android แม้ว่าจะมีบางอย่างผิดพลาด แต่สุดท้ายแล้วการ์ด SD ของคุณก็เสียหายได้ โชคดีที่การ์ด SD มีราคาถูก
จะติดตั้งและรัน Android บน Raspberry Pi 4 ได้อย่างไร?
การติดตั้ง Raspberry Pi Android Gapps
คุณจะต้องติดตั้ง Google play store และบริการ Play โดยแฟลชแพ็คเกจ Gapps (Google Apps) ขั้นแรก ดาวน์โหลดไฟล์ zip จากที่นี่
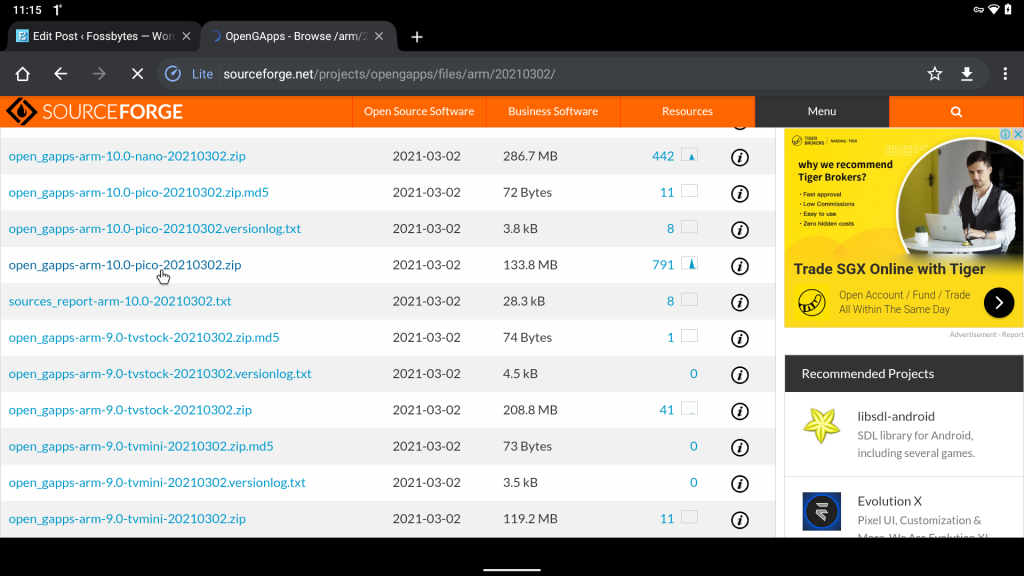
อย่าลืมดาวน์โหลด Gapps เวอร์ชัน pico ยิ่งขนาดแพ็คเกจเล็กลง กระบวนการแฟลชก็จะยิ่งเร็วขึ้น และโอกาสที่แฟลชจะสำเร็จก็สูงเช่นกัน
แพ็คเกจ Pico มาพร้อมกับบริการ Play และ Play Store ดังนั้น คุณสามารถติดตั้งแอปทั้งหมดจาก Google Play Store ได้ในภายหลัง
- เปิดแอปการตั้งค่า
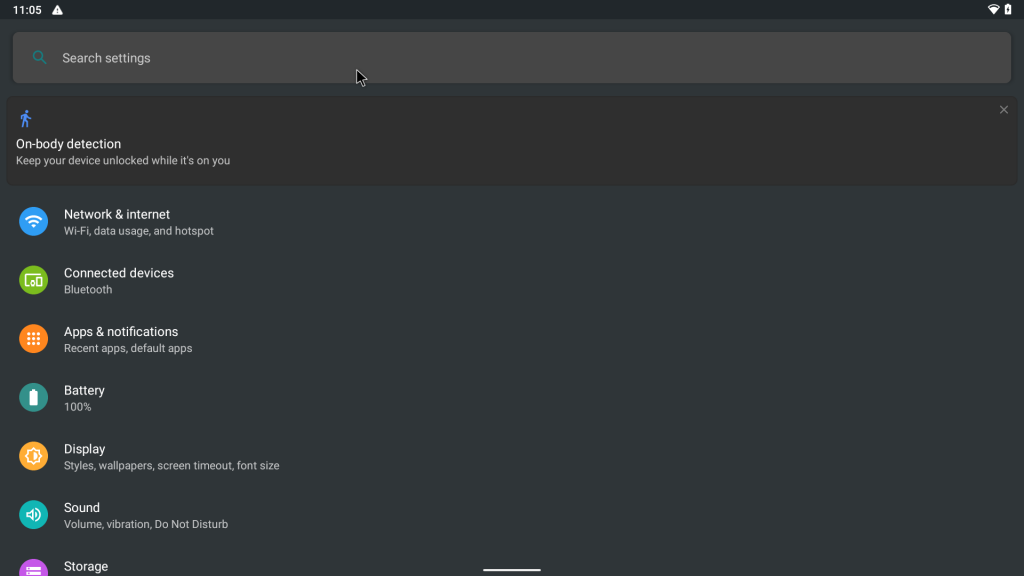
- ในแถบค้นหา ให้พิมพ์ "build" และจากรายการผลการค้นหา ให้ค้นหาและคลิกที่หมายเลขบิลด์
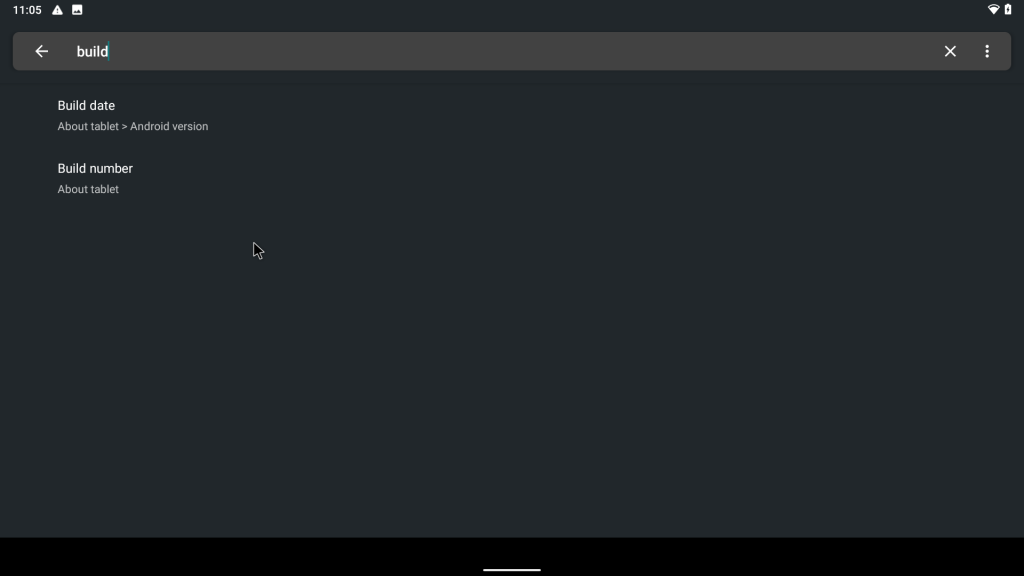
- คลิกที่ "หมายเลขบิลด์" เจ็ดครั้งจนกว่าคุณจะเห็นขนมปังปิ้งที่ระบุว่า "ตอนนี้คุณเป็นนักพัฒนาแล้ว"
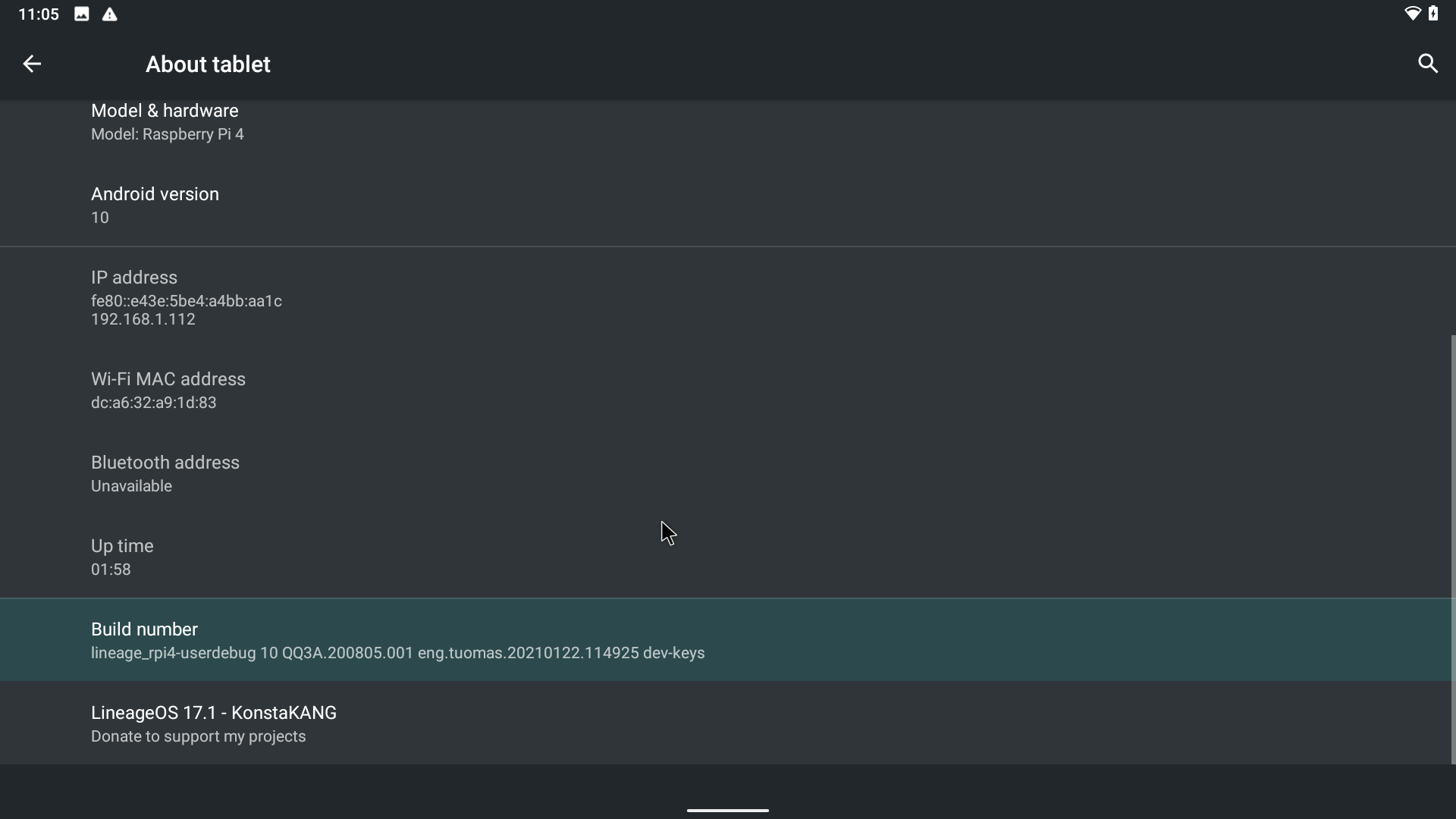
- กลับไปที่การตั้งค่าแล้วพิมพ์ "นักพัฒนา" ในแถบค้นหา จากผลการค้นหา ค้นหาและคลิกที่ "ตัวเลือกสำหรับนักพัฒนา"
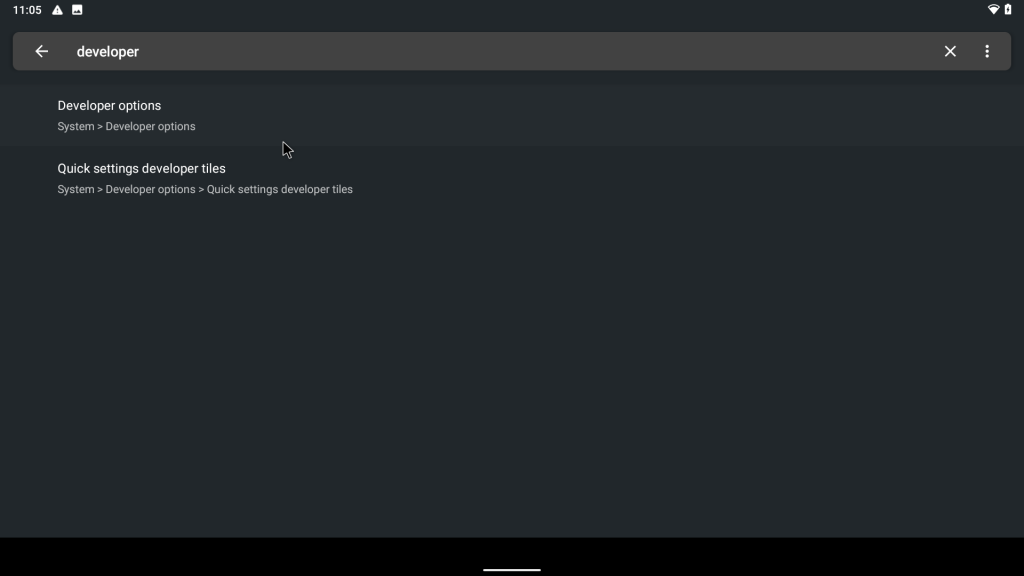
- ในตัวเลือกสำหรับนักพัฒนาซอฟต์แวร์ ให้ค้นหาและสลับไปที่ “ การเข้าถึงรูท ”
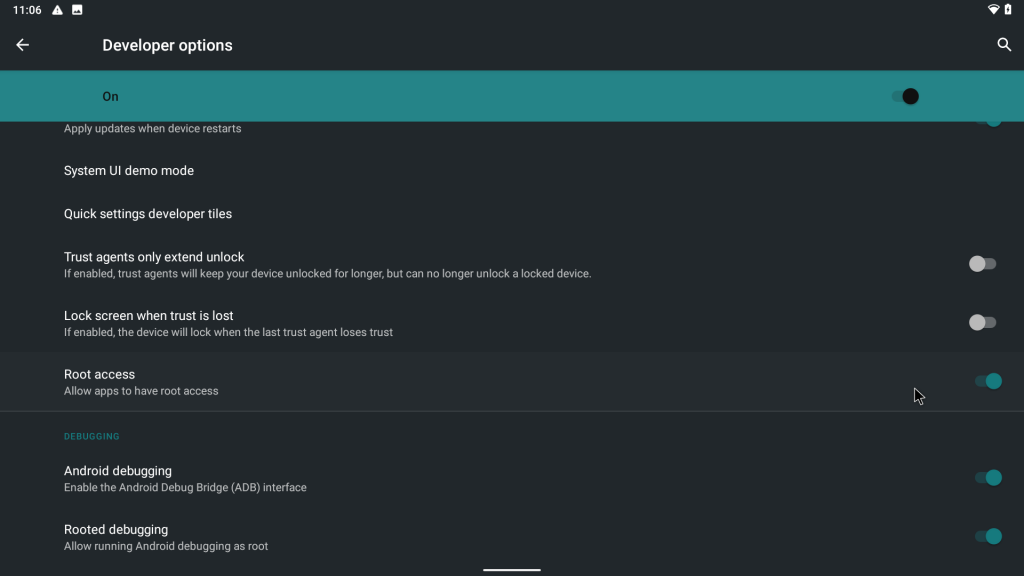
- สุดท้าย ค้นหาและเปิด "เทอร์มินัลในเครื่อง"
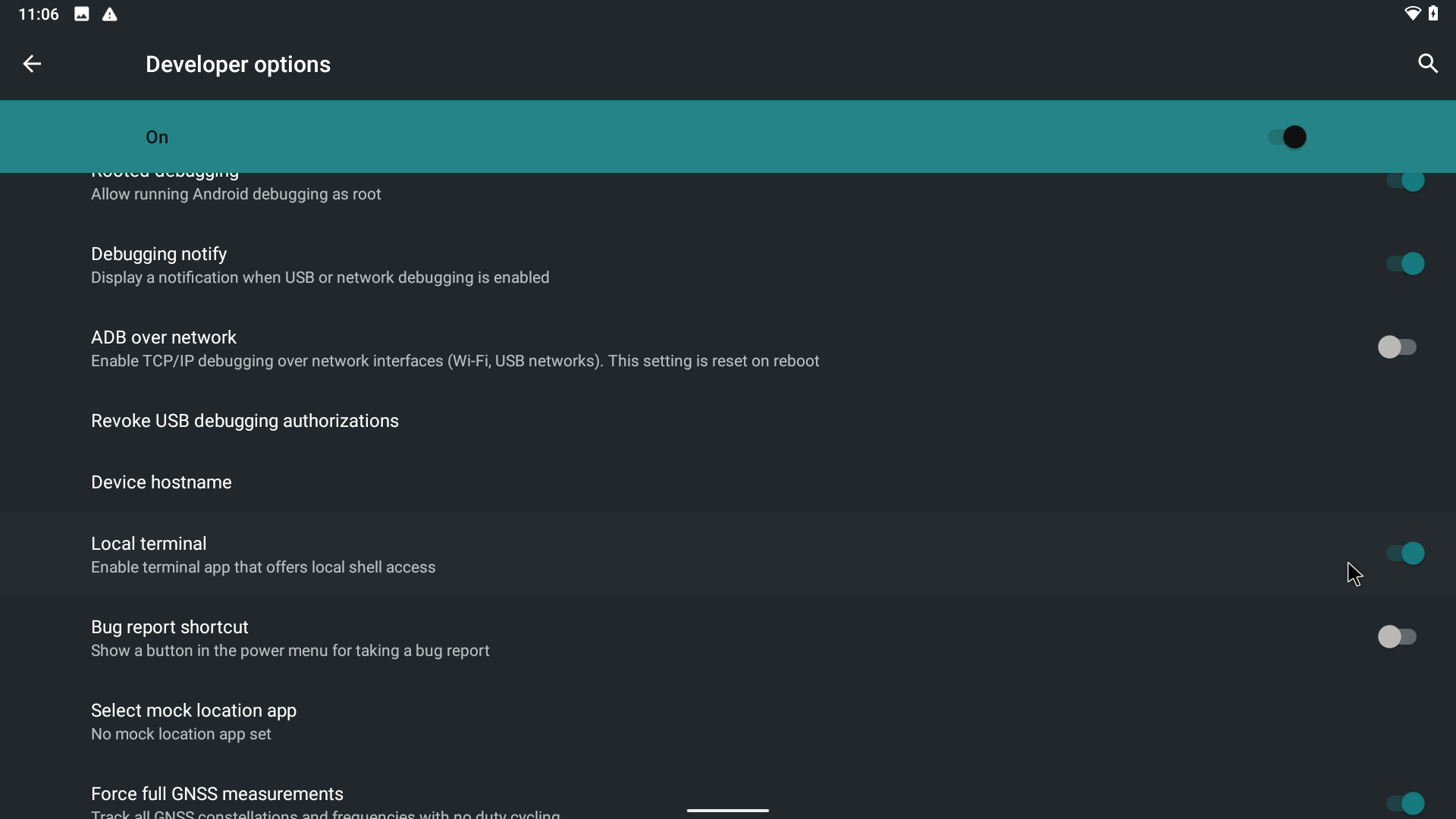
กำลังบูตเข้าสู่ TWRP
- ตอนนี้ ในเมนูแอพ ค้นหาและเปิด Terminal หากไม่พบ ให้รีบูต Raspberry Pi
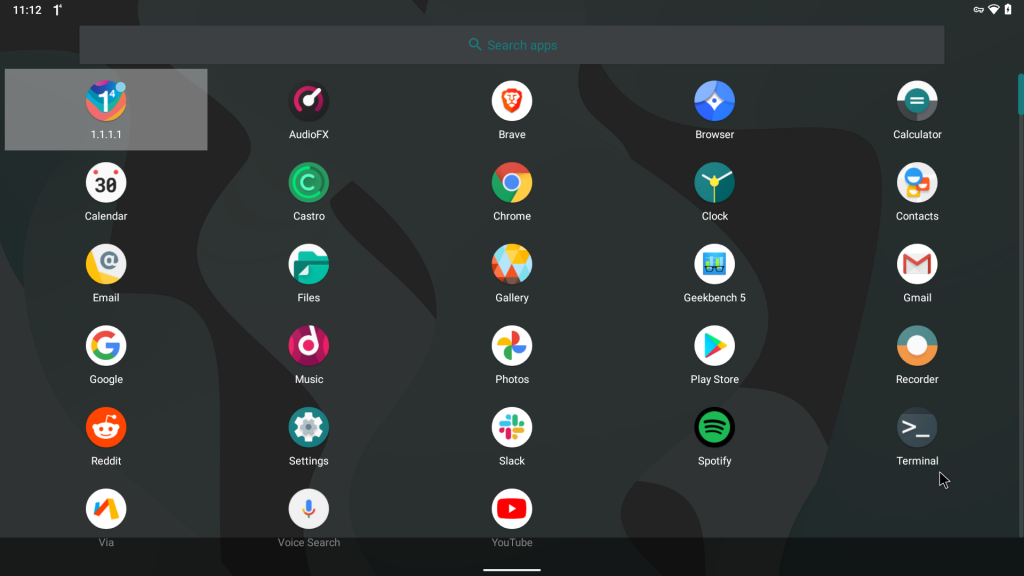
- ในเทอร์มินัล พิมพ์คำสั่งต่อไปนี้
su //To enter the rest of the commands as a super user rpi4-recovery.sh // To boot into recovery on the next reboot- คุณจะเห็นสิ่งนี้
Mounting partitions... Changing ramdisk... Unmounting partitions... Done, reboot device! :/ #- ตอนนี้พิมพ์คำสั่งรีบูตแล้วกด Enter
reboot- Raspberry Pi 4 ของคุณจะบูตเข้าสู่การกู้คืน TWRP ฉันได้อธิบายอย่างละเอียดว่าการรูทคืออะไรและจะติดตั้งการกู้คืนแบบกำหนดเองได้อย่างไรในบทความอื่นๆ ของฉัน ดังนั้นอย่าลืมลองดู (Psst. ทำตามคำแนะนำเหล่านี้ด้วยความระมัดระวัง ข้อผิดพลาดครั้งเดียวและอุปกรณ์ Android ของคุณจะดีพอ ๆ กับตาย) .
- หลังจากที่ Pi บูทเข้าสู่การกู้คืนแล้ว "ปัดเพื่ออนุญาตการปรับเปลี่ยน"
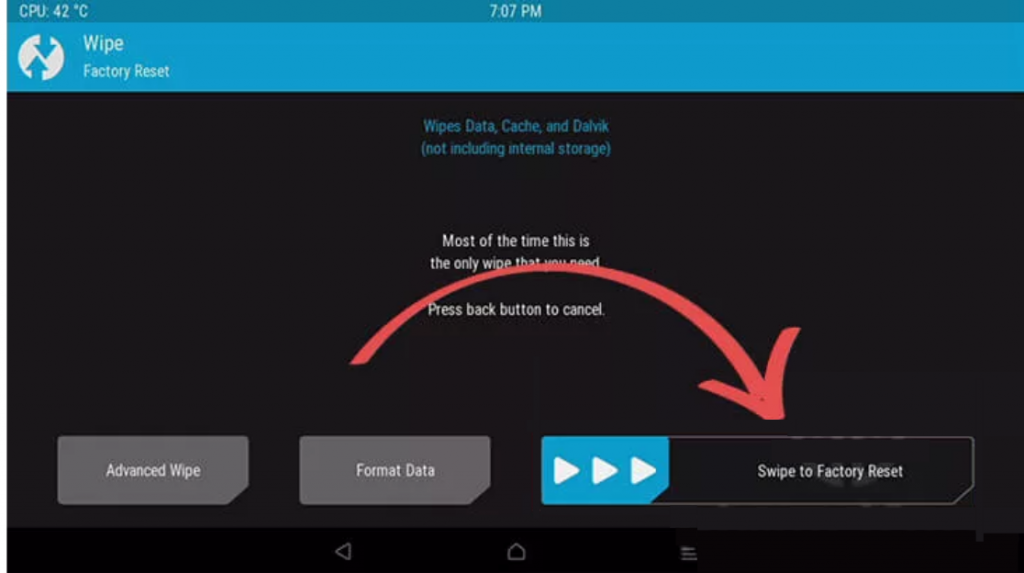
- ตอนนี้คุณจะกลับไปที่ส่วนหน้าแรกของ TWRP
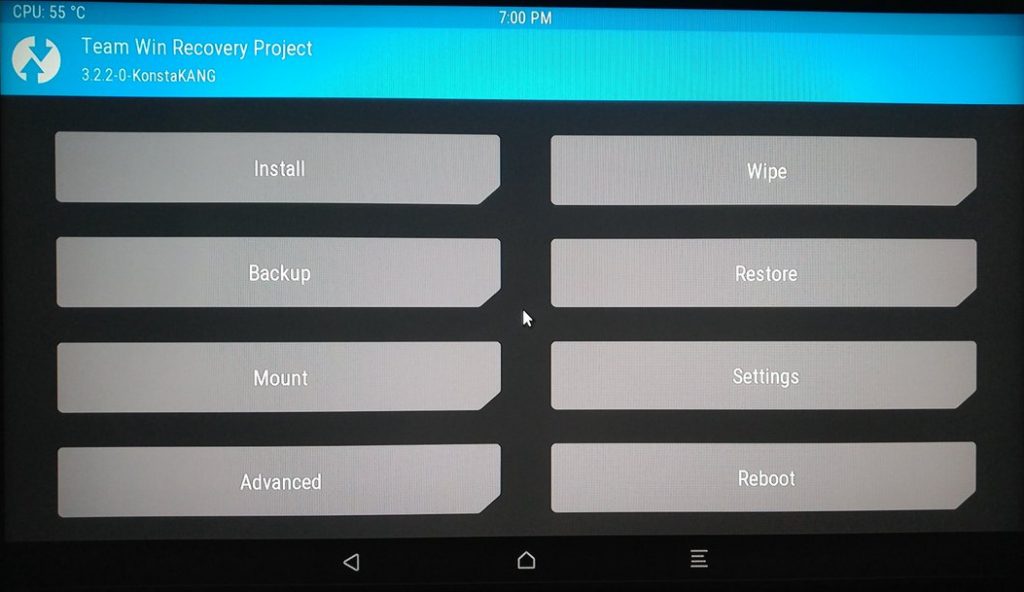
- คลิกที่ตัวเลือกการติดตั้ง ไปที่ไดเร็กทอรีที่คุณดาวน์โหลดแพ็คเกจ Gapps Pico คลิกที่มัน และสุดท้าย "ปัดเพื่อแฟลช" ไฟล์ zip
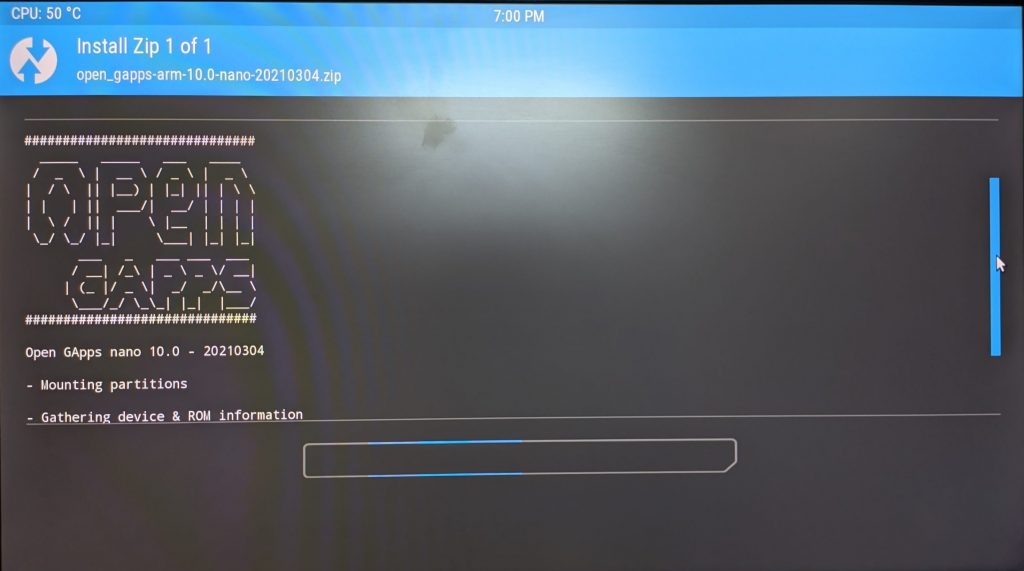
- ตอนนี้ ย้อนกลับไป คลิกที่รีบูต และคลิกที่ "ระบบ"
- Raspberry Pi 4 ของคุณควรบูตเข้าสู่ LineageOS แล้ว ตรวจสอบเมนูแอพและ voila! ตอนนี้คุณควรมีบริการ Google Play และติดตั้ง Play Store แล้ว
ความคิดของฉันเกี่ยวกับงานสร้าง
ฉันทดสอบโครงสร้างนี้เกือบทั้งวันและพบว่าค่อนข้างเสถียร ฉันเคยเจอการรีบูตแบบสุ่มสองสามครั้ง แต่โดยรวมแล้ว บิลด์นี้สามารถใช้เป็นไดรเวอร์รายวันได้ สิ่งเดียวที่ขาดหายไปคือการเข้ารหัสฮาร์ดแวร์ (มีการเข้ารหัสซอฟต์แวร์อยู่)

แอพที่ฉันทดสอบคือ:
- YouTube
- Gmail
- หย่อน
- Cloudfare ของ 1.1.1.1
- Google Chrome
- ผ่านเบราว์เซอร์
- Google รูปภาพ
- Spotify
- คาสโตร
ทุกแอปยกเว้น Reddit และ Brave ทำงานได้ดี Pi 4B ยังจัดการวิดีโอ 720P 30/60fps ได้ดีบน YouTube โดยมีเฟรมลดลงเล็กน้อยที่นี่และที่นั่น
ความเร็วอินเทอร์เน็ตนั้นดี ในการเชื่อมต่อ 50 Mbps เราได้รับความเร็วเฉลี่ย 32 Mbps หลังจากสี่รัน
มาที่ Geekbench 5 คะแนนไม่ได้ใกล้เคียงกับอุปกรณ์ระดับกลางอายุ 2-3 ปีเช่น Redmi Note 7 ซึ่งขับเคลื่อนโดย Snapdragon 660 Pi ทำคะแนน single-core ที่น่านับถือ 237 และ คะแนนมัลติคอร์ 587
การท่องเว็บบน Chrome นั้นง่ายมาก มีอาการสะอึกเป็นครั้งคราว แต่นั่นก็เป็นที่ยอมรับสำหรับฮาร์ดแวร์ของ Pi เมื่อใช้ Chrome ประมาณ 5 แท็บ แอปการตั้งค่า และ Google Photos ที่ทำงานอยู่เบื้องหลัง การใช้ RAM โดยเฉลี่ยจะอยู่ที่ประมาณ 2GB
โดยรวมแล้ว ประสบการณ์นั้นดีกว่าค่าเฉลี่ยสำหรับการสร้างที่ไม่เป็นทางการ งานสร้างนี้มอบให้คุณโดยนักพัฒนา KonstaaT ดังนั้นอย่าลืมตรวจสอบโปรไฟล์ Github ของเขา
ต้องการติดตั้ง Ubuntu แทนหรือไม่ อย่าลืมตรวจสอบวิธีการติดตั้ง Ubuntu MATE ในบทความ Raspberry Pi
คำถามที่พบบ่อย
- Raspberry Pi สามารถรัน Android ได้อย่างราบรื่นหรือไม่?
หากคุณเป็นเจ้าของ Raspberry Pi 4B คุณจะไม่มีปัญหาในการใช้งาน Android อย่างไรก็ตาม OS จะล้าหลังอย่างรุนแรงในบอร์ด RPI อื่นๆ และคุณจะไม่ได้รับประสบการณ์ที่น่าพึงพอใจ
- 4GB เพียงพอสำหรับ Raspberry Pi
ใช่. โดยส่วนใหญ่แล้ว RAM ขนาด 4GB นั้นเพียงพอสำหรับการใช้งานทุกวัน แต่ถ้าคุณวางแผนที่จะทำงานหลายอย่างพร้อมกันกับ Chromium และแอพอื่นๆ คุณอาจต้องการพิจารณารุ่น 8GB
- Raspberry Pi 64 บิตใช่หรือไม่
ใช่แล้ว. Broadcom BCM2711 SoC เป็น SoC 64 บิต ซึ่งเป็นชิปแบบ quad-core ที่มีแกน Cortex-A73 ของ ARM ดังนั้น คุณสามารถติดตั้งระบบปฏิบัติการ 64 บิตใดก็ได้
- ฉันจะเปลี่ยนระบบปฏิบัติการบน Raspberry Pi 4 ของฉันได้อย่างไร
มันค่อนข้างง่าย ตรงไปที่เว็บไซต์ของ OS อ่านคำแนะนำในการกะพริบ ดาวน์โหลดอิมเมจ OS และแฟลชบนการ์ดโดยใช้ Raspberry Pi Imager