วิธีการติดตั้งและใช้งาน TeamViewer บน Linux
เผยแพร่แล้ว: 2022-01-29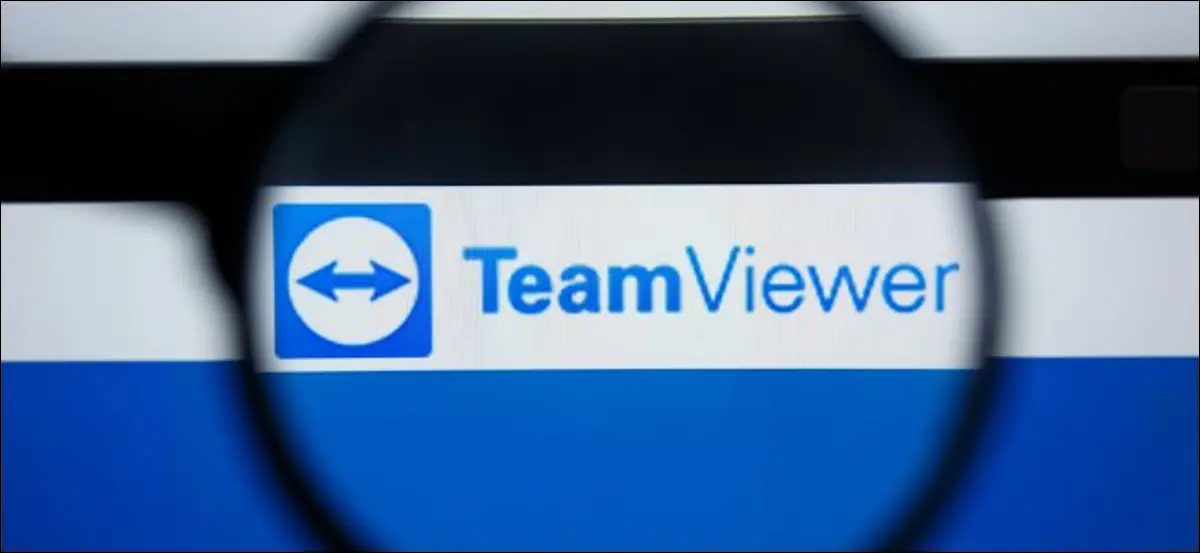
คุณสนับสนุนด้านเทคนิคสำหรับเพื่อนและครอบครัวของคุณหรือไม่? TeamViewer ทำให้การสนับสนุนระยะไกลข้ามแพลตฟอร์มเป็นเรื่องง่าย และฟรีสำหรับการใช้งานส่วนตัว ต่อไปนี้คือวิธีการติดตั้งและใช้งานบน Linux
การสนับสนุนด้านเทคนิคของครอบครัวข้ามแพลตฟอร์ม
คุณเป็นคนที่ชอบเทคโนโลยีสำหรับเพื่อนและครอบครัวทุกครั้งที่พบปัญหาเกี่ยวกับคอมพิวเตอร์หรือไม่? ยินดีเสมอที่จะช่วยเหลือ แต่ทุกอย่างที่ทำให้งานเร็วขึ้นและง่ายขึ้นก็ยินดีเป็นอย่างยิ่ง การพยายามพูดคุยกับคนที่ไม่เชี่ยวชาญเทคโนโลยีผ่านขั้นตอนง่ายๆ อาจทำให้คุณทั้งคู่หงุดหงิดใจ ที่แย่ไปกว่านั้น มันสามารถยับยั้งบุคคลนั้นไม่ให้ใช้เทคโนโลยีใหม่ในอนาคต
การเห็นปัญหาแบบตัวต่อตัวนั้นมีประโยชน์เสมอ แต่บางครั้งก็ไม่สามารถทำได้ นั่นคือที่มาของซอฟต์แวร์การเข้าถึงระยะไกล ช่วยให้คุณควบคุมเครื่องระยะไกลและใช้งานได้มากหรือน้อย เช่นเดียวกับที่คุณทำถ้าคุณนั่งอยู่หน้าเครื่อง
แน่นอน คุณไม่สามารถทำสิ่งต่างๆ ที่จับต้องได้ เช่น ใส่หรือถอดไดรฟ์ USB แต่คุณมีผู้ช่วยในสถานที่ซึ่งสามารถทำสิ่งเหล่านั้นให้คุณได้ ถ้าจำเป็น
TeamViewer เป็นแอปพลิเคชันการเข้าถึงระยะไกลและการแชร์เดสก์ท็อปที่รู้จักกันดี เป็นผลิตภัณฑ์เชิงพาณิชย์แบบปิดแหล่งที่มา แต่ยังใช้งานได้ฟรีในการตั้งค่าที่ไม่ใช่เชิงพาณิชย์ คุณสามารถใช้บน Linux, Windows, MacOS และระบบปฏิบัติการอื่นๆ
ที่เกี่ยวข้อง: 5 เครื่องมือการเข้าถึงระยะไกลฟรีสำหรับการเชื่อมต่อกับพีซีหรือ Mac
การติดตั้ง TeamViewer บน Linux
เราทดสอบการติดตั้ง TeamViewer บน Ubuntu 20.04, Fedora 32 และ Manjaro 20.0.1 TeamViewer มีแพ็คเกจไบนารีสำหรับ Ubuntu และ Fedora หากคุณใช้ Manjaro คุณสามารถติดตั้ง TeamViewer ได้จาก Arch User Repository (AUR)
ในการติดตั้ง TeamViewer ใน Ubuntu และ Fedora ให้เปิดเบราว์เซอร์ของคุณและไปที่หน้าดาวน์โหลด TeamViewer Linux
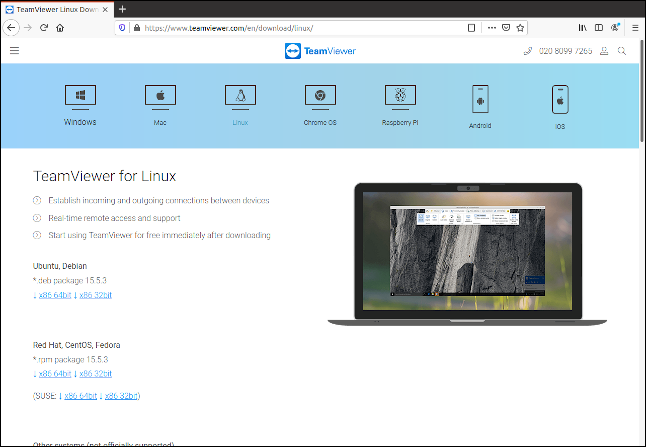
มีลิงก์สำหรับดาวน์โหลดไฟล์ Ubuntu DEB และไฟล์ Fedora RPM
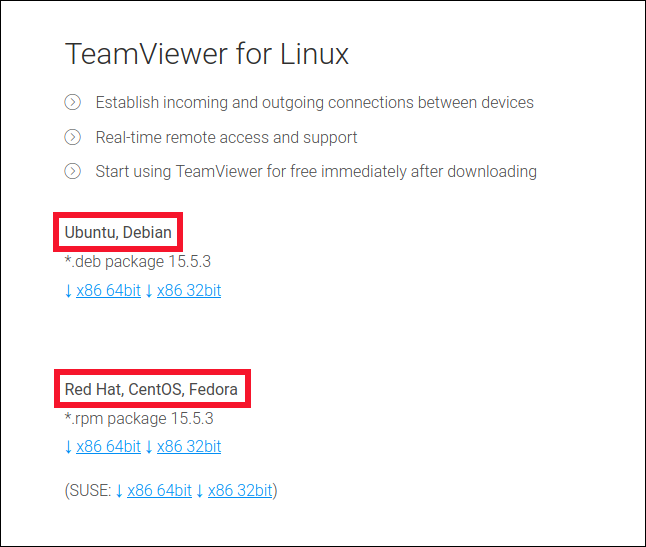
ดาวน์โหลดไฟล์แพ็คเกจที่เหมาะสม หลังจากดาวน์โหลดเสร็จแล้ว ให้ค้นหาไฟล์แพ็คเกจบนคอมพิวเตอร์ของคุณ (ไฟล์นั้นมักจะอยู่ในโฟลเดอร์ "ดาวน์โหลด")
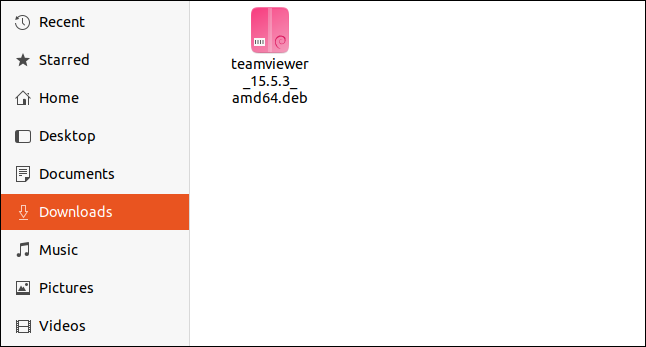
นี่คือแพ็คเกจ Ubuntu ดังนั้นชื่อไฟล์ในระบบของคุณอาจแตกต่างกัน ดับเบิลคลิกที่ไฟล์แพ็คเกจ และเมื่อแอพพลิเคชั่นเปิดขึ้นมา ให้คลิก “Install”
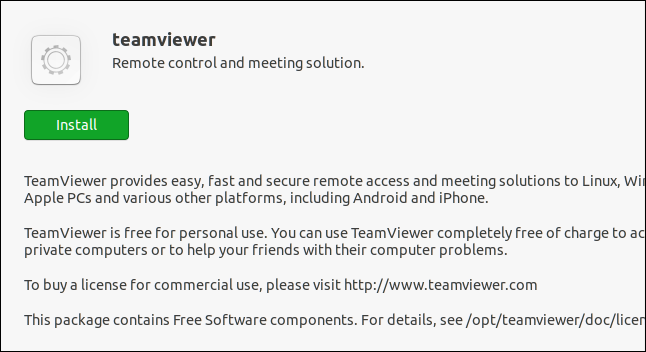
บน Fedora แพ็คเกจของคุณจะมีลักษณะเหมือนภาพด้านล่าง
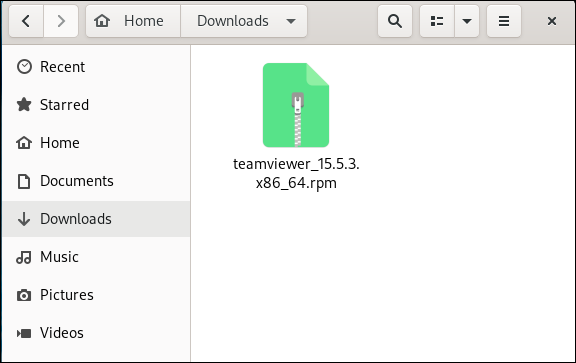
อีกครั้ง เนื่องจากชื่อไฟล์แสดงถึงเวอร์ชันของแอปพลิเคชัน TeamViewer ของคุณจึงอาจแตกต่างออกไป คลิกสองครั้งที่ไฟล์ RPM เพื่อติดตั้ง และเมื่อเปิดแอปพลิเคชัน ให้คลิก "ติดตั้ง"
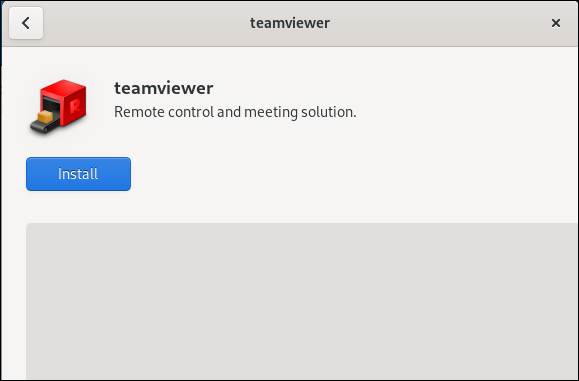
บน Manjaro เรามีงานต้องทำอีกเล็กน้อยเพราะเราต้องติดตั้งการพึ่งพาต่อไปนี้:
sudo pacman -Sy qt5-webkit
sudo pacman -Sy qt5-quickcontrols
หลังจากที่คุณติดตั้งข้างต้นแล้ว ให้เปิดตัวจัดการซอฟต์แวร์ pamac หากคุณยังไม่ได้เปิดใช้งานการสนับสนุน AUR ให้เปิดเมนูแอปพลิเคชัน ไปที่ Properties > Preferences จากนั้นคลิกแท็บ "AUR" สลับเปิดแถบเลื่อน AUR
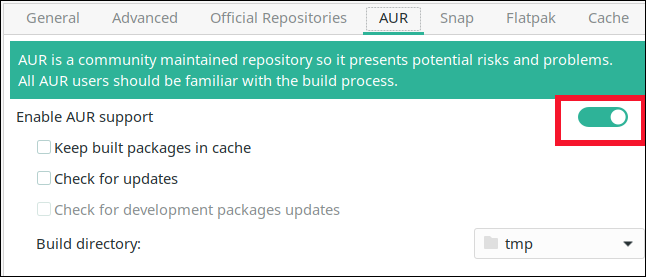
ปิดหน้าต่างการตั้งค่า คลิกไอคอนค้นหาในหน้าต่างหลัก แล้วพิมพ์ “teamviewer” เลือกเวอร์ชันที่คุณต้องการติดตั้งจากรายการผลลัพธ์
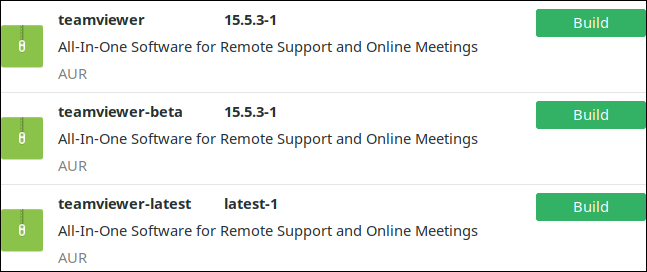

เราดาวน์โหลดและติดตั้งเวอร์ชันที่ด้านบน (15.5.3) บน Ubuntu และ Fedora เพราะจะเป็นการดีที่สุดที่จะติดตั้งรุ่นล่าสุด
การติดตั้งไคลเอนต์
คนที่คุณช่วยเหลืออาจกำลังใช้คอมพิวเตอร์ Windows, Mac หรือ Chromebook ในทุกกรณี วิธีที่ง่ายที่สุดคือขอให้พวกเขาดาวน์โหลดซอฟต์แวร์ TeamViewer พวกเขาสามารถไปที่เว็บไซต์ TeamViewer คลิกระบบปฏิบัติการที่เหมาะสมที่ด้านบนของหน้าจอ จากนั้นดาวน์โหลดยูทิลิตี้ TeamViewer QuickSupport
บน Mac และ Windows พวกเขาไม่จำเป็นต้องติดตั้งสิ่งนี้ด้วยซ้ำ เพราะจะเปิดไฟล์ที่ดาวน์โหลดมาเท่านั้น จะต้องติดตั้งบน Chromebook
หลังจากที่ลูกค้าเปิดตัวแล้ว จะมีลักษณะเหมือนภาพด้านล่าง ตรงกลางหน้าจอ ใต้ “Your ID” จะเป็นตัวเลข
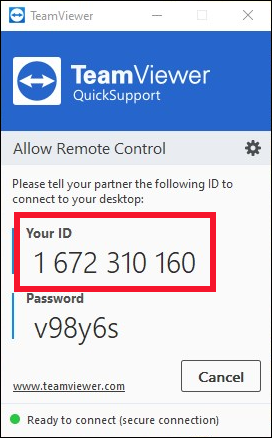
ขอให้เพื่อนหรือสมาชิกในครอบครัวให้หมายเลขนี้แก่คุณ ลำดับของอักขระด้านล่างซึ่งเป็นรหัสผ่าน ซึ่งคุณจะต้องใช้เช่นกัน
การใช้ TeamViewer
หากต้องการเชื่อมต่อกับคอมพิวเตอร์ระยะไกล ให้เปิดใช้ TeamViewer บนคอมพิวเตอร์ของคุณ ใน GNOME ให้กดปุ่ม Super (โดยปกติจะอยู่ระหว่าง Ctrl และ Alt ทางด้านซ้าย) เริ่มพิมพ์ “teamviewer” ไอคอน TeamViewer จะปรากฏขึ้น
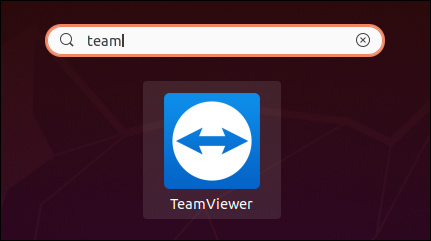
คลิกที่ไอคอนเพื่อเปิด TeamViewer คลิก "ยอมรับข้อตกลงใบอนุญาต"
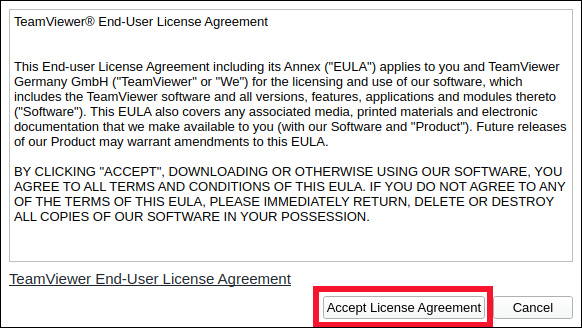
หน้าต่างหลักของ TeamViewer จะปรากฏขึ้น พิมพ์หมายเลข ID ของบุคคลที่คุณกำลังช่วยเหลือในช่อง “รหัสพันธมิตร” แล้วคลิก “เชื่อมต่อ”
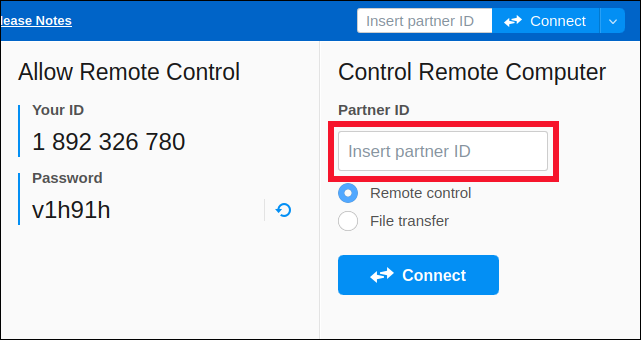
พิมพ์รหัสผ่านของบุคคลที่คุณกำลังช่วยเหลือ แล้วคลิก “เข้าสู่ระบบ”
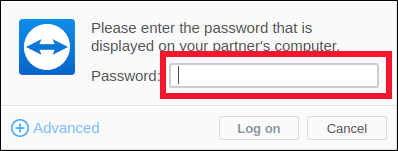
เดสก์ท็อปของบุคคลอื่นจะปรากฏในหน้าต่าง และขณะนี้คุณสามารถเข้าถึงคอมพิวเตอร์เครื่องนั้นได้อย่างเต็มที่ เมื่อคุณเลื่อนเมาส์ไปเหนือหน้าต่าง ตัวชี้เมาส์บนคอมพิวเตอร์ระยะไกลจะทำเช่นเดียวกัน
ในภาพด้านล่าง เราเชื่อมต่อกับคอมพิวเตอร์ที่ใช้ Windows
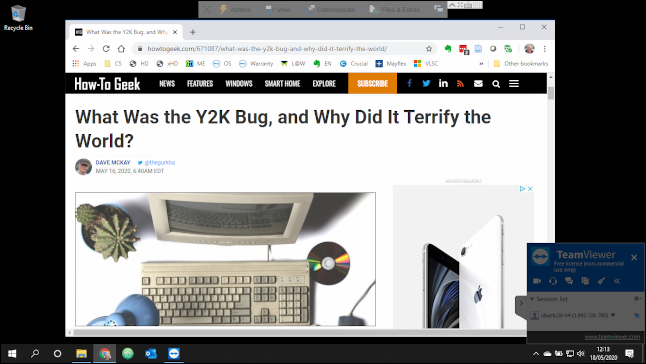
เพื่อลดการรับส่งข้อมูลเครือข่ายและเพิ่มความเร็วในการเชื่อมต่อ คุณจะไม่เห็นวอลเปเปอร์เดสก์ท็อป ซึ่งจะเป็นสีดำ
คุณสามารถเข้าถึงเมนู เรียกใช้แอปพลิเคชัน และใช้แป้นพิมพ์ได้เหมือนกับที่คุณทำอยู่หน้าคอมพิวเตอร์เครื่องนั้น
มีการตั้งค่าสองสามอย่างที่ควรค่าแก่การสังเกต หากคุณคลิก "ดู" ที่ด้านบนของหน้าต่าง เมนูจะปรากฏขึ้น คุณสามารถเลือกมุมมองที่เหมาะสมกับการรวมกันของความละเอียดเดสก์ท็อปทั้งสองและขนาดของหน้าต่างที่คุณต้องการใช้ ตัวเลือก "ปรับขนาด" เป็นจุดเริ่มต้นที่ดีและใช้งานได้ดีที่สุดในสถานการณ์ส่วนใหญ่
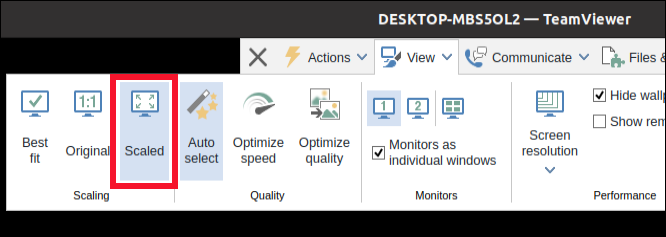
คลิก "การดำเนินการ" เพื่อเปิดเมนูนั้น หากคุณเปิดใช้งาน "ส่งคีย์ผสม" คีย์ผสมของคุณจะถูกส่งไปยังคอมพิวเตอร์ระยะไกล ไม่ใช่ของคุณเอง ตัวอย่างเช่น หากคุณกด Super+E เพื่อเปิดหน้าต่างเบราว์เซอร์ไฟล์ หน้าต่างนี้จะมีผลกับคอมพิวเตอร์ระยะไกล แต่ไม่ใช่ของคุณ
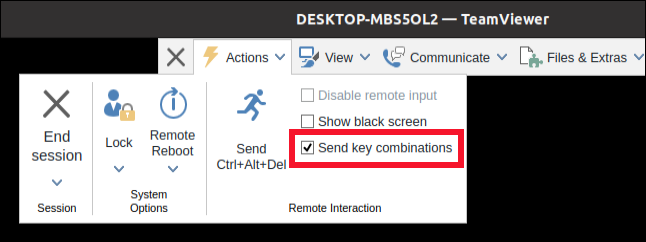
เมื่อตัวชี้เมาส์อยู่นอกหน้าต่าง TeamViewer คีย์ผสมของคุณจะมีผลกับคอมพิวเตอร์ของคุณ
เครียดน้อยลง แก้ไขเร็วขึ้น
การสนับสนุนด้านเทคนิคจากระยะไกลอาจเป็นเรื่องที่ท้าทาย อย่างไรก็ตาม แพ็คเกจการเข้าถึงระยะไกลช่วยให้คุณค้นหาและแก้ไขปัญหาได้ในเวลาอันสั้นที่สุด หวังว่าคุณจะสามารถเรียกคืนวันของคุณมากขึ้นและอาจจะมีสติของคุณ
โปรดจำไว้ว่า TeamViewer ให้บริการฟรีสำหรับการใช้งานที่ไม่ใช่เชิงพาณิชย์เท่านั้น หากคุณต้องการใช้สำหรับธุรกิจของคุณ คุณต้องซื้อใบอนุญาต
