วิธีติดตั้งและใช้งาน Teams เพิ่มใน Outlook
เผยแพร่แล้ว: 2022-07-07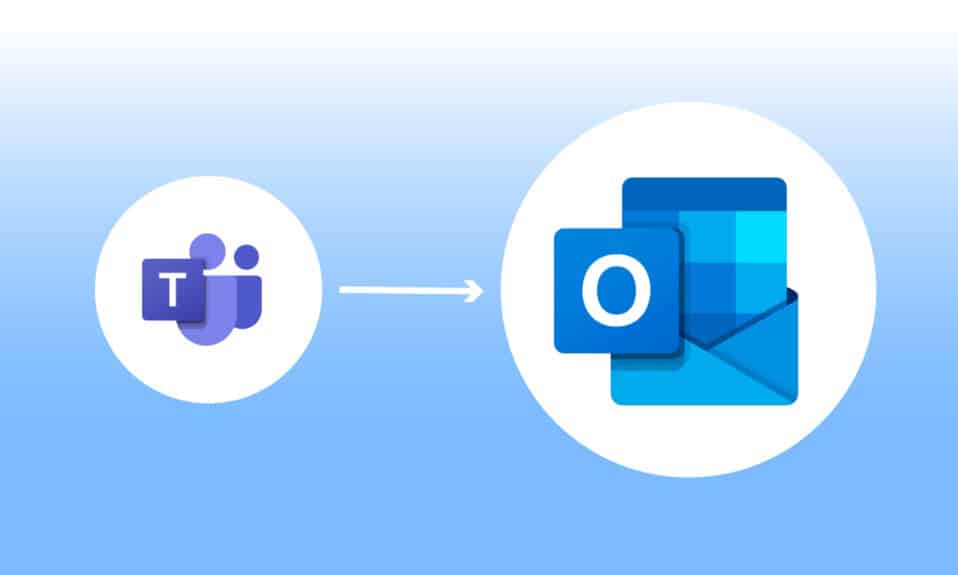
Microsoft Teams เป็นแพลตฟอร์มธุรกิจที่ช่วยให้องค์กรธุรกิจเติบโตได้หลากหลายบริการ บริการเหล่านี้รวมถึงการประชุมทางวิดีโอ การสนทนาในที่ทำงาน การจัดเก็บไฟล์ และการแชร์เอกสาร ทีมงานได้อนุญาตให้ธุรกิจระยะไกลเติบโต จัดระเบียบ และเชื่อมต่อกับพนักงานในทางที่ดีขึ้นได้อย่างแน่นอน ในตอนนี้ การรวม Microsoft Teams Outlook เป็นไปได้ การติดต่อสื่อสารทำได้ง่ายขึ้น สิ่งนี้ค่อนข้างมีประสิทธิภาพสำหรับผู้ใช้ที่มักจะใช้ทั้งสองแพลตฟอร์ม โดยเฉพาะอย่างยิ่งในองค์กรธุรกิจ หากคุณกำลังมองหาวิธีการรวมแพลตฟอร์มทั้งสองนี้เข้าด้วยกันและทำให้ชีวิตการทำงานของคุณราบรื่น แสดงว่าคุณมาถูกที่แล้ว เราขอนำเสนอคำแนะนำที่สมบูรณ์แบบซึ่งจะช่วยให้คุณทราบเกี่ยวกับวิธีการติดตั้ง Microsoft Teams Add in for Outlook ดังนั้น ให้เราเริ่มต้นด้วยการทำความเข้าใจเพิ่มเติมเกี่ยวกับความหมายของการรวมแพลตฟอร์มเหล่านี้และวิธีดำเนินการ
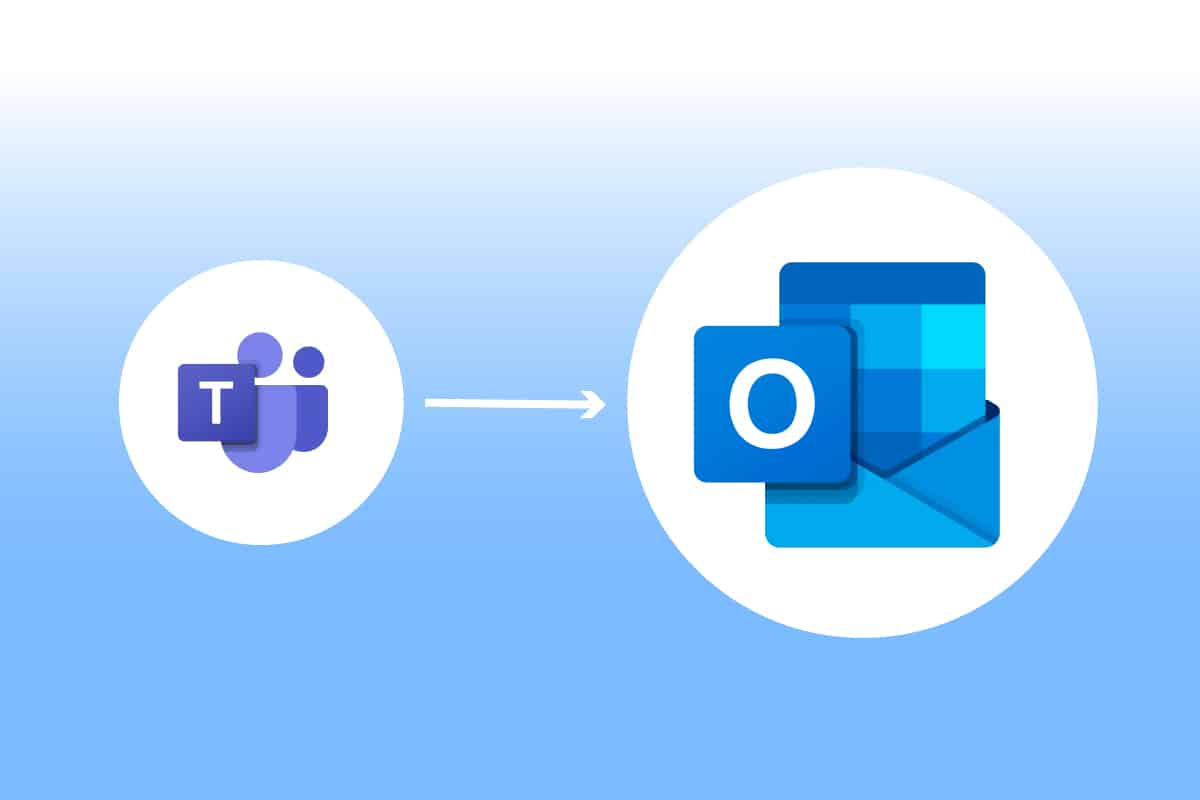
สารบัญ
- วิธีติดตั้งและใช้งาน Teams เพิ่มใน Outlook
- ฉันจะเรียกใช้ Add-in Outlook ของทีมได้ที่ไหน
- สิ่งที่ต้องพิจารณาสำหรับ Add-in ของ Teams Metting
- ขั้นตอนที่ 1: เปิดใช้งาน Microsoft Teams Add-in
- ขั้นตอนที่ 2: ตั้งค่า Microsoft Teams Meeting
- ขั้นตอนที่ 3: ตั้งค่าปฏิทิน
วิธีการติดตั้งและใช้งาน Teams Add in for Outlook
การรวม Microsoft Teams Outlook มีประโยชน์สำหรับผู้ใช้ทั้งสองโปรแกรม การผสานรวมนี้ทำให้ผู้ใช้สามารถตั้งค่าการประชุมหรือใช้ Microsoft Teams ได้โดยตรงจาก Outlook โดยไม่จำเป็นต้องเปิดทั้งสองแอปพลิเคชันแยกกัน เมื่อเพิ่ม Microsoft Teams ลงใน Outlook แล้ว จะปรากฏบนโฮมเพจของ Outlook เป็นโลโก้ Teams ซึ่งสามารถเข้าถึงได้ทุกเมื่อ การควบรวมกิจการนี้ใช้ได้กับ Windows, ผู้ใช้มือถือ, ผู้ใช้ MAC และแม้กระทั่งบนเว็บ
ฉันจะเรียกใช้ Add-in Outlook ของทีมได้ที่ไหน
การผสานรวมพร้อมใช้งานสำหรับ Office 365 เวอร์ชันล่าสุด ลองเรียกใช้เวอร์ชันที่กล่าวถึงต่อไปนี้สำหรับ Office และ Windows สำหรับเครื่องมือ Add-in:
- สำนักงาน 2013
- สำนักงาน 2016
- สำนักงาน 2019
- สำนักงาน 2021
- Exchange 2013
- Exchange 2016
- Windows 10
- Windows 11
สิ่งที่ต้องพิจารณาสำหรับ Add-in ของ Teams Metting
- ตรวจสอบให้แน่ใจว่าคุณมี กล่องจดหมาย Exchange ในโปรไฟล์ Outlook ของคุณ ซึ่งสามารถใช้เพื่อจัดกำหนดการการประชุมทีม
- ไม่สามารถกำหนดเวลาการ ถ่ายทอดสด ได้
- ไม่สามารถกำหนดเวลา การประชุมทางช่อง ได้
- ในกรณีของ Authentication Proxy ในเส้นทางเครือข่ายสำหรับพีซีของคุณ Add-in จะไม่ทำงาน
ก่อนที่เราจะเริ่มต้นด้วยขั้นตอนต่างๆ คุณจะต้องดาวน์โหลดทั้งสองแอปพลิเคชันบนพีซีของคุณ เมื่อคุณมีโปรแกรมเหล่านี้แล้ว คุณสามารถใช้ Add-in เพื่อใช้ Teams ใน Outlook ได้
ขั้นตอนที่ 1: เปิดใช้งาน Microsoft Teams Add-in
หากไม่มี Add-in การรวม Outlook เข้ากับ Outlook เป็นเรื่องยาก ดังนั้น เพื่อให้ได้ประโยชน์ คุณต้องเปิดใช้งาน Add-in ก่อน ทำเช่นเดียวกับในขั้นตอนที่กล่าวถึงด้านล่าง:
1. กดปุ่ม Windows พิมพ์ outlook แล้วคลิก Open

2. คลิกที่เมนู ไฟล์
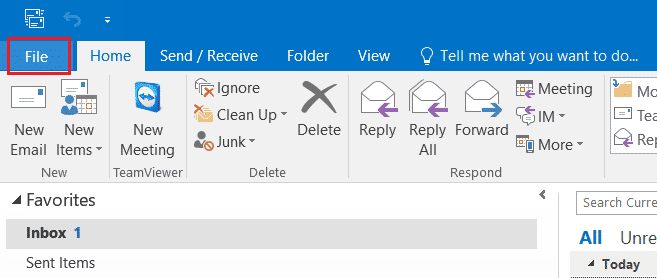
3. จากนั้นคลิกที่ ตัวเลือก
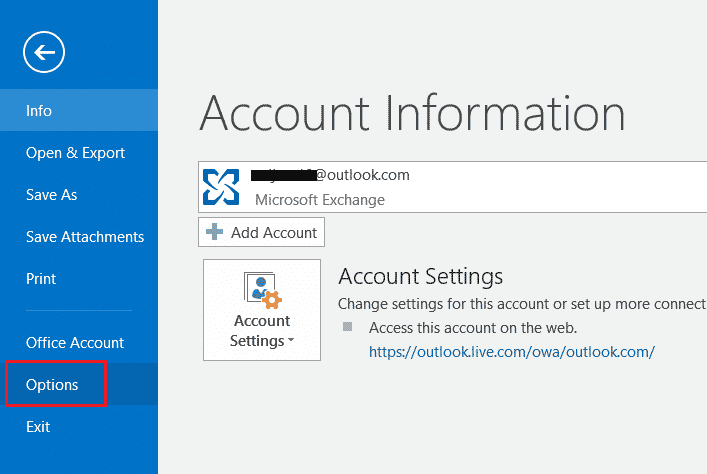
4. เลือก Add-in
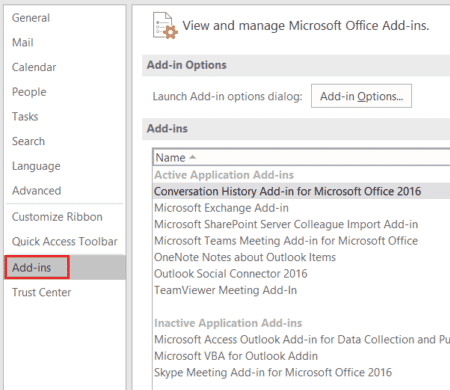
5. เปลี่ยน COM Add-in เป็น Disabled Items จากดรอปดาวน์ แล้วคลิก OK
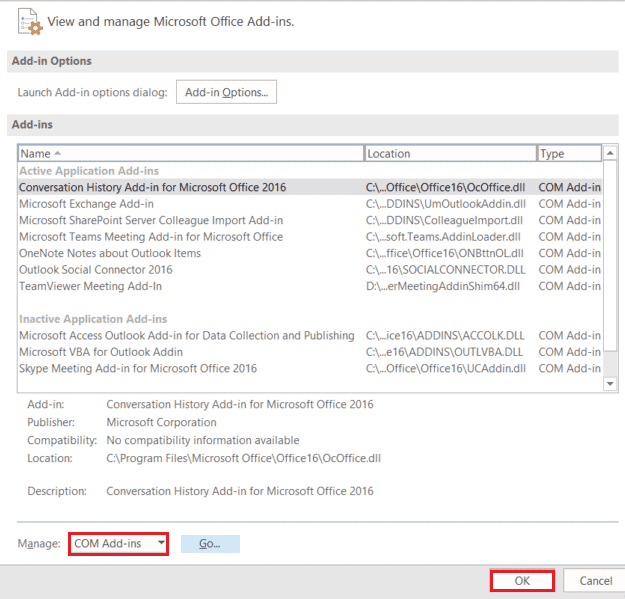
6. จากนั้น ตรวจสอบว่า Microsoft Teams Meeting Add-in สำหรับ Microsoft Office ถูกปิดใช้งานหรือไม่ ในกรณีนี้ ให้คลิกที่ Enable
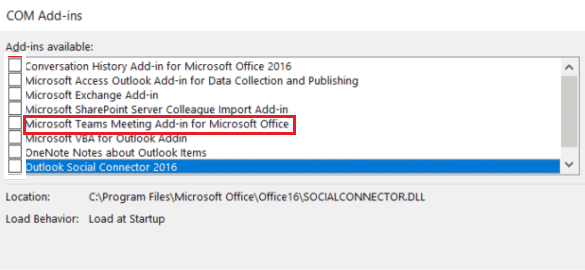
เมื่อคุณเปิดใช้งานแล้ว ตัวเลือกการประชุมจะปรากฏบนโฮมเพจของแอป Outlook ของคุณ
อ่านเพิ่มเติม: วิธีเปิด Microsoft Outlook Dark Mode
ขั้นตอนที่ 2: ตั้งค่า Microsoft Teams Meeting
การรวม Microsoft Teams Outlook ช่วยให้ผู้ใช้สามารถใช้ตัวเลือกการประชุมทีมจากโฮมเพจ Outlook ได้อย่างง่ายดาย ตรวจสอบขั้นตอนต่อไปนี้เพื่อดูวิธีการดำเนินการ:

1. เปิดแอป Outlook

2. ในโฮมเพจ ให้คลิกที่ Teams call

3. ในหน้าจอการประชุม ให้ตั้งค่า เสียงและวิดีโอ แล้วคลิก เข้าร่วม ทันที
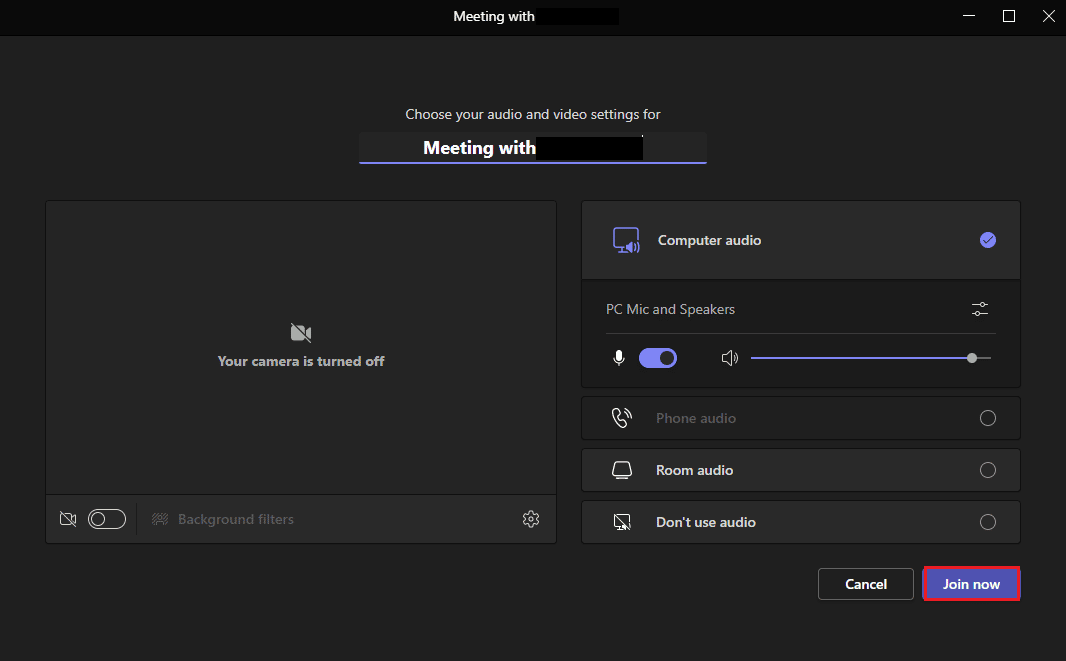
อ่านเพิ่มเติม: วิธีขอการควบคุมใน Microsoft Teams
ขั้นตอนที่ 3: ตั้งค่าปฏิทิน
นอกจากฟีเจอร์อย่างการตั้งค่าการประชุมใหม่แล้ว คุณยังสามารถตั้งค่าข้อมูลเกี่ยวกับการประชุมที่กำลังจะมีขึ้นในปฏิทินด้วย Teams Add in for Outlook นอกจากนี้ยังเพิ่มรายละเอียด เช่น เรื่อง เวลาประชุม และผู้เข้าร่วมประชุมได้อีกด้วย เมื่อคุณเตรียมข้อความเชิญพร้อมข้อความแล้ว คุณสามารถส่งคำเชิญเข้าร่วมการประชุมให้สมาชิกได้ ในการตั้งค่าปฏิทิน ให้ทำตามขั้นตอนที่กล่าวถึงด้านล่างสำหรับคำอธิบายโดยละเอียด:
1. เปิดแอปพลิเคชัน Outlook จากแถบ ค้นหาของ Windows

2. คลิกที่ไอคอน ปฏิทิน ที่แผงด้านซ้ายของโฮมเพจ
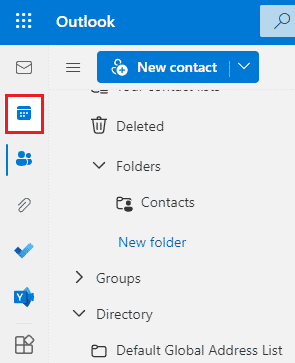
3. คลิกที่ กิจกรรมใหม่
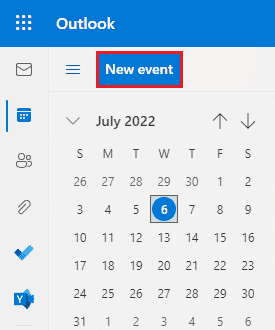
4. กรอก รายละเอียด แล้วคลิก บันทึก
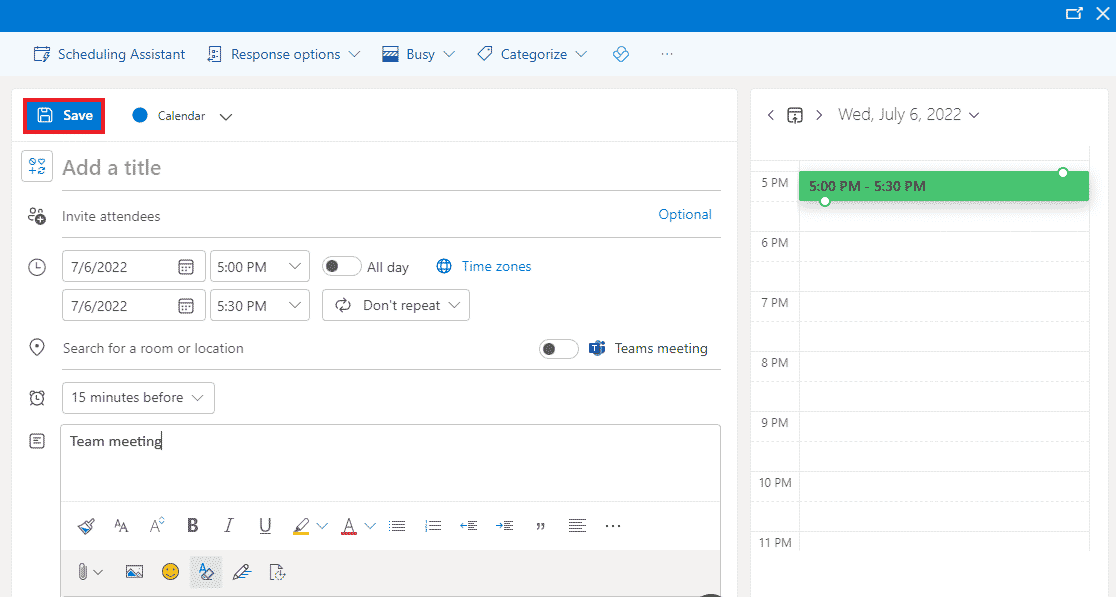
5. คลิกที่ แบ่งปัน
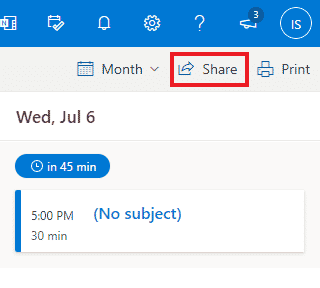
6. เพิ่มที่ อยู่อีเมลหรือชื่อผู้ติดต่อ แล้วคลิก แบ่งปัน
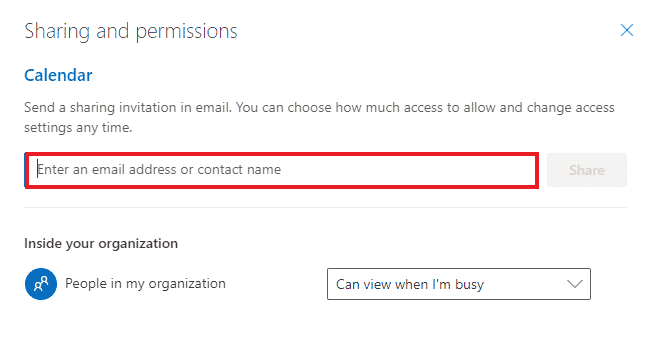
อ่านเพิ่มเติม: แก้ไขแอป Outlook จะไม่เปิดใน Windows 10
คำถามที่พบบ่อย (FAQ)
ไตรมาสที่ 1 แอป Outlook บนเดสก์ท็อปใช้งานได้ฟรีหรือไม่
ตอบ ใช่ Outlook สำหรับเดสก์ท็อปเป็นแอปพลิเคชันที่ใช้งานได้ฟรีสำหรับอีเมล การบันทึกไฟล์ การโทร การส่งข้อความ หรือวัตถุประสงค์ทางธุรกิจ
ไตรมาสที่ 2 Add-in เป็นวิธีเดียวในการเพิ่ม Microsoft Teams ลงใน Outlook หรือไม่
ตอบ ได้ คุณสามารถเพิ่ม Microsoft Teams ลงใน Outlook ได้โดยใช้ Add-in จากตัวเลือกไฟล์ของ Outlook
ไตรมาสที่ 3 ฉันสามารถใช้ Microsoft Teams ใน Outlook บนโทรศัพท์มือถือของฉันได้หรือไม่
ตอบ หากคุณได้ดาวน์โหลดแอปพลิเคชัน Microsoft Teams และ Outlook บนโทรศัพท์มือถือของคุณแล้ว ใช่ คุณสามารถใช้ Teams ใน Outlook ได้โดยการเปิดใช้งาน Add-in
ไตรมาสที่ 4 ฉันสามารถเพิ่มแอปอื่นเพื่อรวมเข้ากับ Outlook ได้หรือไม่
ตอบ ใช่ การรวม Skype ใน Outlook มีให้สำหรับผู้ใช้ Microsoft เพื่อเปิดใช้งานและใช้งาน
Q5. การรวม Teams กับ Outlook มีประโยชน์อย่างไร
ตอบ Microsoft Teams ใน Outlook มีประโยชน์มากสำหรับผู้ใช้ทั่วไปในการดำเนินการและจัดการงานประจำวัน เช่น การประชุม ตั้งค่าปฏิทินสำหรับการประชุมในอนาคต การเข้าร่วมการประชุม และอื่นๆ อีกมากมาย นอกจากนี้ การใช้ Teams ใน Outlook ยังช่วยให้การแจ้งเตือนแก่ผู้ใช้เร็วขึ้นอีกด้วย
ที่แนะนำ:
- วิธีการกู้คืนบัญชี Snapchat ที่ถูกลบหลังจาก 30 วัน
- แก้ไขกล้อง Skype ไม่ทำงานบน Windows 10
- แก้ไข Outlook ที่พยายามเชื่อมต่อกับเซิร์ฟเวอร์ใน Windows 10
- วิธีตั้งค่าการไม่อยู่ที่สำนักงานในทีม
การรวม Microsoft Teams และ Outlook อาจเป็นหนึ่งในสิ่งที่ดีที่สุดที่จะเกิดขึ้นกับผู้ใช้ Microsoft 365 ช่วยจัดการงานได้อย่างง่ายดายสำหรับธุรกิจยุคมิลเลนเนียล ตั้งแต่การเฝ้าติดตามการประชุมใหม่ไปจนถึงการเข้าร่วมการโทรใหม่ทันที สามารถควบคุมงานจำนวนมากได้ขณะใช้งาน Outlook เราหวังว่าคู่มือนี้จะช่วยคุณไม่เพียงแต่ใน Teams Add in for Outlook เท่านั้น แต่ยังช่วยให้กระจ่างเกี่ยวกับประโยชน์ของมันด้วย หากคุณมีคำถามเพิ่มเติมเกี่ยวกับหัวข้อนี้ หรือมีข้อเสนอแนะอันมีค่าที่จะให้ โปรดทิ้งคำถามไว้ในส่วนความคิดเห็นด้านล่าง
