วิธีการติดตั้งและใช้งาน ADB, Android Debug Bridge Utility
เผยแพร่แล้ว: 2022-12-13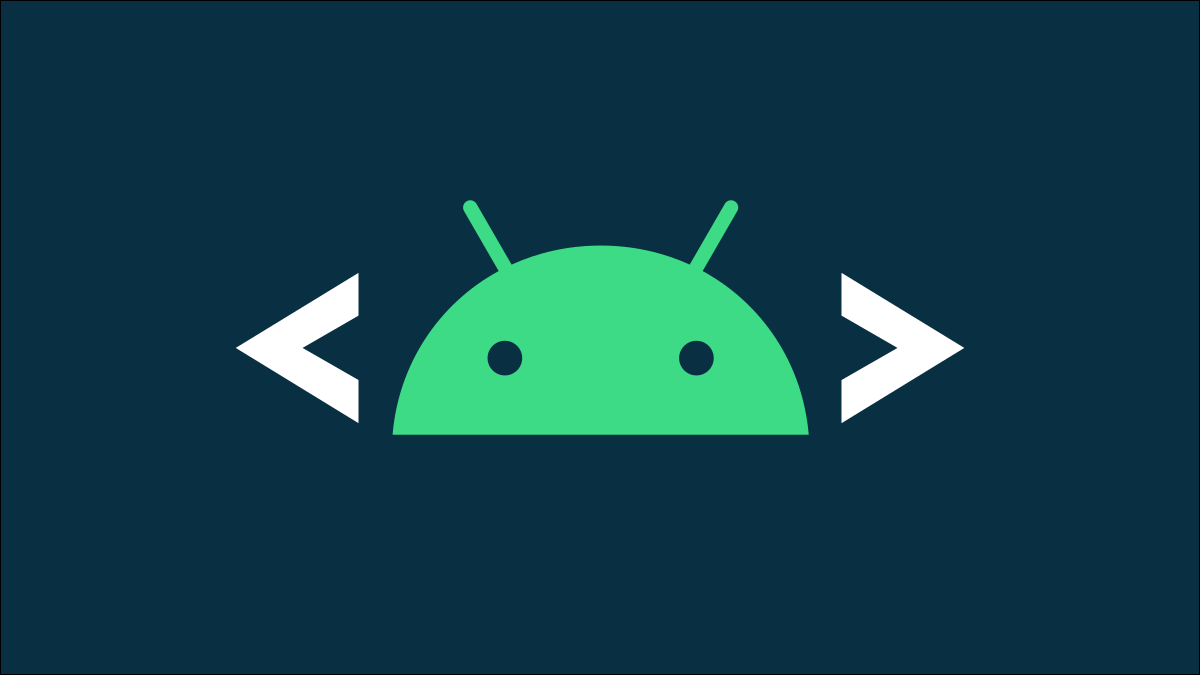
ADB, Android Debug Bridge เป็นยูทิลิตี้บรรทัดคำสั่งที่รวมอยู่ใน Android SDK ของ Google ADB สามารถควบคุมอุปกรณ์ของคุณผ่าน USB จากคอมพิวเตอร์ คัดลอกไฟล์ไปมา ติดตั้งและถอนการติดตั้งแอพ เรียกใช้คำสั่งเชลล์ และอื่นๆ
เราได้กล่าวถึงเคล็ดลับอื่น ๆ ที่ต้องใช้ ADB ในอดีต รวมถึงการสำรองและกู้คืนสมาร์ทโฟนหรือแท็บเล็ตของคุณ และการติดตั้งแอป Android ลงในการ์ด SD ตามค่าเริ่มต้น ADB ใช้สำหรับเทคนิค Android geeky ที่หลากหลาย
ขั้นตอนที่หนึ่ง: ดาวน์โหลดเครื่องมือแพลตฟอร์ม
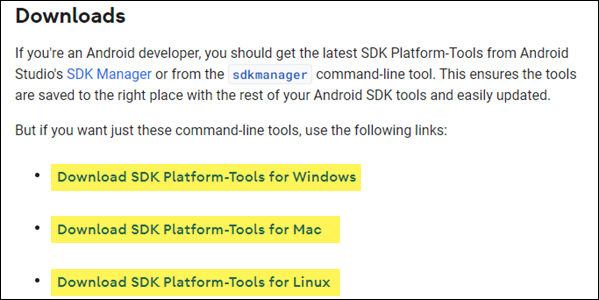
ไปที่หน้าดาวน์โหลดเครื่องมือแพลตฟอร์ม Android SDK เลือกลิงก์สำหรับระบบปฏิบัติการของคุณจากส่วน "ดาวน์โหลด" การดำเนินการนี้จะดาวน์โหลดไฟล์ ZIP ซึ่งคุณสามารถเปิดเครื่องรูดได้ทุกที่ที่คุณต้องการเก็บไฟล์ ADB เนื่องจากเป็นไฟล์พกพา ดังนั้นคุณจึงสามารถใส่ไฟล์เหล่านั้นได้ทุกที่ที่ต้องการ
นั่นคือทั้งหมดที่เราต้องทำในตอนนี้ เพียงอย่าลืมจำตำแหน่งที่คุณคลายซิปไฟล์ เราจะต้องเข้าถึงในภายหลัง
ขั้นตอนที่สอง: เปิดใช้งานการดีบัก USB บนโทรศัพท์ของคุณ
หากต้องการใช้ ADB กับอุปกรณ์ Android ของคุณ คุณต้องเปิดใช้คุณลักษณะที่เรียกว่า "การแก้ไขจุดบกพร่อง USB" เปิดลิ้นชักแอปของโทรศัพท์ แตะไอคอนการตั้งค่า แล้วเลือก “เกี่ยวกับโทรศัพท์” เลื่อนลงจนสุดแล้วแตะรายการ "หมายเลขรุ่น" เจ็ดครั้ง คุณควรได้รับข้อความแจ้งว่าคุณเป็นนักพัฒนาแล้ว
กลับไปที่หน้าการตั้งค่าหลัก และคุณควรเห็นตัวเลือกใหม่ในส่วน "ระบบ" ที่เรียกว่า "ตัวเลือกสำหรับนักพัฒนาซอฟต์แวร์" เปิดสิ่งนั้นและเปิดใช้งาน "การดีบัก USB"
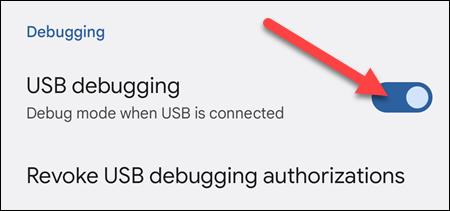
ในภายหลัง เมื่อคุณเชื่อมต่อโทรศัพท์กับคอมพิวเตอร์ คุณจะเห็นป๊อปอัปชื่อ “อนุญาตการแก้ไขจุดบกพร่อง USB หรือไม่” บนโทรศัพท์ของคุณ ทำเครื่องหมายในช่อง "อนุญาตเสมอจากคอมพิวเตอร์เครื่องนี้" แล้วแตะตกลง
ขั้นตอนที่สาม: ทดสอบ ADB และติดตั้งไดรเวอร์สำหรับโทรศัพท์ของคุณ (หากจำเป็น)
เปิดพรอมต์คำสั่ง (PowerShell และ Terminal จะทำงานด้วย) และเปลี่ยนไดเร็กทอรีเป็นตำแหน่งที่คุณแตกไฟล์ก่อนหน้านี้ คุณสามารถทำได้โดยป้อนคำสั่งด้านล่าง แทนที่ปลายทางไฟล์ด้วยของคุณเอง:
CD C:\”ไฟล์โปรแกรม”\platform-tools
หากต้องการทดสอบว่า ADB ทำงานอย่างถูกต้องหรือไม่ ให้เชื่อมต่ออุปกรณ์ Android กับคอมพิวเตอร์โดยใช้สาย USB แล้วรันคำสั่งต่อไปนี้:
อุปกรณ์ adb
หมายเหตุ: หากคุณใช้ PowerShell หรือ Terminal ที่มีโปรไฟล์ PowerShell คุณจะต้องเรียกใช้ ./adb devices แทน 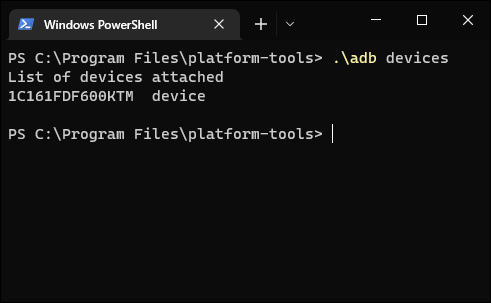
คุณควรเห็นอุปกรณ์ในรายการ หากอุปกรณ์ของคุณเชื่อมต่ออยู่แต่ไม่มีอะไรปรากฏในรายการ คุณจะต้องติดตั้งไดรเวอร์ที่เหมาะสม
ในกรณีส่วนใหญ่ พีซีของคุณจะตรวจหาโทรศัพท์ของคุณโดยอัตโนมัติและตั้งค่าด้วยไดรเวอร์ที่เหมาะสม หากไม่เกิดขึ้น คุณสามารถค้นหาไดรเวอร์สำหรับอุปกรณ์ของคุณได้จากฟอรัม XDA Developers หรือเว็บไซต์ของผู้ผลิต ไดรเวอร์สำหรับอุปกรณ์ Google เช่น โทรศัพท์ Pixel สามารถพบได้บนเว็บไซต์ของ Google Google ยังมีรายการไดรเวอร์ USB ที่จัดเรียงตามผู้ผลิตซึ่งจะช่วยให้คุณประหยัดเวลาได้มาก
หมายเหตุ: ตรวจสอบให้แน่ใจว่าได้ปฏิบัติตามคำแนะนำในการติดตั้งไดรเวอร์ของอุปกรณ์อย่างระมัดระวัง หากมีคำแนะนำเฉพาะเจาะจง
หากคุณดาวน์โหลดไดรเวอร์ด้วยตนเอง คุณอาจต้องบังคับให้ Windows ค้นหาไดรเวอร์บนอุปกรณ์ของคุณ เปิดตัวจัดการอุปกรณ์ (คลิกเริ่ม พิมพ์ “ตัวจัดการอุปกรณ์” แล้วกด Enter) ค้นหาอุปกรณ์ของคุณ คลิกขวาที่อุปกรณ์ แล้วเลือกคุณสมบัติ คุณอาจเห็นเครื่องหมายอัศเจรีย์สีเหลืองติดกับอุปกรณ์ หากติดตั้งไดรเวอร์ไม่ถูกต้อง

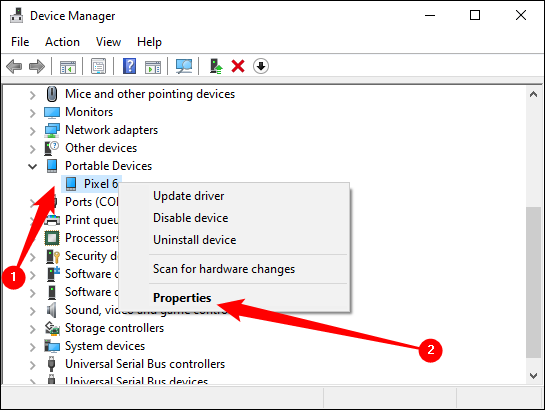
ในแท็บไดรเวอร์ ให้คลิก "อัปเดตไดรเวอร์"
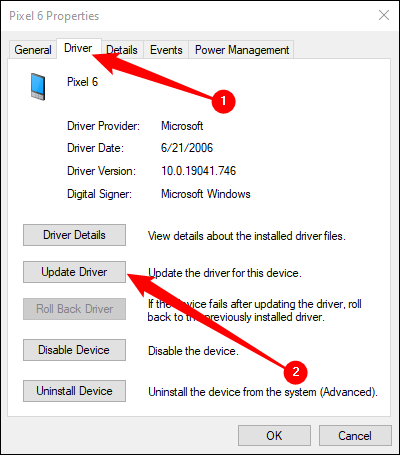
ใช้ตัวเลือก เรียกดูคอมพิวเตอร์ของฉันเพื่อหาซอฟต์แวร์ไดรเวอร์
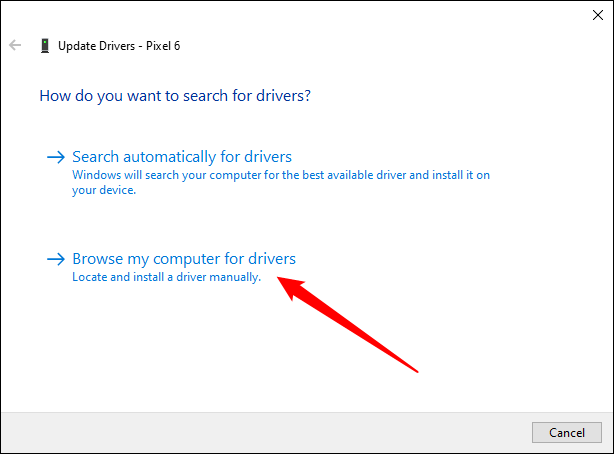
ค้นหาไดรเวอร์ที่คุณดาวน์โหลดสำหรับอุปกรณ์ของคุณ
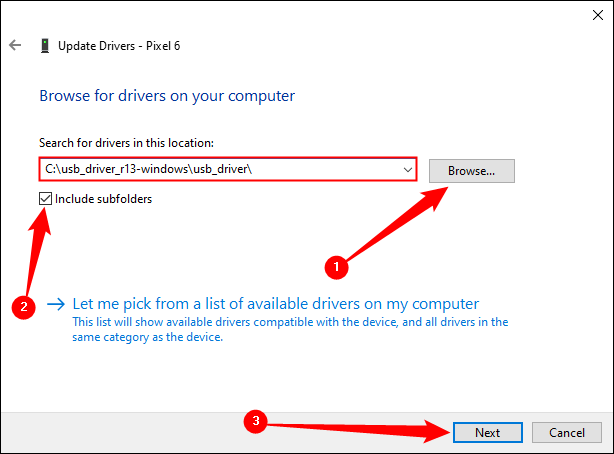
หมายเหตุ: หากคุณดาวน์โหลดไดรเวอร์จาก OEM หรือ Google ให้มองหาไฟล์ปฏิบัติการหรือไฟล์ INF ในโฟลเดอร์ไดรเวอร์
เมื่อคุณติดตั้งไดรเวอร์ของอุปกรณ์แล้ว ให้เสียบโทรศัพท์แล้วลองใช้คำสั่ง adb devices อีกครั้ง:
อุปกรณ์ adb
หรือ:
./adb อุปกรณ์
หากทุกอย่างเรียบร้อยดี คุณควรเห็นอุปกรณ์ของคุณในรายการ และคุณก็พร้อมที่จะเริ่มใช้ ADB แล้ว!
หากการเรียกใช้ adb devices ยังคงไม่ส่งคืนอุปกรณ์ใดๆ คุณสามารถลองทำบางสิ่งได้:
- เปลี่ยนสาย USB ของคุณเพื่อให้ได้คุณภาพที่สูงขึ้น
- เสียบสาย USB เข้ากับพอร์ตอื่น
- เสียบสาย USB โดยตรงเข้ากับพอร์ต USB บนเมนบอร์ดของคุณ (ด้านหลัง) แทนที่จะเสียบพอร์ตที่ด้านหน้าของพีซีหรือบนฮับ USB
- เปลี่ยนโหมด USB ของโทรศัพท์เป็น PTP, MTP (ถ่ายโอนไฟล์/Android Auto) หรือ USB Tethering
ขั้นตอนที่สี่ (ไม่บังคับ): เพิ่ม ADB ในเส้นทางระบบของคุณ
คุณต้องไปที่โฟลเดอร์ของ ADB และเปิด Command Prompt ที่นั่นเมื่อใดก็ตามที่คุณต้องการใช้ อย่างไรก็ตาม หากคุณเพิ่มลงใน Windows System PATH ของคุณ นั่นก็ไม่จำเป็น คุณสามารถพิมพ์ adb จาก Command Prompt เพื่อเรียกใช้คำสั่งได้ทุกเมื่อที่คุณต้องการ ไม่ว่าคุณจะอยู่ในโฟลเดอร์ใดก็ตาม
กระบวนการจะแตกต่างกันเล็กน้อยใน Windows 11, 10 และ 7 ดังนั้นโปรดอ่านคู่มือฉบับเต็มของเราเพื่อแก้ไข System PATH ของคุณสำหรับขั้นตอนที่จำเป็นในการดำเนินการนี้
ที่เกี่ยวข้อง: วิธีแก้ไขเส้นทางระบบของคุณสำหรับการเข้าถึงบรรทัดคำสั่งอย่างง่ายใน Windows
คำสั่ง ADB ที่มีประโยชน์
นอกเหนือจากลูกเล่นต่างๆ ที่ต้องใช้ ADB แล้ว ADB ยังมีคำสั่งที่มีประโยชน์:
- adb ติดตั้ง C:\package.apk — ติดตั้งแพ็คเกจที่ C:\package.apk บนคอมพิวเตอร์ของคุณบนอุปกรณ์ของคุณ
- adb ถอนการติดตั้ง package.name — ถอนการติดตั้งแพ็คเกจที่มี package.name จากอุปกรณ์ของคุณ ตัวอย่างเช่น คุณจะใช้ชื่อ com.rovio.angrybirds เพื่อถอนการติดตั้งแอป Angry Birds
- adb push C:\file /sdcard/file — พุชไฟล์จากคอมพิวเตอร์ของคุณไปยังอุปกรณ์ของคุณ ตัวอย่างเช่น คำสั่งที่นี่จะพุชไฟล์ที่อยู่ใน C:\file บนคอมพิวเตอร์ของคุณไปยัง /sdcard/file บนอุปกรณ์ของคุณ
- adb pull /sdcard/file C:\file — ดึงไฟล์จากอุปกรณ์ของคุณไปยังคอมพิวเตอร์ — ทำงานเหมือนกับการพุช adb แต่ในทางกลับกัน
- adb logcat — ดูบันทึกของอุปกรณ์ Android ของคุณ มีประโยชน์สำหรับการดีบักแอป
- adb shell — ให้เชลล์บรรทัดคำสั่ง Linux แบบโต้ตอบบนอุปกรณ์ของคุณ
- คำสั่ง adb shell — เรียกใช้คำสั่ง shell ที่ระบุบนอุปกรณ์ของคุณ
สำหรับคำแนะนำฉบับเต็มเกี่ยวกับ ADB โปรดดูที่หน้า Android Debug Bridge บนไซต์ Android Developers ของ Google
