วิธีการติดตั้ง SSD ใน PlayStation 5 . ของคุณ
เผยแพร่แล้ว: 2022-01-29SSD ของ PlayStation 5 เป็นหนึ่งในแง่มุมที่น่าประทับใจที่สุดของระบบ เนื่องจากสามารถโหลดเกมได้รวดเร็วอย่างไม่น่าเชื่อ และช่วยให้สามารถใช้เทคนิคด้านความเร็วและขอบเขตที่คอนโซลที่มีฮาร์ดไดรฟ์ไม่สามารถจับคู่ได้ แม้ว่าจะมีขนาดเพียง 825GB และ 667GB เท่านั้นที่ใช้งานได้สำหรับเกม หากคุณต้องการเล่นเกมใหญ่ๆ เยอะๆ SSD ตัวนั้นจะเต็มอย่างรวดเร็ว โชคดีที่มีวิธีแก้ปัญหาที่ไม่เกี่ยวกับการถอนการติดตั้งเกมอย่างต่อเนื่องเพื่อให้มีที่ว่าง
PS5 มีสล็อตขยายเพื่อรองรับ M.2 NVMe SSD และด้วยไดรฟ์ที่เหมาะสมในสล็อตนั้น คุณจะสามารถรักษาความเร็วและคุณสมบัติที่น่าประทับใจเหล่านั้นไว้ได้ในขณะที่เพิ่มพื้นที่อย่างมาก เป็นกระบวนการที่ค่อนข้างตรงไปตรงมา แต่ต้องมีการรื้อและตรวจสอบรายละเอียดเล็กน้อย เราดำเนินการด้วยตนเอง และรวบรวมคำแนะนำทีละขั้นตอนที่เป็นประโยชน์ซึ่งมีรายละเอียดมากกว่าคำแนะนำของ Sony เล็กน้อย
1. เลือก SSD . ที่เหมาะสม

คุณต้องมี M.2 SSD เพื่ออัพเกรดที่เก็บข้อมูล PS5 ของคุณ แต่ไม่ใช่แค่ M.2 SSD เท่านั้นที่จะทำได้ Sony แสดงข้อกำหนดเฉพาะบางประการสำหรับไดรฟ์ที่เข้ากันได้ M.2 SSD อาจแตกต่างกันไปตามขนาดจริงและความจุในการจัดเก็บ แต่ตัวที่คุณเลือก จะต้อง เร็วพอที่จะรองรับ SSD ภายในของ PS5 ข้อกำหนดคือ:
PCI-Express Gen4x4 รองรับ M.2 NVMe SSD
ซ็อกเก็ต 3 (คีย์ M)
ขนาดพื้นที่จัดเก็บ 250GB ถึง 4TB
ขนาด 2230, 2242, 2260, 2280 หรือ 22110
กว้างสูงสุด 25 มม.
ยาว 30, 40, 60, 80 หรือ 110 มม.
ความหนาน้อยกว่า 11.25 มม. (น้อยกว่า 8 มม. จากด้านบนกระดาน น้อยกว่า 2.45 มม. จากด้านล่างกระดาน)
ความเร็วในการอ่านตามลำดับ 5,500Mbps หรือเร็วกว่า
ความเร็วในการอ่านมีความสำคัญหากคุณต้องการประสิทธิภาพที่ดีและเป็นสถิติที่ง่ายที่สุดที่จะพลาดเมื่อคุณซื้อ SSD หลายคนมีความเร็วในการอ่านระหว่าง 3,000 ถึง 5,000Mbps เราเลือกใบมีด ADATA XPG Gammix S70
2. เตรียมอุปกรณ์ให้พร้อม
ก่อนที่คุณจะติดตั้ง SSD คุณจะต้องเตรียมบางสิ่งก่อน ชัดเจน เคลียร์พื้นที่ทำงานเรียบๆ จากนั้นรับเครื่องมือต่อไปนี้:
#1 ไขควงหัวแฉก Philips
แหนบ
แค่นั้นแหละ. คุณไม่จำเป็นต้องมีอุปกรณ์ใดๆ นอกเหนือจากนั้น
3. ใส่ฮีทซิงค์บน SSD
หาก SSD ของคุณมีฮีทซิงค์อยู่แล้ว คุณสามารถไปยังขั้นตอนถัดไปได้ หากไม่เป็นเช่นนั้น ให้หาฮีทซิงค์ที่เข้ากันได้กับขนาด SSD ของคุณ และติดตั้งโดยใช้คำแนะนำที่มาพร้อมกับไดรฟ์และ/หรือฮีทซิงค์ คำแนะนำอาจแตกต่างกันเล็กน้อยในแต่ละรุ่น แต่ไม่ควรมากไปกว่าการเอากาวบางส่วนออกจากชั้นระบายความร้อนด้านล่างของฮีทซิงค์และค่อยๆ กดลงบน SSD
4. ปิด PlayStation 5
อาจดูเหมือนชัดเจน แต่คุณต้องปิดระบบ ด้วยตนเอง เพียงแค่กดปุ่มเปิด/ปิดจะทำให้ PS5 เข้าสู่โหมดสลีป และการถอดสายไฟออกจากที่นั่นจะทำให้สถานะสลีปหายไป และคอนโซลจะดุคุณในครั้งต่อไปที่คุณเปิดเครื่อง นั่นไม่ใช่สถานการณ์ที่ดีสำหรับ SSD ใหม่
กดปุ่ม PlayStation บนคอนโทรลเลอร์ จากนั้นเลือกไอคอน Power
เลือก ปิดเครื่อง และรอจนกว่าไฟทั้งหมดบนคอนโซลจะดับลง
ถอดปลั๊กระบบและย้ายไปยังพื้นที่ทำงานของคุณ
5. วางตำแหน่ง PlayStation 5
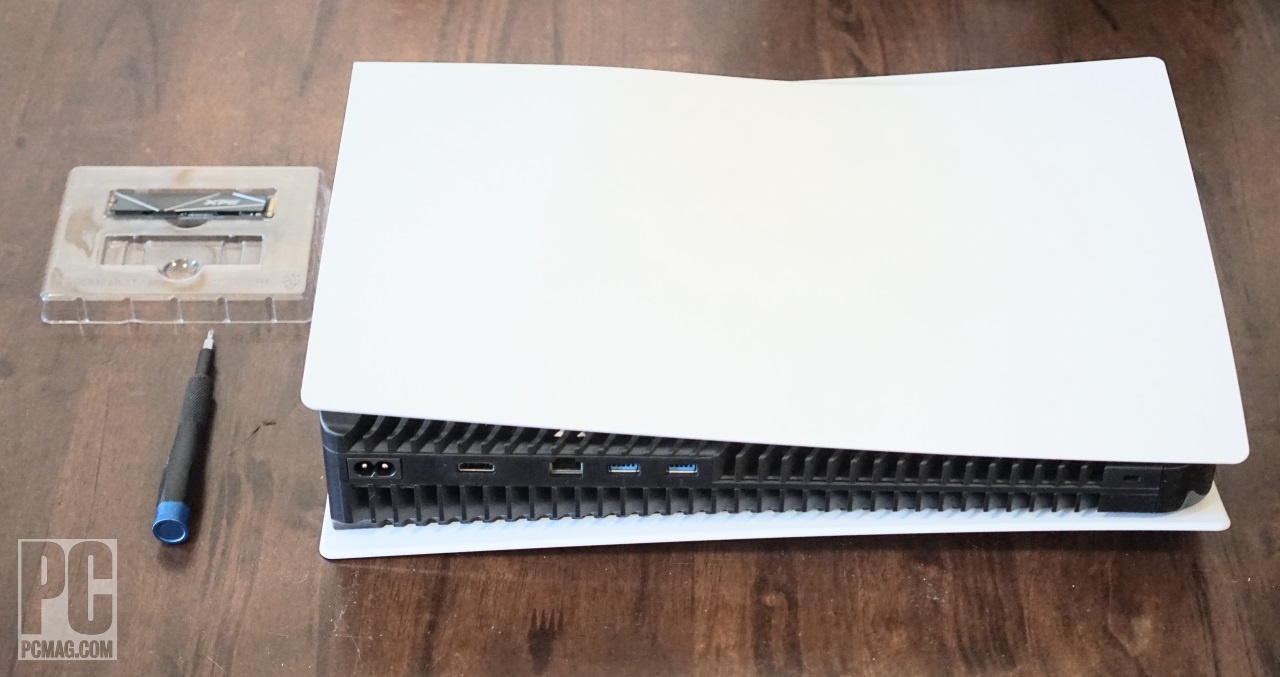
วาง PS5 บนพื้นที่ทำงานของคุณโดยให้โลโก้ PlayStation คว่ำลงและพอร์ตหันเข้าหาคุณ
6. ถอดแผงด้านข้าง

นี่เป็นหนึ่งในส่วนที่ยากที่สุดของกระบวนการ เนื่องจากการลบแผงสีขาวขนาดใหญ่นั้นออกจะค่อนข้างยุ่งยาก
จับมุมซ้ายบนและมุมขวาล่างให้แน่น
ดึงมุมล่างขวาขึ้นอย่างระมัดระวังในขณะที่ดันแผงไปทางซ้ายด้วยมือขวา
ในเวลาเดียวกัน ใช้นิ้วโป้งซ้ายเพื่อรั้งส่วนบนของแผงเพื่องัด และใช้มือซ้ายที่เหลือเพื่อทำให้แผงด้านซ้ายคลาย หากคุณพบมุมที่ถูกต้อง แผงหน้าปัดควรเลื่อนไปทางซ้ายและหลุดออกมาโดยใช้แรงเพียงเล็กน้อย หากแผงไม่ขยับ ให้พยายามหามุมอื่นที่จะดัน และปรับให้ดึงขึ้นด้วยมือขวา
แผงยึดไว้ด้วยหมุดคล้ายตะขอด้านข้างซึ่งคลิกออกไปทางซ้าย และไม่มีแรงขึ้นอีกมากนอกจากจำนวนเล็กน้อยที่จำเป็นในการยกหมุดออกจากรอยบากจะถอดออก (และคุณอาจใช้หมุดพยายามหัก) ใช้การทดลองกระดิกเล็กน้อยจนกว่าคุณจะพบวิธีที่ถูกต้องในการเลื่อนแผงไปทางซ้าย
7. ถอดฝาปิดช่องต่อขยาย

นี้เป็นเรื่องง่าย ถอดสกรูตัวเดียวที่ยึดฝาครอบสี่เหลี่ยมไว้ใกล้กับด้านบนของ PS5 ที่เปิดอยู่ (ไม่ต้องสนใจสกรูอื่นๆ ทั้งหมดบนฝาครอบขนาดใหญ่ทางด้านซ้าย) ยกฝาครอบออกจากช่องเสียบส่วนขยายแล้ววางและขันสกรูไปด้านข้าง

8. ถอดสกรู M.2

ถอดสกรูขนาดเล็กที่อยู่ในรูขวาสุดของช่องเสียบส่วนขยายออก ถอดสกรูออกแล้ววางไว้ด้านข้างเท่านั้น เก็บตัวเว้นวรรครูปวงแหวนไว้ที่ตำแหน่งจนกว่าจะถึงขั้นตอนถัดไป
แนะนำโดยบรรณาธิการของเรา



9. วาง Spacer ในรูที่ถูกต้อง

นี่คือที่มาของแหนบ ย้ายตัวเว้นระยะจากรูขวาสุดในสล็อตส่วนขยายไปยังรูที่ทำเครื่องหมายด้วยความยาวที่ถูกต้องของ SSD ของคุณ คุณสามารถทำมันได้ด้วยมือของคุณ แต่สำหรับขนาดที่เล็กนี้น่าจะง่ายกว่าในการจัดตำแหน่ง หาก SSD ของคุณยาว 110 มม. แสดงว่าตัวเว้นระยะอยู่ในตำแหน่งที่ถูกต้องแล้ว
10. ใส่ SSD ลงในช่องต่อขยาย

โดยให้ฮีทซิงค์หงายขึ้นและจุดเชื่อมต่อหันไปทางซ้าย ให้จัดตำแหน่งรอยบากบน SSD ให้ตรงกับสล็อตทางด้านซ้าย
กดซ้ายเบา ๆ แล้วไดรฟ์ควรเข้าที่อย่างแน่นหนา แล้วชี้ขึ้นด้านบนเล็กน้อย
กดลงที่ขอบด้านขวาของไดรฟ์ เพื่อให้รอยบากที่ด้านนั้นพอดีกับตัวเว้นระยะ
11. รักษาความปลอดภัย SSD

ติดตั้งสกรู M.2 ที่ขอบด้านขวาของ SSD และตัวเว้นระยะ เมื่อขันเข้าจนสุดแล้ว ไดรฟ์ควรวางราบในช่องเสียบส่วนขยายอย่างแน่นหนา
12. ปิดช่องต่อขยาย
ใส่ฝาปิดช่องเสียบส่วนขยายแล้วขันให้เข้าที่
13. เปลี่ยนแผงด้านข้าง
วิธีนี้ทำได้ยากกว่าการนำแผงออกเล็กน้อย แต่คุณยังอาจต้องกระดิกและทดสอบตำแหน่งของแผงก่อนที่จะคลิกเข้าที่ ตั้งแผงทางด้านซ้ายเล็กน้อยของตำแหน่งที่ควรอยู่บน PS5 แล้วกดไปทางขวาอย่างระมัดระวัง หากทำมุมได้ถูกต้อง ก็ควรล็อคกลับเข้าไปในตำแหน่งล็อคอย่างแน่นหนา
14. ฟอร์แมต SSD
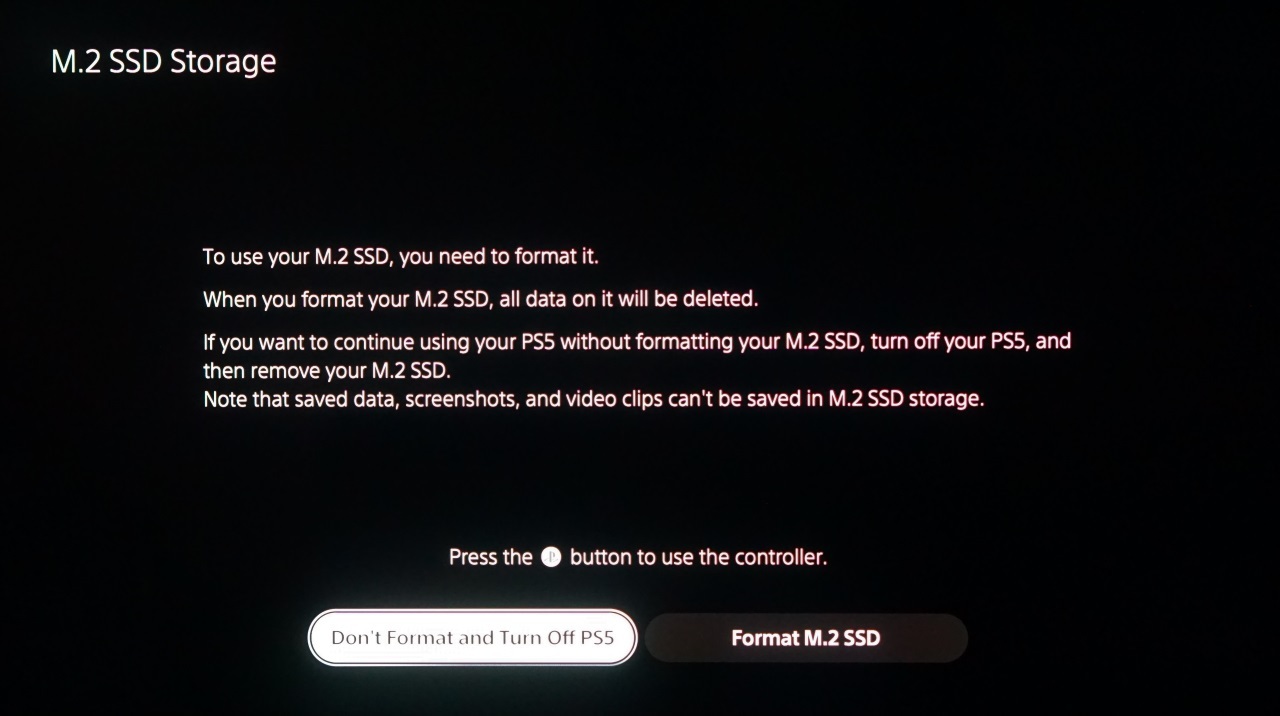
ตอนนี้ PS5 สามารถเชื่อมต่อกลับไปที่ทีวีของคุณและเปิดขึ้นมาใหม่อีกครั้งได้แล้ว ให้ทำเช่นนั้น เมื่อบู๊ตเครื่อง ควรตรวจพบ SSD และถามว่าคุณต้องการฟอร์แมตหรือไม่ เลือกใช่ (จะลบทุกอย่างในไดรฟ์) หลังจากนั้นไม่กี่นาที ไดรฟ์จะได้รับการฟอร์แมตให้ใช้งานได้กับ PS5 ของคุณ และคุณสามารถตั้งค่าระบบให้ติดตั้งเกมได้โดยตรงตามค่าเริ่มต้น ระบบจะทำการทดสอบความเร็วบนไดรฟ์ของคุณด้วย ดังนั้นคุณจึงสามารถตรวจสอบได้อีกครั้งว่าไดรฟ์นั้นเร็วกว่า 5,500Mbps ที่ Sony แนะนำ
15. เริ่มเล่น!
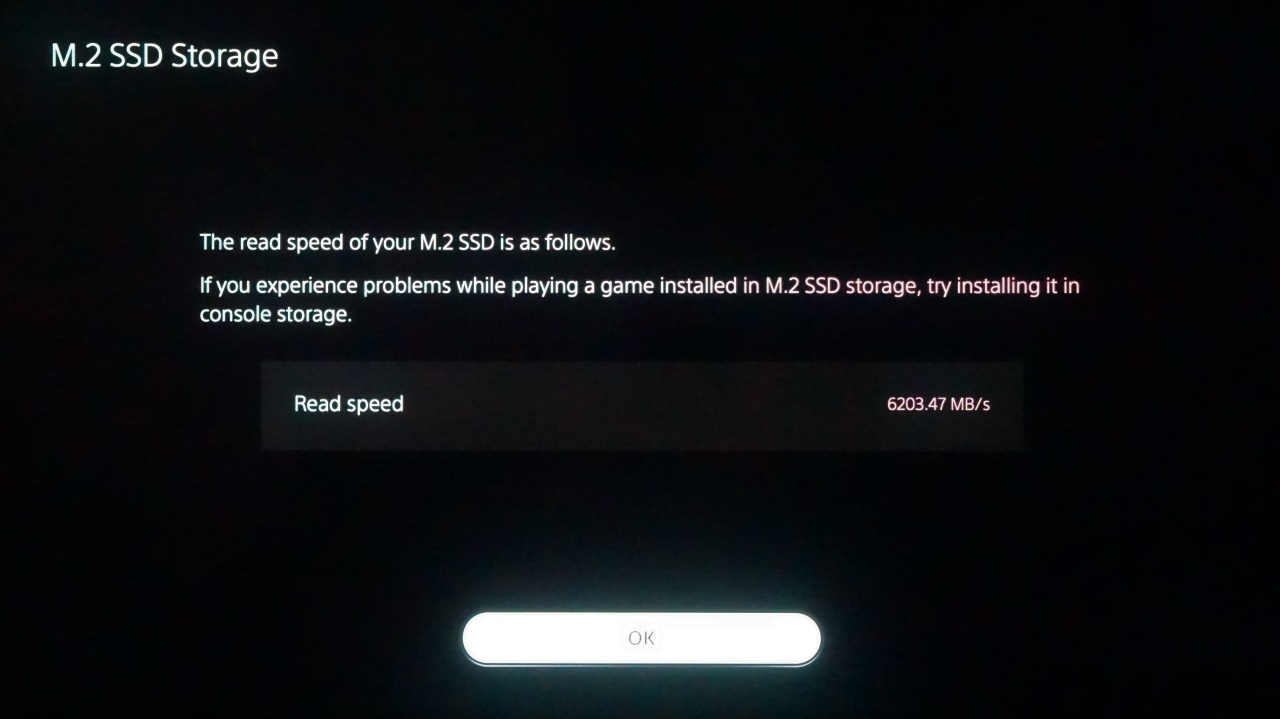
ตอนนี้ PS5 ของคุณได้รับการตั้งค่าให้มีพื้นที่เก็บข้อมูลเพิ่มขึ้นอย่างมาก ซึ่งหากไดรฟ์ของคุณมีคุณสมบัติตรงตามข้อกำหนดทั้งหมด ควรจะเร็วเท่ากับ SSD ภายในที่มีอยู่แล้ว มีความสุข! และตรวจสอบรายชื่อเกม PS5 ที่ดีที่สุดสำหรับแนวคิดบางอย่างเกี่ยวกับสิ่งที่ควรใส่ในไดรฟ์ใหม่ของคุณ
