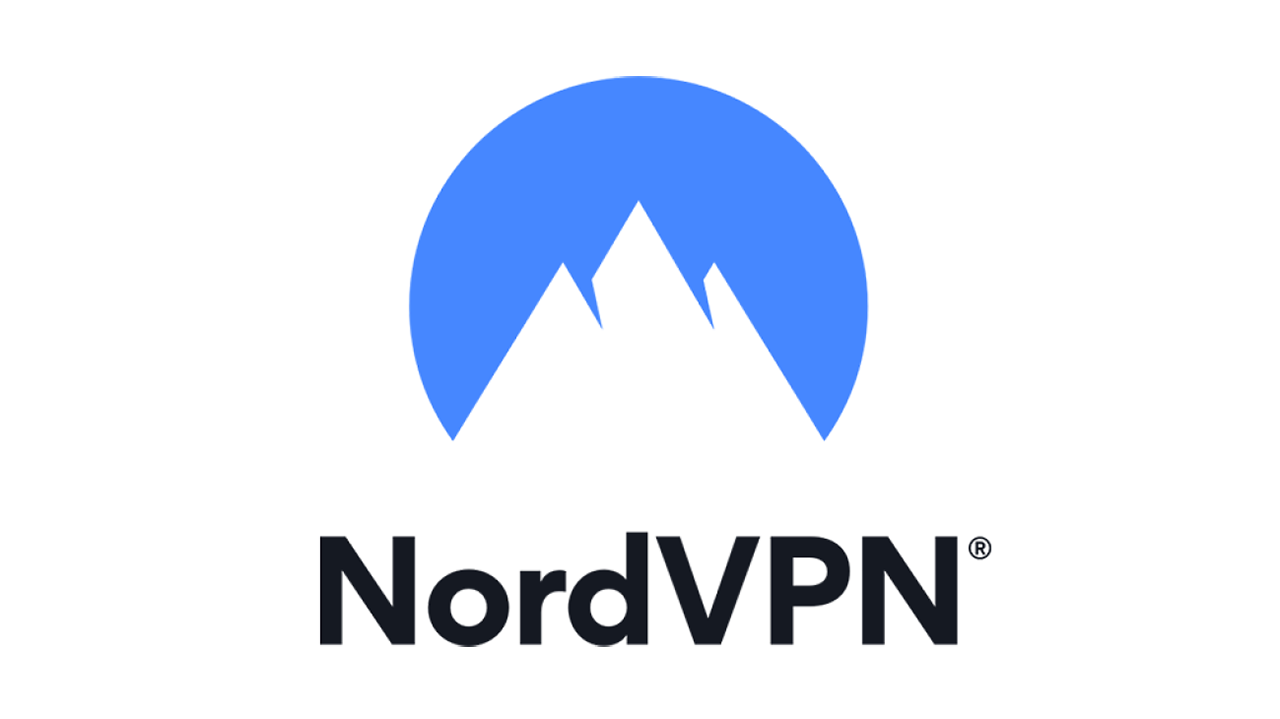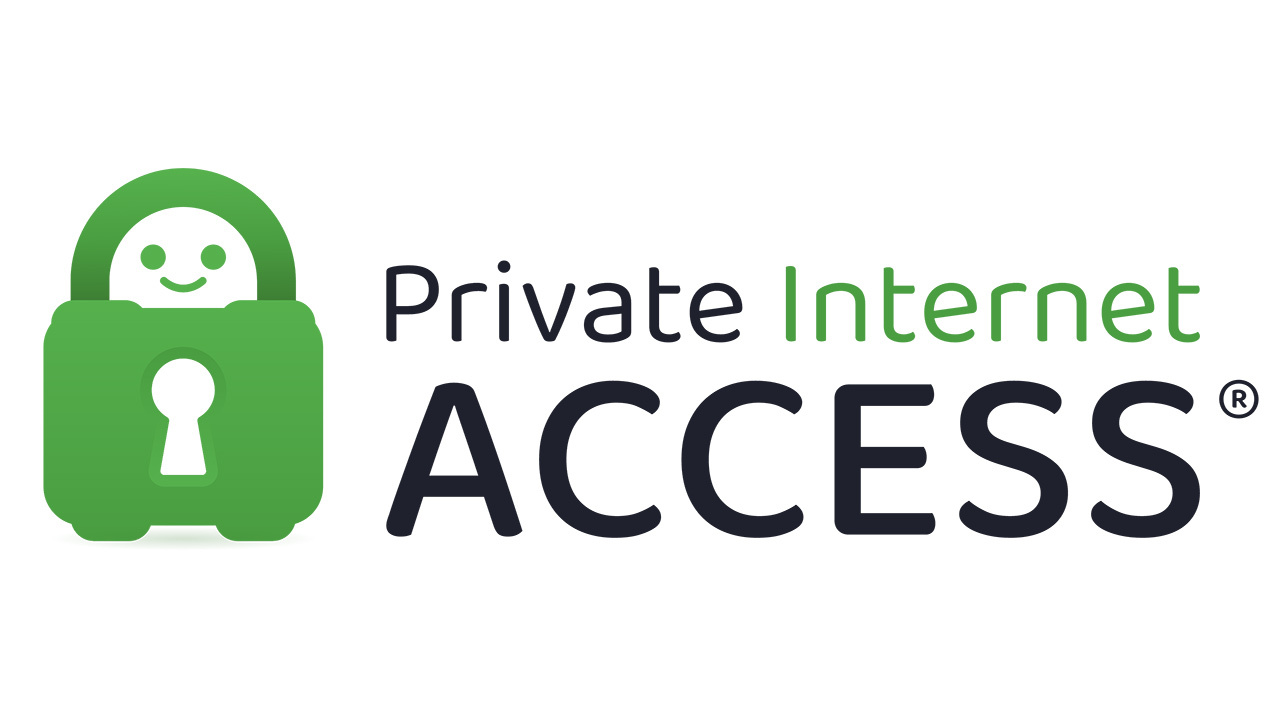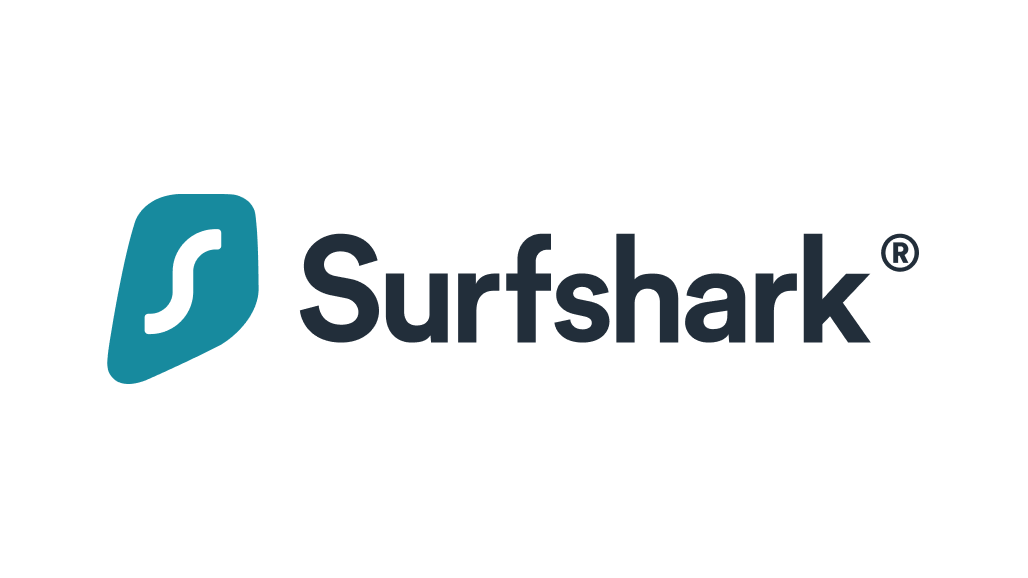วิธีการติดตั้ง VPN บนเราเตอร์ของคุณ
เผยแพร่แล้ว: 2022-01-29ทุกวันนี้ คุณต้องการความปลอดภัยทางอินเทอร์เน็ตให้มากที่สุดเท่าที่จะหาได้ ตั้งแต่การสื่อสารโทรคมนาคมไปจนถึงการดูรายการโปรดของคุณบนสมาร์ททีวี พื้นผิวการโจมตีของผู้บริโภคโดยเฉลี่ยมีขนาด 3-4 เท่าเมื่อพวกเราส่วนใหญ่มีพีซีเพียงเครื่องเดียว นั่นไม่ใช่แค่ความกังวล แต่ยังเป็นงานที่น่าเบื่อเพราะคุณจะต้องติดตั้งซอฟต์แวร์ป้องกันบนอุปกรณ์เหล่านั้นทั้งหมด แต่ในขณะที่คุณไม่สามารถหลีกเลี่ยงการติดตั้งซอฟต์แวร์แอนตี้ไวรัสแยกต่างหากบนอุปกรณ์ทุกเครื่อง อย่างน้อย คุณก็สามารถทำให้เครือข่ายส่วนตัวเสมือน (VPN) ของคุณกังวลน้อยลงได้ด้วยการข้ามขั้นตอนสำหรับแต่ละอุปกรณ์และเพียงแค่ติดตั้ง VPN แบบครอบคลุมบนเราเตอร์ของคุณ
ทำไมต้องรับ VPN?
VPNs เป็นความปลอดภัยทางอินเทอร์เน็ตที่ต้องมีด้วยเหตุผลหลายประการ ประการแรก มันทำให้คอมพิวเตอร์ของคุณปรากฏราวกับว่ามันอยู่ในที่ตั้งทางภูมิศาสตร์อื่นที่ไม่ใช่ที่ที่คุณอยู่จริง นั่นเป็นเพราะคุณกำลังเข้าสู่ระบบเซิร์ฟเวอร์ที่ดำเนินการโดยผู้ให้บริการ VPN จากนั้นจึงเรียกใช้เซสชันเว็บของคุณจากที่นั่น นั่นหมายความว่าเมื่อคุกกี้หรือหน่วยงานรัฐบาลขนาดใหญ่พยายามติดตามคุณจากกิจกรรมบนเว็บ พวกเขาจะพบเซิร์ฟเวอร์ของผู้ให้บริการ VPN ไม่ใช่คุณ ยิ่งไปกว่านั้น เช่นเดียวกับคุณ ผู้คนหลายร้อยหรือหลายพันคนจะทำสิ่งเดียวกันบนเซิร์ฟเวอร์เดียวกัน
แต่ VPN ทำมากกว่าทำให้เซสชันของคุณไม่เปิดเผยตัวตน พวกเขายังเข้ารหัสการรับส่งข้อมูลของคุณ VPN สามารถใช้วิธีการเข้ารหัสที่แตกต่างกันได้หลากหลาย แต่ที่นิยมมากที่สุดคือมาตรฐาน AES 128 บิตหรือ 256 บิต เมื่อรวมเข้ากับการไม่ระบุตัวตนแล้ว คุณจะได้สถานการณ์ที่ตำแหน่งของคุณถูกซ่อนไว้ และสตรีมการรับส่งข้อมูลที่เข้ารหัสแต่ละรายการของคุณนั้นยากต่อการเลือกออก เนื่องจากสตรีม gobbledygook ที่เข้ารหัสของคุณเป็นหนึ่งในสตรีม gobbledygook ที่เข้ารหัสอีกหลายร้อยหรือหลายพันสตรีมที่หลั่งไหลเข้ามาและ จากเซิร์ฟเวอร์ฟาร์มเดียวกันนั้น
นั่นคือข้อดีของ VPN: คุณจะได้รับสิทธิประโยชน์ทั้งหมดเพียงแค่ติดตั้งเว็บไคลเอ็นต์อย่างง่ายบนอุปกรณ์ของคุณและตรวจสอบให้แน่ใจว่ามีการใช้งานอยู่ก่อนที่จะเริ่มเซสชันเว็บหรือคลาวด์อื่นๆ
แต่ถ้าบ้านของคุณมีอุปกรณ์หลายเครื่อง โดยเฉพาะอย่างยิ่งหากคุณคิดว่าอุปกรณ์บางตัวอาจใช้งานซอฟต์แวร์ที่เชื่อมต่ออยู่ซึ่งเริ่มต้นก่อนที่คุณจะมีโอกาสเปิดใช้งาน VPN ของคุณด้วยซ้ำ อาจจำเป็นต้องมีบางสิ่งที่คงที่มากกว่านี้ นั่นคือเมื่อคุณเลือกติดตั้งไคลเอนต์ VPN บนเราเตอร์ไร้สายของคุณ ด้วยไคลเอนต์ VPN บนเราเตอร์ของคุณ ใครก็ตามที่ใช้เครือข่ายท้องถิ่นของคุณเพื่อเรียกดูเว็บหรือเข้าถึงบริการคลาวด์จะใช้ VPN โดยอัตโนมัติเพราะพวกเขาไม่สามารถออกอินเทอร์เน็ตได้โดยไม่ต้องข้ามผ่านห่วงที่เปิดใช้งานตลอดเวลา
เราเตอร์ VPN หลายประเภท
ในปัจจุบัน ในขณะที่เราเตอร์บางตัวรองรับการเชื่อมต่อกับบริการ VPN ผ่าน OpenVPN หรือ Point-to-Point Tunneling Protocol (PPTP) คุณอาจไม่พบคุณลักษณะนี้ในเราเตอร์ที่เน้นผู้บริโภคส่วนใหญ่ นอกจากนี้ยังไม่เป็นงานที่น่าเบื่อในการกำหนดค่าอีกด้วย เราเตอร์ที่มีราคาแพงกว่าบางตัวจะรองรับ VPN โดยใช้คุณสมบัติเหล่านั้น โดยเฉพาะอย่างยิ่งหากผู้ผลิตต้องการขายให้กับธุรกิจขนาดเล็กและที่บ้าน
นอกจากนี้ยังมีผู้ให้บริการ VPN ไม่กี่ราย (แต่เพิ่มขึ้นเรื่อยๆ) ที่ทำหน้าที่ตรวจสอบให้แน่ใจว่าคุณสามารถติดตั้งไคลเอนต์ VPN ของตนบนเฟิร์มแวร์ของเราเตอร์ได้ (ดูข้อมูลเพิ่มเติมด้านล่าง) แต่ไคลเอ็นต์เหล่านั้นมักไม่เป็นสากล ดังนั้น คุณจะต้องมีเราเตอร์จากรายการความเข้ากันได้ของผู้ให้บริการ VPN แม้ว่าจะดีมาก แต่คุณอาจพอใจกับเราเตอร์ปัจจุบันของคุณ และยอมเสียเงินซื้อเราเตอร์ใหม่ทั้งหมดเพียงเพื่อรับ VPN ไคลเอ็นต์อาจไม่ใช่ตัวเลือกที่น่าสนใจ
ทำให้คุณต้องหาเฟิร์มแวร์ทางเลือกที่จะรองรับ OpenVPN หรือไคลเอนต์ของผู้ให้บริการ VPN ที่คุณเลือก ตัวเลือกที่ได้รับความนิยมมากที่สุดคือ DD-WRT แม้ว่าตัวเลือกอื่นคือ Tomato หากคุณมีเราเตอร์ที่ใช้ Broadcom DD-WRT มีความเป็นผู้ใหญ่มากกว่าของทั้งสอง และใช้งานได้กับเราเตอร์หลายตัว ทั้งเก่าและใหม่ คุณสามารถตรวจสอบเพื่อดูว่าเราเตอร์ของคุณรองรับหรือไม่ที่นี่
อีกวิธีหนึ่ง คุณสามารถเปลี่ยนพีซี x86 เครื่องเก่าให้เป็นเราเตอร์ได้โดยเพิ่มพอร์ตเครือข่ายพิเศษผ่านการ์ดเอ็กซ์แพนชัน แล้วติดตั้ง DD-WRT บนนั้น การดำเนินการนี้ต้องใช้ความพยายามเพิ่มขึ้นเล็กน้อย แต่หากคุณมีทางเลือกแล้ว มันเป็นวิธีที่ดีในการสร้างเราเตอร์ที่ปรับแต่งได้สูงและมีความสามารถสูงให้กับตัวเองโดยไม่มีค่าใช้จ่ายเพิ่มเติมมากนัก
อย่างไรก็ตาม คนส่วนใหญ่ยังคงติดตั้ง DD-WRT บนเราเตอร์ที่ใช้งานร่วมกันได้ ซึ่งไม่เพียงแต่เป็นสิ่งที่ตั้งใจจะทำ แต่ยังเป็นวิธีที่ยอดเยี่ยมในการอัปเดตและขยายขีดความสามารถด้านเครือข่ายของคุณ ข้อเสียเพียงอย่างเดียวของการใช้เราเตอร์ของคุณในลักษณะนี้คือ คุณสามารถทำให้การรับประกันของคุณเป็นโมฆะ หรือแย่กว่านั้นคือทำให้เราเตอร์ไม่สามารถทำงานได้อย่างสมบูรณ์หากมีสิ่งผิดปกติอย่างมาก วิธีที่ดีที่สุดในการหลีกเลี่ยงสิ่งนี้คือต้องแน่ใจว่าคุณตั้งเป้าที่จะติดตั้ง DD-WRT บนเราเตอร์ที่ไม่เพียงแต่รองรับเท่านั้น (ตรวจสอบลิงก์ด้านบนนั้น) แต่ได้รับการสนับสนุนมาเป็นเวลานานเช่นกัน
ยิ่งเราเตอร์ของคุณได้รับการสนับสนุนนานเท่าใด การติดตั้งเฟิร์มแวร์ก็จะยิ่งราบรื่นขึ้นเท่านั้น เนื่องจากทีมพัฒนาจะมีเวลามากมายในการแก้ไขข้อบกพร่องต่างๆ คุณควรหาฟอรัมสนับสนุนสำหรับผู้ใช้ที่คุ้นเคยกับทั้งเราเตอร์และ DD-WRT ของคุณ ผู้ผลิตเราเตอร์บางรายมีฟอรัมดังกล่าวนอกหน้าสนับสนุน แต่บ่อยครั้งคุณจะพบฟอรัมดังกล่าวในตำแหน่งเว็บไซต์อิสระ เช่น เว็บไซต์ DD-WRT หลักหรือ Reddit
เมื่อคุณมีทรัพยากรเหล่านั้นแล้ว เราได้ใส่คำแนะนำเกี่ยวกับวิธีเริ่มต้นอัปเกรดเราเตอร์ของคุณด้านล่าง ในการเขียนบทความนี้ ฉันได้อัปเกรดเราเตอร์สามตัว สองคนนี้มีแบรนด์ Linksys ได้แก่ LAPAC1200 AC1200 Dual Band Access Point และ WRT1200AC v2 แม้ว่าการอัปเกรดบน LAPAC1200 จะล้มเหลว อาจเป็นเพราะว่าไม่ใช่เราเตอร์ที่มีคุณสมบัติครบถ้วน กระบวนการนี้จึงทำงานได้ดีบน WRT1200AC สำหรับรอยยิ้ม ฉันตัดสินใจทำการติดตั้งอื่นบนพีซี Windows แบบเก่าทั่วไปที่ติดตั้งการ์ดอินเทอร์เฟซเครือข่ายกิกะบิต (NIC) สองใบ กระบวนการนั้นก็ไปด้วยดี และถึงแม้ว่ามันจะเทอะทะกว่า WRT1200AC อย่างแน่นอน แต่ก็ยังเร็วกว่าของทั้งสอง
ไปที่การกำหนดค่าเราเตอร์ของคุณ
เราเตอร์ทุกตัวมีความแตกต่างกันเล็กน้อย แต่เราเตอร์ของ Linksys ส่วนใหญ่จะใช้รูปแบบเดียวกันในการเข้าสู่ระบบและเปลี่ยนแปลงการกำหนดค่า กระบวนการนั้นก็คล้ายกับสิ่งที่คุณพบในเราเตอร์ยี่ห้ออื่นๆ ส่วนใหญ่เช่นกัน ดังนั้นจึงเป็นตัวอย่างที่ดีสำหรับบทความนี้ สิ่งแรกที่ต้องทำคือค้นหาว่าที่อยู่อินเทอร์เน็ตโปรโตคอล (IP) ของเราเตอร์ของคุณคืออะไร ในการดำเนินการนี้ใน Microsoft Windows 10 ให้คลิกเมนู Start แล้วพิมพ์ Command Prompt แล้วคลิก Enter จากนั้นพิมพ์ ipconfig แล้วคลิก Enter อีกครั้ง คุณควรเห็นสิ่งเดียวกับในภาพหน้าจอด้านล่าง แม้ว่าจะมีหมายเลขที่อยู่ต่างกัน ที่อยู่ IP ของเราเตอร์ของคุณจะแสดงเป็นเกตเวย์เริ่มต้น นี่คือ 192.168.13.1
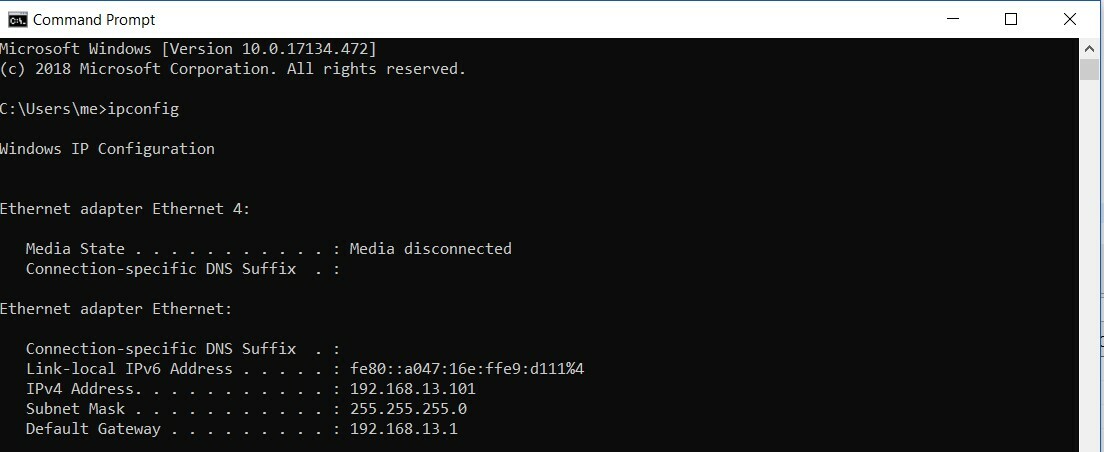
ถัดไป เปิดเบราว์เซอร์และพิมพ์ที่อยู่ IP ของเราเตอร์เป็น URL (http:\\192.168.13.1) ที่จะทำให้คุณเข้าสู่ระบบพร้อมท์สำหรับคอนโซลการดูแลระบบของเราเตอร์ของคุณ หากคุณไม่เคยเปลี่ยนชื่อผู้ใช้และรหัสผ่านสำหรับเราเตอร์ของคุณ การค้นหารุ่นเราเตอร์ของคุณบนเว็บไซต์ Linksys ควรนำคุณไปยังหน้าสนับสนุนที่มีข้อมูลรับรองเริ่มต้นแสดงอยู่ หากไม่ใช่ Linksys ให้ค้นหาคำแนะนำในการติดตั้งเดิมของคุณเมื่อคุณติดตั้งเราเตอร์ครั้งแรกและข้อมูลประจำตัวเริ่มต้นจะอยู่ที่นั่น หากเอกสารนั้นหายไปนาน ให้ไปที่เว็บไซต์ผู้ผลิตเราเตอร์ของคุณและค้นหาคำแนะนำในการตั้งค่าเราเตอร์ของคุณกลับเป็นค่าเริ่มต้นจากโรงงาน ข้อมูลประจำตัวเริ่มต้นควรอยู่ที่นั่นด้วย หากไม่ได้ผล คุณจะต้องโทรติดต่อสายสนับสนุนของเราเตอร์แล้วถาม
เมื่อคุณเข้าถึงฟังก์ชันผู้ดูแลระบบของเราเตอร์ได้แล้ว คุณจะต้องค้นหาคอนโซลที่อนุญาตให้อัปเดตเฟิร์มแวร์ได้ โดยทั่วไป จะอยู่ภายใต้แท็บการดูแลระบบ สำหรับคำแนะนำเฉพาะสำหรับเราเตอร์ Linksys ให้ตรวจสอบที่นี่ ผู้จำหน่ายเราเตอร์รายอื่นจะมีคำแนะนำที่คล้ายกันจากหน้าสนับสนุน
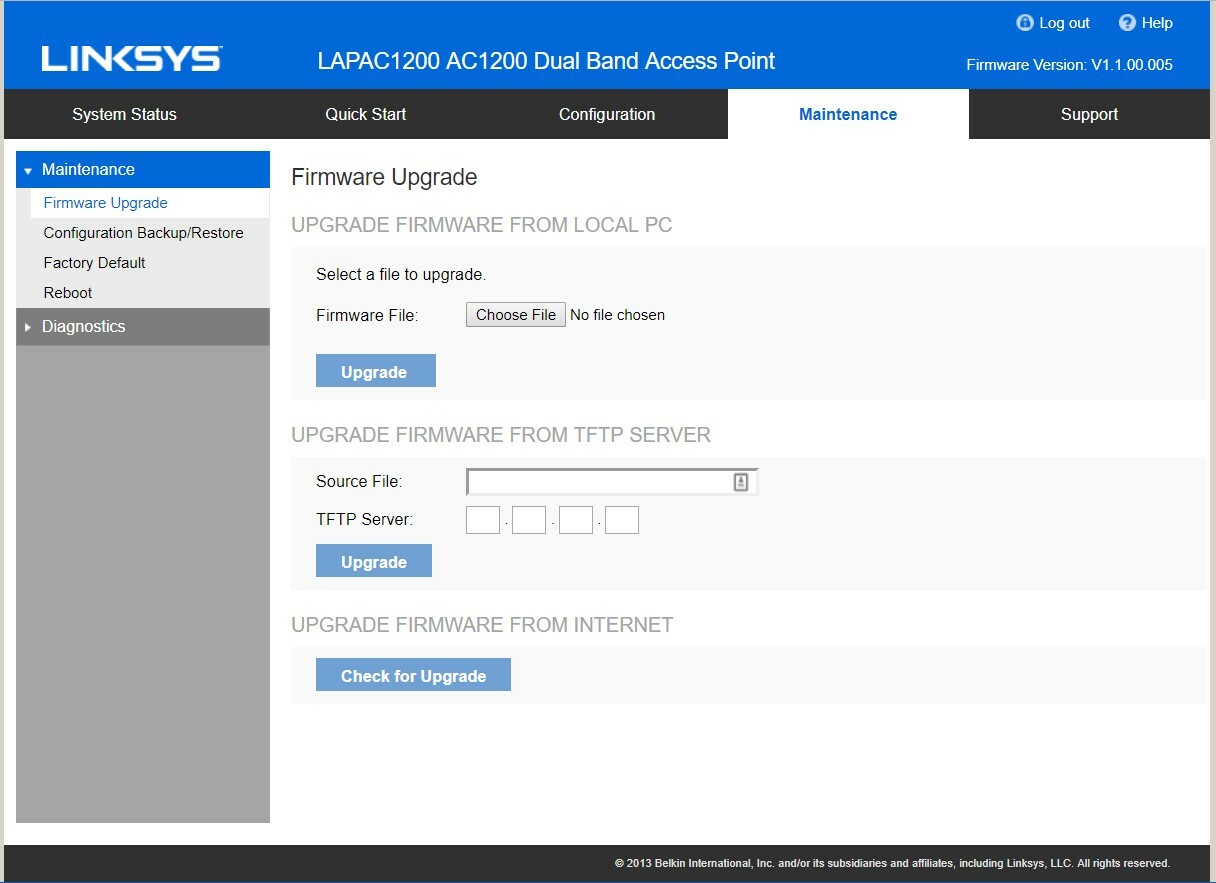
กำลังดาวน์โหลดและติดตั้ง DD-WRT
ขั้นตอนนี้อาจเป็นส่วนที่สำคัญที่สุด เนื่องจากคุณสามารถ "ทำการก่ออิฐ" (นั่นคือ ทำให้ใช้งานไม่ได้) เราเตอร์ของคุณหากมีสิ่งผิดปกติเกิดขึ้น สิ่งนี้อาจเกิดขึ้นเนื่องจากความไม่เข้ากันของซอฟต์แวร์ หรือเพียงเพราะคุณประสบปัญหาไฟฟ้าดับในขั้นตอนที่สำคัญอย่างยิ่งของกระบวนการอัปเดต ฉันไม่ได้พยายามทำให้คุณตกใจ และการติดตั้ง DD-WRT ส่วนใหญ่ทำงานได้ดี แต่ความจริงก็คือสิ่งเลวร้ายอาจเกิดขึ้นกับเราเตอร์ได้ ดังนั้นโปรดใช้ความระมัดระวัง
ไปที่หน้านี้และป้อนชื่อรุ่นเราเตอร์ของคุณ คุณจะได้รับรายชื่อผู้สมัครที่มีศักยภาพ เลือกรุ่นที่ตรงกับยี่ห้อและหมายเลขรุ่นของเราเตอร์ของคุณ จากนั้นดาวน์โหลดไฟล์ bin
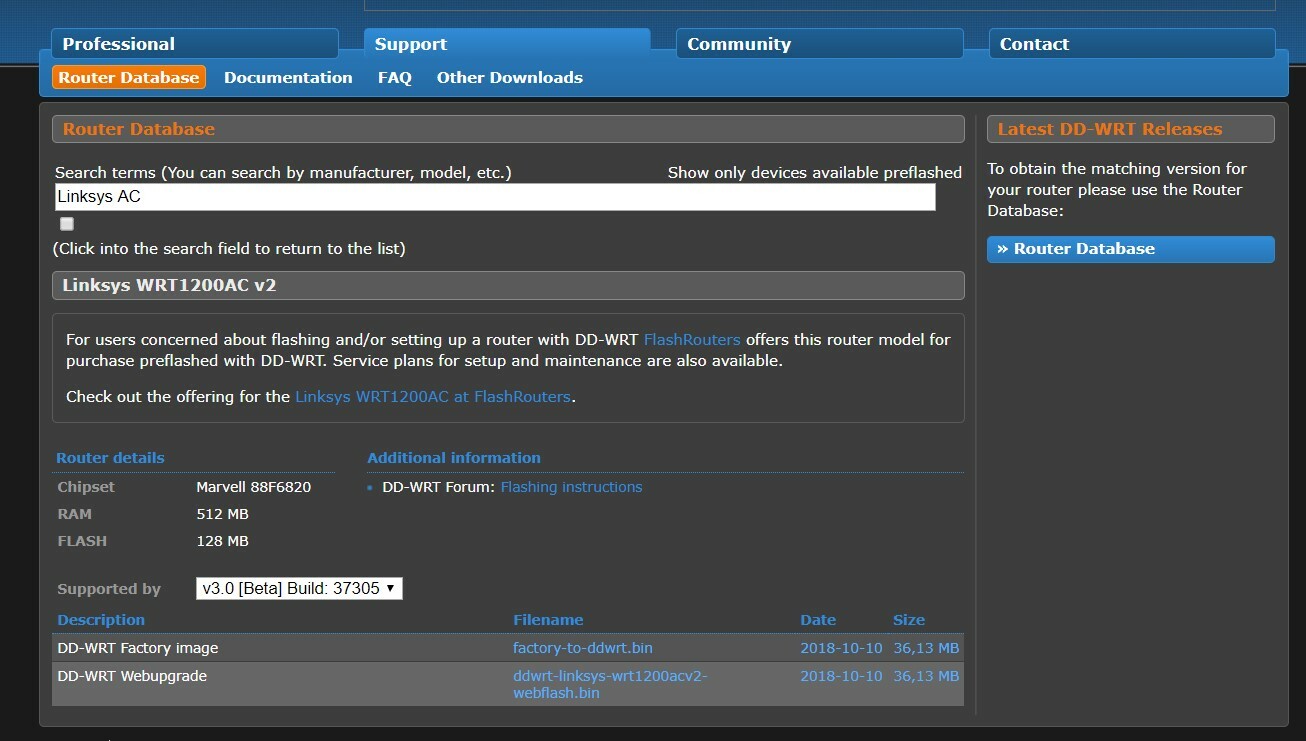
ตอนนี้ จากหน้าจอการอัปเดตเฟิร์มแวร์ ให้อัปโหลดไฟล์ bin แล้วรอ หากทุกอย่างทำงานอย่างที่ควรจะเป็น คุณจะมีเราเตอร์ที่ใช้ DD0-WRT และสามารถทำงานร่วมกับ OpenVPN ได้ หากสิ่งต่าง ๆ ไปทางทิศใต้และเราเตอร์ของคุณตัดสินใจว่าคุณไม่ได้ใช้คำพูดอีกต่อไปอย่าตกใจ ที่เกิดขึ้นกับฉันเมื่อฉันพยายามอัพเกรดจุดเชื่อมต่อ Linksys LAPAC1200 ทำในสิ่งที่ฉันทำ: ไปที่หน้านี้และปฏิบัติตามคำแนะนำอย่างเคร่งครัด หากโชคดี คุณจะกลับไปยังจุดเริ่มต้นที่ดีเพื่อลองอีกครั้ง
แนะนำโดยบรรณาธิการของเรา



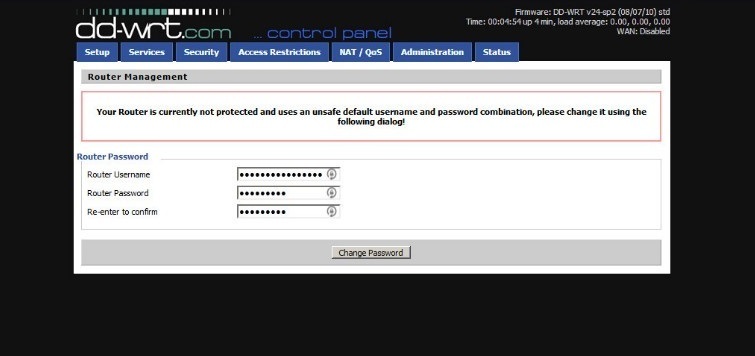
เมื่อทุกอย่างสว่างขึ้นตามที่ควรจะเป็นแล้ว ที่อยู่ IP เริ่มต้นของการติดตั้ง DD-WRT ใหม่คือ http://192.168.1.1 อีกครั้ง ให้ป้อนที่อยู่นั้นลงในเว็บเบราว์เซอร์ของพีซีของคุณเป็น URL แล้วคุณจะเห็นหน้าจอที่แจ้งให้คุณรีเซ็ตชื่อผู้ใช้และรหัสผ่านเริ่มต้น หลังจากขั้นตอนนั้น คุณสามารถไปยังพื้นฐานของกระบวนการกำหนดค่าเราเตอร์ใหม่ของคุณได้ สำหรับผู้ใช้ทางธุรกิจและผู้ที่มีความต้องการเครือข่ายขั้นสูง DD-WRT นำเสนอความเป็นไปได้ขั้นสูงมากมาย ดังนั้นการดำเนินการทุกอย่างจึงอยู่นอกเหนือขอบเขตของบทความนี้ แต่สำหรับการใช้งานในบ้านและธุรกิจขนาดเล็กส่วนใหญ่ คุณจะต้องตั้งค่าประเภทการเชื่อมต่อสำหรับเครือข่ายบริเวณกว้าง (WAN) ซึ่งหมายถึงผู้ให้บริการอินเทอร์เน็ตของคุณจริงๆ โดยทั่วไป ข้อมูลนี้จะอยู่ภายใต้ Dynamic Host Configuration Protocol (DHCP) ดังนั้น หากคุณไม่แน่ใจ นั่นเป็นจุดเริ่มต้นที่ดี
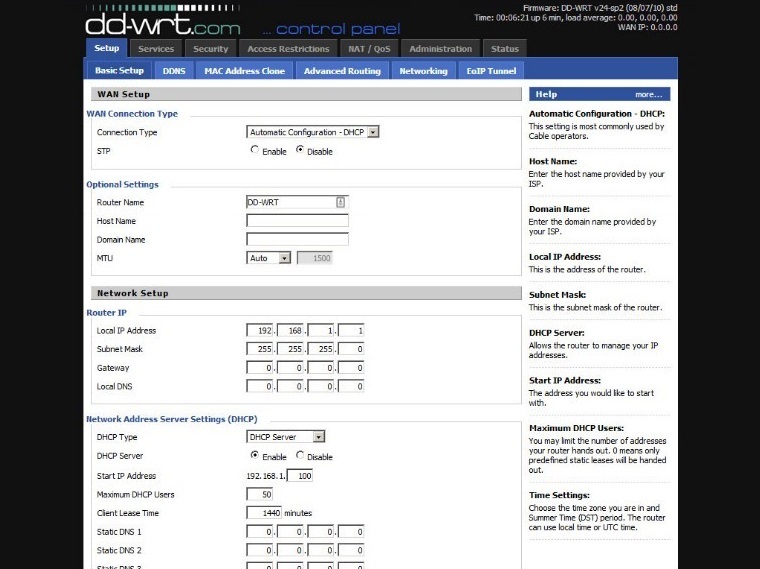
การตั้งค่าไคลเอนต์ VPN
ขั้นแรกให้เราเตอร์ของคุณพูดคุยกับอินเทอร์เน็ตที่ด้านหนึ่งและเครือข่ายท้องถิ่นของคุณอีกด้านหนึ่ง จากนั้นตั้งค่าเครือข่ายขั้นสูงเพิ่มเติมที่คุณต้องการ เช่น Quality of Service (QoS) หรือการควบคุมการเข้าถึง คุณควรพิจารณาติดตั้งไคลเอนต์ VPN ของคุณเมื่อเราเตอร์ส่งเสียงดังเท่านั้น

ในการทำเช่นนั้น คุณจะต้องไปที่แท็บ VPN ภายใต้บริการ จากนั้นตรวจสอบ Enable Bubble ถัดจาก "Start Open VPN Client" ณ จุดนี้ ไม่มีชุดคำสั่งเดียวที่จะทำให้งานนี้สำเร็จ การตั้งค่าจะไม่ซ้ำกับผู้ให้บริการ VPN โดยสิ้นเชิง อย่างไรก็ตาม มีคำแนะนำสำเร็จรูปสำหรับการตั้งค่าไคลเอนต์ VPN ของคุณบน DD-WRT สำหรับโปรแกรมเล่น VPN อันดับต้น ๆ ของ PCMag หลายตัว ตัวอย่างเช่น NordVPN มีคำแนะนำในการตั้งค่า DD-WRT ที่นี่ และ Private Internet Access VPN ก็มีสิ่งเดียวกันสำหรับ VPN ที่นี่ VPN บางยี่ห้อจะต้องการติดตั้งซอฟต์แวร์ของตนเอง บางยี่ห้ออาจต้องการใช้ OpenVPN เพียงทำตามคำแนะนำสำหรับแบรนด์ VPN ของคุณ แล้วคุณจะไปถูกทาง
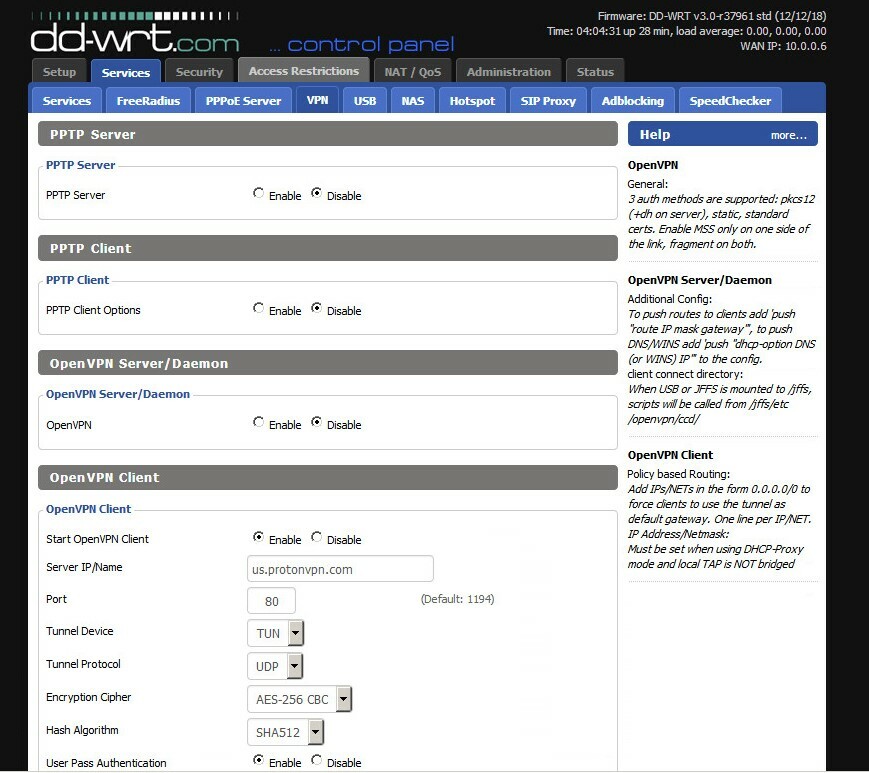
ตรวจสอบฝีมือของคุณ
DD-WRT มีแท็บสถานะที่ดีพร้อมส่วน VPN ที่จะแสดงให้คุณเห็นว่าคุณเชื่อมต่อและทุกอย่างทำงานตามที่คาดไว้ หากคุณต้องการก้าวไปอีกขั้น คุณสามารถตรวจสอบ IP ของคุณโดยพิมพ์ "What is my IP?" ลงใน Google คุณควรได้สิ่งที่แตกต่างไปจากที่คุณเริ่มด้วย เนื่องจากคุณจะท่อง Google จากเซิร์ฟเวอร์ของผู้จำหน่าย VPN แทนที่จะเป็นพีซีของคุณหาก VPN ของคุณทำงานอย่างถูกต้อง ถ้าเกิดว่าทำได้ดีมาก! ขณะนี้คุณสามารถท่องเว็บโดยไม่เปิดเผยตัวตนมากขึ้นบนอุปกรณ์ที่เชื่อมต่อทั้งหมดของคุณ
VPN ชั้นนำในการปกป้องข้อมูลและความเป็นส่วนตัวออนไลน์
สำหรับข้อมูลโดยละเอียดเพิ่มเติมเกี่ยวกับบริการ VPN ที่หลากหลาย โปรดดูคู่มือการซื้อ VPN ที่ดีที่สุดของเรา แม้ว่าจะไม่ใช่ทุกรายการที่เราตรวจสอบมีไคลเอนต์ที่มุ่งเป้าไปที่การติดตั้งเราเตอร์ แต่ผู้ให้บริการชั้นนำบางราย ได้แก่...