วิธีใส่เครื่องหมายถูกหรือช่องทำเครื่องหมายใน PowerPoint
เผยแพร่แล้ว: 2023-02-15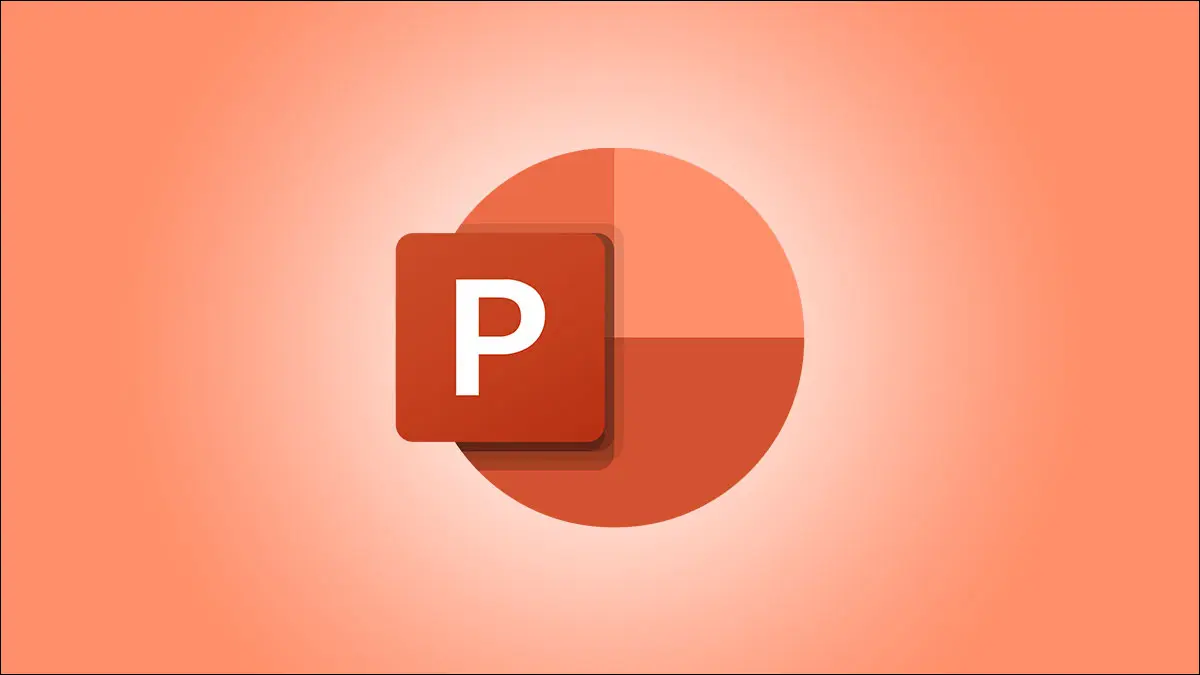
หากคุณต้องการวางไอคอนเครื่องหมายถูกหรือเพิ่มช่องทำเครื่องหมายที่คลิกได้ในงานนำเสนอ Microsoft PowerPoint ของคุณ สิ่งที่คุณต้องทำคือกดแป้นพิมพ์ลัดหรือใช้หนึ่งในตัวเลือกเมนู เราจะแสดงวิธีการดำเนินการในสไลด์ของคุณ
เพิ่มเครื่องหมายถูกใน PowerPoint
การใช้รายการสัญลักษณ์แสดงหัวข้อย่อย
การใช้แป้นพิมพ์ลัด
คัดลอกและวางเครื่องหมายถูก
การใช้เมนูสัญลักษณ์
การใช้เมนูไอคอน
การใช้แถบอิโมจิ
แทรกกล่องกาเครื่องหมายที่คลิกได้ใน PowerPoint
เพิ่มเครื่องหมายถูกใน PowerPoint
ในการเพิ่มสัญลักษณ์เครื่องหมายถูกในสไลด์ของคุณ ให้ใช้หนึ่งในหกวิธีที่แสดงด้านล่าง ลักษณะเครื่องหมายถูกจะแตกต่างกันเล็กน้อยตามวิธีที่คุณใช้ ดังนั้นให้ลองใช้วิธีการต่างๆ แล้วดูว่าชอบวิธีใดมากที่สุด
การใช้รายการสัญลักษณ์แสดงหัวข้อย่อย
วิธีหนึ่งในการแสดงเครื่องหมายถูก โดยเฉพาะในรายการ คือการใช้ตัวเลือกรายการหัวข้อย่อยของ PowerPoint ที่นี่ คุณสร้างรายการสินค้าของคุณ โดยแต่ละรายการจะมีเครื่องหมายถูกอยู่ข้างๆ
หากต้องการใช้วิธีนี้ ในสไลด์ของคุณ ให้เลือกตำแหน่งข้อความที่คุณต้องการเพิ่มเครื่องหมายถูก
ถัดไป ในแถบริบบิ้นของ PowerPoint ที่ด้านบน เลือกแท็บ "หน้าแรก" จากนั้น ในส่วน "ย่อหน้า" ให้คลิกไอคอนลูกศรชี้ลงถัดจากไอคอน "สัญลักษณ์แสดงหัวข้อย่อย"
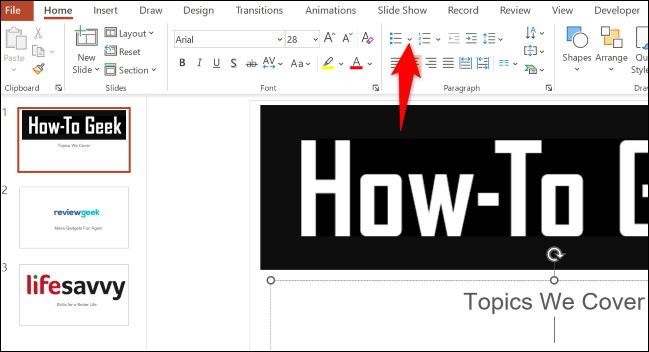
ในเมนูหัวข้อย่อยที่เปิดขึ้น ให้เลือกรายการหัวข้อย่อยที่มีเครื่องหมายถูก

ในตำแหน่งที่คุณเลือกในสไลด์ ตอนนี้คุณจะมีไอคอนเครื่องหมายถูก คุณสามารถทิ้งเครื่องหมายไว้ที่นั่นหรือเพิ่มข้อความให้สอดคล้องกับสัญลักษณ์ เพิ่มเครื่องหมายถูกเพิ่มเติมโดยเพียงแค่กดปุ่ม Enter
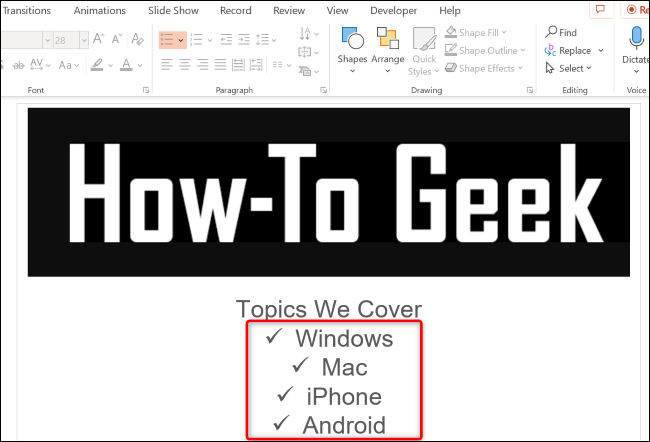
ที่เกี่ยวข้อง: วิธีจัดข้อความหลังสัญลักษณ์แสดงหัวข้อย่อยใน PowerPoint
การใช้แป้นพิมพ์ลัด
หากคุณต้องการแป้นพิมพ์ลัด มีปุ่มลัดที่คุณสามารถใช้เพื่อเพิ่มเครื่องหมายถูกในสไลด์ของคุณได้
ในการใช้งาน ก่อนอื่น ให้วางเคอร์เซอร์ตรงตำแหน่งที่คุณต้องการเพิ่มเครื่องหมายถูกในสไลด์ของคุณ
หมายเหตุ: ขณะใช้ตัวเลขในแป้นพิมพ์ลัดเหล่านี้ อย่าลืมใช้แป้นตัวเลขบนแป้นพิมพ์ของคุณ การกดตัวเลขในแถวบนสุดของแป้นพิมพ์จะไม่ทำงาน
จากนั้น บนแป้นพิมพ์ ให้กด Alt+0252 สิ่งนี้จะเพิ่มสัญลักษณ์เครื่องหมายถูก
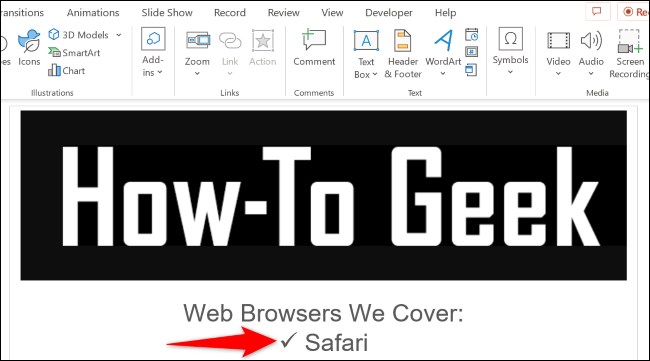
หากต้องการเพิ่มสัญลักษณ์ที่มีเครื่องหมายถูกอยู่ภายในกล่อง จากนั้นกด Alt+0254 บนแป้นพิมพ์
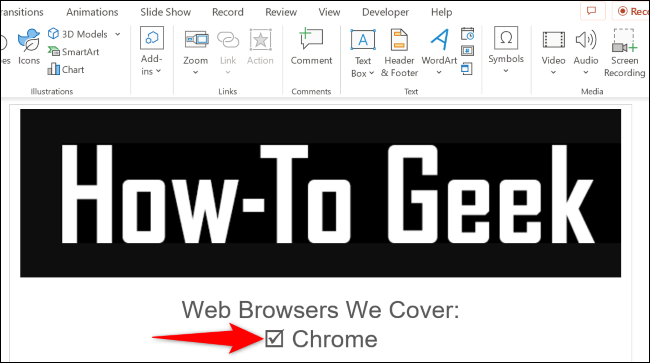
ที่เกี่ยวข้อง: แป้นพิมพ์ลัด Microsoft PowerPoint ที่ดีที่สุดทั้งหมด
คัดลอกและวางเครื่องหมายถูก
หากคุณกำลังรีบและอยากได้เครื่องหมายถูกในสไลด์ของคุณ ให้หาเครื่องหมายถูกที่ไหนสักแห่ง (ออนไลน์หรือในเอกสาร) คัดลอกและวางลงในสไลด์ของคุณ
คุณสามารถค้นหาสัญลักษณ์เครื่องหมายถูกบน Google โดยค้นหา "สัญลักษณ์เครื่องหมายถูก" เมื่อคุณพบแล้ว ให้คัดลอกไปยังคลิปบอร์ดของคุณ
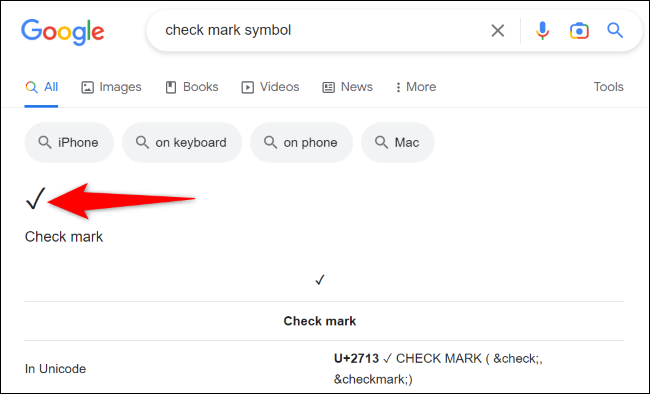
กลับมาที่สไลด์ PowerPoint ของคุณ คลิกขวาที่ตำแหน่งที่คุณต้องการเพิ่มสัญลักษณ์ แล้วเลือก "เก็บข้อความเท่านั้น" ในส่วน "ตัวเลือกการวาง"
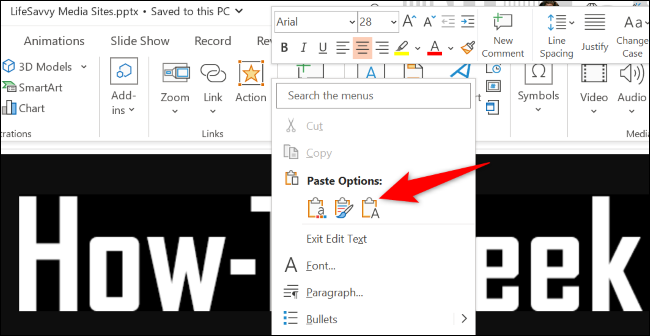
ตอนนี้คุณมีสัญลักษณ์ที่คัดลอกไว้ในสไลด์แล้ว
ที่เกี่ยวข้อง: วิธีวางข้อความโดยไม่ต้องจัดรูปแบบเกือบทุกที่
การใช้เมนูสัญลักษณ์
PowerPoint มีเมนูสัญลักษณ์ที่ประกอบด้วยสัญลักษณ์ต่างๆ ที่คุณสามารถเพิ่มลงในสไลด์ของคุณ ซึ่งหนึ่งในนั้นคือสัญลักษณ์เครื่องหมายถูก
หากต้องการเพิ่มสัญลักษณ์ Wingdings ลงในสไลด์ของคุณ ก่อนอื่นให้เลือกตำแหน่งที่คุณต้องการแสดงสัญลักษณ์

จากนั้นใน Ribbon ของ PowerPoint ที่ด้านบน ให้คลิกแท็บ “แทรก” แล้วเลือกสัญลักษณ์ > สัญลักษณ์
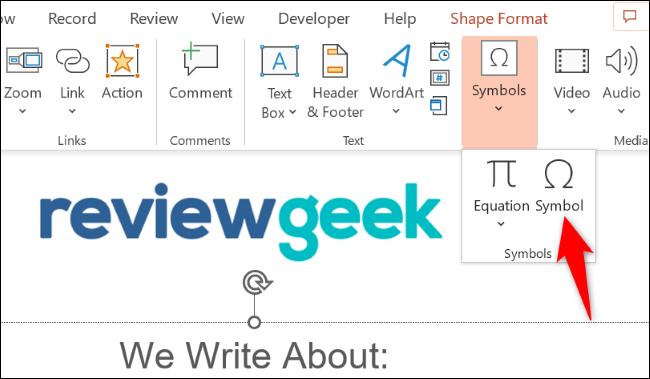
ในหน้าต่าง "สัญลักษณ์" ที่ด้านบน ให้คลิกเมนูแบบเลื่อนลง "แบบอักษร" แล้วเลือก "Wingdings" จากนั้นเลือกไอคอนเครื่องหมายถูกในรายการและเลือก "แทรก" ที่ด้านล่าง
จากนั้นปิดหน้าต่าง "สัญลักษณ์"
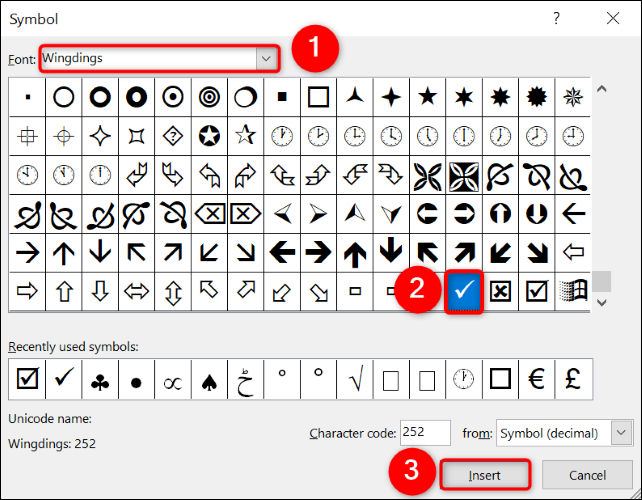
และนั่นแหล่ะ ขณะนี้คุณมีไอคอนที่คุณเลือกในงานนำเสนอของคุณ
ที่เกี่ยวข้อง: วิธีเขียนเศษส่วนใน PowerPoint
การใช้เมนูไอคอน
PowerPoint มีเมนูไอคอนที่คุณมีไอคอนหลายประเภทเพื่อใช้ในงานนำเสนอของคุณ คุณสามารถใช้เมนูนี้เพื่อเพิ่มเครื่องหมายถูกในสไลด์ของคุณ
หากต้องการใช้งาน จากแถบริบบิ้นของ PowerPoint ที่ด้านบน ให้เลือกแท็บ "แทรก" จากนั้นเลือก “ไอคอน”
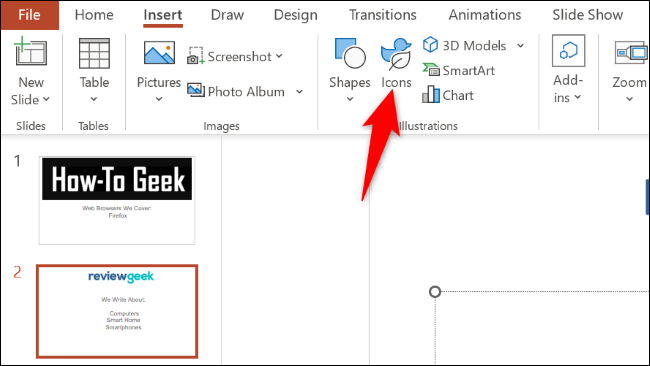
ในหน้าต่างที่เปิดอยู่ ที่ด้านบน ให้คลิกช่องค้นหาแล้วพิมพ์ "กาเครื่องหมาย" จากนั้น ในรายการไอคอนที่แสดง ให้เลือกไอคอนเครื่องหมายถูกที่คุณต้องการใช้
เพิ่มไอคอนที่เลือกลงในสไลด์ของคุณโดยเลือก “แทรก” ที่ด้านล่าง
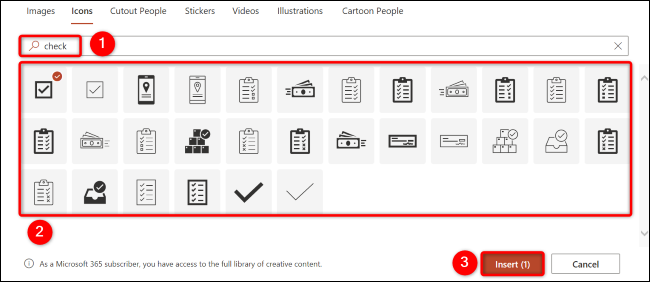
คุณจะเห็นไอคอนที่คุณเลือกในสไลด์ของคุณ
ที่เกี่ยวข้อง: วิธีซ่อนไอคอนเสียงในสไลด์โชว์ Microsoft PowerPoint
การใช้แถบอิโมจิ
PowerPoint รองรับอีโมจิ ซึ่งหมายความว่าคุณสามารถใช้เมนูนี้เพื่อเพิ่มอีโมจิเครื่องหมายถูกในสไลด์ของคุณได้ อย่างไรก็ตาม โปรดทราบว่ารูปลักษณ์ของสัญลักษณ์จะแตกต่างกันไปขึ้นอยู่กับอุปกรณ์ที่คุณใช้เพื่อดูงานนำเสนอของคุณ
หากต้องการใช้วิธีนี้ ขั้นแรก ให้เลือกตำแหน่งที่คุณต้องการเพิ่มสัญลักษณ์เครื่องหมายถูกในสไลด์ของคุณ
จากนั้น หากคุณใช้ Windows ให้เปิดแถบอีโมจิขึ้นมาโดยกดปุ่ม Windows และ “.” (จุด) ในเวลาเดียวกัน บน Mac ให้กด Command+Control+Space
ในแถบอีโมจิ ให้ค้นหาและคลิกเครื่องหมายถูกอีโมจิเพื่อเพิ่มไปยังสไลด์ของคุณ
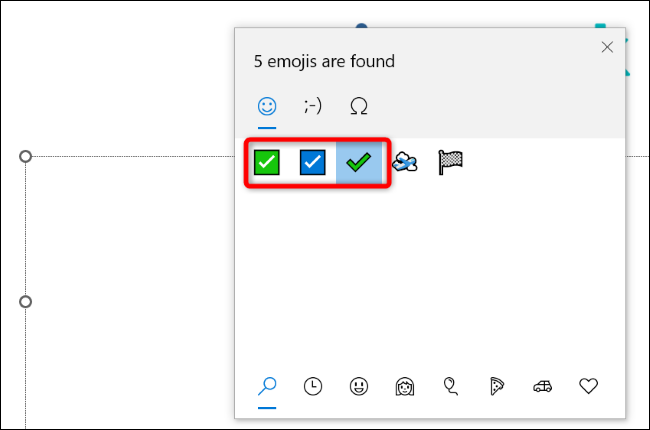
ที่เกี่ยวข้อง: Secret Hotkey เปิดตัวเลือก Emoji ใหม่ของ Windows 10 ในแอพใดก็ได้
แทรกกล่องกาเครื่องหมายที่คลิกได้ใน PowerPoint
หากต้องการเพิ่มกล่องที่คุณสามารถคลิกเพื่อทำเครื่องหมายได้ ให้ใช้การควบคุมกล่องกาเครื่องหมายแบบโต้ตอบของ PowerPoint สิ่งนี้จะเพิ่มกล่องที่ว่างเปล่าตามค่าเริ่มต้น แต่จะถูกทำเครื่องหมายเมื่อคุณคลิก
หมายเหตุ: คุณสามารถทำเครื่องหมายในช่องนี้เมื่อคุณนำเสนอสไลด์โชว์เท่านั้น คุณไม่สามารถสลับกับช่องได้เมื่อคุณอยู่ในโหมดแก้ไข
จากที่กล่าวมา เพื่อเริ่มกระบวนการ ให้เปิดงานนำเสนอของคุณด้วย PowerPoint จากนั้น ใน Ribbon ของแอปที่ด้านบน ให้เลือกแท็บ "นักพัฒนา" (ถ้าคุณไม่มีแท็บนี้ ให้เรียนรู้วิธีเปิดใช้งานแท็บนักพัฒนาในแอป Office)
ในแท็บ "นักพัฒนา" จากส่วน "การควบคุม" เลือก "กล่องกาเครื่องหมาย" (ซึ่งเป็นไอคอนของกล่องกาเครื่องหมายที่ไม่น่าแปลกใจ)
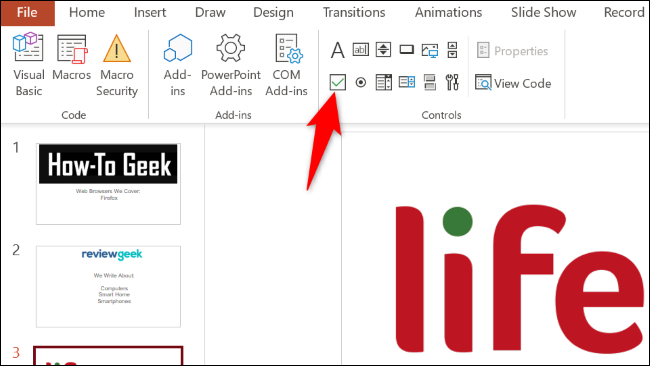
บนสไลด์ของคุณ ให้วาดกล่องกาเครื่องหมายทุกที่ที่คุณต้องการวาง
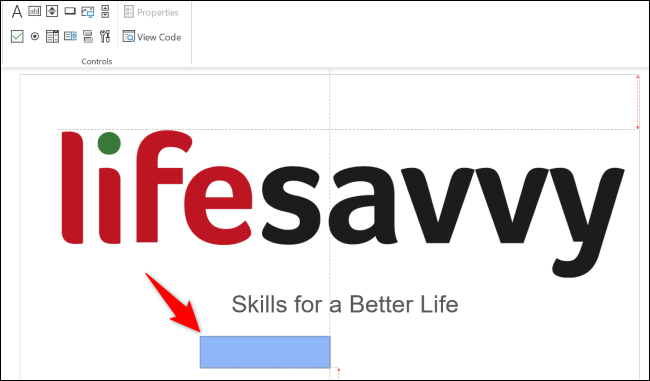
เมื่อเพิ่มกล่องกาเครื่องหมายแล้ว คุณสามารถแก้ไขข้อความได้ ในการดำเนินการนี้ ขั้นแรกให้คลิกช่องของคุณเพื่อเลือก จากนั้นในแท็บ "นักพัฒนา" ที่ด้านบน จากส่วน "การควบคุม" เลือก "คุณสมบัติ"
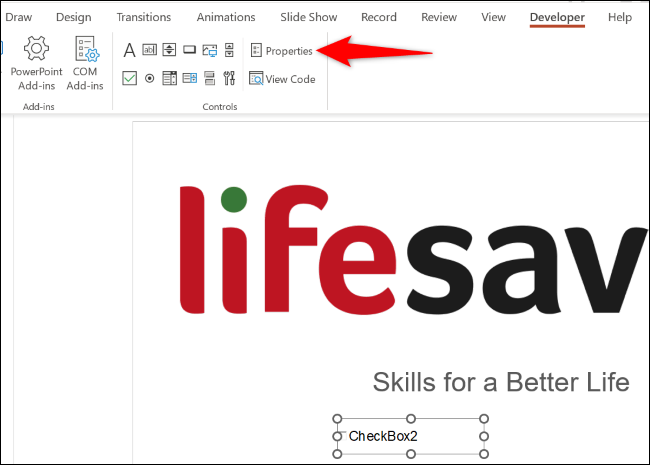
ในหน้าต่าง "คุณสมบัติ" เลือกฟิลด์ "คำอธิบายภาพ" และพิมพ์ข้อความที่คุณกำหนดเอง จากนั้นกด Enter และปิดหน้าต่าง
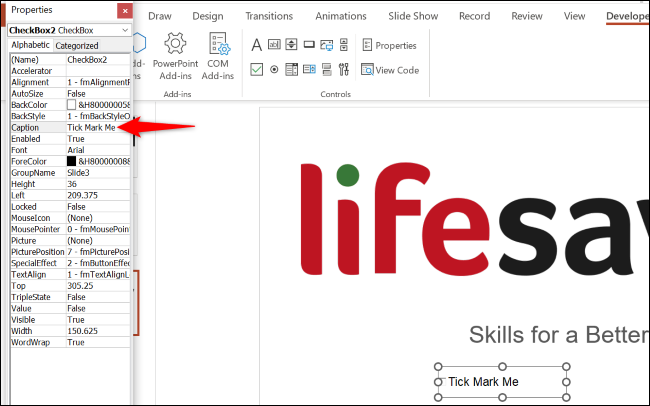
ในการตรวจสอบว่ากล่องกาเครื่องหมายใช้งานได้หรือไม่ ให้เล่นสไลด์โชว์ของคุณโดยเลือก การนำเสนอสไลด์ > จากสไลด์ปัจจุบัน ที่ด้านบนสุด
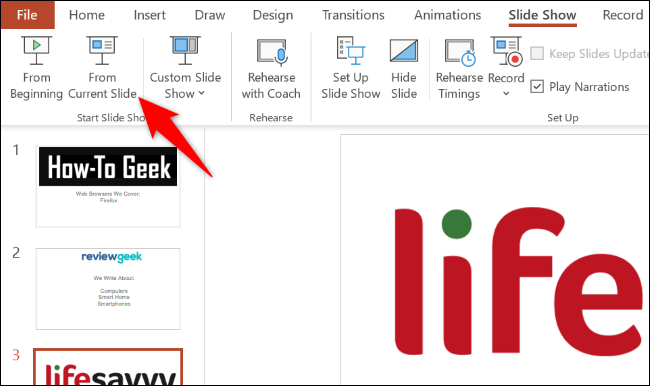
เมื่อการแสดงเริ่มขึ้น ให้คลิกช่องทำเครื่องหมายของคุณ จากนั้นช่องทำเครื่องหมายจะทำเครื่องหมายเอง
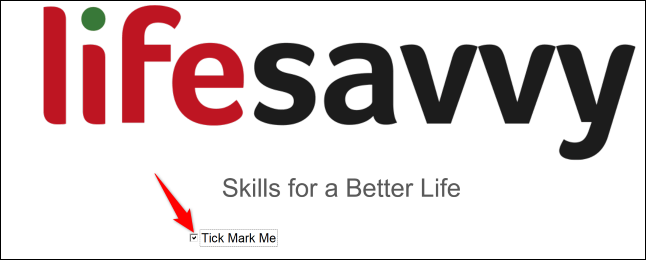
ที่เกี่ยวข้อง: วิธีฝึกการนำเสนอของคุณด้วยโค้ชผู้นำเสนอของ PowerPoint
