วิธีเพิ่มความเร็วในการอัปโหลดใน Windows
เผยแพร่แล้ว: 2022-11-29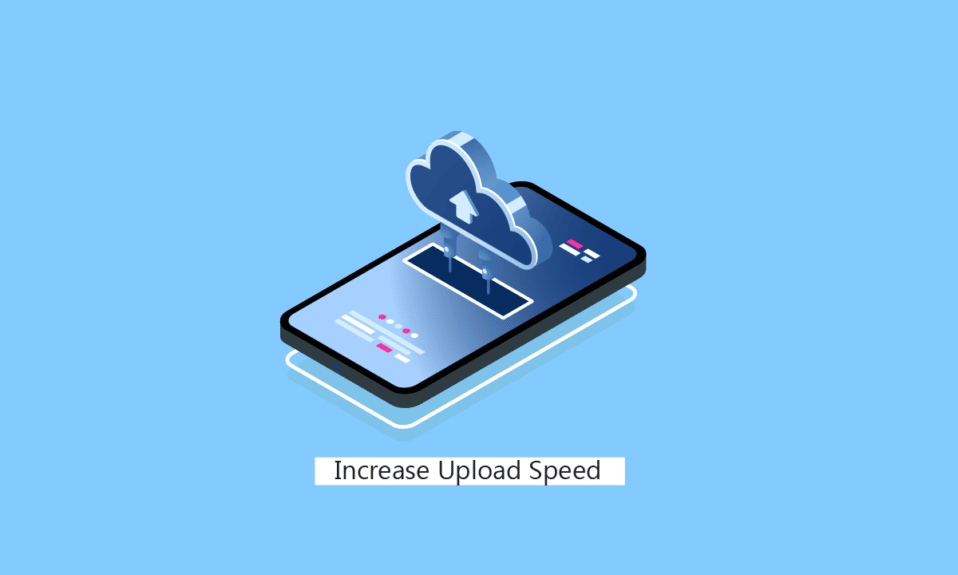
แม้ว่าผู้ใช้พีซีหรือแล็ปท็อปจะมีการเชื่อมต่ออินเทอร์เน็ตที่ดีพอ และพบความเร็วในการดาวน์โหลดและอัปโหลดที่ช้าลง พวกเขาสงสัยว่าฉันจะแก้ไขความเร็วในการอัปโหลดที่ช้าได้อย่างไร สาเหตุส่วนใหญ่มาจากการจำกัดความเร็วอินเทอร์เน็ตบน Windows PC โชคดีที่คุณสามารถปิดใช้งานปัญหาการควบคุมปริมาณความเร็วเหล่านี้และพบกับความเร็วในการดาวน์โหลดและอัปโหลดที่ดีที่สุดอีกครั้งตามที่ผู้ให้บริการอินเทอร์เน็ตกำหนดไว้ หากคุณมีอินเทอร์เน็ตที่ดีพอและมีความเร็วอินเทอร์เน็ตที่ดีเพียงพอ แต่พบว่าความเร็วในการอัปโหลดช้า บทความนี้เหมาะสำหรับคุณ อ่านต่อเพื่อทราบเทคนิคเกี่ยวกับวิธีเพิ่มความเร็วในการอัปโหลดบนแล็ปท็อปหรือพีซีที่ใช้ Windows 10
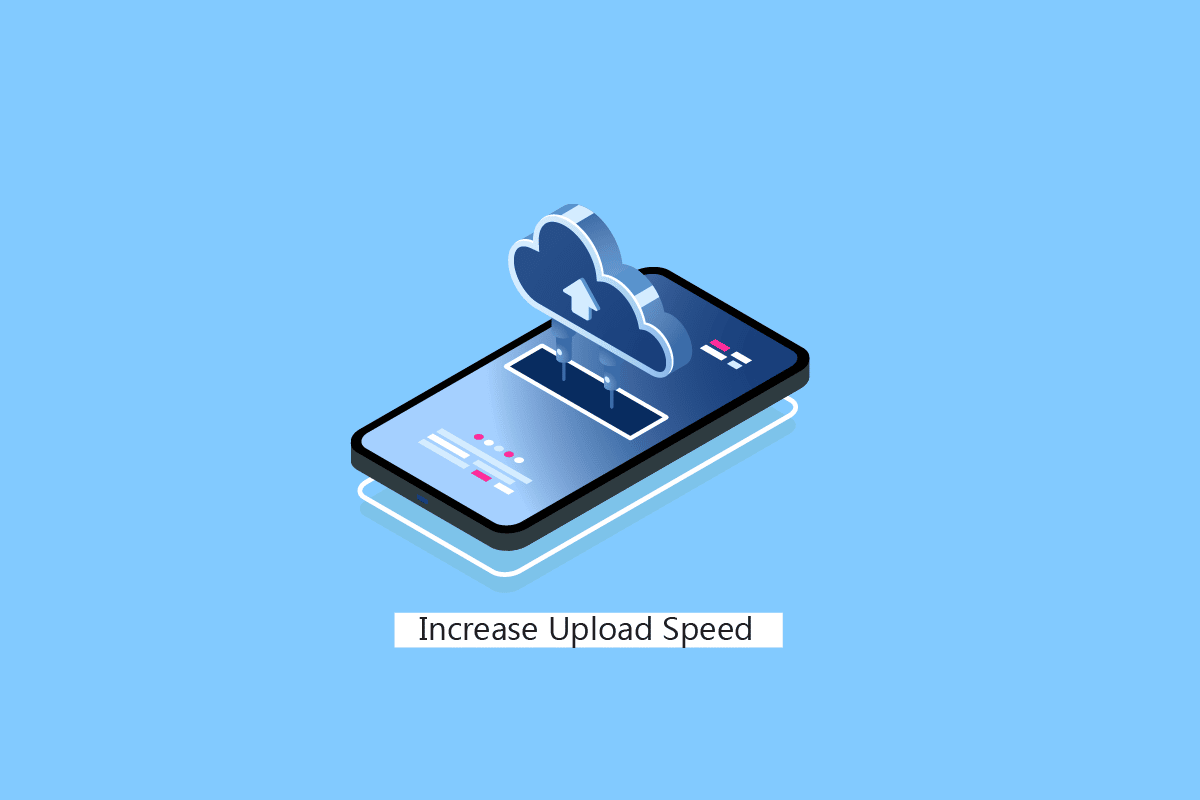
เนื้อหา
- วิธีเพิ่มความเร็วในการอัปโหลดใน Windows
- ความเร็วในการอัพโหลดใดที่ถือว่าดี?
- การสนทนาทางวิดีโอต้องการความเร็วในการอัปโหลดที่เร็วขึ้นหรือไม่
- เหตุใดความเร็วในการอัปโหลดจึงต่ำกว่าความเร็วในการดาวน์โหลดเสมอ
- ความเร็วในการอัพโหลดมีความสำคัญเมื่อใด
- จะเพิ่มความเร็วในการอัพโหลดใน Windows ได้อย่างไร?
- จะเพิ่มความเร็วในการอัพโหลดได้อย่างไร?
วิธีเพิ่มความเร็วในการอัปโหลดใน Windows
อ่านต่อไปเพื่อค้นหาขั้นตอนที่อธิบายวิธีเพิ่มความเร็วในการอัปโหลดบนพีซี Windows หรือแล็ปท็อปโดยละเอียดพร้อมภาพประกอบที่เป็นประโยชน์เพื่อความเข้าใจที่ดีขึ้น
ความเร็วในการอัพโหลดใดที่ถือว่าดี?
ความเร็วอัพโหลด 5 Mbps เป็นความเร็วอัพโหลดที่ดี
การสนทนาทางวิดีโอต้องการความเร็วในการอัปโหลดที่เร็วขึ้นหรือไม่
มันขึ้นอยู่กับ อย่างน้อยที่สุด การ โทร Soon 1-1 ต้องใช้ 1 Mbps แต่สำหรับการ โทรแบบกลุ่ม แนะนำให้ใช้ขั้นต่ำ 1.5 Mbps
เหตุใดความเร็วในการอัปโหลดจึงต่ำกว่าความเร็วในการดาวน์โหลดเสมอ
ความเร็วในการอัปโหลดมักจะค่อนข้างช้ากว่าความเร็วในการดาวน์โหลดสำหรับผู้ใช้หลายคน เป็นเพราะการ เชื่อมต่อ modded และ DSL นั้นปลอดภัยและสมมาตร ได้ รับการออกแบบมาอย่างดีที่สุดเพื่อให้ความเร็วในการดาวน์โหลดดี กว่าความเร็วในการอัปโหลด
ความเร็วในการอัพโหลดมีความสำคัญเมื่อใด
การ โทรวิดีโอ การสตรีมเนื้อหาเกมหรือเนื้อหา YouTube และการสตรีมเนื้อหาอื่น ๆ ผ่านอินเทอร์เน็ตเป็นประจำ ต้องใช้ความเร็วในการอัปโหลดที่ดีที่สุดเพื่อทำงานเหล่านี้ให้ดียิ่งขึ้น
จะเพิ่มความเร็วในการอัพโหลดใน Windows ได้อย่างไร?
มาดูขั้นตอนในการเพิ่มความเร็วในการอัพโหลดบนพีซีหรือแล็ปท็อป Windows ของคุณ
วิธีที่ 1: การแก้ไขปัญหาเบื้องต้น
ประการแรก เราจะดำเนินการตามขั้นตอนการแก้ปัญหาเบื้องต้นเพื่อเพิ่มความเร็วในการอัปโหลดของคุณ หากความเร็วลดลงมาระยะหนึ่งแล้ว
วิธีที่ 1A: รีสตาร์ทเราเตอร์
การรีสตาร์ทเราเตอร์/โมเด็มจะเป็นการเริ่มต้นการเชื่อมต่อเครือข่ายอีกครั้ง มีผู้ใช้เพียงไม่กี่รายที่รายงานว่าการเปลี่ยนแปลงทั้งหมดที่ทำเครื่องหมายไว้ในการตั้งค่าจะมีผลเมื่อคุณรีสตาร์ทเราเตอร์/โมเด็ม ดังนั้น ให้ทำตามขั้นตอนด้านล่างเพื่อดำเนินการดังกล่าว:
1. ค้นหา ปุ่มเปิดปิด ที่ด้านหลังเราเตอร์/โมเด็มของคุณ
2. กดปุ่ม หนึ่งครั้ง เพื่อปิด

3. ตอนนี้ ถอด สายไฟของเราเตอร์/โมเด็ม ออกแล้วรอจนกว่าพลังงานจะหมดจากตัวเก็บประจุ
4. จากนั้น ต่อ สาย ไฟ กลับเข้าไปใหม่และเปิดเครื่องหลังจากผ่านไปหนึ่งนาที
5. รอ จนกว่าการเชื่อมต่อเครือข่ายจะถูกสร้างขึ้นใหม่ และลองลงชื่อเข้าใช้อีกครั้ง
อ่านเพิ่มเติม : วิธีเพิ่ม RAM ใน Windows 7 และ 10
วิธีที่ 1B: ปรับเสาอากาศของเราเตอร์
เราเตอร์ Wi-Fi บางรุ่นมาพร้อมกับเสาอากาศ เสาอากาศเหล่านี้สร้างขึ้นภายในเราเตอร์ ดังนั้นจึงไม่สามารถเปลี่ยนแปลงได้ แต่ถ้าคุณมีเราเตอร์ที่มีเสาอากาศ คุณสามารถลองปรับดูได้ บ่อยที่สุด เสาอากาศถูกสร้างให้ ตั้งในแนวนอน ปรับเสาอากาศให้อยู่ในแนวนอน
วิธีที่ 1C: เปลี่ยนขีดจำกัดแบนด์วิธ
Windows ใช้การจำกัดแบนด์วิธเพื่อกำหนดความเร็วที่ใช้ในการดาวน์โหลดหรืออัพโหลดเนื้อหา รวมถึงการอัปเดต windows คุณสามารถตรวจสอบและเปลี่ยนความเร็วแบนด์วิธดาวน์โหลดได้ เทคนิคนี้เป็นตัวอย่างที่ดีสำหรับผู้ที่สงสัยว่าจะเพิ่มความเร็วในการอัพโหลดได้อย่างไร
1. เปิดแอป การตั้งค่า โดยกดปุ่ม Windows + I
2. คลิกที่ Update & Security
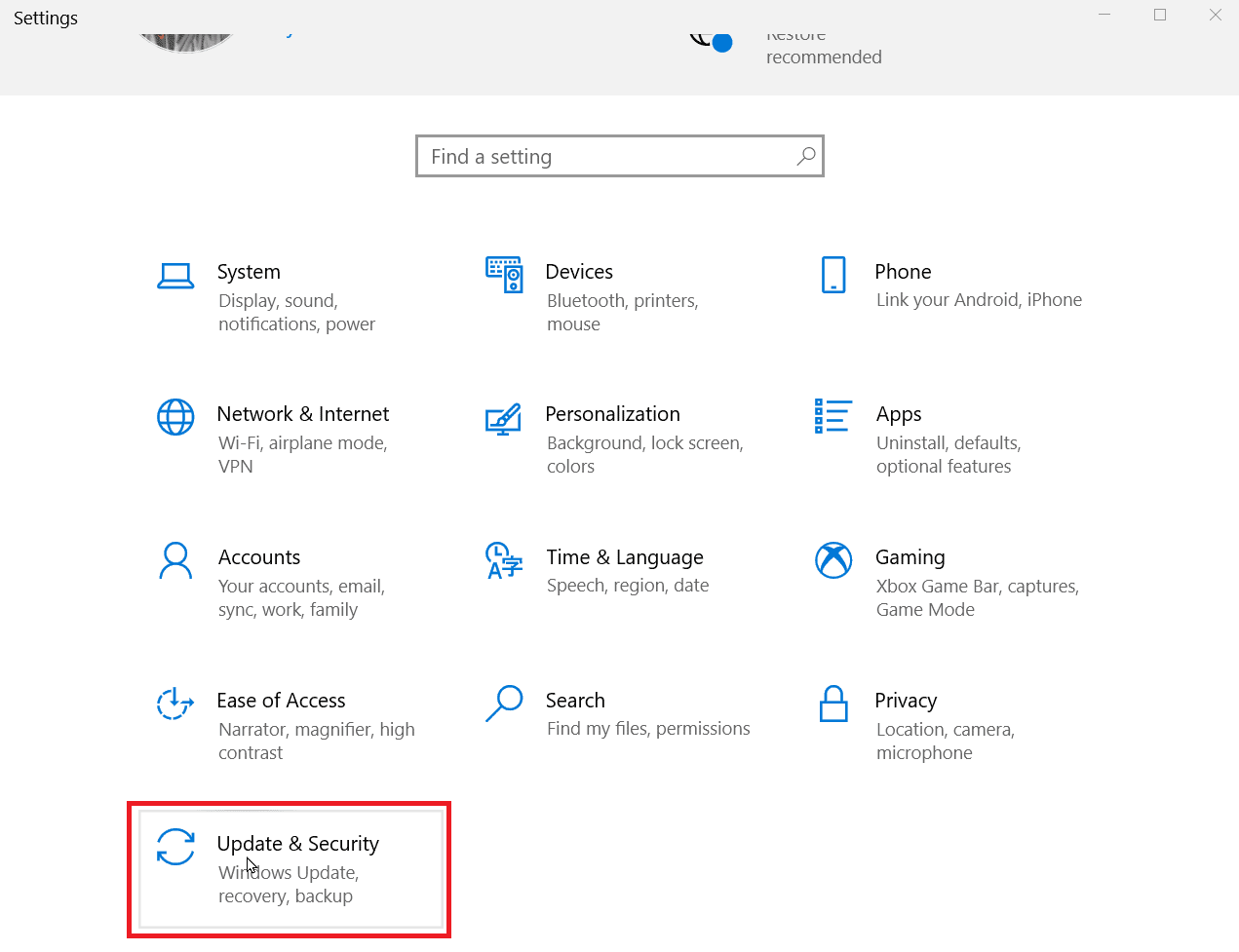
3. คลิกที่ ตัวเลือกขั้นสูง
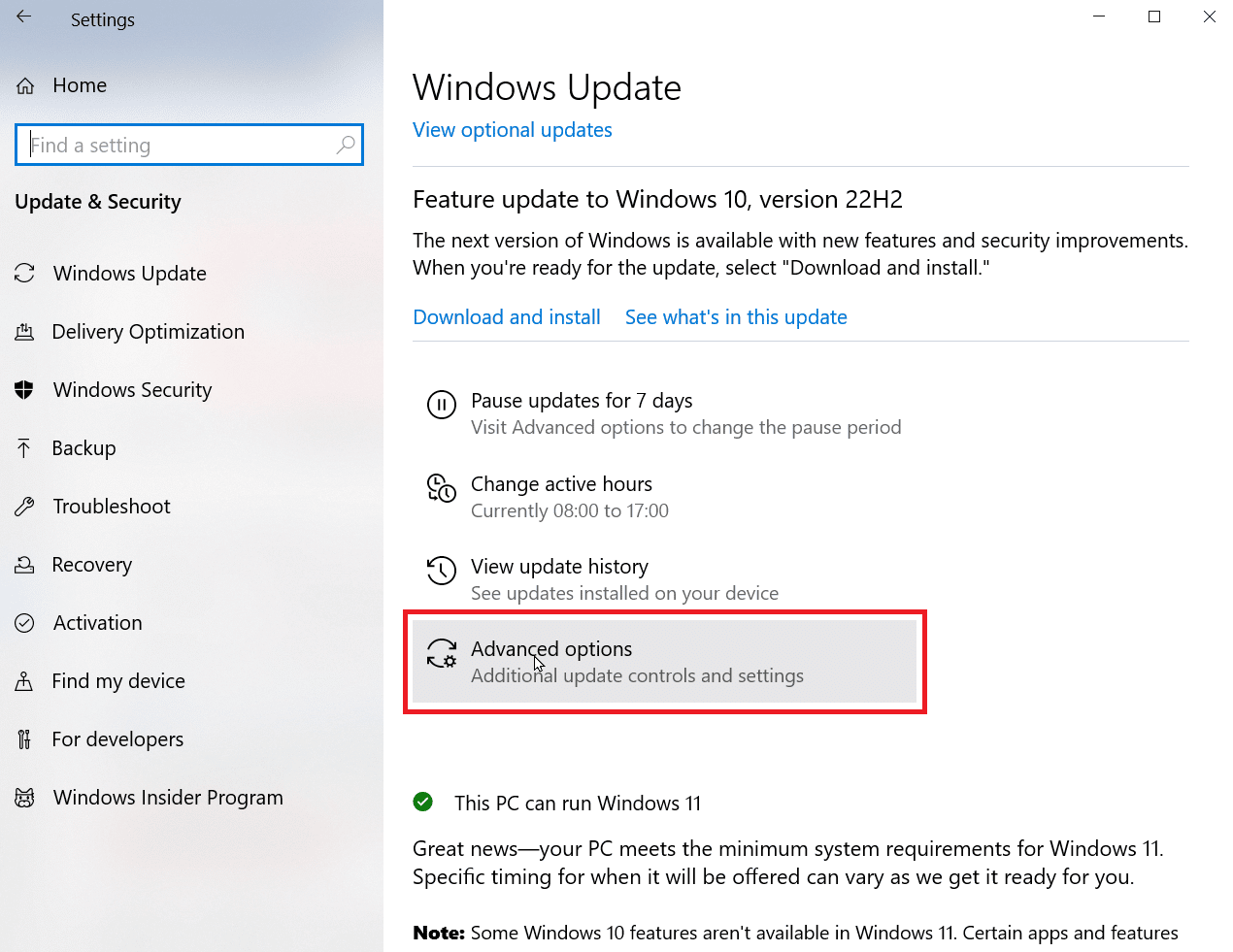
4. ตอนนี้ เลื่อนลงและคลิกที่ Delivery Optimization
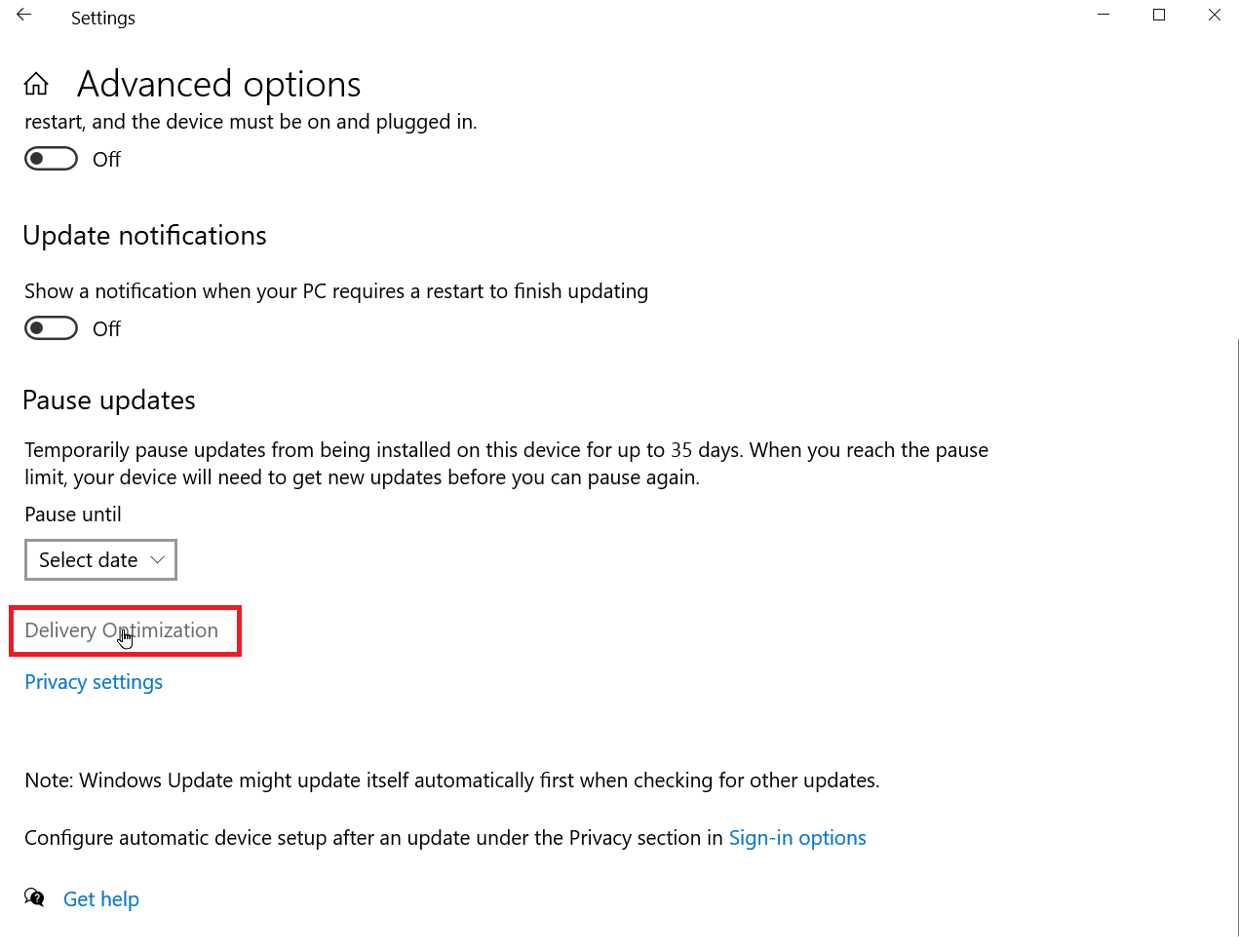
5. ตอนนี้ คลิกที่ ตัวเลือกขั้นสูง
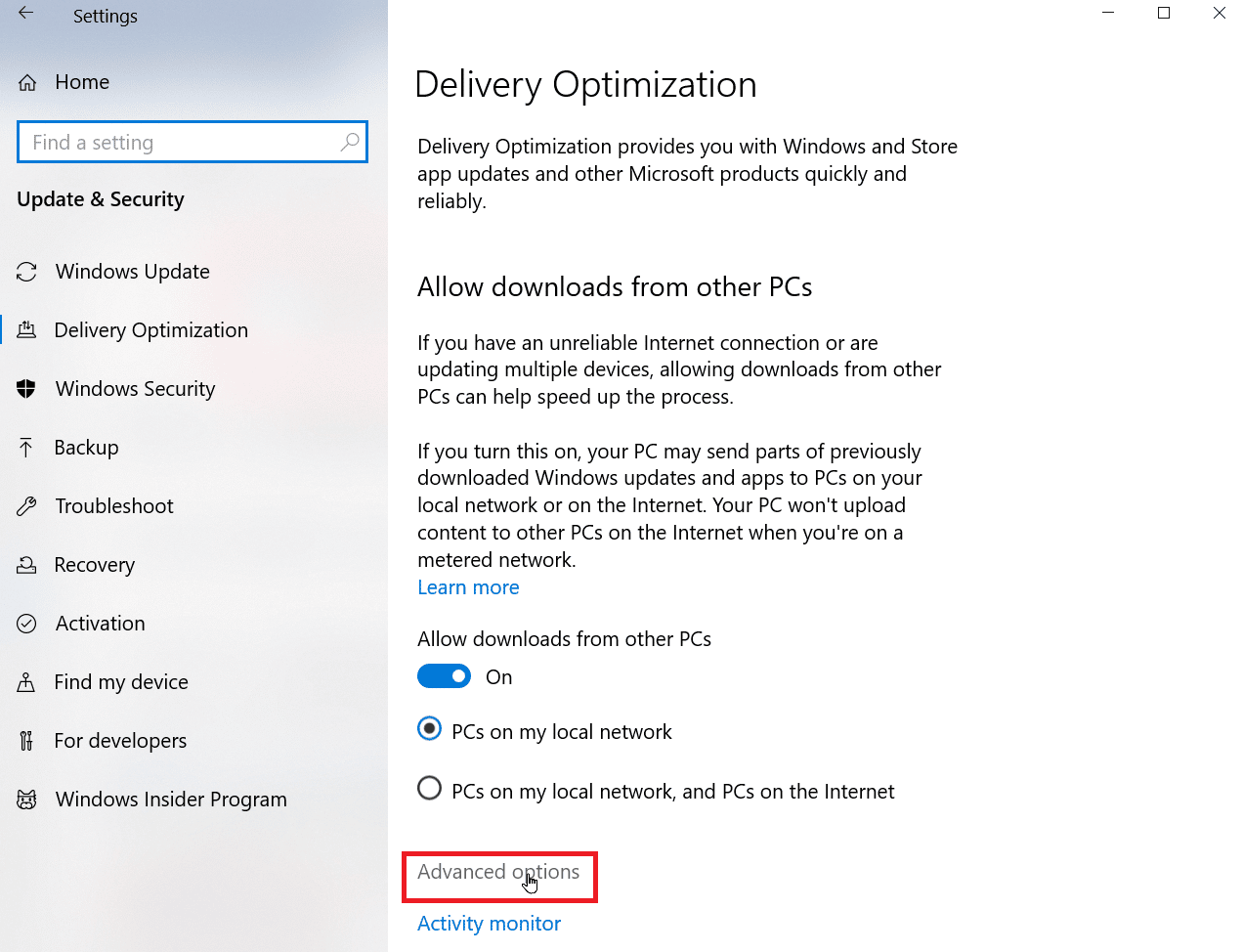
6. ในส่วน การตั้งค่าการอัปโหลด ให้ ปรับ แถบเลื่อนสำหรับ แบนด์วิดท์การอัปโหลด
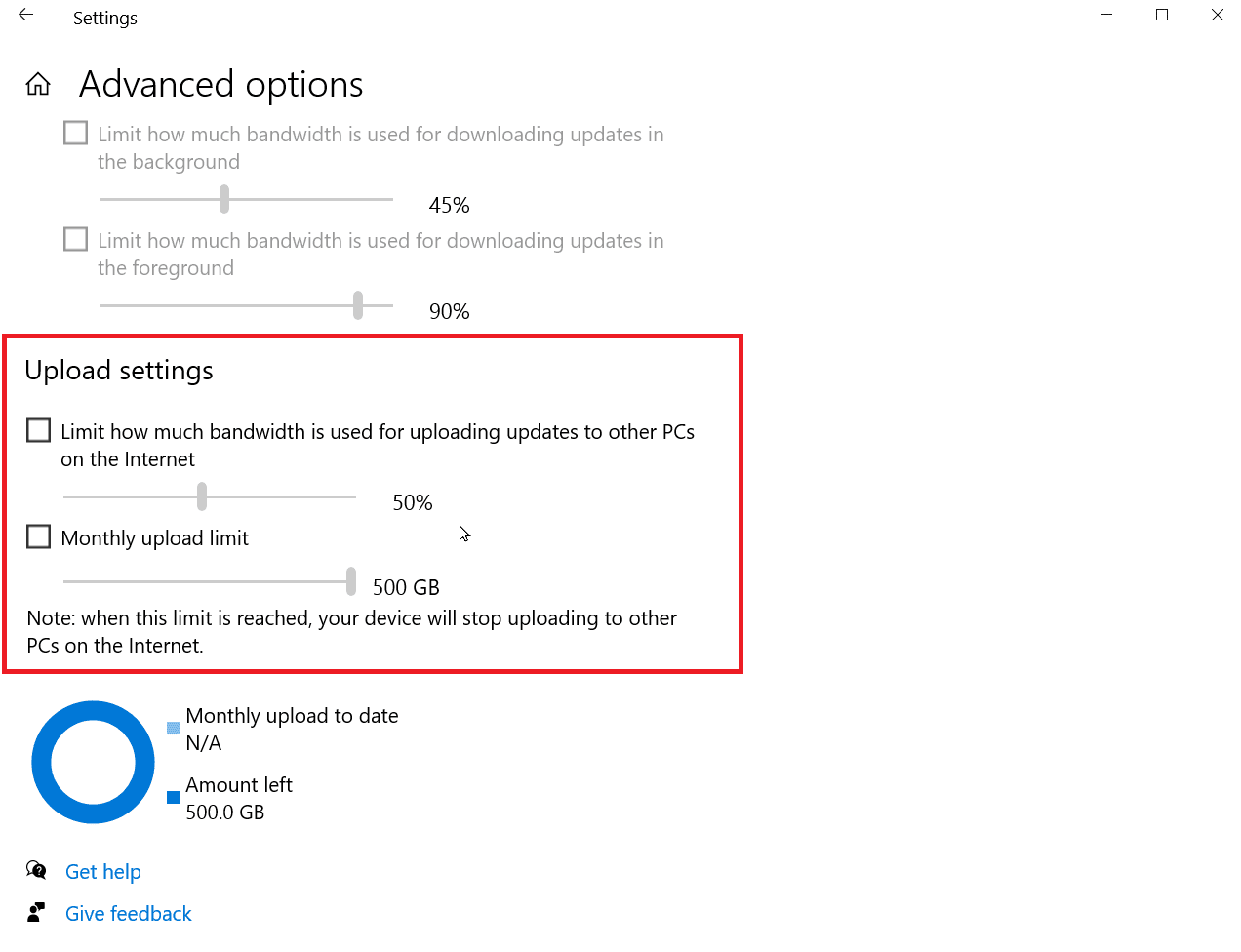
อ่านต่อเพื่อเรียนรู้ขั้นตอนเพิ่มเติมเกี่ยวกับวิธีเพิ่มความเร็วในการอัปโหลดบนแล็ปท็อปใน Windows
วิธีที่ 1D: ย้ายเราเตอร์ไปยังตำแหน่งอื่น
หากคุณใช้ Wi-Fi สัญญาณจะถูกจำกัดในระดับหนึ่ง สัญญาณเหล่านี้อาจถูกขัดจังหวะเนื่องจากเครื่องใช้ไฟฟ้าอื่นๆ ในบ้าน เครื่องใช้ต่างๆ เช่น ลำโพง ไมโครเวฟ และโทรศัพท์สามารถรบกวนสัญญาณ ซึ่งอาจทำให้ความเร็วในการดาวน์โหลดและอัปโหลดลดลง ตรวจสอบให้แน่ใจว่า วางเราเตอร์อินเทอร์เน็ตไว้กลางบ้าน ไม่ใช่ที่มุมห้อง
วิธีที่ 1E: สิ้นสุดงานเบื้องหลัง
แอพส่วนใหญ่ที่คุณติดตั้งมักจะทำงานในพื้นหลังเพื่อให้คุณได้รับประสบการณ์ที่ดีที่สุด แอพเหล่านี้บางตัวยังใช้อินเทอร์เน็ตอย่างต่อเนื่อง ซึ่งอาจส่งผลต่อความเร็วในการดาวน์โหลดและอัพโหลด ในแล็ปท็อป การทำเช่นนี้จะช่วยประหยัดแบตเตอรี่ได้ ซึ่งทำให้เป็นตัวเลือกที่ดีเมื่อมีคนต้องการทราบวิธีเพิ่มความเร็วในการอัปโหลดบนแล็ปท็อป อ่านคำแนะนำของเราเกี่ยวกับวิธีสิ้นสุดงานใน Windows 10
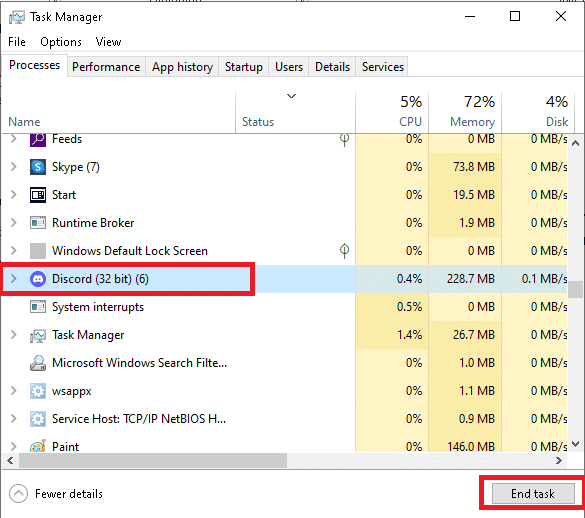
อ่าน เพิ่มเติม: วิธีอัปโหลดวิดีโอคุณภาพสูงบน TikTok
วิธีที่ 1F: ตรวจสอบว่ามีคนใช้อินเทอร์เน็ตหรือไม่
ผู้ที่ค้นหาวิธีเพิ่มความเร็วในการอัปโหลดอาจพลาดข้อเท็จจริงที่ว่าพวกเขาอาจแชร์การเชื่อมต่ออินเทอร์เน็ต Wi-Fi โดยไม่รู้ตัว ในกรณีนี้ แบนด์วิดท์ของคุณจะได้รับผลกระทบเพราะอาจมีคนอื่นใช้ Wi-Fi ของคุณ ไม่ว่าในกรณีใด คุณอาจต้องการเปลี่ยนรหัสผ่าน Wi-Fi เพื่อให้แน่ใจว่าไม่มีใครใช้ Wi-Fi ของคุณและทำให้แบนด์วิธล่าช้า
1. เปิดหน้าเว็บ การตั้งค่า สำหรับการเชื่อมต่อเราเตอร์ของคุณ โดยปกติแล้ว คุณสามารถเข้าถึงหน้าเว็บการตั้งค่าเราเตอร์ได้โดยพิมพ์ 192.168.1.1 ในแถบที่อยู่แล้วกด Enter

2. เข้าสู่ระบบ เราเตอร์ของคุณโดยใช้ ชื่อผู้ใช้ และ รหัสผ่าน
3. เปลี่ยนรหัสผ่านจาก การตั้งค่าไร้สาย หรือการตั้ง ค่าเครือข่าย ที่อยู่ในหน้าเราเตอร์
4. บันทึก การเปลี่ยนแปลงเพื่อบันทึกรหัสผ่านใหม่สำหรับ Wi-Fi
วิธีที่ 1G: เลือกใช้แผนอินเทอร์เน็ตความเร็วสูง
มีแผนข้อมูลมากมายที่นำเสนอโดยผู้ให้บริการอินเทอร์เน็ตเพื่อให้เหมาะกับความต้องการของแต่ละบุคคลหรือครอบครัว แผนข้อมูลเหล่านี้ไม่เพียง แต่รวมขีด จำกัด ข้อมูล แต่ยังมีเงื่อนไขความเร็วอีกด้วย
คุณต้องอัปเกรดแผนความเร็วของคุณหากงบประมาณของคุณอนุญาต เนื่องจากแผนราคาที่สูงขึ้นจะ ให้ความเร็วที่เพิ่มขึ้น คุณสามารถเลือกความเร็วที่ดีกว่าสำหรับคุณและใช้ความเร็วนั้นได้ คุณอาจต้องรีสตาร์ทหรือรีบูตเราเตอร์หลังจากใช้แผนใหม่เพื่อทำการเปลี่ยนแปลง
วิธีที่ 2: อัปเดต Windows
ไดรเวอร์ซอฟต์แวร์ช่วยให้สามารถสื่อสารระหว่างฮาร์ดแวร์และระบบปฏิบัติการได้ โดยไม่ทำให้ประสิทธิภาพช้าลงหรือปัญหาอื่นๆ ขอแนะนำให้อัปเดตซอฟต์แวร์ไดรเวอร์หากคุณพบปัญหาการอัปโหลดช้าแม้ว่าคุณจะมีการเชื่อมต่อที่รวดเร็วก็ตาม
1. เปิดเมนู การตั้งค่า โดยกด ปุ่ม Windows + I พร้อมกัน
2. คลิกที่ Update & Security ที่ด้านล่าง
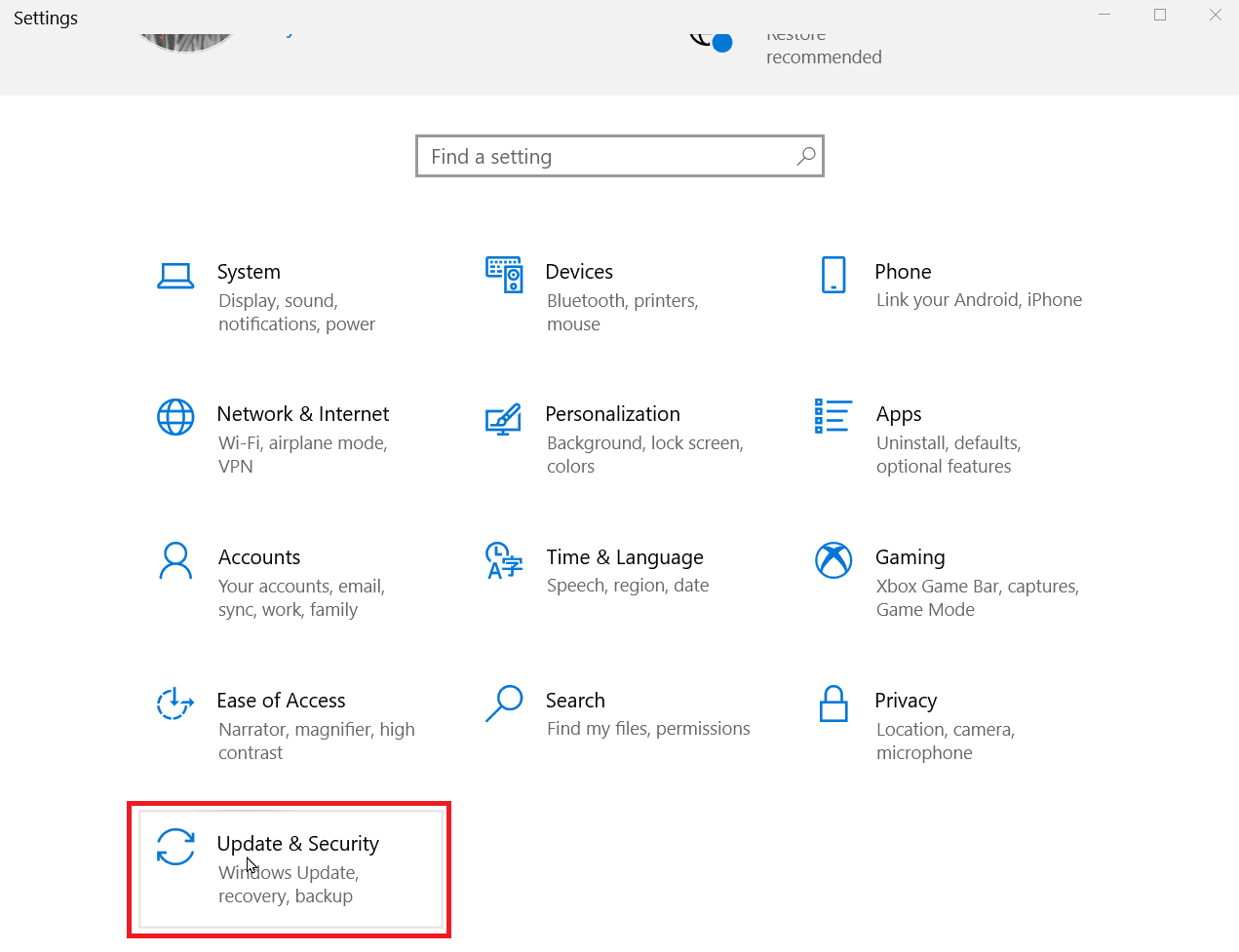
3. จากนั้นคลิกที่ Check for updates เพื่อดูว่ามีการปรับปรุงหรือไม่ คลิกที่ Download and Install หากมี
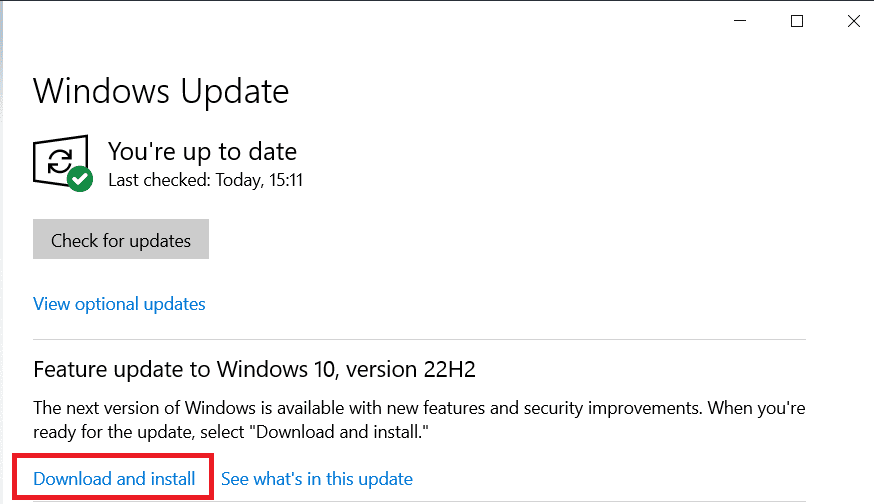
4. หลังจากดาวน์โหลดการอัปเดต คลิกที่ Restart now เพื่อรีสตาร์ทเพื่อติดตั้งการอัปเดตและบันทึกการเปลี่ยนแปลง
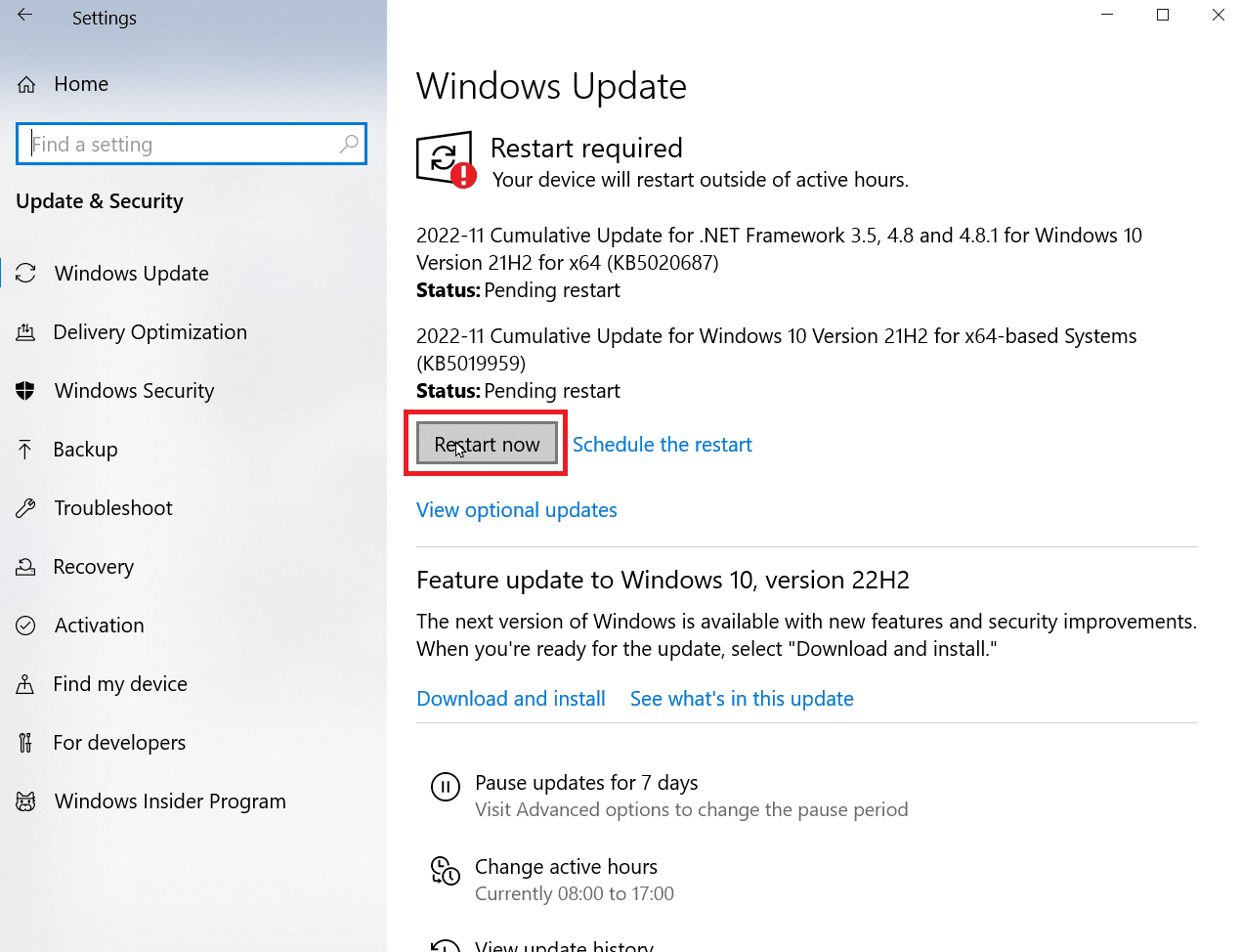
นี่คือวิธีที่ฉันจะแก้ไขความเร็วในการอัปโหลดที่ช้า
วิธีที่ 3: ปิดใช้งานการเชื่อมต่อแบบมิเตอร์
การเชื่อมต่อแบบคิดค่าบริการตามปริมาณข้อมูลเป็นคุณสมบัติที่ให้คุณตั้งค่าขีดจำกัดการใช้งานวันที่ทั้งระบบ หากข้อมูลของคุณเกินขีดจำกัดข้อมูล หน้าต่างจะจำกัดความเร็วในการดาวน์โหลดและอัปโหลดโดยอัตโนมัติ หากคุณต้องการทราบวิธีเพิ่มความเร็วในการอัปโหลด คุณอาจต้องการปิดการเชื่อมต่อแบบมิเตอร์
1. เปิดเมนู การตั้งค่า โดยกดปุ่ม Windows + I พร้อมกัน
2. คลิกที่ เครือข่ายและอินเทอร์เน็ต
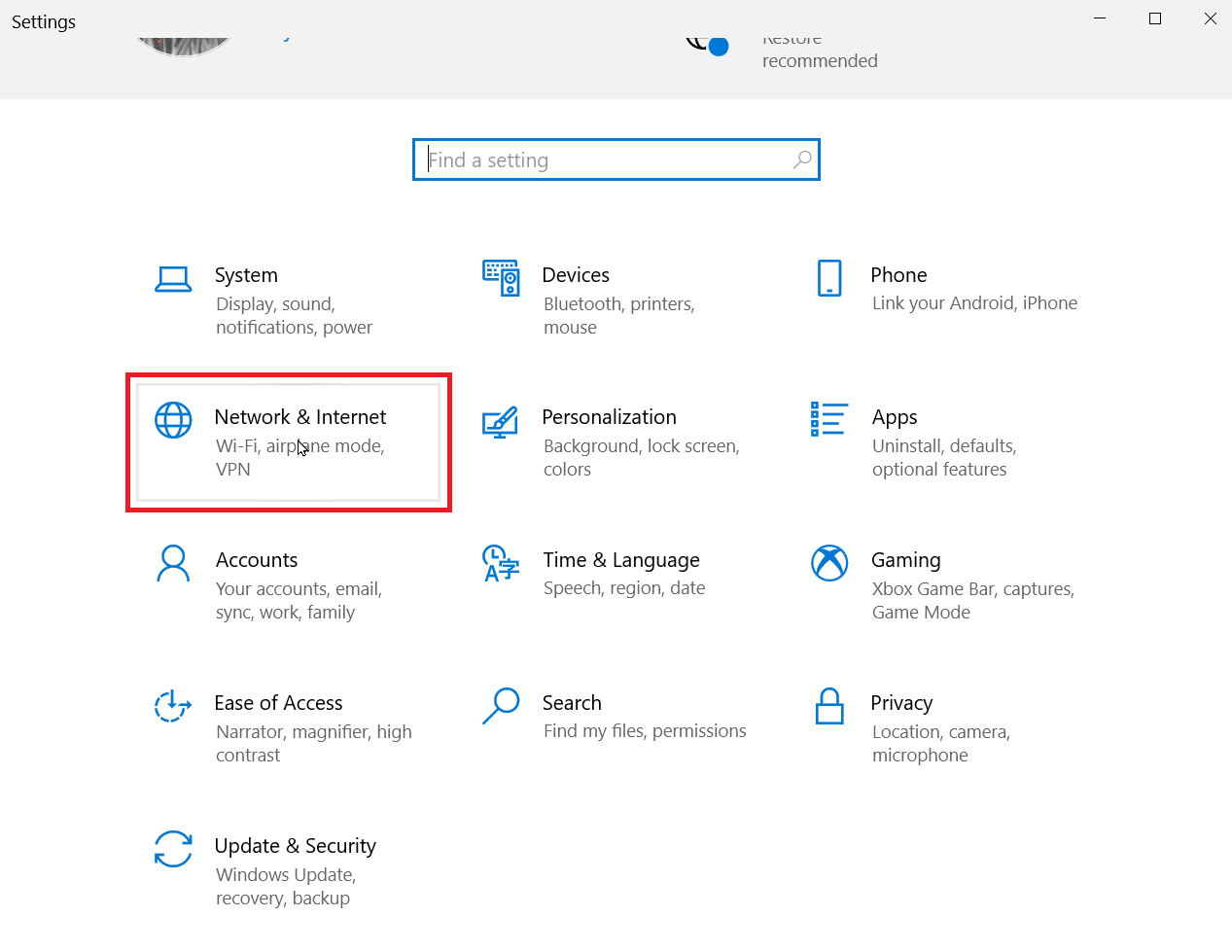
3. ตอนนี้คลิกที่ Properties ภายใต้การเชื่อมต่ออินเทอร์เน็ต
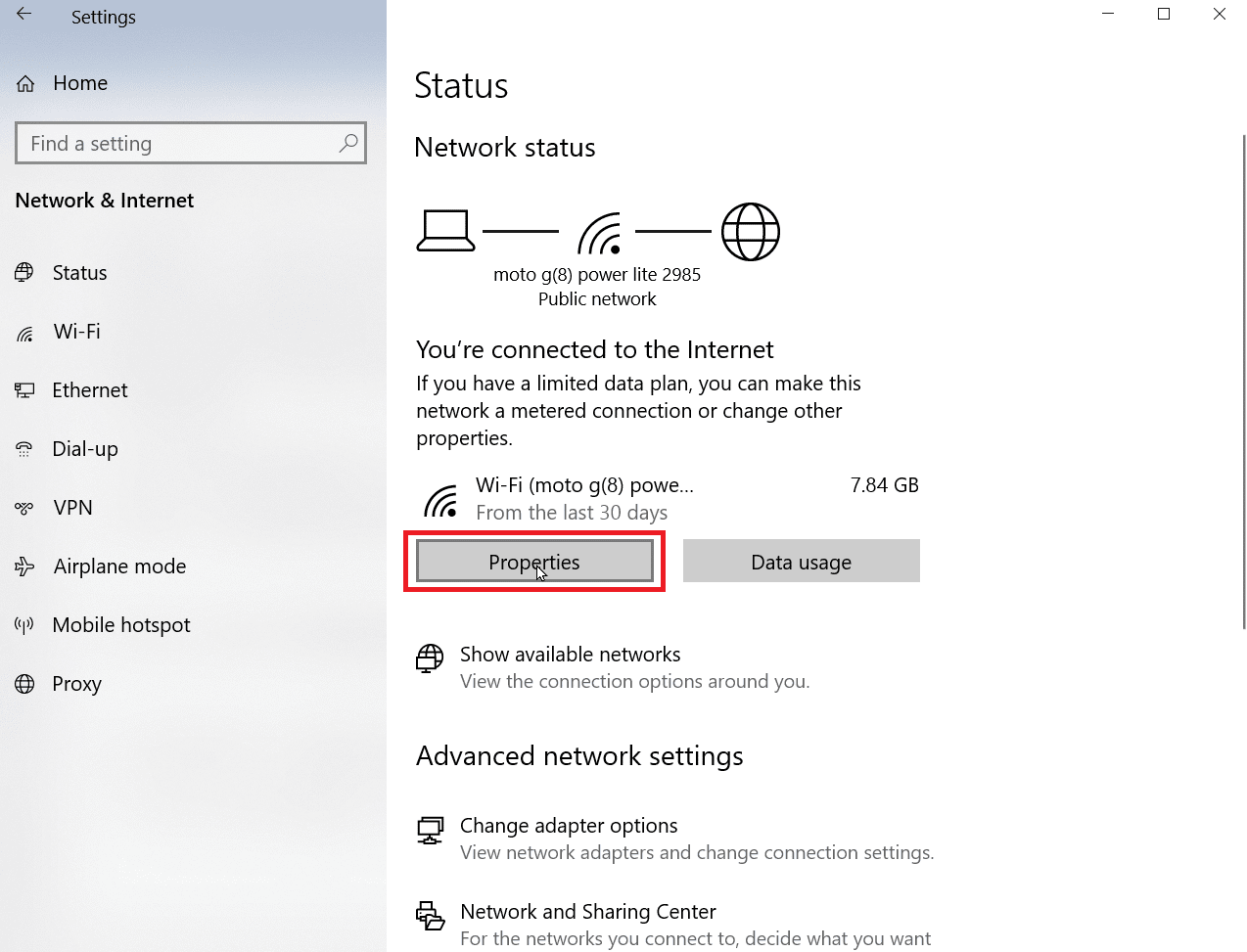
4. เลื่อนลงมาจนเจอหัวข้อที่เขียนว่า Metered connection
5. ปิด สวิตช์เพื่อปิดการเชื่อมต่อแบบมิเตอร์
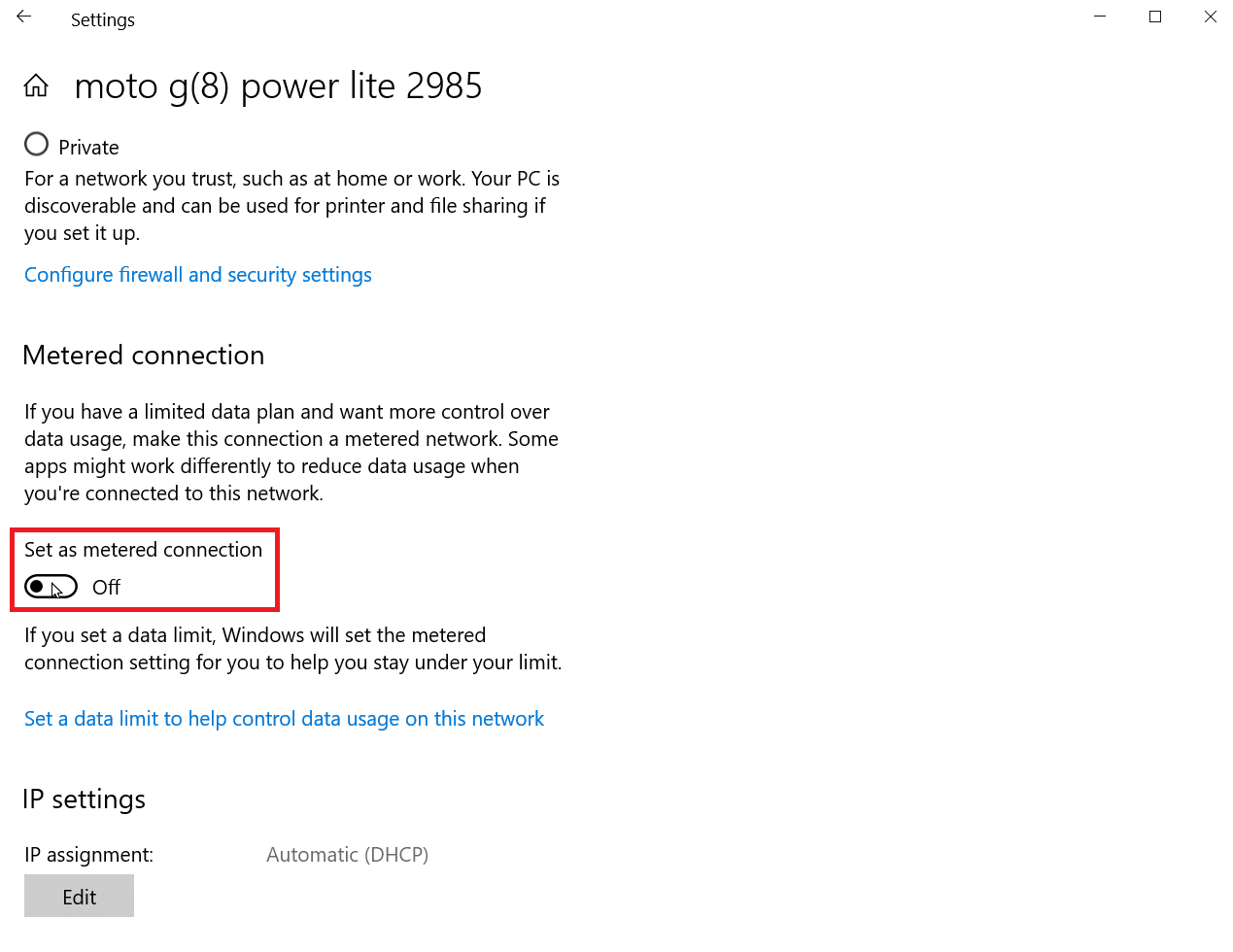
หลังจากนี้ การเชื่อมต่ออินเทอร์เน็ตของคุณจะไม่ถูกจำกัด
อ่านเพิ่มเติม : วิธีเพิ่มความเร็วอินเทอร์เน็ต WiFi บน Windows 10
วิธีที่ 4: ลบไฟล์ชั่วคราว
แอพสามารถสร้างไฟล์ชั่วคราวซึ่งอาจทำให้คอมพิวเตอร์ช้าลง นอกจากนั้นยังมีความเร็วในการดาวน์โหลดและอัพโหลดอีกด้วย คุณสามารถลบไฟล์ชั่วคราวเหล่านี้ได้อย่างปลอดภัย โดยที่ไฟล์เหล่านี้จะไม่ก่อให้เกิดอันตรายต่อคอมพิวเตอร์ของคุณหรือเปลี่ยนวิธีการทำงานของแอป อ่านคำแนะนำของเราเกี่ยวกับวิธีการลบไฟล์ชั่วคราวใน Windows 10
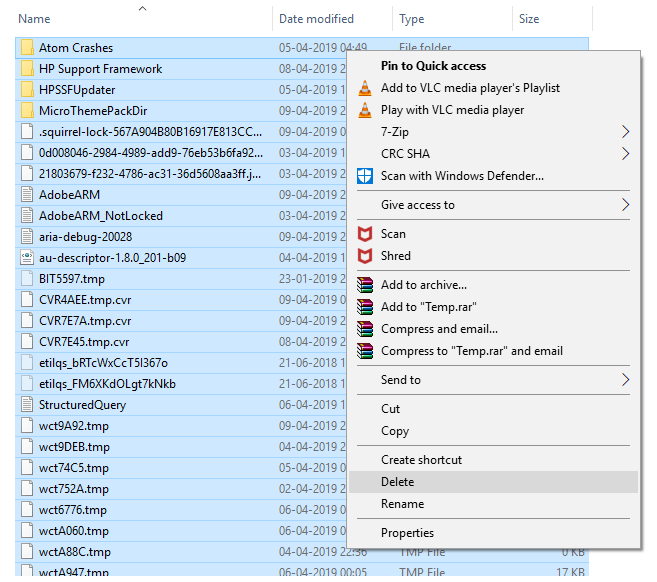
อ่านต่อเพื่อหาวิธีเพิ่มเติมในการทำความเข้าใจว่าฉันจะแก้ไขความเร็วในการอัปโหลดที่ช้าได้อย่างไร
วิธีที่ 5: ใช้เว็บเบราว์เซอร์อื่น
บางครั้ง เบราว์เซอร์เริ่มต้นที่มีอยู่ในระบบปฏิบัติการ Windows ไม่สามารถใช้ความเร็วในการดาวน์โหลดหรืออัพโหลดเต็มรูปแบบ ที่บริการอินเทอร์เน็ตมีให้ ดังนั้น คุณอาจต้องใช้เว็บเบราว์เซอร์อื่นและดูว่าความเร็วในการดาวน์โหลดและอัปโหลดเพิ่มขึ้นหรือไม่
วิธีที่ 6: เรียกใช้การสแกนไวรัสหรือมัลแวร์
ไวรัสและมัลแวร์ทำให้ความเร็วในการดาวน์โหลดและอัปโหลดช้าลงโดยใช้ข้อมูลเอง อาจไม่ชัดเจน แต่ถ้าไวรัสหรือมัลแวร์ติดคอมพิวเตอร์ คุณอาจถูกควบคุมความเร็วได้เนื่องจากสิ่งเหล่านี้ อ่านคำแนะนำของเราเกี่ยวกับฉันจะเรียกใช้การสแกนไวรัสบนคอมพิวเตอร์ของฉันได้อย่างไร เพื่อตรวจสอบว่าพีซีของคุณมีไวรัสหรือมัลแวร์อยู่หรือไม่
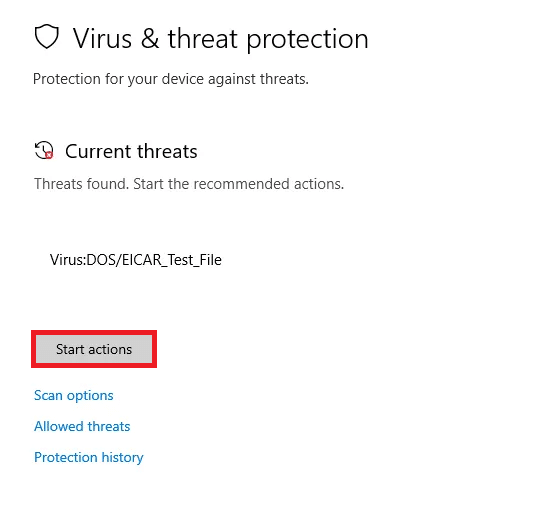
วิธีที่ 7: ใช้ VPN
Virtual Private Network คือเครือข่ายส่วนตัวที่สร้างขึ้นโดยผู้ให้บริการซึ่งช่วยให้ผู้ใช้สามารถเข้าถึงอินเทอร์เน็ตได้อย่างเป็นส่วนตัวและมีความเร็วในการดาวน์โหลดและอัพโหลดมากขึ้น บางครั้ง การย้อนกลับก็เป็นไปได้เช่นกัน เนื่องจาก VPN คุณภาพต่ำสามารถขัดขวางคุณภาพของความเร็วในการอัพโหลดของคุณได้เช่นกัน
ดังนั้น VPN คุณภาพระดับพรีเมียมจึงเป็นตัวเลือกที่ดีที่สุดเมื่อพิจารณาถึงวิธีเพิ่มความเร็วในการอัปโหลด เนื่องจากนี่อาจเป็นวิธีที่ดีที่สุดในการปรับปรุงความเร็วการอัปโหลดให้สูงสุด
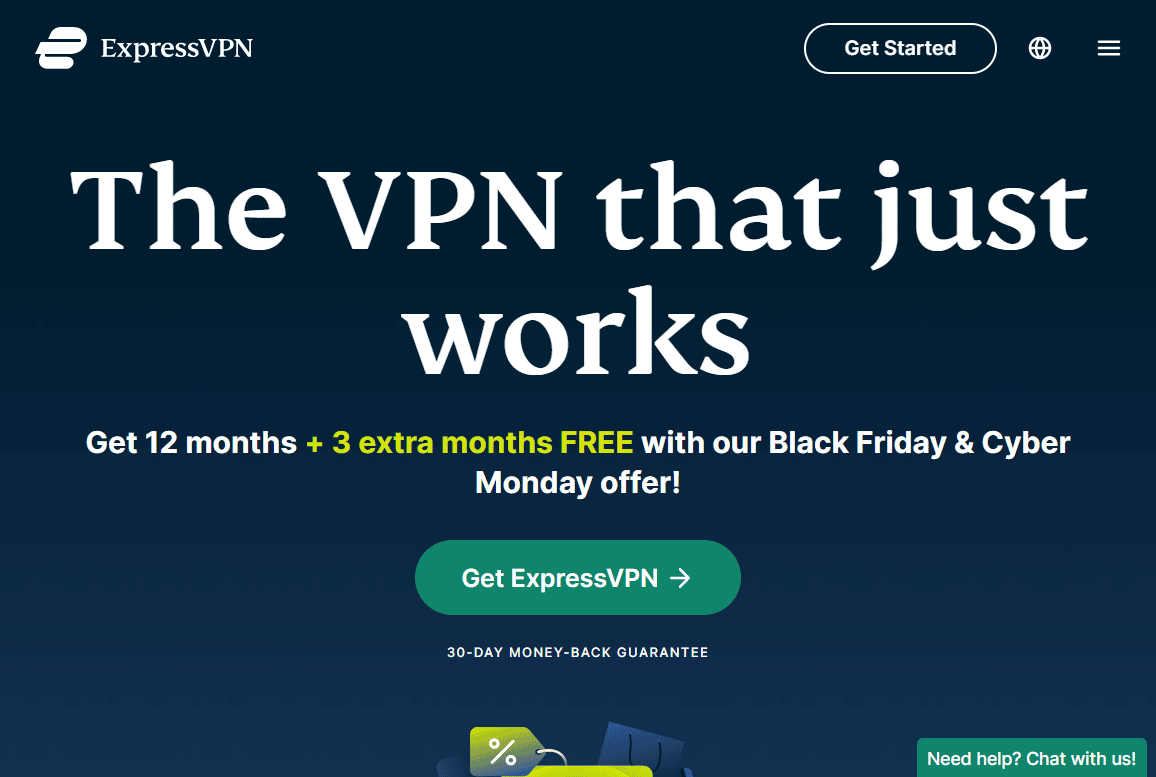
อ่านเพิ่มเติม : 12 วิธีในการเพิ่มความเร็ว Windows 11
วิธีที่ 8: สลับเซิร์ฟเวอร์ DNS เป็น Google DNS
ระบบชื่อโดเมน (DNS) เป็นเทคโนโลยีที่แปลชื่อโดเมนเป็นที่อยู่ IP จากนี้ เบราว์เซอร์ของคุณสามารถตรวจจับที่อยู่ IP และโหลดอินเทอร์เน็ตได้เร็วขึ้นโดยไม่ต้องแปลชื่อโดเมนใดๆ DNS ที่ดีที่สุดในปัจจุบันคือ Google DNS เนื่องจากช่วยเพิ่มความเร็วในการอัปโหลดและมีการรักษาความปลอดภัยที่ดีเยี่ยม คุณสามารถเปลี่ยนเซิร์ฟเวอร์ DNS บนพีซีของคุณเป็น Google DNS เพื่อดูว่าสามารถแก้ไขปัญหาความเร็วในการอัปโหลดช้าได้หรือไม่ อ่านคำแนะนำของเราเกี่ยวกับวิธีเปลี่ยนเป็น OpenDNS หรือ Google DNS บน Windows
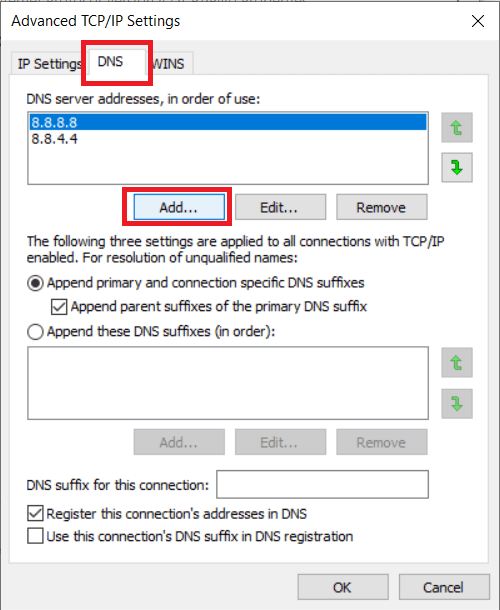
จะเพิ่มความเร็วในการอัพโหลดได้อย่างไร?
หากต้องการเพิ่มความเร็วในการอัปโหลด คุณอาจต้องทำบางขั้นตอน เช่น อัปเดต Windows ล้างไฟล์ชั่วคราว เปลี่ยนการตั้งค่า DNS เป็นต้น อ่าน บทความตั้งแต่เริ่มต้น เพื่อทราบข้อมูลเพิ่มเติม
นอกจากนี้ หากคุณไม่พอใจกับบริการของผู้ให้บริการอินเทอร์เน็ตปัจจุบันของคุณเนื่องจากความเร็ว ก็ถึงเวลา เปลี่ยนผู้ให้บริการอินเทอร์เน็ต แล้ว
แนะนำ :
- วิธีใช้ GPS โดยไม่ใช้อินเทอร์เน็ต
- 27 เว็บไซต์บล็อกฟรีที่ดีที่สุด
- 15 เคล็ดลับในการเพิ่มความเร็วคอมพิวเตอร์ของคุณ
- วิธีเพิ่มความเร็วอินเทอร์เน็ตใน Windows 11
ดังนั้น เราหวังว่าคุณจะเข้าใจ วิธีเพิ่มความเร็วในการอัปโหลด บนแล็ปท็อปใน Windows และฉันจะแก้ไขความเร็วในการอัปโหลดที่ช้าได้อย่างไรพร้อมขั้นตอนโดยละเอียดเพื่อช่วยเหลือคุณ คุณสามารถแจ้งให้เราทราบข้อสงสัยหรือข้อเสนอแนะเกี่ยวกับหัวข้ออื่น ๆ ที่คุณต้องการให้เราสร้างบทความ วางไว้ในส่วนความคิดเห็นด้านล่างเพื่อให้เราทราบ
