วิธีเพิ่ม RAM บน Windows 7 และ 10
เผยแพร่แล้ว: 2022-09-23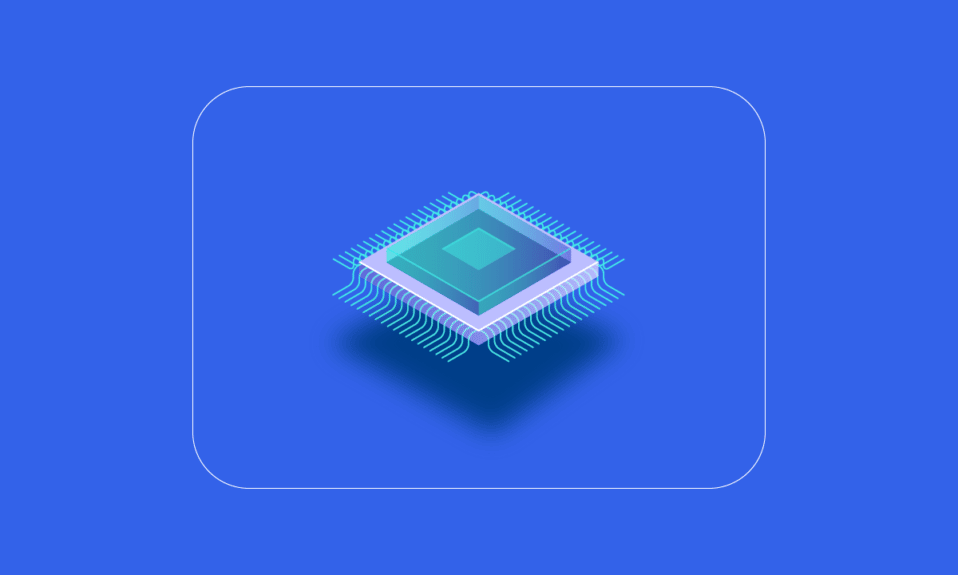
RAM (Random Access Memory) คือฮาร์ดแวร์คอมพิวเตอร์ที่เก็บข้อมูลหน่วยความจำระยะสั้น RAM ใช้เพื่อเก็บข้อมูลการทำงานและรหัสเครื่อง ซึ่งระบบสามารถอ่านได้อย่างรวดเร็วและแก้ไขในลำดับใดก็ได้ RAM ที่มากขึ้นทำให้คุณสามารถรันโปรแกรมได้มากขึ้นในคราวเดียวโดยไม่ส่งผลกระทบด้านลบต่อประสิทธิภาพของระบบ หากพีซีของคุณมี RAM เหลือน้อย อาจทำให้การประมวลผลโปรแกรมในระบบปฏิบัติการช้าลง ดังนั้น เพื่อรักษาความเร็วของพีซีของคุณ คุณต้องเพิ่มหน่วยความจำคอมพิวเตอร์ Windows 10 คุณสงสัยหรือไม่ว่าฉันจะเพิ่ม RAM บนพีซีของฉันได้อย่างไร ถ้าอย่างนั้นคุณก็มาถูกที่แล้ว หากคุณกำลังดิ้นรนกับวิธีเพิ่มหน่วยความจำคอมพิวเตอร์และต้องการทราบรายละเอียดทั้งหมดเกี่ยวกับ RAM วิธีตรวจสอบ และที่สำคัญที่สุดคือ วิธีเพิ่ม RAM ใน Windows 7 และ 10 เรามีคำแนะนำที่สมบูรณ์แบบสำหรับคุณ คำแนะนำของเราจะครอบคลุมข้อมูลเฉพาะที่จำเป็นทั้งหมดเกี่ยวกับวิธีเพิ่มหน่วยความจำพีซีของฉัน และนำเสนอวิธีการต่างๆ ในการเพิ่ม RAM ให้กับสมองอิเล็กทรอนิกส์ของคุณ อ่านจนจบเพื่อทราบวิธีเพิ่มหน่วยความจำกายภาพที่มีอยู่ Windows 10
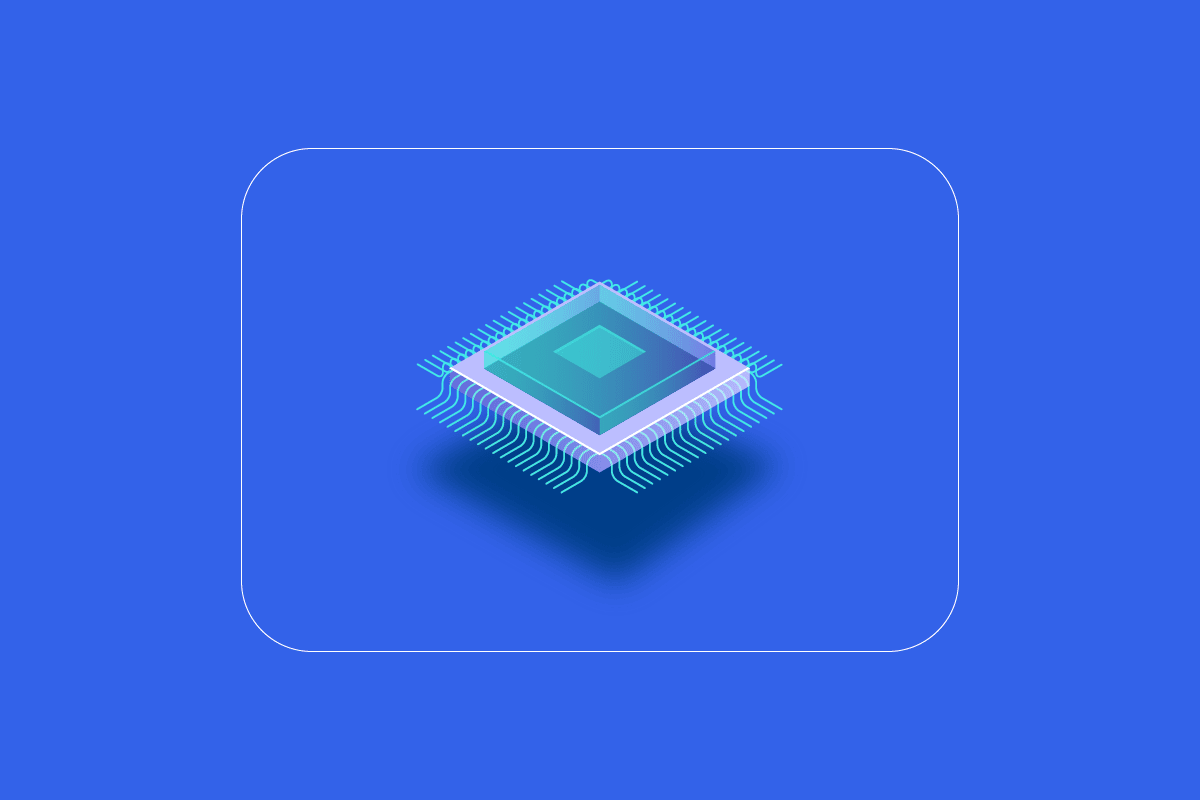
สารบัญ
- วิธีเพิ่ม RAM บน Windows 7 และ 10
- ทำไมคุณถึงต้องการ RAM เพิ่มเติม?
- สิ่งที่ต้องทำก่อนเพิ่ม RAM
- วิธีที่ 1: รีสตาร์ท PC
- วิธีที่ 2: ล้าง RAM Hogging Process
- วิธีที่ 3: ล้างโปรแกรมเริ่มต้น
- วิธีที่ 4: อัปเดตแอป
- วิธีที่ 5: เรียกใช้ Malware Scan
- วิธีที่ 6: อัปเดตไดรเวอร์อุปกรณ์
- วิธีที่ 7: ล้างแคชหน่วยความจำ
- วิธีที่ 8: ลดเอฟเฟกต์ภาพ
- วิธีที่ 9: ปรับหน่วยความจำเสมือน
- วิธีที่ 10: ล้างไฟล์เพจเมื่อปิดเครื่อง
- วิธีที่ 11: เพิ่ม RAM เพิ่มเติม
วิธีเพิ่ม RAM บน Windows 7 และ 10
ก่อนที่จะเริ่มต้นด้วยวิธีการเพิ่มหน่วยความจำคอมพิวเตอร์ใน Windows 10 คุณต้องรู้ว่า RAM ที่พีซีของคุณต้องการจริงๆ ให้เราดูข้อกำหนดเหล่านี้ในรายการด้านล่าง:
- สำหรับการท่องเว็บแบบเบาและการประมวลผลคำ คุณจะต้องมี RAM สูงสุด 4 GB สำหรับพีซีของคุณ
- ในกรณีของการทำงานหลายอย่างพร้อมกันและการรักษาประสิทธิภาพโดยรวมที่ดีของพีซี คุณต้องมี RAM 8 GB
- ในขณะที่ใช้โปรแกรมและแอปที่มีความเข้มข้นสูงบนพีซีหรือเพิ่มประสิทธิภาพการเล่นเกม ระบบของคุณต้องการ RAM อย่างน้อย 16 GB
- พีซีที่ต้องใช้เพื่อการศึกษา วิชาชีพ หรือองค์กร สามารถรองรับ RAM ได้สูงสุด 128 GB
- พีซีระดับมืออาชีพที่ต้องการการทำงานหลายอย่างพร้อมกันและโปรแกรมหนักๆ ต้องใช้ RAM ประมาณ 192 GB
ทำไมคุณถึงต้องการ RAM เพิ่มเติม?
นอกจากการรู้วิธีเพิ่มหน่วยความจำคอมพิวเตอร์แล้ว คุณยังต้องตระหนักถึงความจำเป็นในการเพิ่ม RAM ด้วย โดยปกติความต้องการ RAM เพิ่มขึ้นเกิดจากการที่พีซีของคุณไม่มีพื้นที่ RAM ว่างอีกต่อไป ซึ่งทำให้คอมพิวเตอร์ล่าช้า นอกจากพื้นที่ RAM ไม่เพียงพอที่ทำให้พีซีทำงานช้าลง ยังมีปัจจัยอื่นๆ ที่อาจส่งผลต่อประสิทธิภาพของระบบของคุณด้วย:
- ไฟกระชากบ่อยครั้งทำให้ส่วนประกอบของระบบเสื่อมลง
- หน่วยความจำรั่วจากซอฟต์แวร์ระบบ
- ชิปหน่วยความจำไม่ดีหรือเซกเตอร์ฮาร์ดไดรฟ์เสีย
- ไวรัสและมัลแวร์ทำลายทรัพยากรระบบ
- การเปิดซอฟต์แวร์มากเกินไประหว่างการเริ่มต้นระบบ
แม้ว่าอายุของระบบจะไม่อยู่ในมือคุณ แต่คุณยังคงสามารถเร่งความเร็วคอมพิวเตอร์ของคุณได้โดยการเพิ่ม RAM และมีหลายสิ่งที่คุณทำได้
หน่วยความจำกายภาพในระบบสามารถเพิ่มได้โดยการลดจำนวน RAM ที่ใช้ มีหลายวิธีในการดำเนินการดังกล่าว ซึ่งเราจะเปิดเผยในย่อหน้าถัดไป นอกจากนั้น หากการลดปริมาณงานบนพีซีไม่ทำงาน คุณสามารถลองเพิ่ม RAM ลงในระบบของคุณด้วยตนเอง มาเริ่มกันด้วยวิธีแรกของเราในการเพิ่ม RAM บนพีซีของฉัน
สิ่งที่ต้องทำก่อนเพิ่ม RAM
ทำตามขั้นตอนเหล่านี้ก่อนเพิ่ม RAM
ขั้นตอนที่ I: ตรวจสอบ RAM ปัจจุบัน
วิธีแรกที่ต้องปฏิบัติตามเพื่อเพิ่มพื้นที่ RAM ในระบบของคุณคือการตรวจสอบ RAM ปัจจุบันของคุณในขั้นต้น ก่อนที่จะใช้วิธีที่จะเพิ่มหน่วยความจำกายภาพ คุณจำเป็นต้องทราบว่าระบบของคุณใช้พื้นที่ไปแล้วเท่าใด และสามารถทำได้ด้วยขั้นตอนง่ายๆ สองสามขั้นตอนที่คุณสามารถอ่านได้ด้านล่าง:
1. กด Ctrl + Shift + Esc คีย์ พร้อมกันเพื่อเปิด Task Manager
2. คลิกแท็บ Performance ที่ด้านบนและเลือก Memory
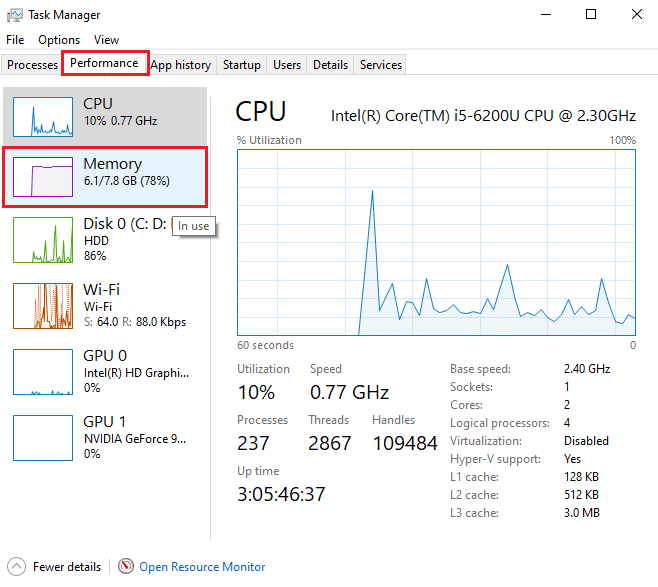
3. ตอนนี้ ให้ตรวจสอบ In use and Available RAM space บนระบบของคุณ
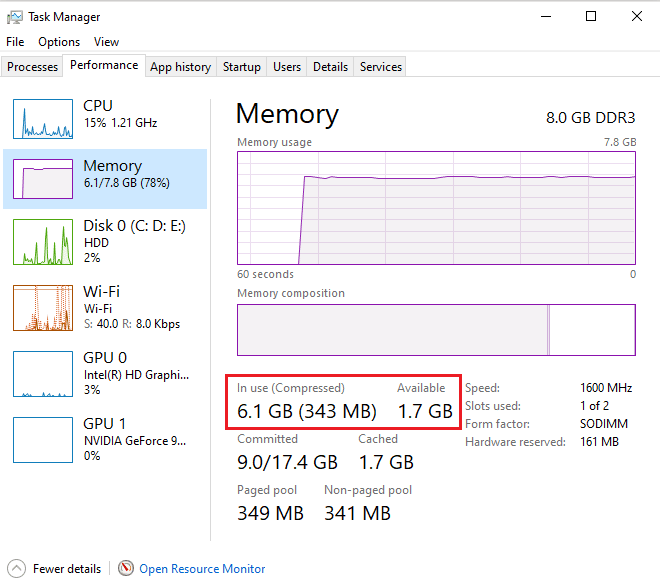
อ่านเพิ่มเติม: วิธีตรวจสอบประเภท RAM ใน Windows 10
ขั้นตอนที่ II: ตรวจสอบจำนวน RAM ที่ต้องการ
เมื่อคุณทราบ RAM ปัจจุบันแล้ว ขั้นตอนต่อไปในการทราบวิธีเพิ่มหน่วยความจำพีซีของฉันคือการตรวจสอบปริมาณ RAM ที่ต้องการ ซึ่งสามารถทำได้โดยเข้าไปที่ Performance Monitor ตามขั้นตอนด้านล่าง:
1. กดปุ่ม Windows พิมพ์ Performance Monitor แล้วคลิก Open
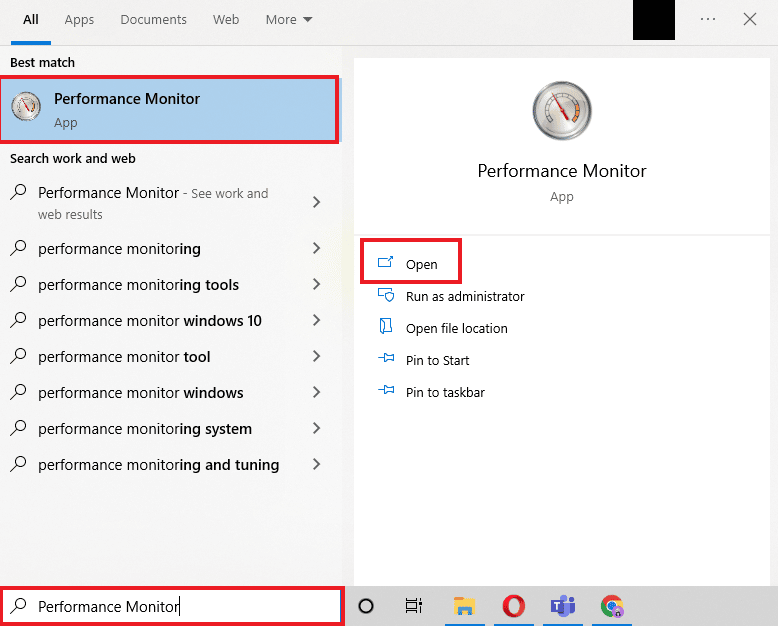
2. คลิกที่ Performance Monitor ภายใต้ Monitoring Tools บนแผงด้านซ้าย
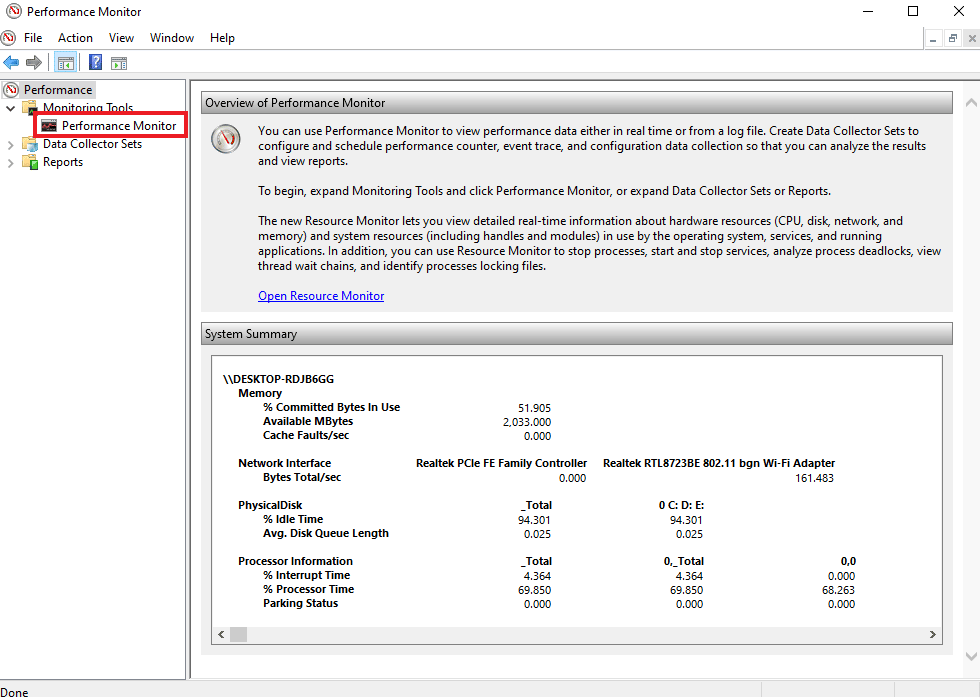
3. คลิกที่ เครื่องหมาย + สีเขียว ที่ด้านบน
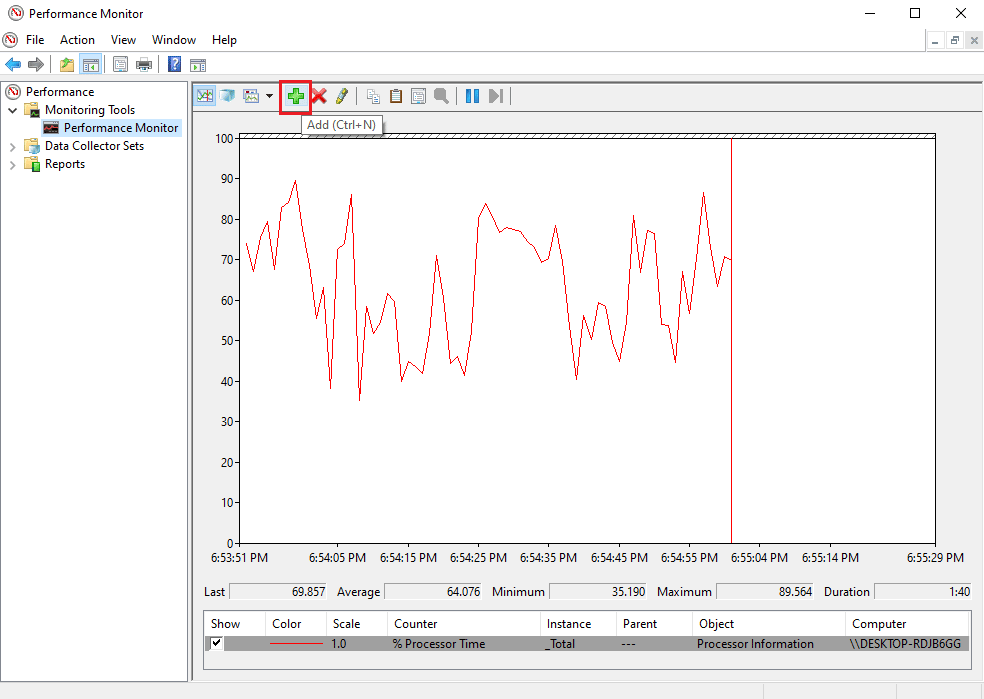
4. เลือก ไฟล์เพจจิ้ง จากรายการและคลิกที่ปุ่ม เพิ่ม >>
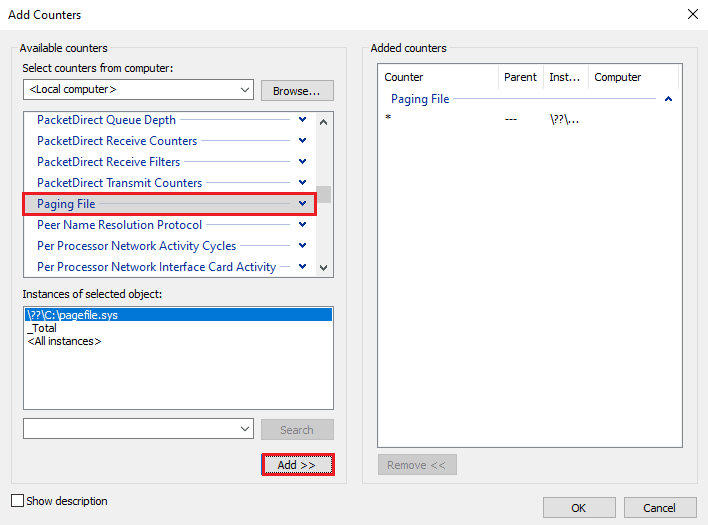
5. คลิกที่ ตกลง
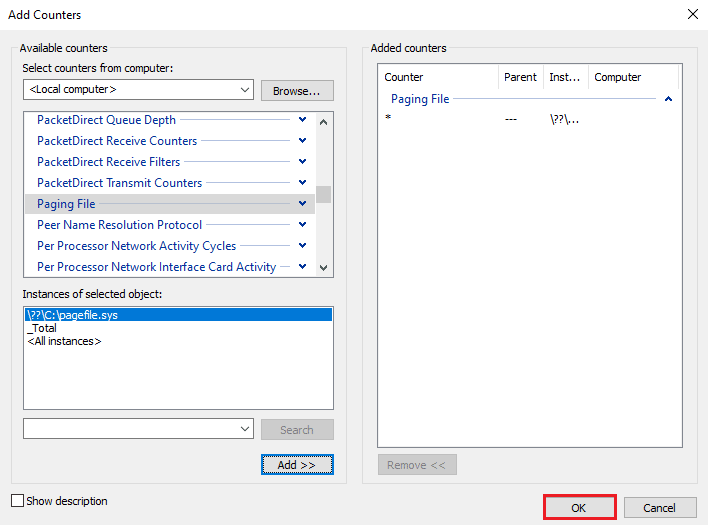
6. วิเคราะห์จำนวน RAM ที่คุณต้องการจาก แผนภูมิ อย่างที่เห็น กราฟสำหรับเวลาดำเนินการอยู่เหนือระดับการใช้งานสูงสุด (แสดงด้วยเส้นสีเขียว) ซึ่งบ่งชี้ถึงความต้องการ RAM เพิ่มเติม
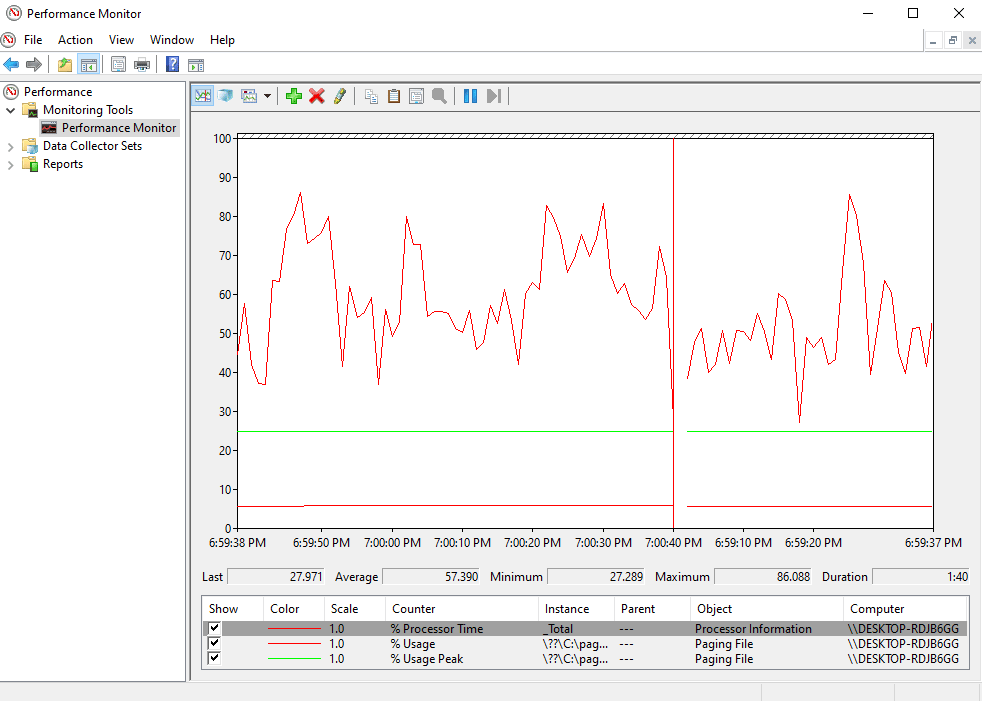
โดยปกติ RAM เพิ่มเติม 4 GB ก็เพียงพอสำหรับการดำเนินการตามปกติ แต่คุณยังสามารถใช้ RAM ขนาด 8 GB ได้หากคุณต้องทำงานหลายอย่างพร้อมกันบนระบบของคุณ
ต่อไปนี้คือวิธีการเพิ่มหน่วยความจำกายภาพที่มีอยู่ใน Windows 10
วิธีที่ 1: รีสตาร์ท PC
เมื่อคุณได้ตรวจสอบ RAM ที่มีอยู่ในปัจจุบันและจำนวน RAM ที่คุณต้องการแล้ว ก็ถึงเวลาลองแก้ไขปัญหาเบื้องต้นวิธีเพิ่ม RAM ใน Windows 7 และ 10 แล้ว การรีสตาร์ทพีซีเป็นวิธีที่ค่อนข้างง่ายแต่มีประสิทธิภาพ ลองในสถานการณ์นี้ ดังที่คุณอาจทราบแล้ว การรีสตาร์ทระบบจะล้างเนื้อหา RAM และรีสตาร์ทกระบวนการทั้งหมดที่ทำงานอยู่เบื้องหลัง วิธีนี้จะช่วยล้างพื้นที่ว่างจาก RAM และทำให้มีพื้นที่ว่างมากขึ้น
นอกจากนี้ ขอแนะนำให้รีสตาร์ทพีซีของคุณเป็นประจำ หากใช้บ่อยและต่อเนื่อง นอกเหนือจากวิธีการรีสตาร์ทคอมพิวเตอร์ตามปกติแล้ว คุณสามารถอ่านเกี่ยวกับวิธีการต่างๆ ในคู่มือของเราเกี่ยวกับ 6 วิธีในการรีบูตหรือรีสตาร์ทคอมพิวเตอร์ Windows 10
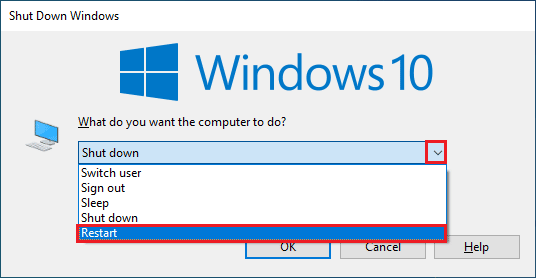
วิธีที่ 2: ล้าง RAM Hogging Process
แม้หลังจากการรีสตาร์ท กระบวนการบางอย่างยังคงใช้ทรัพยากรของระบบต่อไป และทำให้คุณสงสัยว่าจะเพิ่มหน่วยความจำกายภาพที่มีอยู่ได้อย่างไร Windows 10 ในสถานการณ์เช่นนี้ เป็นการดีที่สุดที่จะล้างกระบวนการเหล่านี้ในหน้าต่างตัวจัดการงานด้วยตนเอง
หากต้องการทราบข้อมูลเพิ่มเติมเกี่ยวกับการเพิ่มพื้นที่ว่างใน RAM ให้ทำตามคำแนะนำเกี่ยวกับวิธีการสิ้นสุดงานใน Windows 10 และใช้สิ่งเดียวกัน
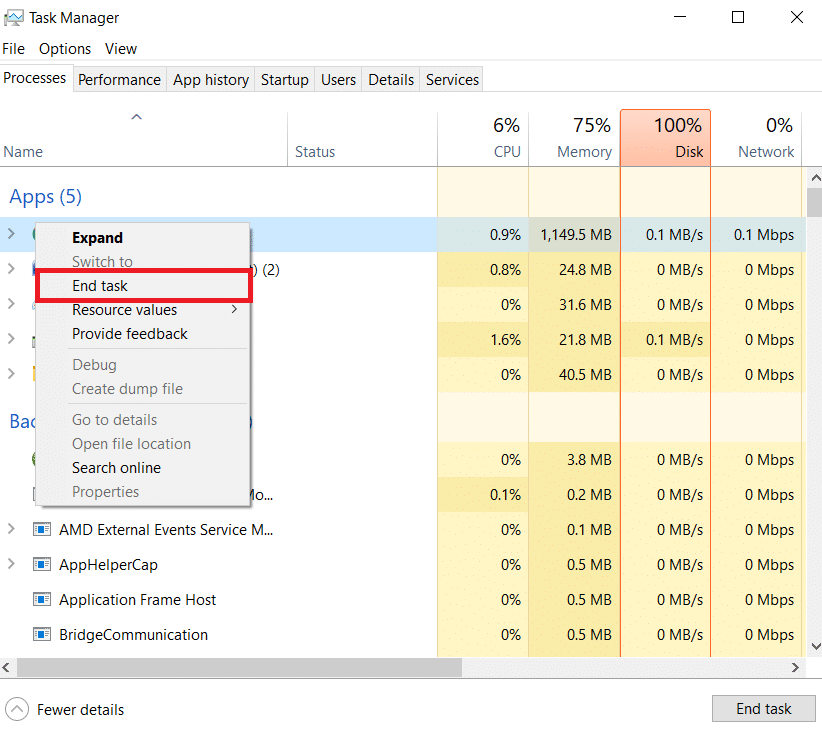
อ่านเพิ่มเติม: แก้ไขซอฟต์แวร์ Reporter Tool การใช้งาน CPU สูงใน Windows 10
วิธีที่ 3: ล้างโปรแกรมเริ่มต้น
แม้ว่าคุณจะล้างกระบวนการของตัวจัดการงานแล้ว แต่บางครั้งมันก็ไม่เพียงพอในการเพิ่มหน่วยความจำคอมพิวเตอร์ Windows 10 ในกรณีนี้ คุณสามารถลองล้างโปรแกรมเริ่มต้นที่มักจะเปิดทุกครั้งที่คุณเริ่มคอมพิวเตอร์หรือแล็ปท็อปและใช้ RAM ที่มีอยู่
อ่านคำแนะนำของเราเกี่ยวกับ 4 วิธีในการปิดใช้งานโปรแกรมเริ่มต้นใน Windows 10 และใช้วิธีการเดียวกันนี้ในการเพิ่ม RAM ใน Windows 7 และ 10
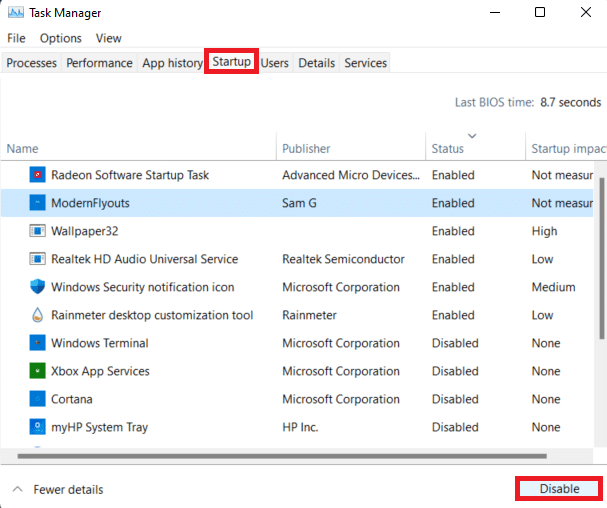
เมื่อคุณปิดการใช้งานโปรแกรมที่ไม่จำเป็นเสร็จแล้ว คุณสามารถเข้าถึงพื้นที่บางส่วนบน RAM ที่ถูกล้าง

วิธีที่ 4: อัปเดตแอป
นอกจากการเพิ่มประสิทธิภาพของระบบแล้ว การอัปเดตแอปยังมีประโยชน์ในการลดการสูญเสียแรมอีกด้วย หน่วยความจำรั่วเป็นปัญหาทั่วไปที่สามารถพบได้กับแอพ ซึ่งเกิดขึ้นเมื่อโปรแกรมไม่คืน RAM ไปยังพูล เมื่อใช้ทรัพยากรแล้ว การติดตั้งการอัปเดตล่าสุดสำหรับแอปสามารถช่วยแก้ไขปัญหาหน่วยความจำรั่วได้ นอกจากนี้ การอัปเดตยังมาพร้อมกับการปรับปรุงต่างๆ ที่ใช้พื้นที่ RAM น้อยลง ทำตามขั้นตอนด้านล่างเพื่ออัปเดตแอปโดยใช้ Microsoft Store:
1. กด ปุ่ม Windows พิมพ์ Microsoft Store จากนั้นคลิกที่ Open
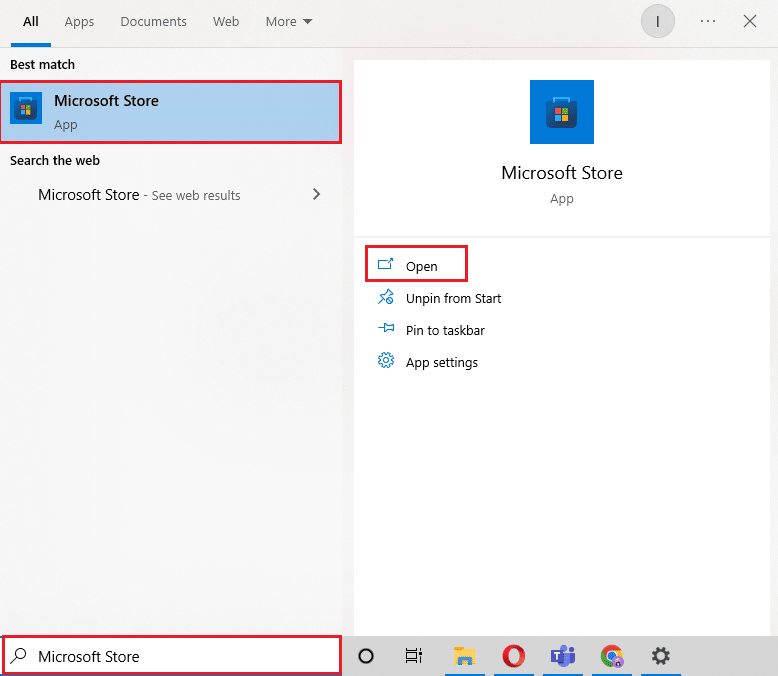
2. คลิกที่ตัวเลือก ห้องสมุด
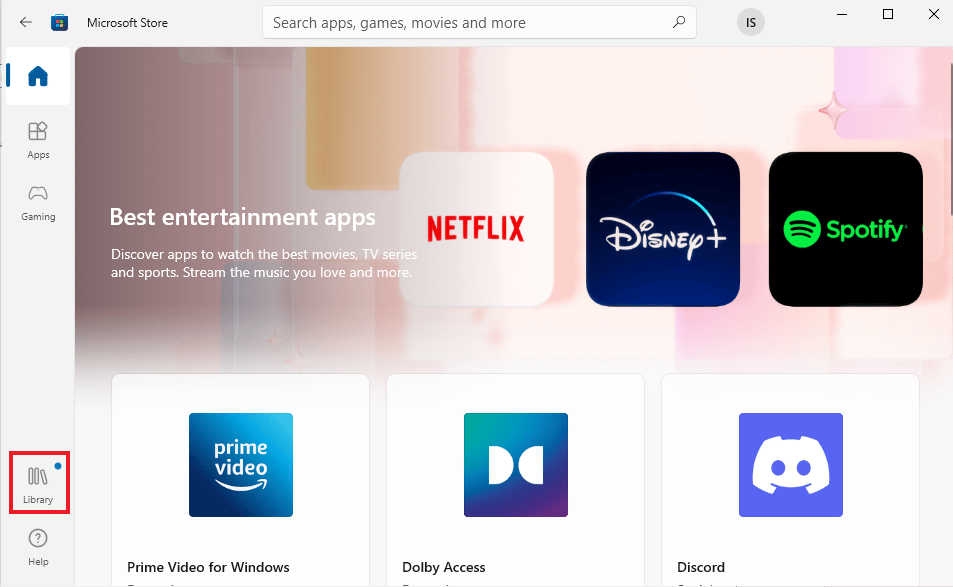
3. คลิกที่ Update all หากมีการอัปเดต
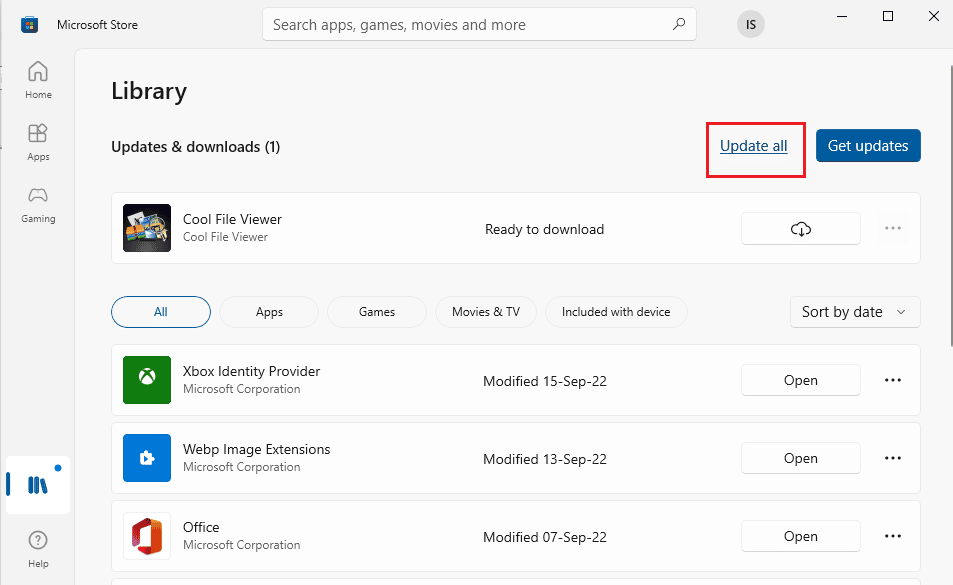
อ่านเพิ่มเติม: แก้ไขรหัสข้อผิดพลาดของ Microsoft Store 0xc03f300d
วิธีที่ 5: เรียกใช้ Malware Scan
หากคุณต้องการทราบวิธีเพิ่มหน่วยความจำพีซีของฉัน การตรวจหามัลแวร์สามารถช่วยคุณได้ บางครั้งทรัพยากรที่ใช้ซอฟต์แวร์ hogging อาจเป็นสาเหตุที่ทำให้ RAM ของระบบไม่มีที่ว่าง เพื่อให้แน่ใจว่าระบบของคุณไม่เสียหายจากมัลแวร์ คุณสามารถตรวจสอบคำแนะนำของเราเกี่ยวกับ ฉันจะเรียกใช้การสแกนไวรัสบนคอมพิวเตอร์ของฉันได้อย่างไร
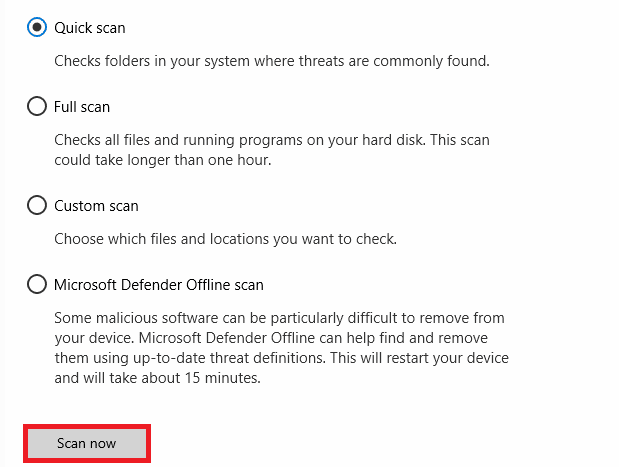
หากคุณต้องการลบมัลแวร์ออกจากคอมพิวเตอร์ ให้ทำตามคำแนะนำของเราเกี่ยวกับวิธีลบมัลแวร์ออกจากพีซีของคุณใน Windows 10 และใช้สิ่งเดียวกันนี้
วิธีที่ 6: อัปเดตไดรเวอร์อุปกรณ์
การแก้ไขต่อไปสำหรับวิธีเพิ่มหน่วยความจำคอมพิวเตอร์รวมถึงการตรวจสอบไดรเวอร์อุปกรณ์ของคุณ ไฟล์ไดรเวอร์ที่เสียหายหรือข้อขัดแย้งสามารถนำไปสู่การรั่วไหลของหน่วยความจำและการใช้ RAM มากเกินไป ดังนั้นจึงเป็นเรื่องสำคัญที่จะต้องตรวจสอบไดรเวอร์เป็นระยะๆ เพื่อประหยัดพื้นที่สำหรับแรม คุณสามารถตรวจสอบไดรเวอร์แต่ละรายการได้ในหน้าต่างตัวจัดการอุปกรณ์ และตรวจสอบให้แน่ใจว่าไม่มีการแจ้งเตือนสำหรับไดรเวอร์ใดๆ หากมีให้อัปเดตไดรเวอร์ที่มีปัญหาทีละรายการ
คุณสามารถเรียนรู้มากมายเกี่ยวกับการอัปเดตโดยใช้คำแนะนำเกี่ยวกับวิธีอัปเดตไดรเวอร์อุปกรณ์ใน Windows 10
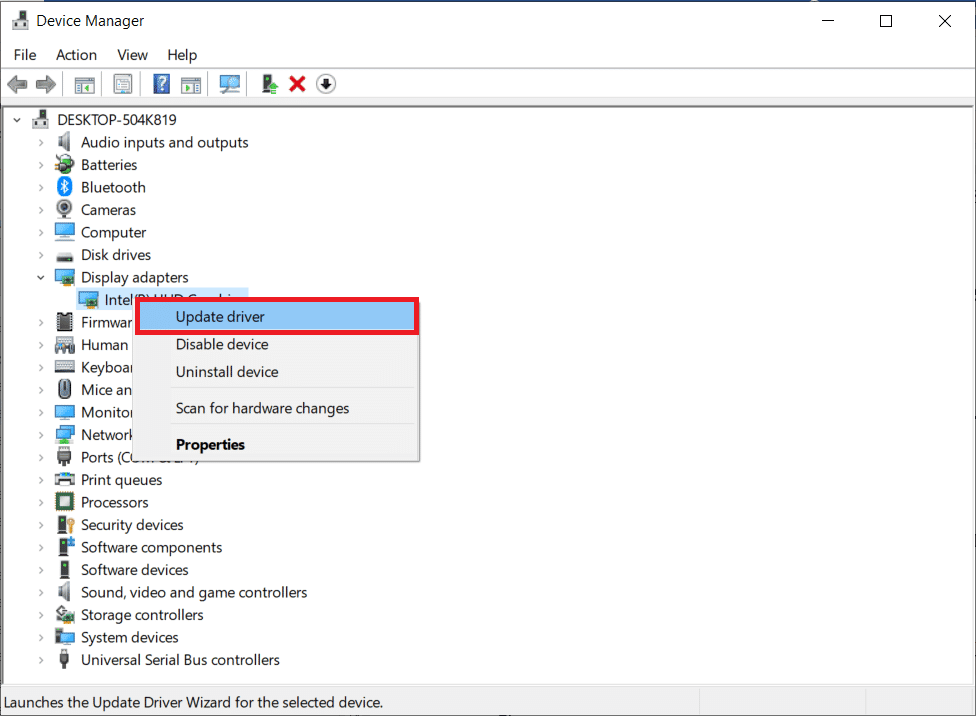
อ่านเพิ่มเติม: วิธีตรวจสอบว่าฉันมี VRAM เท่าใดใน Windows 10
วิธีที่ 7: ล้างแคชหน่วยความจำ
แคชหน่วยความจำเป็นอีกสาเหตุหนึ่งที่ทำให้แรมของคุณเต็มเร็ว ขณะปิดแอปพลิเคชัน บางโปรแกรมปิดอย่างไม่ถูกต้องและอาจใช้ RAM ได้ แคชหน่วยความจำนี้อาจมีผลกระทบต่อประสิทธิภาพของระบบของคุณได้เช่นกัน ดังนั้น ตรวจสอบให้แน่ใจว่าคุณล้างแคชออกจากระบบของคุณแล้ว
รับความช่วยเหลือจากคู่มือ Quickly Clear All Cache ใน Windows 10 [The Ultimate Guide] เพื่อล้างแคชทุกประเภทจากพีซีของคุณ
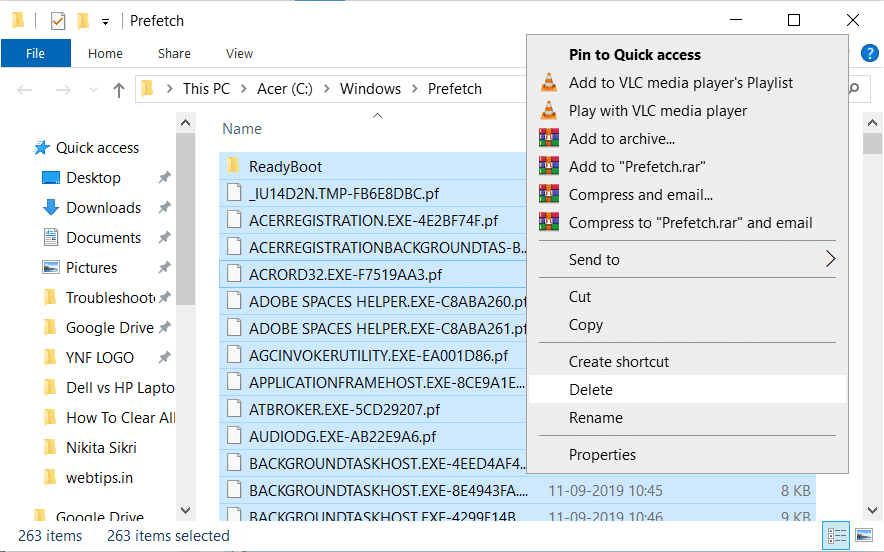
วิธีที่ 8: ลดเอฟเฟกต์ภาพ
เอฟเฟกต์ภาพนั้นยอดเยี่ยมสำหรับระบบที่มี RAM เพียงพอ แต่สำหรับ Windows ที่มีหน่วยความจำเหลือน้อย อาจมี RAM จำนวนมาก และตัวเลือกเดียวที่เหลืออยู่ในกรณีเช่นนี้ วิธีเพิ่ม RAM ใน Windows 7 และ 10 คือการลด เอฟเฟกต์ภาพเหล่านี้
1. เปิด File Explorer บนพีซีของคุณโดยกดปุ่ม Windows + E พร้อมกัน
2. คลิกขวาที่ พีซีเครื่องนี้ แล้วเลือกตัวเลือก คุณสมบัติ
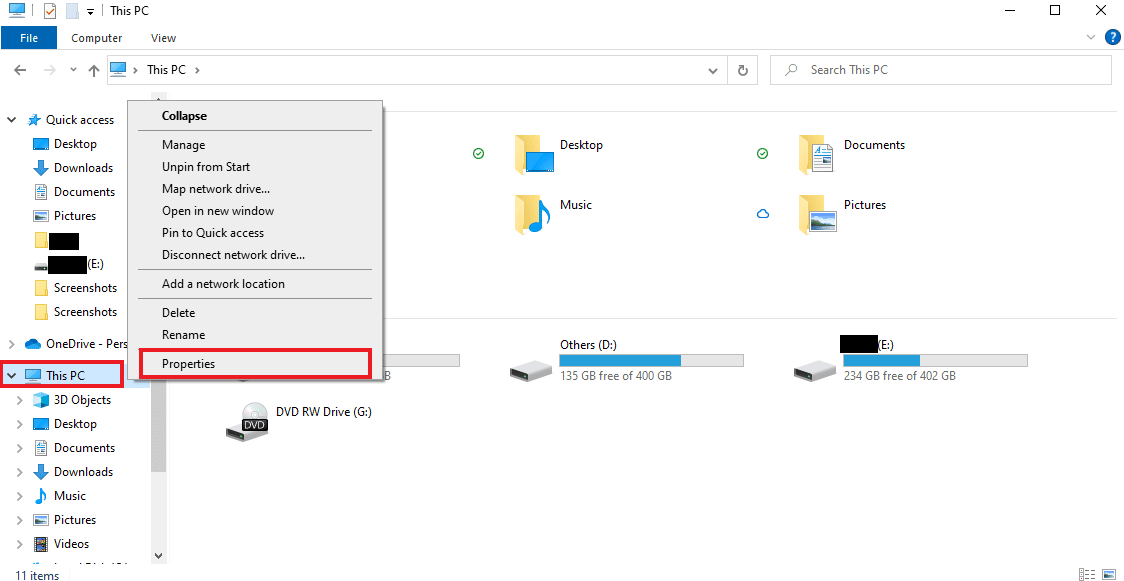
3. เลือก การตั้งค่าระบบขั้นสูง จากแผงด้านขวา
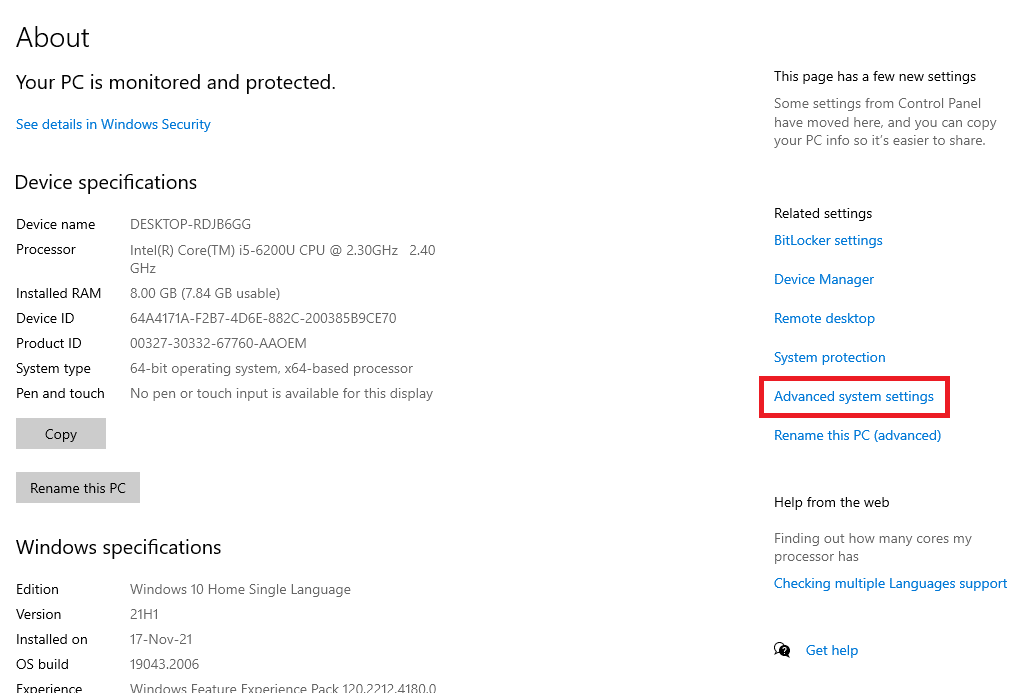
4. คลิกที่ การตั้งค่า… ในส่วน ขั้นสูง
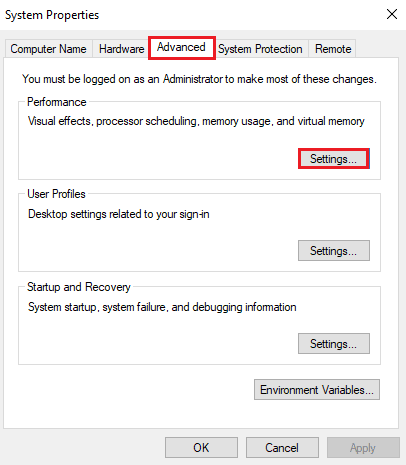
5. ในแท็บ Visual Effects ให้เลือกช่อง Adjust for best performance และคลิก OK
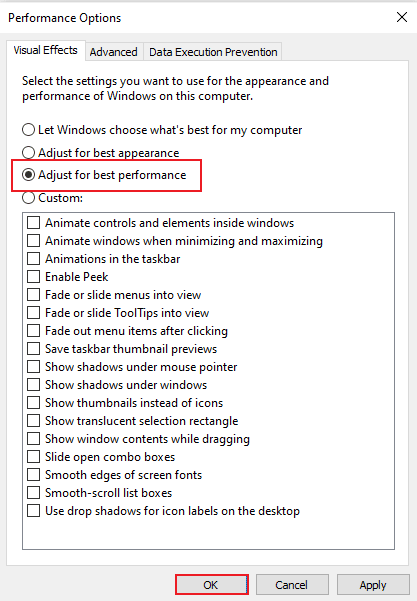
อ่านเพิ่มเติม: วิธีแก้ไขการใช้งาน CPU สูงใน Windows 10
วิธีที่ 9: ปรับหน่วยความจำเสมือน
ในการเพิ่มหน่วยความจำคอมพิวเตอร์ Windows 10 คุณยังสามารถปรับหน่วยความจำเสมือนบนพีซีของคุณได้ เป็นวิธีการที่มีประสิทธิภาพและช่วยเพิ่มประสิทธิภาพการทำงานของคอมพิวเตอร์ ทำตามคำแนะนำของเราเกี่ยวกับการจัดการหน่วยความจำเสมือน (Pagefile) ใน Windows 10 และใช้สิ่งเดียวกัน
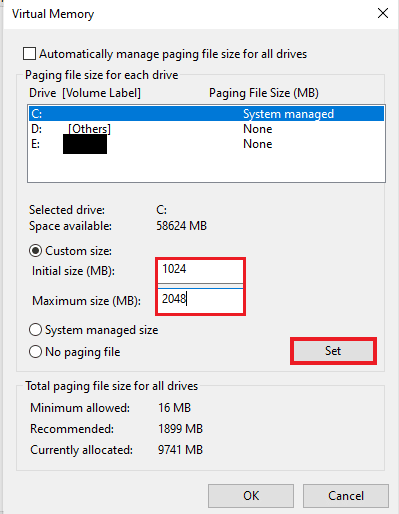
วิธีที่ 10: ล้างไฟล์เพจเมื่อปิดเครื่อง
การปิดระบบและแอปพลิเคชันจะล้าง RAM ของระบบ แต่จะไม่ล้างไฟล์เพจที่จัดเก็บไว้ในฮาร์ดดิสก์ ไฟล์เพจนี้เป็น RAM ปลอมที่ระบบใช้เมื่อ RAM เต็ม และการล้างไฟล์หน้านี้จึงเป็นสิ่งสำคัญเพื่อให้แน่ใจว่ามีพื้นที่ว่างเพียงพอสำหรับครั้งต่อไปที่คุณต้องใช้ระบบของคุณ ในการดำเนินการดังกล่าว คุณต้องทำตามขั้นตอนด้านล่างและดำเนินการบนพีซีของคุณ:
หมายเหตุ : ทำสำเนาสำรองของรีจิสตรีคีย์เพื่อกู้คืนการตั้งค่าก่อนหน้าในกรณีที่เกิดข้อผิดพลาดด้วยตนเองในระหว่างการแก้ไข
1. เปิด เมนูค้นหา พิมพ์ regedit แล้วคลิก Open เพื่อเปิด Registry Editor
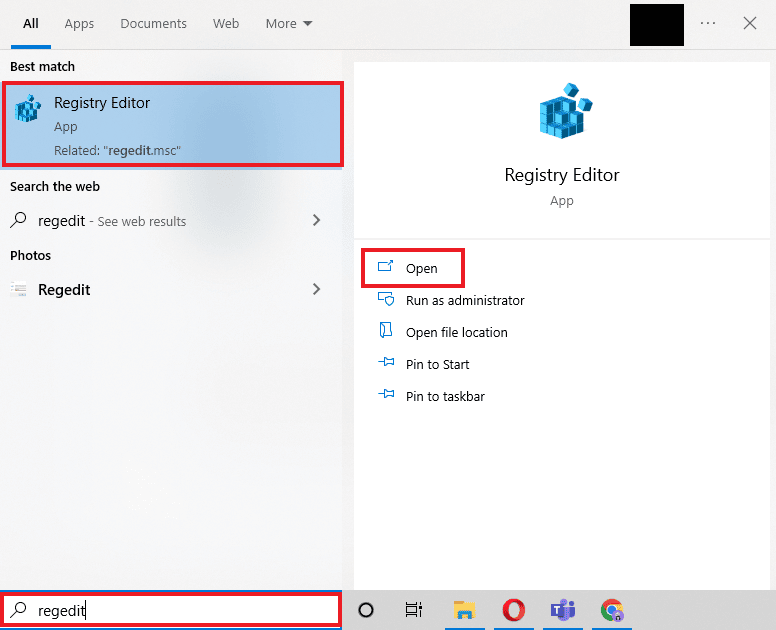
2. ไปที่ เส้นทาง โฟลเดอร์ต่อไปนี้ใน Registry Editor
Computer\HKEY_LOCAL_MACHINE\SYSTEM\CurrentControlSet\Control\Session Manager\การจัดการหน่วยความจำ
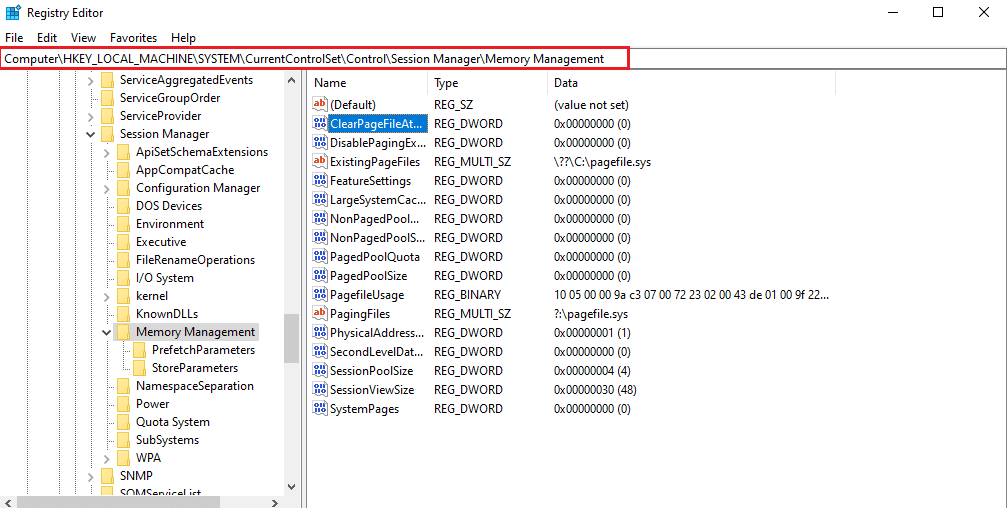
3. ตอนนี้ ดับเบิลคลิกที่คีย์ ClearPageFileAtShutdown
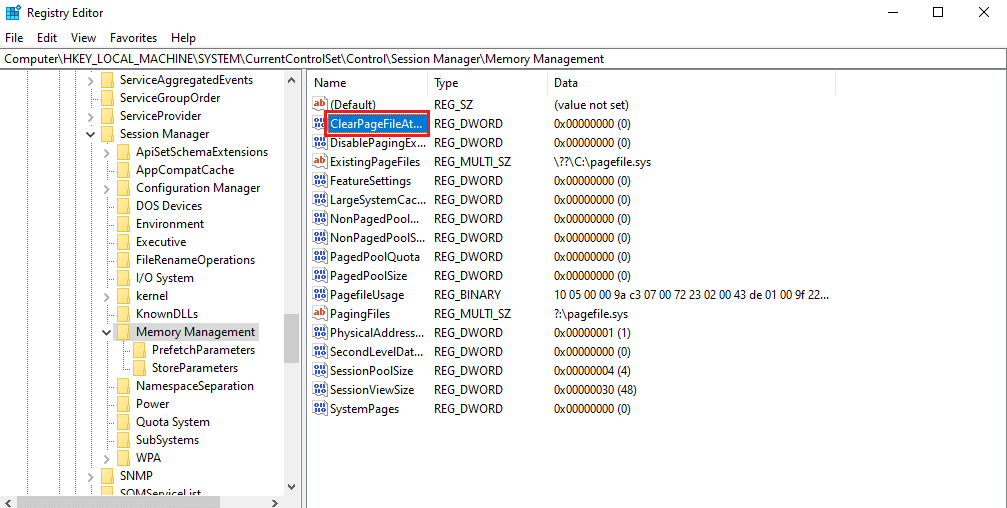
4. ตั้ง ค่า Value data เป็น 1 แล้วคลิก OK
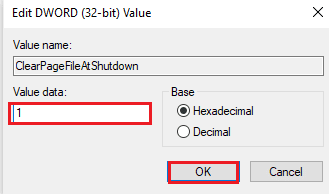
อ่านเพิ่มเติม: ฉันต้องการ RAM เท่าใดสำหรับ Windows 10
วิธีที่ 11: เพิ่ม RAM เพิ่มเติม
หากคุณกำลังดิ้นรนกับการค้นหาวิธีเพิ่มหน่วยความจำกายภาพที่มีอยู่ให้ Windows 10 หลังจากลองใช้วิธีการทั้งหมดที่กล่าวมาข้างต้น แสดงว่าระบบของคุณต้องการ RAM เพิ่มขึ้นอย่างมาก การลองวิธีการล้างพื้นที่ RAM บางส่วนไม่เพียงพอในกรณีนี้ ดังนั้น คุณต้องเพิ่ม RAM ในระบบของคุณด้วยตนเอง
การเพิ่ม RAM ด้วยตนเองนั้นเกี่ยวข้องกับการเพิ่มหน่วยความจำลงในอุปกรณ์ของคุณ ซึ่งสามารถทำได้โดยใช้คู่มือ รับการสนับสนุนจากเว็บไซต์ของผู้ผลิต หรือปล่อยให้มืออาชีพ หากคุณกำลังวางแผนที่จะเพิ่ม RAM ด้วยตัวเอง ให้ทำตามขั้นตอนที่ให้ไว้ด้านล่าง:
หมายเหตุ : ขั้นตอนด้านล่างนี้ต้องดำเนินการบนแล็ปท็อป
1. ถอด ฝาครอบพลาสติก ออกจากช่องแรม การดำเนินการนี้จะแสดง RAM สองช่อง โดยจะใส่ช่องใดช่องหนึ่งหรือทั้งสองช่องก็ได้

2. ตอนนี้ ในการถอด โมดูล RAM ออก ให้ดึงที่ หนีบ ทั้งสองด้าน
3. ใส่ โมดูล RAM ใหม่ ลงในสล็อตโดยทำ มุม 45 องศา แล้วดันลง
4. สุดท้าย ประกอบพีซีของคุณ ใหม่และรีบูตใน BIOS เพื่อตรวจสอบว่า RAM ที่ใส่นั้นได้รับการยอมรับจากระบบหรือไม่
ดังนั้น นี่คือวิธีการเพิ่มหน่วยความจำพีซีของฉัน
ที่แนะนำ:
- วิธีหาของที่ซ่อนอยู่ใน iPhone
- แก้ไขปัญหาการติดตั้งเครื่องพิมพ์ใน Windows 10
- แก้ไขการใช้งาน CPU สูงของ NVIDIA Container บน Windows 10
- วิธีตรวจสอบความถี่ RAM บน Windows 10
เราหวังว่าเอกสารของเราเกี่ยวกับ RAM ความต้องการ และ วิธีเพิ่ม RAM ใน Windows 7 และ 10 จะแนะนำคุณได้ดี และคุณสามารถสร้างพื้นที่ RAM ที่เพียงพอบนอุปกรณ์ของคุณได้ แจ้งให้เราทราบว่าวิธีใดเป็นประโยชน์มากที่สุดในการเพิ่มหน่วยความจำกายภาพที่มีอยู่ใน Windows 10 หากคุณมีข้อสงสัยหรือข้อเสนอแนะสำหรับเรา โปรดแสดงความคิดเห็นด้านล่าง
