วิธีเพิ่มอายุการใช้งานแบตเตอรี่แล็ปท็อป
เผยแพร่แล้ว: 2022-01-29ใครต้องการรีบด่วนไปที่เต้ารับเพื่อช่วยชีวิตแบตเตอรี่แล็ปท็อปของพวกเขา ไม่ใช่เรื่องสนุกเลย โดยเฉพาะถ้าครอบครัวของคุณกำลังทำงานและเรียนรู้จากที่บ้านในมุมต่างๆ ของบ้านที่อาจไม่มีปลั๊กไฟในบริเวณใกล้เคียง โชคดีที่แล็ปท็อปสมัยใหม่มีประสิทธิภาพมากกว่ารุ่นก่อนมาก ทุกวันนี้ แม้แต่แล็ปท็อปที่ใช้แทนเดสก์ท็อปราคาไม่แพงและเกมบางประเภทก็สามารถใช้งานได้นานกว่าแปดชั่วโมงต่อการชาร์จหนึ่งครั้ง Ultraportables มักอยู่ได้นาน 14 ชั่วโมงขึ้นไป
กระนั้น ความจริงที่ไม่สะดวกก็คือแบตเตอรี่ในพีซีหรือแล็ปท็อป Mac ของคุณจะมีอายุการใช้งานได้ไม่นานเท่าที่ผู้ผลิตโฆษณา เว้นแต่คุณจะใส่ใจกับปัจจัยสำคัญบางประการ: การตั้งค่าพลังงานของคุณ จำนวนแอพที่คุณใช้งาน แม้แต่อุณหภูมิของ ห้องที่คุณทำงานอยู่ ข่าวดีก็คือไม่ต้องใช้ความพยายามมากในการแยกแยะ เมื่อคุณรู้ว่าต้องปรับการตั้งค่าใด มาดูวิธีที่ให้ผลตอบแทนสูงสุดและใช้ความพยายามน้อยที่สุดในการใช้ประโยชน์สูงสุดจากแบตเตอรี่แล็ปท็อปของคุณกัน
ใช้ Windows Performance Management Tool
จุดแรกในการทัวร์ชมการปรับปรุงอายุการใช้งานแบตเตอรี่ของเราคือเครื่องมือการจัดการประสิทธิภาพของ Windows ใน Windows 10 จะเป็นแถบเลื่อนที่เข้าถึงได้จากไอคอนแบตเตอรี่ในแถบงาน ใน Windows 11 คุณจะพบได้ใน การตั้งค่า > ระบบ > พลังงานและแบตเตอรี่ > โหมดพลังงาน มีจุดมุ่งหมายเพื่อจัดกลุ่มการตั้งค่าทั้งหมดที่ส่งผลต่ออายุการใช้งานแบตเตอรี่เป็นหมวดหมู่ที่เข้าใจง่าย
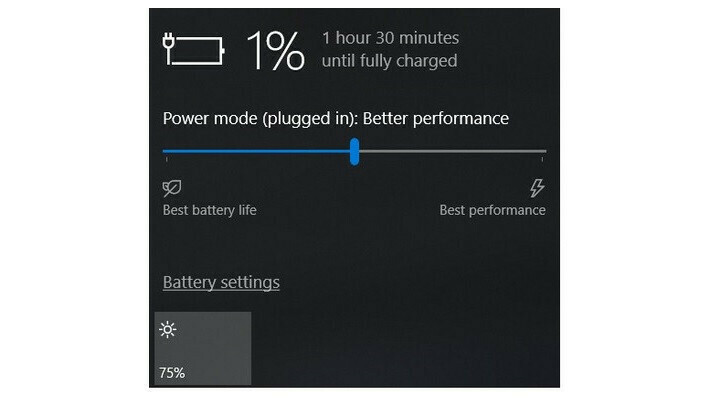
บริษัทที่ผลิตพีซีของคุณจะเป็นผู้กำหนดว่าการตั้งค่าใดที่แถบเลื่อนแบตเตอรี่ควบคุม แต่โดยทั่วไป ให้คำนึงถึงแนวทางเหล่านี้:
โหมด ประสิทธิภาพที่ดีที่สุด คือโหมดสำหรับผู้ที่ยินดีแลกรันไทม์ของแบตเตอรี่เพื่อเพิ่มความเร็วและการตอบสนอง ในโหมดนี้ Windows จะไม่หยุดแอปที่ทำงานอยู่เบื้องหลังไม่ให้ใช้พลังงานมาก
โหมด Better Performance (หรือแนะนำ) จะจำกัดทรัพยากรสำหรับแอปพื้นหลัง แต่จะให้ความสำคัญกับประสิทธิภาพมากกว่า
โหมด Better Battery มอบอายุการใช้งานแบตเตอรี่ที่ยาวนานกว่าการตั้งค่าเริ่มต้นใน Windows เวอร์ชันก่อนหน้า
โหมด ประหยัดแบตเตอรี่ ซึ่งเป็นตัวเลือกตัวเลื่อนที่จะปรากฏเฉพาะเมื่อไม่ได้เสียบปลั๊กพีซีของคุณ ลดความสว่างของจอแสดงผลลง 30% ป้องกันการดาวน์โหลด Windows Update หยุดการซิงค์แอป Mail และระงับแอปพื้นหลังส่วนใหญ่
สำหรับ MacBook: ใช้การตั้งค่าแบตเตอรี่ใน macOS
แล็ปท็อป Mac ล่าสุดที่ใช้ macOS เวอร์ชันล่าสุดมีการตั้งค่าแบตเตอรี่และพลังงานมากมายที่คุณควบคุมได้ ใน macOS Monterey ให้เปิดแอพ System Preferences แล้วคลิกที่ Battery
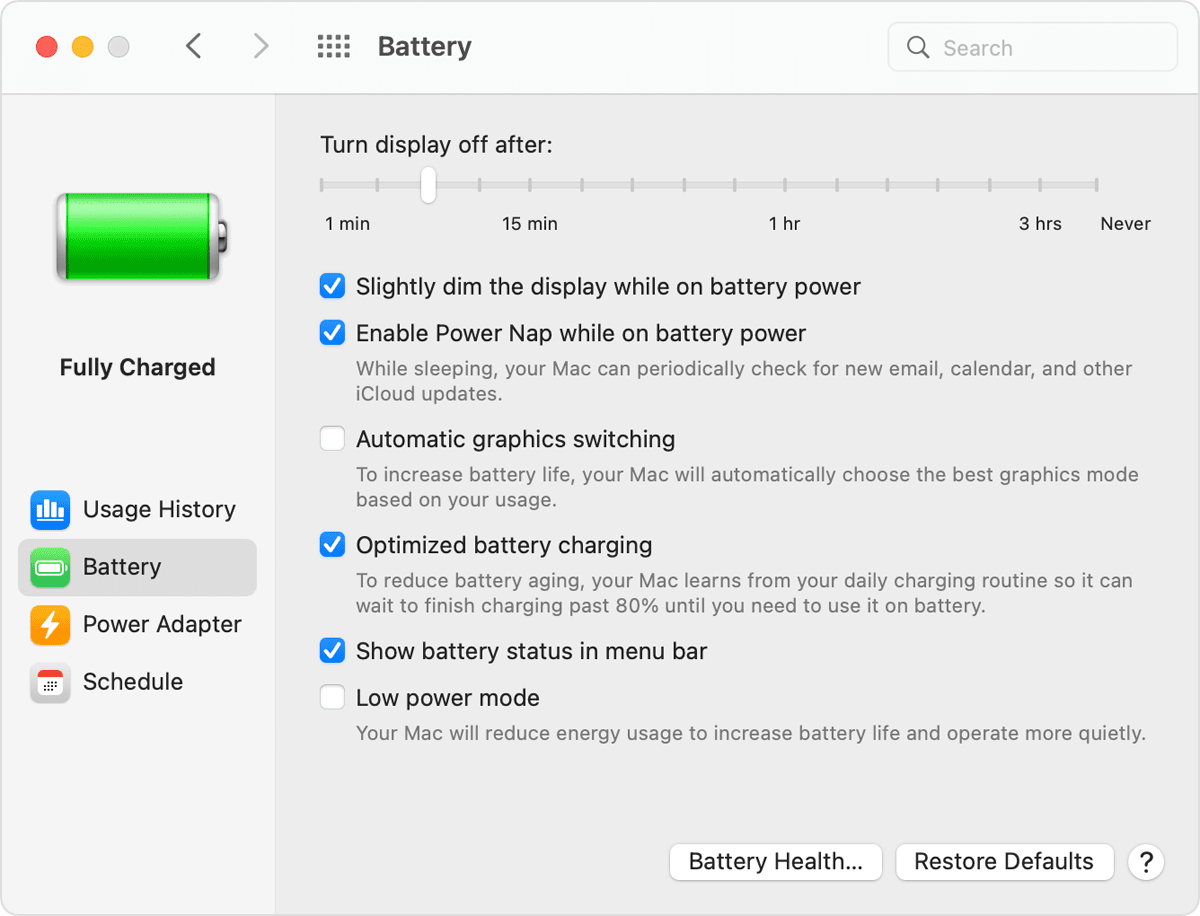
ตรวจสอบให้แน่ใจว่าได้เลือก "หรี่จอแสดงผลเล็กน้อยขณะใช้พลังงานแบตเตอรี่" และไม่ได้เลือก "เปิดใช้งาน Power Nap ขณะใช้พลังงานแบตเตอรี่" (เมื่อเปิดใช้งาน Power Nap และ MacBook ของคุณอยู่ในโหมดพักเครื่อง เครื่องจะตื่นขึ้นตอนนี้แล้วค่อยตรวจสอบการอัปเดต การปิดใช้งานจะทำให้ MacBook ของคุณอยู่ในโหมดพักอย่างเต็มที่จนกว่าคุณจะเลือกปลุกเครื่อง) ในแล็ปท็อป MacBook Pro รุ่นล่าสุด ความสว่างของจอแสดงผลจะปรับเป็น 75% เมื่อคุณถอดปลั๊กคอมพิวเตอร์ออกจากแหล่งจ่ายไฟ หากคุณเปิดใช้งาน "หรี่จอแสดงผลเล็กน้อยขณะใช้พลังงานแบตเตอรี่"
คุณอาจเห็นตัวเลือกเพิ่มเติมในบานหน้าต่างการตั้งค่าตัวช่วยประหยัดพลังงาน ทั้งนี้ขึ้นอยู่กับ MacBook และเวอร์ชันของ macOS ที่คุณมี ซึ่งรวมถึง "เพิ่มประสิทธิภาพการสตรีมวิดีโอขณะใช้แบตเตอรี่" สำหรับการปิดใช้งานการเล่นวิดีโอ HDR และ "การชาร์จแบตเตอรี่ที่เหมาะสมที่สุด" Mac บางเครื่องยังมีการตั้งค่าโหมดพลังงาน ซึ่งคล้ายกับเครื่องมือการจัดการประสิทธิภาพของ Windows ที่อธิบายไว้ข้างต้นมาก หากคุณเห็นโหมดพลังงานในส่วนแบตเตอรี่ของการตั้งค่าระบบ คุณมีตัวเลือกต่อไปนี้:
พลังงานต่ำ : ลดการใช้พลังงานเพื่อเพิ่มอายุการใช้งานแบตเตอรี่
อัตโนมัติ : ให้ Mac ของคุณใช้ระดับประสิทธิภาพที่ดีที่สุดโดยอัตโนมัติ
พลังงานสูง : เพิ่มการใช้พลังงานเพื่อปรับปรุงประสิทธิภาพระหว่างปริมาณงานที่ยั่งยืน
ลดความซับซ้อนของเวิร์กโฟลว์ของคุณ: การปิดแอพและการใช้โหมดเครื่องบิน
หากคุณใช้เวลามากกับการทำงานโดยปิดปลั๊ก คุณควรปรับการใช้แล็ปท็อปด้วยวิธีประหยัดแบตเตอรี่มากขึ้น เช่น ใช้งานทีละแอปและปิดอย่างอื่นเมื่อคุณไม่ได้ใช้งาน เหมือนปิดไฟเมื่อห้องว่าง หากคุณกำลังเดินทางไปมาระหว่างห้องครัวกับตู้กับข้าวตลอดเวลา หรือระหว่าง Firefox กับ Microsoft Word ให้เปิดไฟทั้งสองชุด (และแอป) ไว้ (และเปิดอยู่) แต่ถ้าคุณแค่ทำอาหารหรือแค่ดูวิดีโอ YouTube คุณจะปิดและปิดอย่างอื่นได้ดีที่สุด
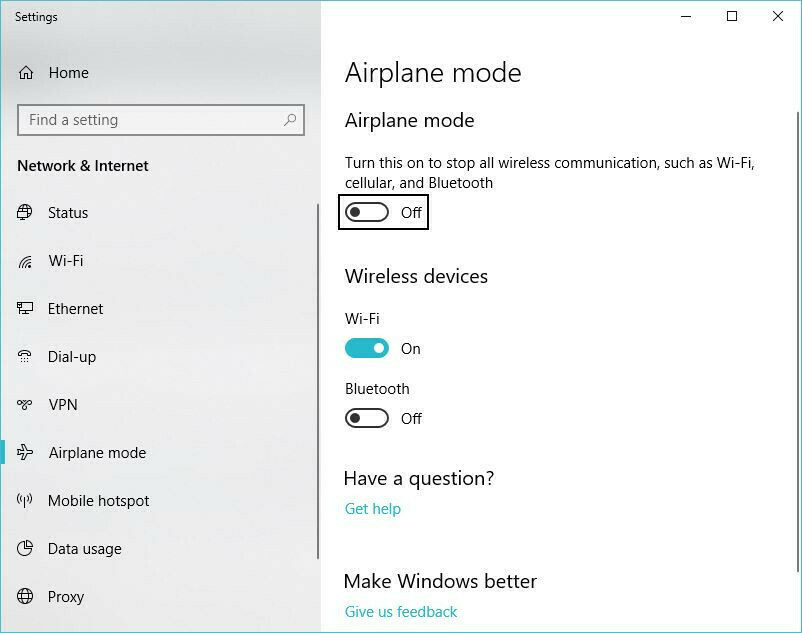
นอกเหนือจากการปิดโปรแกรมอื่นๆ ในขณะที่คุณทำงานเดี่ยว ให้พิจารณาเปิดใช้งานโหมดเครื่องบินใน Windows หรือปิด Wi-Fi และ Bluetooth ใน macOS หากคุณรู้ว่าคุณจะแก้ไขเอกสารโดยไม่จำเป็นต้องเข้าถึงเว็บ นอกจากการลดความฟุ้งซ่านแล้ว โหมดเครื่องบินยังกำจัดแหล่งที่มาของแบตเตอรี่หมด: ไม่เพียงแต่วิทยุไร้สายเท่านั้น แต่ยังรวมถึงแอปพื้นหลังและกระบวนการที่ใช้งานอย่างต่อเนื่อง เช่น ตัวอัปเดตและการแจ้งเตือนแบบพุช
ปิดแอพเฉพาะที่ใช้พลังงานมาก
การมีแอปและกระบวนการทำงานหลายรายการบนระบบของคุณพร้อมๆ กันจะทำให้อายุการใช้งานแบตเตอรี่เร็วขึ้น และมีโอกาสที่คุณอาจไม่ได้ใช้ทุกอย่างที่กำลังทำงานอยู่บนพีซีของคุณ ใน Windows แอปการตั้งค่าเป็นขั้นตอนแรกในการค้นหาโปรแกรมประหยัดพลังงาน
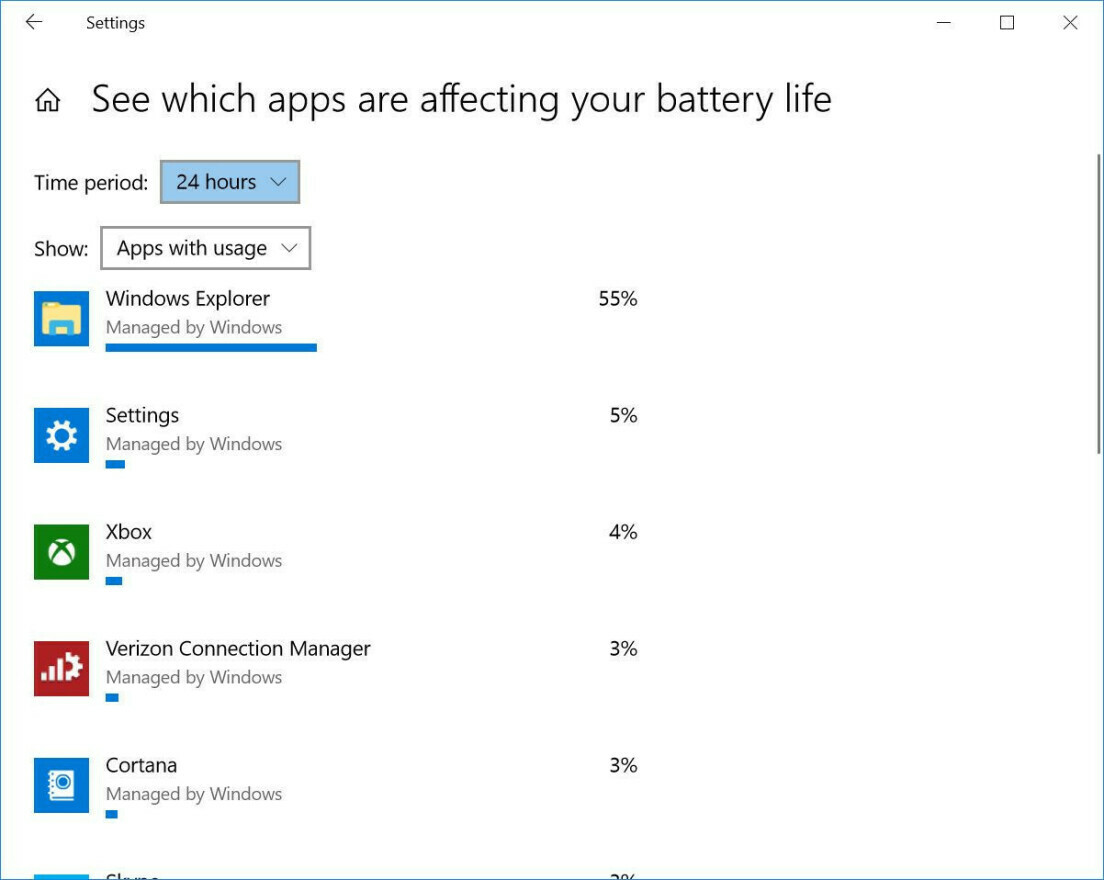
พิมพ์ "ดูว่าแอปใดส่งผลต่ออายุการใช้งานแบตเตอรี่ของคุณ" ลงในแถบค้นหาของ Windows 10 เพื่อดูรายการแอปที่ใช้พลังงานมากที่สุด ใน Windows 11 คุณสามารถเข้าถึงรายการนี้ได้ในบานหน้าต่างการตั้งค่าพลังงานและแบตเตอรี่ภายใต้การใช้งานแบตเตอรี่ หากคุณเห็นแอปที่ไม่ค่อยได้ใช้พลังมากนัก ให้ปิดแอปนั้นแล้ว บ่อยครั้ง แอปเหล่านี้เป็นแอปที่คุณเปิดในเบื้องหลังและลืมไป เช่น Spotify หรือ Adobe Reader
ถัดไป พิมพ์ "ดูว่ากระบวนการใดเริ่มทำงานโดยอัตโนมัติเมื่อคุณเริ่ม Windows" ลงในแถบค้นหา หรือเปิดแอปตัวจัดการงาน ในแท็บ Startup คุณจะเห็นยูทิลิตี้ทั้งหมดที่ทำงานทันทีที่คุณเริ่มพีซี อะไรก็ตามที่มีชื่อเช่น "Download Assistant" หรือ "Helper" มักจะปิดใช้งานได้อย่างปลอดภัย ตัวอย่างเช่น เว้นแต่ว่าคุณเปิดเพลย์ลิสต์ แทร็ก หรืออัลบั้มของ Spotify บ่อยๆ จากลิงก์ในเว็บเบราว์เซอร์ คุณสามารถปิดใช้งาน Spotify Web Helper ได้
ในการล้างแอพที่คล้ายกันใน macOS ให้ค้นหาผู้ใช้และกลุ่ม จากนั้นคลิกแท็บรายการเข้าสู่ระบบ ซึ่งคุณจะพบรายการแอพที่ได้รับการกำหนดให้ทำงานในเบื้องหลังเมื่อคุณเริ่มต้นระบบ Mac
ปรับการตั้งค่ากราฟิกและการแสดงผล
หากคุณมีโปรเซสเซอร์กราฟิกที่ทรงพลังในแล็ปท็อปของคุณ คุณสามารถมั่นใจได้ว่ามีเพียงเกมหรือแอพที่เน้นกราฟิกอื่น ๆ เท่านั้นที่จำเป็นต้องใช้ ในขณะที่สิ่งอื่น ๆ สามารถทำได้โดยใช้ซิลิกอนบน CPU ที่มีประสิทธิภาพมากขึ้นสำหรับการประมวลผลกราฟิก หากระบบของคุณใช้กราฟิก Nvidia GeForce ให้เปิดแผงควบคุม GeForce (โดยทั่วไปจะพบในพื้นที่แจ้งเตือนของ Windows ที่ด้านขวาของแถบงาน) จากนั้นคลิกที่แท็บการตั้งค่าโปรแกรมเพื่อกำหนดแต่ละแอปให้กับชิปประมวลผลกราฟิกเฉพาะ . จัดสรรชิปแยกของ GeForce ให้กับเกมและแอพตัดต่อภาพและวิดีโอ เช่น Adobe Photoshop และ Premiere ในขณะที่กำหนดอย่างอื่นให้กับกราฟิกในตัว

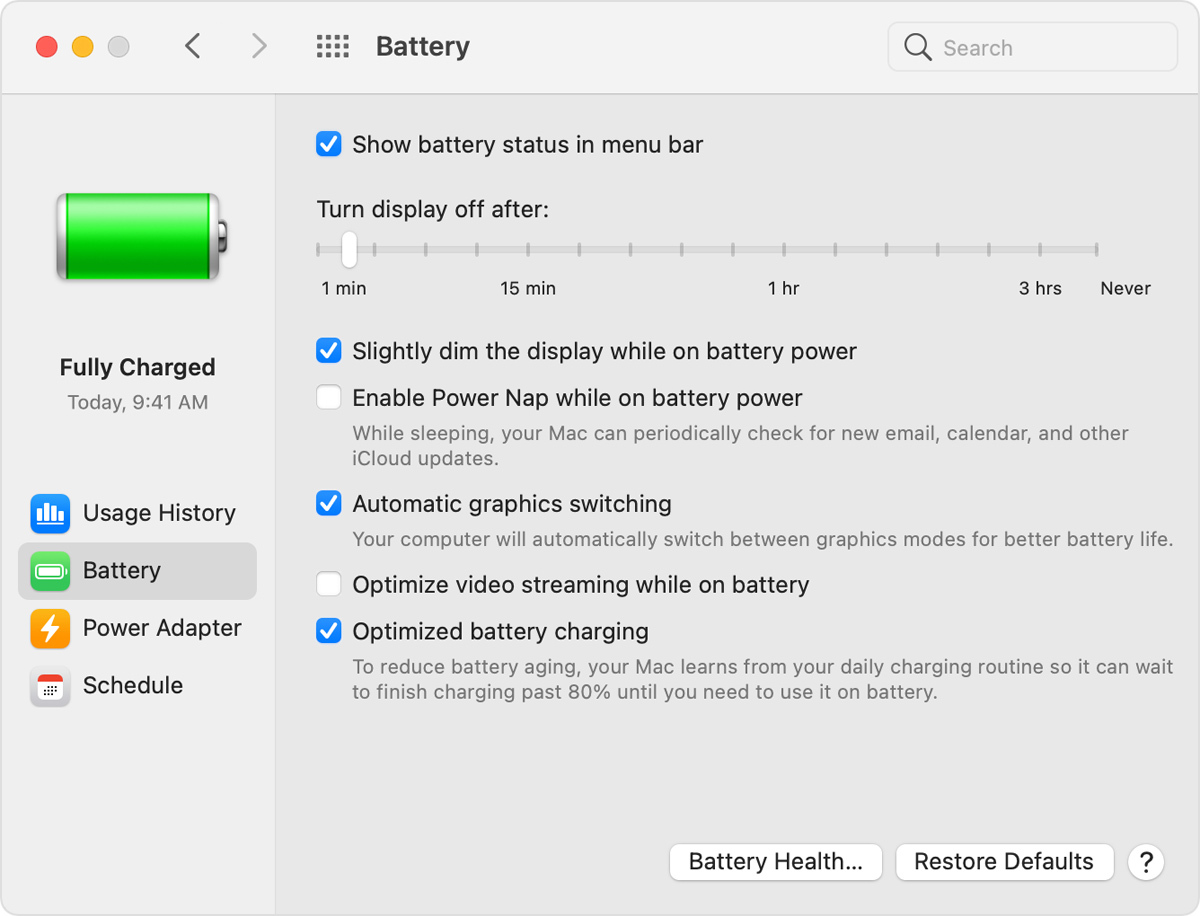
หากต้องการทำงานที่คล้ายคลึงกันบน Mac ให้เปิดบานหน้าต่างการตั้งค่าแบตเตอรี่แบบเดียวกันที่กล่าวถึงก่อนหน้านี้ และตรวจสอบให้แน่ใจว่าได้เลือกตัวเลือก "การสลับกราฟิกอัตโนมัติ" เช่นเดียวกับในภาพหน้าจอด้านบนจาก macOS Big Sur คุณไม่มีการควบคุมแบบละเอียดในแต่ละโปรแกรมเหมือนกับที่คุณทำในแผง GeForce ดังนั้นคุณจะต้องเชื่อมั่นในการตัดสินใจของ macOS เมื่อพูดถึงแอปที่ควรใช้ตัวเร่งกราฟิก
ระวังการไหลของอากาศ
แล็ปท็อปส่วนใหญ่มาพร้อมกับแบตเตอรี่ลิเธียมโพลิเมอร์ที่ต้องการการบำรุงรักษาน้อยกว่าแบตเตอรี่เมื่อทศวรรษที่แล้ว ต้องขอบคุณการปรับปรุงซอฟต์แวร์และเฟิร์มแวร์ เช่นเดียวกับนวัตกรรมในเทคโนโลยีแบตเตอรี่เอง คุณไม่จำเป็นต้องทำการคายประจุแบตเตอรี่จนหมดเป็นประจำเพื่อปรับเทียบ และไม่ต้องกังวลว่าการใช้แบตเตอรี่จนหมดจะทำให้แล็ปท็อปของคุณเสียหาย

คุณต้องระวังเรื่องความร้อนซึ่งจะทำให้แบตเตอรี่หมดเร็วขึ้น ปัญหาที่ใหญ่ที่สุดมาจากการอุดตันทางกายภาพของพอร์ตระบายอากาศ การสะสมของฝุ่นเป็นปัญหาหนึ่ง ซึ่งคุณสามารถดูแลได้โดยการทำความสะอาดช่องระบายอากาศและพัดลมของแล็ปท็อป (ในบางครั้ง ให้ใช้กระป๋องลมเป่าฝุ่นออก) ปัญหาที่เกิดบ่อยขึ้นคือการใช้แล็ปท็อปบนหมอนหรือผ้าห่ม ซึ่งสามารถบังพัดลมระบายอากาศและเก็บความร้อนไว้ได้ ออกจากระบบ หลีกเลี่ยงสิ่งนี้โดยใช้แล็ปท็อปของคุณบนพื้นผิวที่มั่นคงเท่านั้น เช่น โต๊ะหรือโต๊ะทำงาน ซึ่งจะไม่โค้งงอและปิดกั้นกระแสลมหรือความเย็น
ดูแลสุขภาพแบตเตอรี่ของคุณ
แบตเตอรี่ทั้งหมดสูญเสียความสามารถในการชาร์จเมื่อเวลาผ่านไปและจะต้องเปลี่ยนในที่สุด การตรวจสอบสุขภาพของแบตเตอรี่เป็นความคิดที่ดีเสมอมา
แนะนำโดยบรรณาธิการของเรา

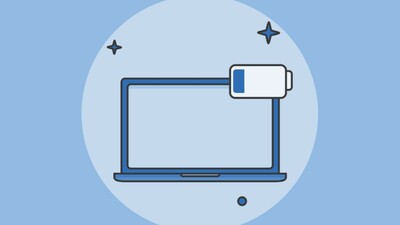
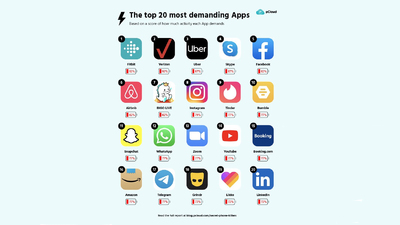
บนแล็ปท็อป Apple MacBook เพื่อดูว่าแบตเตอรี่ของคุณใกล้หมดอายุการใช้งานหรือไม่ ให้กดปุ่ม Option ค้างไว้แล้วคลิกไอคอนแบตเตอรี่ในแถบเมนูเพื่อแสดงสถานะแบตเตอรี่ หากคุณเห็นข้อความ "Replace Now" หรือ "Service Battery" แสดงว่าแบตเตอรี่ของคุณทำงานได้ต่ำกว่าความจุเดิมมาก
คุณสามารถค้นหาข้อมูลโดยละเอียดเพิ่มเติมเกี่ยวกับจำนวนรอบการชาร์จที่แบตเตอรี่ของคุณทนได้ โดยเปิดแอปข้อมูลระบบและไปที่แท็บพลังงาน ตรวจสอบค่าจำนวนรอบเทียบกับค่าสูงสุดในรายการของ Apple เพื่อดูว่าคุณเหลืออีกกี่รอบ
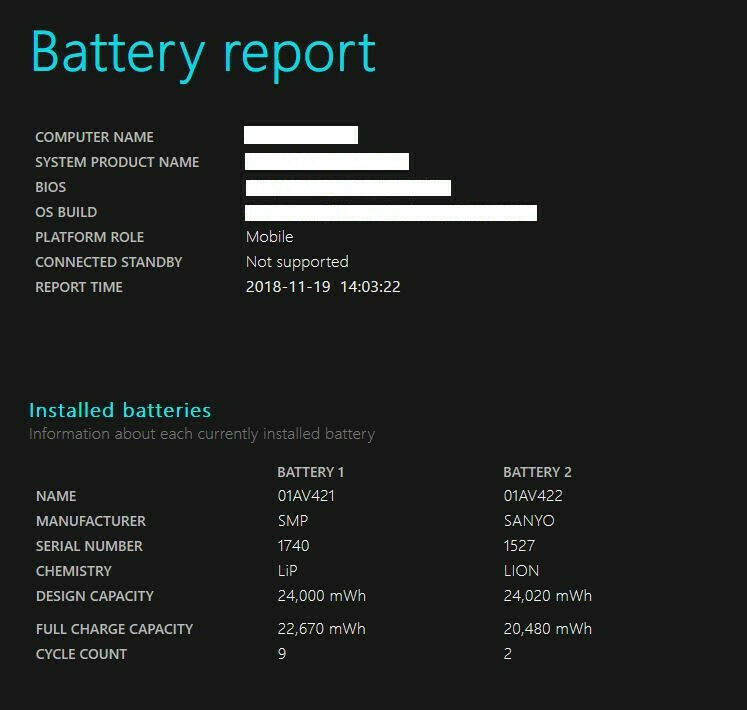
สำหรับตัวบ่งชี้สถานะแบตเตอรี่ที่เทียบเท่าใน Windows 10 คุณจะต้องพับแขนเสื้อและเจาะลึกเข้าไปในโลกของพรอมต์คำสั่ง นี่คือคำแนะนำฉบับสมบูรณ์เกี่ยวกับวิธีสร้างรายงานแบตเตอรี่ของ Windows โดยใช้พรอมต์คำสั่ง
ตรวจสอบการตั้งค่าการจัดการแบตเตอรี่
แล็ปท็อปรุ่นล่าสุดบางรุ่นสามารถตรวจสอบประวัติอุณหภูมิและรูปแบบการชาร์จของแบตเตอรี่ได้โดยอัตโนมัติ ผ่านซอฟต์แวร์จากผู้ผลิต ข้อมูลนี้สามารถใช้เพื่อปรับการชาร์จ "เต็ม" ให้คงอยู่ต่ำกว่า 100% ของความจุของแบตเตอรี่หากคุณไม่ได้ใช้เป็นประจำ (การลดจำนวนรอบการชาร์จสามารถช่วยยืดอายุแบตเตอรี่ได้)
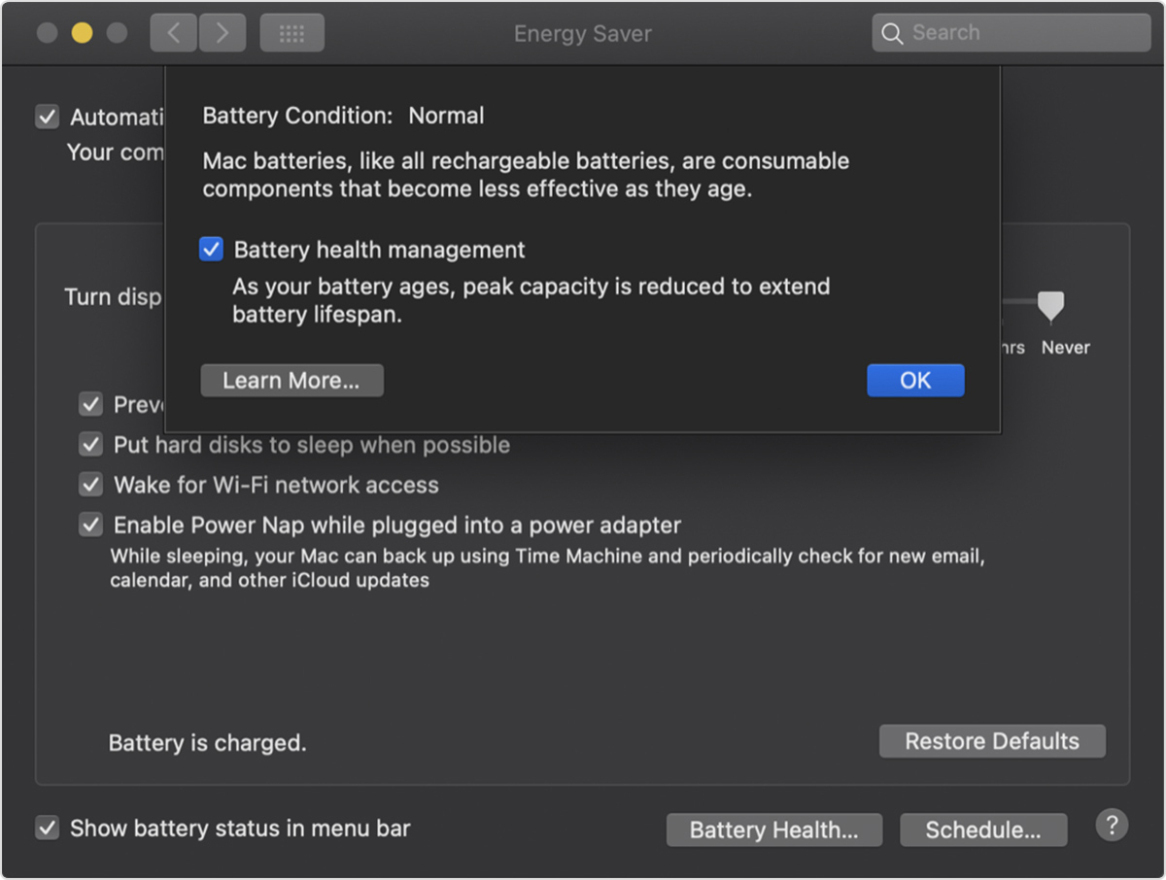
เป็นความคิดที่ดีที่จะใช้การตรวจสอบนี้ แต่ถ้าคุณต้องการปิดการใช้งานซอฟต์แวร์การจัดการนี้เพื่อให้แน่ใจว่าคุณกำลังชาร์จแบตเตอรี่อยู่เสมอเพื่อเพิ่มความจุสูงสุด ผู้ผลิตหลายรายยอมให้คุณทำ บน MacBook ที่ใช้ macOS Catalina หรือใหม่กว่า ให้เลือกการตั้งค่าระบบจากเมนู Apple จากนั้นคลิกตัวประหยัดพลังงาน คลิกความสมบูรณ์ของแบตเตอรี่ ยกเลิกการเลือกตัวเลือก "การจัดการความสมบูรณ์ของแบตเตอรี่" จากนั้นคลิกตกลง คำแนะนำแตกต่างกันไปตามผู้ผลิตสำหรับแล็ปท็อป Windows นี่คือคู่มือแนะนำวิธีการของ Dell
พกแบตเตอรี่สำรอง
สุดท้าย วิธีที่ง่ายที่สุดในการตรวจสอบให้แน่ใจว่าคุณมีพลังงานแบตเตอรี่เพียงพอเสมอคือการนำชุดแบตเตอรี่ภายนอกติดตัวไปด้วย
แหล่งพลังงานภายนอกเหล่านี้เสียบเข้ากับแล็ปท็อปของคุณในลักษณะเดียวกับที่ชาร์จของคุณทำ โดยทั่วไปมีราคาระหว่าง 100 ถึง 200 ดอลลาร์ แต่มาพร้อมกับอะแดปเตอร์สำหรับใช้กับแล็ปท็อปหลายรุ่น สามารถใช้กับระบบได้มากกว่าหนึ่งระบบ และแม้กระทั่งสำหรับอุปกรณ์อื่นๆ เช่น โทรศัพท์หรือแท็บเล็ตของคุณ

กลยุทธ์เหล่านี้จะช่วยให้คุณใช้ประโยชน์สูงสุดจากแบตเตอรี่ที่คุณมี อย่างไรก็ตาม หากคุณอยู่ในตลาดสำหรับแล็ปท็อปเครื่องใหม่ และรันไทม์ของแบตเตอรี่เป็นหนึ่งในข้อกังวลหลักของคุณ โปรดดูบทสรุปของแล็ปท็อปที่เราได้ทดสอบด้วยอายุการใช้งานแบตเตอรี่ที่ดีที่สุด
