จะปรับปรุงความเร็วอินเทอร์เน็ตรวมถึง Wi-Fi ได้อย่างไร
เผยแพร่แล้ว: 2022-04-22เป็นปี 2022 และความก้าวหน้าทางเทคโนโลยีอย่างต่อเนื่องทำให้มั่นใจได้ว่าจักรวาลดิจิทัลจะทำงานด้วยความเร็วสูงสุด ตั้งแต่ระบบปฏิบัติการไปจนถึงการเชื่อมต่อเครือข่าย ทุกอย่างเป็นไปอย่างรวดเร็ว อย่างไรก็ตาม ยังมีอีกหลายกรณีที่คุณอาจประสบปัญหาจากการเชื่อมต่ออินเทอร์เน็ตซึ่งทำงานเร็วกว่าเกม Zootopia เพียงเล็กน้อย
เมื่อเจอเน็ตช้าต้องทำอย่างไร? หากคุณเป็นผู้ใช้ไซเบอร์สเปซจำนวนมากที่ต้องการทราบวิธีเพิ่มความเร็วอินเทอร์เน็ตและปรับปรุงการรับ Wi-Fi บทความนี้เหมาะสำหรับคุณ
คุณต้องตระหนักว่ามีหลายสิ่งหลายอย่างที่อาจมีส่วนทำให้ความเร็วอินเทอร์เน็ตของคุณช้าลงได้ อาจเป็นการกำหนดค่า Wi-Fi หรือเราเตอร์ การตั้งค่าพีซี หรือแม้แต่ ISP ของคุณ (ผู้ให้บริการอินเทอร์เน็ต) ไม่ว่าวิธีแก้ไขปัญหาที่เราระบุไว้ด้านล่างจะช่วยคุณแก้ไขปัญหาได้
รีเซ็ตเราเตอร์ของคุณทันที
หากคุณกังวลเกี่ยวกับความเร็วอินเทอร์เน็ตบนพีซีของคุณ คุณมักจะใช้เราเตอร์ อุปกรณ์เหล่านี้สะดวกต่อการใช้งานซึ่งช่วยให้คุณจัดการการเชื่อมต่อข้อมูลและการรับส่งข้อมูล โดยเฉพาะอย่างยิ่งเมื่อคุณเชื่อมต่ออุปกรณ์หลายเครื่องเข้ากับอินเทอร์เน็ต แต่เราเตอร์สามารถทำได้หลายอย่างก่อนที่จะเริ่มช้าลงเท่านั้น
ดังนั้น เพื่อให้เราเตอร์ของคุณทำงานต่อไปและให้การเชื่อมต่ออินเทอร์เน็ตความเร็วสูง คุณต้องรีเซ็ตเราเตอร์ทันที ปิดเครื่องประมาณ 5 นาทีหลังจากใช้งานทุกๆ 2 ชั่วโมง คุณจะสังเกตเห็นความแตกต่างในรูปแบบของอินเทอร์เน็ตที่เร็วกว่า
ใช้อีเธอร์เน็ต
เนื่องจากคุณใช้อุปกรณ์เดียวกัน การเชื่อมต่อโดยตรงกับอินเทอร์เน็ตมักจะเร็วกว่าการเชื่อมต่อแบบแยกสาขา สำหรับชื่อเสียงทั้งหมด การเชื่อมต่อไร้สายเช่น Wi-Fi ยังคงเป็นระดับที่อยู่เบื้องหลังทางเลือกแบบมีสาย ดังนั้น หากคุณมีสายเคเบิลอีเทอร์เน็ต ให้ใช้แทน Wi-Fi และคุณจะเห็นความเร็วอินเทอร์เน็ตของคุณเพิ่มขึ้น
ตัวอย่างเช่น ในการตั้งค่าการเชื่อมต่ออีเทอร์เน็ตบนพีซี Windows 10 ของคุณ คุณเพียงแค่ต้องทำดังต่อไปนี้:
- ใช้คีย์ผสม Windows + S เพื่อค้นหาแผงควบคุมแล้วแตะ Enter
- เลือกตัวเลือกเครือข่ายและอินเทอร์เน็ตจากหน้าแผงควบคุมที่ปรากฏขึ้น
- คลิกที่ตัวเลือก Network and Sharing Center แล้วเลือก Set up a new connection or network
- เลือกตัวเลือกแรกที่ปรากฏขึ้น (เชื่อมต่อกับอินเทอร์เน็ต) แล้วคลิกถัดไป
- เชื่อมต่อสายเคเบิลอีเทอร์เน็ตของคุณเข้ากับพอร์ตใดพอร์ตหนึ่งบนพีซี Windows ของคุณ
- เลือกบรอดแบนด์ (PPPoE) และพิมพ์ข้อมูลที่ ISP มอบให้คุณ แล้วคลิกตกลง
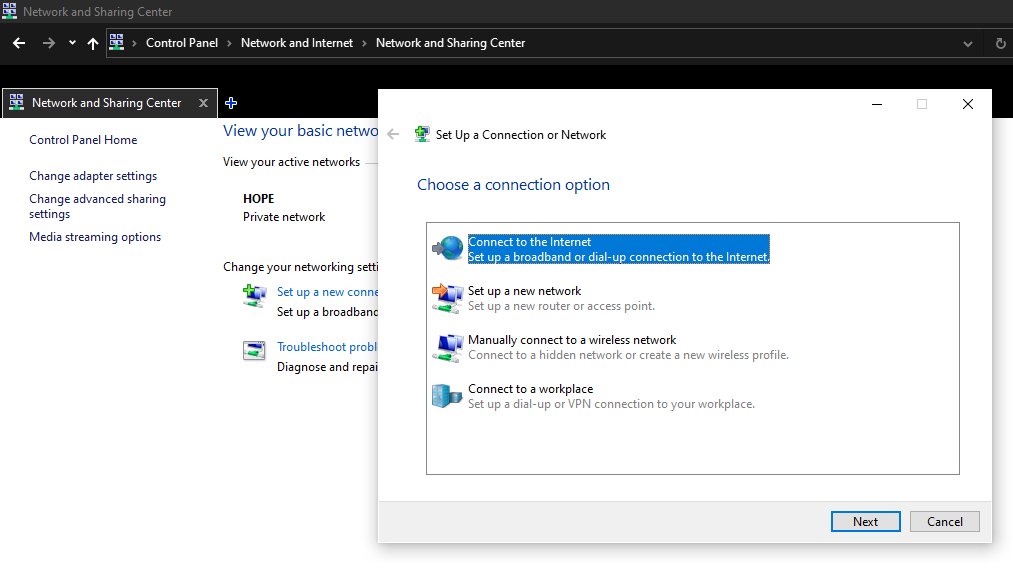
คุณควรจะไปได้แล้ว
Poke และ Tweak Data Cap
บางครั้ง การเชื่อมต่ออินเทอร์เน็ตของคุณอาจช้าเนื่องจากคุณใช้ข้อมูลเกินขีดจำกัดสำหรับเดือนหรือปี Data caps เป็นขีดจำกัดที่สำคัญที่ ISP กำหนดตามปริมาณข้อมูลที่ผู้ใช้สามารถส่งและรับได้ภายในระยะเวลาหนึ่ง โดยพื้นฐานแล้ว เมื่อคุณข้ามขีดจำกัดนี้ภายในช่วงเวลาดังกล่าว ISP ของคุณจะตัดการเชื่อมต่อหรือจำกัดความเร็วอินเทอร์เน็ตของคุณ
วิธีเดียวที่จะใช้งานอินเทอร์เน็ตต่อไปได้ หากปัญหามาจาก ISP ของคุณคือติดต่อ ISP ของคุณ คุณยังสามารถต่ออายุการสมัครของคุณได้ทันที หากคุณพบว่าคุณใช้ข้อมูลจนหมดขีดจำกัดแล้ว จากนั้นคุณสามารถรีสตาร์ทเราเตอร์เพื่อรีเซ็ตการเชื่อมต่ออินเทอร์เน็ตและทุกอย่างน่าจะทำงานได้ดี
ปรับการตั้งค่า DNS ของคุณ
ในกรณีที่ ISP ของคุณไม่รับผิดชอบต่อการทำให้อินเทอร์เน็ตของคุณช้าลง DNS ของคุณ (ระบบชื่อโดเมน) อาจเป็นปัญหา ดังนั้น คุณต้องเปลี่ยนการกำหนดค่าเพื่อเพิ่มความเร็ว
ในการเพิ่มความเร็วอินเทอร์เน็ตโดยใช้การตั้งค่า DNS คุณต้องดำเนินการดังต่อไปนี้:
- ใช้คีย์ผสมของ Windows + S เพื่อค้นหาแผงควบคุมแล้วกด Enter
- เลือกเครือข่ายและอินเทอร์เน็ตจากนั้นคลิกที่ตัวเลือกศูนย์เครือข่ายและการใช้ร่วมกันจากหน้าถัดไป
- คลิกขวาที่ตัวเลือกการเชื่อมต่อ Wi-Fi
- จากหน้าสถานะ Wi-Fi ที่ปรากฏขึ้น ให้คลิกที่ Properties
- ไปที่ตัวเลือก Internet Protocol Version 4 (TCP/ IPv4) แล้วคลิก "Properties"
- ในหน้าที่ปรากฏขึ้น ให้คลิกที่ตัวเลือก Use the following DNS server address และป้อน 8.8.4.4 ใน Preferred DNS Server และ 8.8.4.4 ใน Alternate DNS Server
- ใช้การตั้งค่า DNS ใหม่และรีสตาร์ทระบบของคุณ
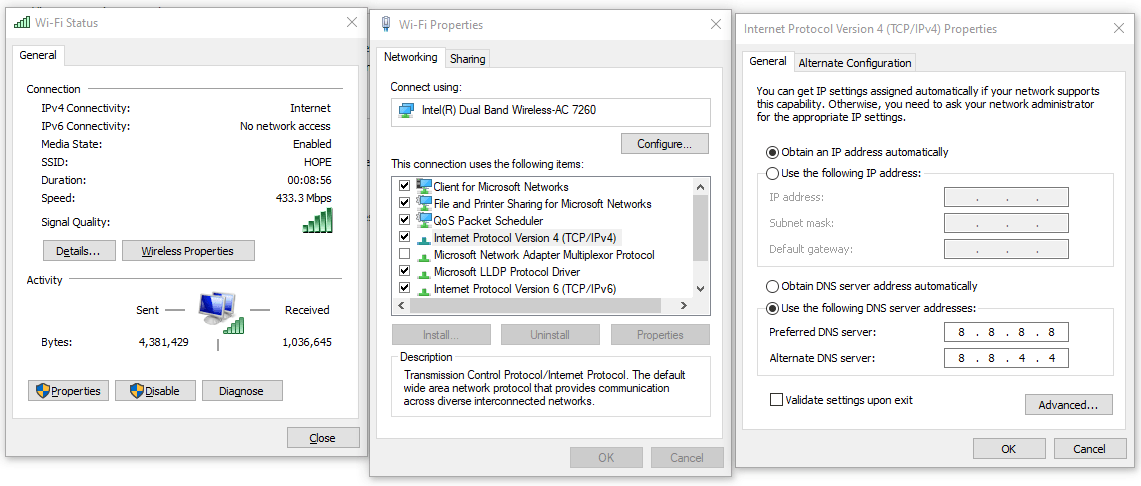
ปิดใช้งานการเชื่อมต่อแบบมิเตอร์
อีกวิธีง่ายๆ ในการเร่งความเร็วอินเทอร์เน็ตของคุณคือการปิดใช้งานการเชื่อมต่อแบบคิดค่าบริการตามปริมาณข้อมูลของคุณจากหน้าการตั้งค่าการอัปเดต Windows สิ่งที่คุณต้องทำมีดังต่อไปนี้:
- ไปที่หน้าอัปเดตของ Windows โดยใช้คีย์ Windows + R เพื่อเริ่มคอนโซล Run
- พิมพ์ control update ลงในคอนโซลแล้วคลิกตกลง
- เลือก ตัวเลือกขั้นสูง และตรวจสอบให้แน่ใจว่าปิดตัวเลือก ดาวน์โหลดการอัปเดตผ่านการเชื่อมต่อแบบมิเตอร์
ตอนนี้คุณสามารถรีสตาร์ทพีซีและตรวจสอบว่าความเร็วอินเทอร์เน็ตของคุณเพิ่มขึ้นหรือไม่
หยุดแอปไม่ให้ทำงานในเบื้องหลัง
แอพพื้นหลังมักจะส่งผลต่อความเร็วอินเทอร์เน็ตบนพีซี อย่างไรก็ตาม การปิดใช้งานนั้นง่ายมาก สิ่งที่คุณต้องทำคือ:
- ใช้คีย์ Windows + S เพื่อค้นหา แอปพื้นหลัง
- คลิกที่ผลการค้นหาที่เหมาะสม
- ปิดใช้งานตัวเลือก ให้แอปทำงานในพื้นหลัง
เมื่อคุณปิดแอปพื้นหลังแล้ว ให้เริ่มกระบวนการรีสตาร์ทบนพีซี Windows ของคุณ และตรวจสอบความเร็วอินเทอร์เน็ตของคุณในภายหลัง
กำจัดคุกกี้ ตัวติดตาม และโฆษณา
เช่นเดียวกับภาระที่แอปพื้นหลังสามารถวางบนระบบปฏิบัติการของคุณ คุกกี้และเครื่องมือติดตามเว็บไซต์อาจทำให้เครือข่ายของคุณช้าลงอย่างมาก ดังนั้น เพื่อให้ได้ความเร็วอินเทอร์เน็ตที่รวดเร็ว คุณจะต้องกำจัดคุกกี้และเครื่องมือติดตามเหล่านี้
การล้างคุกกี้และตัวติดตามเป็นเรื่องง่าย คุณไม่จำเป็นต้องดำเนินการใดๆ นอกจากค้นหาตัวเลือกเพื่อล้างคุกกี้ในเบราว์เซอร์ของคุณ เมื่อคุณพบแล้ว ให้ล้างข้อมูลเหล่านั้น และคุณสามารถได้รับความเร็วอินเทอร์เน็ตที่รวดเร็วอีกครั้ง

ในทำนองเดียวกัน คุณสามารถล้างตัวติดตามบนเบราว์เซอร์ของคุณโดยใช้ตัวเลือก Clear Tracker ซึ่งเป็นหนึ่งในคุณสมบัติหลักของเบราว์เซอร์ Windows ของคุณอย่างแน่นอน คุณควรทำเช่นเดียวกันกับโฆษณา เนื่องจากจะทำให้กระแสอินเทอร์เน็ตและความเร็วของคุณยุ่งเหยิง
ล้างไฟล์ชั่วคราวจากไดรฟ์หลัก
เพื่อกำจัดสิ่งที่ไม่จำเป็นซึ่งดึงความเร็วอินเทอร์เน็ตของคุณออกไป คุณควรพิจารณาลบไฟล์ชั่วคราวที่สะสมอยู่ภายในฮาร์ดไดรฟ์ของคุณออก สิ่งเหล่านี้บางส่วนเป็นส่วนที่เหลือของโปรแกรมที่ถอนการติดตั้งในขณะที่บางโปรแกรมมาจากไฟล์ Windows เก่า การล้างข้อมูลเหล่านี้จะช่วยลดภาระในเครือข่ายของคุณและทำให้ระบบปฏิบัติการของคุณเชื่อมต่ออินเทอร์เน็ตได้เร็วขึ้น
สิ่งที่คุณต้องทำเพื่อล้างไฟล์ชั่วคราวในฮาร์ดไดรฟ์ Windows ของคุณคือเริ่มกระบวนการ Clean Manager วิธีที่รวดเร็วที่สุดในการบรรลุสิ่งนี้คือทำสิ่งต่อไปนี้:
- ใช้คำสั่ง Run โดยคลิกปุ่ม Windows + R
- เมื่อคอนโซล Run ทำงานแล้ว ให้พิมพ์ cleanmgr แล้วคลิก OK
- จากนั้นเลือกตัวเลือก ล้างไฟล์ระบบ แล้วแตะ ตกลง เมื่อกระบวนการเสร็จสิ้น
นี่เป็นหนึ่งในโซลูชั่นที่ดีที่สุดในการเพิ่มความเร็วอินเทอร์เน็ต
อัพเดทไดรเวอร์ของคุณ
ข้อดีอย่างหนึ่งของการอัปเดตไดรเวอร์ Windows ของคุณเป็นประจำคือคุณแก้ปัญหาความเร็วอินเทอร์เน็ตที่ช้าโดยที่คุณไม่รู้ตัว โดยส่วนใหญ่ การอัปเดต Windows 10 โดยเฉพาะอย่างยิ่ง จะลบสิ่งที่อาจทำให้ระบบปฏิบัติการของคุณไม่สามารถทำงานได้อย่างมีประสิทธิภาพ รวมถึงไดรเวอร์เก่า
ดังนั้น สิ่งที่คุณต้องทำเพื่อให้ได้ความเร็วอินเทอร์เน็ตที่เร็วขึ้นคือการอัปเดตไดรเวอร์ของคุณ ดังที่กล่าวไว้ก่อนหน้านี้ คุณสามารถไปที่หน้าการอัปเดตของ Windows ได้โดยพิมพ์ control update บนคอนโซล Run (ปุ่ม Windows + R) สิ่งนี้จะทำให้อินเทอร์เน็ตของคุณใช้งานได้อย่างรวดเร็ว
ใช้เบราว์เซอร์จำนวนเท่าใดก็ได้ตามความต้องการของคุณ
ไม่ต้องสงสัยเลยว่าเบราว์เซอร์อินเทอร์เน็ตบางตัวเร็วกว่าตัวอื่นเล็กน้อย สิ่งนี้เกี่ยวข้องกับประสิทธิภาพของเบราว์เซอร์ที่สามารถจัดการแท็บและหน้าต่างต่าง ๆ ที่คุณเปิดไว้ในขณะที่คุณใช้พีซีของคุณได้อย่างมีประสิทธิภาพ
มีเบราว์เซอร์ที่แตกต่างกันมากมายและแต่ละเบราว์เซอร์ก็มีจุดแข็ง Google Chrome และ Microsoft Edge อาจเป็นที่นิยม แต่ก็ไม่สมบูรณ์แบบ คุณยังสามารถลองใช้ Opera, Brave หรือแม้แต่ Mozilla Firefox เก็บไว้เป็นข้อมูลสำรองหากคุณต้องการ แต่ใช้อย่างมีประสิทธิภาพเท่าที่คุณต้องการ สิ่งใดที่ทำให้คุณมีเวลาที่ดีที่สุดสำหรับข้อเสนอแนะนั้นเหมาะสมที่สุดสำหรับคุณ
อย่าอายห่างจากแพ็คเกจป้องกันมัลแวร์
สิ่งที่เราได้เน้นย้ำอยู่แล้วว่าสามารถโอเวอร์โหลดเครือข่ายของคุณและทำให้ช้าลงได้อาจมาจากมัลแวร์ โปรแกรมมัลแวร์บางโปรแกรมสามารถแนบตัวเองเข้ากับเครือข่ายของคุณและกลายเป็นภาระให้กับเครือข่ายได้ ดังนั้น จนกว่าคุณจะดำเนินการ ไฟล์หรือโปรแกรมที่เป็นอันตรายเหล่านี้จะไม่เพียงแต่สร้างความเสียหายให้กับความเร็วของระบบปฏิบัติการของคุณ แต่ยังรวมถึงความเร็วของอินเทอร์เน็ตของคุณด้วย
โดยปราศจากคำถาม การป้องกันมัลแวร์ที่ดีที่สุดคือแอปพลิเคชันป้องกันมัลแวร์ การใช้แอปพลิเคชันที่มีประสิทธิภาพดังกล่าวสามารถช่วยให้คุณไม่ต้องยุ่งยากในการรีสตาร์ทพีซี การปรับตำแหน่งและการกำหนดค่าเราเตอร์ของคุณ ฯลฯ ดังนั้น ให้ลองใช้ซอฟต์แวร์ป้องกันมัลแวร์ที่ทำงานบนพีซีของคุณเป็นเวอร์ชันล่าสุดเพื่อกำจัด กิจกรรมเครือข่ายล้าหลังของสิ่งที่เป็นอันตรายเหล่านี้
ปรับตำแหน่งของเราเตอร์ของคุณ
คุณอาจต้องการปรับตำแหน่งของเราเตอร์ที่สัมพันธ์กับพีซีที่ใช้ Windows เมื่อคุณสังเกตเห็นว่าความเร็วอินเทอร์เน็ตของคุณล่าช้า นี่เป็นวิธีง่ายๆ ในการแก้ปัญหาการเชื่อมต่อช้า แต่มักมีประสิทธิภาพมาก
เราได้กล่าวถึงวิธีแก้ปัญหานี้ในคำแนะนำล่าสุดเกี่ยวกับการเร่งความเร็วเครือข่ายของคุณ แต่นั่นไม่ได้หมายความว่ามันไม่มีประโยชน์ อันที่จริง เนื่องจากทำได้ง่ายเพียงใด ควรเป็นหนึ่งในตัวเลือกแรกๆ ที่คุณควรนึกถึงเมื่อคุณพบว่าเครือข่ายของคุณทำงานช้า
จริงอยู่ที่ แนวคิดของเครือข่ายไร้สายคือการก้าวข้ามข้อจำกัดของสายไฟ แต่ข้อดีของการใช้เครือข่ายแบบมีสายคือคุณไม่ต้องกังวลกับระยะทางและสิ่งกีดขวางที่อาจขวางทาง ดังนั้น คุณจึงสามารถย้ายเราเตอร์ของคุณให้ใกล้กับพีซีมากขึ้นเมื่อคุณต้องการความเร็วที่เร็วขึ้น คุณจะทึ่งกับประสิทธิภาพของคำตอบสำหรับคำถามเกี่ยวกับวิธีปรับปรุงความเร็ว Wi-Fi

แก้ไขปัญหาพีซีด้วย Auslogics BoostSpeed
นอกจากการทำความสะอาดและปรับแต่งพีซีของคุณแล้ว BoostSpeed ยังปกป้องความเป็นส่วนตัว วินิจฉัยปัญหาฮาร์ดแวร์ เสนอเคล็ดลับในการเพิ่มความเร็ว และมอบเครื่องมือมากกว่า 20+ รายการที่ครอบคลุมความต้องการการบำรุงรักษาและการบริการของพีซีส่วนใหญ่
ลองใช้แผนข้อมูลทางเลือก
เช่นเดียวกับกรณีที่มี data caps ความเร็วของเครือข่ายที่ช้าอาจเกี่ยวข้องกับ ISP ของคุณ ดังนั้น คุณควรตรวจสอบให้แน่ใจว่าแผนข้อมูลที่คุณใช้ไม่มีข้อจำกัดเกี่ยวกับความเร็ว
เหตุการณ์นี้ไม่เกิดขึ้นบ่อยนัก แต่มีความเป็นไปได้ ดังนั้น สิ่งหนึ่งที่คุณต้องการทำเมื่อคุณสังเกตเห็นว่าเครือข่ายของคุณช้าลงและช้าลงคือการตรวจสอบแผนข้อมูลของคุณ หากมีข้อจำกัดจริงๆ ให้เปลี่ยนไปใช้แผนบริการข้อมูลที่ไม่จำกัดความเร็วอินเทอร์เน็ต
ลองใช้ ISP ทางเลือก
ยิ่งไปกว่านั้น ปัญหาอาจอยู่ที่ ISP เอง บางทีพวกเขาอาจมีปัญหาบรอดแบนด์หรือปัญหาทางเทคนิคที่อาจไม่อนุญาตให้คุณเชื่อมต่ออินเทอร์เน็ตได้เร็วขึ้น ในกรณีนี้ คุณสามารถรอให้พวกเขาแก้ไขปัญหาหรือเปลี่ยนไปใช้ ISP อื่น
ดังนั้น อย่าลืมคอยรับฟังการพัฒนาที่เกี่ยวข้องกับ ISP ของคุณ เมื่อคุณตระหนักว่าพวกเขากำลังประสบปัญหาที่อาจรบกวนความเสถียรหรือความเร็วของการเชื่อมต่ออินเทอร์เน็ตของคุณ ให้เปลี่ยนไปใช้ ISP อื่น
สรุปแล้ว ไม่มีใครชอบการเชื่อมต่ออินเทอร์เน็ตที่ช้าเมื่อดาวน์โหลดเนื้อหาบนอินเทอร์เน็ตหรือเพียงแค่ท่องเว็บ ดังนั้น ตราบใดที่คุณใช้วิธีแก้ปัญหาบางอย่างที่เน้นในบทความนี้ คุณจะไม่ต้องหงุดหงิดกับความเร็วอินเทอร์เน็ตที่ช้า
