วิธีเล่นแบบเต็มหน้าจอใน Windows 10
เผยแพร่แล้ว: 2022-05-10
มันสนุกที่จะสูญเสียตัวเองในเกมและมีสมาธิโดยไม่ฟุ้งซ่าน สิ่งรบกวนสมาธิจะลดลงเมื่อใช้โหมดเต็มหน้าจอ โหมดเต็มหน้าจอช่วยให้ผู้เล่นมองเห็นเกมได้ดีขึ้นในขณะที่ลดสิ่งรบกวนสมาธิ แม้ว่าเกมและแอปพลิเคชั่นส่วนใหญ่สามารถเล่นได้ในโหมดเต็มหน้าจอ แต่บางเกมและแอพปฏิเสธที่จะทำเช่นนั้น เราจะสอนวิธีใช้งานแบบเต็มหน้าจอใน Windows 10 ในโพสต์นี้ หวังว่าบทความนี้จะชี้แจงวิธีการทำให้เต็มหน้าจอบนแล็ปท็อปและปรับปรุงประสบการณ์ Windows 10 ของคุณ
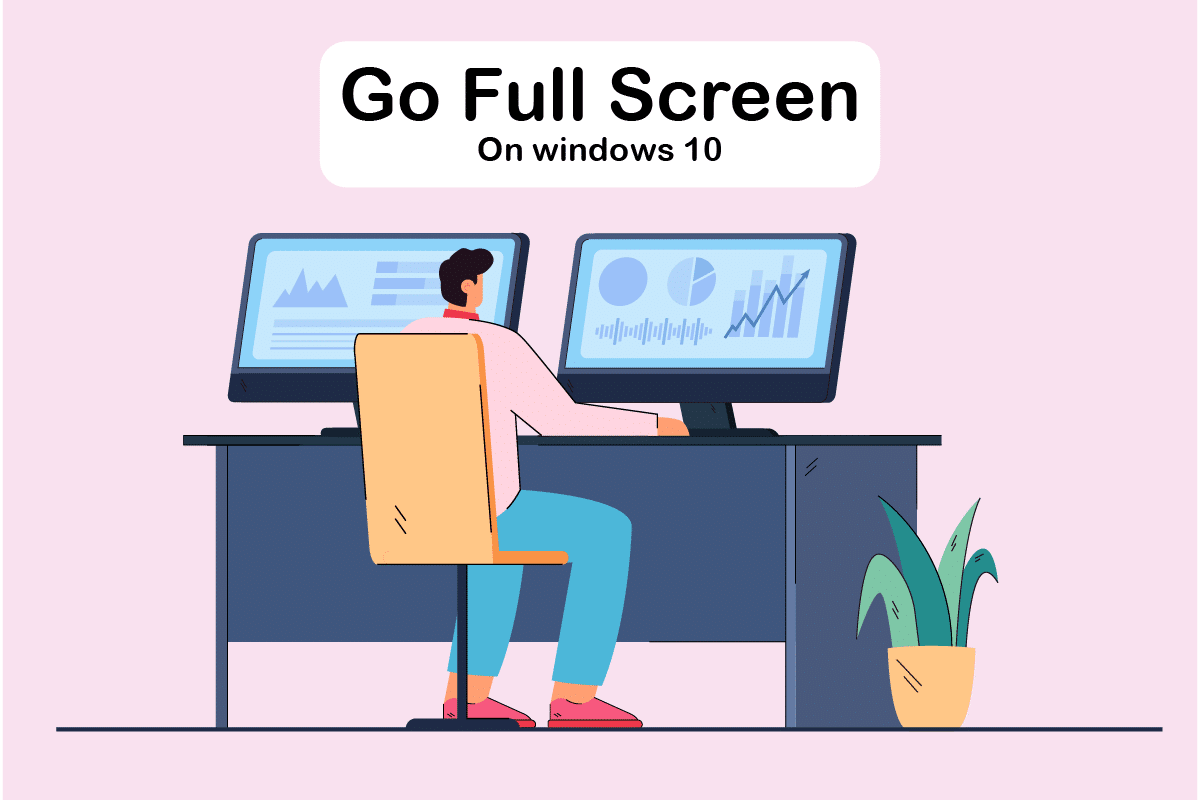
สารบัญ
- วิธีเล่นแบบเต็มหน้าจอใน Windows 10
- วิธีที่ 1: ใช้แป้นพิมพ์ลัด
- วิธีที่ 2: แสดงมาตราส่วนเป็น 100%
- วิธีที่ 3: สลับจอภาพหลัก
- วิธีที่ 4: แก้ไขการตั้งค่ากราฟิกการ์ด
- วิธีที่ 5: เปลี่ยนขนาดและตำแหน่ง
- วิธีที่ 6: ตั้งค่าแถบงานเป็นการตั้งค่าเริ่มต้น
- วิธีที่ 7: เรียกใช้โปรแกรมในโหมดความเข้ากันได้
- วิธีที่ 8: ตั้งค่าการแสดงผลในเกมให้เต็มหน้าจอ
วิธีเล่นแบบเต็มหน้าจอใน Windows 10
ในบทความนี้ เราได้แสดงขั้นตอนที่เป็นไปได้ทั้งหมดในการแสดงแบบเต็มหน้าจอบนพีซี คุณสามารถปฏิบัติตามวิธีการด้านล่างในการทำให้เกมเต็มหน้าจอใน Windows 10
วิธีที่ 1: ใช้แป้นพิมพ์ลัด
วิธีที่รวดเร็วที่สุดในการแสดงแบบเต็มหน้าจอในแอปพลิเคชันหรือเกมคือการใช้แป้นพิมพ์ลัด Alt + Enter กลยุทธ์นี้ใช้ได้กับเกมและแอปพลิเคชั่นส่วนใหญ่ เว้นแต่พวกเขาจะใช้เพื่อปลดล็อกคุณสมบัติเพิ่มเติม
- ซึ่งจะทำให้คุณสามารถสลับระหว่าง โหมดหน้าต่างและโหมดเต็มหน้าจอ ในเกมได้ ทางลัดง่ายๆ นี้ยังใช้งานได้กับ DOSBox ซึ่งใช้โดยเกมรุ่นเก่าๆ มากมาย
- อย่างไรก็ตาม บางเกมใช้แป้นพิมพ์ลัดนี้เพื่อวัตถุประสงค์ที่แตกต่างกัน ดังนั้น คุณต้องใช้ ตัวเลือกในเกม เพื่อบังคับ Windows 10 แบบเต็มหน้าจอ
- โปรดจำไว้ว่า ปุ่มลัด Alt + Enter ไม่ทำงานในเบราว์เซอร์ออนไลน์ กดปุ่ม F11 เพื่อให้เบราว์เซอร์ทำงานเต็มหน้าจอ
- เปิดหน้าเว็บในเบราว์เซอร์ เช่น Google Chrome, Firefox หรือ Edge แล้วกดปุ่ม F11 ตอนนี้เว็บไซต์จะเต็มหน้าจอและจะไม่มีเส้นขอบ
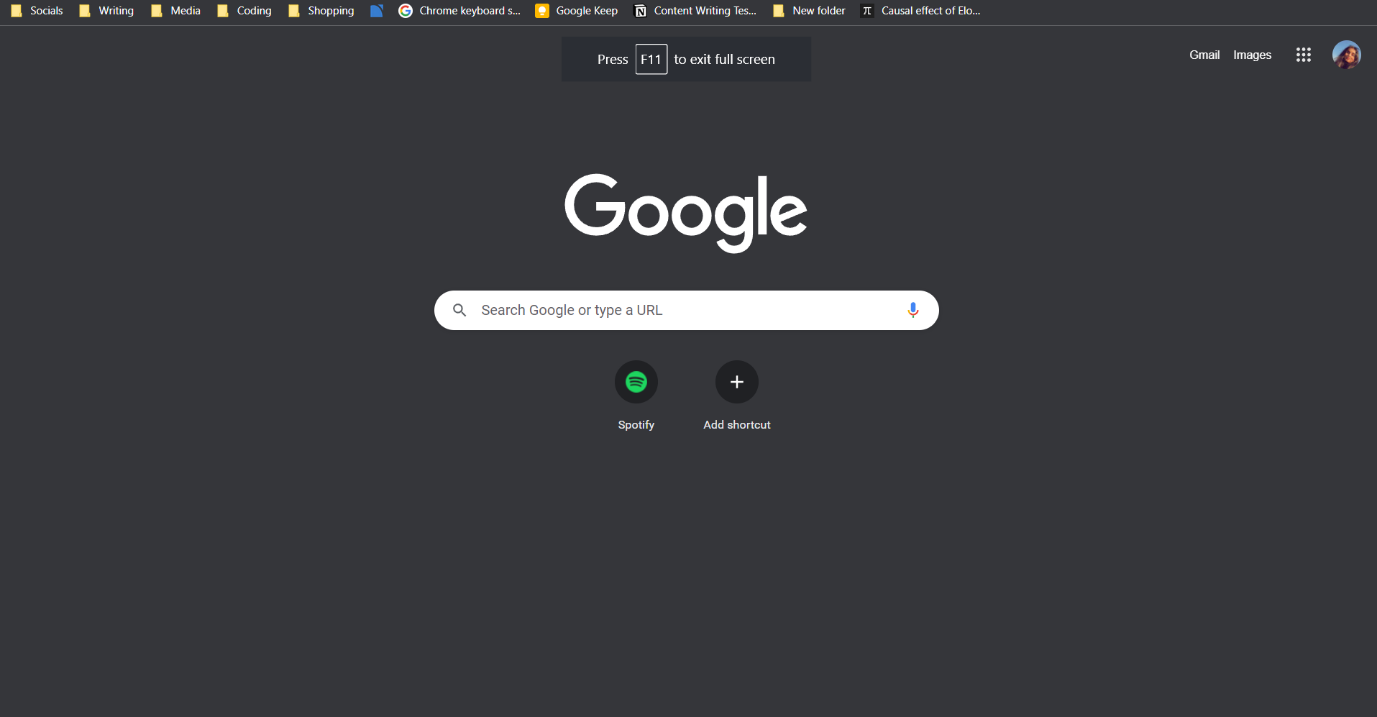
วิธีที่ 2: แสดงมาตราส่วนเป็น 100%
ตามที่ผู้ใช้บางคนระบุ เกมจำนวนมากจะทำงานไม่ถูกต้องหากไม่ได้ตั้งค่ามาตราส่วนการแสดงผลไว้ที่ 100% เนื่องจากการปรับขนาดการแสดงผลของคอมพิวเตอร์ เกมหลายเกมจึงทำงานไม่ถูกต้องในโหมดเต็มหน้าจอ เพื่อให้แน่ใจว่านี่ไม่ใช่ปัญหา ให้ทำตามขั้นตอนด้านล่างเกี่ยวกับวิธีการแสดงแบบเต็มหน้าจอบนพีซี
1. กดปุ่ม Windows + I พร้อมกันเพื่อเปิด การตั้งค่า
2. คลิกที่ ระบบ
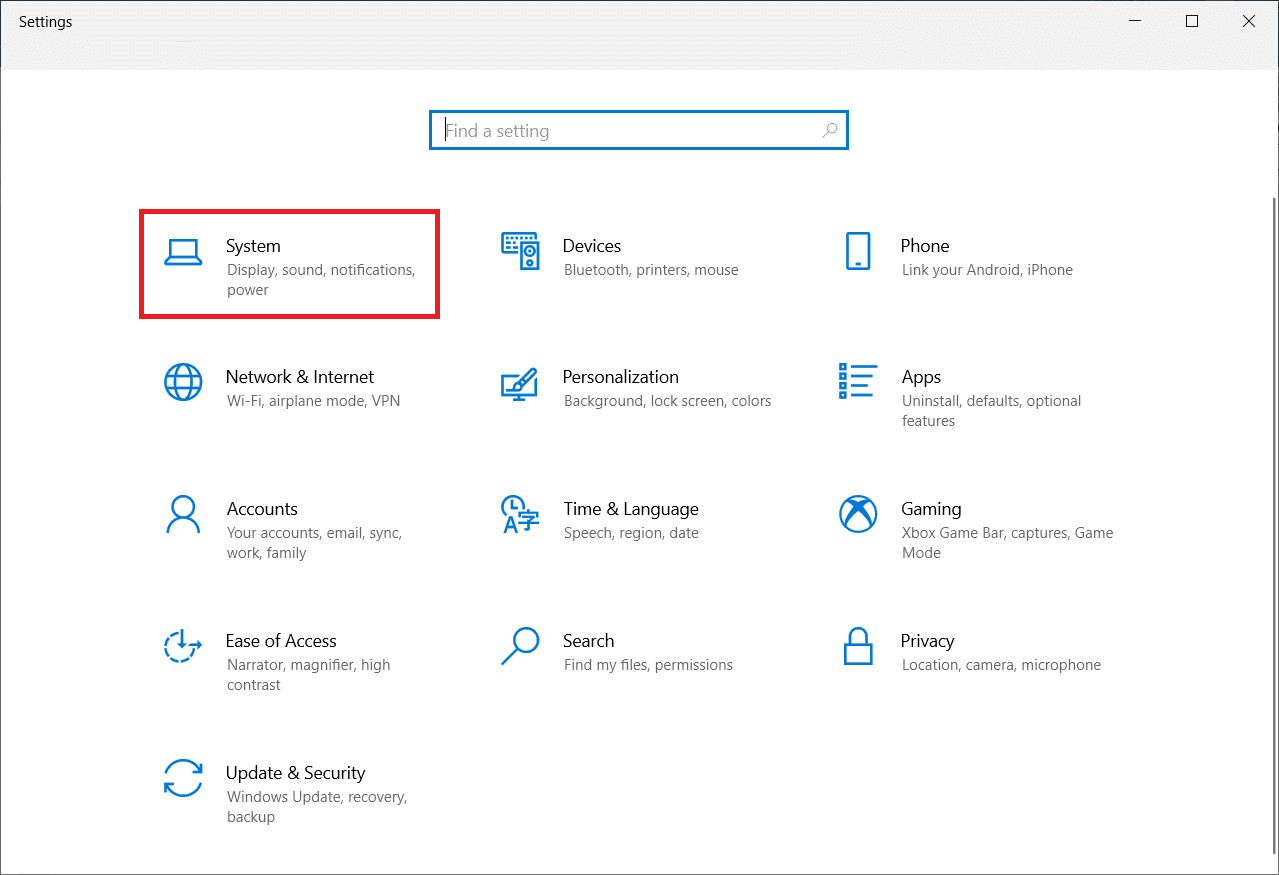
3. ตั้งค่า เปลี่ยนขนาดของข้อความ แอพ และรายการอื่นๆ เป็น 100%
หมายเหตุ: ขอแนะนำให้ตั้งค่ามาตราส่วนเป็นการ ตั้งค่าที่แนะนำ เสมอเพื่อให้ระบบของคุณตอบสนองอย่างเหมาะสม
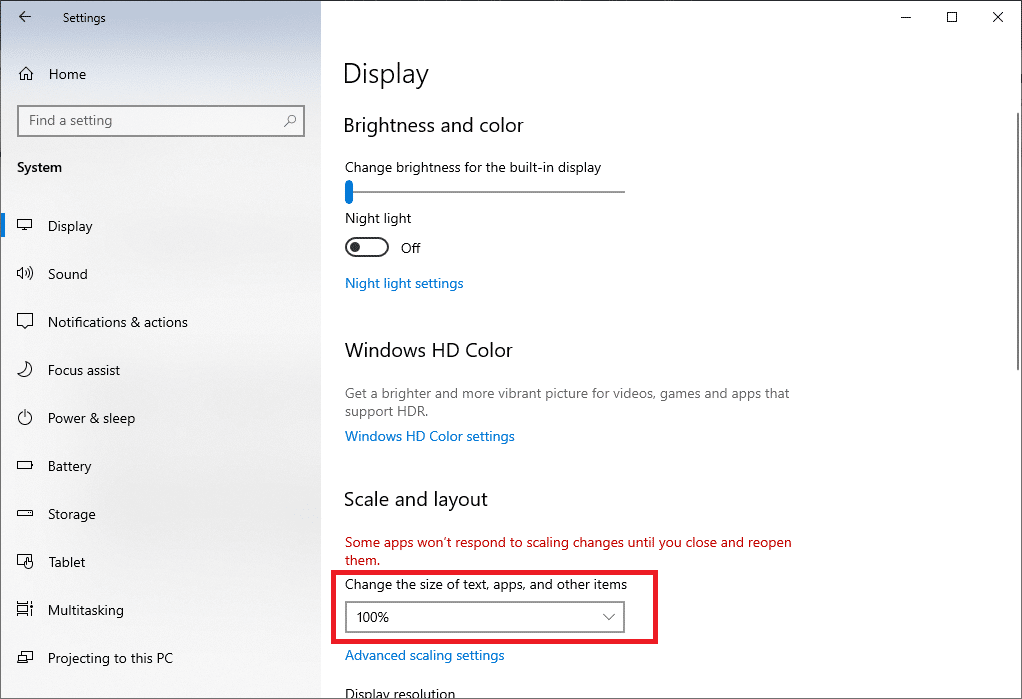
อ่านเพิ่มเติม: แก้ไข Windows 10 DisplayPort ไม่ทำงาน
วิธีที่ 3: สลับจอภาพหลัก
เกมบางเกมอาจทำให้เกิดปัญหาเนื่องจากการตั้งค่าจอภาพสองจอ หากคุณใช้ Windows 10 บนจอภาพคู่ คุณอาจมีปัญหาในการเล่นเกมแบบเต็มหน้าจอ คุณสามารถทำตามขั้นตอนด้านล่างเกี่ยวกับวิธีการทำให้เต็มหน้าจอบนแล็ปท็อปโดยเปลี่ยนหน้าจอหลัก
1. กดปุ่ม Windows + I เพื่อเปิด การตั้งค่า
2. คลิกที่ ระบบ
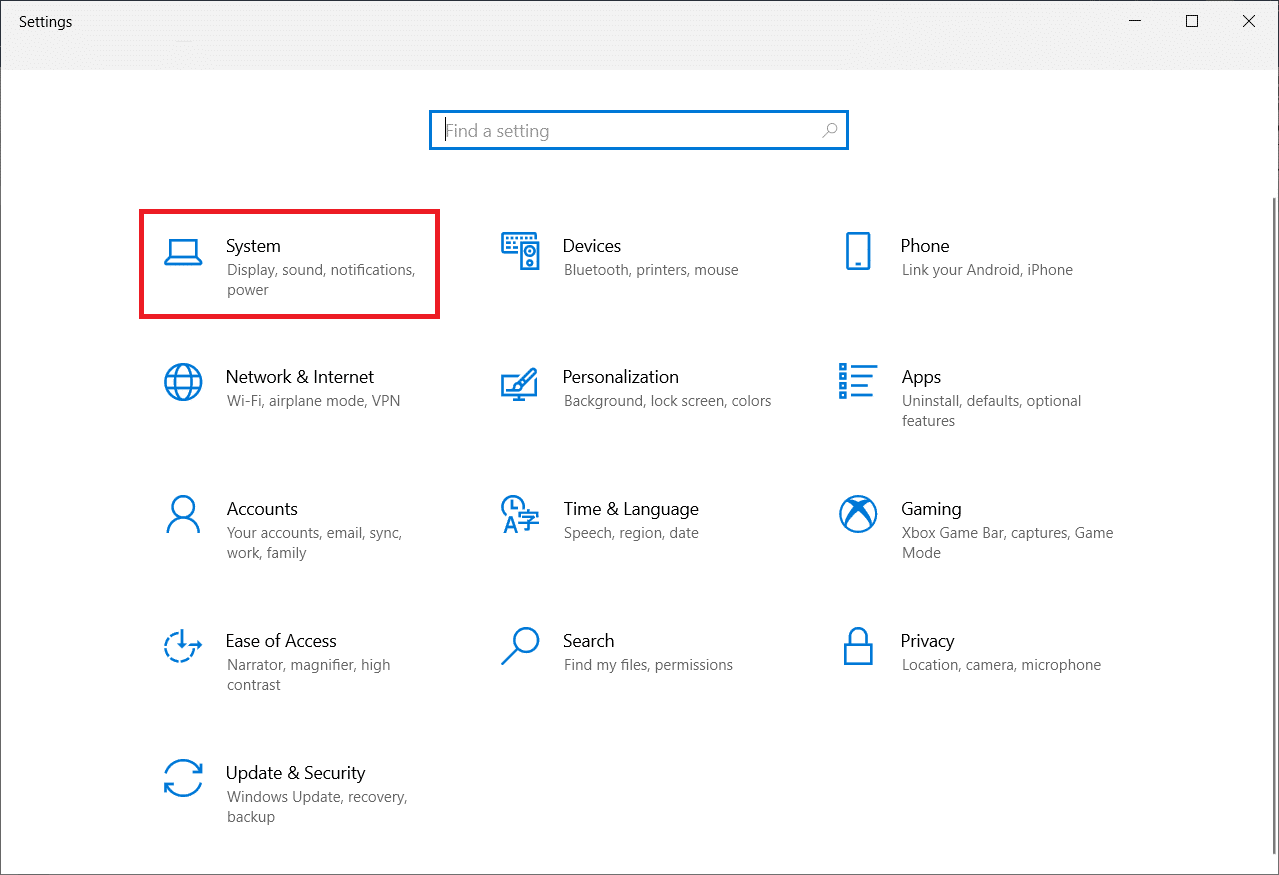
3. ไปที่เมนูการ แสดงผล เพื่อ ปรับแต่งการแสดงผลของคุณ เมื่อคุณคลิก ระบุ หมายเลขจะปรากฏขึ้นบนหน้าจอ
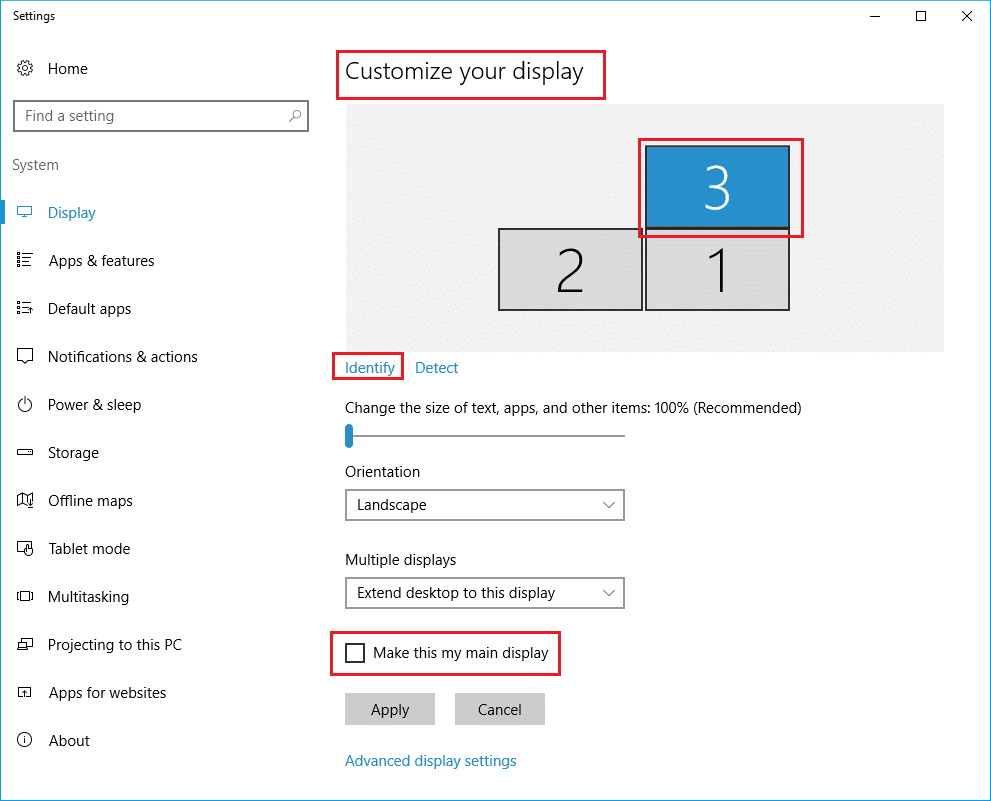
4. ตั้งค่าหน้าจอหลักเป็น จอภาพ ด้วยหมายเลขเดียวกันโดยการ ลาก
5. บันทึกการแก้ไขและดูว่าปัญหาเต็มหน้าจอได้รับการแก้ไขแล้วหรือไม่
วิธีที่ 4: แก้ไขการตั้งค่ากราฟิกการ์ด
คุณสามารถแก้ไขจอภาพหลัก ความละเอียดในการแสดงผล และการตั้งค่าแอปพลิเคชันมาตรฐานอื่นๆ ของ Windows 10 ในทางกลับกัน ผู้ผลิต GPU จะมอบเครื่องมือให้กับพวกเขา คุณอาจต้องปรับแต่งบางอย่างภายในหนึ่งในโปรแกรมเหล่านี้ ทั้งนี้ขึ้นอยู่กับฮาร์ดแวร์กราฟิกของคุณ ด้วยการปรับการตั้งค่าแผงควบคุมของ Nvidia เราจะสามารถแสดงแบบเต็มหน้าจอและอาจแก้ไขปัญหาเต็มหน้าจอไม่ทำงานใน Windows 10
คุณสามารถ ใช้เมนูเริ่มของ Windows หรือช่องค้นหา เพื่อค้นหาโปรแกรมเหล่านี้ เข้าถึงหนึ่งในแอพต่อไปนี้เพื่อปรับการตั้งค่ากราฟิกการ์ดของคุณ:
- ผู้ใช้ Nvidia ควรใช้ Nvidia Control Panel
- สำหรับการ์ดกราฟิก Intel ในตัว ให้ใช้ Intel Graphics Command Center
- สำหรับผู้ใช้ AMD ซอฟต์แวร์ AMD Radeon
1. คลิกขวาในพื้นที่ว่างบน เดสก์ท็อป และเลือก Nvidia Control Panel
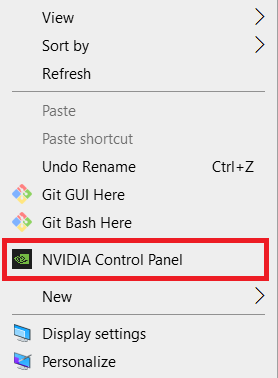
2. คลิก จัดการการตั้งค่า 3D ใต้ แท็บการตั้งค่า 3D ไปที่ การตั้งค่าส่วนกลาง
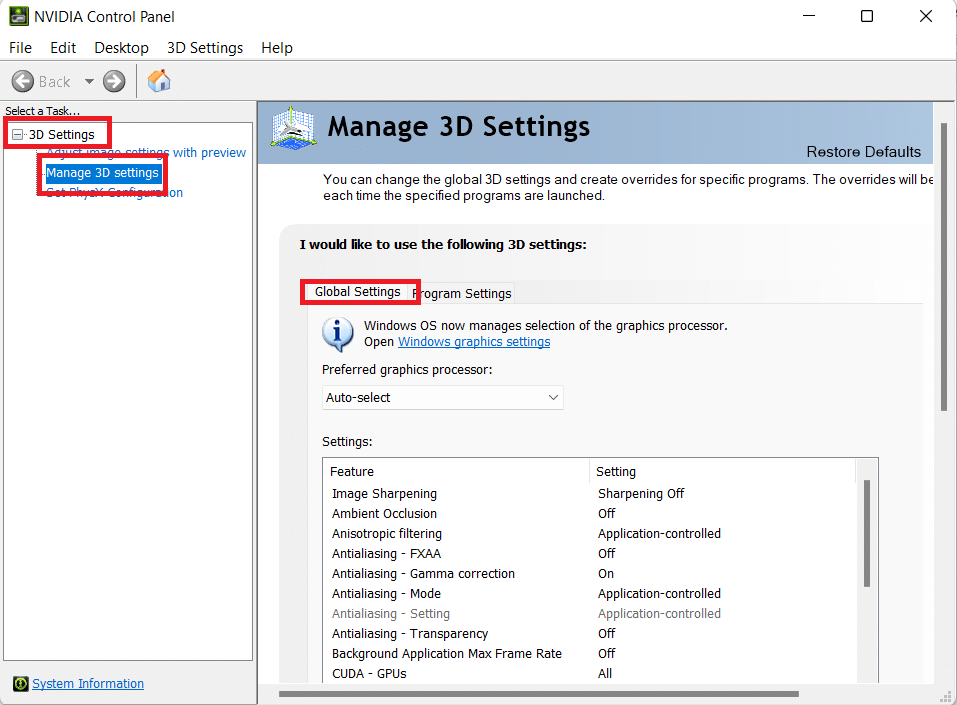
3. หากตั้งค่า โปรเซสเซอร์กราฟิกที่ต้องการ เป็น Auto-select ให้เปลี่ยนการตั้งค่าเป็น Nvidia Processor ประสิทธิภาพสูง

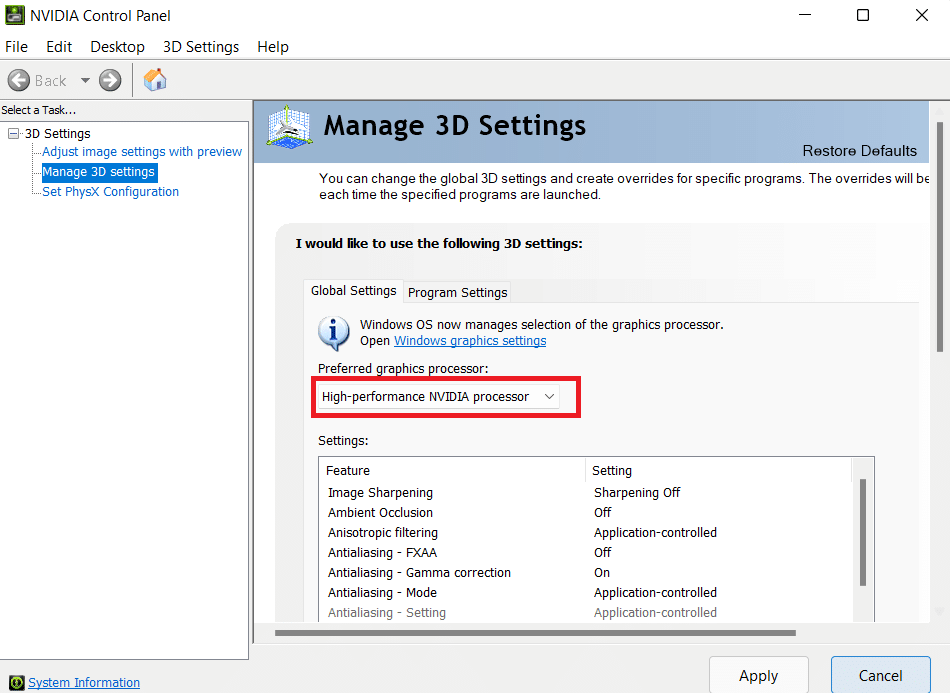
หมายเหตุ: คุณสามารถใช้ตัวเลือกนี้ได้ก็ต่อเมื่อคุณมี GPU หลายตัว ตัวเลือกนี้ถูกเปิดใช้งานโดยค่าเริ่มต้นหาก Nvidia GPU เป็นเพียงตัวเดียวที่คุณมี
4. คลิกที่ สมัคร
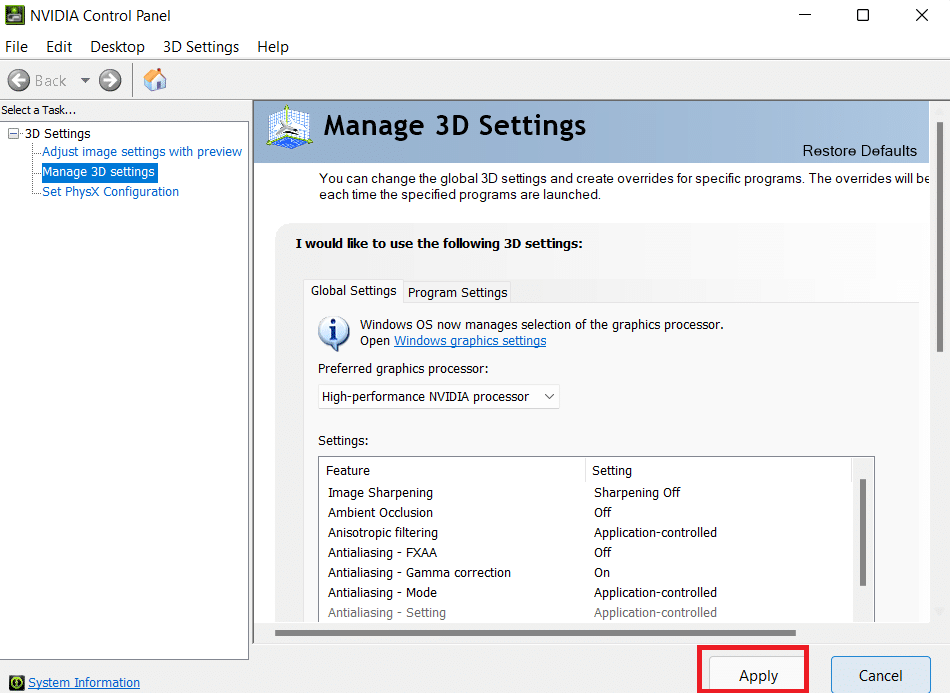
5. ทดสอบโหมดเต็มหน้าจอในเกมใดเกมหนึ่งของคุณหลังจากทำการปรับเปลี่ยน
อ่านเพิ่มเติม: วิธีแก้ไข NVIDIA ShadowPlay ไม่บันทึก
วิธีที่ 5: เปลี่ยนขนาดและตำแหน่ง
หากวิธีการข้างต้นไม่ได้ผล ให้ลองเปลี่ยนขนาดและตำแหน่งของเดสก์ท็อปของคุณ นี่คือวิธีการ:
1. ในการเริ่มต้น ให้ไปที่ แผงควบคุมของ Nvidia
2. เลือก ปรับขนาดและตำแหน่งของเดสก์ท็อป จากเมนูแบบเลื่อนลงที่แสดง
3. คลิกที่ปุ่ม Apply หลังจากเปลี่ยนตัวเลือกการปรับขนาดเป็น No scaling
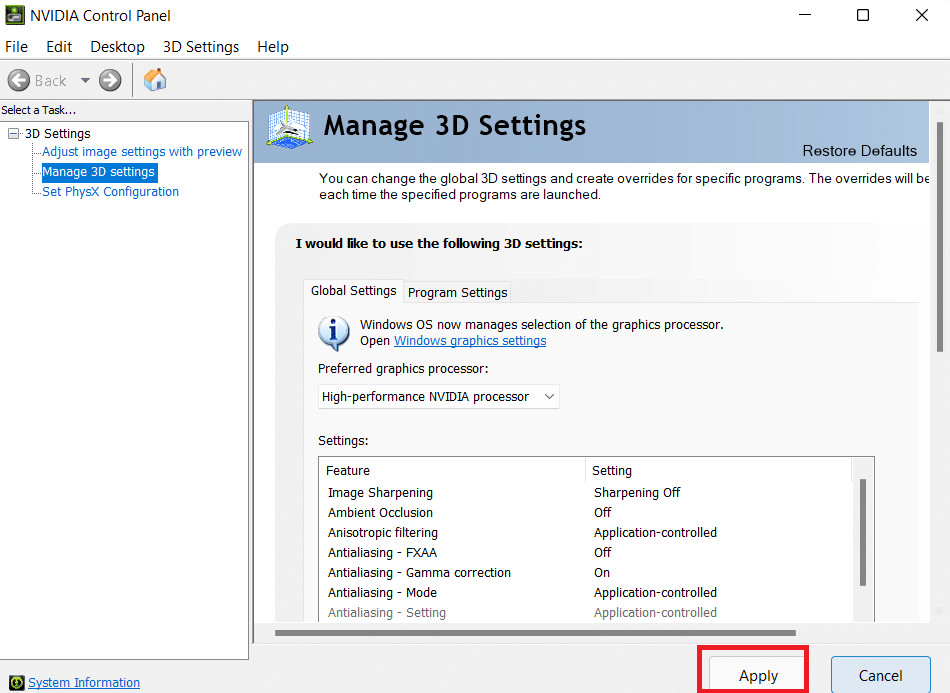
หมายเหตุ: คุณสามารถทำการปรับเปลี่ยนในแผงซอฟต์แวร์ AMD Radeon ได้เหมือนกับแผงควบคุมของ Nvidia หากคุณเป็นผู้ใช้ AMD
วิธีที่ 6: ตั้งค่าแถบงานเป็นการตั้งค่าเริ่มต้น
เกมและโปรแกรมบางโปรแกรมอาจทำงานไม่ถูกต้องในโหมดเต็มหน้าจอ หากการตั้งค่าแถบงานมีการเปลี่ยนแปลง ผู้ใช้บางคนบอกว่าการเปลี่ยนตำแหน่งแถบงานไปที่ด้านล่างของหน้าจอช่วยแก้ไขปัญหาที่กล่าวถึงนี้
1. คลิกขวาที่ทาสก์บาร์และยกเลิกการเลือกตัวเลือก ล็อกแถบงาน หาก ไม่ได้อยู่ในตำแหน่งปกติ
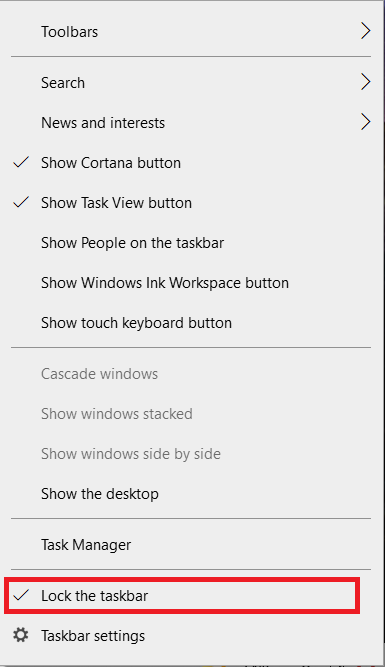
2. ตอนนี้ ย้ายไป ด้านล่าง โดย ลาก เมื่อเข้าที่แล้ว ให้ล็อคโดยทำตามขั้นตอนด้านบนเพื่อป้องกันไม่ให้ถูกย้ายโดยไม่ได้ตั้งใจอีก
หากสิ่งนี้พิสูจน์ได้ว่าเป็นปัญหา แต่คุณยังคงต้องการย้ายแถบงาน คุณอาจเปิดใช้งานให้ซ่อนโดยอัตโนมัติในโหมดเดสก์ท็อป
1. กดปุ่ม Windows + I พร้อมกันเพื่อเปิด การตั้งค่า
2. คลิกที่การตั้งค่า ส่วนบุคคล
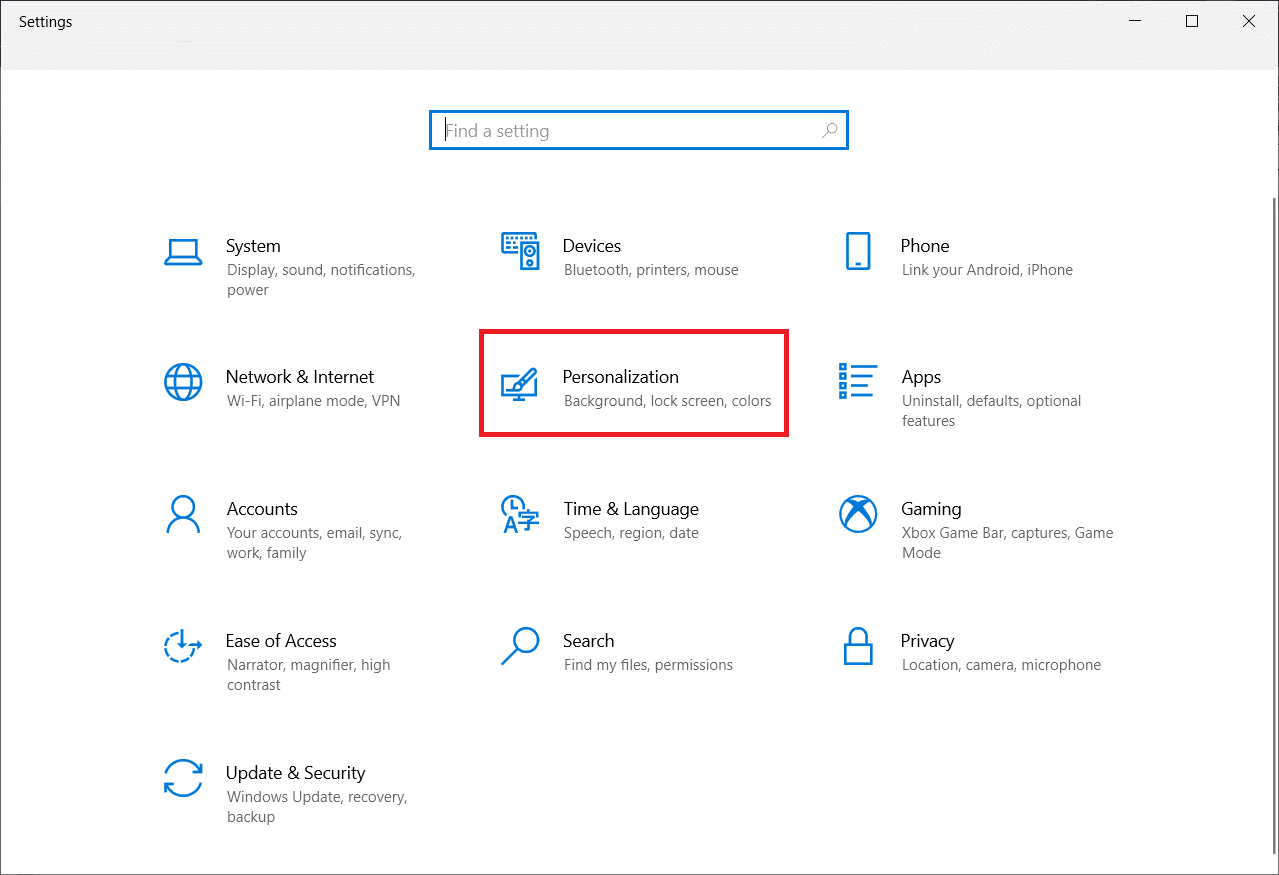
3. คลิกที่การตั้งค่า แถบ งานบนแผงด้านซ้าย
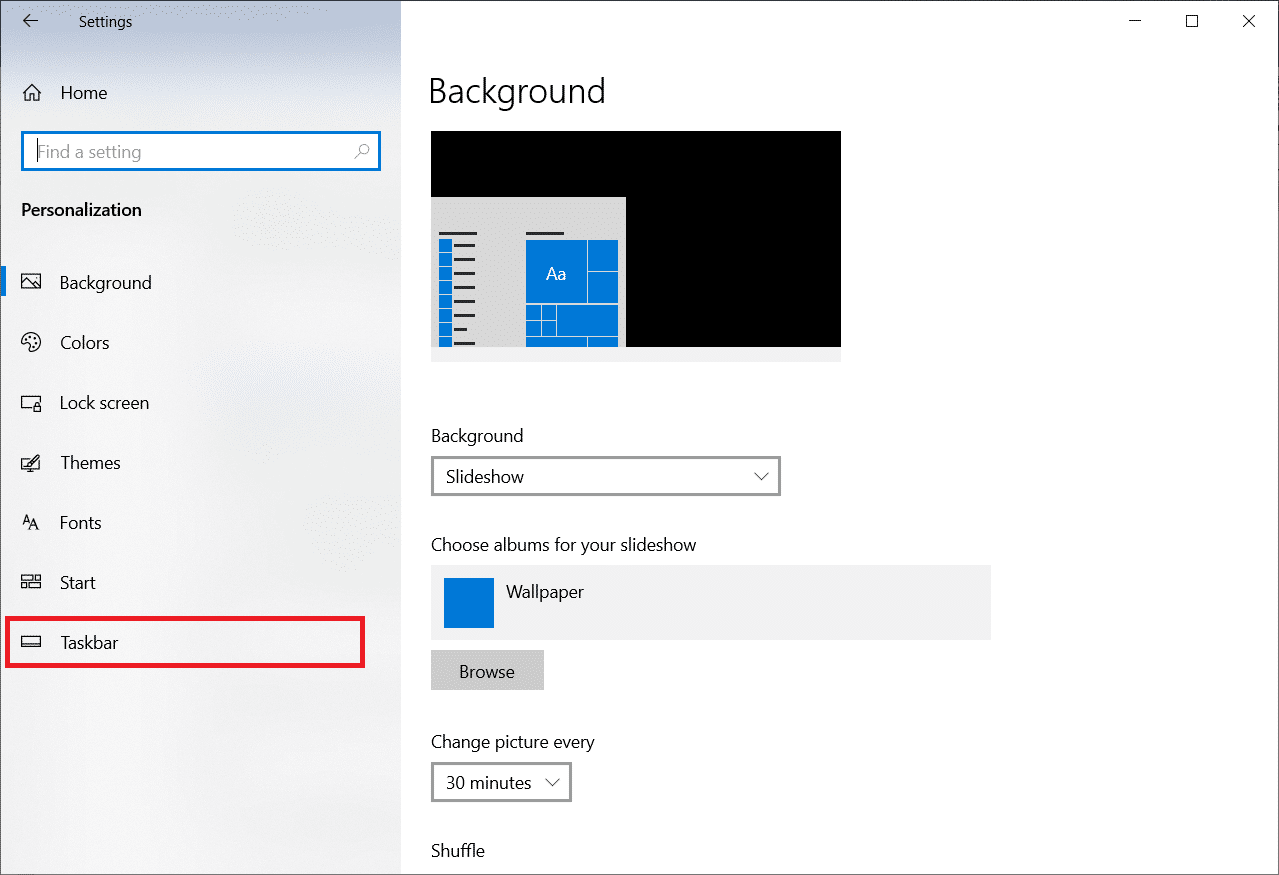
4. เปิด สวิตช์สำหรับตัวเลือก ซ่อนแถบงานโดยอัตโนมัติในโหมดเดสก์ท็อป
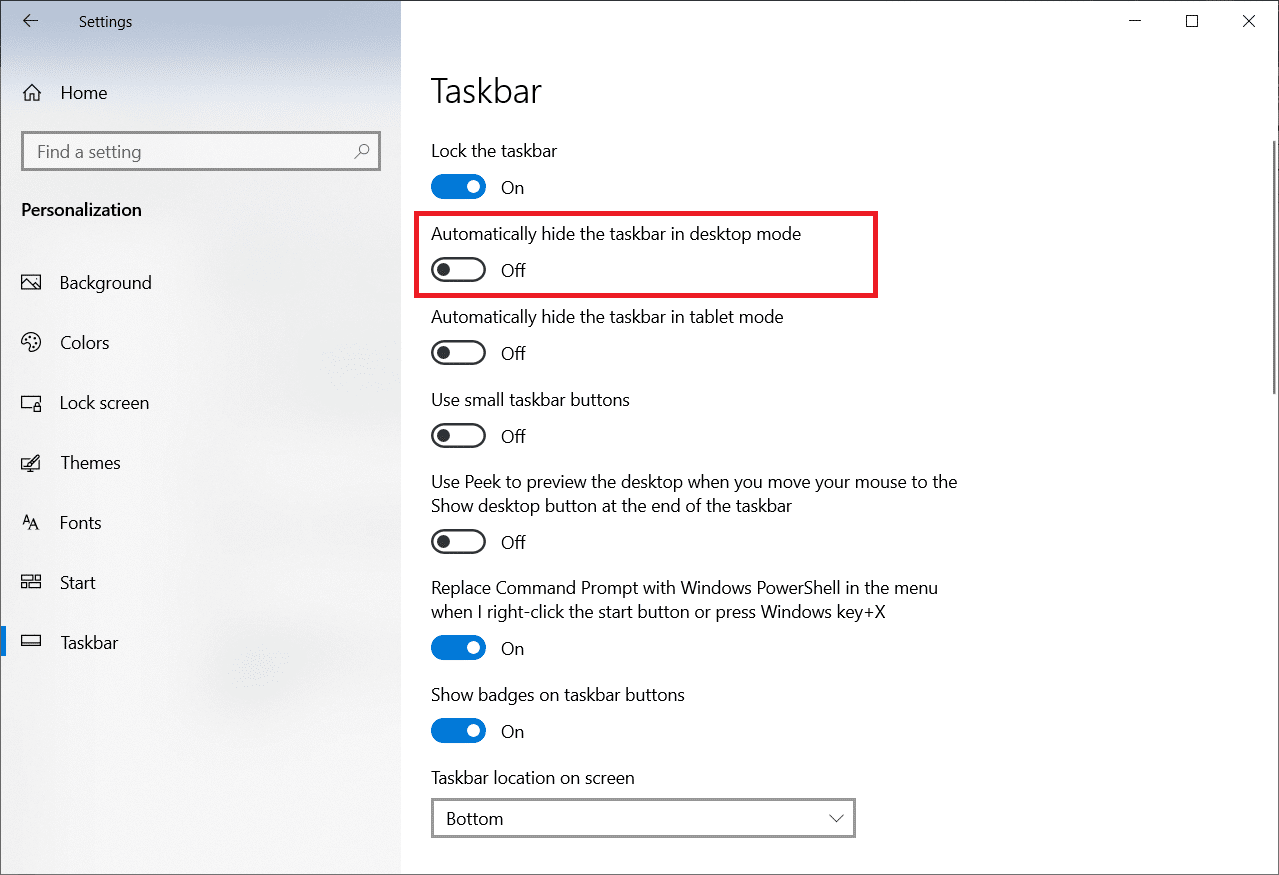
อ่านเพิ่มเติม: แก้ไขแถบงานคลิกขวาไม่ทำงาน
วิธีที่ 7: เรียกใช้โปรแกรมในโหมดความเข้ากันได้
หากคุณไม่สามารถเรียกใช้โปรแกรมหรือเกมเฉพาะในโหมดเต็มหน้าจอได้ คุณอาจประสบปัญหาความเข้ากันได้ โหมดการเล่นเกมแบบเต็มหน้าจอไม่สามารถทำงานร่วมกับ Windows 10 ได้ทั้งหมด ให้พิจารณาเรียกใช้เกมในโหมดความเข้ากันได้หากคุณพบปัญหานี้ ทำตามขั้นตอนเกี่ยวกับวิธีการเต็มหน้าจอเกมใน Windows 10 ด้านล่างเพื่อดำเนินการดังกล่าว:
1. คลิกขวาที่ ทางลัดเกม บน เดสก์ท็อป และเลือก คุณสมบัติ
หมายเหตุ: เราได้แสดง Steam เป็นตัวอย่าง
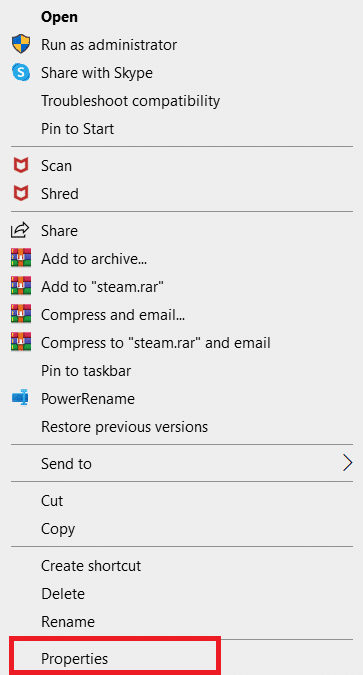
2. ไปที่แท็บ ความเข้ากันได้
3. เลือก ช่องทำเครื่องหมาย สำหรับ เรียกใช้แอปพลิเคชันนี้ในโหมดความเข้ากันได้ สำหรับ .
4. เลือก Windows รุ่นเก่ากว่า จากเมนูแบบเลื่อนลง
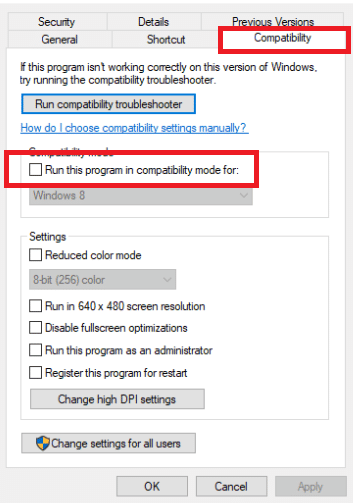
4. หากต้องการบันทึกการแก้ไข ให้คลิกที่ Apply และ OK
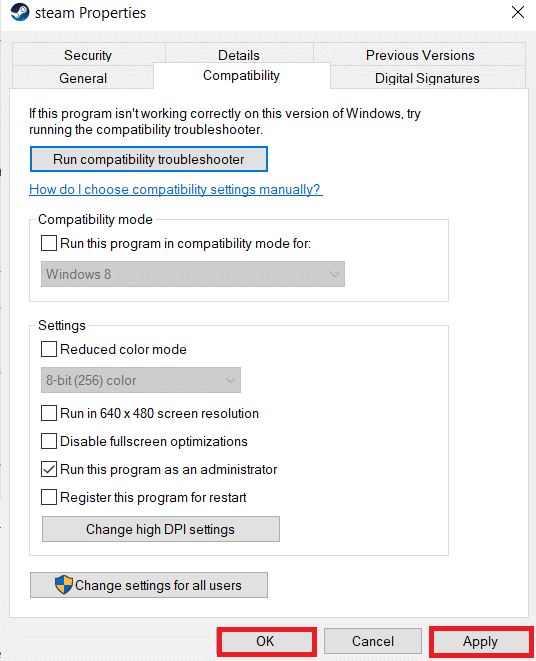
วิธีที่ 8: ตั้งค่าการแสดงผลในเกมให้เต็มหน้าจอ
เมนูในเกมเป็นอีกวิธีง่ายๆ ในการทำให้เกมเต็มหน้าจอใน Windows 10 ก่อนดำเนินการต่อ ให้ตรวจสอบตัวเลือกในเกมเพื่อดูว่าเกมเปิดในโหมดเต็มหน้าจอหรือไม่ ในกรณีส่วนใหญ่ โหมดการแสดงผลอาจถูกตั้งค่าเป็น Windowed ตามค่าเริ่มต้น
- ขึ้นอยู่กับเกม พื้นที่เมนูอาจมีป้ายกำกับ ตัวเลือกกราฟิก การตั้งค่าการแสดงผล หรือ การตั้งค่าวิดีโอ เพื่อแก้ไขการตั้งค่าการแสดงผล
- มองหา Display Mode หรือตัวเลือกที่คล้ายกัน แล้วเลือกตัวเลือก Fullscreen (หรือ Widescreen )
- ใช้ และ บันทึก การแก้ไขของคุณ
หมายเหตุ: การเปลี่ยนแปลงจะไม่เกิดขึ้นโดยอัตโนมัติในบางเกม ในกรณีเช่นนี้ ให้ เริ่มเกม ใหม่
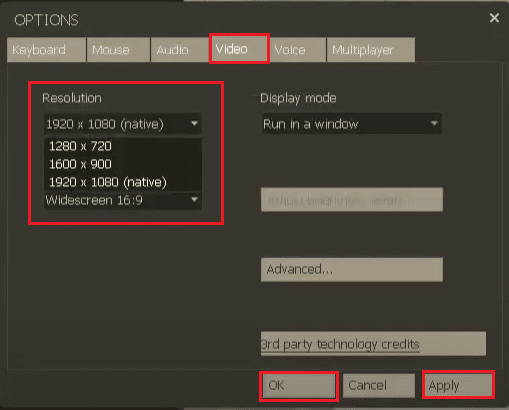
ที่แนะนำ:
- แก้ไขไม่สามารถเชื่อมต่อกับ World Minecraft ใน Windows 10
- วิธีปิดเสียงแอพใน Windows 10
- แก้ไข Stuck on Diagnosing PC ของคุณใน Windows 10
- แก้ไข Windows 10 Screen Dims โดยอัตโนมัติ
เราหวังว่าคุณจะพบว่าข้อมูลนี้มีประโยชน์ และคุณได้เรียนรู้ วิธีใช้งานแบบเต็มหน้าจอใน Windows 10 แล้ว โปรดแจ้งให้เราทราบว่าเทคนิคใดเป็นประโยชน์สำหรับคุณมากที่สุด โปรดใช้แบบฟอร์มด้านล่างหากคุณมีคำถามหรือความคิดเห็น นอกจากนี้ แจ้งให้เราทราบว่าคุณต้องการเรียนรู้อะไรต่อไป
