วิธีรับไอคอนพีซีนี้บนเดสก์ท็อปของคุณ
เผยแพร่แล้ว: 2022-04-13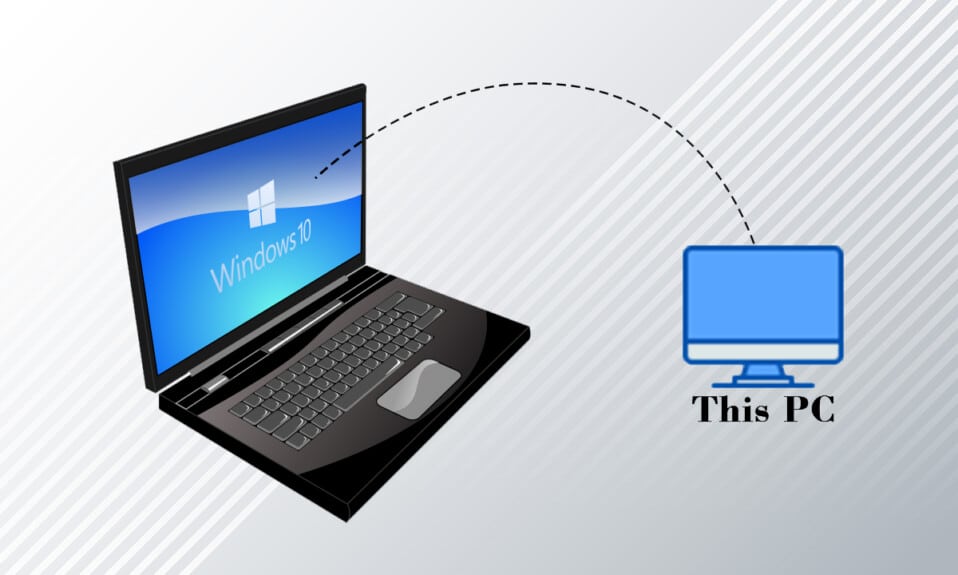
คุณจะเข้าถึงไฟล์โดยใช้ไอคอนพีซีเครื่องนี้บนพีซีของคุณ เพื่อความสะดวกในการเข้าถึง ผู้ใช้จำนวนมากจะวางเป็นไอคอนทางลัดบนเดสก์ท็อป ดังนั้น คุณมีคำถามสองสามข้อในเรื่องนี้ วิธีรับไอคอนพีซีเครื่องนี้บนเดสก์ท็อปของคุณ จะเพิ่มพีซีเครื่องนี้ไปยังเดสก์ท็อปใน Windows 10 ได้อย่างไร หากคุณรู้ว่าก่อนหน้านี้พีซีเครื่องนี้เรียกว่า My Computer คุณอาจมีคำถามอื่น จะเพิ่มไอคอน My Computer (พีซีเครื่องนี้) บนเดสก์ท็อปใน Windows 10 ได้อย่างไร บทความนี้จะตอบวิธีการแสดงไอคอนพีซีเครื่องนี้บนเดสก์ท็อปโดยแสดงวิธีการสองสามวิธี
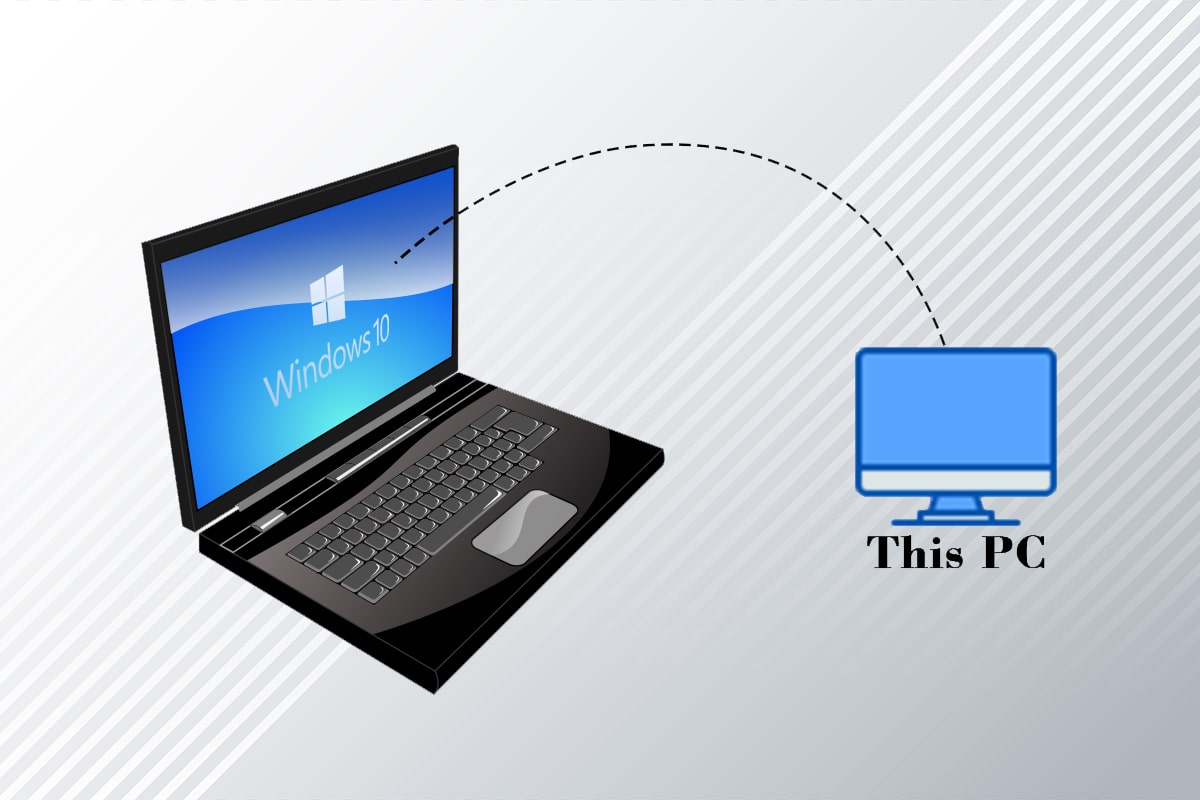
สารบัญ
- วิธีรับไอคอนพีซีนี้บนเดสก์ท็อปของคุณ
- ขั้นตอนการแก้ไขปัญหาเบื้องต้น
- วิธีที่ 1: ปรับแต่งเมนูเดสก์ท็อป
- วิธีที่ 2: สร้างทางลัดบนเดสก์ท็อป
- วิธีที่ 3: สร้างแคชไอคอนพีซีนี้ใหม่
- วิธีที่ 4: ใช้ตัวแก้ไขนโยบายกลุ่ม
- เคล็ดลับแบบมือโปร: วิธีเข้าถึงพีซีเครื่องนี้อย่างง่ายดาย
วิธีรับไอคอนพีซีนี้บนเดสก์ท็อปของคุณ
ด้านล่างนี้ เราได้แสดงวิธีการเพิ่มพีซีเครื่องนี้ไปยังเดสก์ท็อปใน Windows 10
ขั้นตอนการแก้ไขปัญหาเบื้องต้น
ก่อนตอบคำถามของคุณเกี่ยวกับวิธีการรับไอคอน PC เครื่องนี้บนเดสก์ท็อปของคุณ โปรดแจ้งให้เราทราบถึงสาเหตุของการหายไป ไอคอนพีซีนี้อาจไม่ปรากฏบนเดสก์ท็อปหากมีข้อผิดพลาดในพีซี ลองแก้ไขข้อผิดพลาดโดยใช้วิธีการแก้ไขปัญหาพื้นฐานด้านล่าง
หมายเหตุ: คุณสามารถข้ามไปยังวิธีการที่ระบุด้านล่างได้โดยตรงก่อนที่จะลองใช้วิธีการแก้ไขปัญหาพื้นฐานเหล่านี้ หากคุณรู้ว่าไอคอนถูกลบโดยไม่ได้ตั้งใจ และไม่มีข้อผิดพลาดในระบบของคุณ
1. ปิดโหมดแท็บเล็ต: หากคุณกำลังดูหน้าจอพีซีในโหมดแท็บเล็ต คุณอาจไม่พบไอคอนพีซีเครื่องนี้บนเดสก์ท็อปของคุณ คุณต้องปิดโหมดแท็บเล็ตเพื่อดูไอคอนพีซีเครื่องนี้ ในการดำเนินการดังกล่าว ให้เลือกตัวเลือก Don't switch to tablet mode หรือ ask me before เปลี่ยนโหมด ใน การตั้งค่า ระบบ
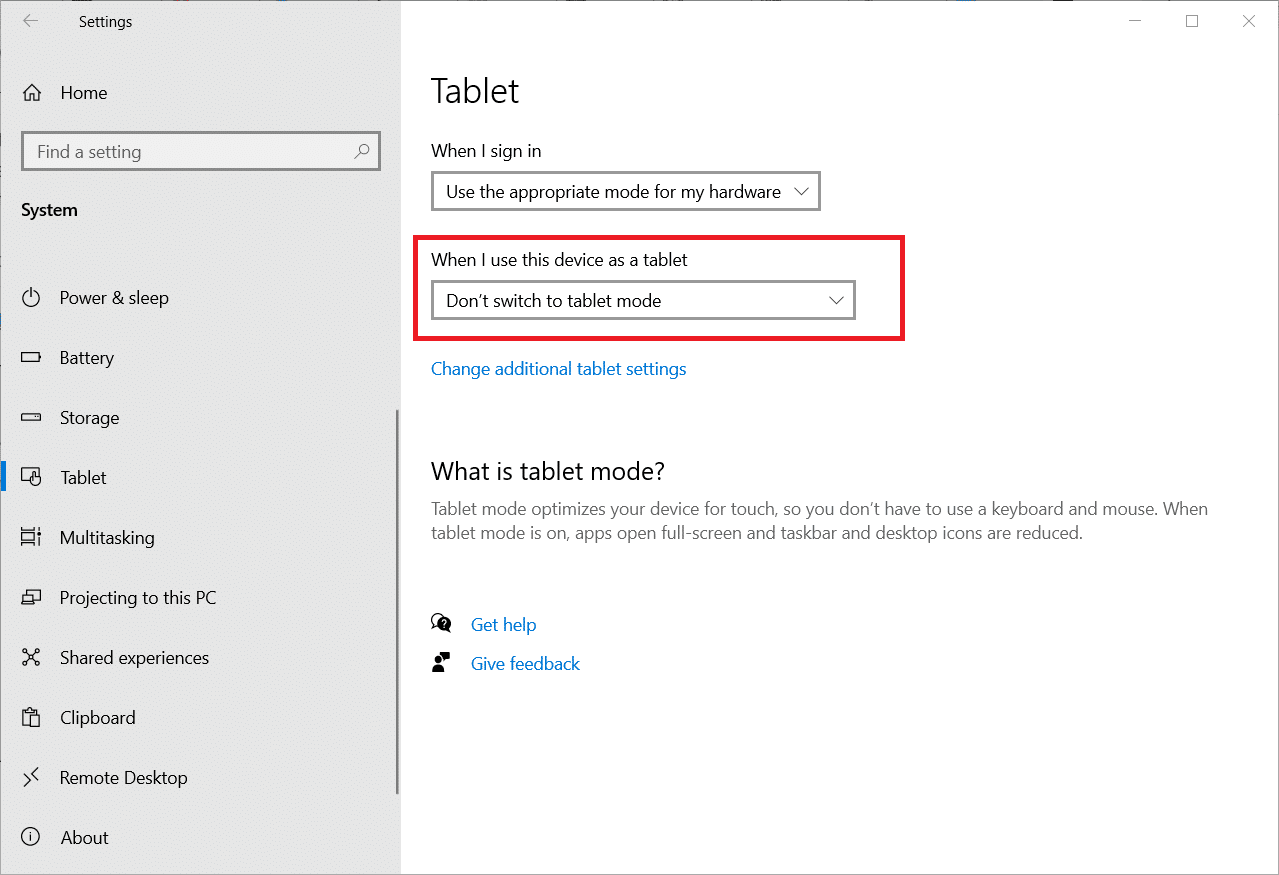
2. เลือกแสดงไอคอนเดสก์ท็อป: บางครั้ง ไอคอนพีซีเครื่องนี้อาจไม่ปรากฏหากซ่อนไว้บนเดสก์ท็อปของคุณ ตัวเลือกนี้ช่วยให้คุณดูไอคอนเดสก์ท็อปบนเดสก์ท็อปของคุณ ทำตามขั้นตอนเหล่านี้เพื่อเลือกแสดงไอคอนเดสก์ท็อป
1. คลิกขวาที่ เดสก์ท็อป แล้วเลื่อนเคอร์เซอร์ไปที่เมนู มุมมอง
2. เลือกตัวเลือก แสดงไอคอนเดสก์ท็อป ในรายการ
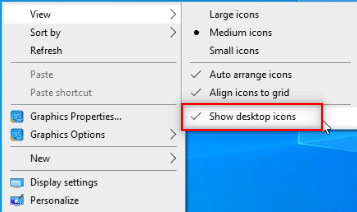
3. เรียกใช้ SFC Scan: ตัวตรวจสอบไฟล์ระบบหรือการสแกน SFC สามารถแก้ไขปัญหาเกี่ยวกับไอคอนที่หายไปได้ คุณต้องเรียกใช้การสแกน SFC บนพีซีของคุณและแก้ไขข้อผิดพลาด
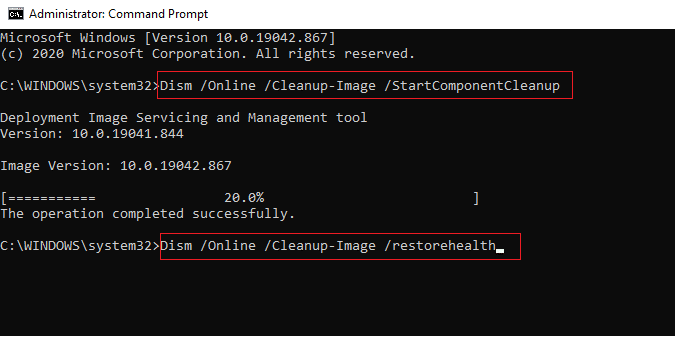
4. อัปเดต Windows: การ อัปเดต Windows บนพีซีของคุณสามารถกู้คืนปัญหาของระบบและแก้ไขข้อผิดพลาด ซึ่งจะทำให้คุณใช้ไอคอนพีซีเครื่องนี้ได้
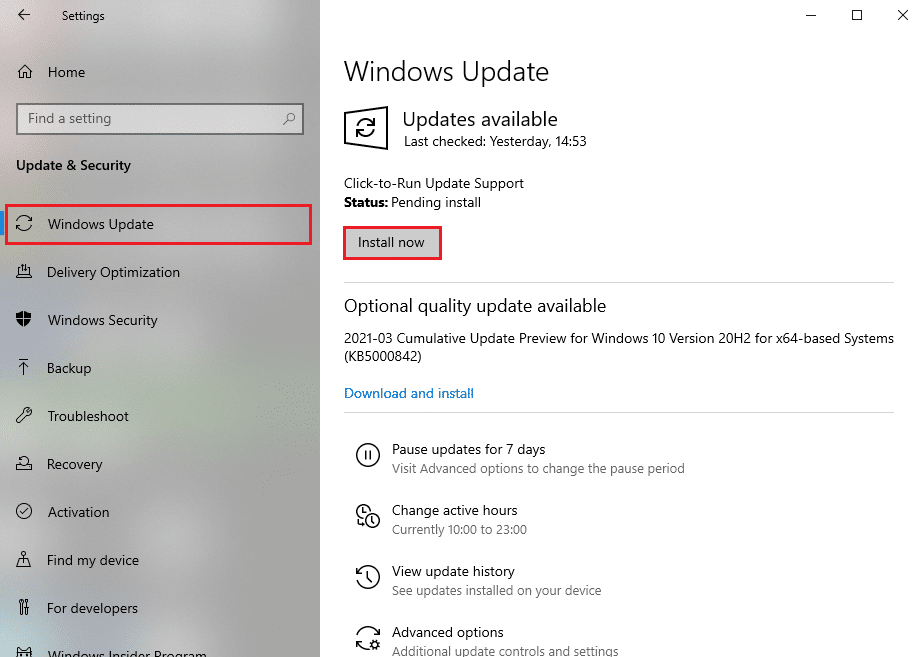
5. รีเซ็ตพีซี: รีเซ็ตพีซีของคุณเพื่อแก้ไขปัญหาทั้งหมดและเริ่มต้นด้วยพีซีเครื่องใหม่
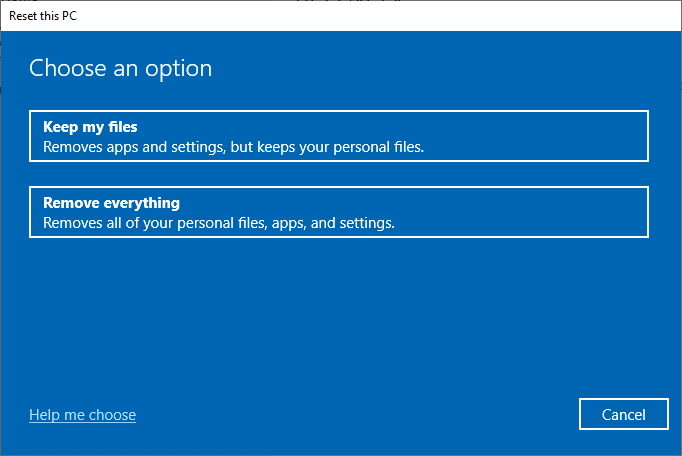
6. คืนค่าพีซีเป็นการตั้งค่าก่อนหน้า: หากปัญหาการหายไปของไอคอนพีซีเครื่องนี้ยังไม่ได้รับการแก้ไข คุณสามารถลองกู้คืนพีซีของคุณเป็นการตั้งค่าก่อนหน้าเมื่อยังใช้งานได้
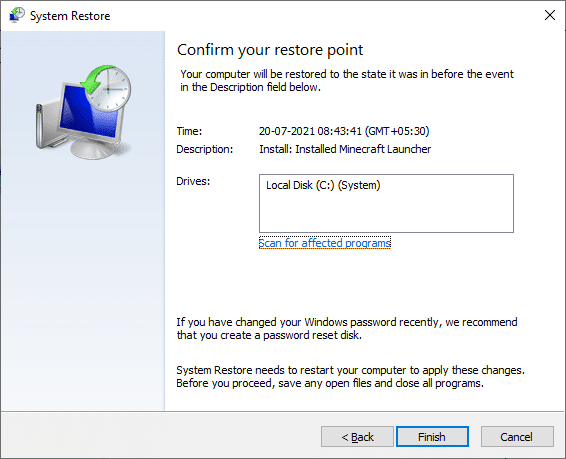
7. อัปเดตไดรเวอร์กราฟิก : ไดรเวอร์ กราฟิกที่ล้าสมัยสามารถหยุดไม่ให้ไอคอนพีซีเครื่องนี้ปรากฏบนพีซีของคุณ คุณต้องอัปเดตไดรเวอร์กราฟิกบนพีซีของคุณ
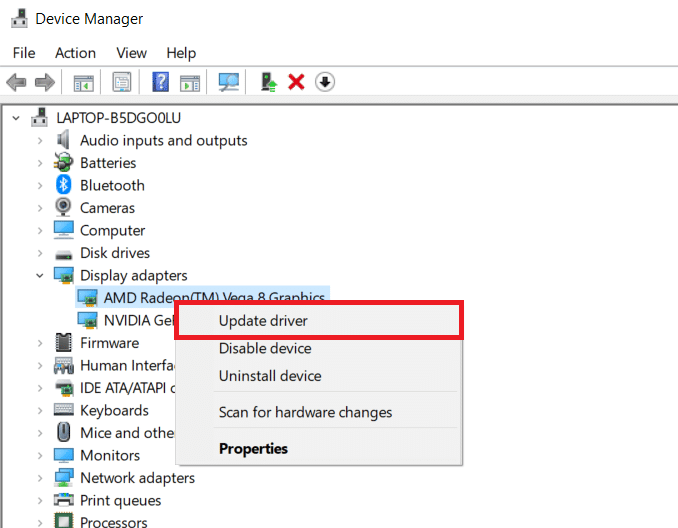
อ่านเพิ่มเติม: แก้ไข File Explorer ไม่ตอบสนองใน Windows 10
วิธีที่ 1: ปรับแต่งเมนูเดสก์ท็อป
วิธีแรกในการแสดงไอคอนพีซีเครื่องนี้บนเดสก์ท็อปคือการปรับเมนูเดสก์ท็อปให้เป็นส่วนตัว ด้วยวิธีนี้ คุณสามารถปรับแต่งเดสก์ท็อปของคุณและเลือกไอคอนที่คุณต้องการให้มีบนเดสก์ท็อปโดยเฉพาะได้
1. กดปุ่ม Windows + D พร้อมกันเพื่อเปิด Desktop
2. คลิกขวาที่ เดสก์ท็อป แล้วเลือกตัวเลือกปรับ แต่ง ในเมนู
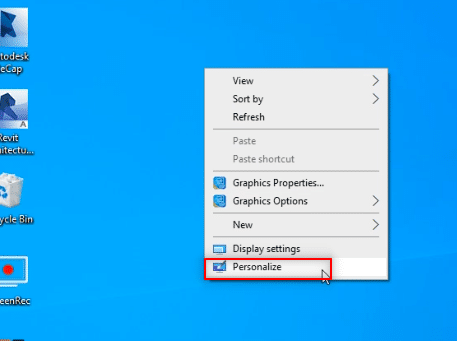
3. เลือกแท็บ ธีม ในบานหน้าต่างด้านซ้ายของหน้าต่าง Personalization
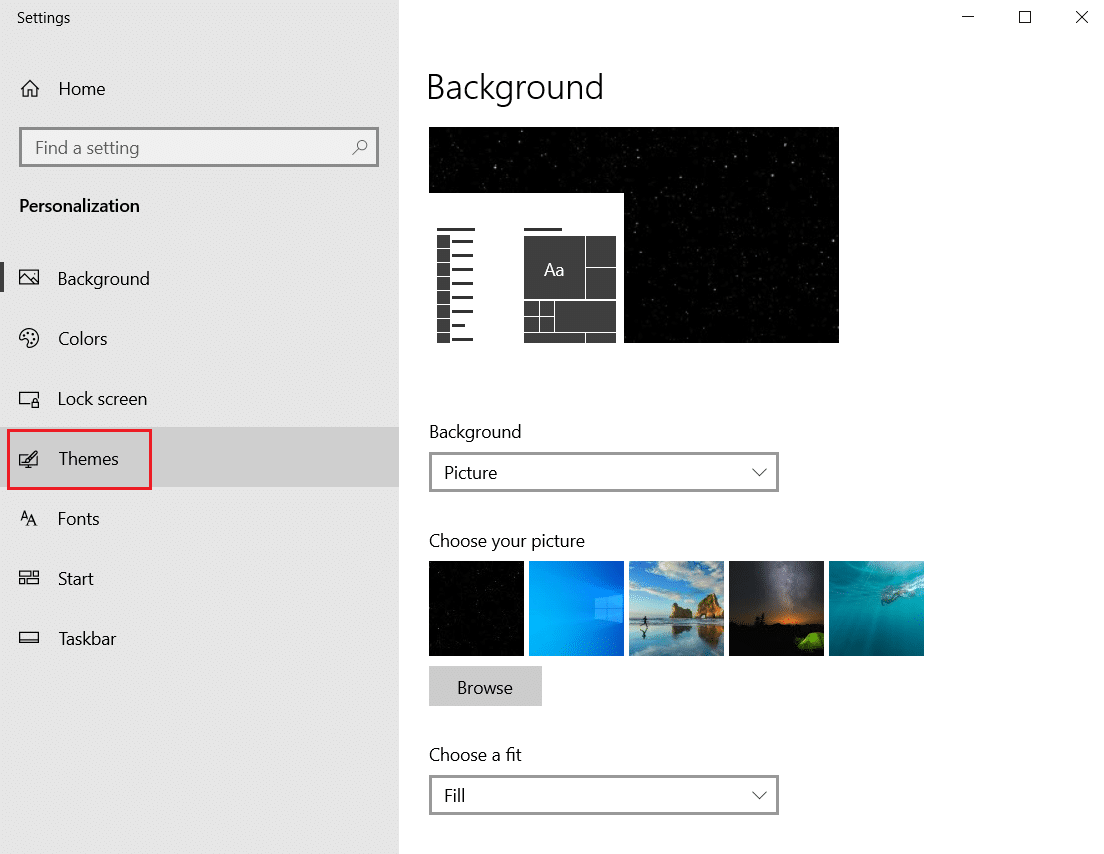
4. คลิกที่ตัวเลือก การตั้งค่าไอคอนเดสก์ท็อป ภายใต้ส่วน การตั้งค่าที่เกี่ยวข้อง
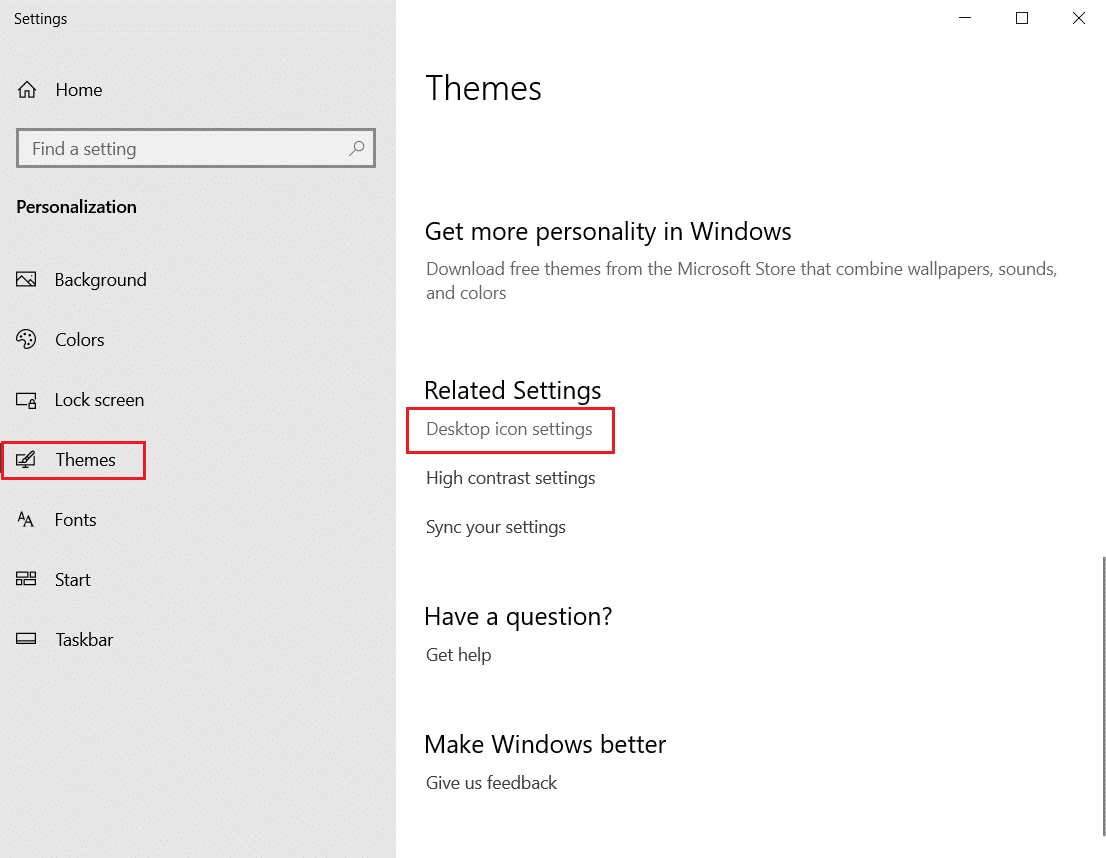
5. ในหน้าต่างถัดไป ให้ทำเครื่องหมายที่กล่อง คอมพิวเตอร์ ในรายการ
หมายเหตุ 1: เนื่องจากก่อนหน้านี้ตัวเลือกพีซีเครื่องนี้เรียกว่า My Computer คุณต้องเลือกตัวเลือกเพื่อแสดงไอคอนบนเดสก์ท็อป
หมายเหตุ 2: คุณสามารถยกเลิกการเลือกการตั้งค่า อนุญาตให้ธีมเปลี่ยนไอคอนเดสก์ท็อป ซึ่งจะป้องกันไม่ให้ธีมที่สร้างขึ้นจากการซ่อนไอคอนเดสก์ท็อป
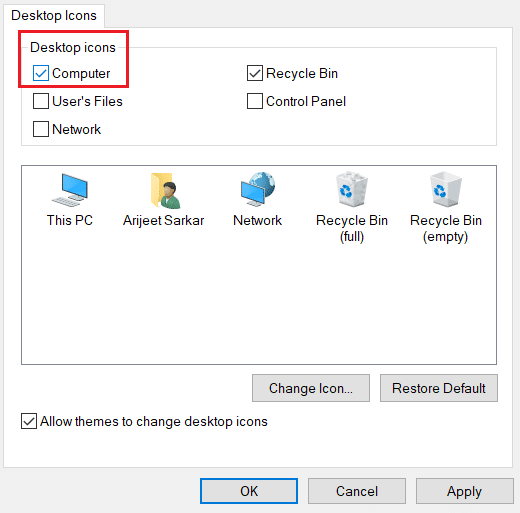
6. คลิกที่ปุ่ม Apply จากนั้น คลิก OK เพื่อทำการเปลี่ยนแปลงนี้กับพีซีของคุณ
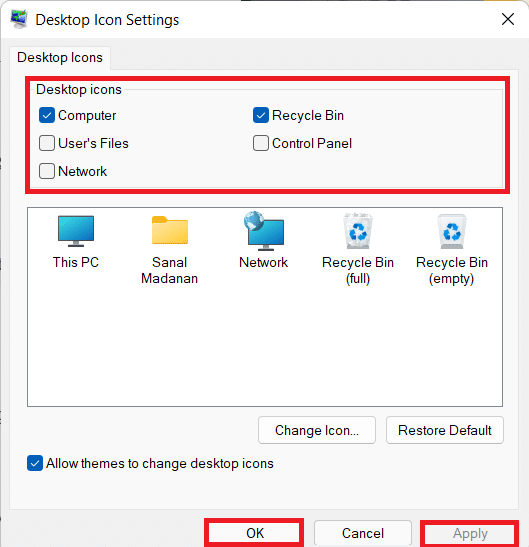
วิธีที่ 2: สร้างทางลัดบนเดสก์ท็อป
คุณสามารถสร้างทางลัดเพื่อเป็นคำตอบสำหรับคำถามเกี่ยวกับวิธีการรับไอคอนพีซีเครื่องนี้บนเดสก์ท็อปของคุณ หากคุณต้องการสร้างทางลัดใหม่สำหรับพีซีเครื่องนี้บนเดสก์ท็อปของคุณ คุณสามารถทำตามขั้นตอนในวิธีนี้
1. เปิด เดสก์ท็อป บนพีซีของคุณโดยกดปุ่ม Windows + D พร้อมกัน
2. คลิกขวาที่ เดสก์ท็อป แล้วเลื่อนเคอร์เซอร์ไปที่ New ในเมนู เลือกตัวเลือก ทางลัด ในเมนูที่แสดง
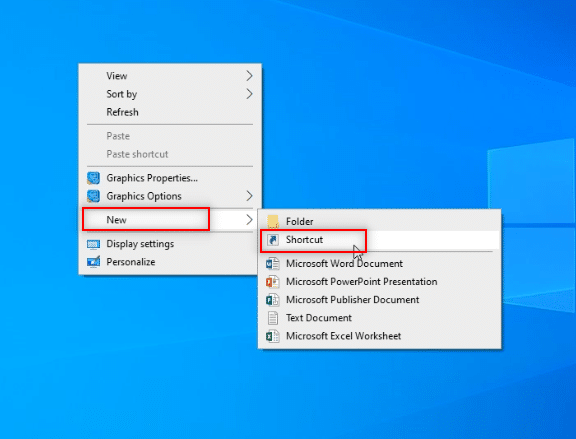
3. พิมพ์ %windir%\ explorer.exe ในแถบและคลิกที่ปุ่ม Next
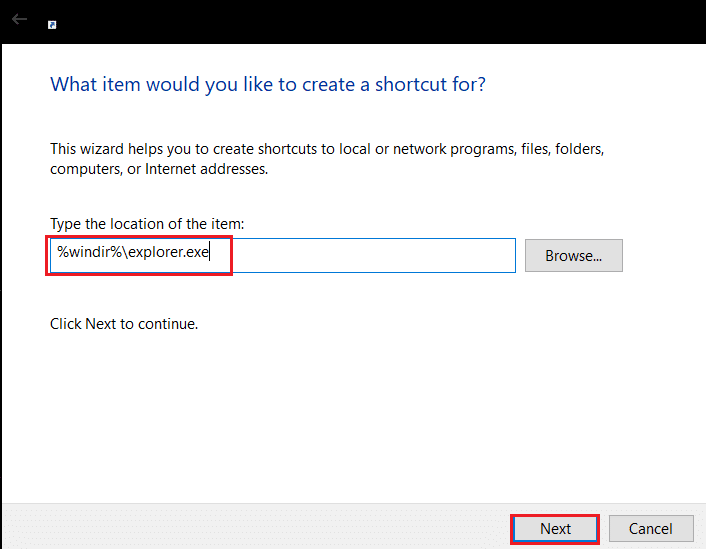
4. ป้อนชื่อเป็น พีซีเครื่องนี้ และคลิกที่ปุ่ม เสร็จสิ้น เพื่อสร้างทางลัด
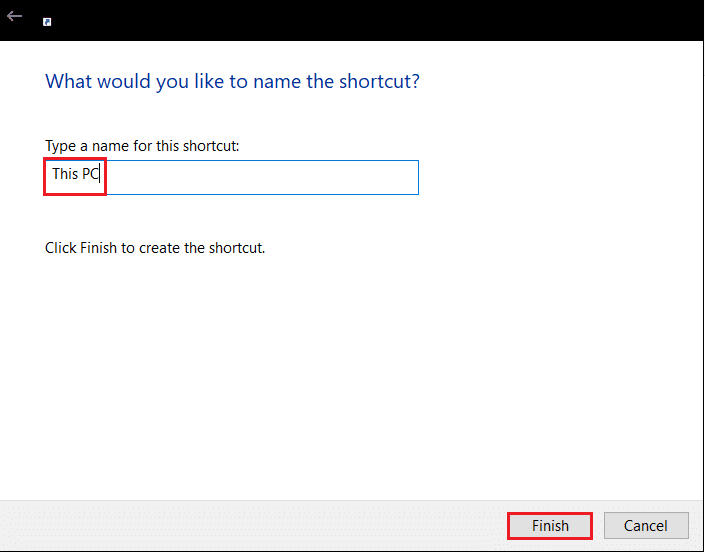
5. หลังจากสร้างทางลัดแล้ว ให้คลิกขวาและเลือก Properties ในเมนู
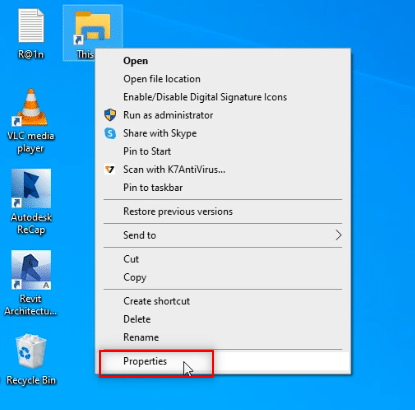
6. ในหน้าต่าง This PC Properties ให้คลิกที่ปุ่ม Change Icon… ใต้แท็บ Shortcut

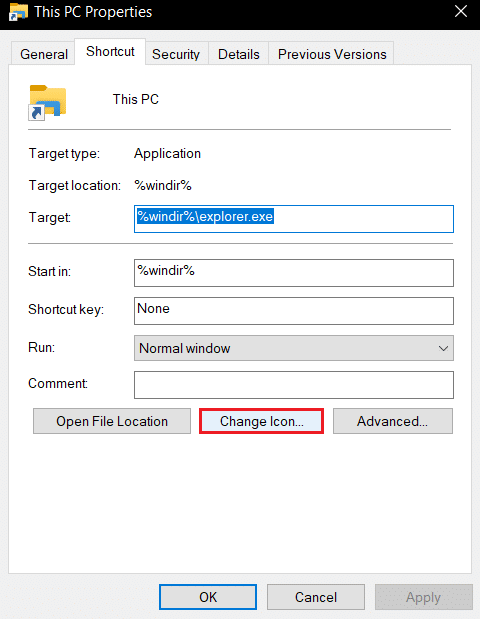
7. ป้อน %windir%\System32\ imageres.dll ในแถบและคลิกที่ปุ่ม OK
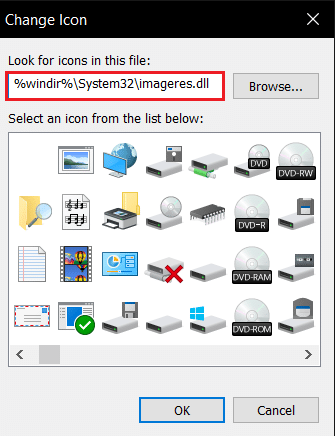
8. มองหาไอคอน This PC ในรายการและคลิกที่ไอคอน คลิกที่ปุ่ม OK อีกครั้ง
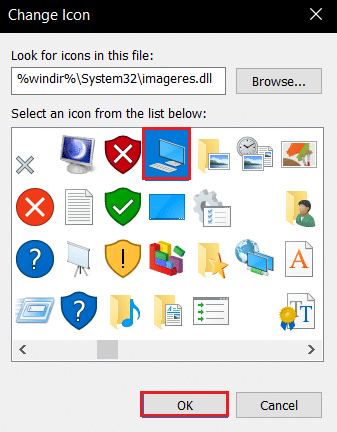
9. คลิกที่ปุ่ม Apply จากนั้น คลิก OK เพื่อสร้างทางลัดในเดสก์ท็อป
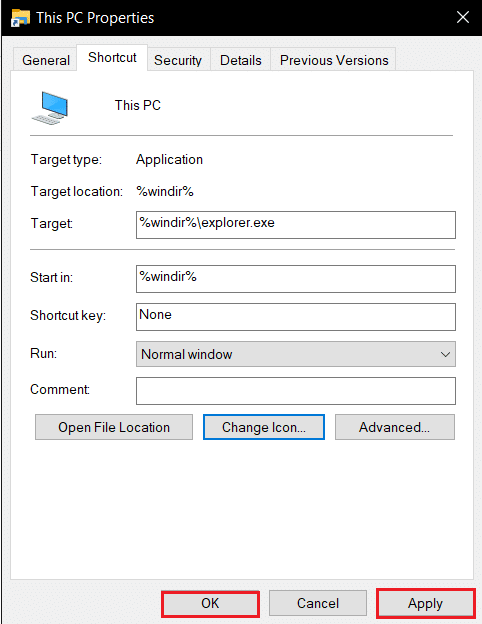
หมายเหตุ: หรือคุณสามารถเปิด Windows Explorer แล้วลากแท็บ พีซีเครื่องนี้ ไปที่เดสก์ท็อปเพื่อสร้างทางลัด
อ่านเพิ่มเติม: แก้ไขข้อผิดพลาด Windows Update 0x80070005
วิธีที่ 3: สร้างแคชไอคอนพีซีนี้ใหม่
ไฟล์แคชในไอคอนพีซีเครื่องนี้อาจขัดขวางการมองเห็นไอคอนบนเดสก์ท็อปของคุณ คุณสามารถสร้างไฟล์แคชใหม่และล้างปัญหาของไอคอนได้โดยการลบออกหรือใช้ Command Prompt เพื่อรับคำตอบสำหรับวิธีการเพิ่มพีซีเครื่องนี้ไปยังเดสก์ท็อปใน Windows 10
ตัวเลือกที่ 1: ลบไฟล์ IconCache.db
ทำตามขั้นตอนด้านล่างเพื่อสร้างแคชไอคอนใหม่โดยลบไฟล์ IconCache.db
1. กดปุ่ม Windows + E พร้อมกันเพื่อเปิด File Explorer
2. นำทางไปยัง เส้นทาง ตำแหน่งต่อไปนี้ :
C:\Users\(ชื่อผู้ใช้)\AppData\Local
หมายเหตุ: แทนที่ (ชื่อผู้ใช้) ด้วยชื่อผู้ใช้ระบบของคุณในเส้นทางด้านบน
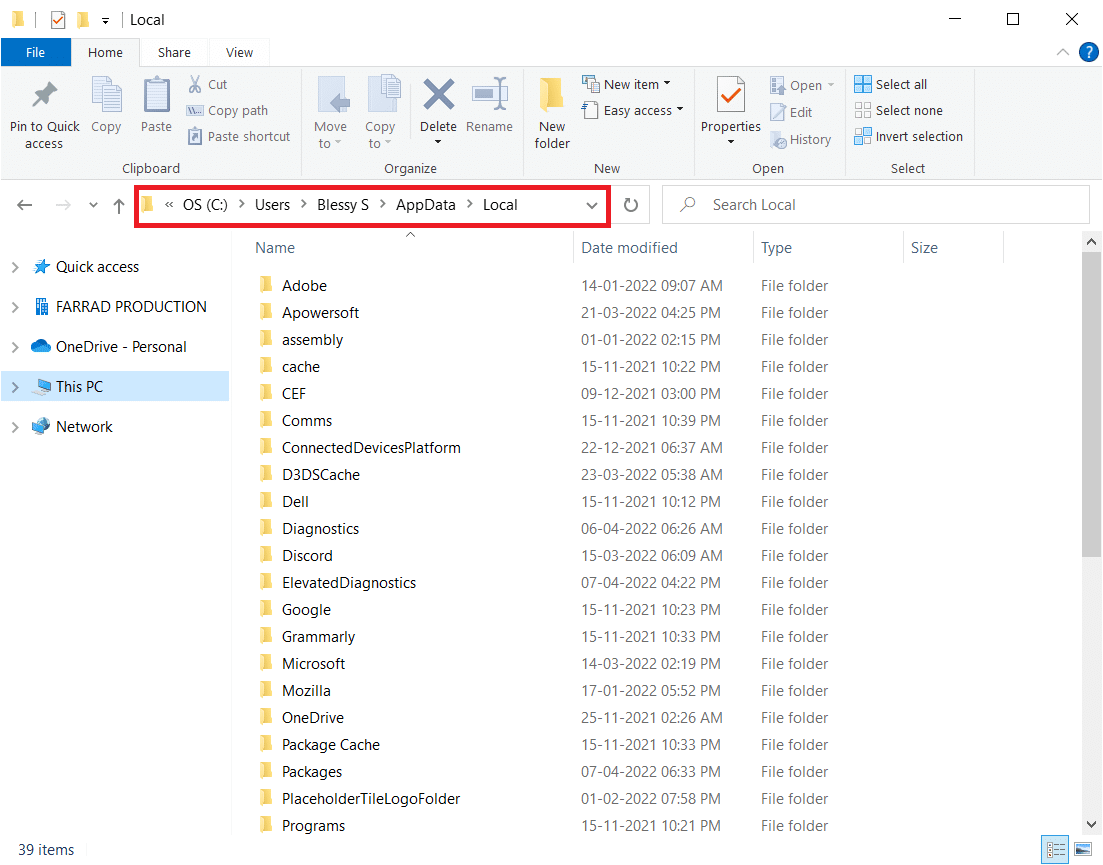
3. คลิกขวาที่ไฟล์ IconCache.db แล้วเลือก ลบ
หมายเหตุ: หากคุณไม่พบไฟล์ ให้เลือกตัวเลือก รายการที่ซ่อนอยู่ ในเมนู มุมมอง
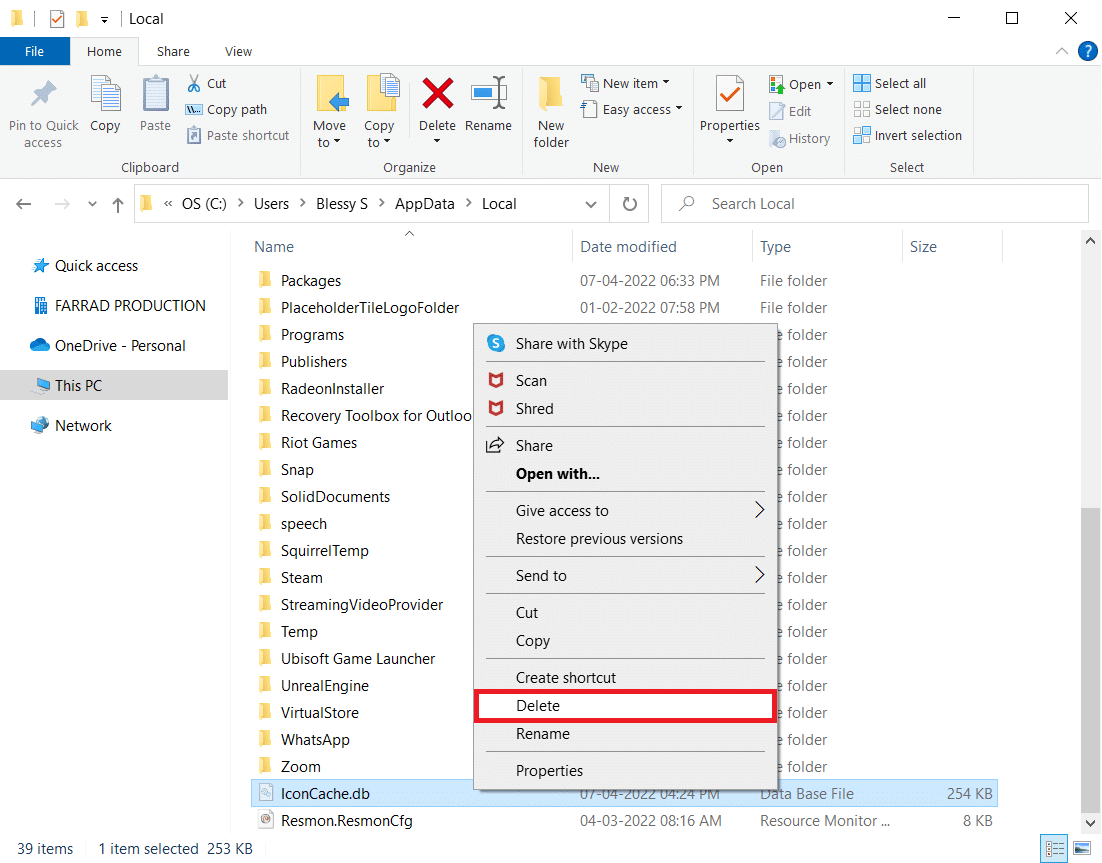
ตัวเลือก II: ผ่านพรอมต์คำสั่ง
บางครั้ง คุณอาจพบปัญหาในการลบไฟล์ จากนั้นการสร้างแคชไอคอนใหม่โดยใช้พรอมต์คำสั่งจะช่วยคุณได้
หมายเหตุ: ปิดโปรแกรมทั้งหมดในพื้นหลังก่อนดำเนินการตามขั้นตอนด้านล่าง
1. พิมพ์ Command Prompt ใน แถบค้นหาของ Windows และคลิกที่ตัวเลือก Run as administrator เพื่อเปิดแอปในฐานะผู้ดูแลระบบ
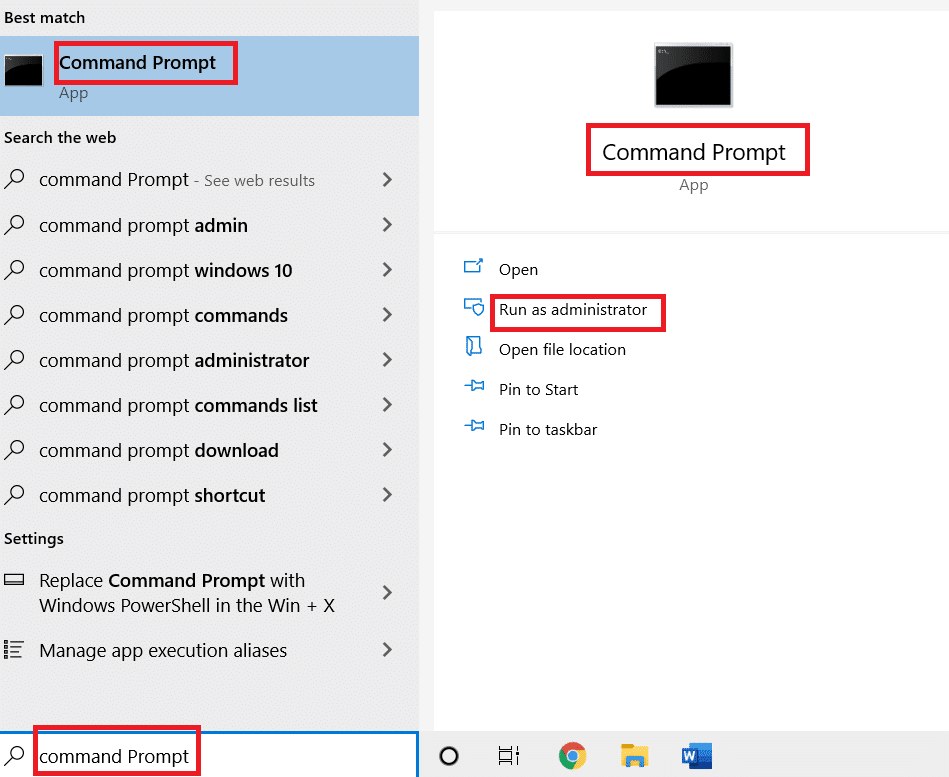
2. คลิกที่ปุ่ม ใช่ ในหน้าต่าง UAC เพื่อยืนยันการเลือก
3. พิมพ์คำสั่งต่อไปนี้และกดปุ่ม Enter หลังจากแต่ละคำสั่ง
taskkill /F /IM explorer.exe cd /d %userprofile%\AppData\Local attrib –h IconCache.db เดล IconCache.db เริ่ม explorer.exe
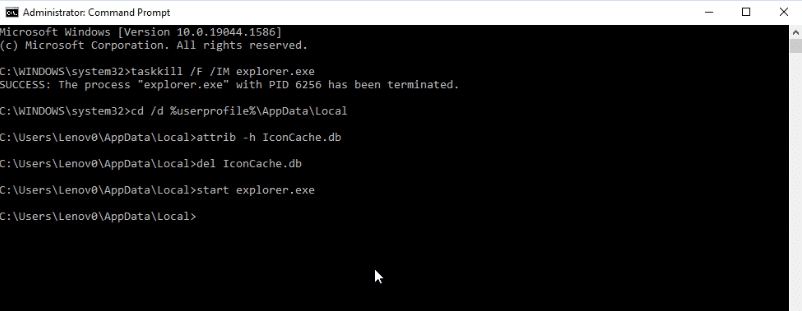
4. เมื่อดำเนินการตามคำสั่งแล้ว ให้ รีสตาร์ท พีซีของคุณ
วิธีที่ 4: ใช้ตัวแก้ไขนโยบายกลุ่ม
เมื่อใช้หน้าต่างตัวแก้ไขนโยบายกลุ่ม คุณสามารถกำหนดการตั้งค่าเพื่อแสดงไอคอนบนเดสก์ท็อปของคุณ ด้วยวิธีนี้ คุณจะได้รับคำตอบสำหรับคำถามเกี่ยวกับวิธีรับไอคอนพีซีเครื่องนี้บนเดสก์ท็อปของคุณ
หมายเหตุ: คุณจะเข้าถึง ตัวแก้ไขนโยบายกลุ่ม ได้ก็ต่อเมื่อคุณใช้ รุ่น Windows 10 Pro, Enterprise และ Education
1. เปิดกล่องโต้ตอบ เรียกใช้ โดยกด ปุ่ม Windows + R พร้อมกัน
2. พิมพ์ gpedit.msc และคลิกที่ปุ่ม OK เพื่อเปิดตัวแก้ไข Local Group Policy
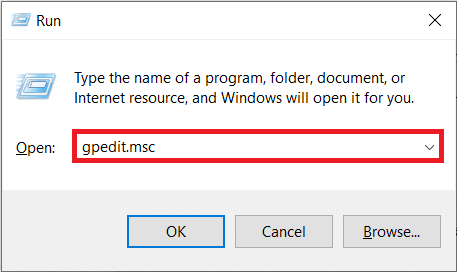
3. ขยายโฟลเดอร์ User Configuration ภายใต้ Local Computer Policy จากนั้นขยายโฟลเดอร์ Administrative Templates
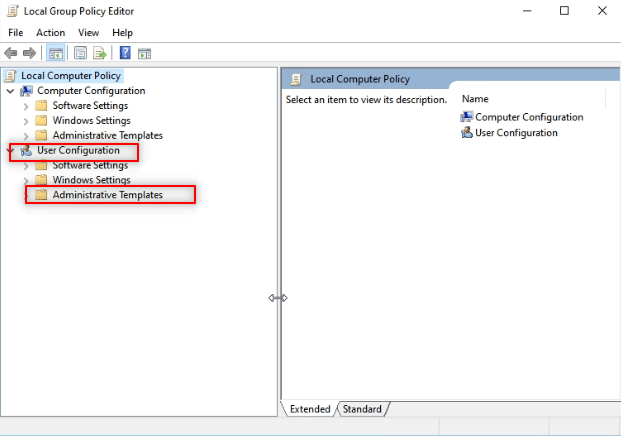
4. ขยายโฟลเดอร์ Desktop และคลิกที่โฟลเดอร์ Desktop ในรายการ
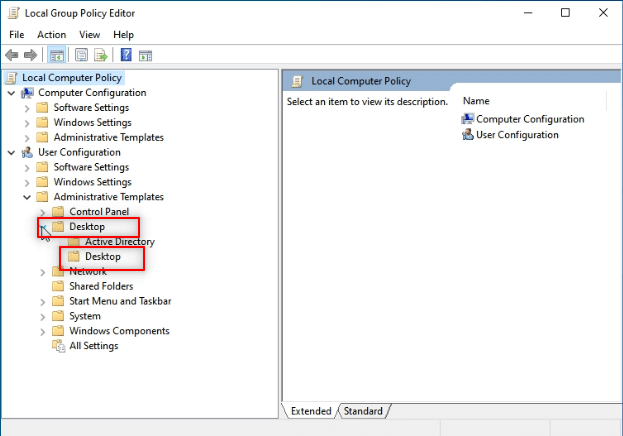
5. ในบานหน้าต่างด้านขวา ให้คลิกที่การตั้งค่า ปิดการใช้งานรายการทั้งหมด
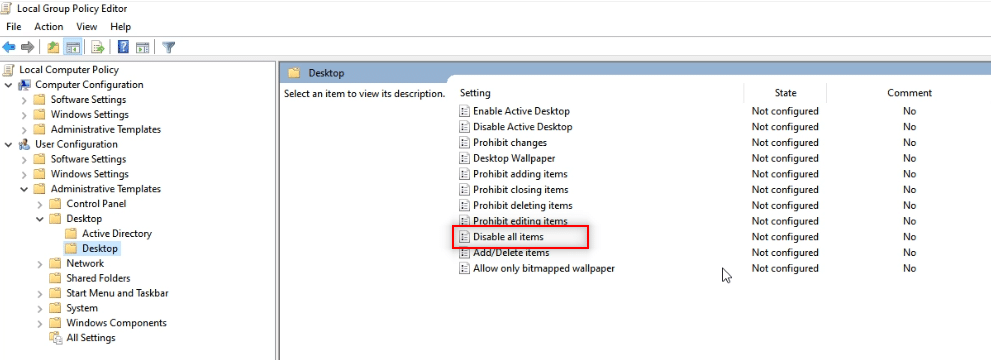
6. เลือกตัวเลือก Not Configured ในรายการ และคลิกที่ปุ่ม Apply จากนั้น คลิก OK
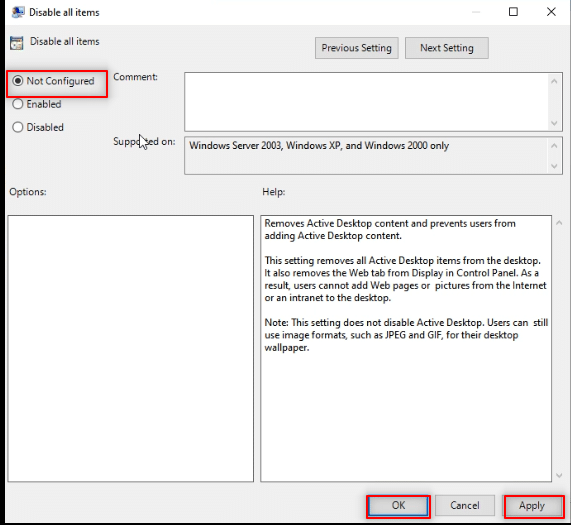
อ่านเพิ่มเติม: เปิดหรือปิดบัญชีผู้ใช้ใน Windows 10
เคล็ดลับแบบมือโปร: วิธีเข้าถึงพีซีเครื่องนี้อย่างง่ายดาย
คุณสามารถลองใช้วิธีการที่ระบุไว้ที่นี่ หากคุณยังไม่พบไอคอนพีซีเครื่องนี้บนเดสก์ท็อป
ตัวเลือกที่ 1: ปักหมุดที่เมนูเริ่ม
คุณสามารถเห็นพีซีเครื่องนี้ปักหมุดไว้ที่เมนูเริ่ม และคุณสามารถเข้าถึงไอคอนจากเมนูได้
1. กดปุ่ม Windows จากนั้นพิมพ์ พีซีเครื่องนี้ และคลิกที่ Pin to Start
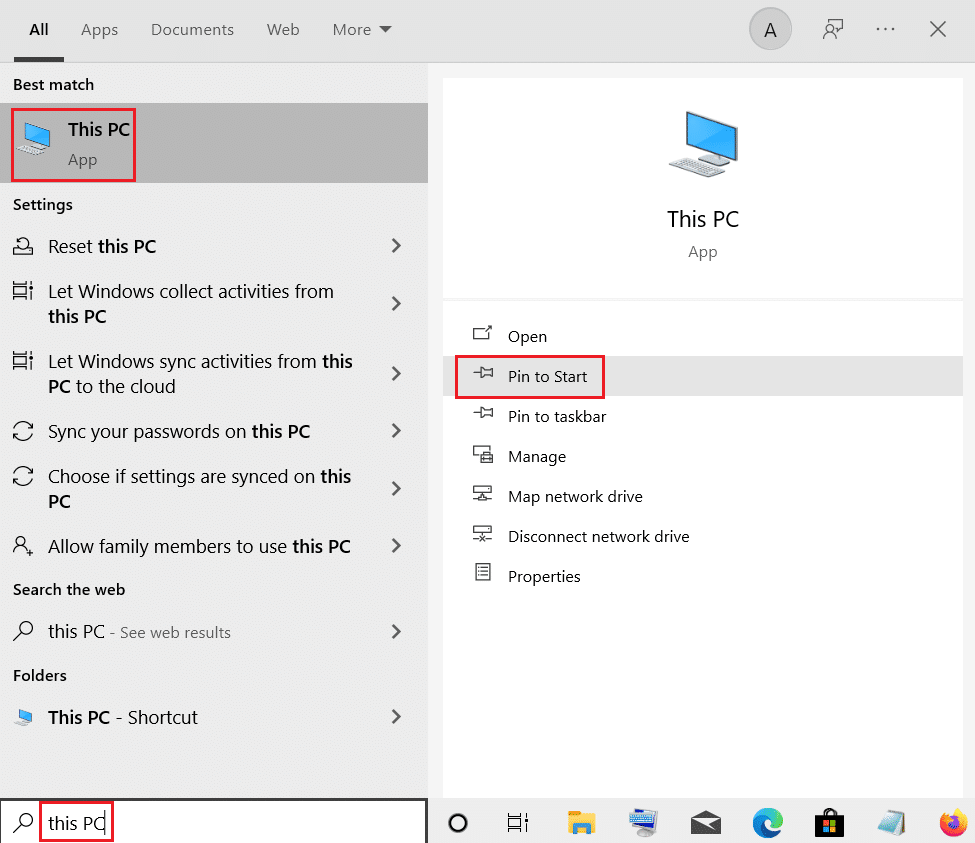
ตัวเลือก II: เริ่มใน Windows Explorer
ด้วยวิธีนี้ คุณสามารถตั้งค่า Windows Explorer ให้เปิดเป็นพีซีเครื่องนี้ได้
1. กดปุ่ม Windows + E พร้อมกันเพื่อเปิด Windows Explorer
2. ไปที่แท็บ มุมมอง ที่ด้านบนและคลิกที่ปุ่ม ตัวเลือก ในริบบิ้น
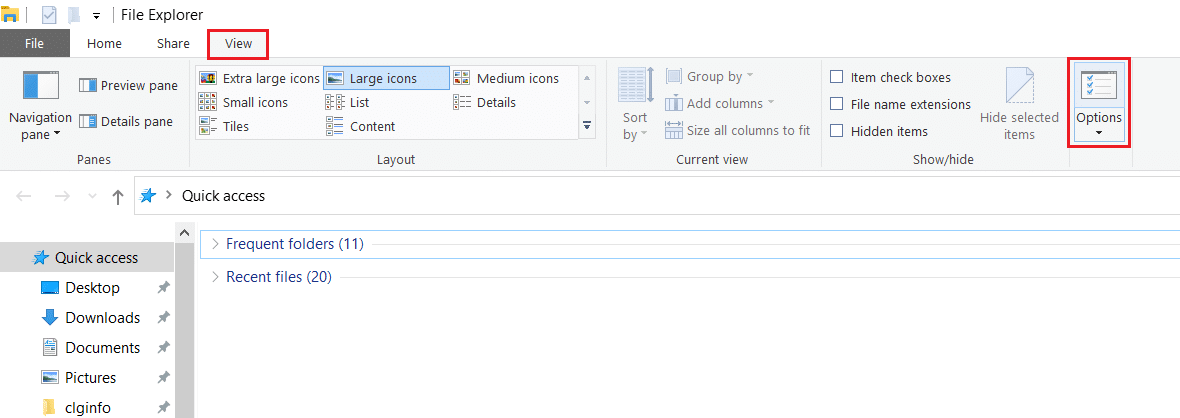
3. ในแท็บ General ให้คลิกที่เมนูแบบเลื่อนลงถัดจากการตั้งค่า Open File Explorer to:
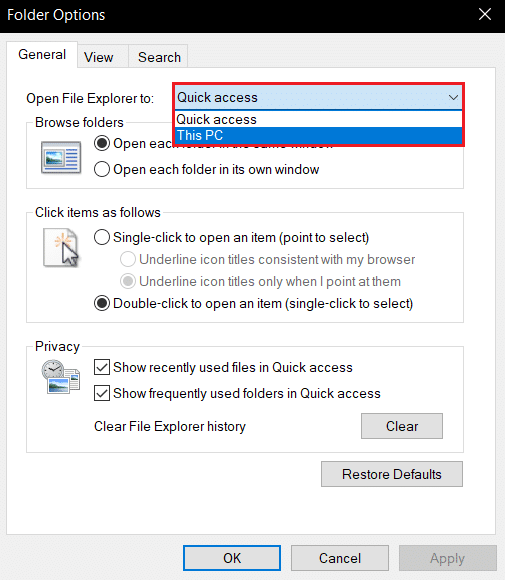
4. คลิกที่ตัวเลือก PC นี้ ในรายการ และคลิกที่ปุ่ม Apply จากนั้น คลิก OK
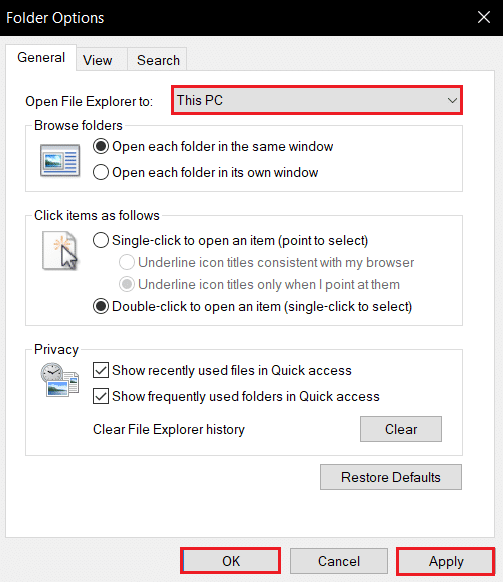
ที่แนะนำ:
- แก้ไขข้อยกเว้นที่ไม่สามารถจัดการได้เกิดขึ้นในแอปพลิเคชันของคุณบน Windows 10
- WaasMedic Agent Exe ใน Windows 10 คืออะไร
- วิธีถอนการติดตั้ง McAfee LiveSafe ใน Windows 10
- แก้ไข Windows 10 Critical Error Start Menu และ Cortana ไม่ทำงาน
บทความนี้ได้กล่าวถึงวิธีแก้ปัญหาใน การรับไอคอน PC เครื่องนี้บนเดสก์ท็อปของคุณ เมื่อใช้บทความนี้ คุณจะสามารถเรียนรู้วิธีเพิ่มไอคอน My Computer (พีซีเครื่องนี้) บนเดสก์ท็อปใน Windows 10 ได้ โปรดลองใช้วิธีการต่างๆ แจ้งให้เราทราบข้อเสนอแนะของคุณและโพสต์คำถามของคุณในส่วนความคิดเห็น บอกเราด้วยว่าคุณต้องการเรียนรู้อะไรต่อไป
