วิธีรับหน้าต่าง Skype เล็ก ๆ กลับมา
เผยแพร่แล้ว: 2022-12-07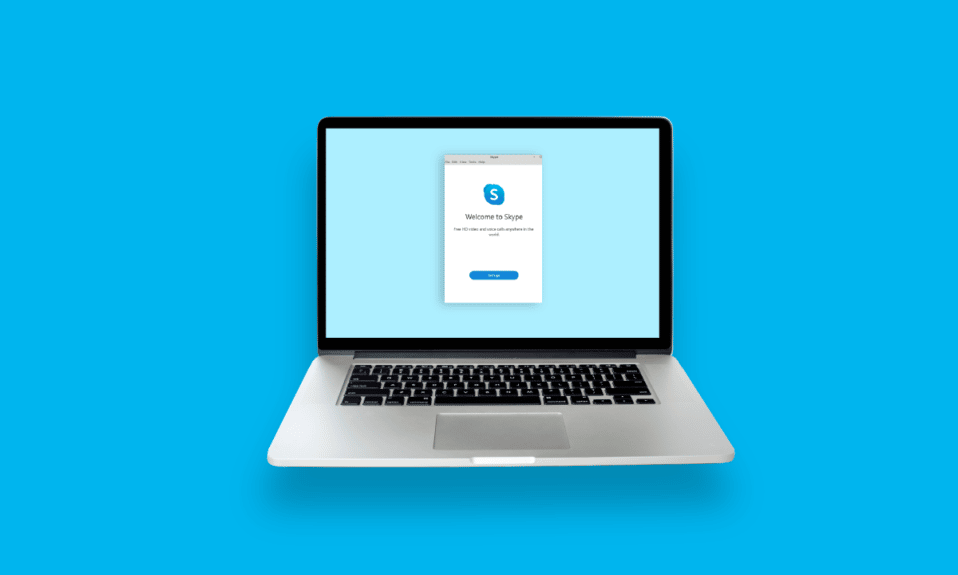
Skype เป็นแอปพลิเคชันที่ช่วยให้สามารถสื่อสารด้วยเสียง วิดีโอ และข้อความโต้ตอบแบบออนไลน์แบบออนไลน์ได้ หนึ่งในความก้าวหน้าแรกสุดของโปรโตคอล Voice-over-Internet (VoIP) คือ Skype หากคุณใช้ Skype บนพีซี การเลือก Compact View จากเมนู View จะเป็นการเพิ่มหน้าต่างเล็กๆ และผู้ใช้ Skype หลายคนกำลังมองหาวิธีที่จะคืนหน้าต่าง Skype เล็กๆ กลับมา ดังนั้นเราจึงนำเสนอคำแนะนำที่เป็นประโยชน์ซึ่งจะช่วยให้คุณเข้าใจวิธีรับตัวเลือกมุมมองหน้าจอ Skype และหน้าจอแยก Skype อ่านต่อไปจนจบเพื่อรับหน้าต่างลอย Skype เล็ก ๆ กลับมา
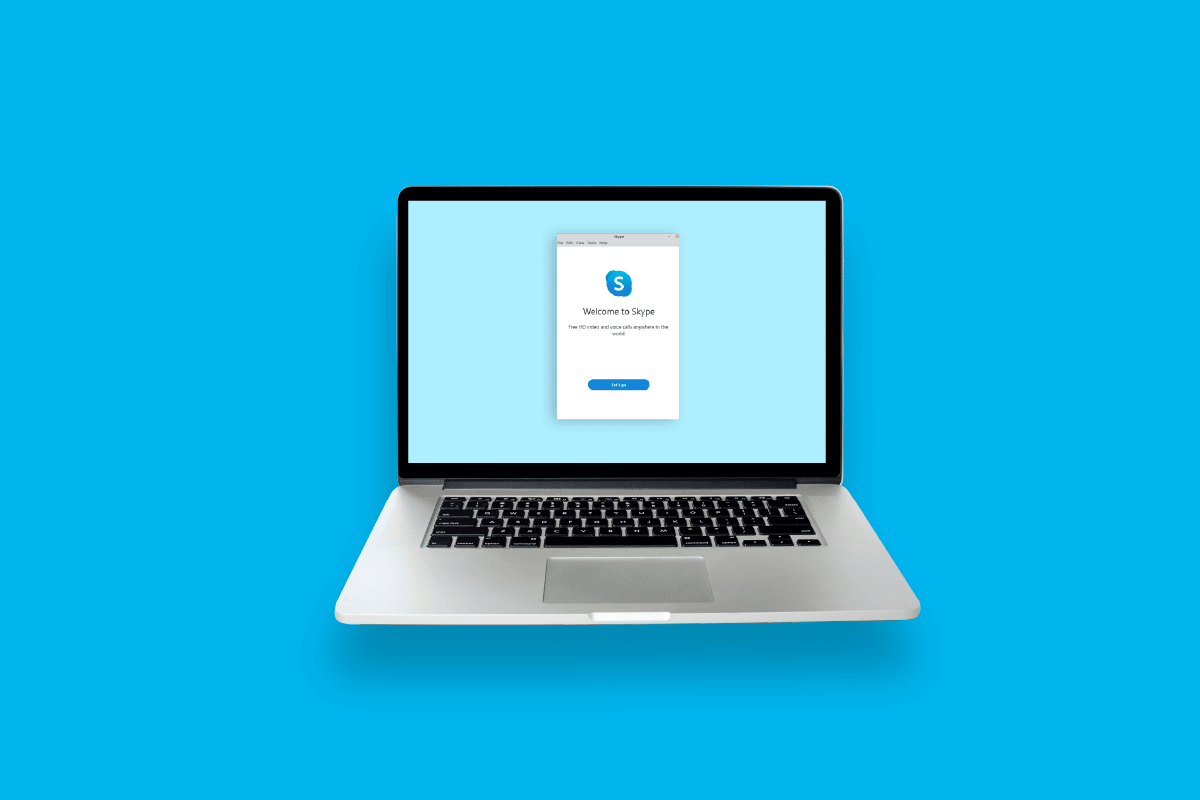
เนื้อหา
- วิธีรับหน้าต่าง Skype เล็ก ๆ กลับมา
- ตัวเลือกมุมมองหน้าจอ Skype คืออะไร
- ทำไมหน้าต่าง Skype ของฉันถึงใหญ่มาก
- เหตุใดหน้าต่างลอยของ Skype จึงหายไป
- ฉันจะย่อขนาดหน้าต่าง Skype ได้อย่างไร
- ฉันจะลดขนาดหน้าต่าง Skype for Business ของฉันได้อย่างไร
- คุณจะได้รับหน้าต่างลอยบน Skype ได้อย่างไร
- ฉันจะรับหน้าจอขนาดเล็กกลับมาบน Skype ได้อย่างไร วิธีรับหน้าต่าง Skype เล็ก ๆ กลับมา
- วิธีเปิดใช้งานหน้าต่างป๊อปอัพ Skype
- วิธีรับการซ้อนทับ Skype
วิธีรับหน้าต่าง Skype เล็ก ๆ กลับมา
อ่านต่อไปเพื่อค้นหาขั้นตอนที่อธิบายวิธีรับหน้าต่าง Skype เล็กๆ กลับคืนโดยละเอียดพร้อมภาพประกอบที่เป็นประโยชน์เพื่อความเข้าใจที่ดีขึ้น
ตัวเลือกมุมมองหน้าจอ Skype คืออะไร
หน้าจอหลักของไคลเอนต์ Skype สามารถดูได้หลายวิธี สามารถใช้ไอคอนขนาดใหญ่สามไอคอนที่ด้านบนเพื่อสลับไปมาอย่างรวดเร็วเพื่อดูตัวเลือกมุมมองหน้าจอ Skype
- มุมมองที่ ติดต่อ : มุมมองเริ่มต้นสำหรับการใช้ Skype for Business คือมุมมองที่ติดต่อ ช่องค้นหา สี่แท็บ (กลุ่ม สถานะ ความสัมพันธ์ และ ใหม่ ) และผู้ติดต่อของคุณทั้งหมดจะแสดงในมุมมองผู้ติดต่อ ตัวเลือกเริ่มต้นคือ GROUPS มีกลุ่มเริ่มต้นสองกลุ่ม: ที่ติดต่ออื่นๆ ซึ่งเป็นส่วนที่เหลือของรายชื่อผู้ติดต่อของคุณ คือกลุ่มที่แสดงที่ด้านบนสุดของรายการกลุ่ม
- มุมมองการสนทนา : ขณะนี้ มุมมองการสนทนาถูกปิดใช้งาน
- มุมมองการ ประชุม : มุมมองการประชุมจะแสดงการประชุมที่กำหนดไว้สำหรับวันนี้ใน ปฏิทิน Outlook ของคุณ การประชุมที่จัดขึ้นโดยใช้ Skype for Business จะแสดงเป็น สีน้ำเงิน ในขณะที่การประชุมปกติจะแสดงด้วย สีดำ เมื่อคลิกขวาที่การประชุม Skype for Business ในมุมมองนี้แล้วเลือกเข้าร่วม คุณจะสามารถเข้าร่วมได้
- มุมมองระหว่างการโทร : ระหว่างการโทร Skype คุณสามารถสลับไปมาระหว่างหลาย ๆ มุมมองได้โดยคลิกที่แท็บ มุมมอง จากมุมขวาบน มุมมองเหล่านั้นคือมุม มองลำโพง มุมมอง ตาราง แกลเลอรีขนาดใหญ่ และ โหมดร่วมกัน
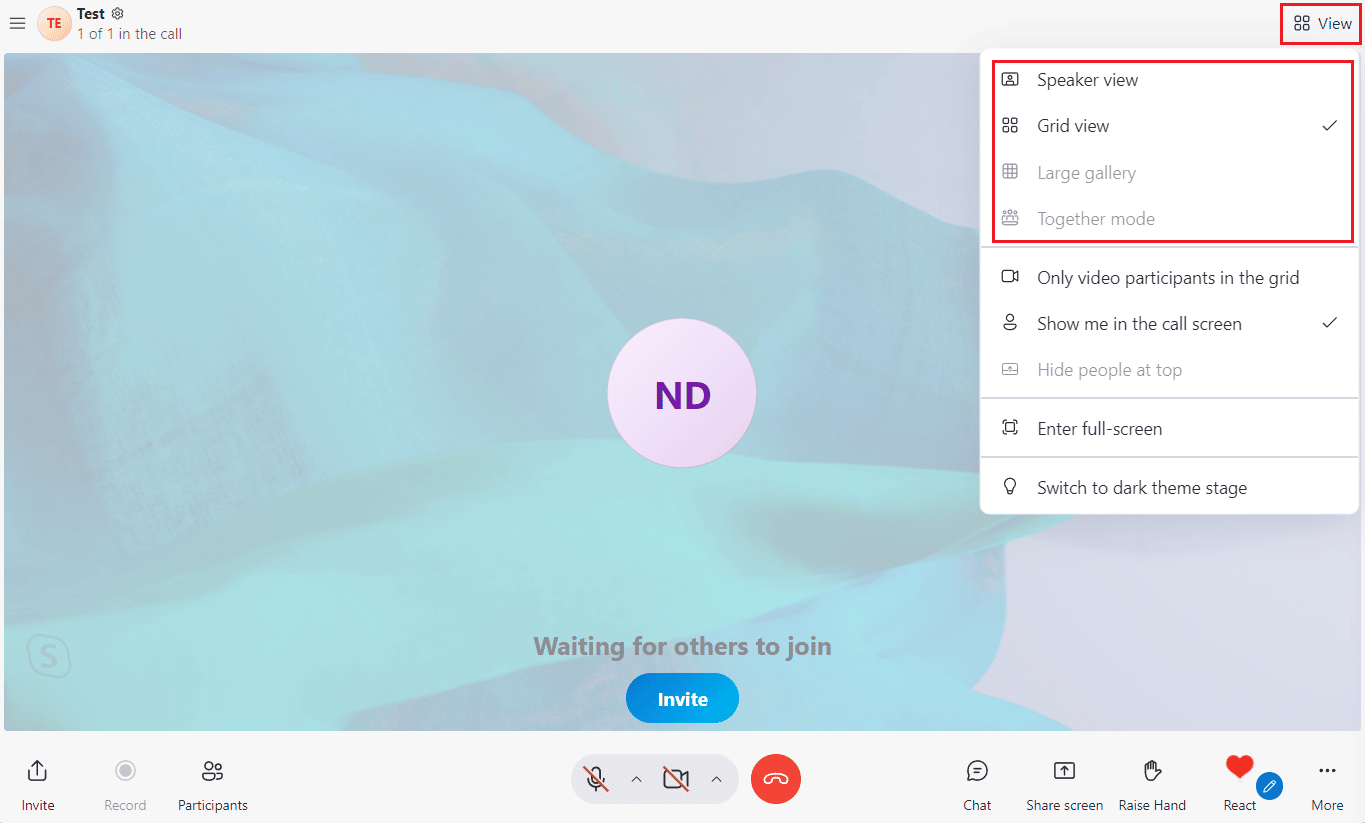
อ่าน เพิ่มเติม: เหตุใด TextNow จึงปฏิเสธการโทร
ทำไมหน้าต่าง Skype ของฉันถึงใหญ่มาก
อาจมีโอกาสที่ขนาดวิดีโอของคุณอาจใหญ่ มีหลายขนาดให้เลือก ได้แก่ Standard (ค่าเริ่มต้น) Large และ Huge และคุณอาจเลือกขนาดใหญ่หรือขนาดใหญ่สำหรับหน้าต่าง Skype ของคุณ นอกจากนี้ คุณอาจใช้ Skype ใน โหมดเต็มหน้าจอ
ทำตาม ทางลัด เหล่านี้เพื่อทำให้ชีวิตของคุณง่ายขึ้น:
- ใช้ Alt + V สำหรับเมนูมุมมองเพื่อซูมเข้า ออก หรือขนาดจริงบน Windows
- Ctrl + Shift เพื่อซูมเข้า
- Ctrl + – เพื่อซูมออก
- Ctrl + O เพื่อดูภาพแบบเต็ม
เหตุใดหน้าต่างลอยของ Skype จึงหายไป
หน้าต่างลอยของ Skype คือหน้าต่างที่ปรากฏเหนือแอปพลิเคชัน Windows ทั้งหมด เมื่อผู้ใช้ต้องการแสดงบางอย่างเหนือแอปพลิเคชันทั้งหมด พวกเขาสามารถใช้วิธีนี้ได้ หากหน้าต่างแบบลอยไม่ปรากฏอีกต่อไป คุณอาจ ปิดใช้งาน หน้าต่างแสดงการโทรเมื่อ Skype อยู่ในคุณสมบัติพื้น หลังจากการตั้งค่าการ โทร เปิดใช้งานตัวเลือกเพื่อเรียกคืนหน้าต่างลอยนั้น
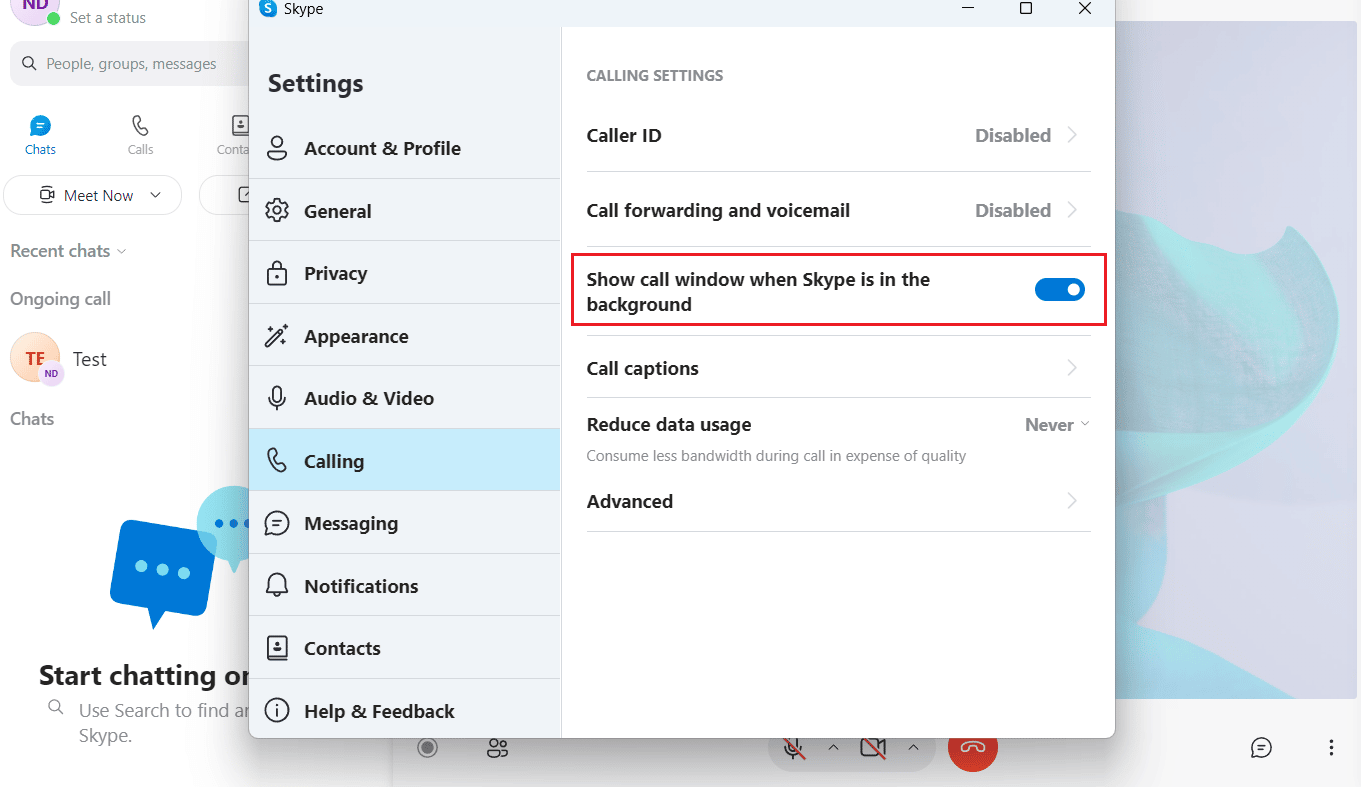
อ่านเพิ่มเติม : ทำไมการสนทนาของฉันถึงหายไปใน POF
ฉันจะย่อขนาดหน้าต่าง Skype ได้อย่างไร
ซอฟต์แวร์จะทำงานต่อไปหลังจากที่คุณคลิกปุ่มปิด (X) ที่มุมขวาบนของหน้าต่าง Skype เพื่อให้คุณได้รับการแจ้งเตือนสำหรับสายเรียกเข้าหรือข้อความ แถบงานซึ่งเข้าถึงได้ง่ายจากด้านล่างของหน้าจอคอมพิวเตอร์คือตำแหน่งที่ Skype ย่อเล็กสุดตามค่าเริ่มต้นเมื่อคุณกดปุ่มปิด คุณสามารถย่อหน้าต่าง Skype ไปที่ System Tray แทนได้
1. เปิดแอป Skype บนพีซี/แล็ปท็อปของคุณ

หมายเหตุ : ตรวจสอบให้แน่ใจว่าคุณได้ลงชื่อเข้าใช้บัญชีของคุณ
2. คลิกที่ ไอคอนจุดสามจุด > ตัวเลือกการตั้งค่า จากมุมบนซ้าย ดังที่แสดงด้านล่าง
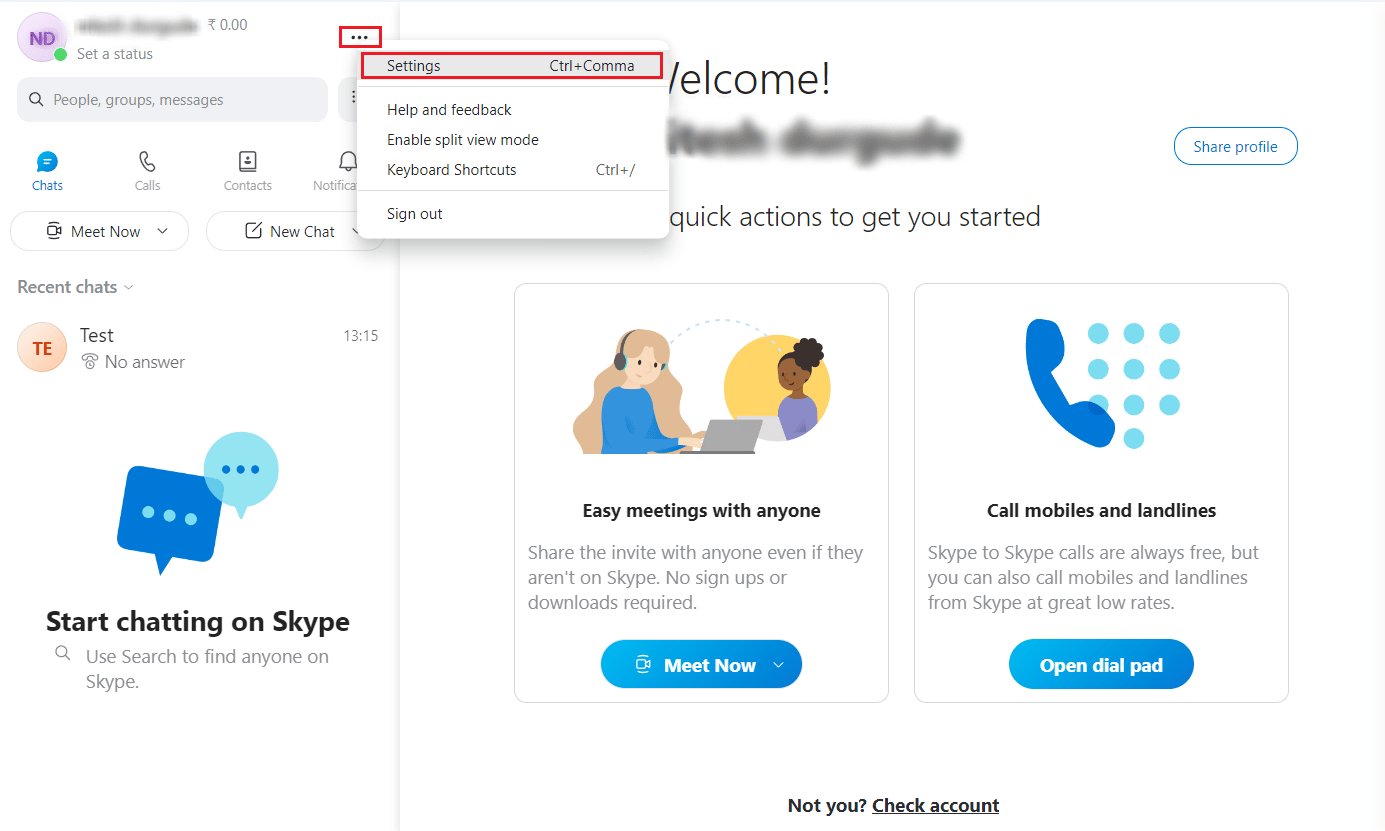
3. คลิกที่แท็บ ทั่วไป จากบานหน้าต่างด้านซ้าย
4. เปิด สวิตช์สำหรับตัวเลือก เมื่อปิด ให้ Skype ทำงาน ต่อไป
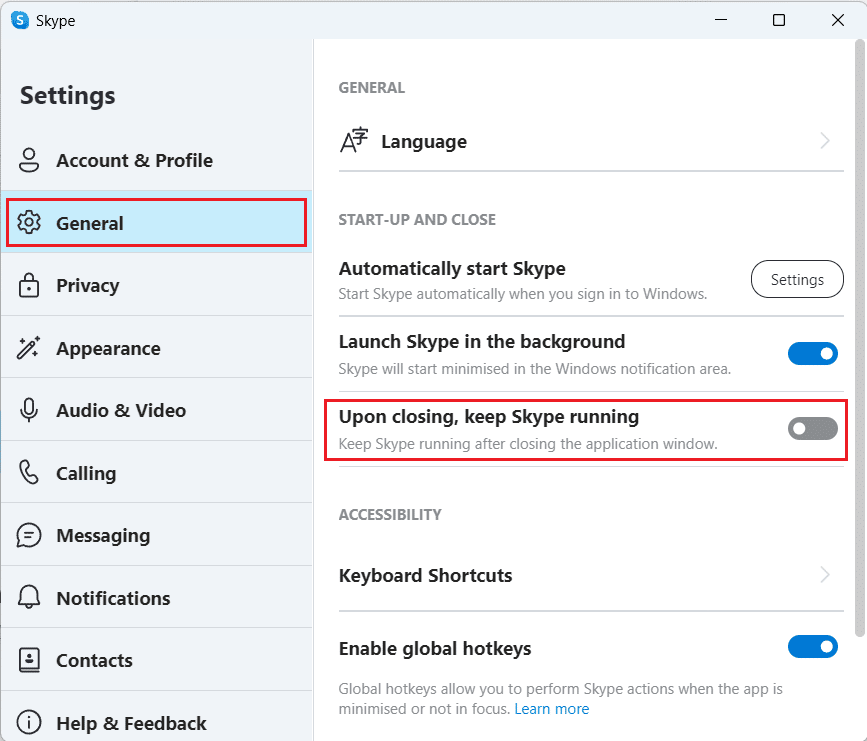
5. ตอนนี้ คลิกที่ไอคอน X จากมุมขวาบนของหน้าต่าง Skype
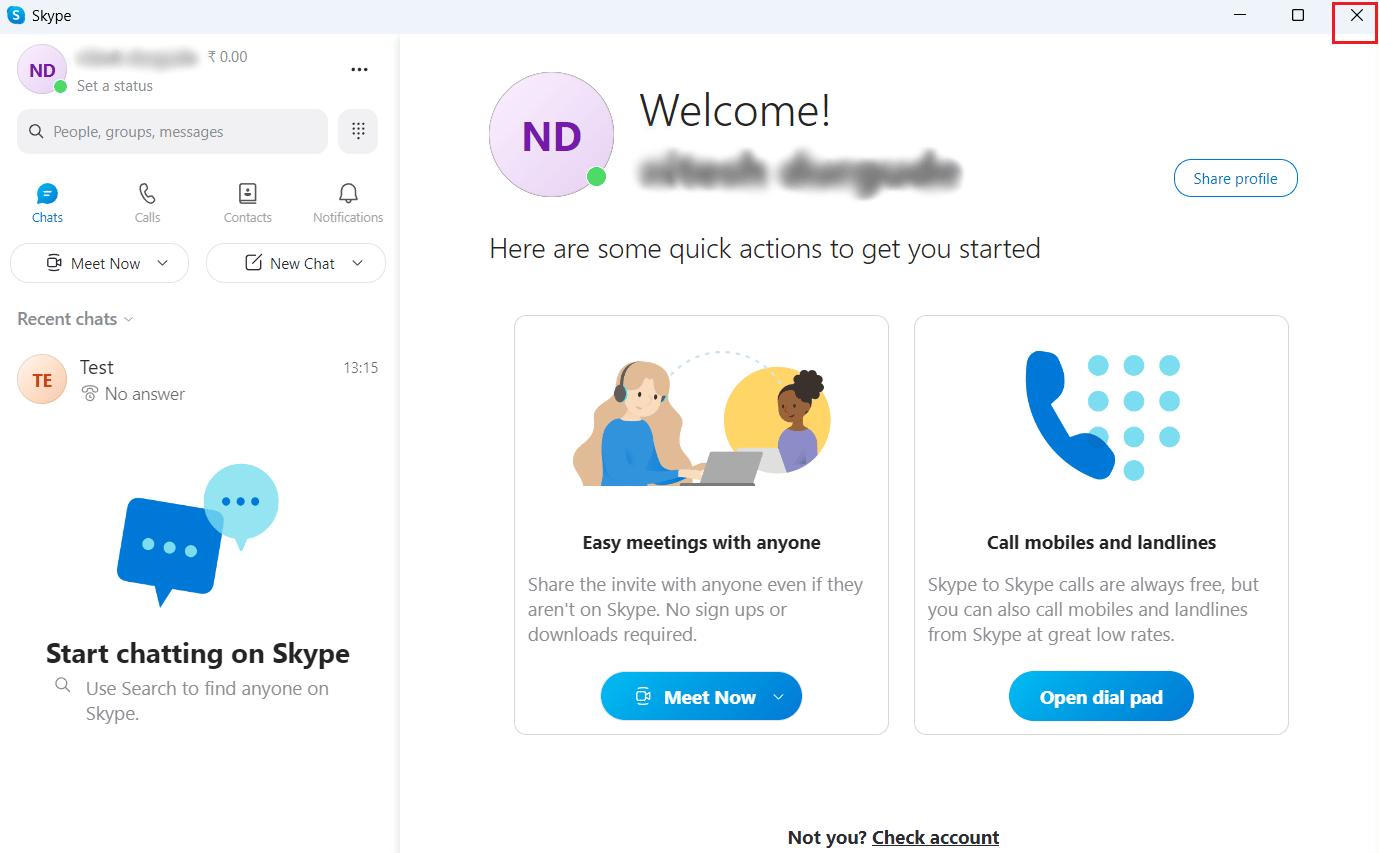
6. คลิกที่ ไอคอนลูกศร จากแถบงานเพื่อเปิด System Tray และดู ไอคอนหน้าต่าง Skype ที่ย่อเล็กสุด
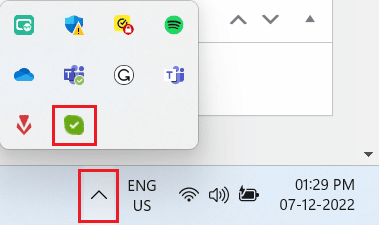
อ่านเพิ่มเติม : วิธีหยุด Skype จากการปิดเสียงอื่นบนพีซี
ฉันจะลดขนาดหน้าต่าง Skype for Business ของฉันได้อย่างไร
น่าเสียดายที่ไม่มีทางเลือกหรือความสามารถในการลดขนาดหน้าต่างขั้นต่ำของ Skype for Business เนื่องจากมีขนาดใหญ่เกินไป แต่ตัวชี้เมาส์จะกลายเป็นมือหากคุณเลื่อนไปที่ด้านบนของหน้าจอ ในการรับหน้าต่าง Skype เล็ก ๆ กลับมาสำหรับหน้าต่าง Business ให้คลิกและลากลงด้านล่าง จากนั้น ลากหน้าต่างเล็กไปทางขวาหรือซ้ายของหน้าจอ
หรือคุณสามารถใช้ประโยชน์จาก หน้าจอแยกของ Skype ในการเปิดใช้งานหน้าจอแยกของ Skype:
หมายเหตุ : ลงชื่อเข้าใช้บัญชี Skype ของคุณก่อนที่จะลองทำตามขั้นตอนต่อไปนี้
1. เปิด Skype for Business แล้วคลิกที่ ไอคอนสามจุด
2. จากเมนูแบบเลื่อนลง คลิกที่ เปิดใช้งานโหมดมุมมองแยก
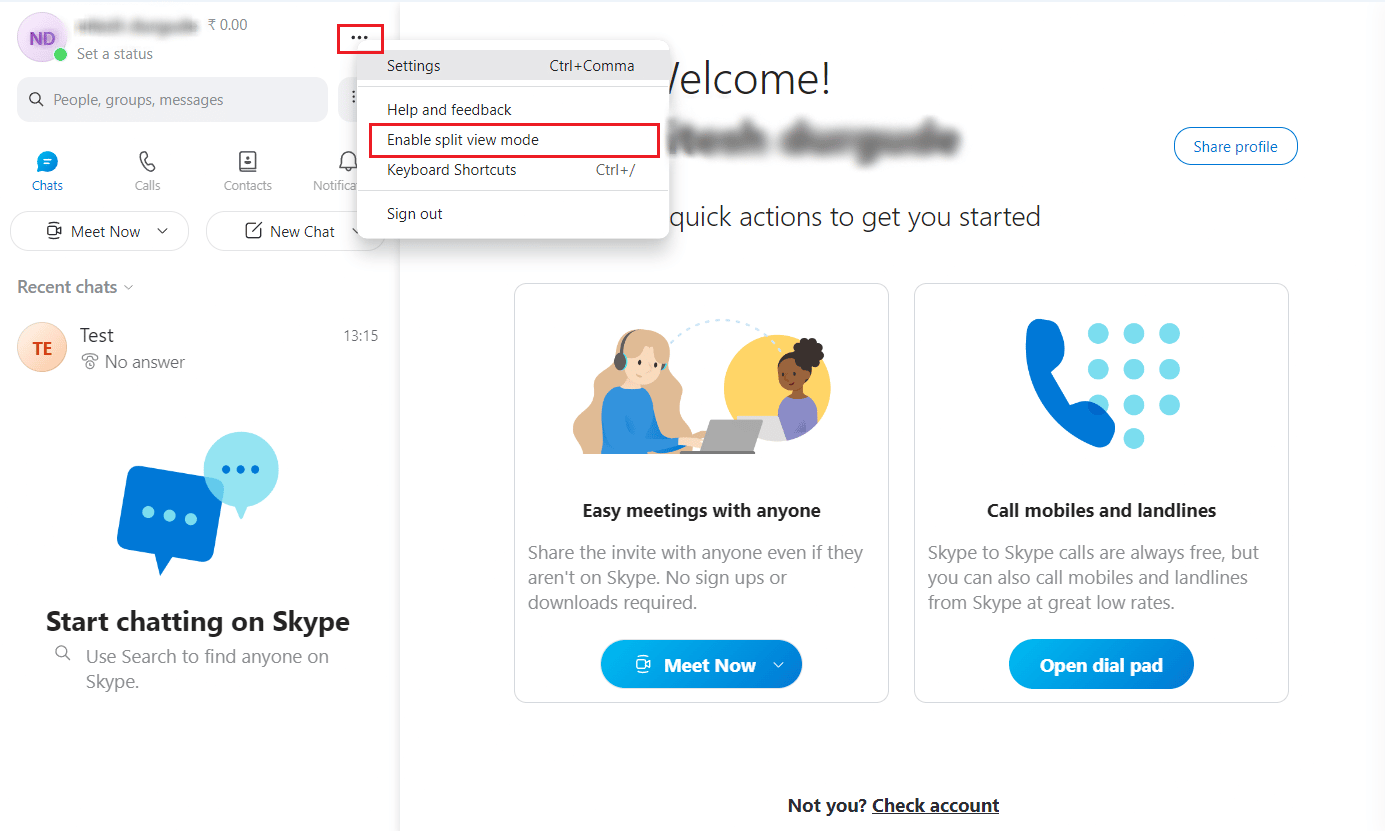
ตอนนี้หน้าจอจะอยู่ในโหมดแบ่งหน้าจอ
หมายเหตุ : คุณไม่สามารถใช้ ขนาดพิกเซลใหม่ 320 x 320 เท่านั้นอีกต่อไป แต่หน้าต่าง Skype for Business เวอร์ชันเล็กจะชิดด้านที่คุณเลือกแทน คุณสามารถเปิดหน้าต่างพร้อมกันได้สูงสุดสี่หน้าต่าง ทั้งนี้ขึ้นอยู่กับความละเอียดหน้าจอของคุณ และคุณสามารถปรับขนาดหน้าต่างได้โดยเลือกและลากแถบที่อยู่ตรงกลางหน้าต่าง
คุณจะได้รับหน้าต่างลอยบน Skype ได้อย่างไร
มาดูขั้นตอนการรับหน้าต่างลอยบน Skype กัน
1. เปิดแอป Skype บนพีซีของคุณและ ลงชื่อเข้า ใช้บัญชีของคุณ
2. คลิกที่ ไอคอนสามจุด > การตั้งค่า จากมุมซ้ายบน
3. คลิกที่แท็บการ โทร จากบานหน้าต่างด้านซ้าย
4. เปิด สวิตช์สำหรับ หน้าต่างแสดงการโทรเมื่อ Skype อยู่ในตัวเลือกพื้นหลัง
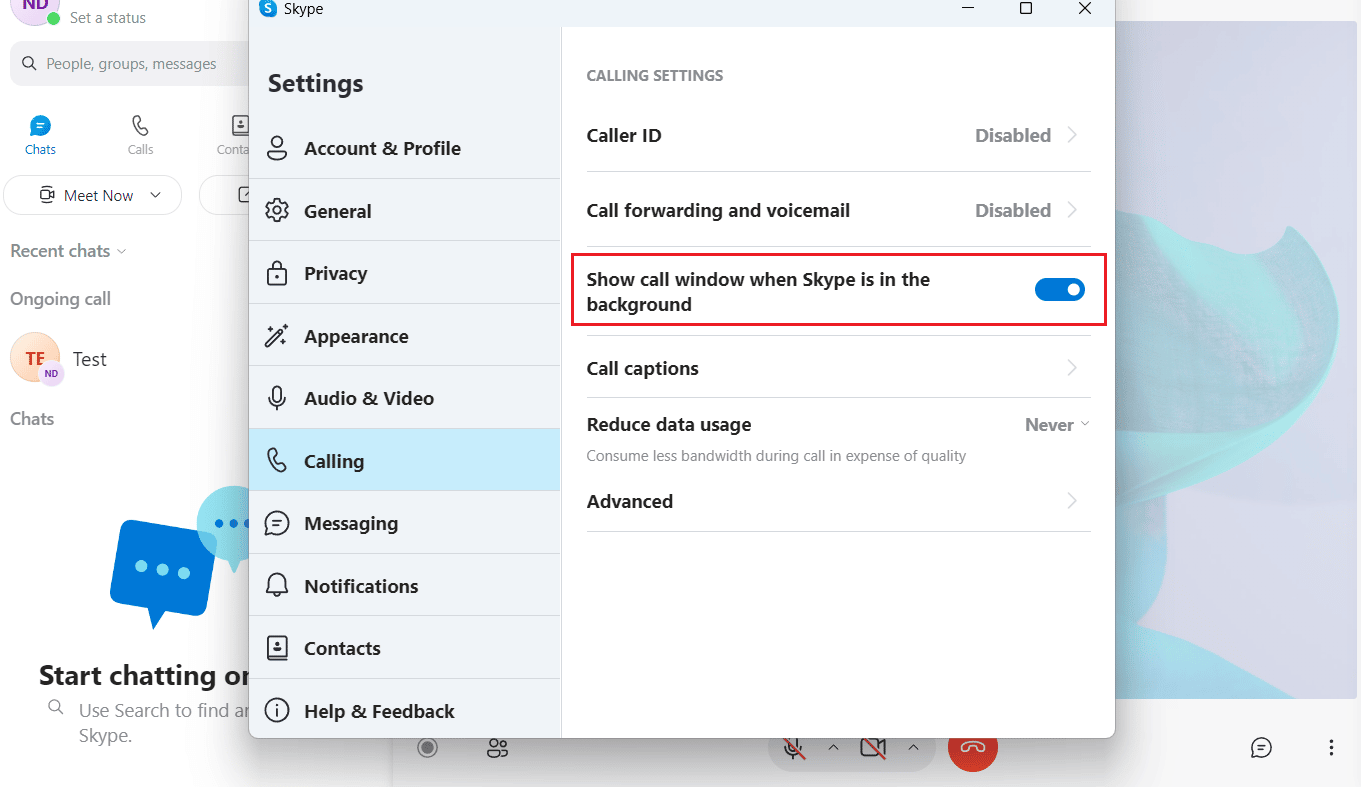
อ่านเพิ่มเติม : วิธีใช้เอฟเฟกต์ข้อความแชทของ Skype
ฉันจะรับหน้าจอขนาดเล็กกลับมาบน Skype ได้อย่างไร วิธีรับหน้าต่าง Skype เล็ก ๆ กลับมา
คุณสามารถกู้คืนหน้าต่างขนาดเล็กกลับมาบน Skype ระหว่างการโทรด้วยความช่วยเหลือของ ขั้นตอนที่กล่าวถึงข้างต้น
วิธีเปิดใช้งานหน้าต่างป๊อปอัพ Skype
ด้านล่างนี้เป็นขั้นตอนในการเปิดใช้งานหน้าต่างป๊อปอัปของ Skype ระหว่างการโทร:
1. เปิดแอป Skype บนพีซีหรือแล็ปท็อปของคุณ
2. คลิกที่ ไอคอนสามจุด ที่มุมซ้ายบน
3. จากนั้นคลิกที่ การตั้งค่า
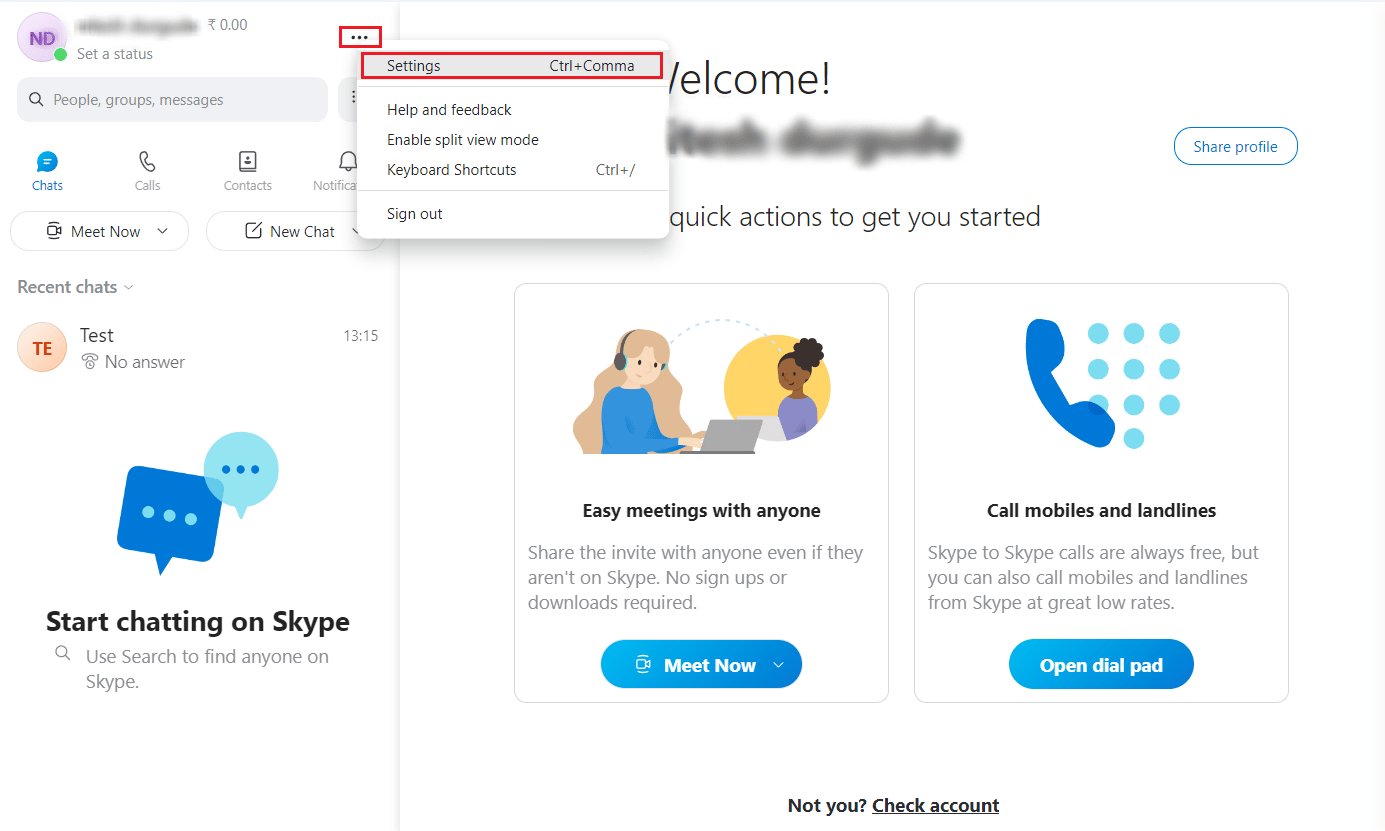
4. คลิกที่แท็บการ โทร จากบานหน้าต่างด้านซ้าย
5. สุดท้าย เปิด การสลับสำหรับ หน้าต่างแสดงการโทรเมื่อ Skype อยู่ในตัวเลือกพื้นหลัง
จะรับการซ้อนทับ Skype ได้อย่างไร
อ่านและทำตาม ขั้นตอนที่กล่าวถึงข้างต้น เพื่อรับการซ้อนทับของ Skype ระหว่างการโทร
แนะนำ :
- แก้ไขข้อผิดพลาดในการดาวน์โหลด Discord บน Windows 10
- 8 วิธีในการแก้ไข Safari App หายไปจาก iPad หรือ iPhone
- วิธีไปแบบเต็มหน้าจอใน Windows 10
- วิธีปิดการเพิ่มประสิทธิภาพแบบเต็มหน้าจอใน Windows 10
เราหวังว่าคุณจะได้เรียนรู้เกี่ยวกับวิธี คืนหน้าต่าง Skype เล็กๆ กลับมา อย่าลังเลที่จะติดต่อเราพร้อมคำถามและข้อเสนอแนะของคุณผ่านทางส่วนความคิดเห็นด้านล่าง แจ้งให้เราทราบว่าคุณต้องการเรียนรู้อะไรต่อไป
