วิธีทำให้ HDR ทำงานบน PlayStation 5
เผยแพร่แล้ว: 2022-01-29ในขณะที่ผู้ผลิตทีวีชอบที่จะฉาบแบนเนอร์ 4K ให้ทั่วทั้งโฆษณา แต่ HDR (ช่วงไดนามิกสูง) อาจเป็นการพัฒนาคุณภาพของภาพที่น่าตื่นเต้นยิ่งกว่า การสร้างเงาที่มีรายละเอียด ไฮไลท์ที่หนักแน่น และสีสันที่สดใส เช่นเดียวกับ PlayStation 4 Pro PlayStation 5 รุ่นล่าสุดของ Sony รองรับการเล่นเกมในรูปแบบ HDR เพื่อให้ภาพที่ดูโดดเด่น หากคุณตั้งค่าอย่างถูกต้อง
น่าเสียดายที่ HDR อาจจู้จี้จุกจิก บางครั้งดูเหมือนว่าจะทำงานได้ดี แต่คุณประสบปัญหาด้านเสียงเมื่อเปิดใช้งาน หรือเห็น "หิมะ" ดิจิทัลในภาพ ในบางครั้ง PS5 ของคุณอาจเปลี่ยนกลับเป็นภาพมาตรฐานแม้ว่าจะเชื่อมต่อกับทีวี HDR ก็ตาม ต่อไปนี้คือบางสิ่งที่คุณสามารถลองทำเพื่อให้ทุกอย่างทำงานได้อย่างถูกต้อง
ตรวจสอบการเชื่อมต่อของคุณ
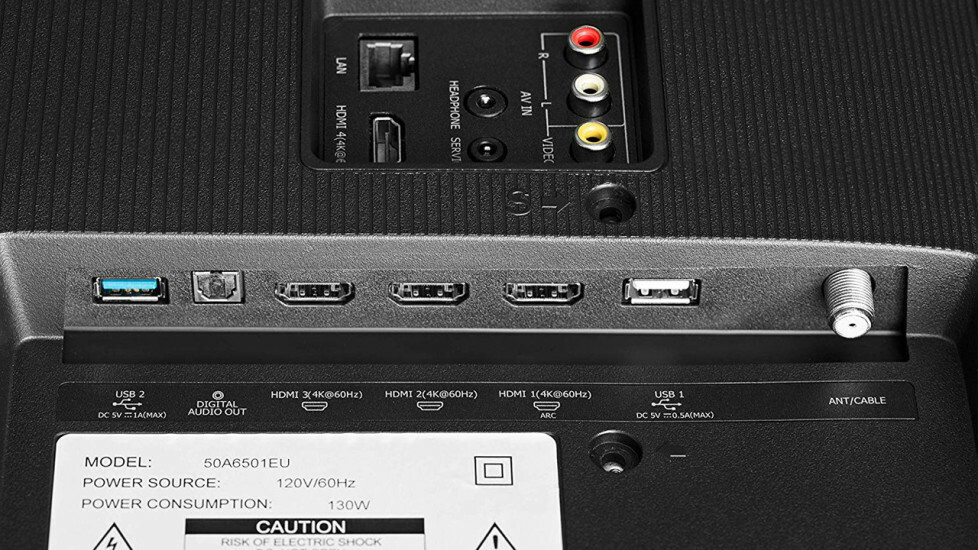
PlayStation 5 จะพยายามเปิดใช้งาน HDR โดยอัตโนมัติหากตรวจพบว่าทีวีของคุณรองรับ อย่างไรก็ตามนั่นขึ้นอยู่กับทุกสิ่งที่เชื่อมต่ออย่างถูกต้องตั้งแต่แรก
ขั้นแรก ใช้สาย HDMI ที่มาพร้อมกับคอนโซลของคุณ สาย HDMI "มาตรฐาน" ที่เก่ากว่าอาจเพียงพอสำหรับการชมภาพยนตร์ SDR ที่ 1080p แต่เมื่อคุณชนเกม 4K HDR ที่อัตราเฟรมที่สูงขึ้น คุณต้องมีแบนด์วิดท์มากขึ้น หากคุณทำสาย PS5 หาย (หรือต้องการสายพิเศษ) ให้ซื้อสายที่ระบุว่า "Ultra High Speed" หรือ "48Gbps" ฉันกำลังใช้สายที่ราคาไม่แพงจาก Cable Matters ซึ่งให้ผลลัพธ์ที่ดี
นอกจากนี้ ตรวจสอบให้แน่ใจว่า PS5 ของคุณเชื่อมต่อกับพอร์ตที่ถูกต้องบนทีวี เครื่องรับ และ/หรือซาวด์บาร์ของคุณ หากคุณเสียบปลั๊กเข้ากับทีวีโดยตรง ให้ตรวจสอบคู่มือของทีวีเพื่อให้แน่ใจว่าคุณเชื่อมต่อกับพอร์ตที่สามารถรองรับ 4K HDR ที่ 60Hz (ทีวีบางเครื่องอนุญาตให้ใช้กับพอร์ตหนึ่งหรือสองพอร์ตเท่านั้น) พอร์ตใดๆ ที่มีป้ายกำกับว่า "HDMI 2.1" จะนำเสนอคุณสมบัติการเล่นเกมพิเศษบางอย่าง ดังนั้น คุณจะต้องใช้ตัวเลือกนั้น
หากคุณกำลังใช้เครื่องรับหรือซาวด์บาร์ ตรวจสอบให้แน่ใจว่าอุปกรณ์เหล่านั้นสามารถส่งสัญญาณ 4K, HDR, 120Hz ได้ หากไม่เป็นเช่นนั้น คุณอาจต้องเชื่อมต่อ PS5 กับทีวีโดยตรงและเรียกใช้เสียงจากทีวีไปยังเครื่องรับหรือซาวด์บาร์โดยใช้ HDMI ARC หรือสายออปติคัล
ปรับแต่งการตั้งค่าทีวีของคุณ
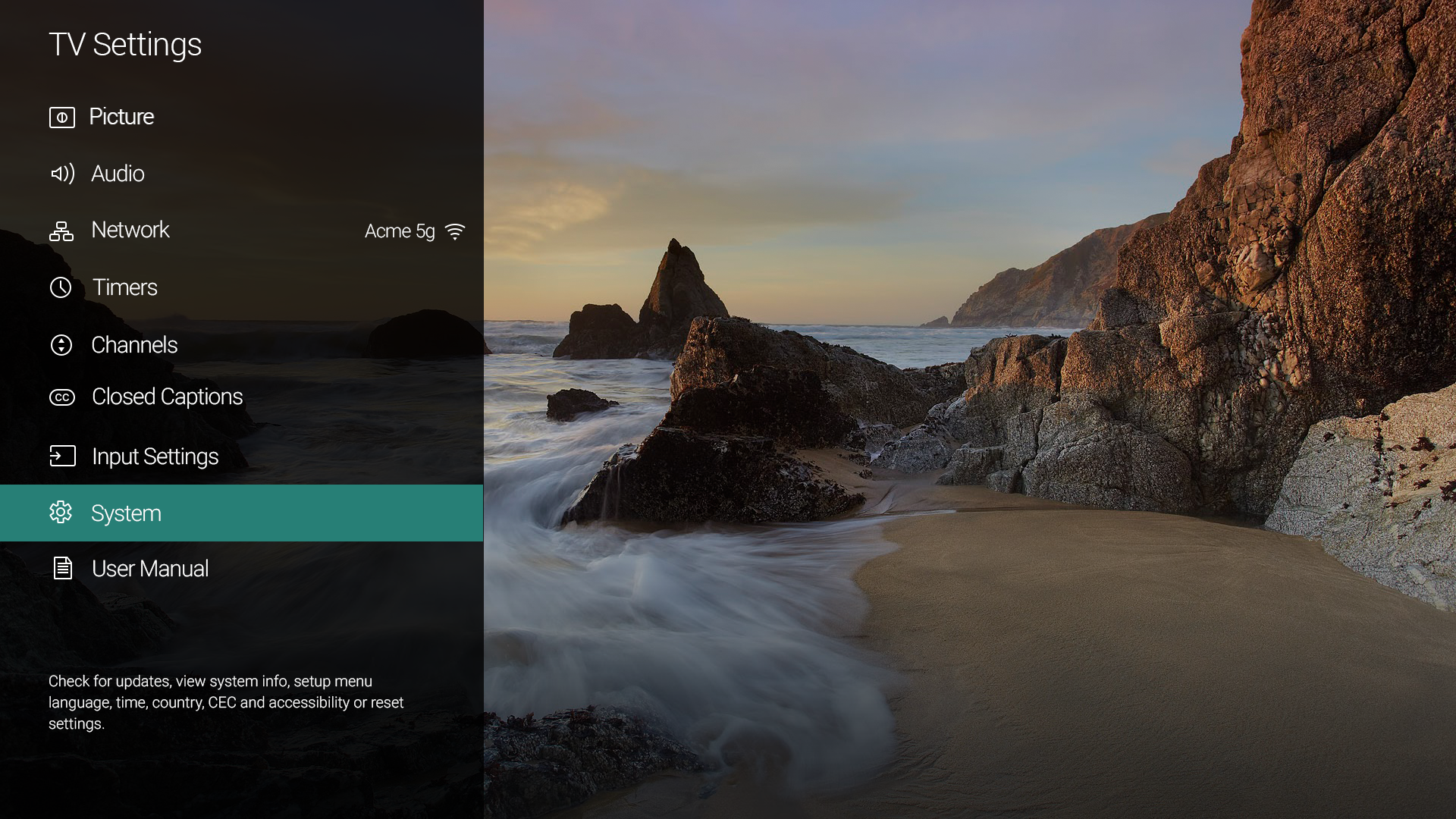
ขั้นต่อไป คุณจะต้องตรวจสอบการตั้งค่ารูปภาพของทีวีอีกครั้ง เนื่องจากการตั้งค่าดังกล่าวอาจไม่พร้อมสำหรับความสามารถของ PS5 ที่นำออกจากกล่อง โดยเฉพาะอย่างยิ่ง ทีวี HDR จำนวนมากมีการตั้งค่าที่เรียกว่า "HDMI Deep Color" "HDMI Enhanced" หรืออย่างอื่นที่คล้ายกัน ซึ่งคุณอาจต้องเปิดเพื่อให้ HDR ทำงานได้อย่างถูกต้อง
คุณมักจะพบสิ่งนี้ในการตั้งค่าอินพุตของทีวี แต่ตรวจสอบคู่มือทีวีของคุณเพื่อดูว่ามันอยู่ที่ใดในรุ่นของคุณ (ตรวจสอบเครื่องรับของคุณด้วย—เครื่องรับ Pioneer ของฉันต้องการการกดปุ่มที่แปลกและซ่อนไว้เพื่อเปิดคุณสมบัตินี้)
ทีวีอื่นๆ อาจมีการตั้งค่าที่แตกต่างกันซึ่งจำเป็นต้องปรับแต่ง ตัวอย่างเช่น เจ้าของทีวี TCL บางราย พบว่าจำเป็นต้องตั้งค่าอินพุตของ PS4 Pro เป็นโหมด HDMI 2.0 เพื่อให้สิ่งต่างๆ ทำงานได้อย่างถูกต้อง และ PS5 อาจมีความผิดปกติที่คล้ายกันในทีวีบางรุ่น โมเดล
ฉันอยากจะแนะนำด้วย แม้ว่านี่จะเป็นทางเลือกที่สมบูรณ์ — ให้ทีวีของคุณอยู่ในโหมดภาพยนตร์ ภาพยนตร์ หรือปรับเทียบเพื่อให้ได้ผลลัพธ์ที่ดีที่สุด คุณอาจต้องทำเช่นนี้หลังจากเริ่มเกม HDR เนื่องจากทีวีบางรุ่นใช้ค่าที่ตั้งล่วงหน้าที่แตกต่างกันสำหรับโหมด SDR และ HDR
โหมดมาตรฐานและโหมดสีสดใสที่มาพร้อมกับทีวีส่วนใหญ่จะไม่ใช้สีที่แม่นยำ ดังนั้นเกมของคุณจึงดูไม่สมจริง โหมดภาพยนตร์อาจดูไม่แข็งแกร่งนักเมื่อเปรียบเทียบ แต่จริงๆ แล้วเป็นการตั้งค่าที่แม่นยำที่สุดเมื่อนำออกจากกล่อง เพียงแค่ให้เวลากับตัวเองเพื่อทำความคุ้นเคยกับรูปลักษณ์
คุณอาจไม่ต้องการปรับการตั้งค่าภายในโหมดภาพยนตร์ด้วยซ้ำ เนื่องจากการตั้งค่าคอนทราสต์และแบ็คไลท์เริ่มต้นมักจะถูกตั้งค่าอย่างเหมาะสมที่สุดสำหรับ HDR ในโหมดนี้ อย่าลืมเปิดสิ่งต่าง ๆ เช่น Local Dimming สำหรับสีดำสนิทและโหมดเกมเพื่อลดความล่าช้าในการป้อนข้อมูล คุณต้องการเปิดใช้งานโหมด HGIG หากทีวีของคุณมี เพื่อให้ได้ภาพ HDR ที่ดีที่สุด
ปรับการตั้งค่า PlayStation 5 ของคุณ
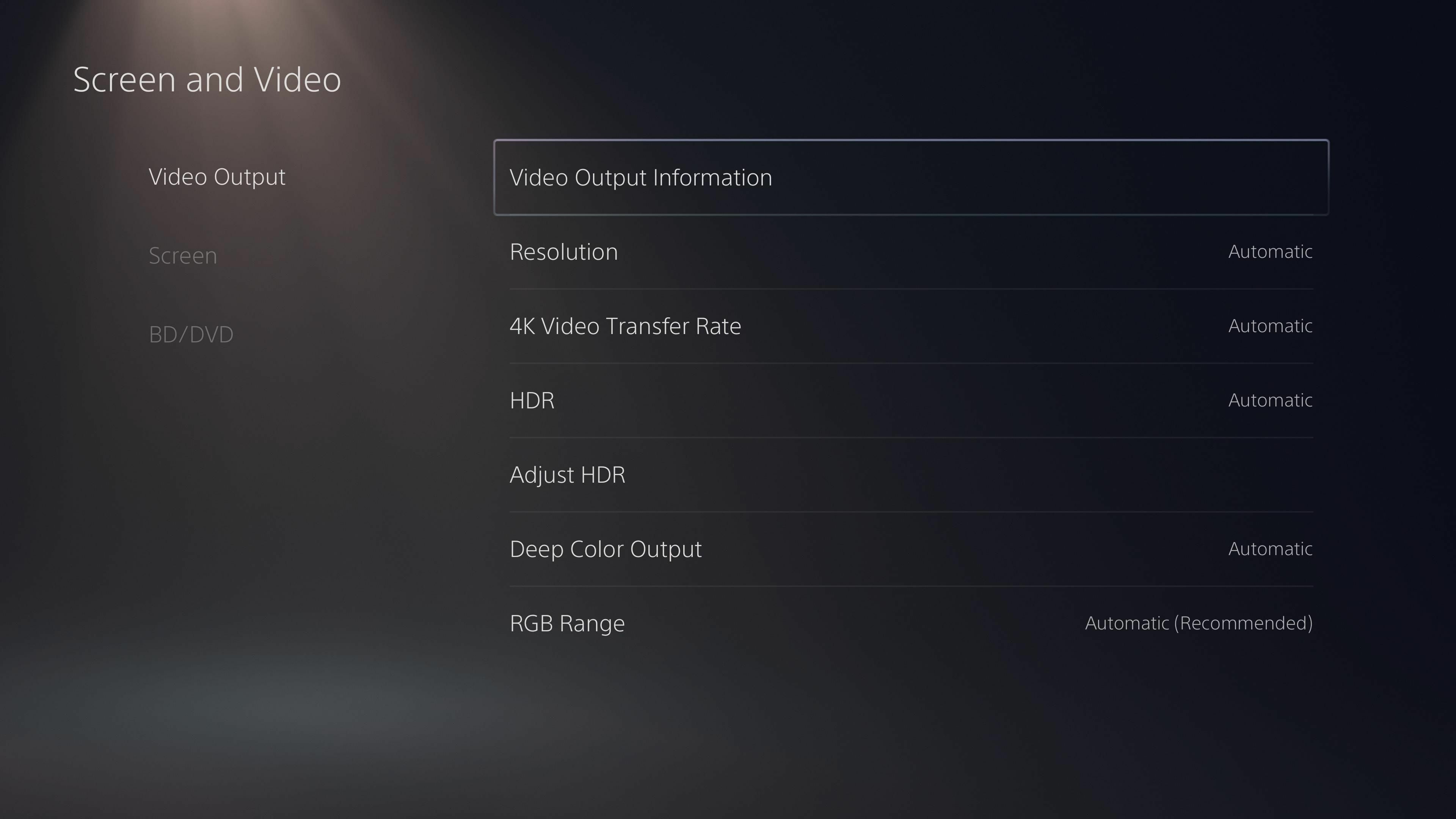
หากตั้งค่าทั้งหมดข้างต้นอย่างถูกต้อง PS5 ของคุณควรส่งสัญญาณออกเป็น HDR และทีวีของคุณจะแจ้งให้คุณทราบโดยแสดงโลโก้ HDR ที่มุมเมื่อคุณเริ่มต้นใช้งาน (หรือเมื่อคุณกดปุ่มข้อมูลบนรีโมทของคุณ) อย่างไรก็ตาม หากคุณพบปัญหา คุณสามารถเปลี่ยนแปลงการตั้งค่าบางอย่างใน PS5 ได้

แนะนำโดยบรรณาธิการของเรา


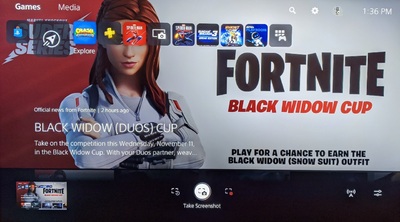
ไปที่ การตั้งค่า > หน้าจอและวิดีโอ บน PS5 ของคุณและดูที่ตัวเลือกใต้แท็บ Video Output ตั้งค่าเป็น อัตโนมัติ โดยส่วนใหญ่ควรใช้งานได้ แต่ถ้าไม่ ให้ลองลดการตั้งค่าความละเอียดหรืออัตราการถ่ายโอนวิดีโอ 4K ลง หากสามารถแก้ปัญหาได้ ทีวี เครื่องรับ หรือเคเบิลของคุณอาจไม่มีแบนด์วิดท์ที่ PS5 ต้องการสำหรับการตั้งค่าเหล่านั้น
(หมายเหตุ: หากเปลี่ยนการตั้งค่าเหล่านี้ส่งผลให้หน้าจอเป็นสีดำ ให้ปิด PS5 และบูตเครื่องในเซฟโหมดโดยกดปุ่มเปิด/ปิดค้างไว้เพื่อส่งเสียงบี๊บสองครั้ง จากนั้นคุณสามารถรีเซ็ตความละเอียดเพื่อนำรูปภาพกลับมาได้)
หากคุณต้องการตรวจสอบว่า PS5 ส่งสัญญาณ HDR อย่างถูกต้องหรือไม่ รีโมททีวีจำนวนมากมีปุ่มข้อมูลซึ่งจะแสดงแถบด้านบนของหน้าจอเพื่อแสดงความละเอียดปัจจุบัน อัตราเฟรม และดูว่าคุณได้รับสัญญาณ SDR หรือ HDR หรือไม่ . สิ่งนี้อาจแตกต่างกันไปในแต่ละทีวี (ทีวี Vizio ของฉันไม่แสดงอัตราเฟรม แต่ Samsung ของฉันแสดง) แม้ว่าส่วนใหญ่ควรมีบางอย่างในขอบเขตนี้
เรียกใช้การปรับเทียบ HDR ของ PS5
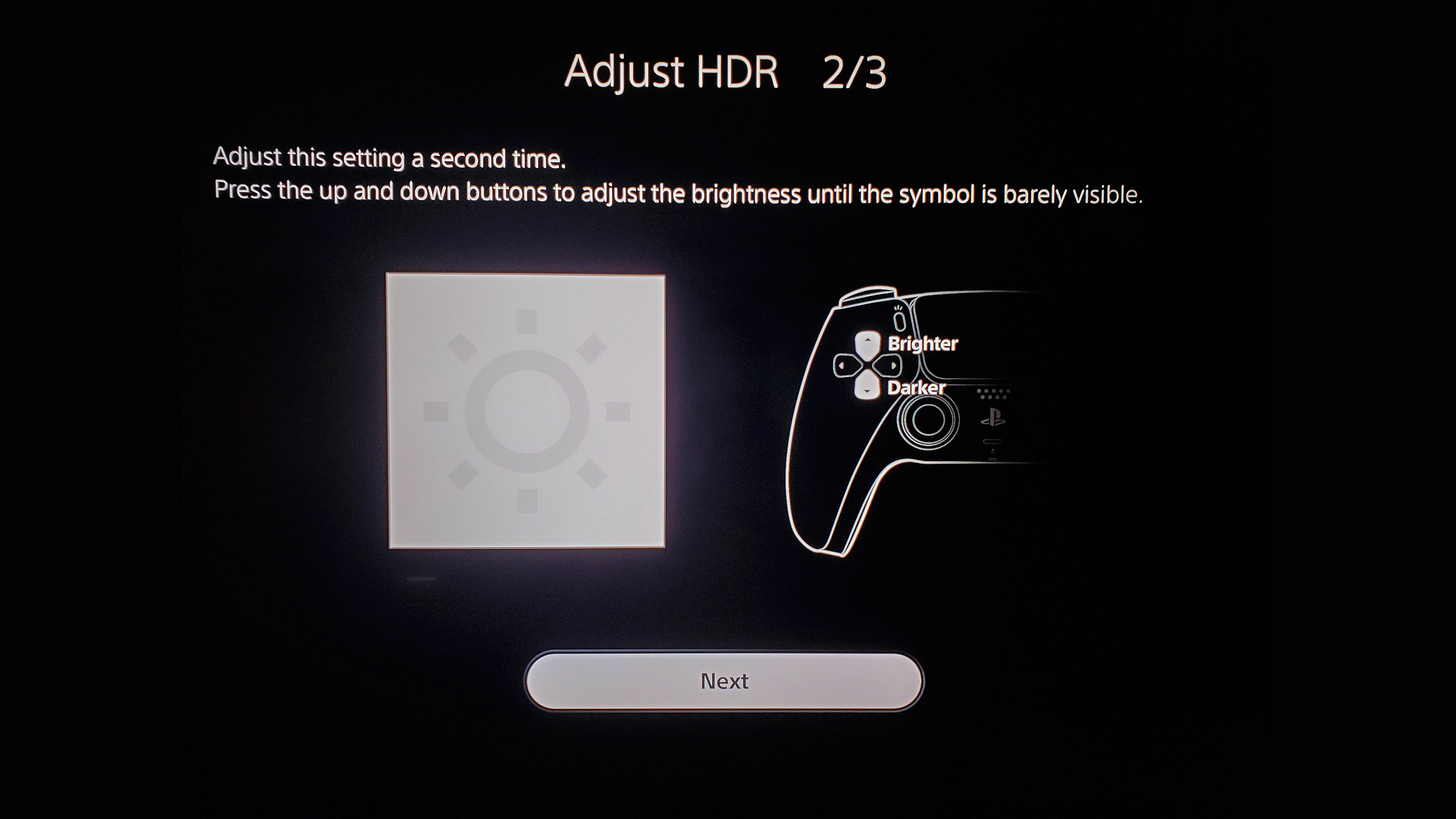
สุดท้าย PS5 ของคุณจะต้องได้รับการปรับเทียบสำหรับ HDR นี่เป็นสิ่งสำคัญ เนื่องจากไม่ใช่ว่าทีวีทุกเครื่องจะสามารถสร้างไฮไลท์ที่สว่างและสีดำสนิทที่มีความเข้มเท่ากันได้ ดังนั้น PS5 ของคุณจึงจำเป็นต้องรู้ว่าทีวีของคุณมีความสามารถอะไร เช่น ความสว่างและความมืดแค่ไหน เพื่อผลิต ภาพที่ดูดีที่สุด
PS5 มีแนวโน้มที่จะเรียกใช้เครื่องมือนี้เมื่อคุณตั้งค่าครั้งแรก แต่ถ้าคุณปรับแต่งการตั้งค่าใด ๆ ข้างต้น อาจเป็นความคิดที่ดีที่จะเรียกใช้อีกครั้งและปรับให้เข้ากับการตั้งค่าปัจจุบันของทีวีของคุณ ไปที่ การตั้งค่า > หน้าจอและวิดีโอ แล้วเลือกปรับ HDR ปฏิบัติตามคำแนะนำบนหน้าจอ—เลื่อนผ่านระดับต่างๆ จนกว่าภาพจะหายไป แล้วเคาะกลับเข้าไปหนึ่งระดับ—คุณต้องการให้มองเห็นได้แทบแทบทุกจุดที่เป็นไปได้เพื่อผลลัพธ์ที่สมบูรณ์แบบ
ตามทฤษฎีแล้ว การตั้งค่านี้ควรใช้ทั้งระบบ แต่เกม PS4 Pro บางเกมมีเครื่องมือสอบเทียบในตัว ดังนั้น หากเกมของคุณมีวิซาร์ดการปรับเทียบเอง ให้รันเกมด้วยและปฏิบัติตามคำแนะนำอย่างเคร่งครัด โดยเฉพาะหากคุณเคยเปลี่ยนการตั้งค่าทีวีของคุณ
