วิธีสร้างรหัสตรวจสอบสิทธิ์แบบสองปัจจัยใน 1Password
เผยแพร่แล้ว: 2022-01-29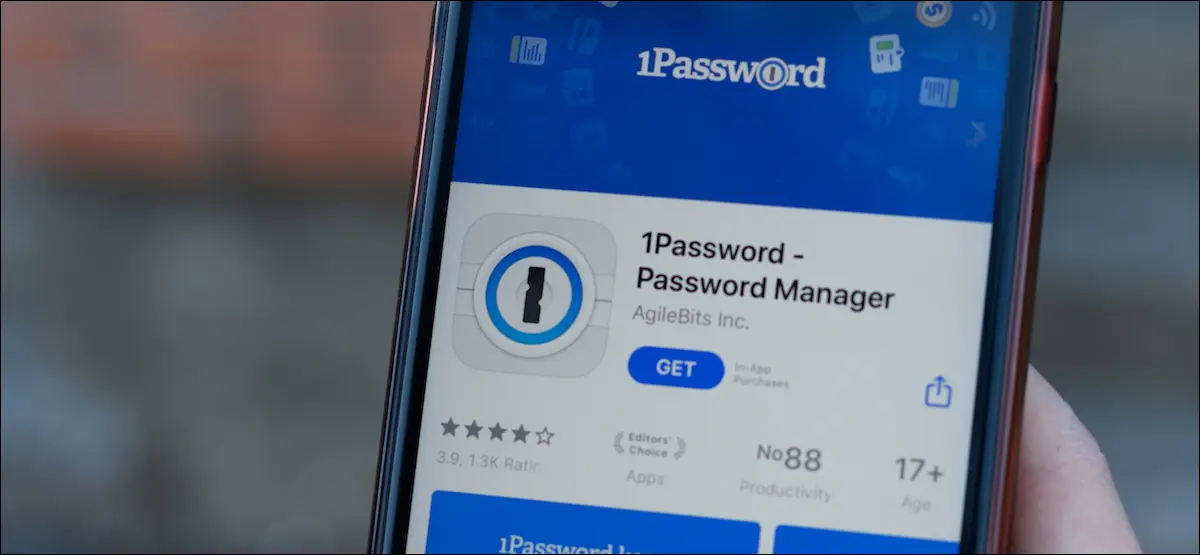
1Password เป็นหนึ่งในผู้จัดการรหัสผ่านที่เราชื่นชอบด้วยเหตุผลที่ดี มีคุณลักษณะที่ยอดเยี่ยม เช่น ความสามารถในการสร้างรหัสผ่านแบบใช้ครั้งเดียว ซึ่งคุณสามารถป้อนได้อย่างรวดเร็วเมื่อเข้าสู่ระบบบัญชีออนไลน์ของคุณ
ได้ 1Password สามารถจัดเก็บรหัสผ่านของคุณและเป็นแอปยืนยันตัวตนเริ่มต้นของคุณได้เช่นกัน ก่อนที่เราจะแสดงวิธีตั้งค่ารหัสการตรวจสอบสิทธิ์แบบสองปัจจัยสำหรับเว็บไซต์ต่างๆ ใน 1Password เรามาเริ่มด้วยการพูดถึงข้อดีและข้อเสียของการใช้ 1Password เป็นตัวรับรองความถูกต้องหลักของคุณก่อน
สารบัญ
- คุณควรใช้ตัวจัดการรหัสผ่านเพื่อสร้างรหัสผ่านแบบใช้ครั้งเดียวหรือไม่
- วิธีเพิ่มรหัสรับรองความถูกต้องแบบสองปัจจัยให้กับ 1Password
- iPhone และ iPad
- Android
- Mac
- Windows
คุณควรใช้ตัวจัดการรหัสผ่านเพื่อสร้างรหัสผ่านแบบใช้ครั้งเดียวหรือไม่
หากคุณใช้เครื่องมือจัดการรหัสผ่าน แสดงว่าคุณมาถูกทางแล้วสำหรับการรักษาความปลอดภัยของบัญชีออนไลน์ของคุณ 1Password เป็นหนึ่งในเครื่องมือจัดการรหัสผ่านที่ดีที่สุด และคุณยังสามารถใช้เป็นแอปรับรองความถูกต้องหลักสำหรับการตรวจสอบสิทธิ์แบบสองปัจจัย ซึ่งหมายความว่า 1Password สามารถจัดเก็บรหัสผ่านทั้งหมดของคุณนอกเหนือจากรหัสที่คุณได้รับ ไม่ว่าจะผ่านทาง SMS หรือแอปตรวจสอบความถูกต้อง เช่น Authy หรือ Google Authenticator
หากคุณใช้ 1Password เพื่อสร้างรหัสผ่านแบบใช้ครั้งเดียว (OTP) คุณจะได้รับความสะดวกมากมาย มันจะสำรองและซิงค์ OTP ของคุณระหว่างอุปกรณ์ต่างๆ โดยอัตโนมัติ และคุณจะได้รับการรักษาความปลอดภัยในระดับเดียวกันกับที่คุณทำกับข้อมูลอื่นๆ ที่จัดเก็บไว้ใน 1Password ซึ่งหมายความว่า OTP ของคุณสามารถเข้าถึงได้จากคอมพิวเตอร์และสมาร์ทโฟนของคุณ ซึ่งสะดวกกว่าการใช้แอปรับรองความถูกต้องของสมาร์ทโฟนเท่านั้น
1Password จะคัดลอก OTP ไปยังคลิปบอร์ดโดยอัตโนมัติเมื่อคุณเข้าสู่ระบบ ซึ่งช่วยประหยัดเวลาได้เล็กน้อย
ที่เกี่ยวข้อง: ฉันเปลี่ยนจาก LastPass เป็น 1Password (และคุณก็ควรเช่นกัน)
ในทางกลับกัน หากบัญชี 1Password ของคุณถูกบุกรุก บัญชีทั้งหมดของคุณมีความเสี่ยง สมมติว่าคุณได้เปิดใช้งานการตรวจสอบสิทธิ์แบบสองปัจจัยในบัญชีส่วนใหญ่ การใช้แอปรับรองความถูกต้องที่แตกต่างกันอาจช่วยลดความเสี่ยงบางอย่างได้
ต้องบอกว่าคนส่วนใหญ่ใช้การพิสูจน์ตัวตนแบบสองปัจจัยได้ดีกว่าไม่ใช้เลย หากมีรหัสการตรวจสอบสิทธิ์แบบสองปัจจัยในอุปกรณ์ทั้งหมด (แทนที่จะเป็นเฉพาะในสมาร์ทโฟน) เป็นข้อได้เปรียบที่มากพอสำหรับคุณ คุณควรพิจารณาใช้ตัวจัดการรหัสผ่านที่ทำหน้าที่เป็นแอปรับรองความถูกต้องด้วย
วิธีเพิ่มรหัสรับรองความถูกต้องแบบสองปัจจัยให้กับ 1Password
ขั้นตอนการเพิ่มรหัสการตรวจสอบสิทธิ์แบบสองปัจจัยใน 1Password ค่อนข้างคล้ายกับการเพิ่มลงใน Google Authenticator หรือ Authy เราจะแนะนำคุณเกี่ยวกับขั้นตอนต่างๆ ในแต่ละแพลตฟอร์มหลัก
ที่เกี่ยวข้อง: การรับรองความถูกต้องด้วยสองปัจจัยทาง SMS ยังไม่สมบูรณ์แบบ แต่คุณยังควรใช้มัน
สร้าง 1Password แอป Authenticator ของคุณบน iPhone และ iPad
มีสองวิธีในการเพิ่มรหัสรับรองความถูกต้องให้กับ 1Password สำหรับ iPhone หนึ่งในนั้นเกี่ยวข้องกับการสแกนรหัส QR และอีกอันเกี่ยวข้องกับการวางรหัสลับสำหรับ OTP ลงใน 1Password วิธีรหัส QR มีประโยชน์หากรหัสแสดงบนอุปกรณ์อื่น
อย่างไรก็ตาม คุณจะไม่สามารถสแกนรหัส QR จาก Safari บน iPhone โดยใช้แอป iPhone ของ 1Password คุณสามารถวางรหัสลับของเครื่องยืนยันตัวตนลงใน 1Password แทนได้ เราจะแสดงวิธีการทำทั้งสองสิ่งนี้
เปิด 1Password บน iPhone ของคุณและไปที่การเข้าสู่ระบบที่เก็บไว้ของคุณ แตะ "แก้ไข" ที่มุมบนขวา
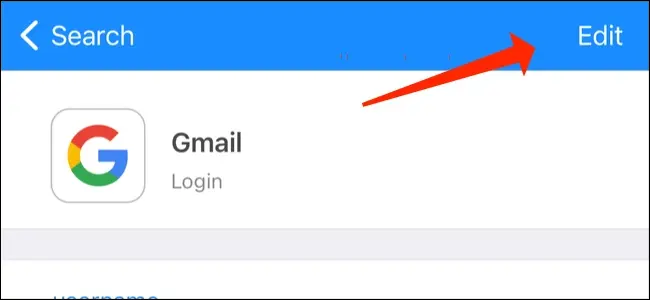
เลื่อนลงแล้วแตะ "เพิ่มรหัสผ่านแบบใช้ครั้งเดียวใหม่"
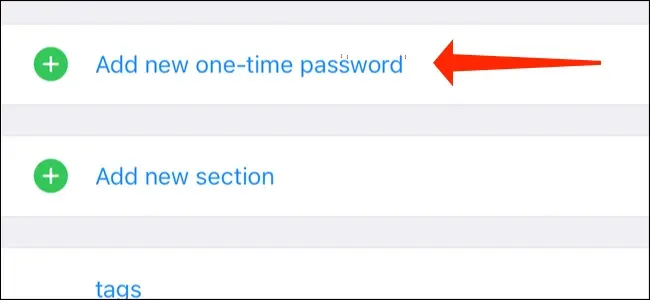
นี่คือที่ที่คุณมีสองวิธีในการดำเนินการ—โดยป้อนรหัส QR หรือโดยการวางรหัสลับของตัวตรวจสอบสิทธิ์ สำหรับอดีต ให้แตะไอคอนรหัส QR
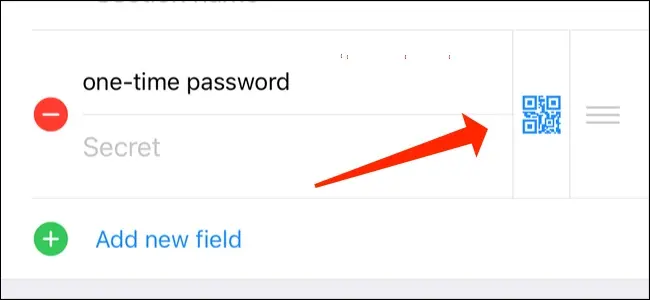
ตอนนี้สแกนรหัส QR แล้วคุณจะเห็นรหัสหกหลักใน 1Password แตะ "เสร็จสิ้น" เพื่อบันทึก
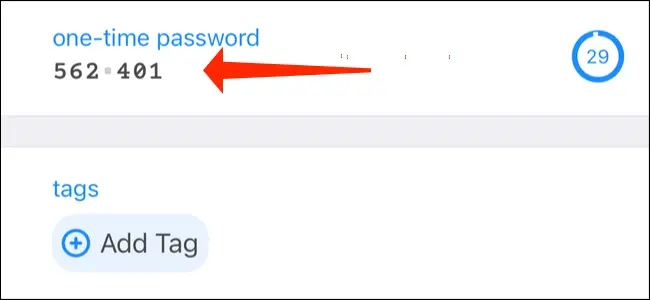
หรือคุณสามารถคัดลอกรหัสลับของตัวตรวจสอบความถูกต้องบนเว็บไซต์ใด ๆ ที่สนับสนุนการตรวจสอบสิทธิ์แบบสองปัจจัยแล้ววางลงใน 1Password จากนั้นแตะ "เสร็จสิ้น"
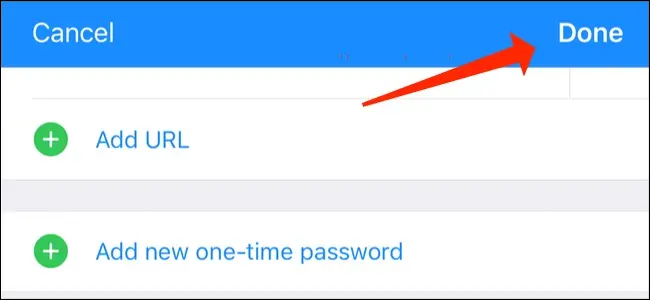
ใช้ 1Password เป็นตัวรับรองความถูกต้องบน Android
ในทำนองเดียวกัน คุณสามารถเพิ่มรหัสผ่านแบบใช้ครั้งเดียวไปยัง 1Password สำหรับ Android ได้เช่นกัน
ไปที่การเข้าสู่ระบบที่เก็บไว้บน 1Password แล้วแตะไอคอนดินสอ
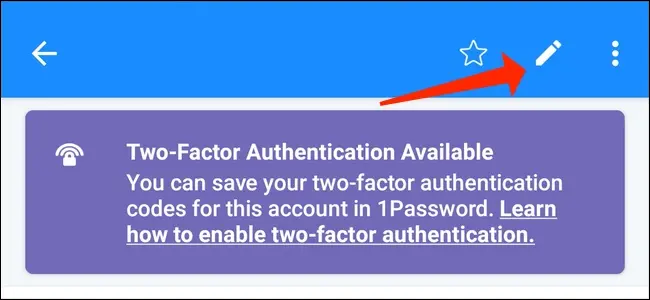

คุณสามารถดำเนินการต่อและแตะ "เพิ่มส่วนใหม่"
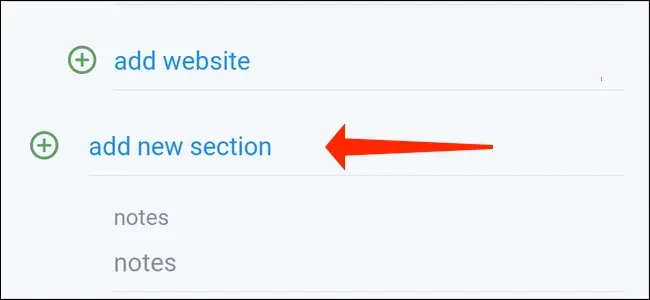
จากนั้นคุณสามารถแตะ "เพิ่มฟิลด์ใหม่"
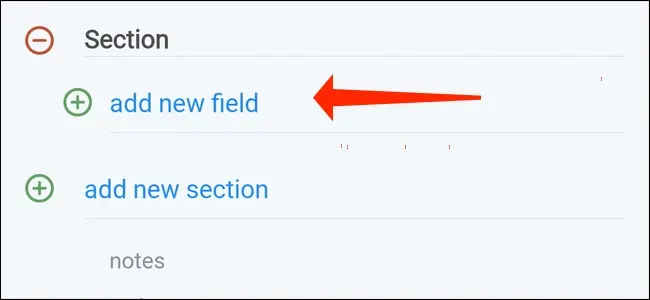
ตอนนี้ คุณควรเลือก “รหัสผ่านแบบใช้ครั้งเดียว”
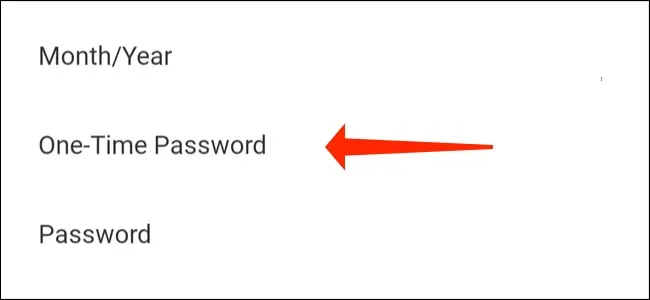
แตะ “ไอคอนรหัส QR” เพื่อสแกนรหัสจากอุปกรณ์อื่น
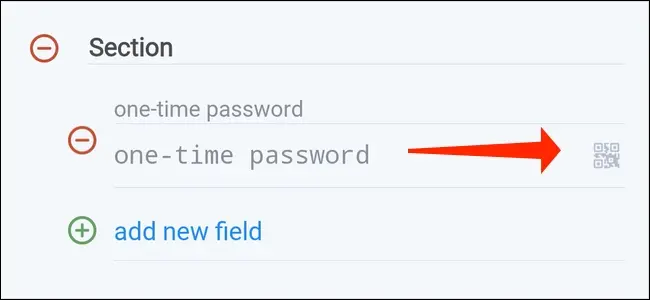
เลือก "บันทึก" เมื่อคุณเห็น OTP ปรากฏใน 1Password
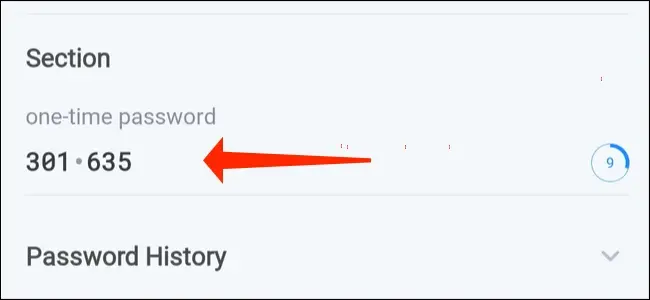
หรือคุณสามารถวางรหัสลับของตัวตรวจสอบความถูกต้องใน 1Password แล้วแตะ "บันทึก"
ตั้งค่ารหัสรับรองความถูกต้องใน 1Password สำหรับ Mac
1Password สำหรับ Mac ให้คุณตั้งค่าการตรวจสอบสิทธิ์สองปัจจัยสำหรับเว็บไซต์เกือบทั้งหมดที่รองรับได้อย่างง่ายดาย ทำตามขั้นตอนเหล่านี้
เปิด 1Password บน Mac ของคุณและไปที่การเข้าสู่ระบบที่เก็บไว้ กดปุ่ม "แก้ไข" ที่อยู่เหนือข้อมูลการเข้าสู่ระบบ
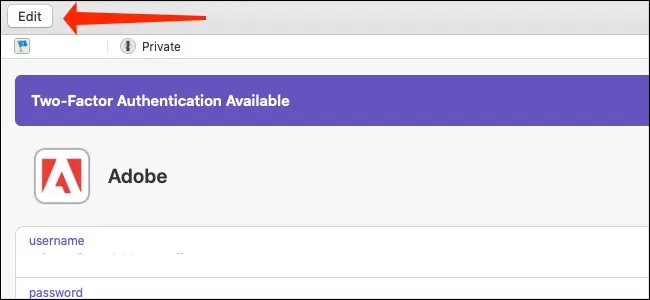
ตอนนี้คุณสามารถคลิกปุ่ม "T" ถัดจากแบบฟอร์ม "ฟิลด์ใหม่" ใน 1Password
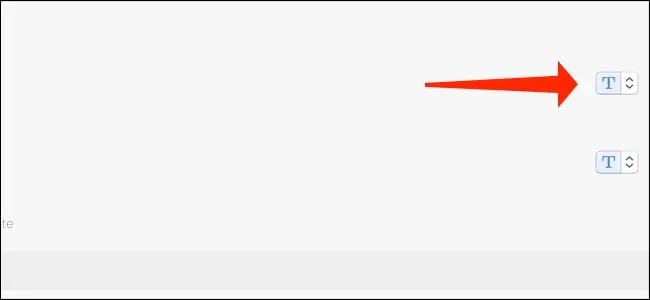
เลือก “รหัสผ่านแบบใช้ครั้งเดียว”
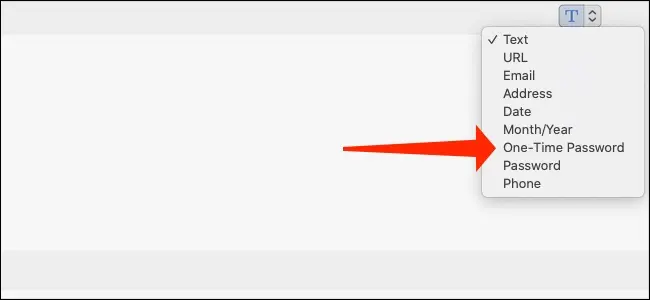
นี่คือสิ่งที่น่าสนใจ คลิกไอคอนรหัส QR และ 1Password จะเปิดเครื่องสแกนรหัส
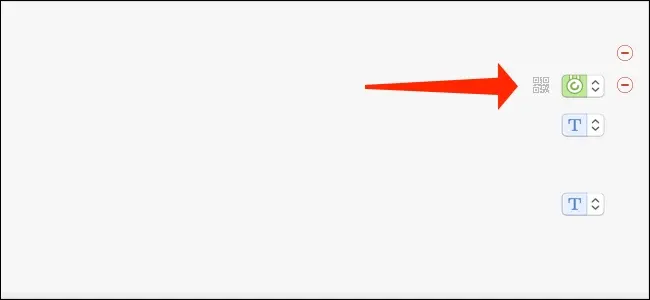
คุณสามารถลากหน้าต่างเครื่องสแกนโค้ดนี้เพื่อวางไว้บนโค้ด QR บน Safari หรือเว็บเบราว์เซอร์อื่นๆ
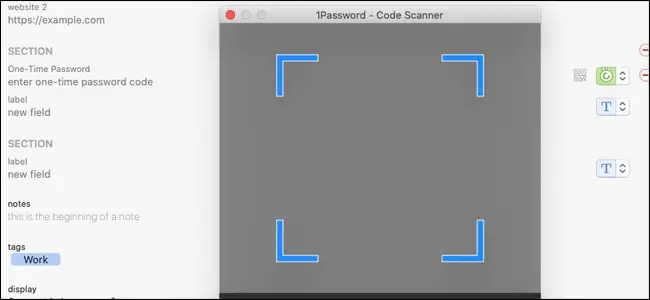
การดำเนินการนี้จะเพิ่ม OTP ไปยัง 1Password โดยอัตโนมัติ
ในกรณีที่รหัส QR อยู่ในอุปกรณ์อื่น ให้คลิกไอคอนรหัส QR เพื่อเปิดเครื่องสแกนรหัส จากนั้นเลือกไอคอนกล้องที่มุมล่างขวา
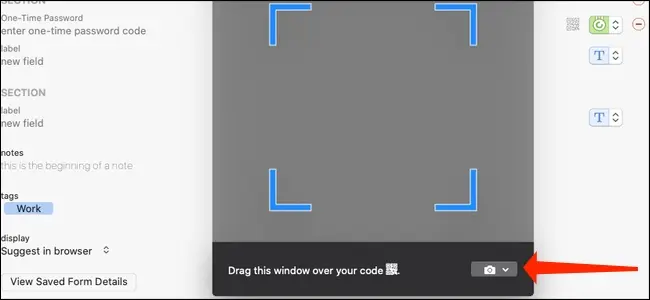
ซึ่งจะทำให้ 1Password ใช้เว็บแคมของคุณเพื่อสแกนรหัส QR เพียงชี้รหัส QR ไปที่เว็บแคมของคุณ เท่านี้ก็เสร็จเรียบร้อย รหัส OTP จะปรากฏใน 1Password
คุณยังมีตัวเลือกในการวางรหัสลับของตัวตรวจสอบความถูกต้องในช่องที่ระบุว่า "ป้อนรหัสรหัสผ่านแบบใช้ครั้งเดียว" เพื่อให้ 1Password สร้าง OTP
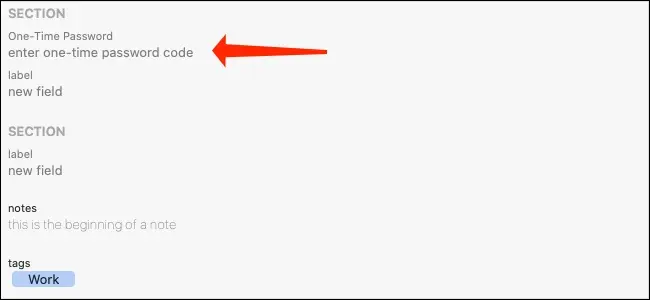
ตอนนี้คลิก "บันทึก" เพื่อสิ้นสุดกระบวนการ
ตั้งค่ารหัสรับรองความถูกต้องใน 1Password สำหรับ Windows
คุณสามารถเพิ่มรหัสรับรองความถูกต้องไปยัง 1Password สำหรับ Windows ได้อย่างง่ายดายเช่นกัน นี่คือสิ่งที่คุณควรทำ
เปิด 1Password และไปที่การเข้าสู่ระบบที่เก็บไว้ คลิก "แก้ไข"
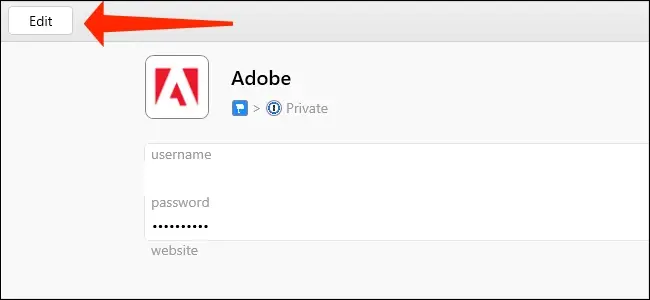
เลื่อนลงไปที่ช่อง "รหัสผ่านแบบใช้ครั้งเดียว"
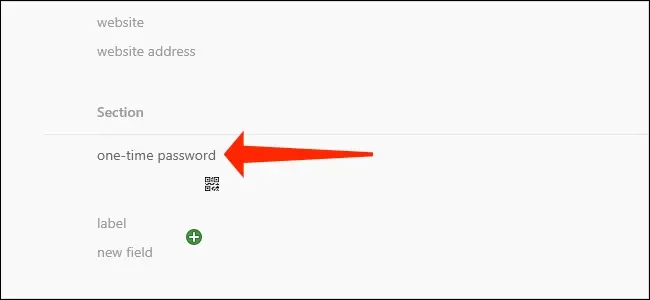
คลิกไอคอนรหัส QR เพื่อเริ่มสแกนรหัสรับรองความถูกต้องของคุณ
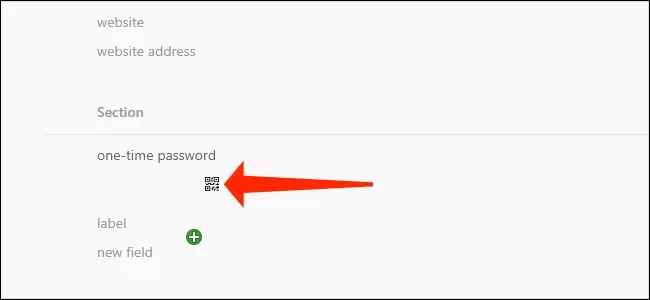
เลือก "จากหน้าจอของฉัน" แล้วลากเครื่องสแกนโค้ด QR ที่ด้านบนของหน้าเว็บที่แสดงรหัสรับรองความถูกต้องของคุณ หากคุณเก็บรหัส QR ไว้ในไฟล์รูปภาพ คุณสามารถคลิก "จากไฟล์รูปภาพ" คุณยังสามารถเลือก “จากคลิปบอร์ด” เพื่อดึงรหัส QR ที่อยู่บนคลิปบอร์ดของคุณ
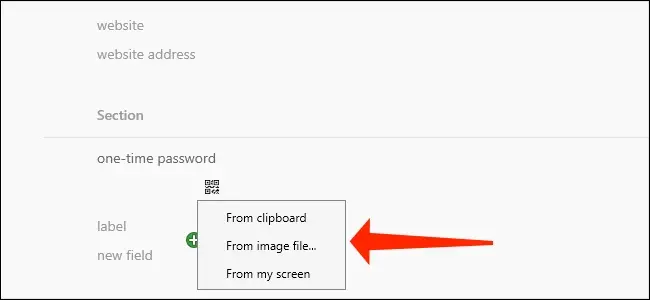
OTP จะเริ่มปรากฏใน 1Password คุณยังสามารถวางรหัสลับของเครื่องยืนยันตัวตนในช่องเดียวกันได้ หากคุณไม่ต้องการสแกนรหัส QR
คลิก "บันทึก" เพื่อสรุปกระบวนการ
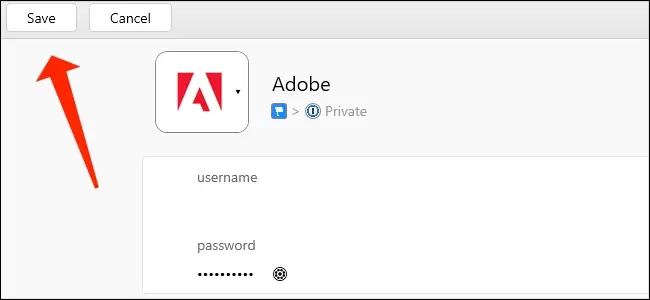
จากนี้ไป 1Password จะคัดลอก OTP ไปยังคลิปบอร์ดโดยอัตโนมัติเมื่อคุณลงชื่อเข้าใช้บัญชีออนไลน์ ทำให้การเข้าสู่ระบบเว็บไซต์เร็วขึ้นมาก แม้ว่าคุณจะเปิดใช้งานการรับรองความถูกต้องด้วยสองปัจจัยก็ตาม
