วิธีตรึงแถวและคอลัมน์ใน Excel
เผยแพร่แล้ว: 2022-02-04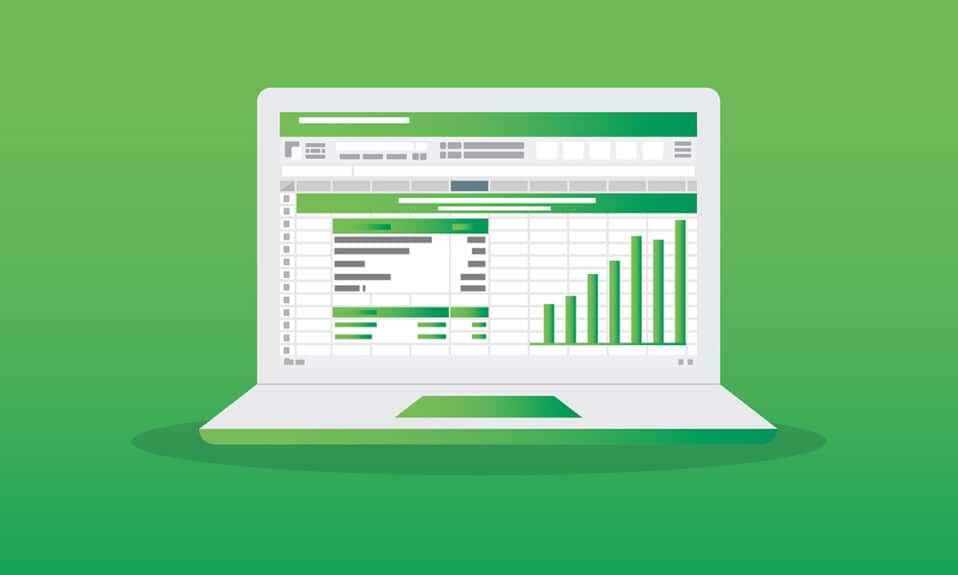
Microsoft Excel ช่วยให้คุณ จัดระเบียบและวิเคราะห์ข้อมูลจำนวนมาก ด้วยซอฟต์แวร์สเปรดชีต มีบทบาทสำคัญตั้งแต่อุตสาหกรรมขนาดเล็กไปจนถึงอุตสาหกรรมขนาดใหญ่ ผู้ใช้สามารถทำการวิเคราะห์ทางการเงินด้วยเครื่องมือจัดระเบียบข้อมูลอันทรงพลังนี้ มีแอพพลิเคชั่นมากมาย เช่น การวิเคราะห์ธุรกิจ การจัดการบุคคล การจัดการโปรแกรม การวิเคราะห์เชิงกลยุทธ์ วัตถุประสงค์ในการบริหาร การควบคุมการปฏิบัติงาน และการรายงานประสิทธิภาพ อย่างไรก็ตาม ส่วนใหญ่จะใช้ในการจัดเก็บและจัดเรียงข้อมูล เพื่อให้วิเคราะห์ได้ง่าย Microsoft Excel 2016 และ 2019 รองรับฟีเจอร์ที่คุณสามารถตรึงแถวหรือคอลัมน์ใน Excel ได้ ดังนั้น เมื่อคุณเลื่อนขึ้นหรือลง บานหน้าต่างที่ตรึงไว้จะยังคงอยู่ที่เดิม สิ่งนี้มีประโยชน์เมื่อคุณมีข้อมูลที่ครอบคลุมหลายแถวและหลายคอลัมน์ วันนี้ เราจะมาพูดถึงวิธีการตรึงหรือเลิกตรึงแถว คอลัมน์ หรือบานหน้าต่างใน MS Excel
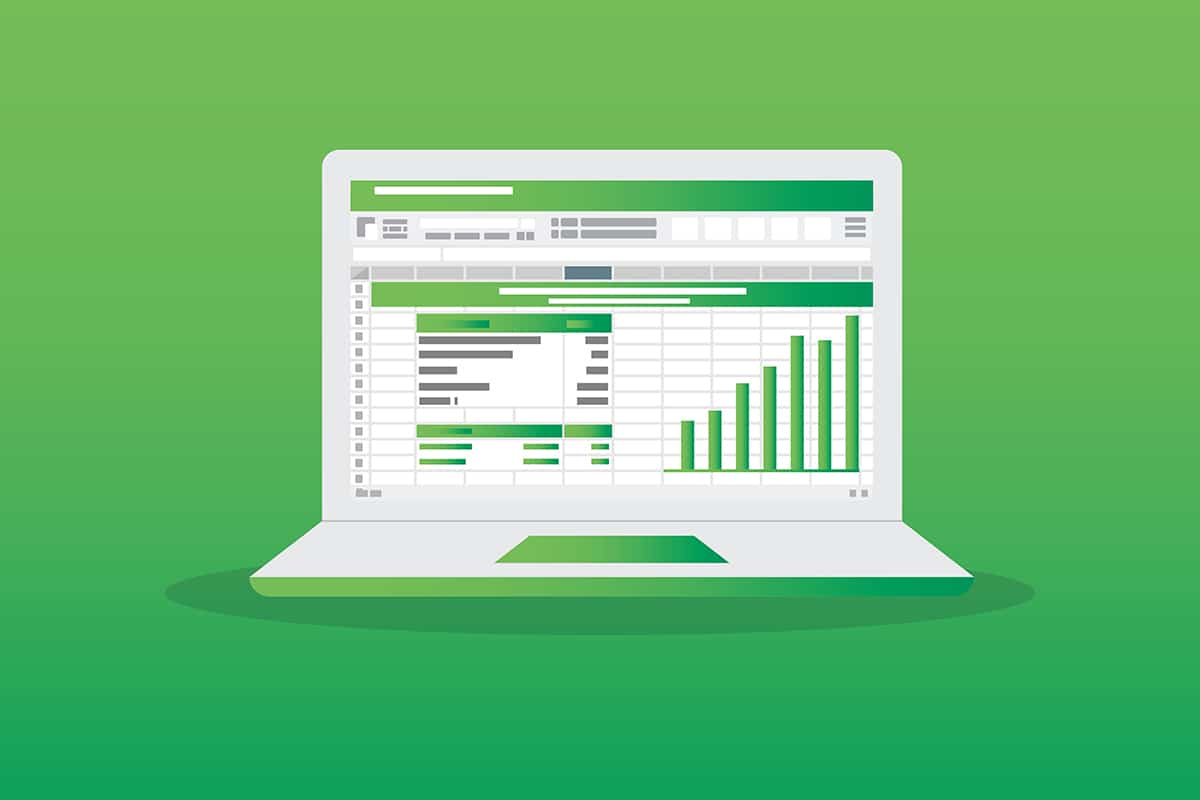
สารบัญ
- วิธีตรึง/ยกเลิกการตรึงแถวหรือคอลัมน์ใน MS Excel
- คำศัพท์สำคัญก่อนเริ่ม
- ตัวเลือกที่ 1: วิธีตรึงแถวใน Excel
- ตัวเลือกที่ 2: วิธีตรึงแถวบนสุดใน Excel
- ตัวเลือกที่ 3: วิธีตรึงคอลัมน์ใน Excel
- ตัวเลือกที่ 4: วิธีตรึงคอลัมน์แรกใน Excel
- ตัวเลือกที่ 5: วิธีตรึงบานหน้าต่างใน Excel
- วิธีการเลิกตรึงแถว คอลัมน์ หรือบานหน้าต่างใน Excel
- เคล็ดลับแบบมือโปร: วิธีสร้างปุ่มตรึงวิเศษ
วิธีตรึง/ยกเลิกการตรึงแถวหรือคอลัมน์ใน MS Excel
1048576 แถวและ 16,384 คอลัมน์ใน Excel สามารถจัดเก็บชุดข้อมูลที่มากเกินไปในลักษณะที่เป็นระเบียบ ฟีเจอร์ที่น่าสนใจอื่นๆ ของ Excel ได้แก่:
- การกรองข้อมูล
- การเรียงลำดับข้อมูล
- ค้นหาและแทนที่คุณสมบัติ
- สูตรในตัว
- ตารางหมุน,
- การป้องกันด้วยรหัสผ่าน และอีกมากมาย
นอกจากนี้ คุณสามารถตรึงหลายแถวหรือหลายคอลัมน์ใน excel คุณสามารถตรึงส่วนของแผ่นงาน ได้แก่ แถว คอลัมน์ หรือบานหน้าต่างใน Ecel เพื่อให้มองเห็นได้ในขณะที่คุณเลื่อนดูส่วนที่เหลือของแผ่นงาน ซึ่งมีประโยชน์ในการตรวจสอบข้อมูลในส่วนอื่นๆ ของเวิร์กชีตโดยไม่สูญเสียส่วนหัวหรือป้ายชื่อ อ่านต่อเพื่อเรียนรู้วิธีตรึงหรือเลิกตรึงแถว คอลัมน์ หรือบานหน้าต่างใน Microsoft Excel
คำศัพท์สำคัญก่อนเริ่ม
- ตรึงบานหน้าต่าง: โดยยึดตามการเลือกปัจจุบัน คุณสามารถทำให้แถวและคอลัมน์มองเห็นได้ในขณะที่ส่วนที่เหลือของเวิร์กชีตเลื่อนขึ้นและลง
- ตรึงแถวบนสุด: คุณลักษณะนี้จะเป็นประโยชน์หากคุณต้องการตรึงเฉพาะส่วนหัว/แถวบนสุดแรกเท่านั้น ตัวเลือกนี้จะทำให้แถวบนสุดมองเห็นได้ และคุณสามารถเลื่อนดูส่วนที่เหลือของเวิร์กชีตได้
- ตรึงคอลัมน์แรก: คุณสามารถให้คอลัมน์แรกมองเห็นได้ในขณะที่คุณสามารถเลื่อนดูส่วนที่เหลือของเวิร์กชีตได้
- ยกเลิกการตรึงบานหน้าต่าง: คุณสามารถปลดล็อกแถวและคอลัมน์ทั้งหมดเพื่อเลื่อนดูแผ่นงานทั้งหมดได้
ตัวเลือกที่ 1: วิธีตรึงแถวใน Excel
คุณสามารถตรึงแถวใน Excel หรือตรึงหลายแถวใน Excel ได้โดยทำตามขั้นตอนต่อไปนี้
1. กดปุ่ม Windows พิมพ์และค้นหา Excel แล้วคลิกเพื่อเปิด
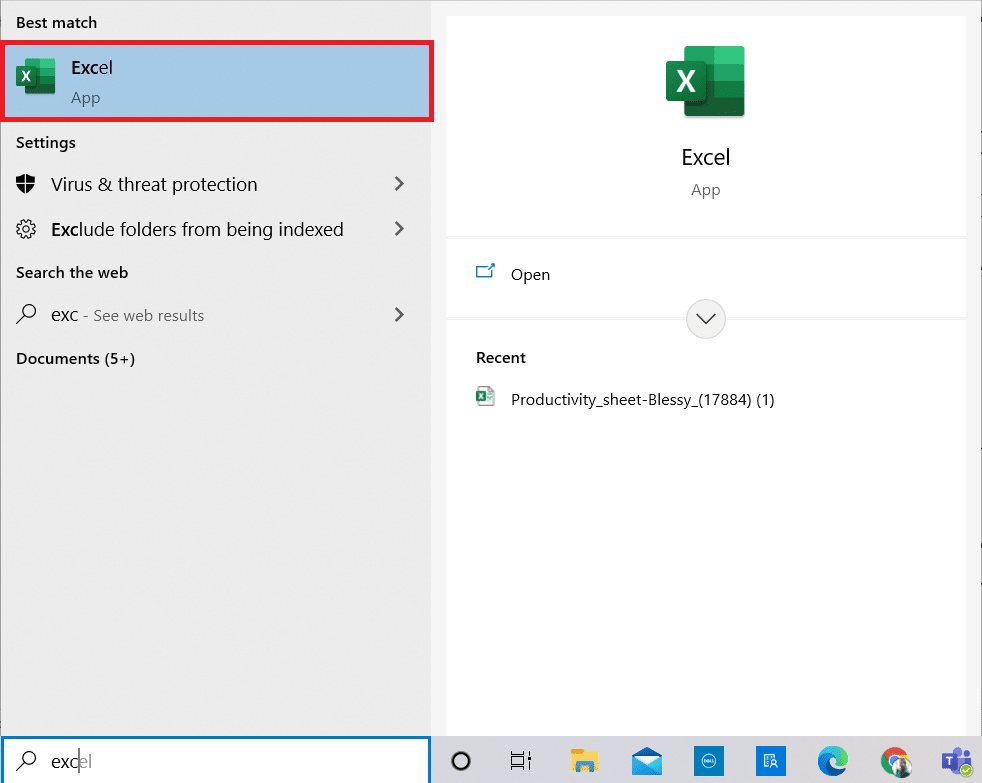
2. เปิด แผ่นงาน Excel ที่คุณต้องการและเลือก แถว ใดก็ได้
หมายเหตุ 1: เลือกแถวที่อยู่ ด้านล่างแถวที่ คุณต้องการตรึงเสมอ ซึ่งหมายความว่าหากคุณต้องการตรึงถึงแถวที่ 3 คุณต้องเลือกแถวที่ 4
3. จากนั้นเลือก View ในแถบเมนูตามที่แสดง
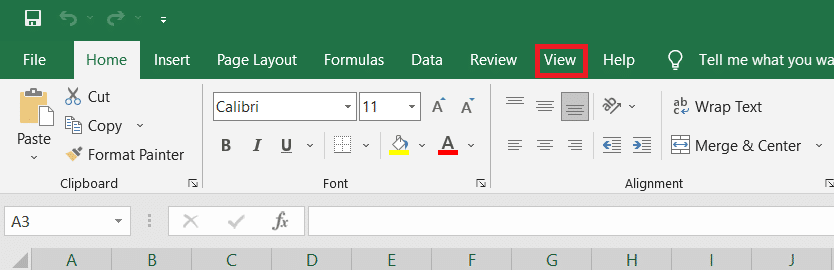
4. คลิก Freeze Panes > Freeze Panes ในเมนูที่ขยายลงมาดังภาพด้านล่าง
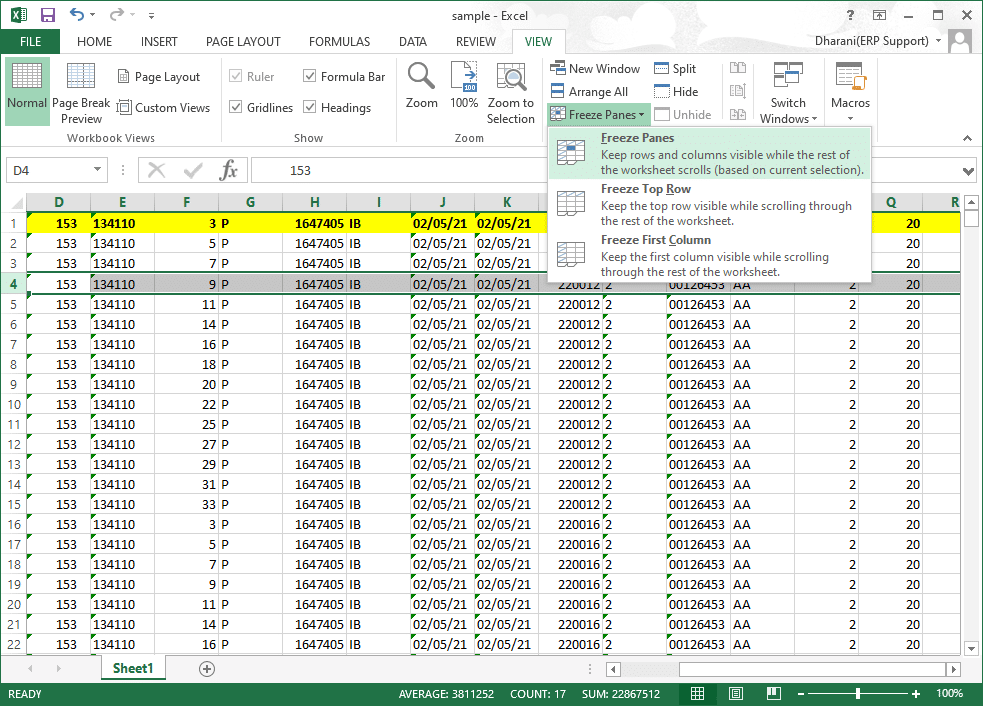
แถวทั้งหมดด้านล่างแถวที่เลือกจะถูกตรึง แถวที่อยู่เหนือเซลล์/แถวที่เลือกจะอยู่ที่เดิมเมื่อคุณเลื่อนลง ในตัวอย่างนี้ เมื่อคุณเลื่อนลง แถวที่ 1 แถวที่ 2 แถวที่ 3 จะยังคงอยู่ที่เดิมและส่วนที่เหลือของเวิร์กชีตจะเลื่อน
อ่านเพิ่มเติม: วิธีคัดลอกและวางค่าโดยไม่มีสูตรใน Excel
ตัวเลือกที่ 2: วิธีตรึงแถวบนสุดใน Excel
คุณสามารถตรึงแถวส่วนหัวในเวิร์กชีตได้โดยทำตามขั้นตอนที่กำหนด:
1. เปิด Excel เหมือนเดิม
2. เปิด แผ่นงาน Excel และเลือก เซลล์ ใดก็ได้
3. สลับไปที่แท็บ มุมมอง ที่ด้านบนตามที่แสดง
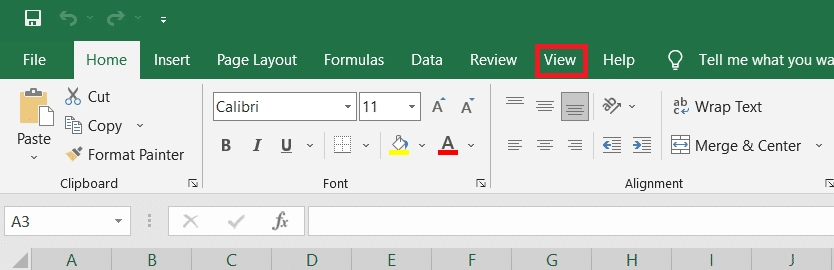
4. คลิก ตรึงบานหน้าต่าง > ตรึงแถวบนสุด ตามที่ไฮไลต์ไว้
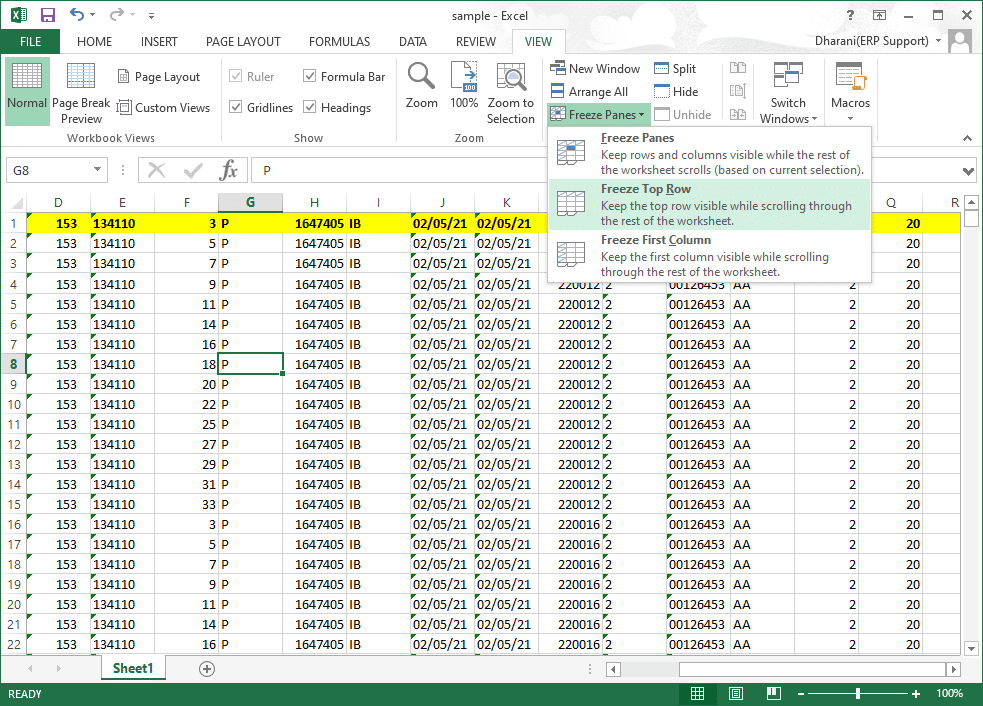
ตอนนี้ แถวบนสุดแรกจะถูกตรึง และเวิร์กชีตที่เหลือจะเลื่อนตามปกติ
อ่านเพิ่มเติม: แก้ไขแอป Outlook จะไม่เปิดใน Windows 10
ตัวเลือกที่ 3: วิธีตรึงคอลัมน์ใน Excel
คุณสามารถตรึงหลายคอลัมน์หรือคอลัมน์เดียวใน Excel ได้ดังนี้:
1. กดปุ่ม Windows พิมพ์และค้นหา Excel แล้วคลิกเพื่อเปิด
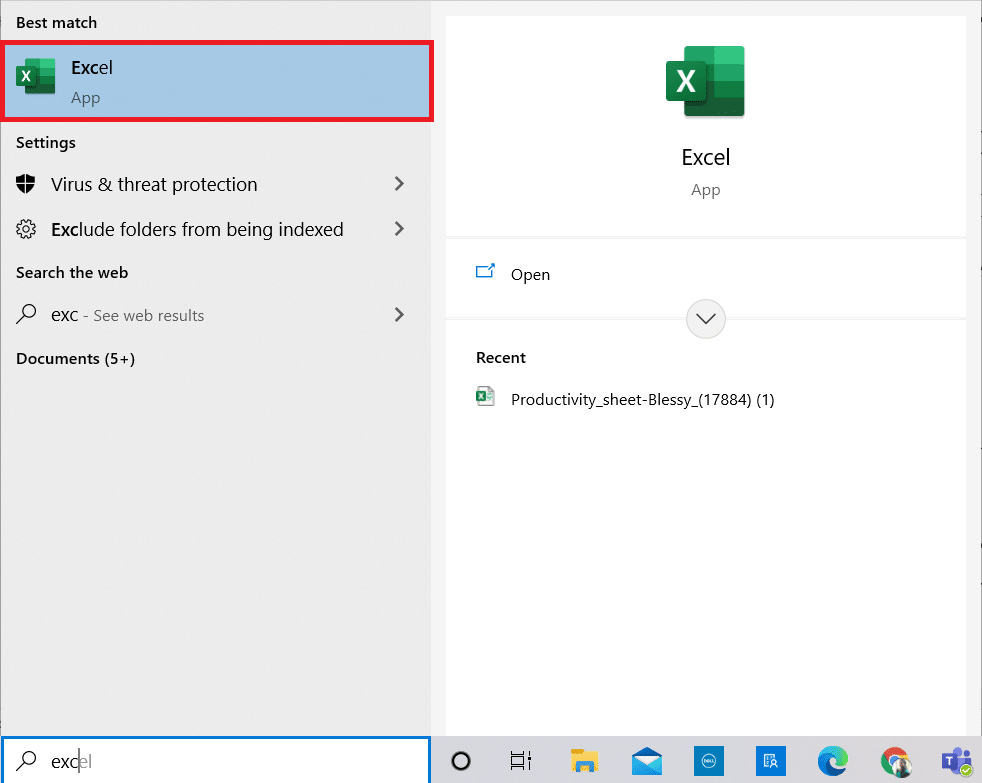
2. เปิด แผ่นงาน Excel ของคุณแล้วเลือก คอลัมน์ ใดก็ได้
หมายเหตุ: เลือกคอลัมน์ที่ เหมาะสม กับ คอลัมน์ ที่คุณต้องการตรึงเสมอ ซึ่งหมายความว่าหากคุณต้องการตรึงคอลัมน์ F ให้เลือกคอลัมน์ G เป็นต้น
3. สลับไปที่แท็บ มุมมอง ที่แสดงด้านล่าง
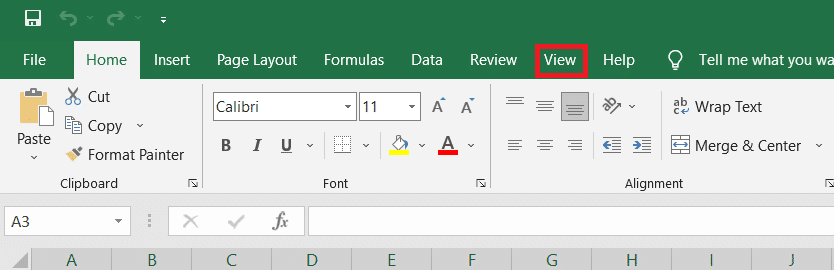
4. คลิก Freeze Panes และเลือกตัวเลือก Freeze Panes ตามที่แสดง
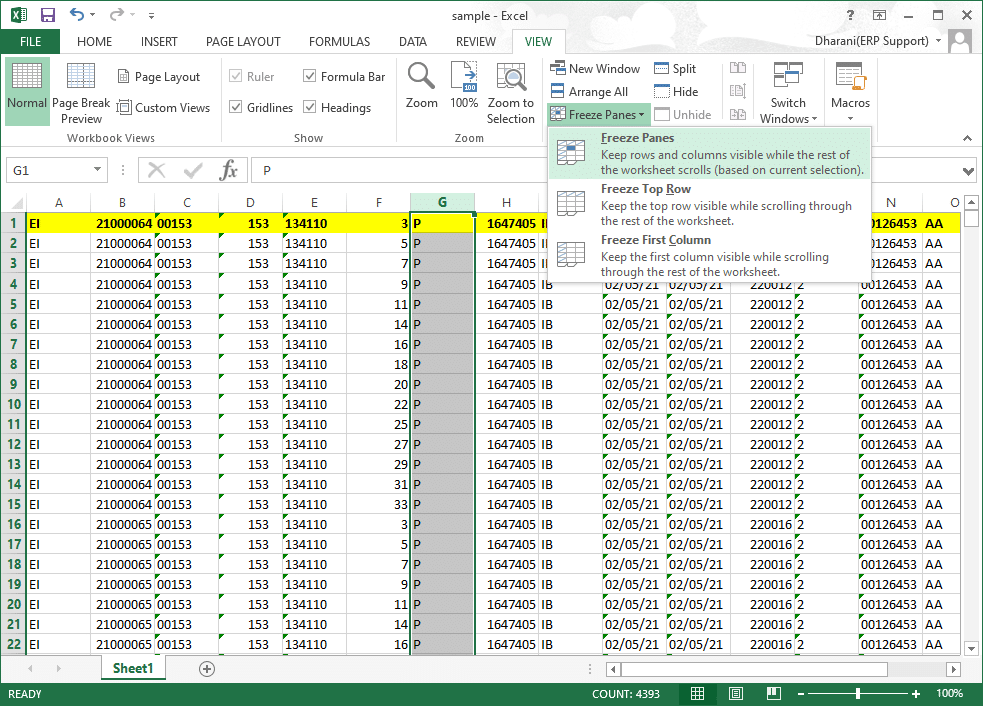

คอลัมน์ทั้งหมดทางซ้ายของคอลัมน์ที่เลือกจะถูกตรึง เมื่อคุณเลื่อนไปทางขวา แถวทางด้านซ้ายของคอลัมน์ที่เลือกจะยังคงอยู่ที่เดิม ในตัวอย่างนี้ เมื่อคุณเลื่อนไปทางขวา คอลัมน์ A คอลัมน์ B คอลัมน์ C คอลัมน์ D คอลัมน์ E และคอลัมน์ F จะอยู่ในตำแหน่งเดียวกัน และส่วนที่เหลือของเวิร์กชีตจะเลื่อนไปทางซ้ายหรือขวา
ตัวเลือกที่ 4: วิธีตรึงคอลัมน์แรกใน Excel
คุณสามารถตรึงคอลัมน์ใน Excel ได้ เช่น ตรึงคอลัมน์แรกในเวิร์กชีตโดยทำตามขั้นตอนด้านล่าง
1. เปิด Excel เหมือนเดิม
2. เปิด แผ่นงาน Excel ของคุณแล้วเลือก เซลล์ ใดก็ได้
3. สลับไปที่แท็บ มุมมอง จากด้านบนดังที่แสดง
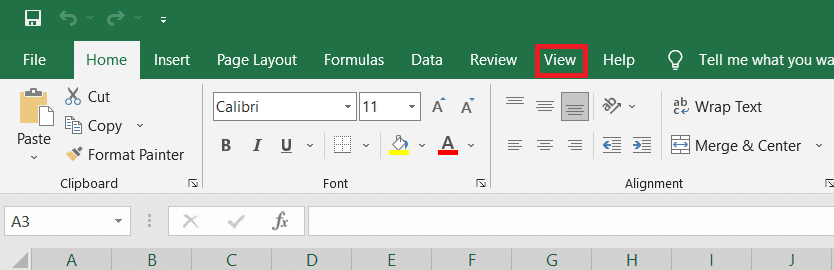
4. คลิก Freeze Panes และคราวนี้ เลือก Freeze First Column จากเมนูแบบเลื่อนลง
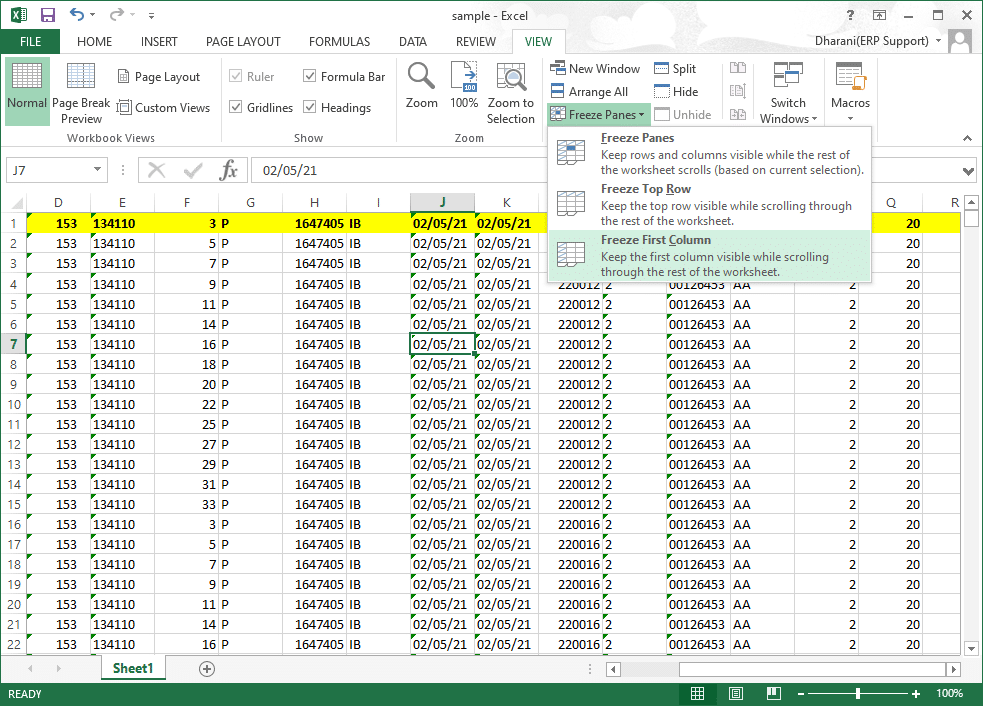
ดังนั้น คอลัมน์แรกจะถูกตรึง ซึ่งคุณสามารถเลื่อนดูส่วนที่เหลือของเวิร์กชีตได้ตามปกติ
อ่านเพิ่มเติม: แก้ไข Microsoft Office ไม่เปิดใน Windows 10
ตัวเลือกที่ 5: วิธีตรึงบานหน้าต่างใน Excel
ตัวอย่างเช่น หากคุณกำลังป้อนข้อมูลในบัตรรายงานที่มีชื่อและเครื่องหมายของนักเรียน การเลื่อนไปที่ส่วนหัว (ที่มีชื่อเรื่อง) และป้ายกำกับ (รวมถึงชื่อนักเรียน) บ่อยๆ จะเป็นงานที่วุ่นวายอยู่เสมอ ในสถานการณ์สมมตินี้ การแช่แข็งทั้งฟิลด์แถวและคอลัมน์จะช่วยคุณได้ นี่คือวิธีการทำเช่นเดียวกัน:
1. เปิด Excel เหมือนเดิม เปิด แผ่นงาน ที่ต้องการ และเลือก เซลล์ ใดก็ได้
หมายเหตุ 1: ตรวจสอบให้แน่ใจว่าคุณเลือกเซลล์ ทางด้านขวาของคอลัมน์และใต้แถวที่ คุณต้องการตรึงเสมอ ตัวอย่างเช่น หากคุณต้องการตรึง แถวแรก & คอลัมน์แรก ให้เลือกเซลล์ทางด้านขวาของบานหน้าต่างคอลัมน์แรกและด้านล่างบานหน้าต่างแถวแรก เช่น เลือกเซลล์ B2
2. คลิกที่แท็บ มุมมอง จากริบบิ้นด้านบน
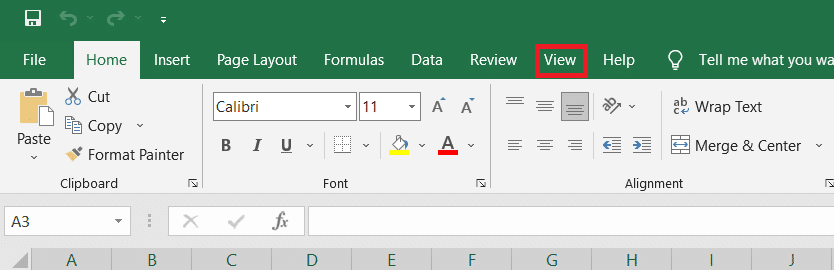
3. คลิก Freeze Panes ตามที่แสดง
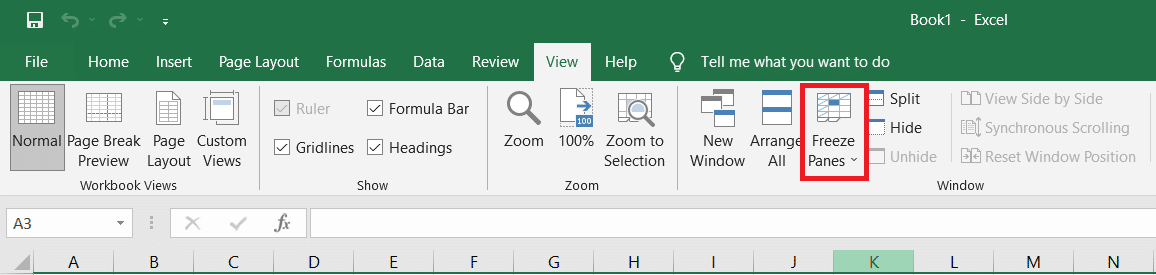
4. เลือกตัวเลือกที่ทำเครื่องหมาย Freeze Panes ตามที่แสดงด้านล่าง
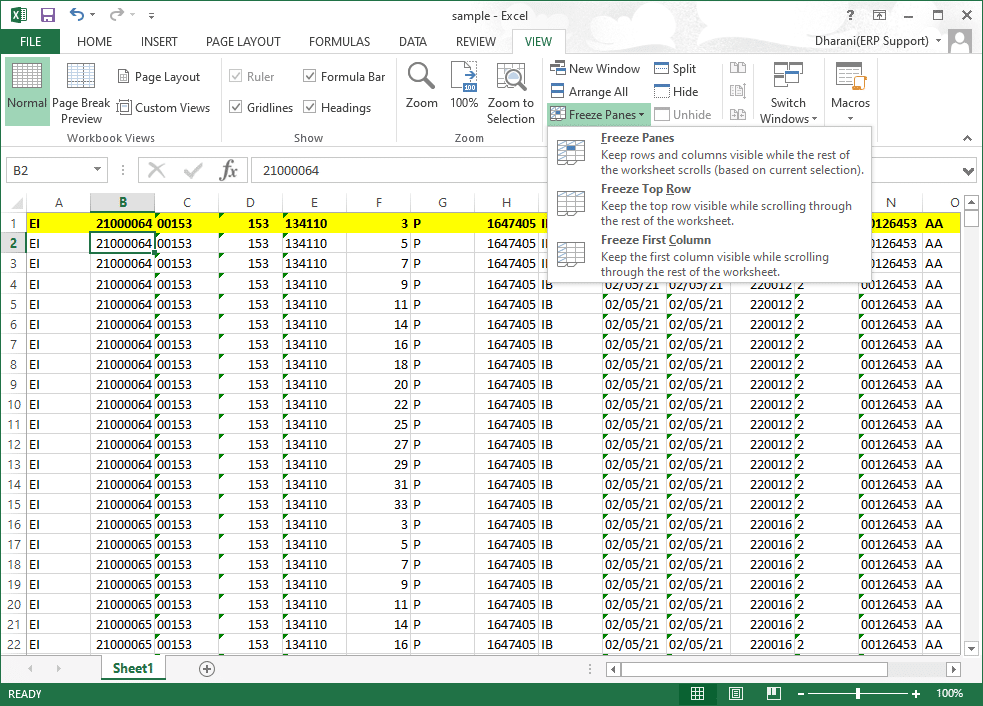
แถวทั้งหมดที่อยู่เหนือแถวที่เลือกและคอลัมน์ทั้งหมดทางด้านซ้ายของคอลัมน์ที่เลือกจะถูกตรึงไว้ และส่วนที่เหลือของเวิร์กชีตจะเลื่อน ในตัวอย่างนี้ แถวแรกและคอลัมน์แรกจะถูกตรึง และเวิร์กชีตที่เหลือจะเลื่อนตามที่แสดงด้านล่าง
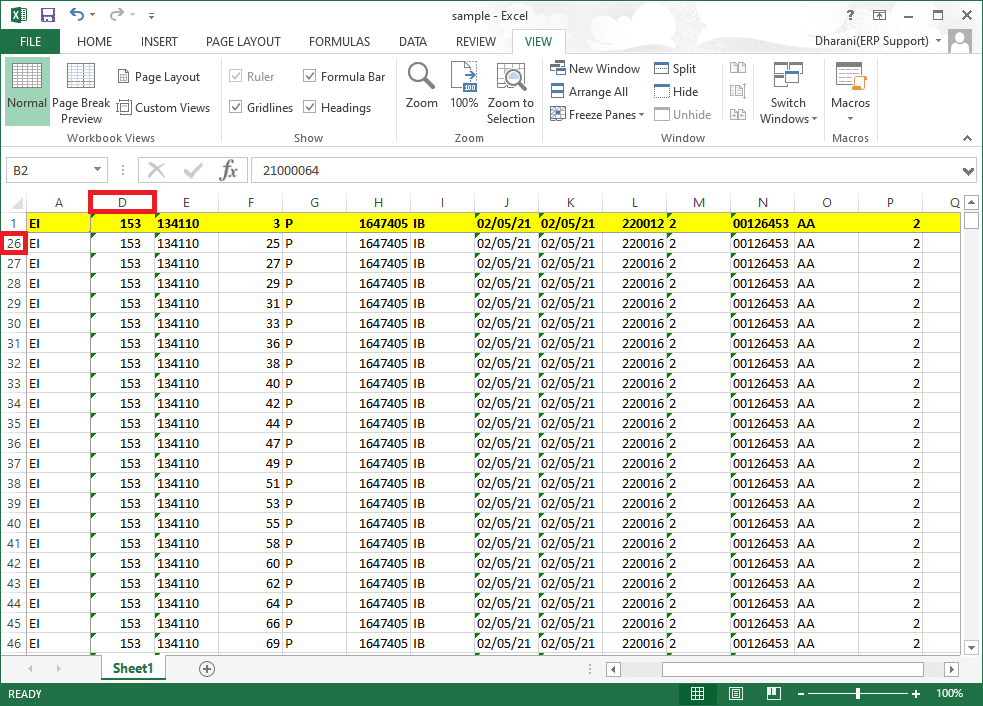
วิธีการเลิกตรึงแถว คอลัมน์ หรือบานหน้าต่างใน Excel
หากคุณตรึงแถว คอลัมน์ หรือบานหน้าต่างใดๆ ไว้ คุณจะไม่สามารถดำเนินการขั้นตอนการตรึงอื่นได้เว้นแต่จะถูกลบออก เมื่อต้องการยกเลิกการตรึงแถว คอลัมน์ หรือบานหน้าต่างใน Excel ให้ทำตามขั้นตอนเหล่านี้:
1. เลือก เซลล์ใดก็ได้ ใน แผ่นงาน
2. ไปที่แท็บ มุมมอง
3. ตอนนี้ เลือก Freeze Panes และคลิกที่ Unfreeze Panes ดังภาพด้านล่าง
หมายเหตุ: ตรวจสอบให้แน่ใจว่าคุณมีเซลล์/แถว/คอลัมน์ใดๆ อยู่ในสถานะตรึง มิฉะนั้น ตัวเลือกในการยกเลิกการ ตรึงบานหน้าต่าง จะไม่ปรากฏขึ้น
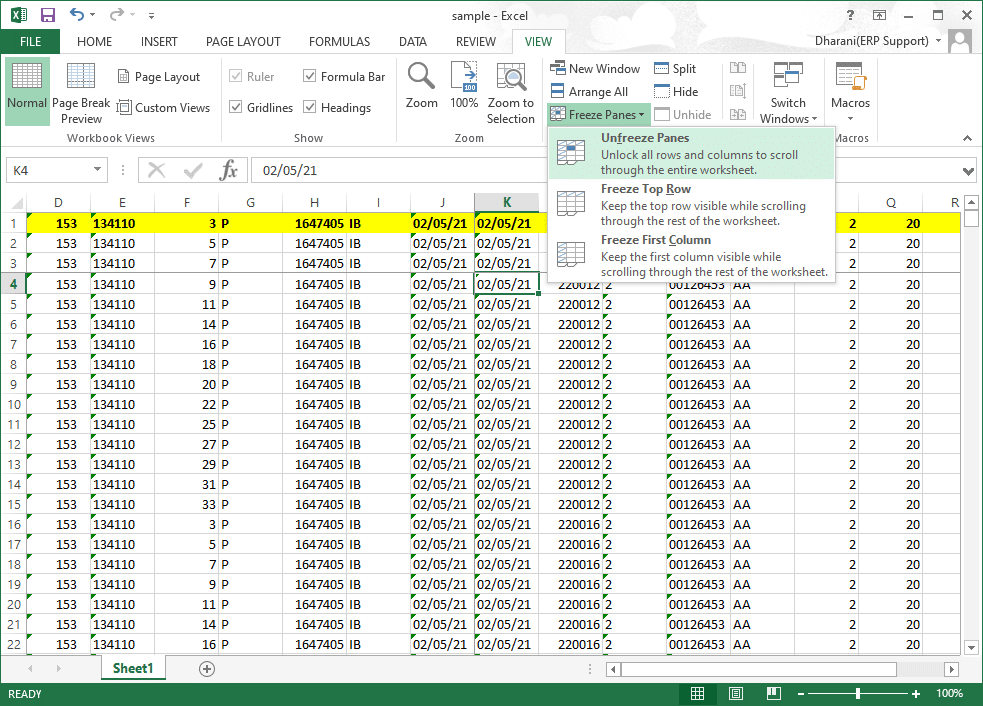
อ่านเพิ่มเติม: วิธีหยุด Microsoft Teams ไม่ให้เปิดใน Startup
เคล็ดลับแบบมือโปร: วิธีสร้างปุ่มตรึงวิเศษ
คุณยังสามารถสร้างปุ่มตรึง/ยกเลิกการตรึงเวทมนตร์ใน แถบเครื่องมือ Quick Access เพื่อตรึงแถว คอลัมน์ คอลัมน์แรก แถวแรก หรือบานหน้าต่างด้วยการคลิกเพียงครั้งเดียว
1. เปิด Excel เหมือนเดิม
2. คลิก ลูกศรลง ที่แสดงไฮไลต์จากด้านบนของเวิร์กชีต
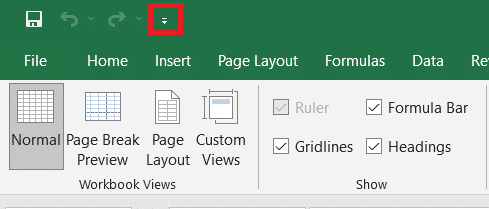
3. คลิก คำสั่งเพิ่มเติม ตามที่แสดง
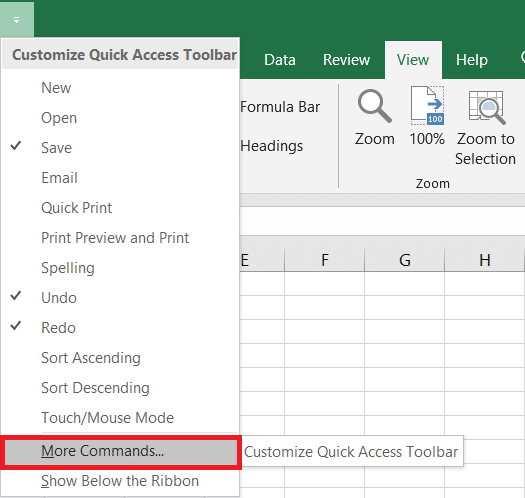
4. เลือก Freeze Panes ในรายการ จากนั้นคลิก Add
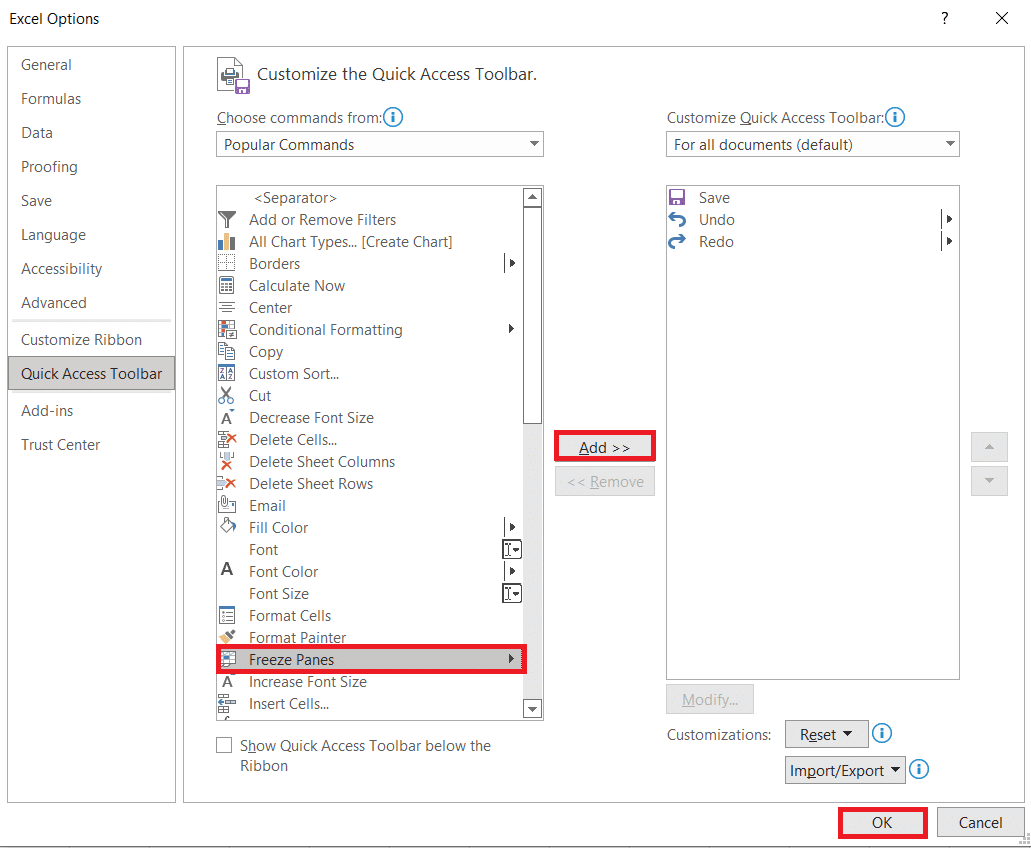
5. สุดท้าย คลิก ตกลง ตัวเลือก Freeze Panes Quick Access จะอยู่ที่ด้านบนของเวิร์กชีตใน MS Excel
คำถามที่พบบ่อย (FAQ)
ไตรมาสที่ 1 เหตุใดตัวเลือก Freeze Panes จึงเป็นสีเทาในเวิร์กชีตของฉัน
ตอบ ตัวเลือก Freeze Panes จะเป็นสีเทาเมื่อคุณอยู่ ในโหมดแก้ไข หรือ เวิร์กชีตได้รับการป้องกัน หากต้องการออกจากโหมดแก้ไข ให้กด แป้น Esc
ไตรมาสที่ 2 ฉันจะล็อคเซลล์ใน Excel แทนที่จะแช่แข็งได้อย่างไร
ตอบ คุณสามารถใช้ตัวเลือก แยก ในเมนู มุมมอง เพื่อแยกและล็อคเซลล์ อีกวิธีหนึ่ง คุณสามารถสร้างตารางโดยใช้ Ctrl + T การสร้างตารางจะล็อคส่วนหัวของคอลัมน์เมื่อคุณเลื่อนลง อ่านคำแนะนำของเราเกี่ยวกับวิธีการล็อคหรือปลดล็อกเซลล์ใน Excel
ที่แนะนำ:
- วิธีตรวจสอบว่าฉันมี VRAM เท่าใดใน Windows 10
- วิธีเข้าถึงการเข้าสู่ระบบศูนย์ผู้ดูแลระบบ Microsoft Teams
- วิธีสลับคอลัมน์หรือแถวใน Excel
- วิธีใช้อีโมติคอนลับของ Microsoft Teams
เราหวังว่าคู่มือนี้จะเป็นประโยชน์ และคุณสามารถ ตรึงและเลิกตรึงแถว คอลัมน์ หรือบานหน้าต่างใน Excel ได้ อย่าลังเลที่จะติดต่อเราด้วยคำถามและข้อเสนอแนะของคุณผ่านทางส่วนความคิดเห็นด้านล่าง
