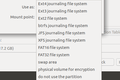วิธีฟอร์แมตไดรฟ์ USB บน Linux ที่ใช้งานได้กับ Windows
เผยแพร่แล้ว: 2022-07-16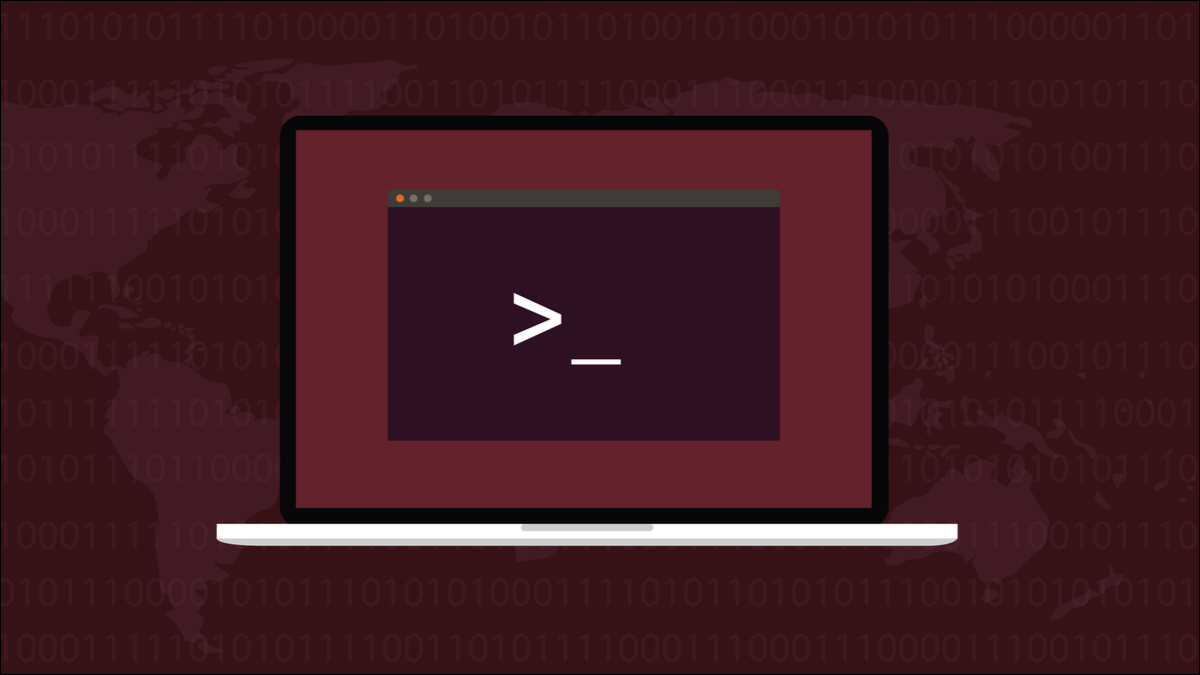
บางครั้งผู้ใช้ Linux จำเป็นต้องแลกเปลี่ยนไฟล์กับคอมพิวเตอร์ที่ใช้ระบบปฏิบัติการอื่น เช่น Windows หรือ macOS ง่ายพอสำหรับไดรฟ์ USB ตราบใดที่ฟอร์แมตอย่างถูกต้อง
รูปแบบสากล?
ขั้นตอนที่สำคัญที่สุด
การฟอร์แมตด้วยดิสก์ GNOME
การจัดรูปแบบบน Command Line
หลีกเลี่ยง 4GB Barrier
รูปแบบสากล?
ฮาร์ดไดรฟ์ Linux มักได้รับการฟอร์แมตเป็น ext4 แม้ว่ารูปแบบอื่นๆ จะได้รับความนิยมเพิ่มขึ้นอย่างช้าๆ เช่น btrfs และ ZFS รูปแบบเหล่านี้คือรูปแบบระบบไฟล์เฉพาะของ Linux ด้วยไดรฟ์ USB เป็นเรื่องที่แตกต่าง หากต้องการใช้ความยืดหยุ่นสูงสุดและสามารถใช้งานได้บน Windows หรือ macOS รวมถึงบน Linux จำเป็นต้องฟอร์แมตให้เป็นรูปแบบที่ใช้ได้กับระบบปฏิบัติการทั้งสามระบบ
เห็นได้ชัดว่าการใช้รูปแบบเฉพาะสำหรับ Linux ไม่ได้ให้สิ่งที่เราต้องการ ไม่ได้ใช้รูปแบบเฉพาะของ Apple สิ่งที่ใกล้เคียงที่สุดที่เรามีกับรูปแบบการจัดเก็บไฟล์ภาษาเอสเปรันโตคือ FAT32 ไดรฟ์ USB ที่ฟอร์แมตตามมาตรฐาน Microsoft นี้สามารถใช้แทนกันได้บน Windows, Linux และ macOS ดีมากจนคุณพยายามเก็บไฟล์ที่มีขนาดใหญ่กว่า 4GB นั่นคือขนาดไฟล์คงที่และจำกัดบนที่อบลงใน FAT32
ระบบไฟล์ exFAT เอาชนะข้อจำกัดนั้นได้ เป็นอีกรูปแบบหนึ่งของ Microsoft และเข้ากันได้กับ macOS และตั้งแต่เคอร์เนล 5.4—Linux นั่นทำให้เป็นคู่แข่งที่แข็งแกร่งสำหรับระบบไฟล์ที่ดีที่สุดสำหรับไดรฟ์ USB ที่ต้องทำงานร่วมกับระบบปฏิบัติการขนาดใหญ่สามระบบ ไม่มีข้อเสียของ FAT32 แต่ก็ไม่มีค่าโสหุ้ยและฟังก์ชันพิเศษของ NTFS ที่ทำให้มันรวดเร็วเช่นกัน
ตราบใดที่คุณอยู่บนเคอร์เนล Linux ที่เป็นเวอร์ชัน 5.4 หรือสูงกว่า คุณจะสามารถใช้ exFAT ได้อย่างง่ายดายเช่นเดียวกับระบบไฟล์อื่นๆ ที่รองรับ ในขณะที่เขียน เคอร์เนล Linux ปัจจุบันคือ 5.18 ตราบใดที่คุณมีระบบที่แก้ไขและอัปเดตล่าสุด คุณก็พร้อมที่จะไป เราจะสาธิตวิธีการแบบกราฟิกโดยใช้ดิสก์ GNOME เช่นเดียวกับวิธีเทอร์มินัล
ขั้นตอนที่สำคัญที่สุด
เมื่อคุณเขียนระบบไฟล์ใหม่ลงในไดรฟ์ USB ทุกอย่างในนั้นจะถูกลบออก นั่นหมายความว่าเป็นสิ่งสำคัญที่คุณ:
- ตรวจสอบว่าคุณไม่สนใจว่าทุกอย่างในไดรฟ์ USB จะถูกลบ หรือ ตรวจสอบให้แน่ใจว่าคุณได้คัดลอกสิ่งที่คุณต้องการเก็บไว้ในไดรฟ์อื่น
- ตรวจสอบให้แน่ใจว่าคุณรู้ว่าอุปกรณ์จัดเก็บข้อมูลใดเป็นอุปกรณ์ที่คุณต้องการจัดรูปแบบ อย่าฟอร์แมตไดรฟ์ผิด การทำผิดพลาดในคอมพิวเตอร์หลายไดรฟ์เป็นเรื่องง่าย
ที่เกี่ยวข้อง: วิธีแสดงรายการอุปกรณ์ของคอมพิวเตอร์ของคุณจาก Linux Terminal
การฟอร์แมตด้วยดิสก์ GNOME
วิธีที่ปลอดภัยที่สุดในการเริ่มต้นคือ ถอดปลั๊ก ไดรฟ์ USB ใน Ubuntu คุณสามารถกดปุ่ม "Super" จากนั้นพิมพ์ "disks" ในช่องค้นหา คุณจะเห็นไอคอน disks คลิกที่ไอคอนเพื่อเปิดแอปพลิเคชัน disks GNOME
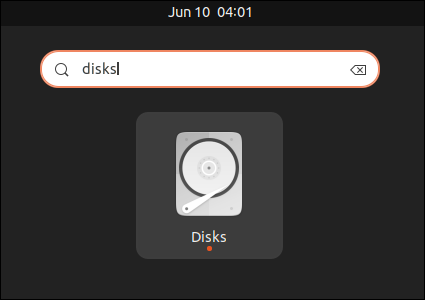
แอปพลิเคชัน disks แสดงรายการอุปกรณ์จัดเก็บข้อมูลที่สามารถค้นหาได้ในแถบด้านข้างทางซ้าย
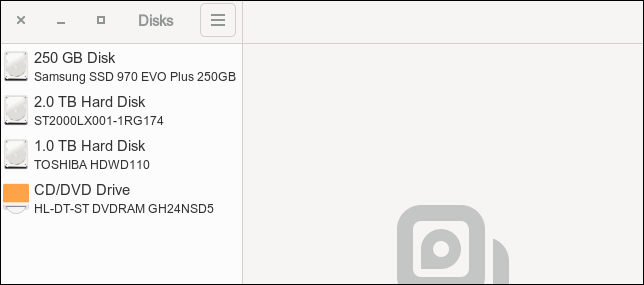
คอมพิวเตอร์เครื่องนี้มีทั้งไดรฟ์จริงและไดรฟ์ SSD และไดรฟ์ซีดี/ดีวีดีแบบออปติคัล
เสียบไดรฟ์ USB ลินุกซ์จะตรวจพบ และการเปลี่ยนแปลงจะมีผลในแอปพลิเคชัน disks GNOME
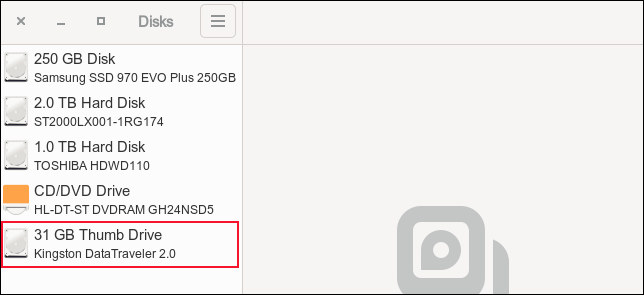
ไดรฟ์นี้ถูกเพิ่มเข้าไปในรายการอุปกรณ์จัดเก็บข้อมูลที่รู้จัก และได้รับการระบุว่าเป็น Kingston Data Traveller อย่างถูกต้อง ความจุทั้งหมดของไดรฟ์ USB นี้คือ 32GB แต่จะแสดงเป็น 31GB เนื่องจากคุณจะสูญเสียพื้นที่เพียงเล็กน้อยเมื่อคุณฟอร์แมตไดรฟ์ อย่าแปลกใจถ้าความจุของไดรฟ์ USB ของคุณไม่มากพออย่างที่คุณคาดไว้
คลิกที่ไดรฟ์เพื่อดูข้อมูลบางอย่างเกี่ยวกับมัน
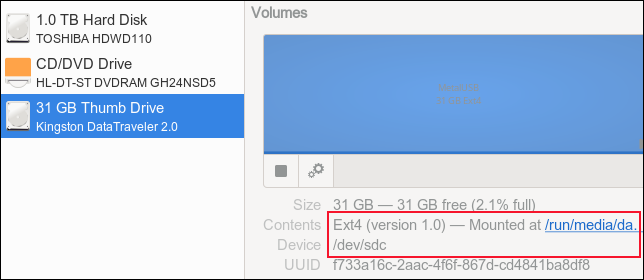
เราจะเห็นว่ามันถูกจัดรูปแบบด้วยระบบไฟล์ ext4 และการกำหนด Linux คือ “/dev/sdc”
คลิกที่ไอคอนล้อฟันเฟือง จากนั้นคลิกตัวเลือกเมนู “Format Partition…”
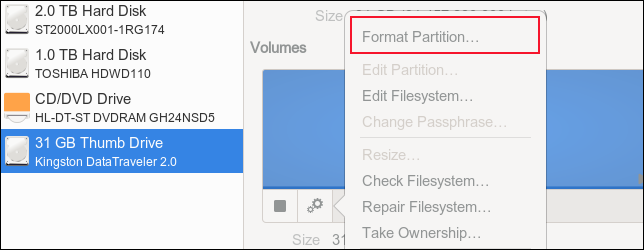

พิมพ์ชื่อไดรฟ์ USB ของคุณ เลือกปุ่มตัวเลือก "อื่นๆ" จากนั้นคลิกปุ่ม "ถัดไป"
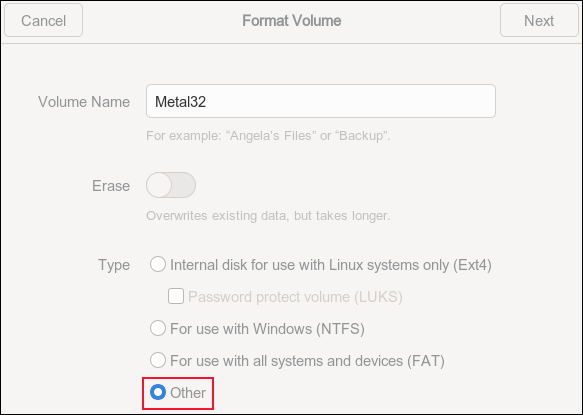
เลือกปุ่มตัวเลือก "exFAT" จากนั้นคลิกปุ่ม "ถัดไป"
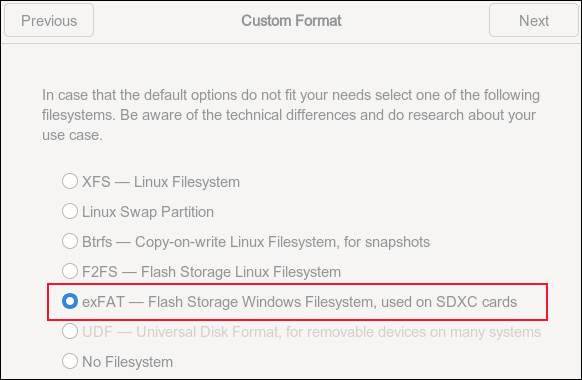
คุณได้รับคำเตือนว่าไดรฟ์ USB จะถูกล้างข้อมูล และคุณจะแสดงรายละเอียดของไดรฟ์เพื่อยืนยันว่าเป็นไดรฟ์ที่คุณต้องการฟอร์แมต เมื่อคุณพอใจกับไดรฟ์ที่ถูกต้องแล้วเท่านั้น ให้คลิกปุ่ม "รูปแบบ" สีแดง
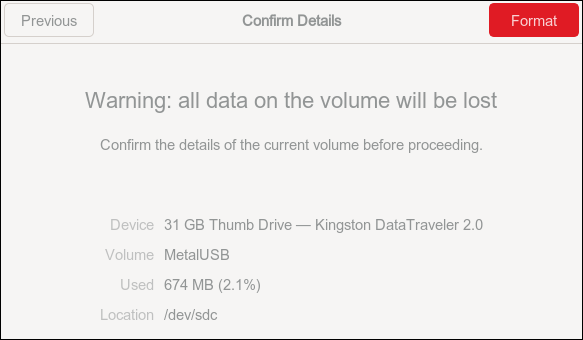
ไดรฟ์ได้รับการฟอร์แมตสำหรับคุณแล้ว และคุณจะกลับไปที่หน้าจอ disks หลัก รายการสำหรับไดรฟ์ USB จะแสดงว่าได้รับการฟอร์แมตด้วยระบบไฟล์ exFAT
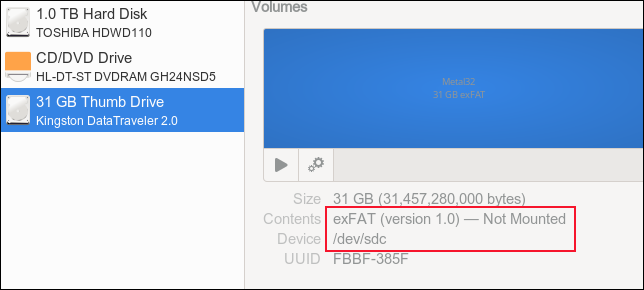
การจัดรูปแบบบน Command Line
ขั้นตอนแรกคือการระบุไดรฟ์ USB ในเชิงบวก เราสามารถทำได้โดยใช้คำสั่ง lsblk โดยไม่ต้อง เสียบไดรฟ์ USB ให้รันคำสั่ง lsblk :
lsblk
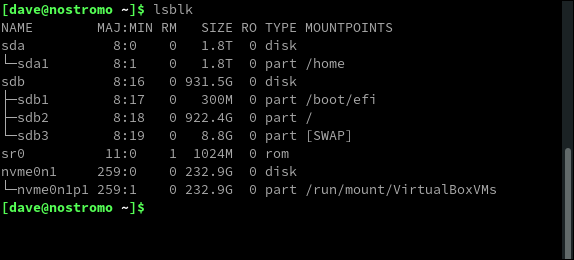
เสียบไดรฟ์ USB เข้ากับคอมพิวเตอร์และรอสักครู่เพื่อให้ Linux รู้จักและติดตั้ง จากนั้นรันคำสั่ง lsblk เดียวกัน:
lsblk
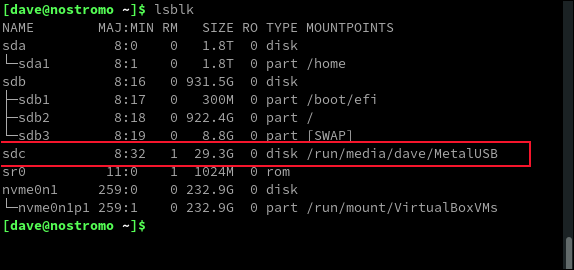
เราสามารถเห็นรายการใหม่สำหรับไดรฟ์ USB มันแสดงเป็นอุปกรณ์ “/dev/sdc” และติดตั้งบน “/run/media/dave/MetalUSB”
ก่อนที่เราจะจัดรูปแบบได้ เราต้องยกเลิกการต่อเชื่อม เราจะต้องใช้ sudo โปรดทราบว่าไม่มี "n" ในคำสั่ง "umount"
เราส่งจุดเชื่อมต่อไปยังคำสั่ง umount สิ่งนี้จะยกเลิกการต่อเชื่อม ระบบไฟล์ หากเราใช้คำสั่ง lsblk เราจะเห็นว่าไดรฟ์ USB นั้นยังรู้จักอยู่ แต่ไม่เชื่อมโยงกับจุดต่อเชื่อมอีกต่อไป
sudo umount /run/media/dave/MetalUSB
lsblk
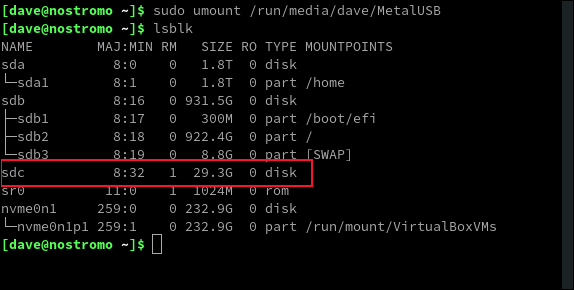
ในการฟอร์แมตไดรฟ์ USB ด้วยระบบไฟล์ใหม่ เราใช้คำสั่ง mkfs.exfat เราจำเป็นต้องอ้างอิงไดรฟ์ USB โดยใช้ชื่ออุปกรณ์ ซึ่งก็คือ “/dev/sdc”
ตัวเลือก -L (ป้ายกำกับ) ช่วยให้เราระบุป้ายกำกับปริมาณได้ เราจะเรียกไดรฟ์ USB นี้ว่า "Metal32"
sudo mkfs.exfat -L Metal32 /dev/sdc
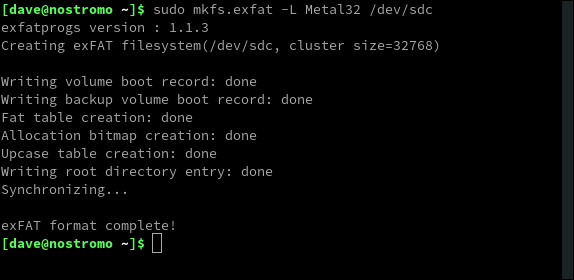
ถอดปลั๊กไดรฟ์ USB รอสักครู่แล้วเสียบกลับเข้าไปใหม่ ใช้คำสั่ง lsblk อีกครั้ง แล้วคุณจะเห็นว่าตอนนี้ติดตั้งไดรฟ์แล้ว และชื่อจุดเชื่อมต่อได้เปลี่ยนไปตามชื่อที่เราเลือกเมื่อเราสร้างระบบไฟล์ .
lsblk
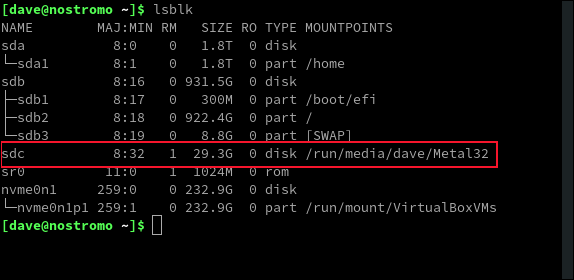
เพื่อตรวจสอบว่าระบบไฟล์เป็น exFAT จริงหรือไม่ เราสามารถใช้คำสั่ง df พร้อมตัวเลือก -T (ประเภท)
df -T /dev/sdc

เราจะเห็นว่าระบบไฟล์ถูกระบุว่าเป็น exFAT
ที่เกี่ยวข้อง: วิธีใช้คำสั่ง mkfs บน Linux
เพียงเพื่อให้แน่ใจว่า Microsoft Windows พอใจกับไดรฟ์ USB เราจึงเสียบเข้ากับคอมพิวเตอร์ Windows และดูคุณสมบัติของไดรฟ์ Windows 10 ถือว่าไดรฟ์เป็นไดรฟ์ USB ที่ใช้งานได้และฟอร์แมตอย่างถูกต้อง โดยใช้ระบบไฟล์ exFAT
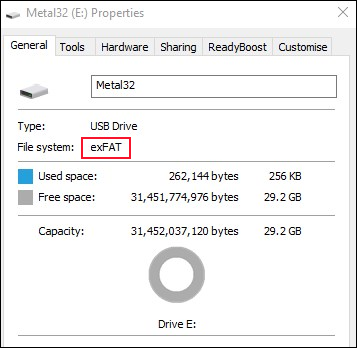
หลีกเลี่ยง 4GB Barrier
ขนาดสูงสุดตามทฤษฎีของไฟล์ภายใต้ exFAT คือ 16EB (Exbibytes) แม้ว่าคุณไม่จำเป็นต้องขนส่งไฟล์ที่มีขนาดดังกล่าว แต่ความต้องการถ่ายโอนและแชร์ไฟล์ที่มีขนาดเกิน 4GB นั้นเป็นข้อกำหนดทั่วไปที่เพียงพอในการทำให้ exFAT เป็นตัวเลือกที่ดีสำหรับรูปแบบสากลสำหรับไดรฟ์ USB