วิธีบังคับให้ Windows ใช้กราฟิกเฉพาะ
เผยแพร่แล้ว: 2022-10-07
การเล่นเกมต้องใช้อุปกรณ์แสดงผลเพื่อประมวลผลเกม ส่วนใหญ่แล้ว แล็ปท็อปและพีซีจะมาพร้อมกับโซลูชันกราฟิกในตัวที่สามารถเพิ่มพลังให้คอมพิวเตอร์และเล่นเกมพื้นฐานด้วยการตั้งค่าที่ต่ำที่สุดได้ เมื่อใดก็ตามที่ผู้ใช้ติดตั้งการ์ดกราฟิกเฉพาะ ประสิทธิภาพของเกมจะดีขึ้นเนื่องจากฮาร์ดแวร์ขั้นสูง แต่บางครั้งคอมพิวเตอร์อาจประสบปัญหาด้านประสิทธิภาพแม้หลังจากที่การ์ดนั้นมีอยู่ ผู้ใช้อาจคิดว่าการ์ดแสดงผลไม่ดีหรือทำงานไม่ถูกต้อง อย่างไรก็ตาม Windows ยังคงใช้กราฟิกในตัวที่เป็นค่าเริ่มต้นแม้ว่าจะติดตั้งการ์ดกราฟิกเฉพาะแล้วก็ตาม หากคุณสงสัยว่าจะบังคับให้การ์ดแสดงผลเป็นการ์ดเริ่มต้นได้อย่างไร คุณมาที่บทความที่ถูกต้องแล้ว ที่นี่ คุณจะรู้วิธีบังคับหน้าต่างให้ใช้กราฟิกเฉพาะ คุณจะได้เรียนรู้วิธีใช้ฟังก์ชันสวิตช์ GPU เพื่อสลับระหว่าง GPU หากคุณมี GPU เฉพาะมากกว่าหนึ่งตัว เริ่มกันเลย!

สารบัญ
- วิธีบังคับให้ Windows ใช้กราฟิกเฉพาะ
- วิธีที่ 1: ปรับเปลี่ยน NVIDIA Graphics Control Panel
- วิธีที่ 2: ปรับเปลี่ยนซอฟต์แวร์ AMD Radeon
- วิธีที่ 3: แก้ไขแผงควบคุม Intel 3D
- วิธีที่ 4: ตั้งค่าเริ่มต้น GPU ทั่วทั้งระบบ
- วิธีที่ 5: ตั้งค่า GPU ที่ต้องการ
- วิธีที่ 6: ตั้งค่า GPU เริ่มต้นผ่าน BIOS/UEFI
- วิธีตรวจสอบว่ามีการใช้ GPU เฉพาะหรือไม่
วิธีบังคับให้ Windows ใช้กราฟิกเฉพาะ
ปัญหามักเกิดขึ้นเนื่องจากคอมพิวเตอร์ยังคงใช้โซลูชันกราฟิกแบบรวมซึ่งทำให้เกมลดประสิทธิภาพลงสำหรับหลายเกม เราได้แสดงวิธีการทั้งหมดในการใช้การ์ดกราฟิกเฉพาะบนแล็ปท็อปหรือเดสก์ท็อป
วิธีที่ 1: ปรับเปลี่ยน NVIDIA Graphics Control Panel
การ์ดกราฟิก NVIDIA มีเทคโนโลยีที่เรียกว่า NVIDIA Optimus เทคโนโลยีนี้ใช้กราฟิกในตัวเมื่อไม่ต้องการพลังงานจากคอมพิวเตอร์ วิธีนี้จะช่วยประหยัดแบตเตอรี่ ในกรณีอื่นๆ หากจำเป็นต้องใช้พลังงานในการทำงาน เช่น เกมที่ต้องการกราฟิกหรือแอปตัดต่อวิดีโอ NVIDIA เปลี่ยนจอแสดงผลเป็นการ์ดวิดีโอเฉพาะเพื่อให้เล่นเกมได้อย่างราบรื่น ทำตามขั้นตอนด้านล่างเพื่อใช้แล็ปท็อปการ์ดกราฟิกเฉพาะ
1. คลิกขวาบน พื้นที่ว่าง บน เดสก์ท็อป และคลิกบน แผงควบคุม NVIDIA
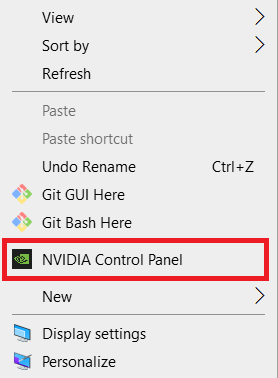
2. คลิกที่ จัดการการตั้งค่า 3D จากนั้นเลือกแอปจากกล่องดรอปดาวน์ในแท็บ การตั้งค่าโปรแกรม
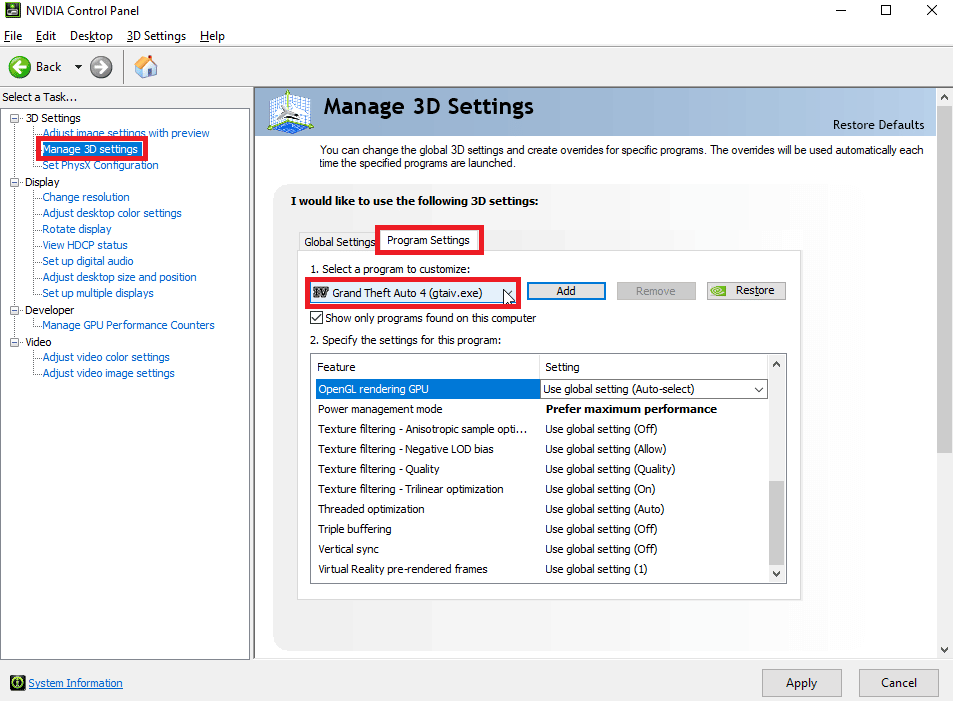
3. เลื่อนลงมาที่ Specify the Settings for this program: section
4 . ตอนนี้ ค้นหา โปรเซสเซอร์กราฟิกที่ต้องการ และเลือก GPU เฉพาะ
5 . สุดท้าย คลิกที่ Apply การดำเนินการนี้จะตั้งค่าอะแดปเตอร์กราฟิกเริ่มต้นในคอมพิวเตอร์
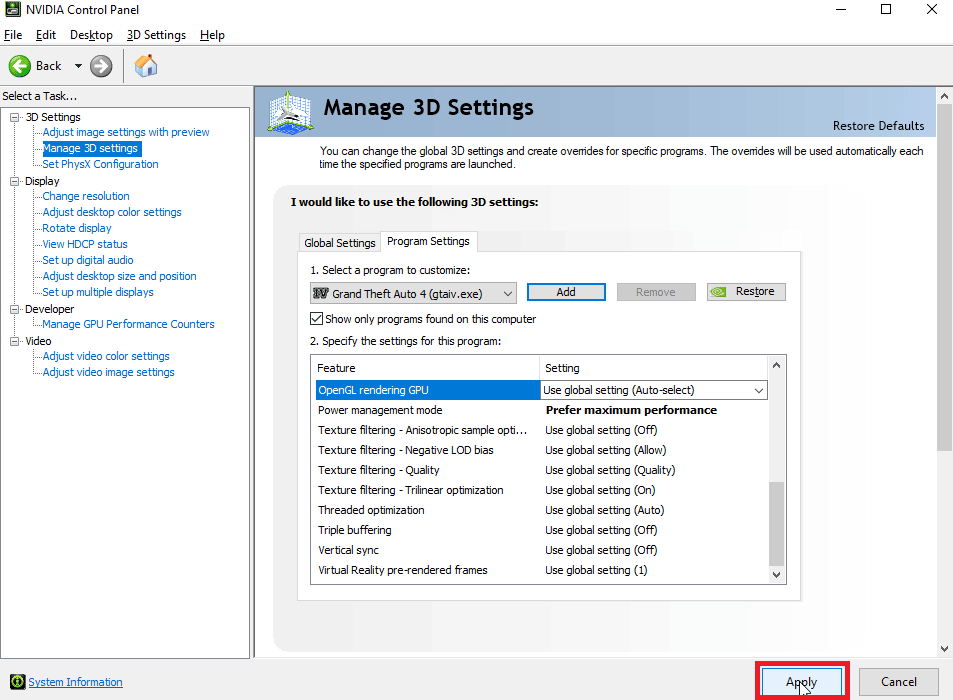
วิธีที่ 2: ปรับเปลี่ยนซอฟต์แวร์ AMD Radeon
สำหรับผู้ใช้ AMD จะมีตัวเลือกในการบังคับให้แอปใช้เฉพาะกราฟิกเฉพาะเท่านั้น ข้อเสียเพียงอย่างเดียวคือไม่สามารถเปิดใช้งานเมนูบริบทที่คล้ายกับ NVIDIA Control Panel ได้ แต่คุณต้องตั้งค่า GPU ที่ต้องการในแอปแทน
ทำตามขั้นตอนด้านล่างเพื่อเพิ่มแอพในซอฟต์แวร์ AMD Radeon และกำหนดแอพเหล่านั้นเพื่อใช้เฉพาะการ์ดกราฟิกเท่านั้น
1. กด ปุ่ม Windows พิมพ์ AMD Radeon Software จากนั้นคลิกที่ Open
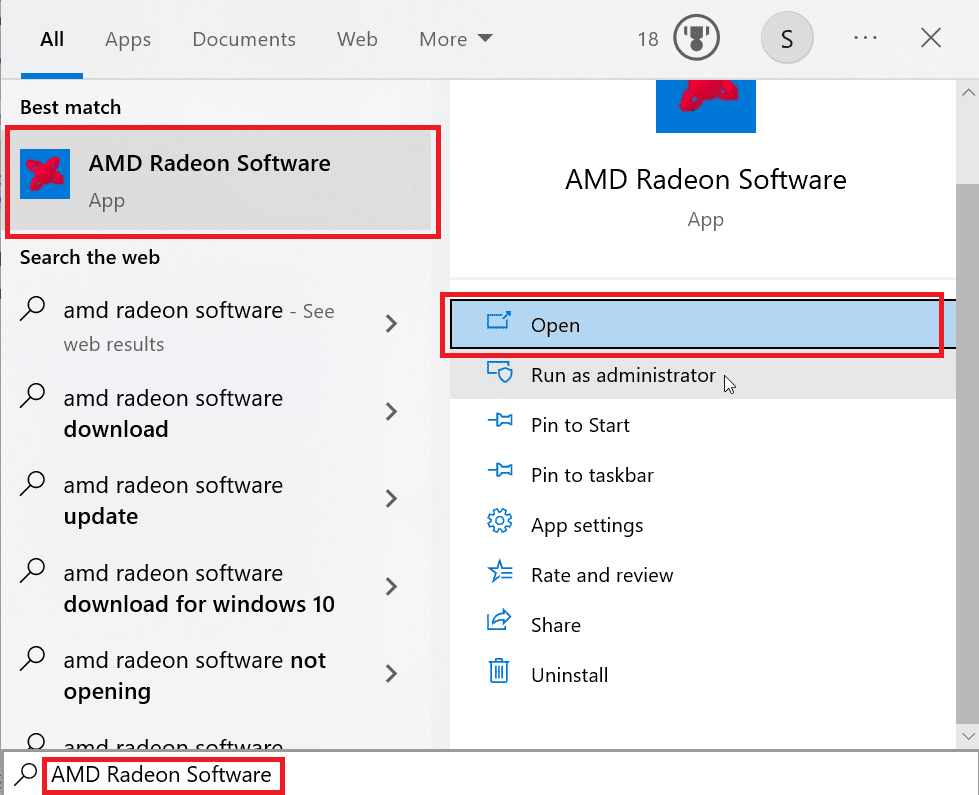
2. จากนั้นคลิกที่ เกม คลิกที่เกมที่คุณต้องการเปลี่ยนกราฟิกเฉพาะ
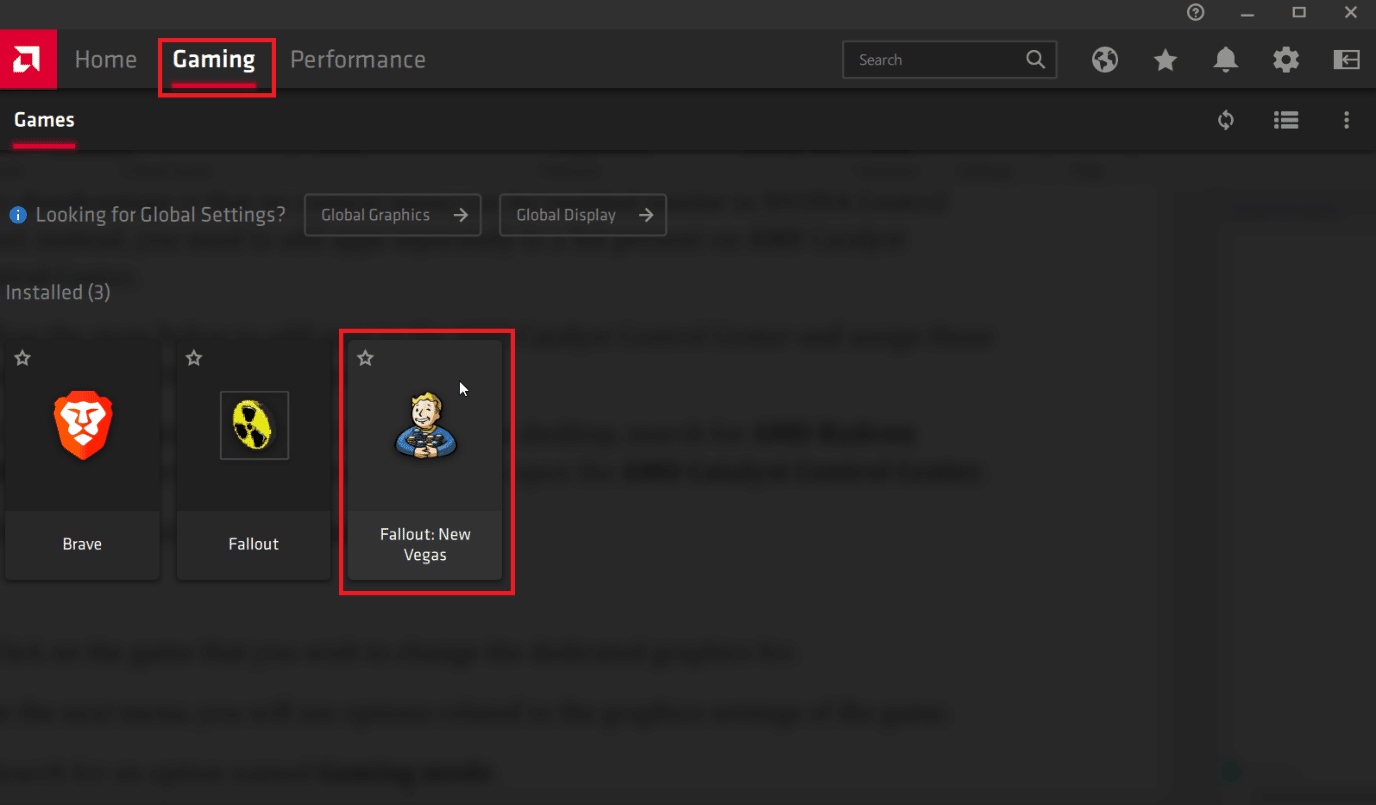
3. ตอนนี้ คุณจะเห็นตัวเลือกที่เกี่ยวข้องกับการตั้งค่ากราฟิกของเกม
4. คลิกที่ดรอปดาวน์ โหมดเกม และเลือก เกม
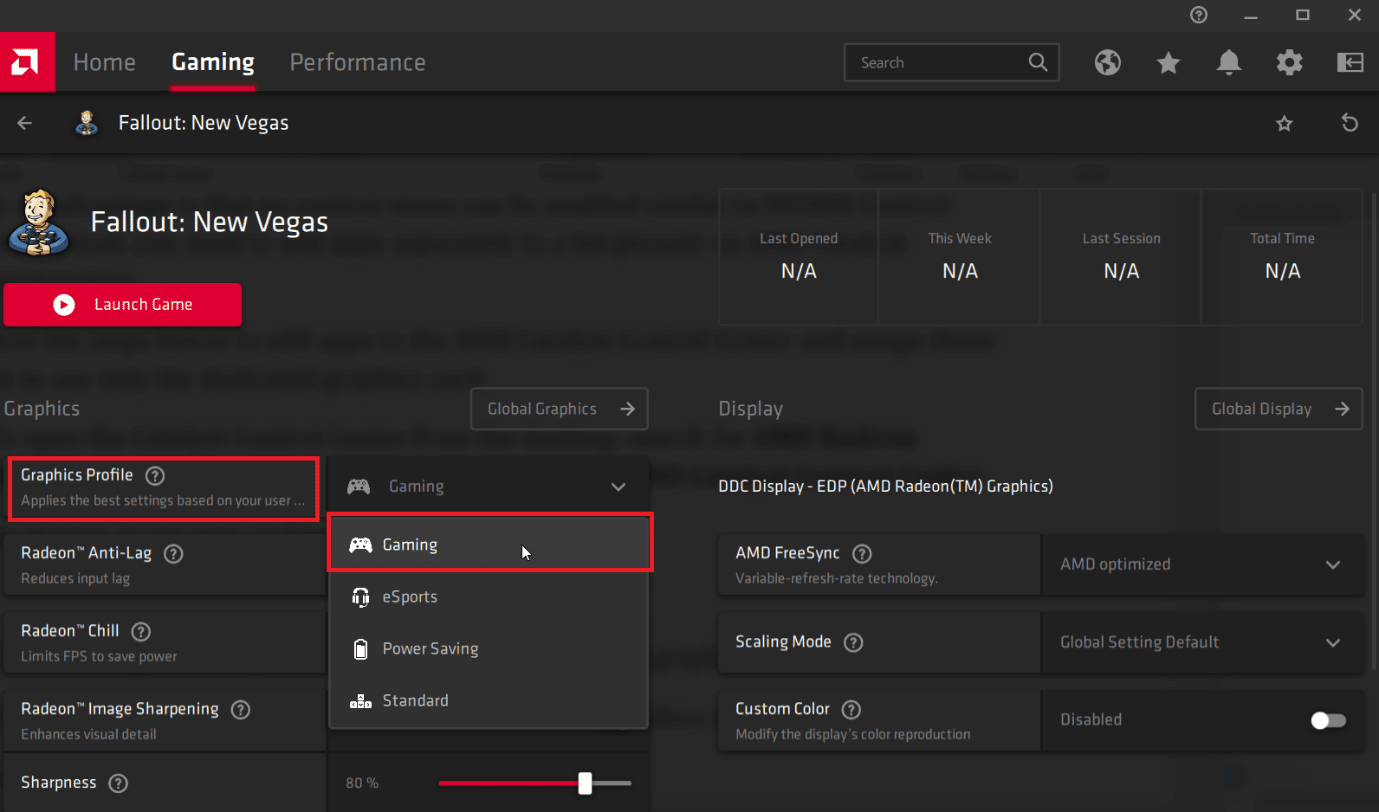
5. หลังจากเลือกโหมดของเกมแล้ว กราฟิกเฉพาะจะถูกเลือกตามตัวเลือกที่คุณเลือก
- โหมดเกม : กำหนดการ์ดกราฟิกเฉพาะให้กับเกม
- โหมดประหยัดพลังงาน : กำหนดโซลูชันกราฟิกแบบรวมให้กับเกม
หมายเหตุ: การเลือกโหมดอื่นในซอฟต์แวร์ AMD Radeon จะเปลี่ยนการใช้ GPU ในตัวเป็น GPU เฉพาะโดยอัตโนมัติ
อ่านเพิ่มเติม: แก้ไขบริการ Intel RST ไม่ทำงานใน Windows 10
วิธีที่ 3: แก้ไขแผงควบคุม Intel 3D
ในกรณีที่คุณเปิดใช้งานกราฟิก Intel Integrated และติดตั้งกราฟิกเฉพาะแล้ว คุณสามารถลองใช้วิธีนี้สำหรับแผงควบคุม Intel 3D เท่านั้น
1. คลิกขวาที่ เดสก์ท็อป และคลิกที่ Intel Graphics Settings
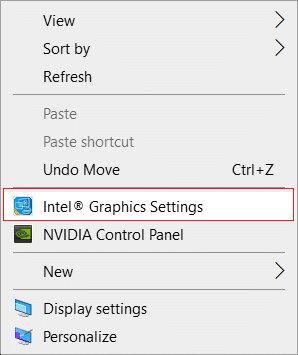
2. ตอนนี้ คลิกที่แท็บ 3D และตั้งค่า 3D Preference เป็น Performance วิธีนี้จะทำให้เฉพาะการ์ดแสดงผลที่ทำงานบนคอมพิวเตอร์เท่านั้น
หมายเหตุ : ประสิทธิภาพตั้งค่าการ์ดแสดงผลเฉพาะบนคอมพิวเตอร์ ในขณะที่การประหยัดพลังงานจะตั้งค่าการ์ดวิดีโอในตัวเป็นค่าเริ่มต้นบนคอมพิวเตอร์
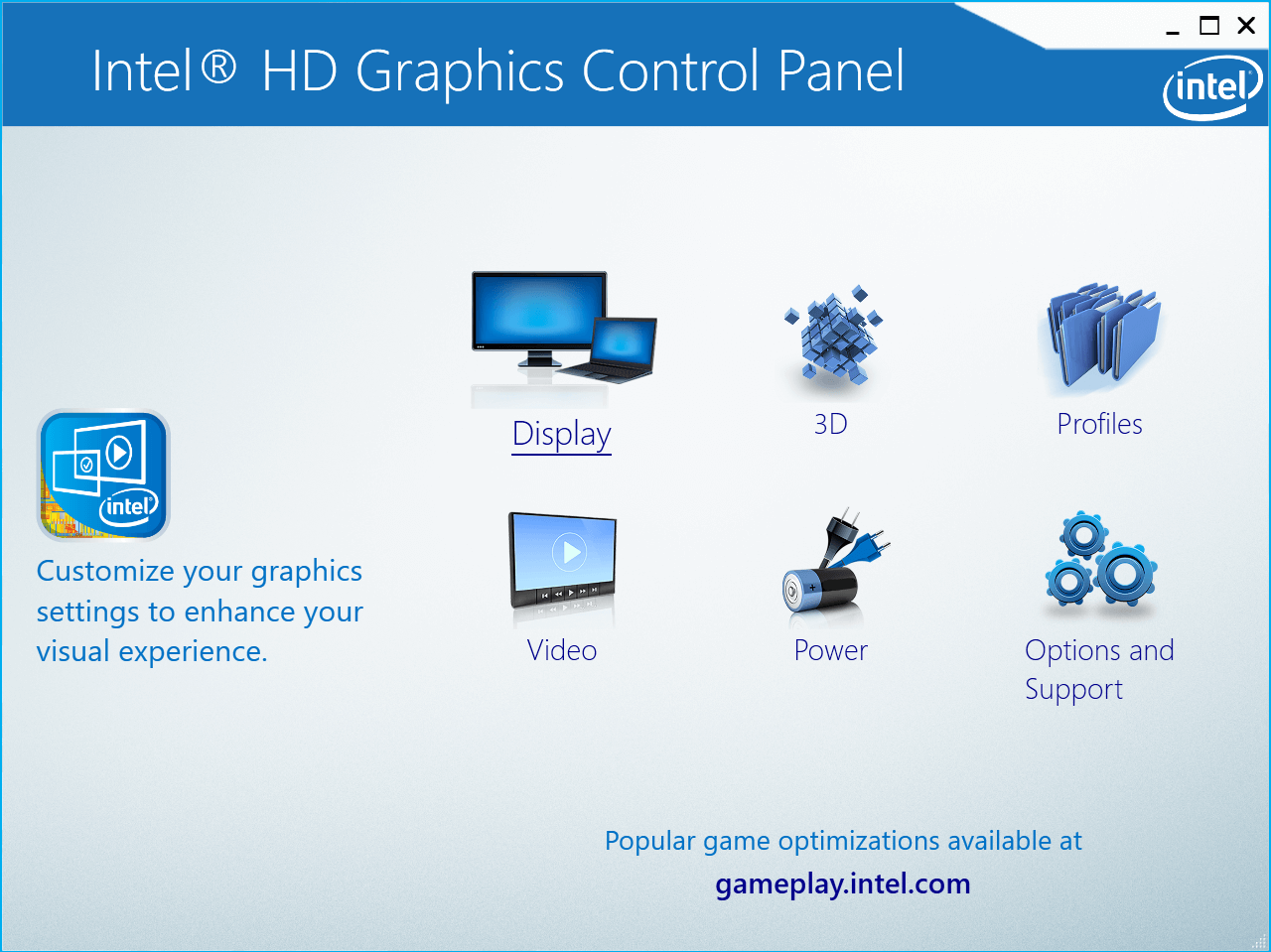
3. ตอนนี้ ยกเลิกการเลือกตัวเลือก Application Optimal Mode เพื่อเปิดใช้งานตัวเลือกด้านล่าง
4. ไปที่แท็บ Power และคลิกที่ปุ่มตัวเลือก Maximum Performance ซึ่งจะทำให้แผงควบคุมกราฟิก Intel สามารถเรียกใช้กราฟิกแบบรวมที่โหมดประสิทธิภาพและบังคับให้หน้าต่างใช้กราฟิกเฉพาะ
วิธีที่ 4: ตั้งค่าเริ่มต้น GPU ทั่วทั้งระบบ
เพื่อใช้แล็ปท็อปการ์ดจอโดยเฉพาะ ให้ตั้งค่าระบบ GPU เริ่มต้น ทำตามขั้นตอนด้านล่างเพื่อใช้ GPU เฉพาะแทนการรวม
ตัวเลือกที่ 1: บนแผงควบคุม NVIDIA
1. เปิดแอป NVIDIA Control Panel
2. คลิกที่ จัดการการตั้งค่า 3D
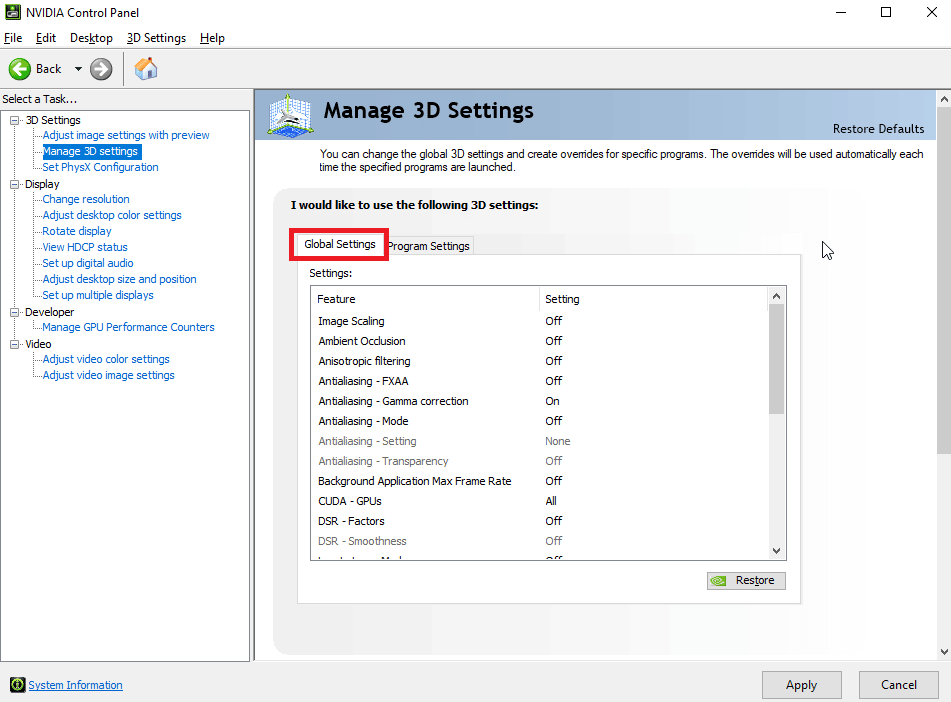
3. ตอนนี้ ในบานหน้าต่างด้านขวา ภายใต้แท็บ Global Settings ให้คลิกที่เมนูแบบเลื่อนลงภายใต้ Preferred graphics processor
4. ตอนนี้ เลือกกราฟิกการ์ดที่คุณต้องการใช้เป็นค่าเริ่มต้น ซึ่งสามารถทำได้โดยเลือกโปรเซสเซอร์ NVIDIA ประสิทธิภาพสูง
5. สุดท้ายคลิกที่ บันทึก เพื่อบันทึกการตั้งค่า
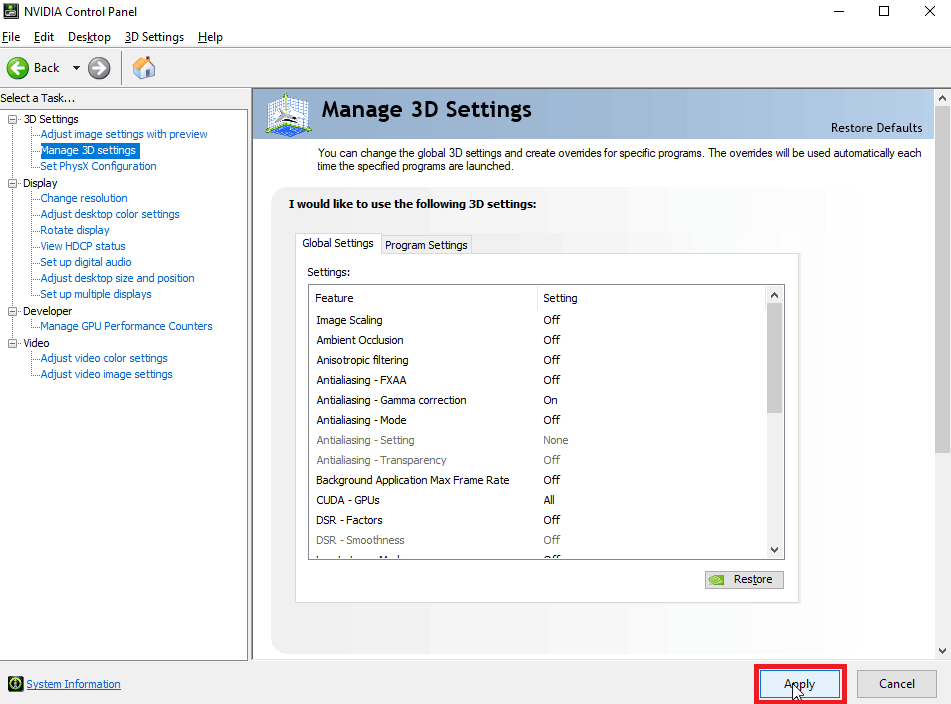
ตัวเลือก II: บนซอฟต์แวร์ AMD Radeon
คุณสามารถบังคับให้ Windows ใช้กราฟิกเฉพาะผ่านซอฟต์แวร์ AMD Radeon ได้เช่นกัน กระบวนการนี้สามารถทำได้โดยการตั้งค่าโหมดกราฟิกบนซอฟต์แวร์เป็นโหมดเกม
1. ในการเปิด AMD Radeon จากเดสก์ท็อป ให้ค้นหาซอฟต์แวร์ AMD Radeon ในแถบค้นหา แล้วคลิกเรียกใช้ในฐานะผู้ดูแลระบบเพื่อเปิด ซอฟต์แวร์ AMD Radeon
2. ที่แผงด้านบน ให้คลิกที่ Gaming และคลิกที่ Gaming present บนหน้าต่าง

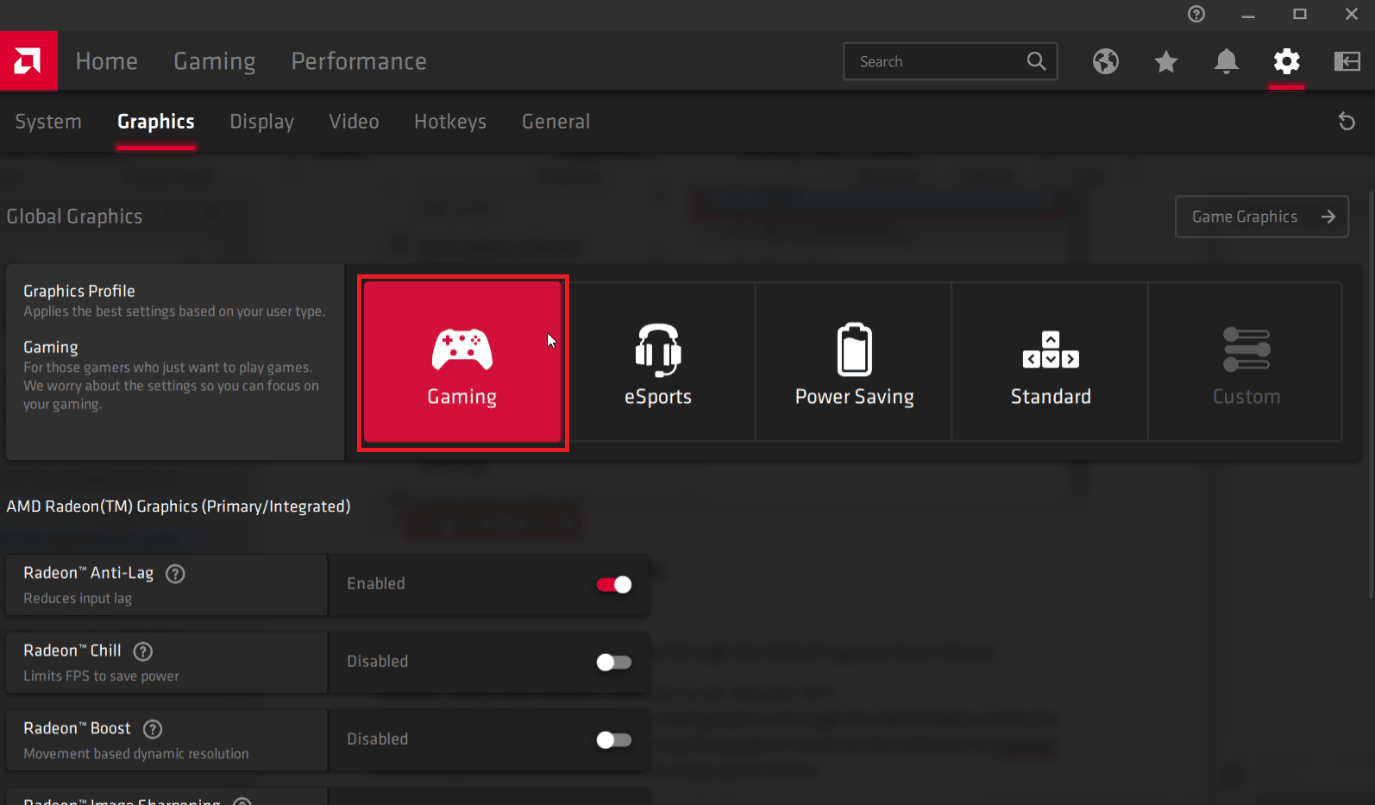
หมายเหตุ: โหมดเกมจะกำหนดกราฟิกเฉพาะ และโหมดประหยัดพลังงานจะกำหนดกราฟิกในตัว
ตัวเลือกนี้จะช่วยให้คุณเรียกใช้แอพใดก็ได้ผ่านแอพเริ่มต้นที่คุณเลือก
- โหมดเกมจะตั้งค่า GPU เฉพาะเป็นลำดับความสำคัญเสมอ และรันเกมตามลำดับความสำคัญนั้น
- eSports เป็นอีกทางเลือกหนึ่งที่ให้ความสำคัญกับการเล่นเกมออนไลน์และให้ความสำคัญกับประสิทธิภาพของอินเทอร์เน็ตในขณะเดียวกันก็คำนึงถึงประสิทธิภาพในการเล่นเกมด้วย
- Power Saver จะตั้งค่าให้เกมใช้เฉพาะกราฟิกในตัวโดยอัตโนมัติ ซึ่งจะช่วยประหยัดพลังงานได้มากและจะประหยัดแบตเตอรี่
- โหมดมาตรฐานคือความสมดุลของโหมดทั้งหมดที่เราเห็นข้างต้น การตั้งค่าทั้งหมดมีความสมดุลเพื่อให้เหมาะกับแบตเตอรี่ที่ดีที่สุดและประสิทธิภาพที่ดีที่สุด โปรดทราบว่าการปรับปรุงการประหยัดพลังงานและประสิทธิภาพเหล่านี้ได้รับการจัดลำดับความสำคัญเท่าๆ กัน เนื่องจากมีการรักษาสมดุล .
อ่านเพิ่มเติม: แก้ไข AMD Catalyst Control Center ที่หายไป
วิธีที่ 5: ตั้งค่า GPU ที่ต้องการ
วิธีหนึ่งในการบังคับให้ Windows ใช้กราฟิกเฉพาะคือการใช้เมนูการตั้งค่า เมื่อตั้งค่าแล้ว แอปที่คุณแก้ไขจะใช้เฉพาะตัวประมวลผลกราฟิกที่คุณเลือกเท่านั้น ทำตามวิธีการด้านล่างในกรณีที่คุณต้องการใช้ GPU เฉพาะแทนการผสานรวมจากการตั้งค่า
1. กดปุ่ม Windows + I พร้อมกันเพื่อเปิดการตั้งค่า
2. คลิกที่การตั้งค่า ระบบ
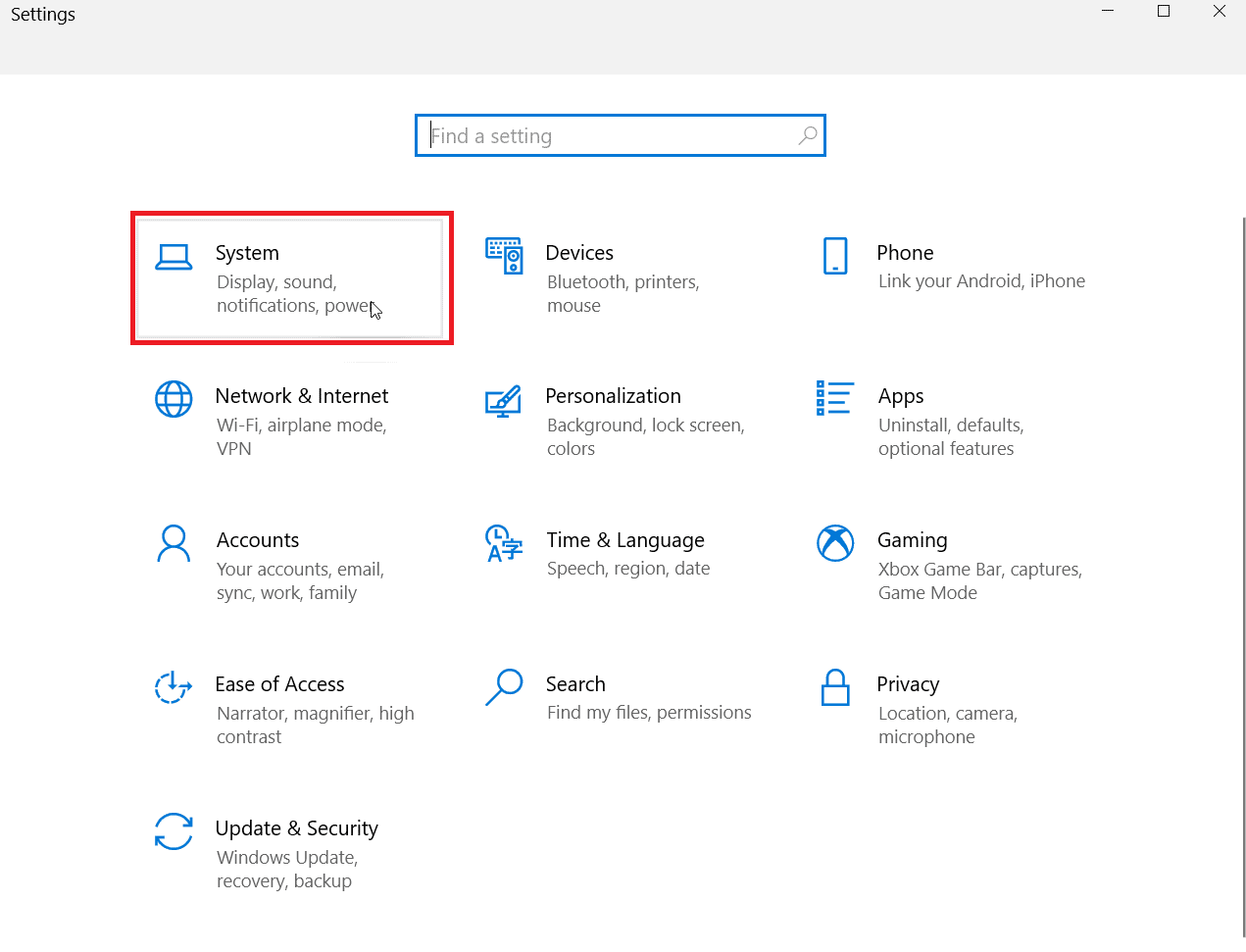
3. ตอนนี้ไปที่ Display ทางด้านขวา ใต้ หลายจอแสดงผล ให้คลิกที่ การตั้งค่ากราฟิก
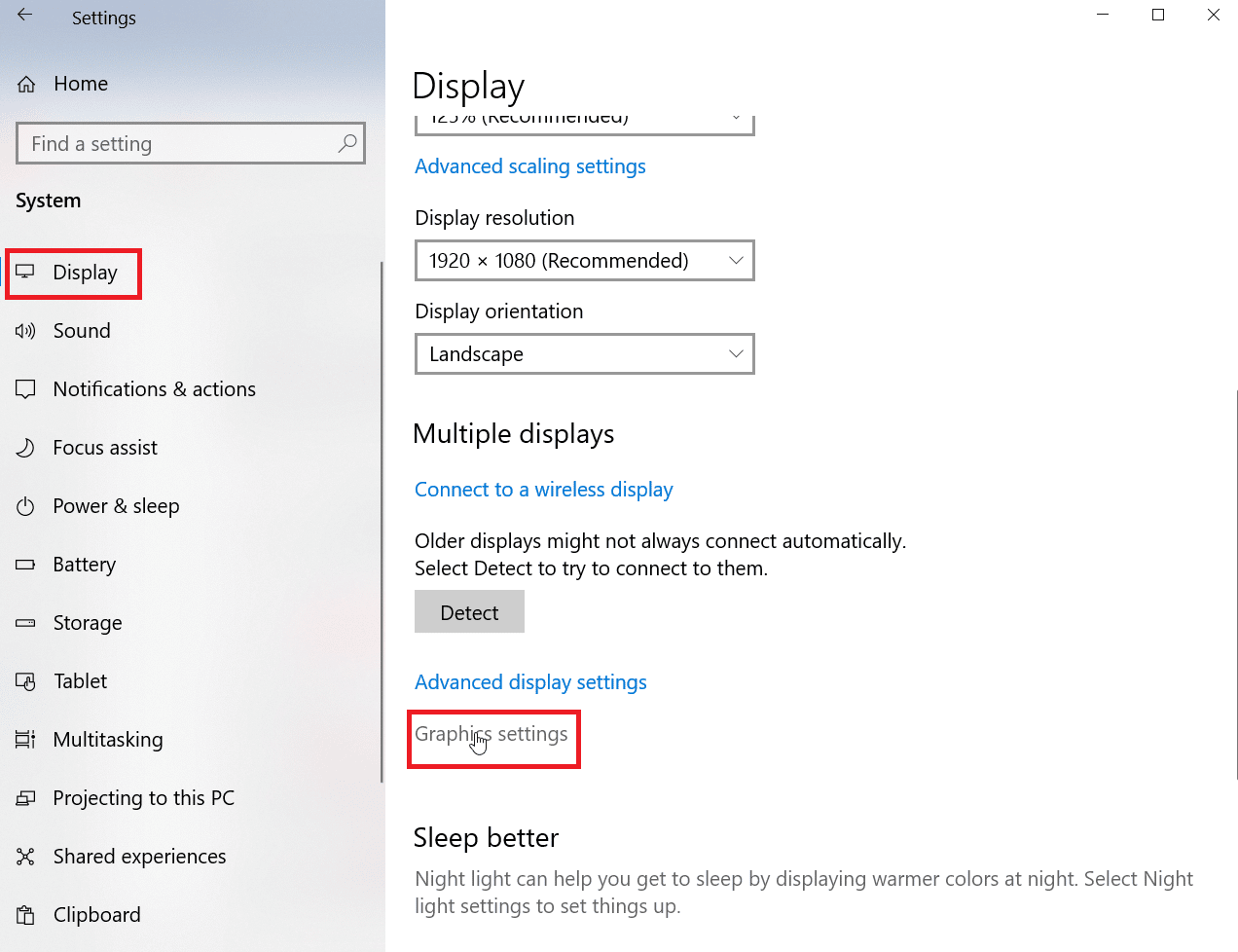
4. ตอนนี้ เลือกประเภทแอปจากเมนูแบบเลื่อนลง
หมายเหตุ: ชื่อผู้ใช้สามารถเลือกประเภทแอปได้สองประเภท ได้แก่ แอป Microsoft Store และแอ ป Classic การเลือก แอพ Microsoft Store ให้คุณเลือกแอพจากเมนูดรอปดาวน์ที่ Windows จะแสดง ในขณะที่ แอพ Classic ให้คุณเรียกดูไฟล์ EXE
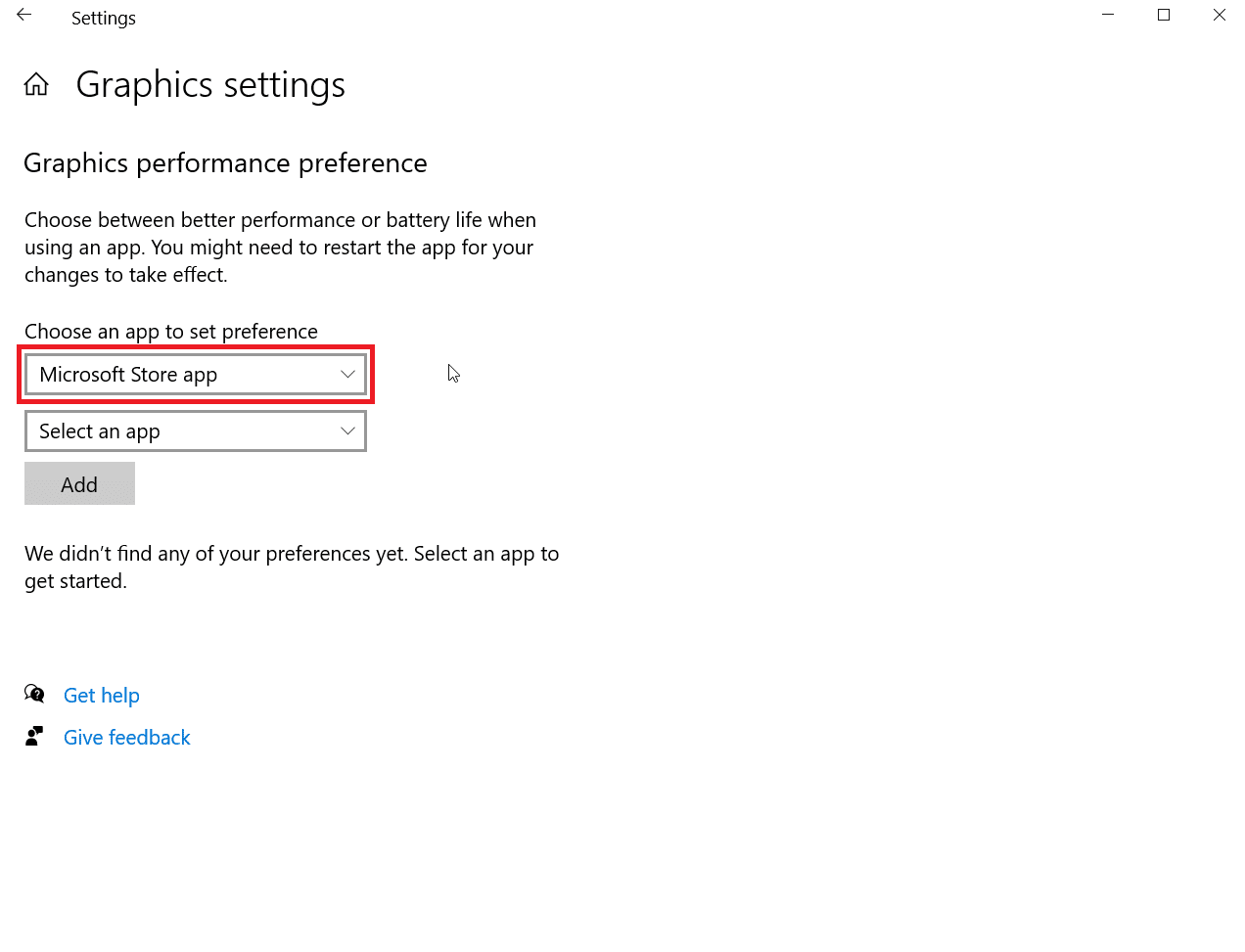
5. จากเมนูแบบเลื่อนลง เลือกแอป
6. คลิกที่ปุ่ม เพิ่ม ที่มีอยู่หลังจากที่คุณได้เลือกแอป
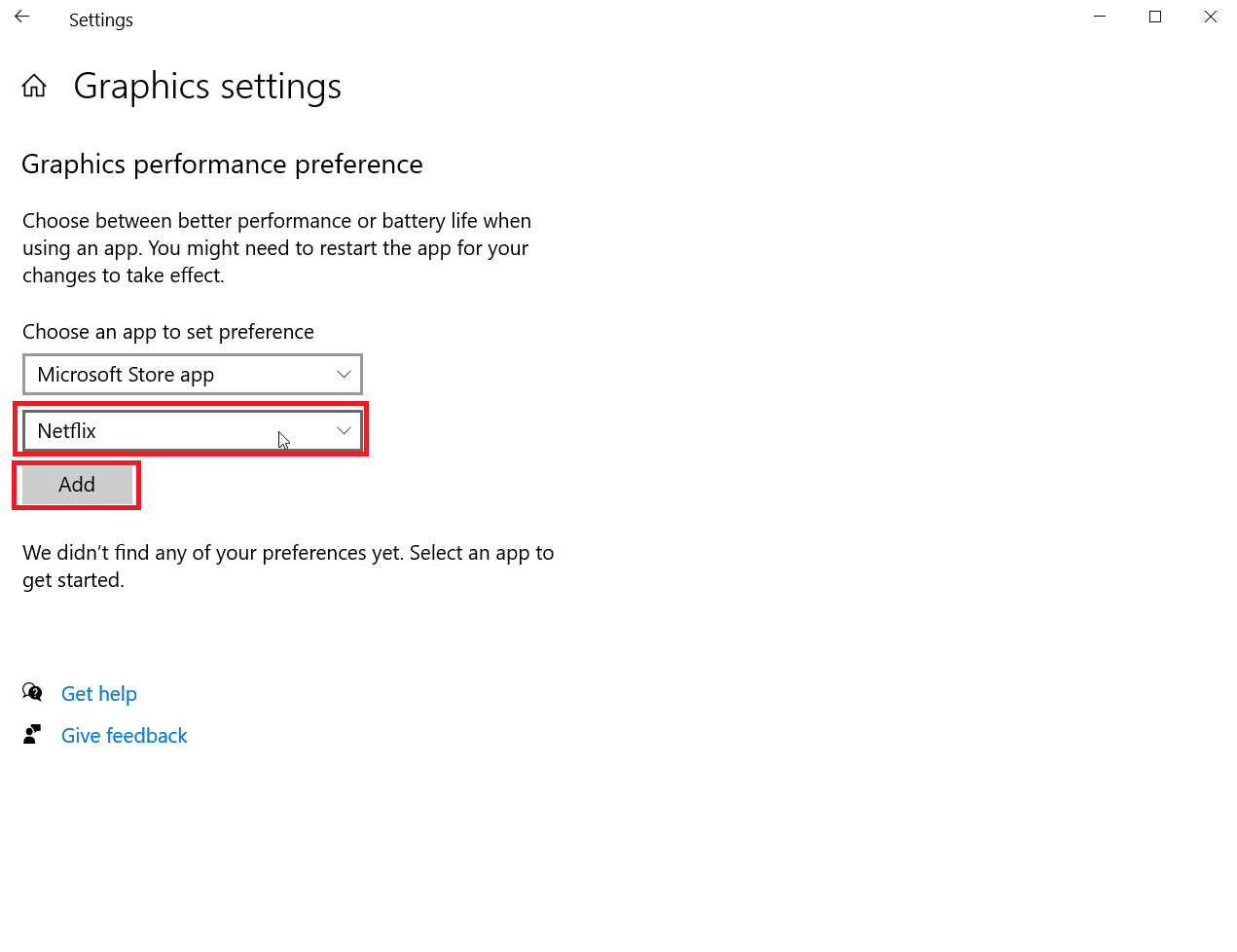
7. ตอนนี้คลิกที่ ตัวเลือก
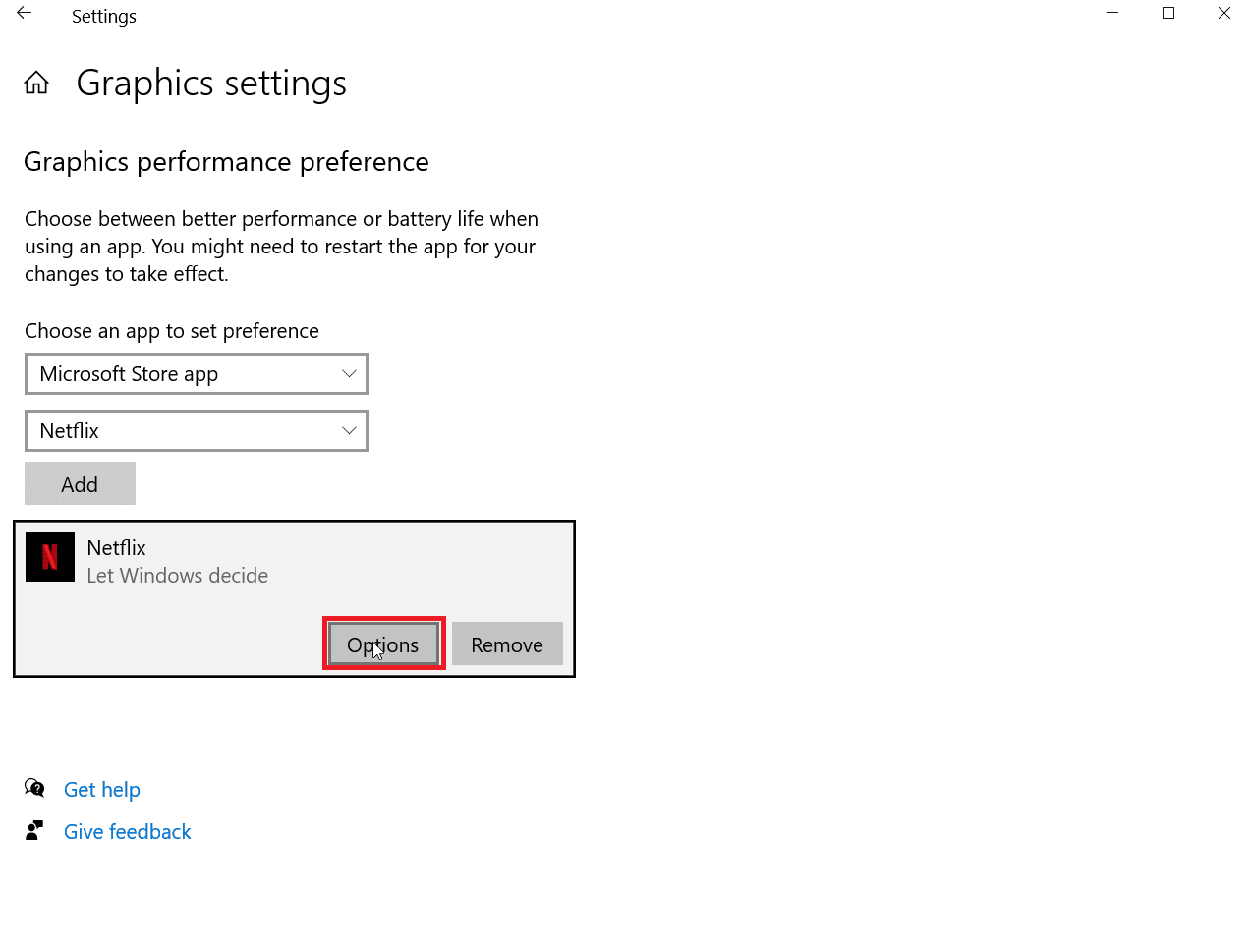
8. ตอนนี้คลิกที่ ประสิทธิภาพสูง แล้วคลิก บันทึก
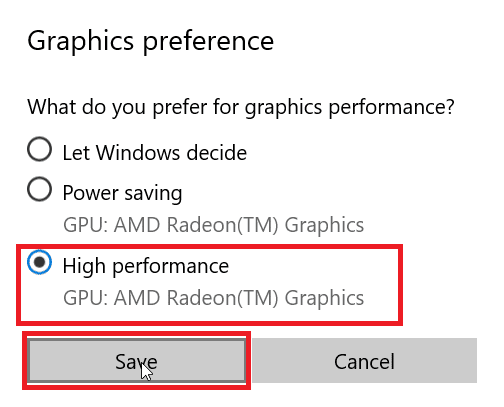
ยังอ่าน: การ์ดกราฟิกที่ดีที่สุด 14 อันดับแรกสำหรับ Linux
วิธีที่ 6: ตั้งค่า GPU เริ่มต้นผ่าน BIOS/UEFI
ในกรณีที่ต้องการตั้งค่า GPU เริ่มต้นบนคอมพิวเตอร์สามารถทำได้ผ่าน BIOS Basic Input Output System (BIOS) เป็นโปรแกรมเริ่มต้นที่เรียกใช้การตรวจสอบฮาร์ดแวร์ทั้งระบบ คุณสามารถตั้งค่ากราฟิกการ์ดของคุณให้เป็นค่าเริ่มต้นได้ ในเมนู สิ่งนี้จะใช้ GPU เฉพาะแทนการผสานรวม
หมายเหตุ : ระบบที่ใหม่กว่าใช้เทคโนโลยี UEFI เพื่อตรวจสอบฮาร์ดแวร์แทน BIOS
1. เมื่อคอมพิวเตอร์เริ่มทำงาน ให้กดปุ่ม Delete หรือ F2 ซึ่งจะทำให้ UEFI ปรากฏขึ้น
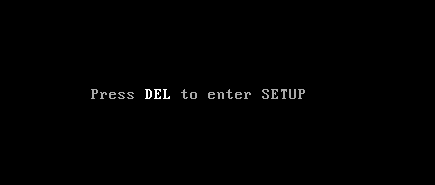
2. เมื่ออยู่ในเมนู UEFI แล้ว ให้ไปที่การตั้งค่ากราฟิก
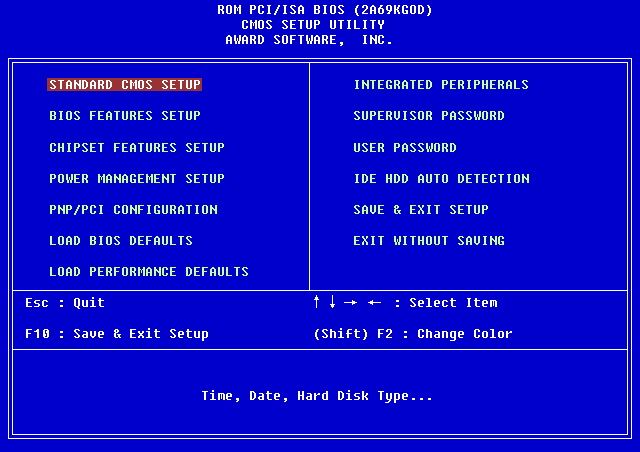
3. ในเมนู PCIe ให้ตั้งค่ากราฟิกเป็นเฉพาะแทน iGPU
วิธีตรวจสอบว่ามีการใช้ GPU เฉพาะหรือไม่
หากคุณได้ตั้งค่า GPU เฉพาะที่เป็นค่าเริ่มต้นสำหรับทั้งระบบ และต้องการตรวจสอบว่ามีการใช้งานหรือไม่ คุณสามารถลองตรวจสอบบน Google Chrome ทำตามขั้นตอนด้านล่างเพื่อตรวจสอบว่า GPU เฉพาะของคุณใช้งานอยู่หรือไม่
1. ไปที่ chrome://gpu/ URL ในเบราว์เซอร์ Chrome URL เป็น URL อย่างเป็นทางการสำหรับ Chrome ที่ทำการตรวจสอบฮาร์ดแวร์เต็มรูปแบบของคอมพิวเตอร์ของคุณ
2. หลังจากตรวจสอบฮาร์ดแวร์เสร็จแล้ว คุณสามารถดูได้ว่าการ์ดกราฟิกถูกตั้งค่าเป็นเฉพาะหรือรวมเข้าด้วยกันหรือไม่
3. กด ปุ่ม Ctrl + F พร้อมกัน จะเป็นการเปิดฟังก์ชัน find ภายในเบราว์เซอร์ Google Chrome ให้ป้อน GL_RENDERER เพื่อค้นหาอะแดปเตอร์กราฟิกที่ใช้อยู่ใน ปัจจุบัน
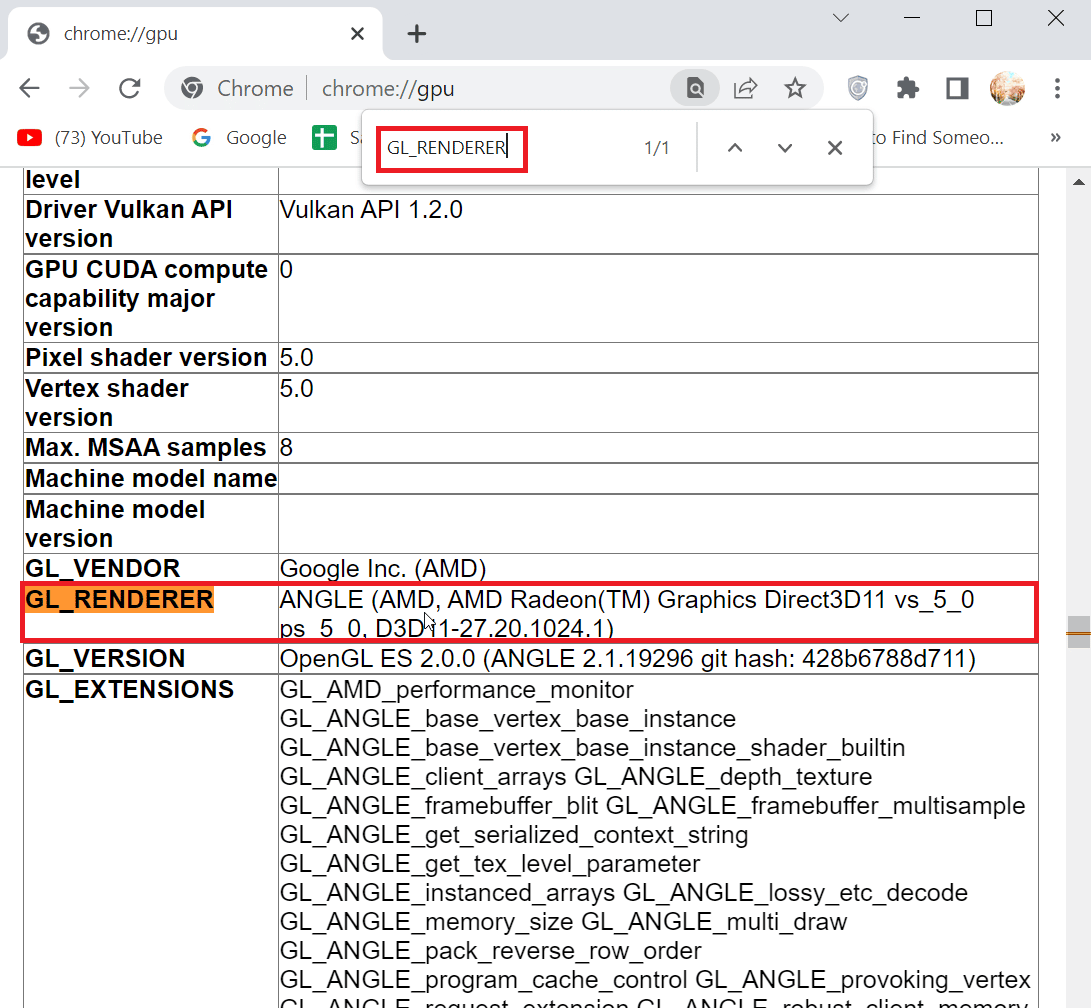
4. กด ปุ่ม Enter เพื่อค้นหา คุณจะสร้างผลลัพธ์บนหน้าจอ และหน้าจะถูกส่งไปยังหน้า GL_RENDERER
5. ตอนนี้คุณสามารถตรวจสอบ GL_RENDERER ได้ ว่าการ์ดแสดงผลเฉพาะของคุณมีอยู่หรือไม่ หากเป็นเช่นนั้น วิธีที่คุณดำเนินการเพื่อบังคับให้ Windows ใช้กราฟิกเฉพาะทั่วทั้งระบบนั้นได้ผล
วิธีการข้างต้นจะช่วยให้คุณใช้ GPU เฉพาะแทนการรวม
อ่านเพิ่มเติม: แก้ไขตัวติดตั้ง NVIDIA ไม่สามารถดำเนินการต่อ ไดรเวอร์กราฟิกนี้ไม่พบข้อผิดพลาดของฮาร์ดแวร์กราฟิกที่เข้ากันได้
คำถามที่พบบ่อย (FAQ)
ไตรมาสที่ 1 ฉันจะบังคับให้ windows ใช้กราฟิกเฉพาะได้อย่างไร
ตอบ ใน NVIDIA คุณสามารถลองตั้งค่า GPU เริ่มต้นทั่วทั้งระบบโดยเพิ่มการตั้งค่าส่วนกลาง ใน AMD คุณสามารถลองบังคับกราฟิกเฉพาะโดยตั้งค่าโหมดการแสดงผลเป็นโหมดเกมหรือโหมด eSports
ไตรมาสที่ 2 ฉันใช้แอพที่แตกต่างกันสำหรับ GPU ที่ต่างกัน ฉันสามารถตั้งค่า GPU ของฉันตามแอพได้หรือไม่
ตอบ ใน AMD คุณสามารถเพิ่มแอพเฉพาะเพื่อใช้ GPU บางตัวและแอพอื่น ๆ เพื่อใช้ GPU บางตัว ใน NVIDIA คุณสามารถตั้งค่าให้แอปทำงานผ่าน GPU โดยเฉพาะได้โดยเข้าไปที่การตั้งค่าโปรแกรม
ไตรมาสที่ 3 เหตุใดเกมของฉันจึงใช้เฉพาะกราฟิกแบบรวมเป็นวิธีการแสดงผลหลัก
ตอบ สาเหตุที่เกมใช้เฉพาะกราฟิกในตัวอาจแตกต่างกันไป เช่น การตั้งค่า BIOS ที่เปลี่ยนแปลง, การ์ดแสดงผลที่ติดตั้งไม่ถูกต้องในสล็อต PCIe ภายใน เมนบอร์ด เป็นต้น
ไตรมาสที่ 4 GPU ในตัวดีหรือไม่?
ตอบ กราฟิกในตัวคือกราฟิกที่ฝังอยู่บนเมนบอร์ด พวกเขาไม่ได้ให้ประสิทธิภาพที่ดีในขณะที่เล่นเกม มีไว้สำหรับใช้สำหรับงานที่เบากว่าและการแสดงผลพื้นฐานของ Windows แม้ว่าพวกเขาจะสามารถใช้เล่นเกมได้จริง แต่คาดว่า fps ที่ต่ำมากแม้ว่าคุณภาพของเกมจะถูกตั้งไว้ที่ต่ำมาก
Q5. ฉันสามารถสลับระหว่างอะแดปเตอร์กราฟิกการ์ดต่างๆ ได้หรือไม่
ตอบ คุณสามารถทำได้โดยเข้าไปที่ แผงควบคุมของการ์ดแสดงผลเฉพาะ และตั้งค่าโปรไฟล์เกมเป็นโหมดประสิทธิภาพ การดำเนินการนี้จะตั้งค่าคอมพิวเตอร์ให้ใช้เฉพาะการ์ดกราฟิกเฉพาะ
Q6. สามารถเปิดใช้งานและตั้งค่า GPU เริ่มต้นใน BIOS หรือ UEFI ได้หรือไม่
ตอบ คุณสามารถเข้าถึง BIOS หรือ UEFI และตั้งค่ากราฟิกการ์ดเริ่มต้นได้โดยเลือกกราฟิก PCIe PCIe เป็นสล็อตที่ใช้เฉพาะสำหรับการ์ดกราฟิกเฉพาะ
ที่แนะนำ:
- 3 วิธีในการมอบ Robux ให้เพื่อน
- แก้ไข 144Hz ไม่แสดงขึ้นใน Windows 10 Monitor
- แก้ไขปัญหาที่ไม่ได้ใช้จอแสดงผลที่แนบมากับ NVIDIA GPU Desktop Issue
- แก้ไข AMD Radeon WattMan Crash บน Windows 10
เราหวังว่าบทความด้านบนเกี่ยวกับวิธีการ บังคับให้ Windows ใช้กราฟิกเฉพาะ จะมีประโยชน์ และคุณสามารถเปิดใช้งานการ์ดแสดงผลเฉพาะเป็น GPU ที่ใช้งานอยู่ได้ โปรดแจ้งให้เราทราบว่าวิธีใดในบทความที่ใช้ได้ผลสำหรับคุณในการใช้ GPU เฉพาะแทนการผสานรวม หากคุณมีข้อเสนอแนะหรือข้อสงสัยใด ๆ โปรดแจ้งให้เราทราบ
