วิธีบังคับออกจากโปรแกรมใน Windows 11
เผยแพร่แล้ว: 2022-03-05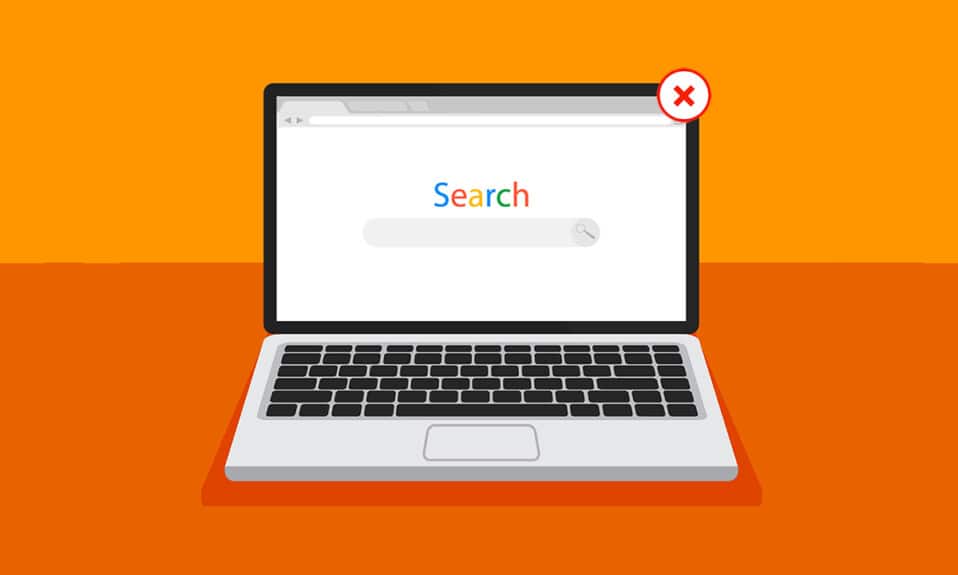
เราพบปัญหาหน้าจอหรือโปรแกรมค้างอย่างน้อยหนึ่งครั้งเมื่อใช้พีซีหรือแล็ปท็อปในวันที่สุ่ม ระบบยังจำกัดการดำเนินการใดๆ เพิ่มเติมจากเราในขณะที่เก็บงานทั้งหมดของเราไว้เป็นเวลานาน นั่นคือเวลาที่คุณพยายามบังคับปิดโปรแกรมใน Windows 11 ขั้นแรกด้วยเมาส์หรือทัชแพด และจากนั้นด้วยปุ่มลัดที่คุณอาจทราบ หรือเพียงแค่กดปุ่มคีย์บอร์ดแบบสุ่ม เป็นประสบการณ์ที่น่าผิดหวังจริง ๆ ในช่วงเวลาทำการหรือเมื่อคุณรู้สึกสบาย ๆ ขณะชมภาพยนตร์สนุก ๆ บน Netflix ดังนั้น เพื่อกำจัดปัญหานี้อย่างเร็วที่สุด เราได้รวบรวมวิธีการบางอย่างที่จะให้แนวคิดเพียงพอแก่คุณเกี่ยวกับวิธีการบังคับออกจากโปรแกรมบนพีซีที่ใช้ Windows 11 อ่านต่อไปเพื่อทำความเข้าใจแต่ละวิธีอย่างครอบคลุม
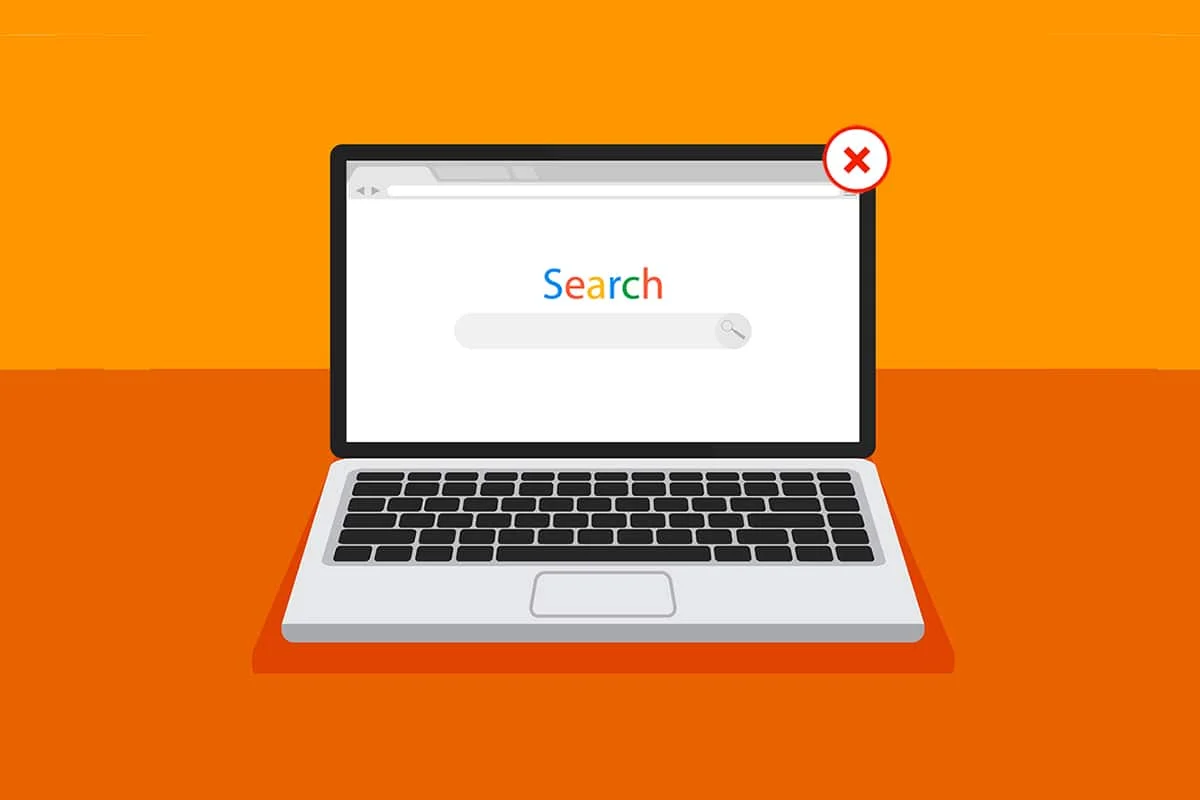
สารบัญ
- วิธีบังคับปิด/ปิดโปรแกรมใน Windows 11
- วิธีที่ 1: ผ่าน Task View
- วิธีที่ 2: ผ่านตัวจัดการงาน
- วิธีที่ 3: ผ่านกล่องโต้ตอบเรียกใช้
- วิธีที่ 4: ผ่านพรอมต์คำสั่ง
- วิธีที่ 5: รีสตาร์ท Windows 11 PC
- เคล็ดลับแบบมือโปร: วิธีสร้างทางลัดแบบกำหนดเอง
วิธีบังคับปิด/ปิดโปรแกรมใน Windows 11
ก่อนที่จะลงมือทำวิธีการต่างๆ เราควรเรียนรู้เหตุผลที่ทำให้เราบังคับปิดโปรแกรมใน Windows 11:
- โปรแกรมอาจทำงานผิดปกติและหยุดทำงาน หากมีหน่วยความจำไม่เพียงพอในการทำงานอย่างถูกต้อง
- นอกจากนี้ยังเกิดขึ้นเมื่อมีการทำงานที่ไม่สอดคล้องกันระหว่างโปรแกรมระบบและฮาร์ดแวร์ ซึ่งนำไปสู่ ปัญหาการกำหนดค่า
- Windows ยังหยุดโปรแกรมบางโปรแกรม โดยเจตนา หากละเมิดการรักษาความปลอดภัยหรือทำให้กระบวนการ Windows ที่สำคัญอื่นๆ มีภาระงานมากเกินไป
- ไฟล์ระบบที่เสียหายและไดรเวอร์ที่ล้าสมัย ยังส่งผลต่อปัญหาการค้างของโปรแกรมใน Windows
ตอนนี้ เรามาถึงจุดที่คุณจะเห็นวิธีบังคับออกจากโปรแกรมบนเดสก์ท็อป/แล็ปท็อป Windows 11
วิธีที่ 1: ผ่าน Task View
Windows 11 Task View ยังสามารถใช้เพื่อฆ่าแอพที่หยุดนิ่งได้อย่างง่ายดาย โดยทำตามขั้นตอนเหล่านี้:
1. กด แป้น Alt + Tab จากแป้นพิมพ์เพื่อเปิด มุมมอง งาน ด้วยแอปที่ทำงานอยู่ในปัจจุบัน
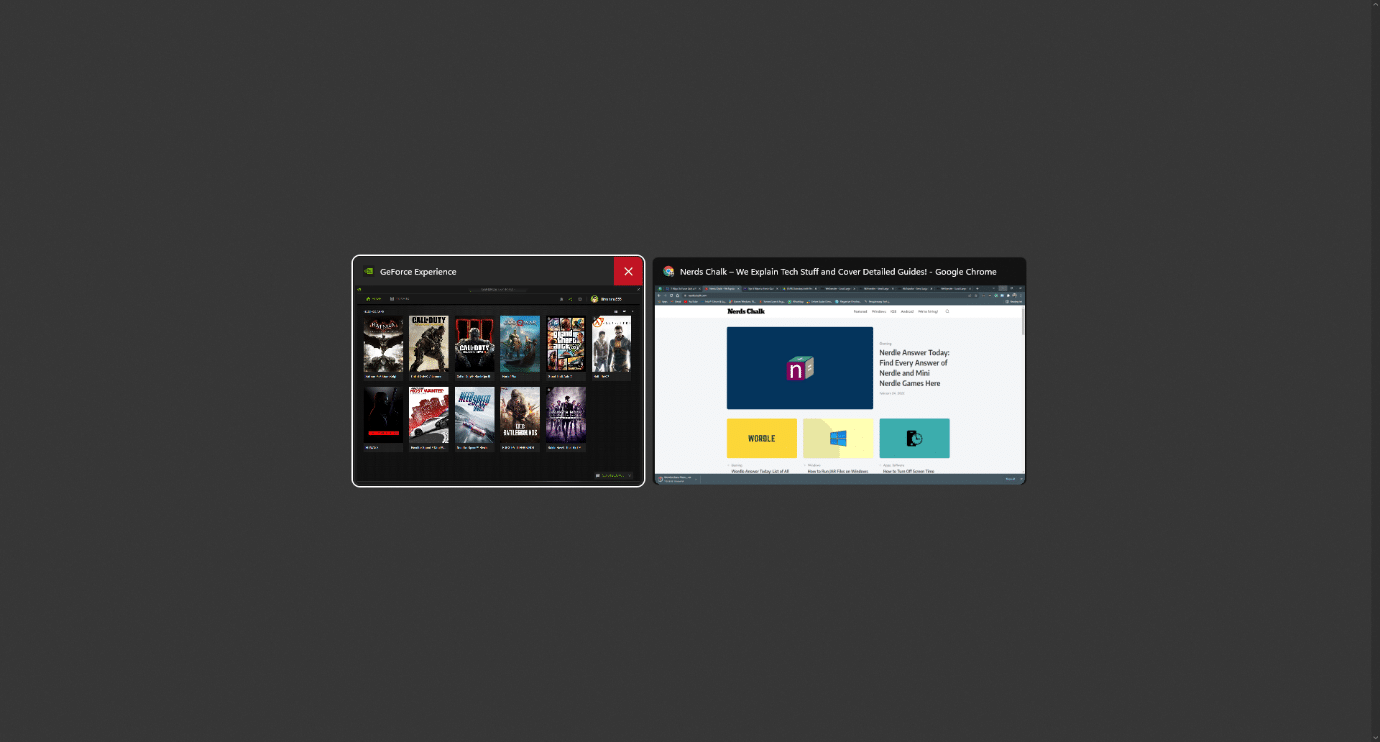
2. ค้นหา แอปที่ไม่ตอบสนอง และเลื่อนเมาส์ไปที่มุมบนขวาของแอปเพื่อค้นหาไอคอน กาชาด และคลิกเพื่อกำจัดแอป
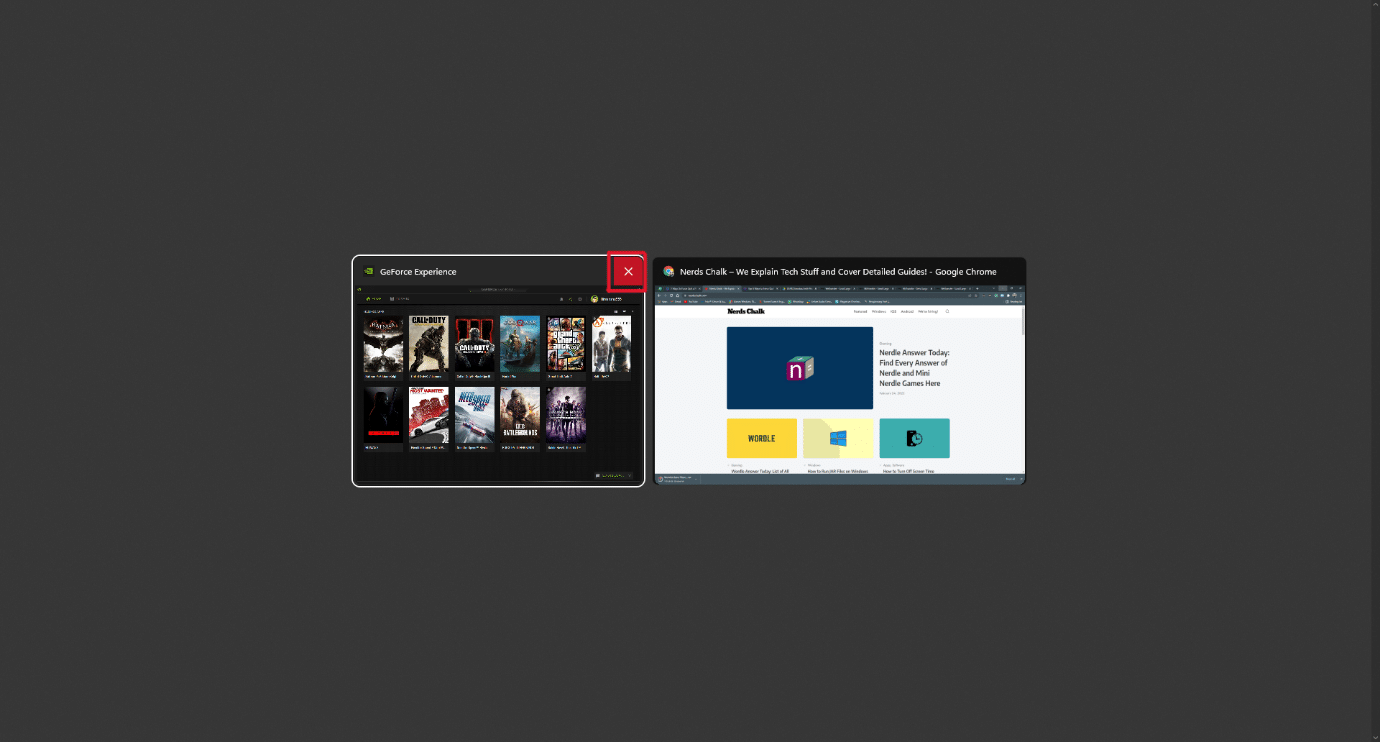
3. แอปพลิเคชันจะหยุดทำงานตั้งแต่ขณะนั้น เปิดอีกครั้งเพื่อใช้งานต่อไปอีกครั้ง
อ่านเพิ่มเติม: รายการคำสั่งเรียกใช้ Windows 11 ทั้งหมด
วิธีที่ 2: ผ่านตัวจัดการงาน
อีกวิธีหนึ่งในการปิดโปรแกรมที่ตรึงไว้คือการใช้ตัวจัดการงาน ตัวจัดการงานช่วยให้คุณสามารถเลือกโปรแกรมที่คุณต้องการปิดได้ทันที ทำตามขั้นตอนเหล่านี้เพื่อทราบข้อมูลเพิ่มเติมเกี่ยวกับวิธีการนี้:
1. จากหน้าจอโปรแกรมค้าง ให้กด Ctrl + Shift + Esc พร้อมกันเพื่อเปิด Task Manager
2. เลือก แอปพลิเคชันหรืองานที่ตรึงไว้ ใต้แท็บ กระบวนการ
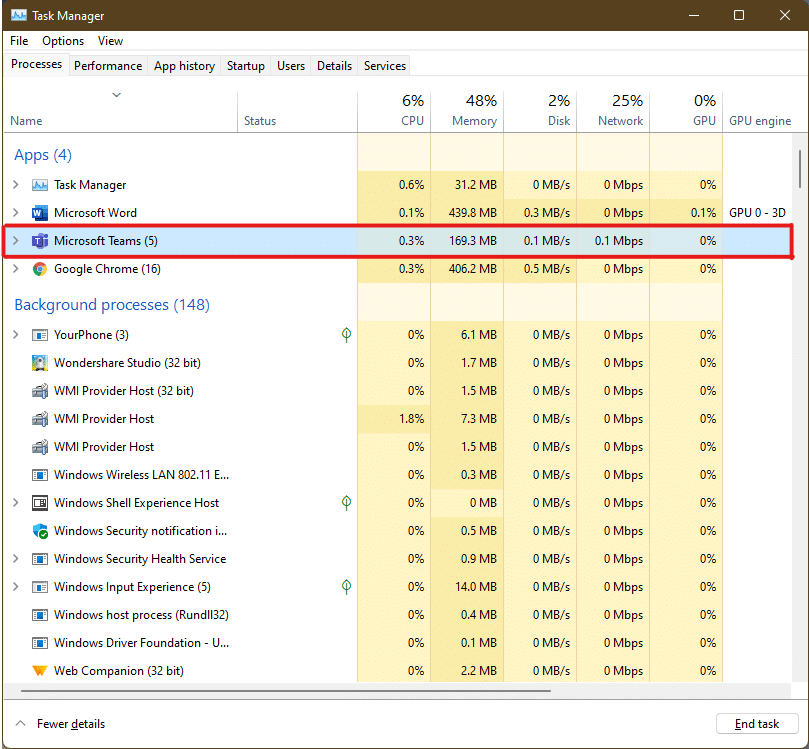
3. ตอนนี้ คลิกที่ตัวเลือก End task ที่มุมล่างขวาเพื่อออกจากแอปพลิเคชันที่มีปัญหา
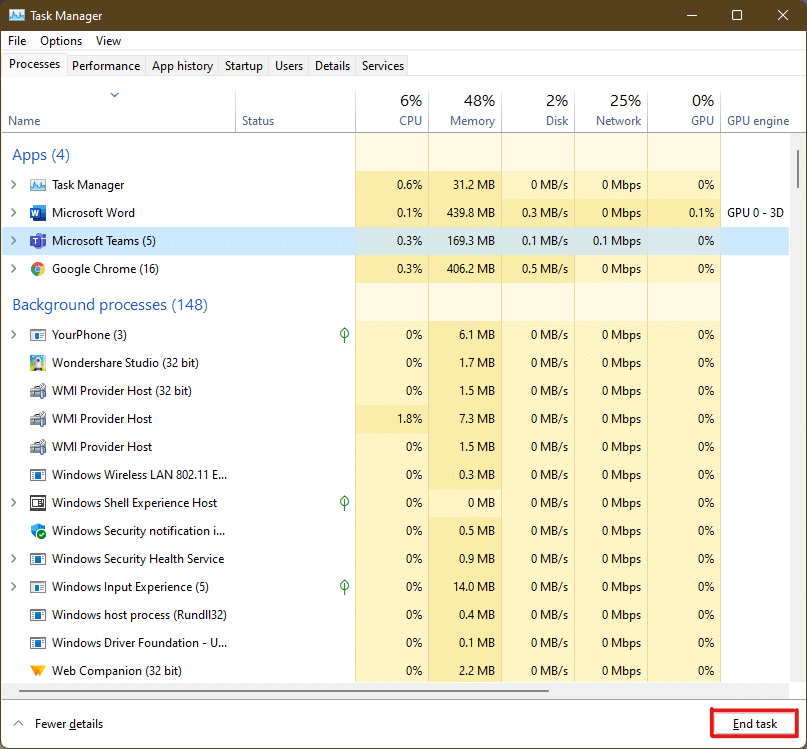
อ่านเพิ่มเติม: วิธีเปิดหรือปิดใช้งาน Compact OS ใน Windows 11
วิธีที่ 3: ผ่านกล่องโต้ตอบเรียกใช้
คุณยังสามารถออกจากแอปพลิเคชันที่ตรึงไว้ได้ด้วยหน้าต่างคำสั่งเรียกใช้ ด้วยวิธีนี้ คุณจะรู้วิธีบังคับออกจากโปรแกรมใน Windows 11 โดยทำตามขั้นตอนต่อไปนี้:
1. บนหน้าจอค้าง ให้กดคีย์ผสม Windows + R เพื่อเปิดหน้าต่างคำสั่ง เรียกใช้
2. พิมพ์ taskkill /im program.exe /t และกด Enter บนแป้นพิมพ์เพื่อเรียกใช้คำสั่ง
หมายเหตุ: คุณต้องแทนที่ program.exe ด้วยชื่อโปรแกรมที่คุณต้องการบังคับปิด เราใช้แอปพลิเคชัน Word สำหรับภาพประกอบ ดังนั้นคำสั่ง taskkill /im word.exe /t จะแสดงอยู่ด้านล่าง
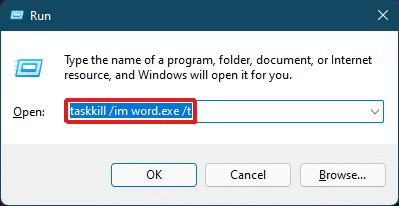
3. หลังจากรันคำสั่ง โปรแกรมแช่แข็งจะปิดลง นี่คือวิธีการบังคับปิดโปรแกรมบน Windows 11 ทันที
อ่านเพิ่มเติม: วิธีแก้ไขเสียงหึ่งใน Windows 11
วิธีที่ 4: ผ่านพรอมต์คำสั่ง
พรอมต์คำสั่งใช้แนวทางที่ครอบคลุมเพื่อบังคับปิดโปรแกรมใน Windows 11 เป็นวิธีแก้ปัญหาที่ง่ายและรวดเร็วในการตรวจสอบงานที่กำลังทำงานอยู่ และหยุดงานเหล่านี้จากการใช้ RAM น้อยลง หากนั่นคือสิ่งที่ทำให้เกิดการค้างในตอนแรก
1. ค้นหาและเปิดหน้าต่าง พร้อมรับคำสั่ง ผ่าน แถบค้นหา ตามภาพด้านล่าง
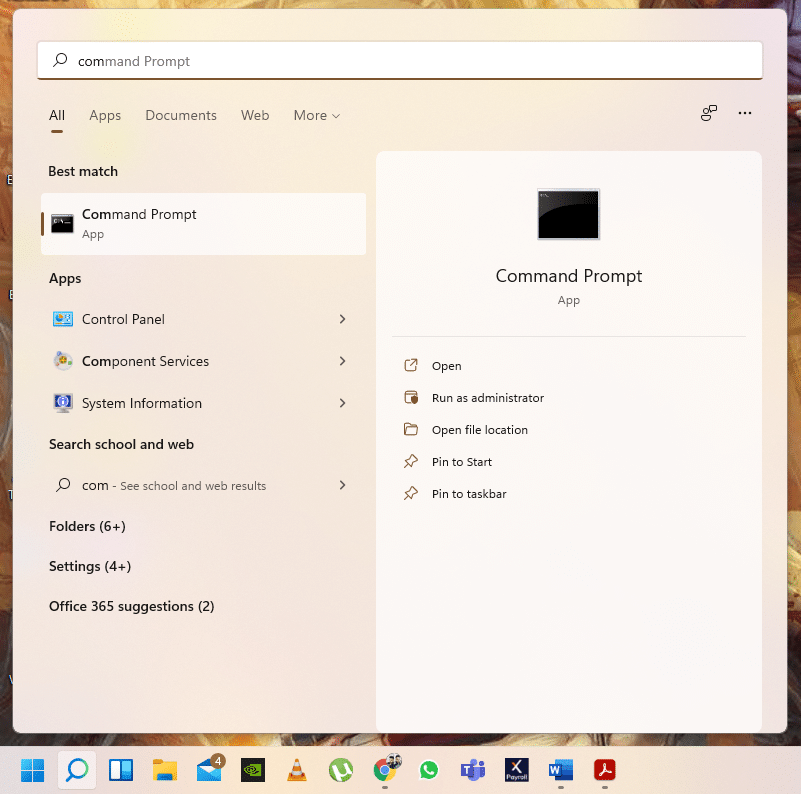
2. พิมพ์รายการงานในหน้าต่างพร อม ต์คำสั่งแล้วกดปุ่ม Enter บน แป้น พิมพ์เพื่อดำเนินการ
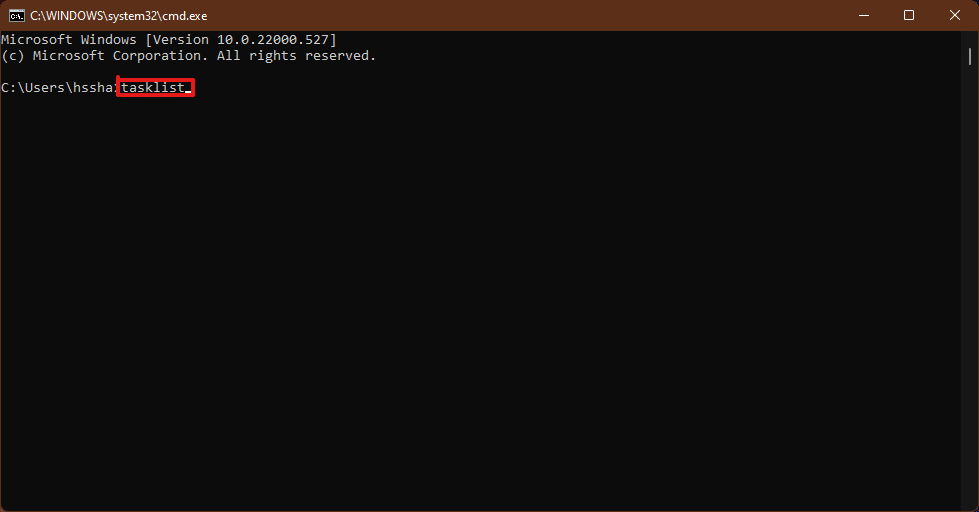

3. รายการงานที่ทำงานบนพีซีจะปรากฏขึ้น เลื่อนและค้นหางาน แอพที่ไม่ตอบสนอง และคัดลอกชื่อ
หมายเหตุ: เราได้พิจารณางาน WINWORD.exe สำหรับภาพประกอบดังที่แสดงด้านล่าง โปรดค้นหาและเลือกชื่องานที่ค้างอยู่ในระบบของคุณ
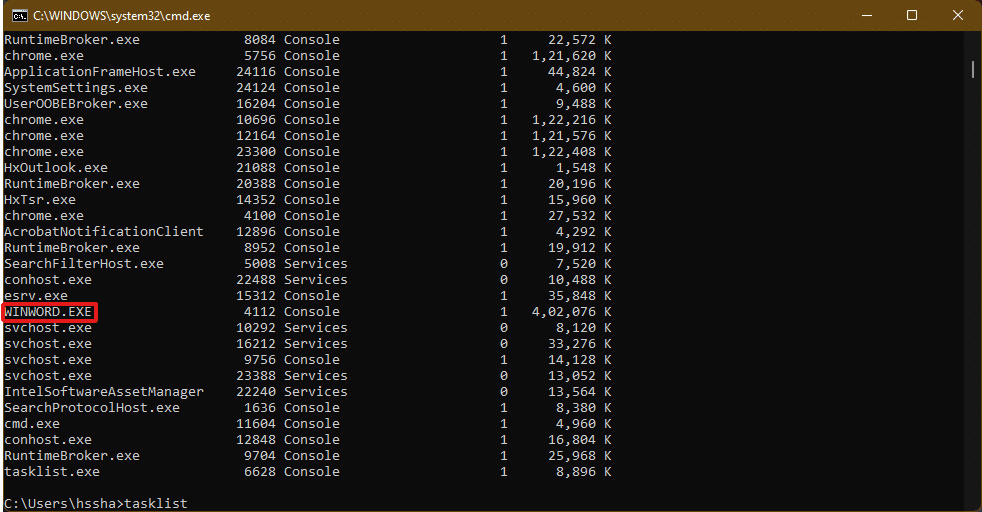
4. ที่ด้านล่างของรายการนี้ พิมพ์ taskkill/im winword.exe แล้วกด Enter เพื่อดำเนินการคำสั่ง
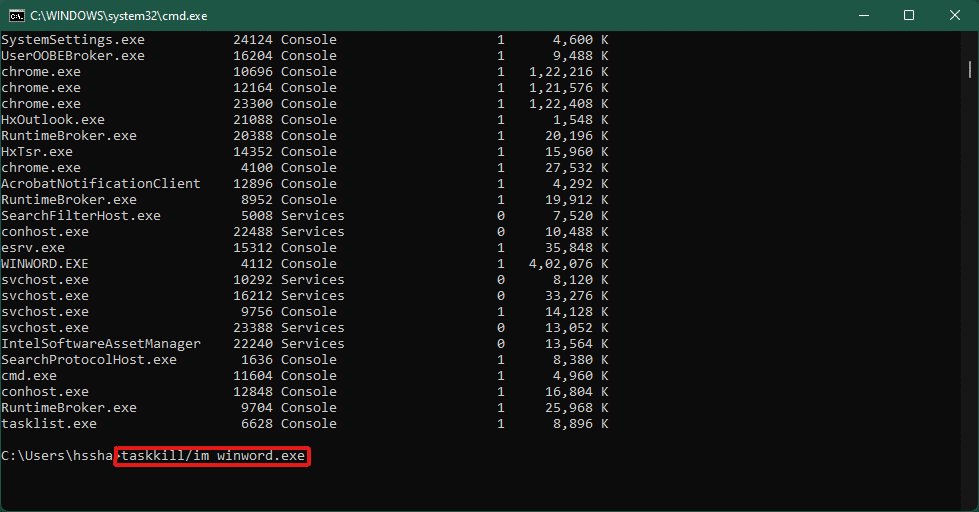
อ่านเพิ่มเติม: วิธีเปิดหรือปิดใช้งาน Mobile Hotspot ใน Windows 11
วิธีที่ 5: รีสตาร์ท Windows 11 PC
หากวิธีการข้างต้นไม่ได้ผลและตอบวิธีบังคับปิดโปรแกรมในคำถาม Windows 11 คุณควรเริ่มต้นใหม่
หมายเหตุ: คุณควรสังเกตว่าเมื่อรีสตาร์ทพีซี คุณอาจปิดโปรแกรมสำคัญอื่นๆ ที่ทำงานอยู่บนระบบของคุณในขณะนั้นได้
1. กดปุ่ม Alt + F4 บน แป้น พิมพ์เพื่อให้ ป๊อปอัป Shut Down Windows ปรากฏขึ้น
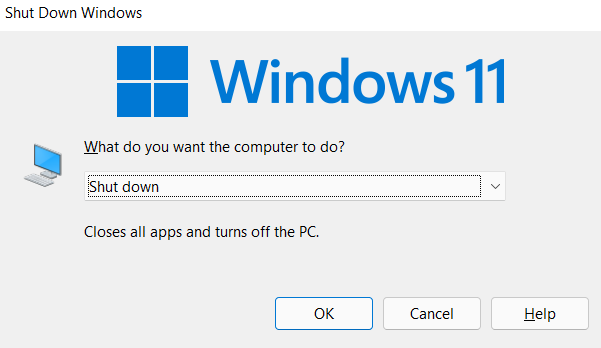
2. เลือก ตัวเลือก รี สตาร์ท
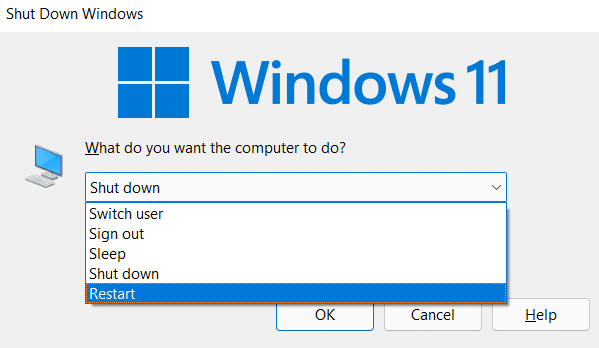
3. คลิกที่ตัวเลือก ตกลง และระบบของคุณจะรีสตาร์ทในไม่กี่วินาทีอีกครั้ง
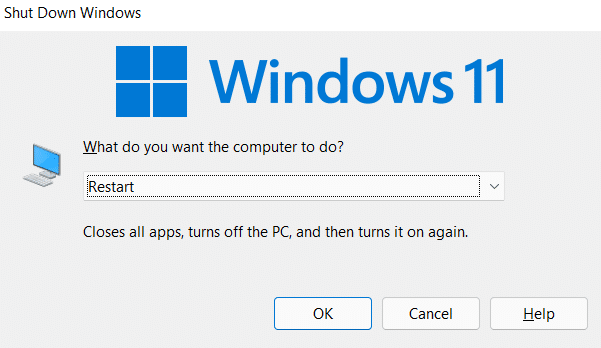
อ่านเพิ่มเติม: วิธีสร้างทางลัดบนเดสก์ท็อปบน Windows 11
เคล็ดลับแบบมือโปร: วิธีสร้างทางลัดแบบกำหนดเอง
คุณสามารถสร้างทางลัดบนเดสก์ท็อปของคุณ ซึ่งอาจเป็นตัวฆ่างานและใช้เพื่อแก้ปัญหาวิธีบังคับออกจากโปรแกรมในปัญหา Windows 11 โดยทำตามขั้นตอนเหล่านี้:
1. คลิกขวาที่ใดก็ได้ในพื้นที่ว่างบน เดสก์ท็อป คลิก ใหม่ > ตัวเลือก ทางลัด ตามที่แสดง
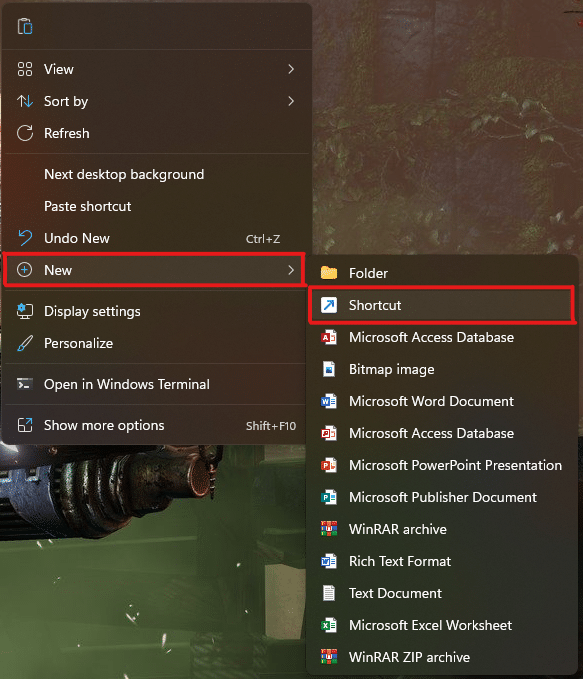
2. ในหน้าต่าง Create Shortcut ให้พิมพ์ taskkill /f /fi “status eq not reply in Type the location of the item field and click on Next ดังที่แสดงด้านล่าง
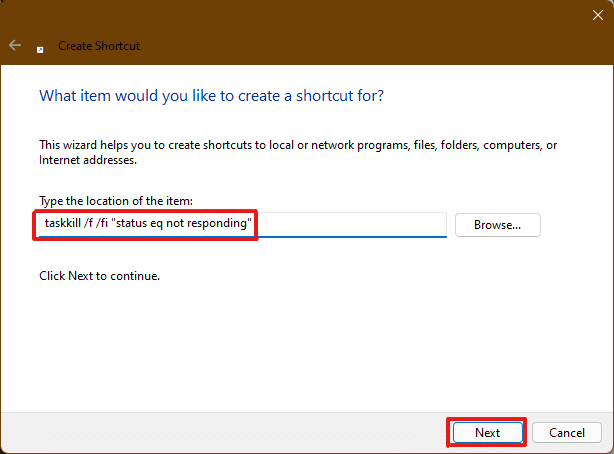
3. ถัดไป ตั้งชื่อที่คุณเลือก (เช่น taskkill ) ให้กับทางลัดนี้ และคลิกที่ เสร็จสิ้น เพื่อสร้างทางลัดบนเดสก์ท็อป
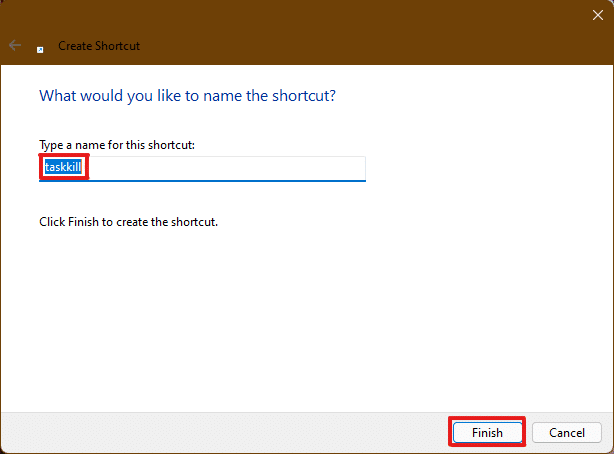
4. ทางลัดจะถูกสร้างขึ้นบนเดสก์ท็อป ตอนนี้ให้คลิกขวาที่มันแล้วคลิกที่ตัวเลือก คุณสมบัติ
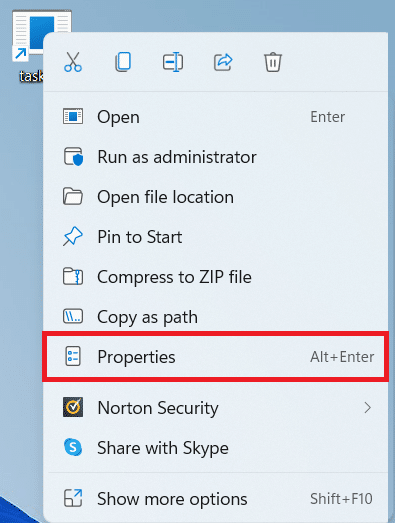
5. พิมพ์ Ctrl + Alt + T ใน กล่องตัวเลือก ปุ่มลัด ดังที่แสดงด้านล่าง
หมายเหตุ 1: ตรวจสอบให้แน่ใจว่าได้ป้อนคีย์ลัดที่ยังไม่ได้กำหนดให้กับระบบของคุณสำหรับฟังก์ชันอื่นๆ
หมายเหตุ 2: เราใช้ปุ่ม T สำหรับทางลัด taskkill คุณสามารถใช้คีย์ใดก็ได้แทน T ตัวอย่างเช่น หากคุณต้องการใช้ปุ่ม Q ให้พิมพ์ Ctrl + Alt + Q ในกล่อง ปุ่มทางลัด
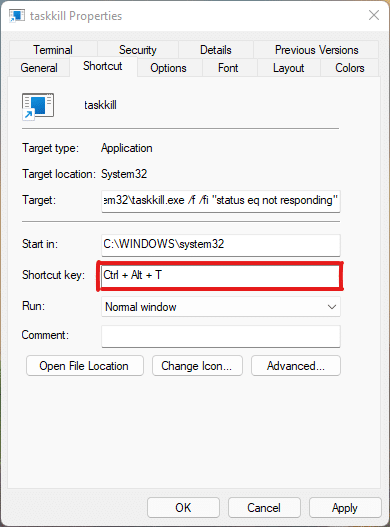
6. หลังจากคุณทำเสร็จแล้วให้คลิกที่ Apply จากนั้น คลิก OK เพื่อตั้งค่าทางลัด
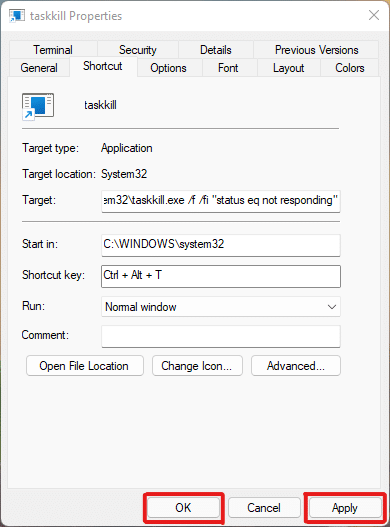
ที่แนะนำ:
- แก้ไขการควบคุมปริมาณความร้อนของแล็ปท็อป
- วิธีดาวน์โหลด Google Maps สำหรับ Windows 11
- วิธีใช้ Windows 11 Empty Space บนทาสก์บาร์
- วิธีดูกระบวนการที่ทำงานอยู่ใน Windows 11
ในบทความนี้ เราพยายามตอบข้อสงสัยของคุณเกี่ยวกับ วิธีการบังคับออกหรือบังคับปิดโปรแกรมใน Windows 11 และหวังว่าข้อมูลนี้จะช่วยคุณได้บ้าง จดวิธีการใหม่สำหรับคุณที่แก้ไขปัญหา ติดต่อหากคุณมีข้อเสนอแนะใด ๆ สำหรับเรา วางไว้ในส่วนความคิดเห็นด้านล่าง
