วิธีแก้ไข Zoom Error Code 1001 บน Windows 10
เผยแพร่แล้ว: 2022-05-19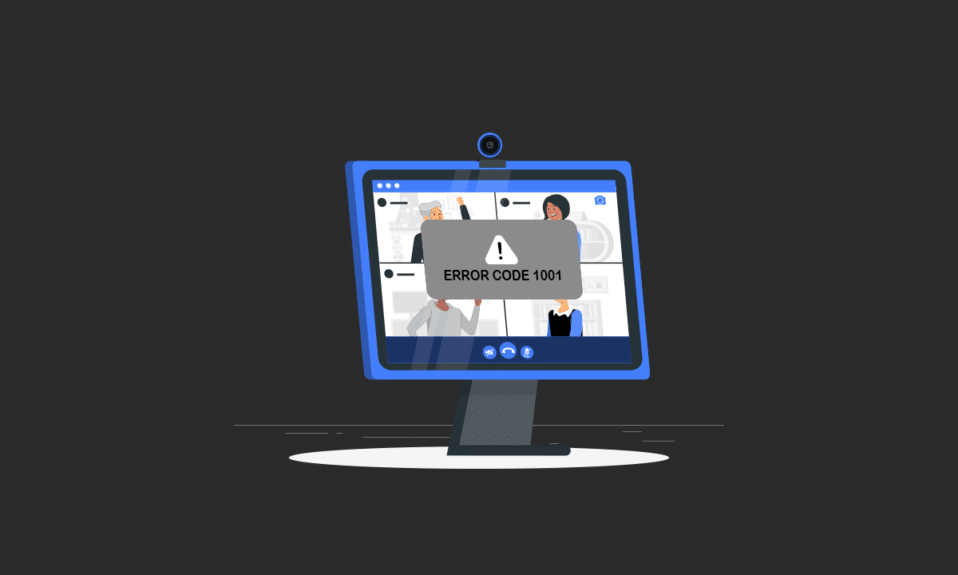
มันค่อนข้างน่ารำคาญเมื่อคุณเผชิญกับรหัสข้อผิดพลาด 1001 ของ Zoom ระหว่างการประชุมใช่ไหม ไม่ต้องกังวล. เราอยู่ที่นี่เพื่อช่วยคุณ การระบาดใหญ่ของโรคระบาดครั้งล่าสุดได้เพิ่มพูนวัฒนธรรม Work From Home และแม้แต่โรงเรียนและวิทยาลัยได้เปลี่ยนนักวิชาการเป็นโหมดออนไลน์ Zoom เป็นหนึ่งในแอปพลิเคชั่นการประชุมทางวิดีโอออนไลน์ที่ได้รับความนิยมมากที่สุดในปัจจุบัน ยังมีรหัสข้อผิดพลาดต่างๆ ที่เกี่ยวข้องกับการซูม รหัสข้อผิดพลาดการซูม 1001 เป็นหนึ่งในนั้น คู่มือนี้จะช่วยคุณแก้ไขปัญหาเดียวกันโดยไม่ต้องเร่งรีบ ดังนั้นอ่านต่อ!
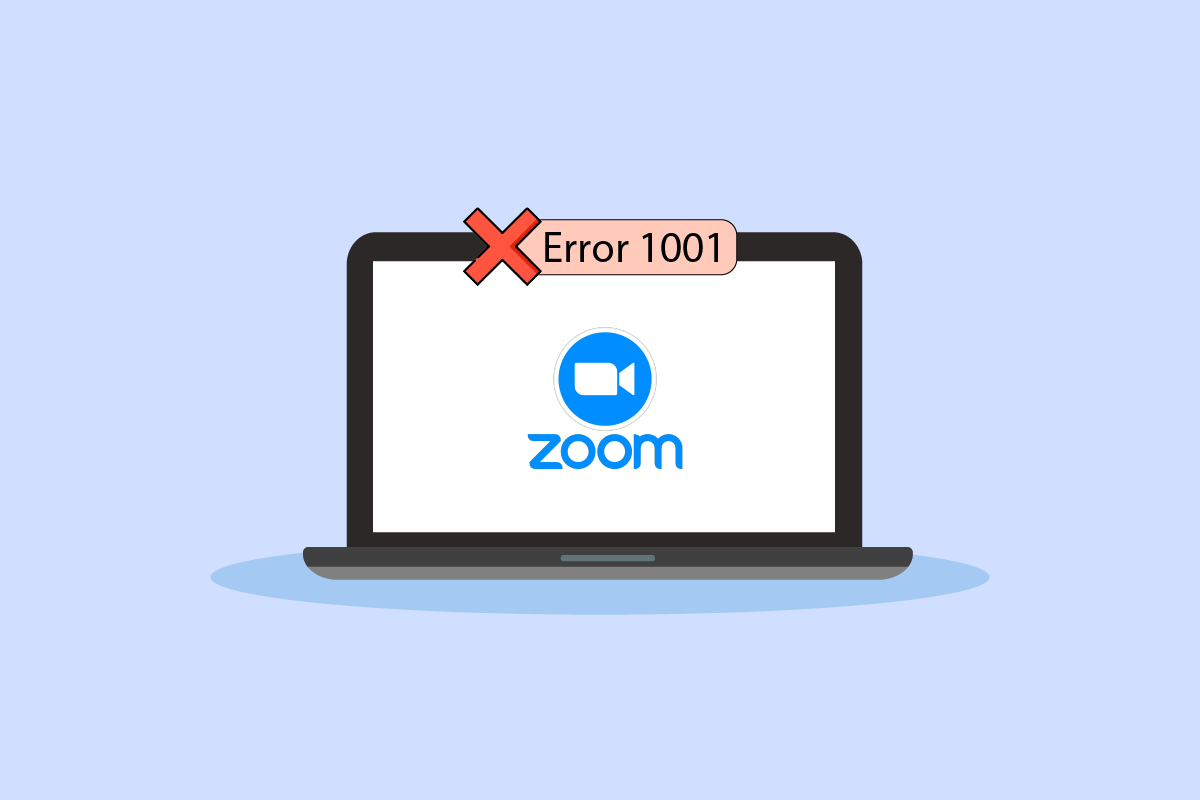
สารบัญ
- วิธีแก้ไข Zoom Error Code 1001 บน Windows 10
- ขั้นตอนการแก้ไขปัญหาเบื้องต้น
- วิธีที่ 1: เรียกใช้ Network Troubleshooter
- วิธีที่ 2: เชื่อมต่อบัญชี Zoom อีกครั้ง
- วิธีที่ 3: อัปเดต Windows
- วิธีที่ 4: ปิดใช้งานพร็อกซีเซิร์ฟเวอร์
- วิธีที่ 5: ใช้ Google DNS
- วิธีที่ 6: อัปเดตแอป Zoom
- วิธีที่ 7: อัปเดตไดรเวอร์เครือข่าย
- วิธีที่ 8: ติดตั้งไดรเวอร์เครือข่ายใหม่
- วิธีที่ 9: ย้อนกลับไดรเวอร์เครือข่าย
- วิธีที่ 10: ซ่อมแซมไฟล์ที่เสียหาย
- วิธีที่ 11: เรียกใช้ Malware Scan
- วิธีที่ 12: ปิดใช้งาน Antivirus ชั่วคราว (ถ้ามี)
- วิธีที่ 13: ติดตั้ง Zoom App ใหม่
- วิธีที่ 14: ติดต่อฝ่ายสนับสนุนการซูม
- เคล็ดลับแบบมือโปร: วิธีเพิ่มการซูมเป็นเว็บไซต์ที่เชื่อถือได้
วิธีแก้ไข Zoom Error Code 1001 บน Windows 10
สิ่งนี้จะเกิดขึ้นกับอุปกรณ์ของคุณเมื่ออีเมลที่คุณใช้ไม่ได้เป็นของบัญชีหรือองค์กรของคุณ อย่างไรก็ตาม สาเหตุอื่นๆ มากมายทำให้เกิดข้อผิดพลาดในการซูม 1001 ในพีซี Windows 10 ของคุณ เช่น:
- ปัญหาการเชื่อมต่ออินเทอร์เน็ต
- เซิร์ฟเวอร์การซูมไม่ทำงาน
- แอป Zoom ที่ล้าสมัย อะแดปเตอร์เครือข่าย และระบบปฏิบัติการ
- บริการ Proxy และ VPN ที่เข้ากันไม่ได้
- การซูมการบล็อกการป้องกันไวรัสและไฟร์วอลล์
- กำหนดค่าไฟล์ผิดพลาดใน Zoom
ขั้นตอนการแก้ไขปัญหาเบื้องต้น
ด้านล่างนี้คือขั้นตอนพื้นฐานบางส่วนที่คุณสามารถปฏิบัติตามเพื่อแก้ไขข้อผิดพลาดการซูมดังกล่าว
ขั้นตอนที่ I: รีสตาร์ท PC
แฮ็คทั่วไปเพื่อแก้ไขข้อผิดพลาดชั่วคราวทั้งหมดที่เกี่ยวข้องกับ Zoom คือการรีสตาร์ทคอมพิวเตอร์ของคุณ คุณสามารถรีสตาร์ทพีซีโดยทำตามขั้นตอนต่างๆ
1. กดปุ่ม Windows
2. คลิกที่ ไอคอนพลังงาน
3. จากนั้นเลือกตัวเลือก รีสตาร์ท
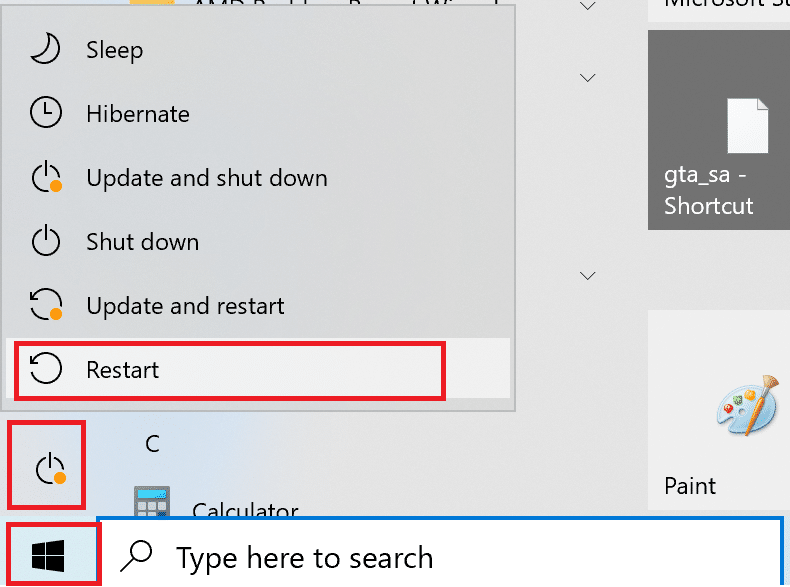
ขั้นตอนที่ II: รีสตาร์ท Zoom
หากการรีสตาร์ทคอมพิวเตอร์ไม่ช่วยคุณ คุณสามารถแก้ไขข้อผิดพลาด Zoom 1001 ได้ด้วยการรีสตาร์ท Zoom เป็นวิธีแก้ปัญหาที่ง่ายและมีประสิทธิภาพ ต่อไปนี้คือขั้นตอนง่ายๆ สองสามขั้นตอนในการรีสตาร์ท Zoom
1. กดปุ่ม Ctrl + Shift + Esc พร้อมกันเพื่อเปิด Task Manager
2. คลิกขวาที่กระบวนการ Zoom Meetings
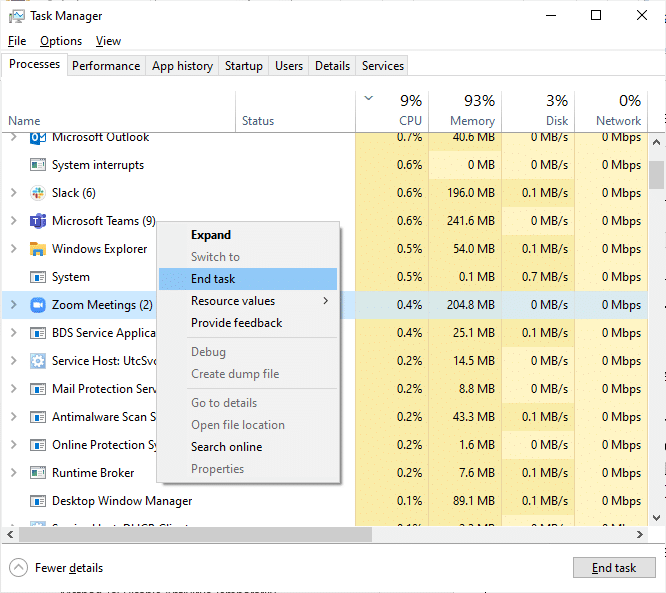
3. เลือกตัวเลือก สิ้นสุดงาน

4. เปิดการ ซูม อีกครั้งและตรวจสอบว่าคุณพบข้อผิดพลาดเดิมอีกหรือไม่ หากเป็นเช่นนั้น โปรดไปยังวิธีการแก้ไขปัญหาถัดไป
ขั้นตอนที่ III: ตรวจสอบความเร็วเครือข่าย
การเชื่อมต่ออินเทอร์เน็ตที่ไม่เสถียรนำไปสู่รหัสข้อผิดพลาดการซูม 1001 และหากมีสิ่งกีดขวางระหว่างเราเตอร์กับคอมพิวเตอร์ สิ่งเหล่านี้อาจรบกวนสัญญาณไร้สายและจะทำให้เกิดปัญหาการเชื่อมต่อไม่ต่อเนื่อง คุณสามารถเรียกใช้การทดสอบความเร็วเพื่อทราบระดับความเร็วเครือข่ายที่เหมาะสมที่สุดที่จำเป็นสำหรับการเชื่อมต่อที่เหมาะสม
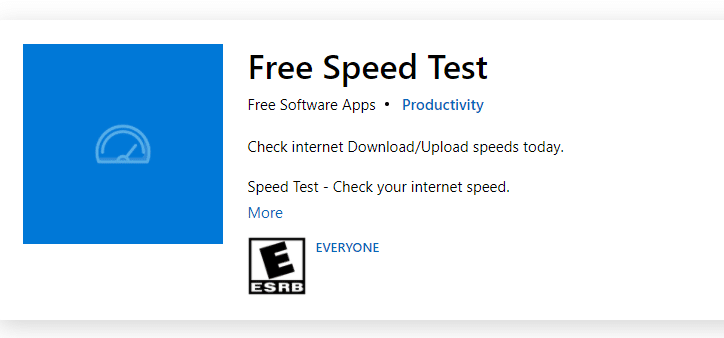
หากมีปัญหาการเชื่อมต่ออินเทอร์เน็ต ให้ตรวจสอบคำแนะนำของเรา วิธีแก้ไขปัญหาการเชื่อมต่อเครือข่ายใน Windows 10 เพื่อแก้ไขปัญหาเดียวกัน
ขั้นตอนที่ IV: ตรวจสอบสถานะเซิร์ฟเวอร์ซูม
คุณอาจพบรหัสข้อผิดพลาดการซูม 1001 เมื่อเซิร์ฟเวอร์หยุดทำงาน ความผิดพลาดทางเทคนิคหรือการรับส่งข้อมูลจำนวนมากจะนำไปสู่ความล้มเหลวของเซิร์ฟเวอร์ด้วยเหตุนี้จึงทำให้เกิดข้อผิดพลาดที่กล่าวถึง คุณสามารถตรวจสอบสถานะเซิร์ฟเวอร์และดูบนโซเชียลมีเดียว่าผู้อื่นกำลังประสบปัญหาเดียวกันหรือไม่
1. เปิดเบราว์เซอร์ที่คุณชื่นชอบและไปที่หน้าสถานะการซูม
2. ตรวจสอบว่าคุณเห็นข้อความ All Systems Operational หรือไม่ และหากคุณเห็นกิจกรรมการบำรุงรักษาบางอย่าง แสดงว่าคุณไม่มีโอกาสอื่นนอกจากต้องรอ
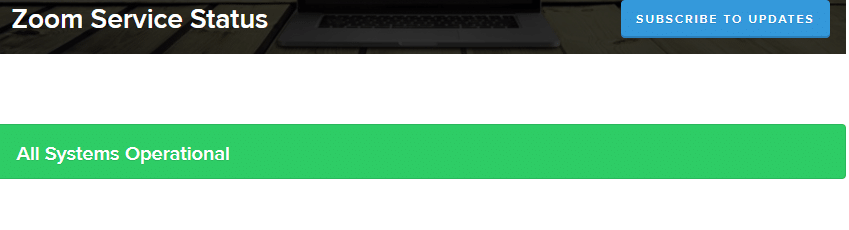
3. หากเซิร์ฟเวอร์กลับมา ให้ลองเชื่อมต่ออีกครั้งและตรวจสอบว่าคุณพบข้อผิดพลาดหรือไม่
อ่านเพิ่มเติม: แก้ไขการซูมไม่สามารถเชื่อมต่อรหัสข้อผิดพลาด 5003
ต่อไปนี้คือวิธีการแก้ไขปัญหาที่เป็นไปได้ทั้งหมดเพื่อแก้ไขข้อผิดพลาดการซูม
วิธีที่ 1: เรียกใช้ Network Troubleshooter
เป็นกระบวนการที่เป็นระบบ เมื่อดำเนินการทีละขั้นตอน จะช่วยคุณแก้ไขข้อผิดพลาดการซูม 1001 อ่านคู่มือของเราเกี่ยวกับวิธีแก้ไขปัญหาการเชื่อมต่อเครือข่ายใน Windows 10 เพื่อเรียนรู้ขั้นตอนการแก้ไขปัญหาเบื้องต้นเพื่อแก้ไขปัญหาที่เกี่ยวข้องกับเครือข่ายทั้งหมดโดยใช้เครือข่าย Windows ตัวแก้ไขปัญหาอะแดปเตอร์
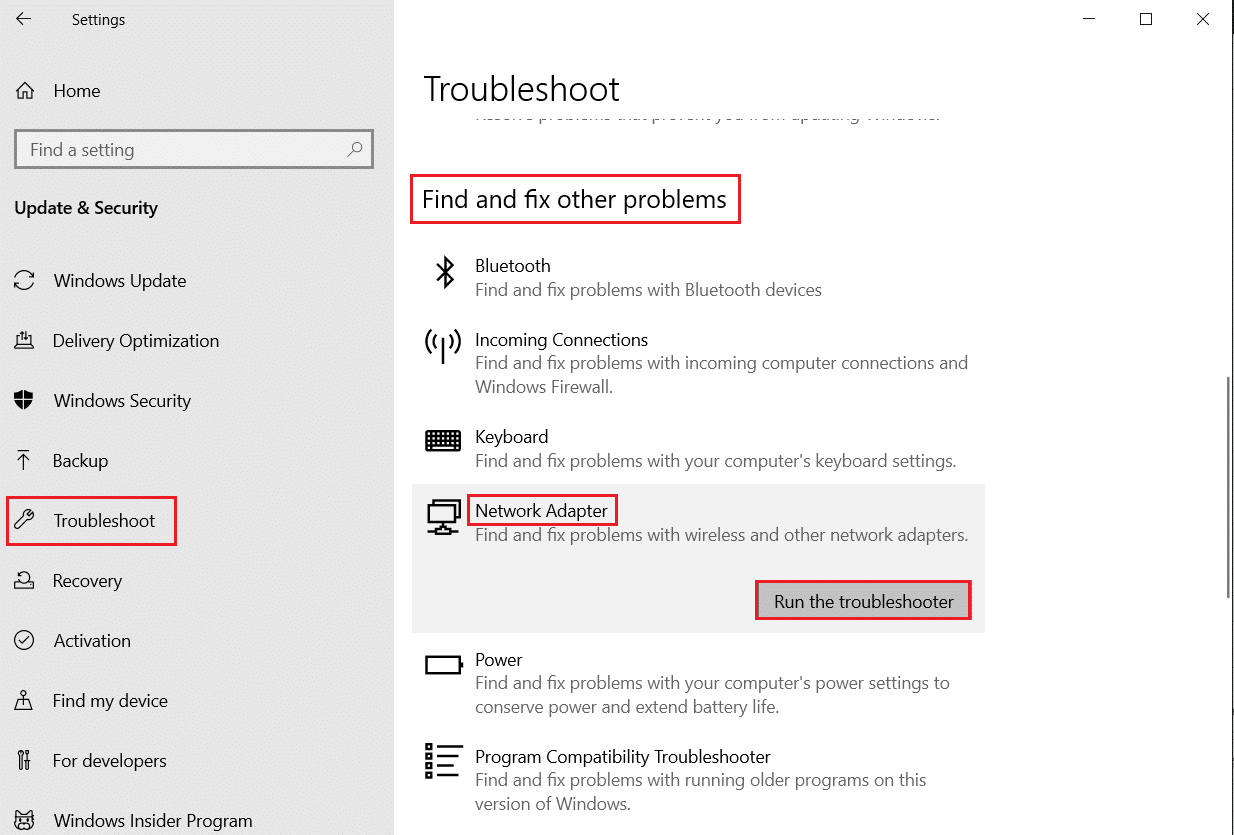
คุณสามารถใช้ขั้นตอนที่กล่าวถึงในคู่มือนี้เพื่อวินิจฉัยการเชื่อมต่อ Wi-Fi, อีเธอร์เน็ต และอะแดปเตอร์เครือข่ายทั้งหมดในพีซี Windows 10 ของคุณ สุดท้าย ตรวจสอบว่าคุณได้แก้ไขรหัสข้อผิดพลาด Zoom 1001 หรือไม่
วิธีที่ 2: เชื่อมต่อบัญชี Zoom อีกครั้ง
ตามที่กล่าวไว้ก่อนหน้านี้ หาก ID อีเมลของคุณกับบัญชี Zoom ใหม่มีข้อขัดแย้งกัน คุณจะเผชิญกับรหัสข้อผิดพลาดของ Zoom 1001 ลองเชื่อมต่อกับบัญชี Zoom ขององค์กรของคุณใหม่ตามคำแนะนำด้านล่าง
1. ไปที่เบราว์เซอร์ของคุณและไปที่หน้าออกจากระบบ Zoom เมื่อคุณคลิกที่ลิงค์นี้ บัญชี Zoom ทั้งหมดของคุณจะถูกตัดการเชื่อมต่อจากคอมพิวเตอร์ของคุณ

2. ตอนนี้ เข้าสู่ระบบในโดเมนขององค์กรของคุณ URL ควรมีลักษณะดังนี้
https://[องค์กร/โดเมน].zoom.us/signin
3. จากนั้น ยืนยัน ที่อยู่อีเมล ของคุณ
หมายเหตุ: คุณต้องยืนยันที่อยู่อีเมลของคุณโดยเปิดอีเมลยืนยันที่ส่งไปยังกล่องจดหมายของคุณ
4. คลิกที่ เปลี่ยนเป็นบัญชีใหม่ และยอมรับข้อกำหนดและเงื่อนไขทั้งหมด
ตอนนี้ บัญชี Zoom ของคุณจะเชื่อมโยงกับองค์กรของคุณ หากคุณไม่พบข้อผิดพลาดใด ๆ ในตอนนี้ ยินดีด้วย! คุณได้แก้ไขรหัสข้อผิดพลาดการซูม 1001 แล้ว
อ่านเพิ่มเติม: แก้ไขการซูมตรวจไม่พบกล้อง
วิธีที่ 3: อัปเดต Windows
คุณยังสามารถแก้ไขจุดบกพร่องของซอฟต์แวร์ที่เกี่ยวข้องกับการซูมบนคอมพิวเตอร์ของคุณได้ด้วยการอัพเดทระบบปฏิบัติการของคุณ อ่านคำแนะนำเกี่ยวกับวิธีดาวน์โหลดและติดตั้งการอัปเดตล่าสุดของ Windows 10
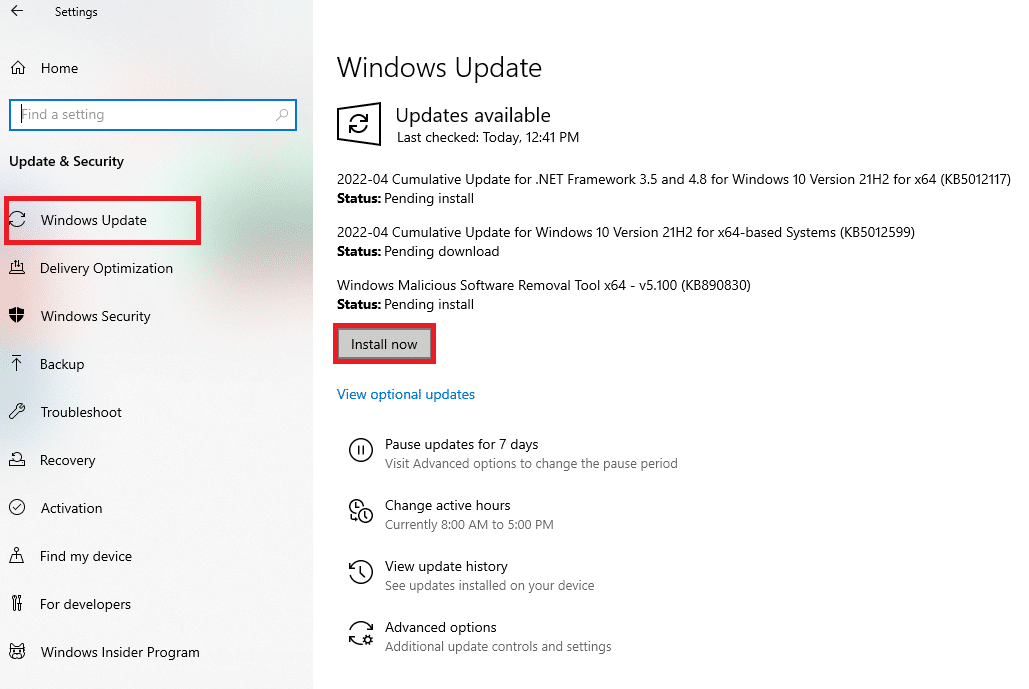
หลังจากอัปเดตระบบปฏิบัติการ Windows ของคุณแล้ว ให้ตรวจสอบว่าคุณสามารถเชื่อมต่อกับ Zoom ได้โดยไม่มีข้อผิดพลาดใดๆ หรือไม่
วิธีที่ 4: ปิดใช้งานพร็อกซีเซิร์ฟเวอร์
หากคุณได้ติดตั้งบริการ VPN ใดๆ หรือใช้พร็อกซีเซิร์ฟเวอร์บนพีซีของคุณ โปรดอ่านคำแนะนำของเราเกี่ยวกับวิธีปิดใช้งาน VPN และพร็อกซีใน Windows 10 และใช้ขั้นตอนตามคำแนะนำในบทความ
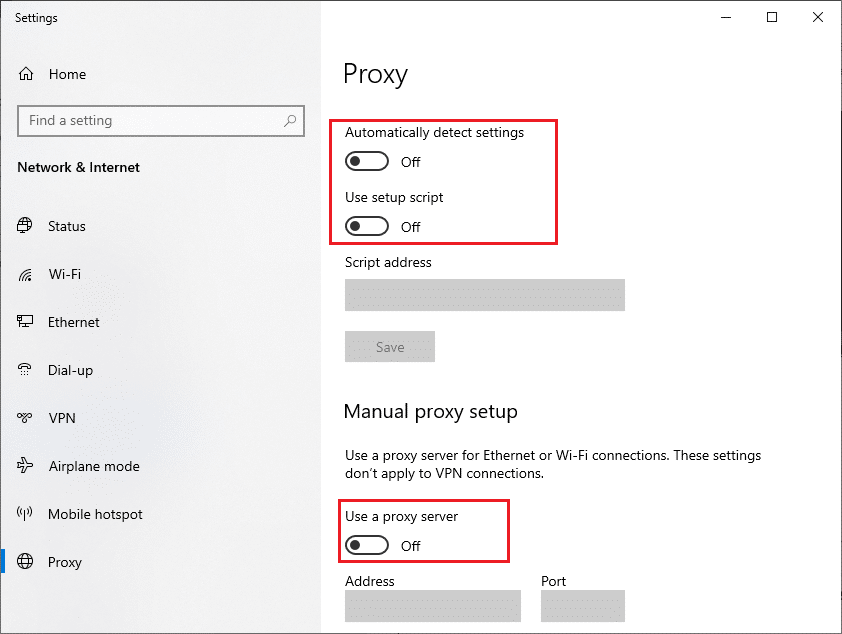
หลังจากปิดใช้งานไคลเอนต์ VPN และพร็อกซีเซิร์ฟเวอร์ ให้ตรวจสอบว่าคุณได้แก้ไขรหัสข้อผิดพลาดที่กล่าวถึงหรือไม่ อย่างไรก็ตาม หากคุณประสบปัญหาเดียวกัน ให้ลองเชื่อมต่อกับ ฮอตสปอตมือถือ
อ่านเพิ่มเติม: วิธีเปิดใช้งาน DNS ผ่าน HTTPS ใน Chrome
วิธีที่ 5: ใช้ Google DNS
ผู้เชี่ยวชาญทางเทคนิคหลายคนแนะนำว่าการใช้ที่อยู่ Google DNS ช่วยให้พวกเขาแก้ไขข้อผิดพลาดการซูม 1001 อ่านคำแนะนำเกี่ยวกับวิธีเปลี่ยนการตั้งค่า DNS ใน Windows 10
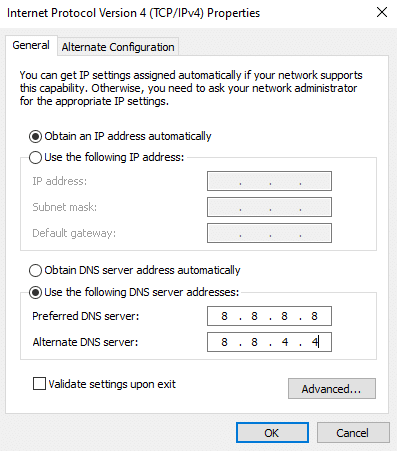
วิธีที่ 6: อัปเดตแอป Zoom
การใช้ Zoom เวอร์ชันที่ล้าสมัยจะทำให้เกิดปัญหามากมาย รวมถึงรหัสข้อผิดพลาด Zoom 1001 ดังนั้น ขอแนะนำให้ใช้ Zoom เวอร์ชันที่อัปเดตตามคำแนะนำด้านล่าง
1. เปิด Zoom แล้วคลิกที่ รูปโปรไฟล์
2. เลือกตัวเลือก ตรวจหาการอัปเดต จากรายการดรอปดาวน์
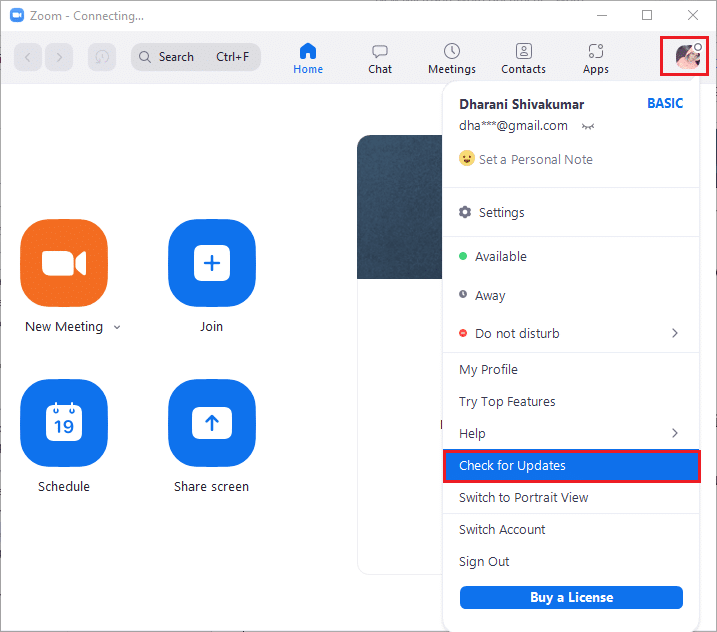
3. ตรวจสอบให้แน่ใจว่าคุณได้รับข้อความแจ้ง คุณเป็นข้อมูลล่าสุด หากการอัปเดตใด ๆ อยู่ระหว่างดำเนินการ ให้ทำตามคำแนะนำบนหน้าจอเพื่ออัปเดต
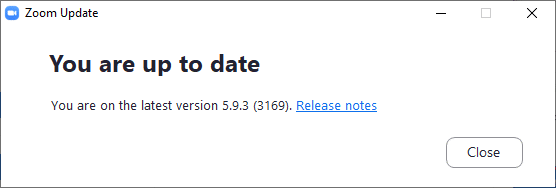

หมายเหตุ: คุณยังสามารถเปิดใช้งานการอัปเดตการซูมอัตโนมัติได้โดยทำเครื่องหมายที่ตัวเลือก ทำให้ไคลเอ็นต์เดสก์ท็อป Zoom อัปเดตโดยอัตโนมัติตามที่แสดง
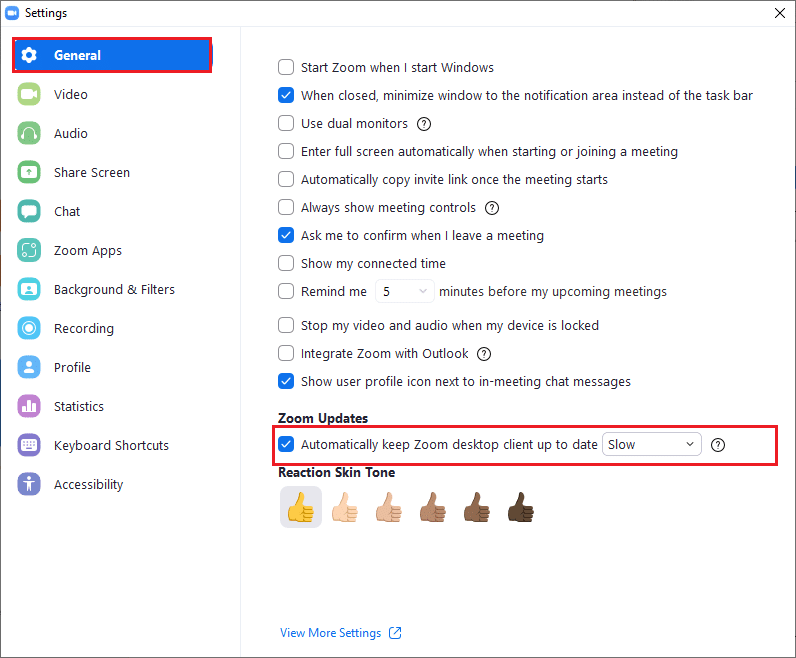
ตรวจสอบว่าคุณได้แก้ไขรหัสข้อผิดพลาด Zoom 1001 หรือไม่
อ่านเพิ่มเติม: แก้ไขข้อผิดพลาดการเชื่อมต่อเครือข่าย 0x00028002
วิธีที่ 7: อัปเดตไดรเวอร์เครือข่าย
ขอแนะนำให้คุณอัปเดตไดรเวอร์เครือข่ายเพื่อปรับปรุงความน่าเชื่อถือของอะแดปเตอร์เครือข่าย แก้ไขปัญหาความเข้ากันได้ และแก้ไขข้อผิดพลาดในการซูม อ่านคำแนะนำเกี่ยวกับวิธีอัปเดตไดรเวอร์การ์ดเชื่อมต่อเครือข่ายใน Windows 10
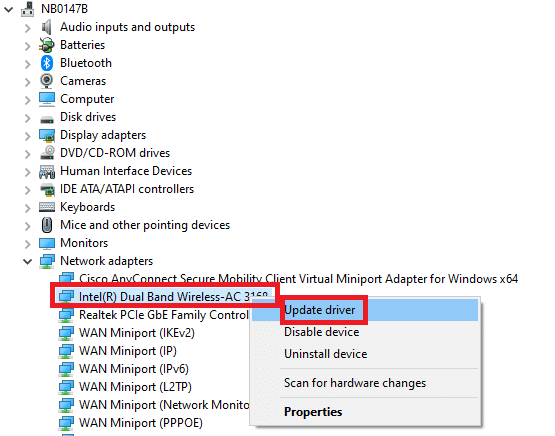
วิธีที่ 8: ติดตั้งไดรเวอร์เครือข่ายใหม่
ต้องติดตั้งไดรเวอร์ที่เข้ากันไม่ได้ใหม่เพื่อแก้ไขรหัสข้อผิดพลาด 1001 ขอแนะนำให้ติดตั้งไดรเวอร์อุปกรณ์ใหม่ก็ต่อเมื่อคุณไม่สามารถแก้ไขได้ด้วยการอัปเดต อ่านคำแนะนำเกี่ยวกับวิธีถอนการติดตั้งและติดตั้งไดรเวอร์ใหม่ใน Windows 10 เพื่อติดตั้งไดรเวอร์ใหม่บนคอมพิวเตอร์ Windows 10 ของคุณ

หลังจากติดตั้งไดรเวอร์เครือข่ายใหม่ ให้ตรวจสอบว่าคุณได้แก้ไขข้อผิดพลาดการซูมที่กล่าวถึงหรือไม่
อ่านเพิ่มเติม: แก้ไขเสียงซูมไม่ทำงาน Windows 10
วิธีที่ 9: ย้อนกลับไดรเวอร์เครือข่าย
เมื่อคุณย้อนกลับไดรเวอร์ของคุณ อุปกรณ์ฮาร์ดแวร์เวอร์ชันปัจจุบันทั้งหมดจะถูกถอนการติดตั้งและไดรเวอร์ที่ติดตั้งก่อนหน้านี้จะถูกติดตั้งบนพีซีของคุณ คุณลักษณะนี้จะมีประโยชน์มากเมื่อการอัปเดตไดรเวอร์ใหม่ไม่สามารถทำงานได้ดีกับคอมพิวเตอร์ของคุณ ทำตามขั้นตอนตามคำแนะนำในคำแนะนำวิธีการย้อนกลับไดรเวอร์ใน Windows 10 เพื่อแก้ไขรหัสข้อผิดพลาด Zoom 1001
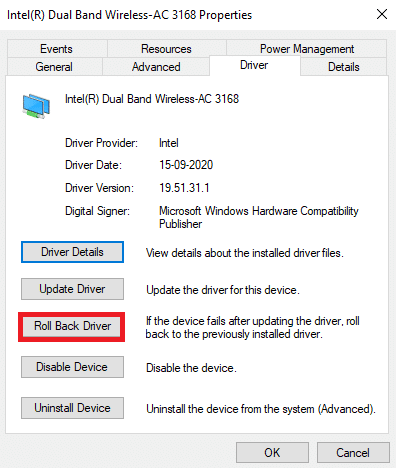
หลังจากที่คอมพิวเตอร์ Windows 10 ของคุณติดตั้งไดรเวอร์เวอร์ชันก่อนหน้าแล้ว ให้ตรวจสอบว่าคุณได้แก้ไขข้อผิดพลาดการซูม 1001 หรือไม่
วิธีที่ 10: ซ่อมแซมไฟล์ที่เสียหาย
พีซี Windows 10 ของคุณมีเครื่องมือซ่อมแซมในตัว เช่น SFC (System File Checker) และ DISM (Deployment Image Servicing and Management) ที่จะช่วยคุณแก้ไขไฟล์ที่เสียหายทั้งหมด อ่านคำแนะนำเกี่ยวกับวิธีการซ่อมแซมไฟล์ระบบใน Windows 10 และทำตามขั้นตอนตามคำแนะนำในการซ่อมแซมไฟล์ที่เสียหายทั้งหมดของคุณ
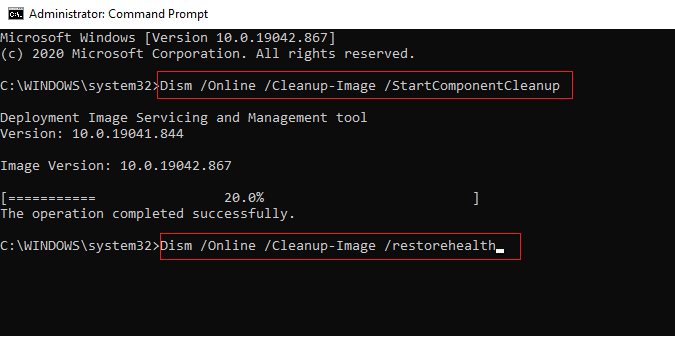
อ่านเพิ่มเติม: แก้ไขข้อผิดพลาด ID การประชุมซูมไม่ถูกต้องใน Windows 10
วิธีที่ 11: เรียกใช้ Malware Scan
การปรากฏตัวของไวรัสหรือการโจมตีของมัลแวร์จะส่งผลให้เกิดปัญหาเครือข่ายในคอมพิวเตอร์ของคุณ คุณควรสแกนคอมพิวเตอร์ของคุณตามคำแนะนำในคู่มือของเรา ฉันจะเรียกใช้การสแกนไวรัสบนคอมพิวเตอร์ของฉันได้อย่างไร
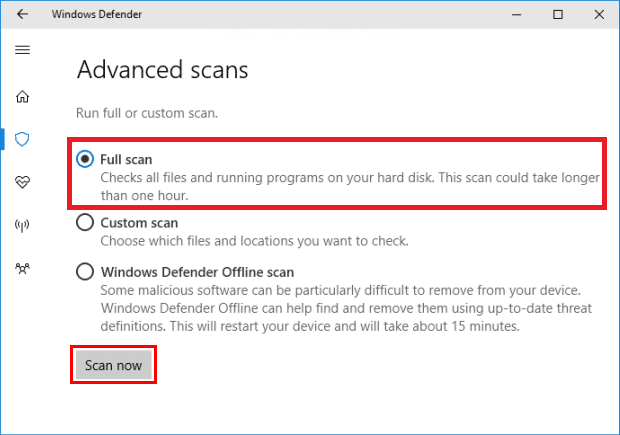
นอกจากนี้ หากคุณต้องการลบมัลแวร์ออกจากคอมพิวเตอร์ของคุณ ให้ตรวจสอบคำแนะนำของเรา วิธีลบมัลแวร์ออกจากพีซีของคุณใน Windows 10 เมื่อคุณลบไวรัสทั้งหมดออกจากคอมพิวเตอร์ของคุณแล้ว ให้เชื่อมต่อกับ Zoom และตรวจสอบว่าคุณเผชิญกับรหัสข้อผิดพลาดของ Zoom 1001 อีกครั้งหรือไม่ .
วิธีที่ 12: ปิดใช้งาน Antivirus ชั่วคราว (ถ้ามี)
หากโปรแกรมป้องกันไวรัสที่ติดตั้งบนคอมพิวเตอร์ของคุณไม่ถูกต้อง จะทำให้เกิดรหัสข้อผิดพลาดของ Zoom 1001 อ่านคำแนะนำเกี่ยวกับวิธีปิดใช้งานโปรแกรมป้องกันไวรัสชั่วคราวใน Windows 10 และปฏิบัติตามคำแนะนำเพื่อปิดใช้งานโปรแกรมป้องกันไวรัสบนพีซีของคุณชั่วคราว
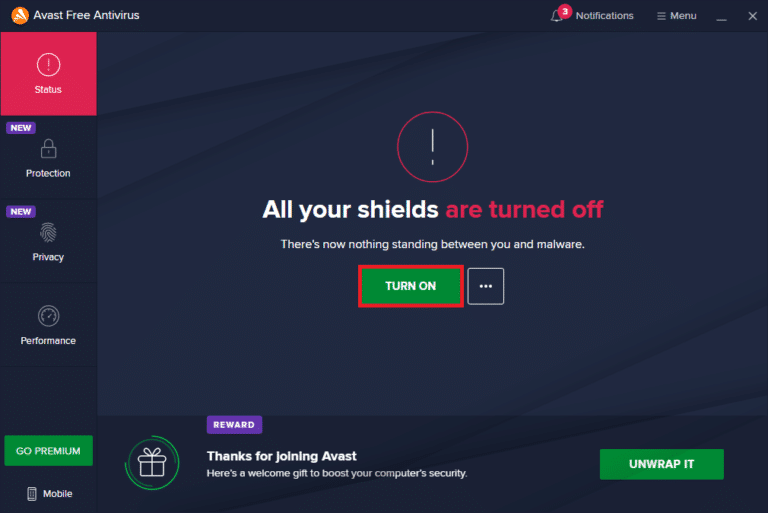
หากคุณไม่ประสบปัญหาการเชื่อมต่อ Zoom หลังจากปิดใช้งานโปรแกรมป้องกันไวรัสบนคอมพิวเตอร์ของคุณ ขอแนะนำให้ถอนการติดตั้งโปรแกรมทั้งหมดจากพีซีของคุณ
อ่านคำแนะนำในการบังคับถอนการติดตั้งโปรแกรมซึ่งจะไม่ถอนการติดตั้งใน Windows 10 เพื่อถอนการติดตั้งโปรแกรมป้องกันไวรัสบนคอมพิวเตอร์ของคุณ
อ่านเพิ่มเติม: วิธีบันทึกการประชุมซูมโดยไม่ได้รับอนุญาตใน Windows 10
วิธีที่ 13: ติดตั้ง Zoom App ใหม่
หากไม่มีวิธีการใดที่ช่วยคุณได้ ให้ลองติดตั้งแอปพลิเคชั่น Zoom ใหม่หากเป็นไปได้ การตั้งค่าและการตั้งค่าการกำหนดค่าทั้งหมดจะได้รับการต่ออายุเมื่อคุณติดตั้ง Zoom ใหม่ และด้วยเหตุนี้จึงมีโอกาสมากขึ้นที่คุณจะได้รับการแก้ไขสำหรับปัญหาของคุณ
1. กดปุ่ม Windows พิมพ์ แผงควบคุม แล้วคลิก เปิด
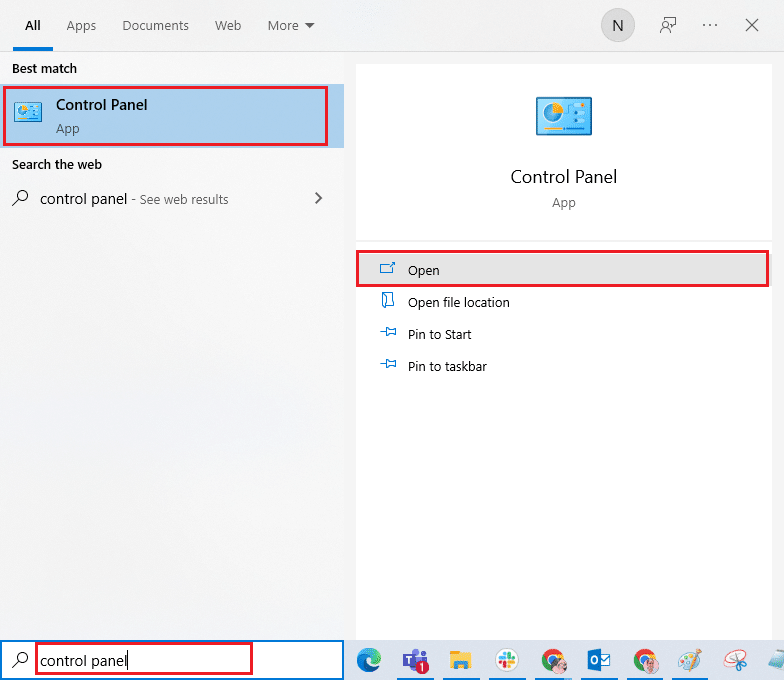
2. ตั้งค่า ดูโดย > ไอคอนขนาดใหญ่ จากนั้นเลือกการตั้งค่า โปรแกรมและคุณลักษณะ
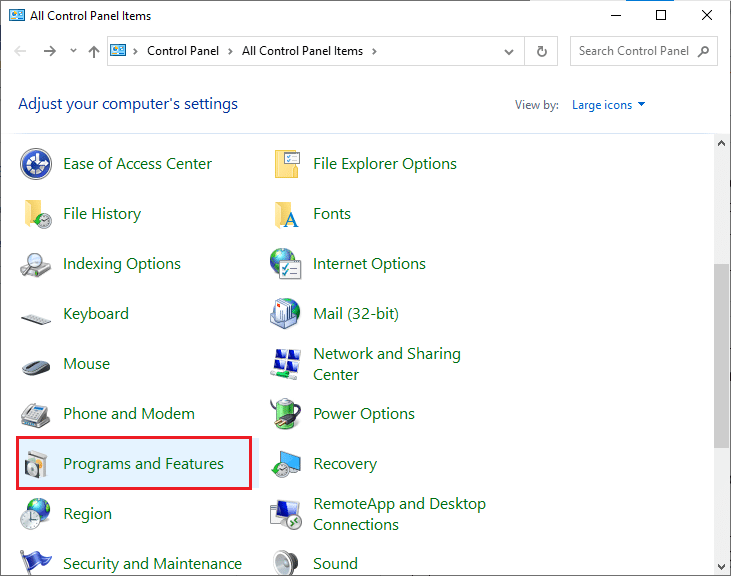
3. ในรายการ ให้คลิกที่ Zoom แล้วเลือกตัวเลือก ถอนการติดตั้ง
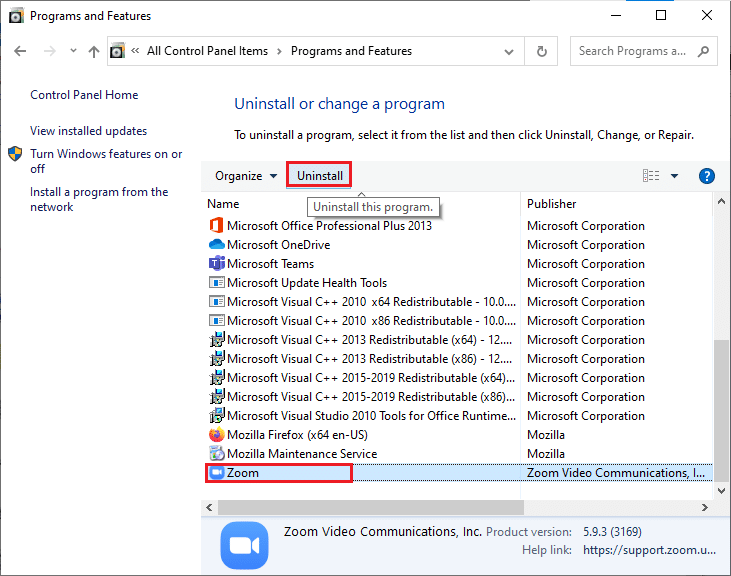
4. จากนั้น ยืนยันข้อความแจ้ง หากมี และรอจนกว่าแอปจะถูกถอนการติดตั้งบนอุปกรณ์ของคุณ จากนั้นรีบูทพีซีของคุณ
5. เยี่ยมชมเว็บไซต์ดาวน์โหลดอย่างเป็นทางการของ Zoom และคลิกที่ปุ่ม ดาวน์โหลด ตามภาพ
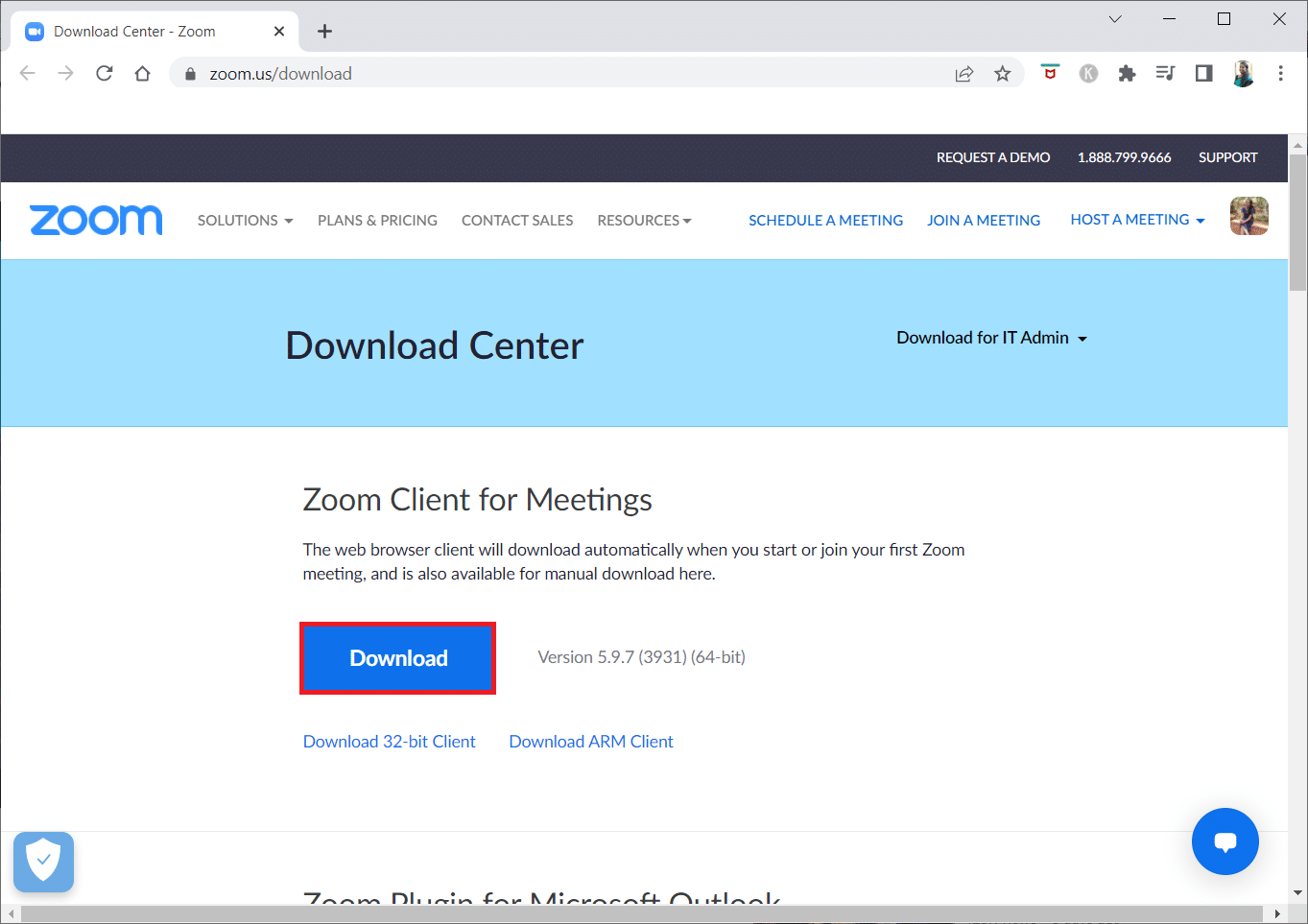
6. ตอนนี้ เปิดไฟล์ ZoomInstaller
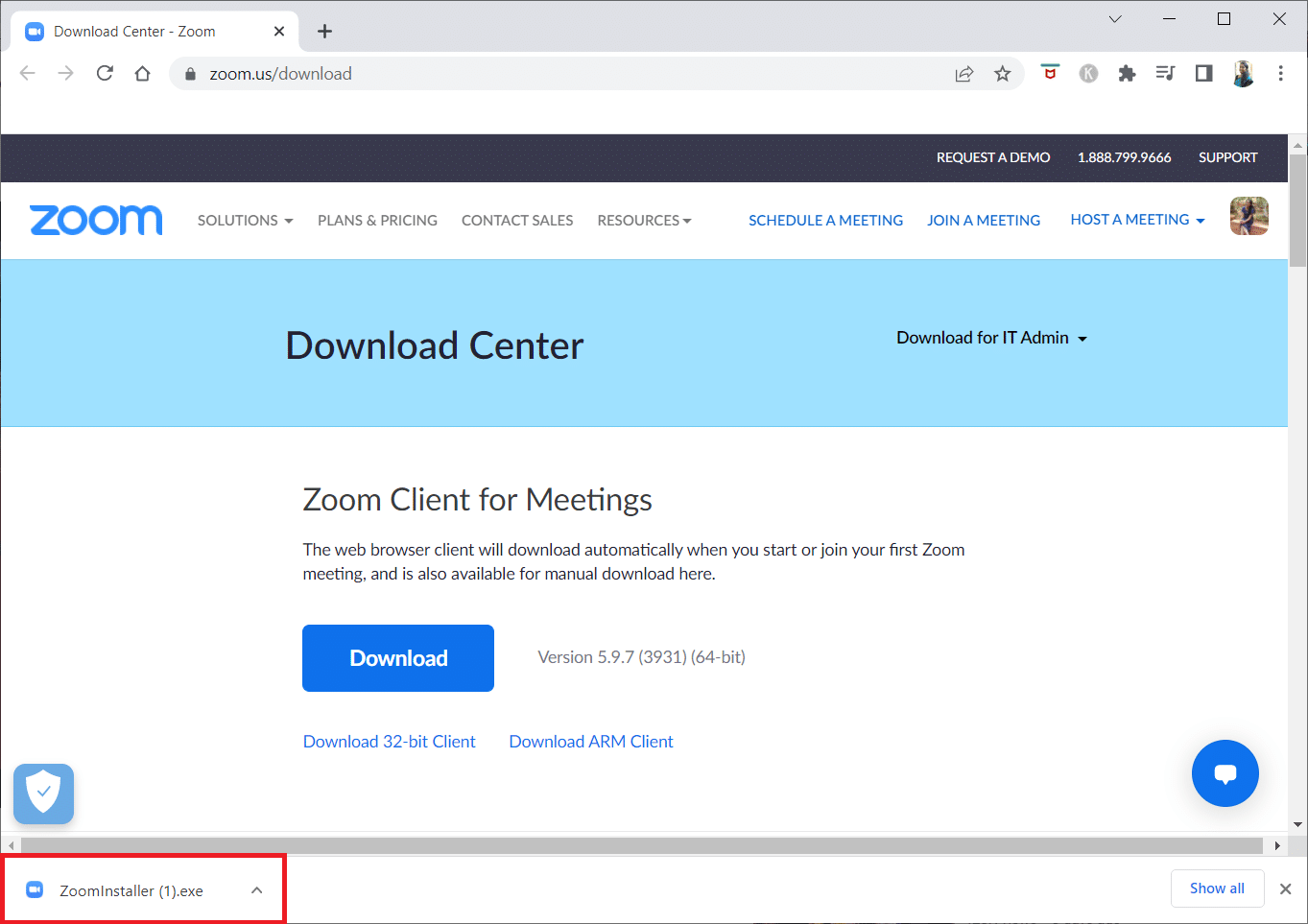
7. ทำตาม คำแนะนำบนหน้าจอ เพื่อทำการติดตั้งบนพีซีของคุณให้เสร็จสิ้น
วิธีที่ 14: ติดต่อฝ่ายสนับสนุนการซูม
หากไม่ได้ผล ให้ลองติดต่อหน้าสนับสนุน Zoom และตรวจสอบว่าคุณพบข้อผิดพลาดอีกครั้งหรือไม่ อย่างไรก็ตาม หากคุณไม่ได้รับการแก้ไขข้อผิดพลาด Zoom 1001 จะเป็นการดีกว่าที่จะติดต่อผู้ให้บริการอินเทอร์เน็ต (ISP) ของคุณเพื่อขอความช่วยเหลือ
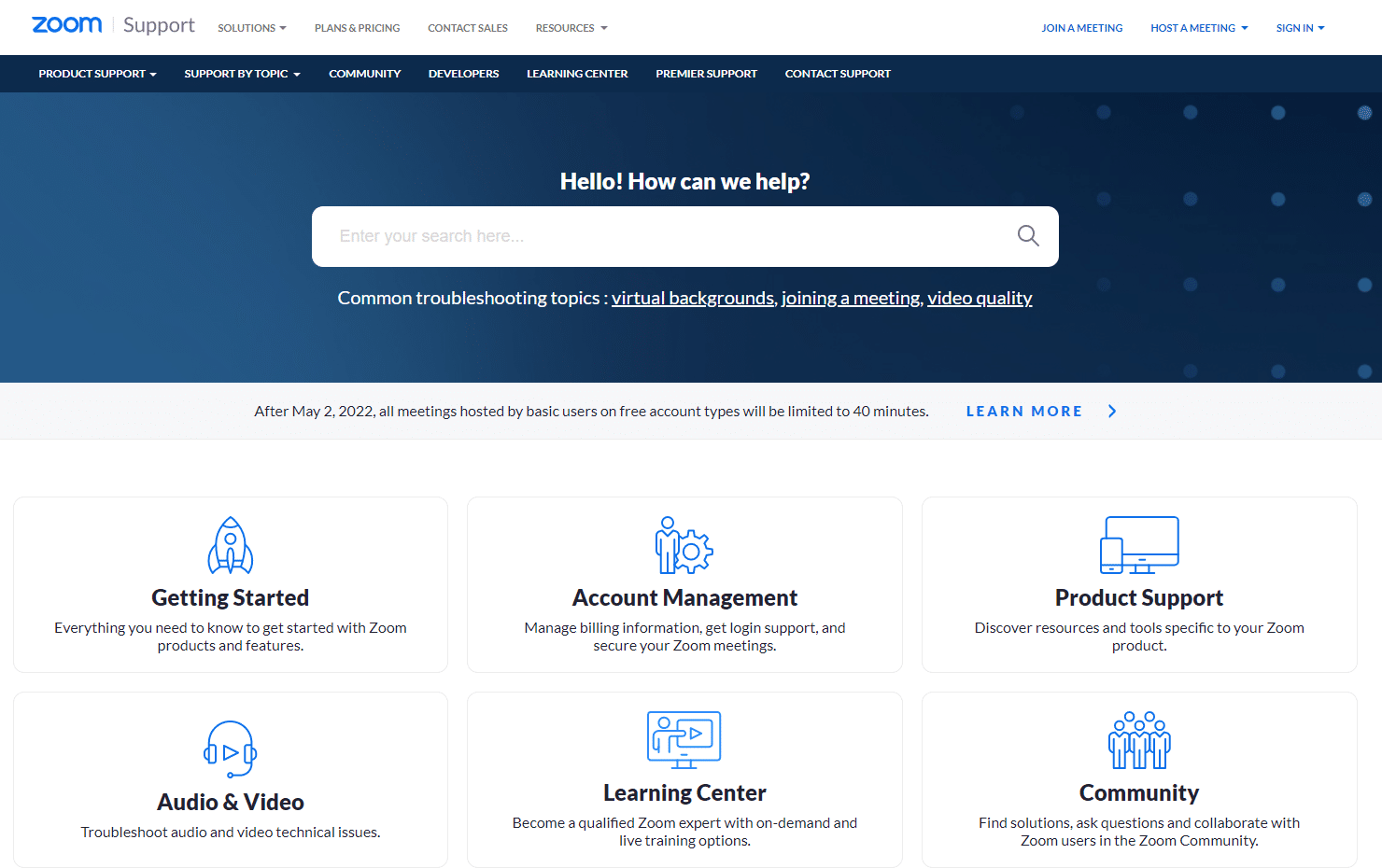
อ่านเพิ่มเติม: วิธีทดสอบวิดีโอซูมบน Windows และ Android
เคล็ดลับแบบมือโปร: วิธีเพิ่มการซูมเป็นเว็บไซต์ที่เชื่อถือได้
บางครั้ง พีซีที่ใช้ Windows 10 ของคุณอาจถือว่าบางเว็บไซต์ไม่ปลอดภัยเพื่อรับรองความเป็นส่วนตัวและความปลอดภัย ในการแก้ไขปัญหานี้ ให้เพิ่ม Zoom เป็นไซต์ที่เชื่อถือได้บนคอมพิวเตอร์ของคุณตามคำแนะนำด้านล่าง
1. เปิด แผงควบคุม จากการ ค้นหาของ Windows
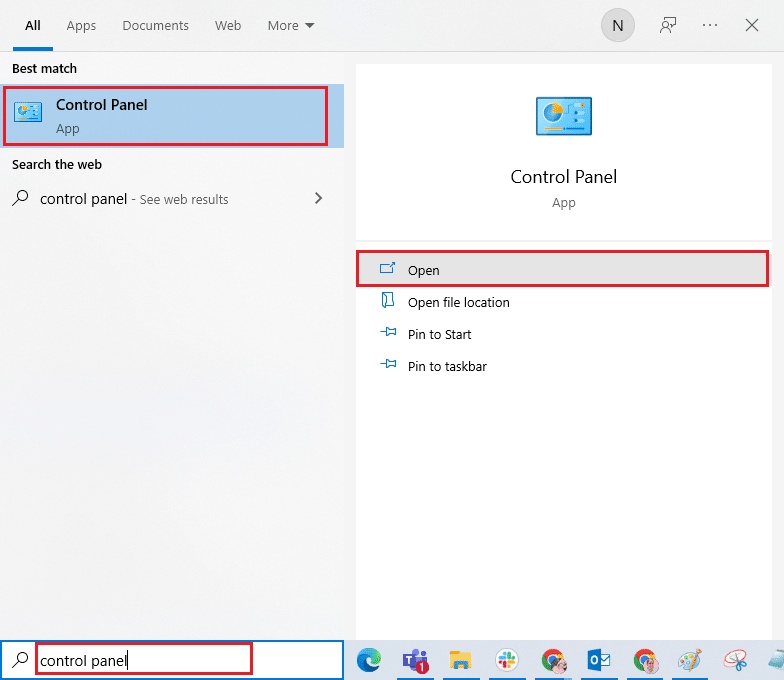
2. จากนั้นตั้งค่า View by > Large icons จากนั้นคลิกที่ Internet Options

3. ในหน้าต่าง Internet Properties ให้สลับไปที่แท็บ Security และคลิกที่ สัญลักษณ์ของเว็บไซต์ Trusted ตามด้วย Sites ตามที่ไฮไลต์
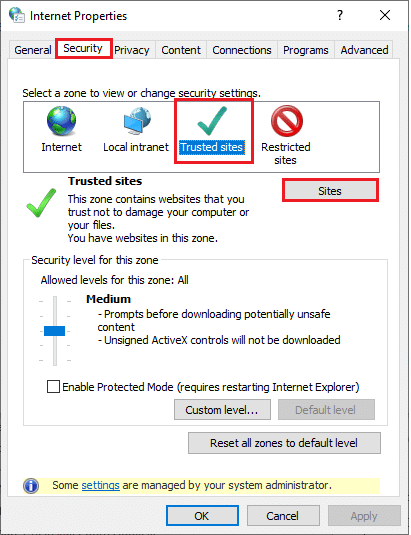
4. ในหน้าต่างถัดไป คุณสามารถเพิ่ม URL ต่อไปนี้และหน้าย่อ/ขยายอื่นๆ ในฟิลด์ เพิ่มเว็บไซต์นี้ในโซน: โดยใช้ตัวเลือก เพิ่ม
https://zoom.us/
หมายเหตุ: ไม่พบปุ่ม เพิ่ม ตรวจสอบสาเหตุ
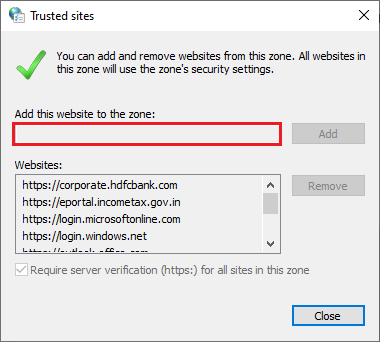
5. ปิดหน้าต่าง Trusted sites และคลิกที่ Apply และ OK ในหน้าต่าง Internet Properties เพื่อบันทึกการเปลี่ยนแปลง
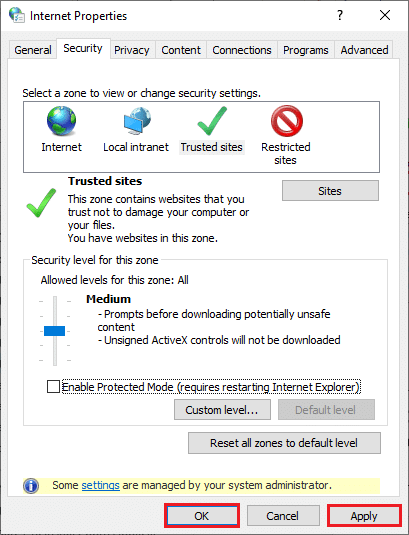
ที่แนะนำ:
- วิธีเปิดใช้งาน Windows 10 โดยไม่ต้องใช้คีย์
- วิธีการขอการควบคุมใน Microsoft Teams
- แก้ไขกล้องทั้งหมดเป็นข้อผิดพลาดที่สงวนไว้ 0xA00f4288 ใน Windows 10
- แก้ไขการใช้งานเชิงพาณิชย์ที่ตรวจพบ TeamViewer ใน Windows 10
เราหวังว่าคู่มือนี้จะเป็นประโยชน์และคุณสามารถ แก้ไขรหัสข้อผิดพลาดการซูม 1001 บนพีซีที่ใช้ Windows 10 ได้ แจ้งให้เราทราบว่าวิธีใดได้ผลดีที่สุดสำหรับคุณ นอกจากนี้ หากคุณมีคำถาม/ข้อเสนอแนะใดๆ เกี่ยวกับบทความนี้ โปรดทิ้งคำถามไว้ในส่วนความคิดเห็น
