วิธีแก้ไขข้อผิดพลาด WOW #134 Fatal Condition
เผยแพร่แล้ว: 2022-05-17
หากคุณเป็นคนรักเกม คุณจะต้องเจอ World of Warcraft อย่างแน่นอน เกมนี้เป็นหนึ่งในเกมเล่นตามบทบาท MMO ที่ดีที่สุดที่มีผู้เล่นหลายล้านคนทั่วโลก แม้ว่าเกมนี้จะวางจำหน่ายในปี 2547 แต่ก็ครองอาณาจักรเกมทั้งหมดด้วยความสำเร็จอย่างมาก และยังคงได้รับความนิยม เมื่อ Blizzard Entertainment เปิดตัวเกมนี้ เกมนี้ใช้ได้เฉพาะกับระบบปฏิบัติการ Windows เท่านั้น ต่อมาได้มีการขยายและตอนนี้ผู้ใช้สามารถเพลิดเพลินกับเกมนี้บนแพลตฟอร์มเกมมากมาย Blizard มักเผยแพร่การอัปเดตเพื่อแก้ไขและป้องกันข้อผิดพลาดระหว่างเกม ยังมีผู้ใช้เพียงไม่กี่รายที่ประสบปัญหา WOW Error #134 Fatal Condition คู่มือนี้จะช่วยให้คุณเรียนรู้รายละเอียดการแก้ไข WOW Error #134 โดยละเอียด

สารบัญ
- วิธีแก้ไขข้อผิดพลาด WOW #134 Fatal Condition
- วิธีที่ 1: การแก้ไขปัญหาเบื้องต้น
- วิธีที่ 2: เรียกใช้ Blizzard Battle.net ในฐานะผู้ดูแลระบบ
- วิธีที่ 3: เปลี่ยนชื่อ Cache, Interface & WTF Folders
- วิธีที่ 4: ลบ WOW Cache Folder
- วิธีที่ 5: เปลี่ยนแอตทริบิวต์แบบอ่านอย่างเดียว
- วิธีที่ 6: เรียกใช้เครื่องมือซ่อมแซม Blizzard
- วิธีที่ 7: เรียกใช้ SFC & DISM Scans
- วิธีที่ 8: ลบไฟล์ชั่วคราว
- วิธีที่ 9: อัปเดต Windows OS
- วิธีที่ 10: อัปเดตไดรเวอร์กราฟิก
- วิธีที่ 11: ติดตั้งไดรเวอร์กราฟิกใหม่
- วิธีที่ 12: ย้อนกลับไดรเวอร์ GPU
- วิธีที่ 13: อนุญาต WOW หรือเพิ่มกฎใหม่ใน Windows Defender Firewall
- วิธีที่ 14: ติดตั้ง World of Warcraft ใหม่
วิธีแก้ไขข้อผิดพลาด WOW #134 Fatal Condition
มีเหตุผลมากมายที่เกี่ยวข้องกับ WOW Error #134 (0x85100086) ในพีซี Windows 10 ของคุณ อย่างไรก็ตาม มีเหตุผลสำคัญสองสามประการดังต่อไปนี้:
- Battle.net ไม่มีการเข้าถึงของผู้ดูแลระบบ
- โฟลเดอร์การติดตั้งข้อมูลในเกมเสียหาย
- ไม่มีสิทธิ์แก้ไข
- โปรแกรมป้องกันไวรัสบล็อกคุณสมบัติบางอย่างของเกมหรือตัวเกมเอง
- ไฟร์วอลล์ Windows Defender กำลังบล็อกโปรแกรม
- ระบบปฏิบัติการและไดรเวอร์พีซีที่ล้าสมัย
- ข้อมูลเกมเสียหาย
ตอนนี้ อ่านและใช้วิธีการที่กล่าวถึงด้านล่างในคอมพิวเตอร์ Windows 10 ของคุณสำหรับการแก้ไข WOW Error #134 และเพื่อป้องกันสิ่งเดียวกัน
วิธีที่ 1: การแก้ไขปัญหาเบื้องต้น
ขั้นตอนที่ 1: รีสตาร์ท PC
เคล็ดลับทั่วไปในการแก้ไขข้อบกพร่องชั่วคราวทั้งหมดที่เกี่ยวข้องกับ World of Warcraft คือการรีสตาร์ทคอมพิวเตอร์ตามที่แสดงด้านล่าง
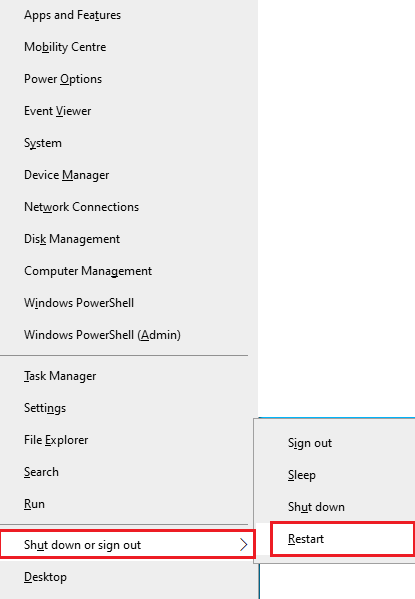
ขั้นตอนที่ 2: ตรวจสอบการเชื่อมต่อเครือข่ายที่เหมาะสม
การเชื่อมต่ออินเทอร์เน็ตที่ไม่เสถียรทำให้เกิด WOW Error #134 Fatal Condition คุณสามารถเรียกใช้การทดสอบความเร็วเพื่อทราบระดับความเร็วเครือข่ายที่เหมาะสมที่สุดที่จำเป็นสำหรับการเชื่อมต่อที่เหมาะสม จากนั้นติดต่อ ISP ของคุณเพื่อขอแผนที่ดีกว่า
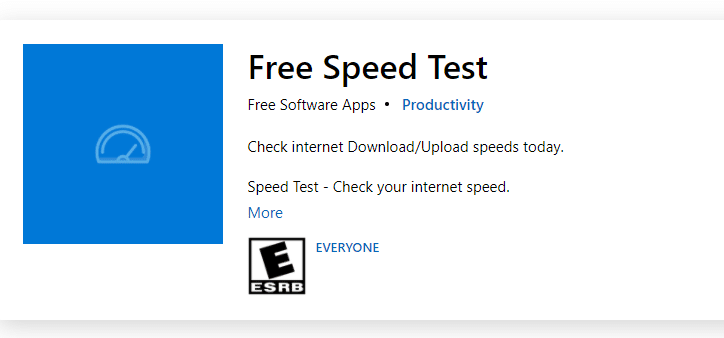
- ตัดการเชื่อมต่ออุปกรณ์ หากมีอุปกรณ์เชื่อมต่อกับเครือข่ายเดียวกันมากเกินไป
- ห้ามใช้สายเก่า หัก หรือชำรุด เปลี่ยนสายเคเบิล หากจำเป็น
- หรืออ่านคำแนะนำของเรา วิธีแก้ไขปัญหาการเชื่อมต่อเครือข่ายใน Windows 10 เพื่อแก้ไขปัญหาเดียวกัน
ขั้นตอนที่ 3: ปิดงานพื้นหลัง
ผู้ใช้หลายคนยืนยันว่า WOW Error #134 Fatal Condition สามารถแก้ไขได้โดยปิดงานพื้นหลังทั้งหมดที่ทำงานบนพีซีของคุณ หากต้องการทำเช่นเดียวกัน ให้ทำตามคำแนะนำของเราเกี่ยวกับวิธีสิ้นสุดงานใน Windows 10 และดำเนินการตามคำแนะนำ
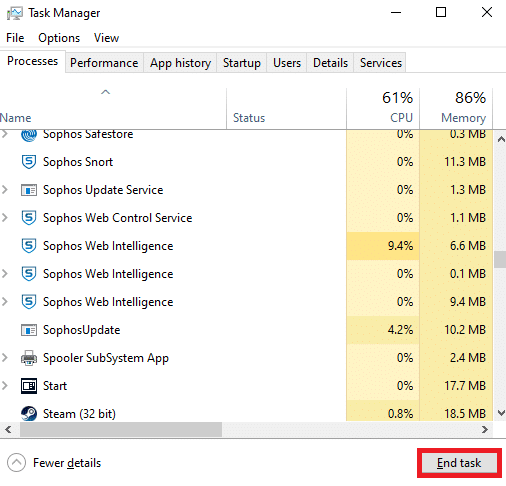
อ่าน เพิ่มเติม : แก้ไข PUBG Stuck บนหน้าจอโหลดบน Windows 10
วิธีที่ 2: เรียกใช้ Blizzard Battle.net ในฐานะผู้ดูแลระบบ
เป็นหนึ่งในสาเหตุที่พบบ่อยที่สุดที่ทำให้เกิด WOW Error #134 Fatal Condition ในพีซี Windows 10 ของคุณ เนื่องจากการอนุญาตและคุณสมบัติบางอย่างสามารถเข้าถึงได้หากคุณให้สิทธิ์ผู้ดูแลระบบในเกม World of Warcraft คุณสามารถแก้ไขได้ดังนี้:
1. คลิกขวาที่ ทางลัด World of Warcraft บนเดสก์ท็อป
หมายเหตุ : คุณยังสามารถไปที่ ไดเร็กทอรีการติดตั้ง World of Warcraft และคลิกขวาที่ไดเร็กทอรี
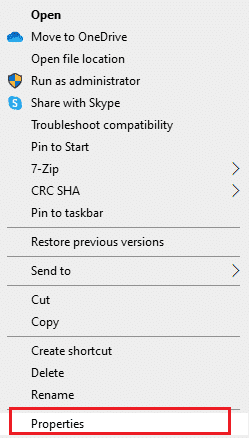
2. ตอนนี้ เลือกตัวเลือก คุณสมบัติ ตามที่แสดง
3. จากนั้น สลับไปที่แท็บ ความเข้ากันได้ และทำเครื่องหมายที่ช่อง เรียกใช้โปรแกรมนี้ในฐานะผู้ดูแลระบบ
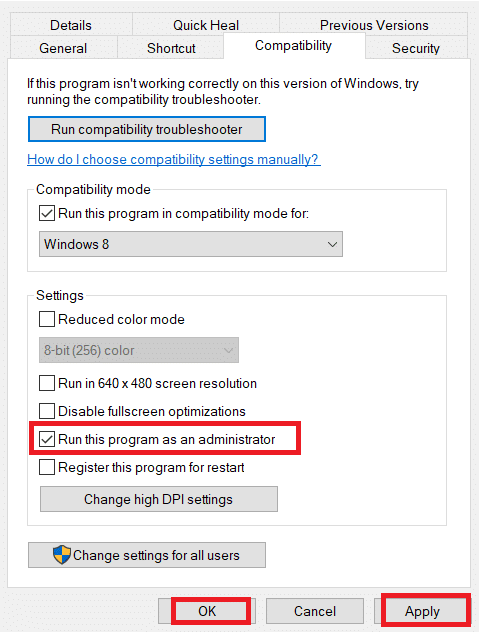
4. สุดท้าย คลิกที่ Apply > OK เพื่อบันทึกการเปลี่ยนแปลง
วิธีที่ 3: เปลี่ยนชื่อ Cache, Interface & WTF Folders
มีไฟล์เกมไม่กี่ไฟล์ที่อยู่ในโฟลเดอร์เช่น Cache, Interface และ WTF ที่มีหน้าที่จัดเก็บข้อมูลพื้นฐานเกี่ยวกับเกม ความคืบหน้า และการตั้งค่า หากเสียหาย คุณจะต้องเผชิญกับ WOW Error #134 (0x85100086) ดังนั้น คุณควรเปลี่ยนชื่อโฟลเดอร์และตรวจสอบว่าทำงานได้หรือไม่
1. กดปุ่ม Windows + E พร้อมกันเพื่อเปิด File Explorer
2. ไปที่ C:\Program Files (x86)\World of Warcraft ตามที่แสดง
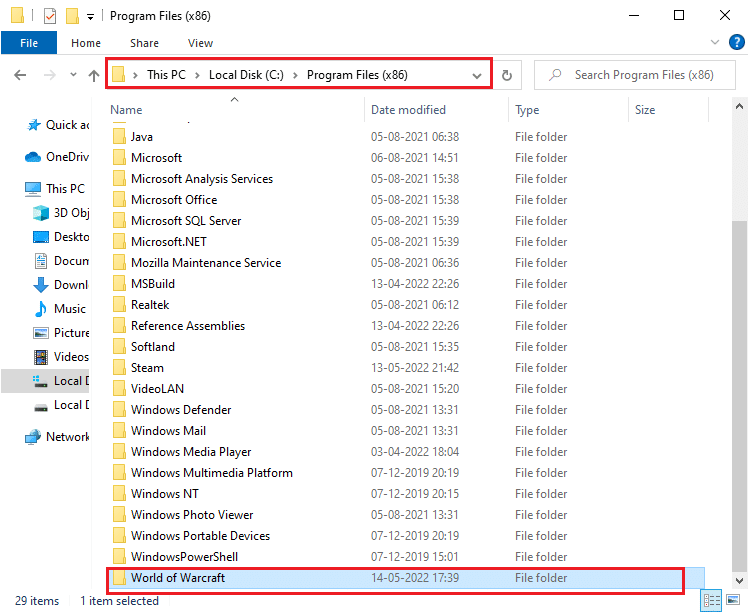
3. ตอนนี้ ค้นหาโฟลเดอร์ Cache และคลิกขวาที่มัน จากนั้นเลือกตัวเลือก เปลี่ยนชื่อ ตามที่แสดง
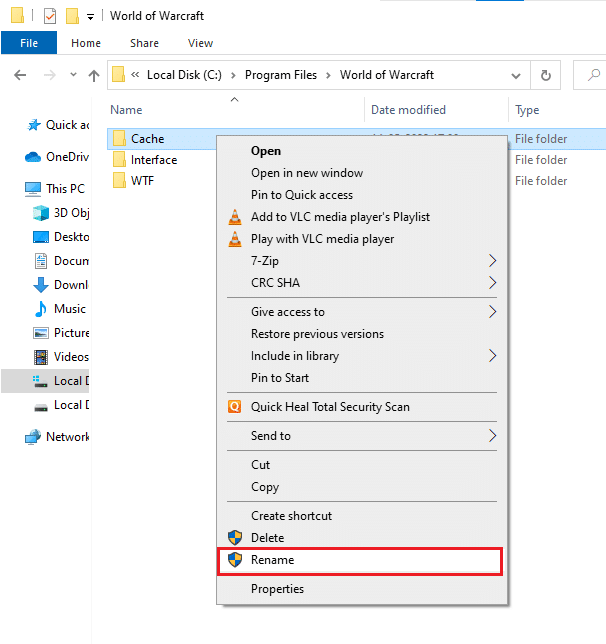
4. เปลี่ยนชื่อโฟลเดอร์เป็น Cacheold
5. ในทำนองเดียวกัน เปลี่ยนชื่อโฟลเดอร์ Interface และ WTF เป็น Interfaceold และ WTFold ตามลำดับ ดูภาพด้านล่างเพื่อความชัดเจน
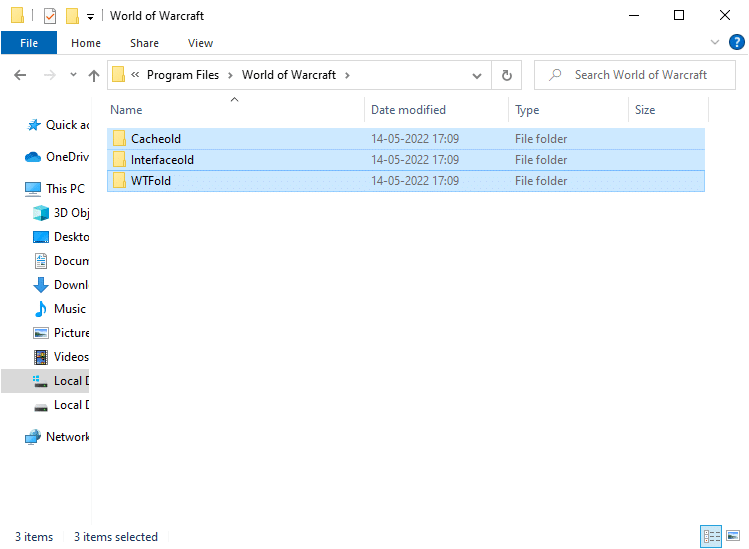
5. เปิดเกมขึ้นมาใหม่ และตรวจสอบว่าคุณได้รับการแก้ไข WOW Error #134 ในพีซี Windows 10 ของคุณหรือไม่
อ่านเพิ่มเติม : แก้ไข Dragon Age Inquisition Crash ไปยังเดสก์ท็อป Windows 10
วิธีที่ 4: ลบ WOW Cache Folder
ผู้ใช้หลายคนต้องเผชิญกับ WOW Error #134 Fatal Condition ในระหว่างการเริ่มต้นระบบ และปัญหานี้สามารถแก้ไขได้เมื่อโฟลเดอร์แคชถูกลบออกจากคอมพิวเตอร์ของคุณโดยสมบูรณ์ ไฟล์ชั่วคราวทั้งหมดของเกมจะถูกลบ และการเริ่มต้นครั้งถัดไปจะเปิดเกมโดยไม่มีข้อผิดพลาดใดๆ หากการเปลี่ยนชื่อโฟลเดอร์ไม่ได้ผลสำหรับคุณ คำแนะนำที่จะเกิดขึ้นอาจช่วยคุณได้
1. ไปที่ C:\Program Files (x86)\World of Warcraft > Cache folder
2. คลิกขวาที่โฟลเดอร์ Cache แล้วเลือกตัวเลือก Delete ดังที่แสดง
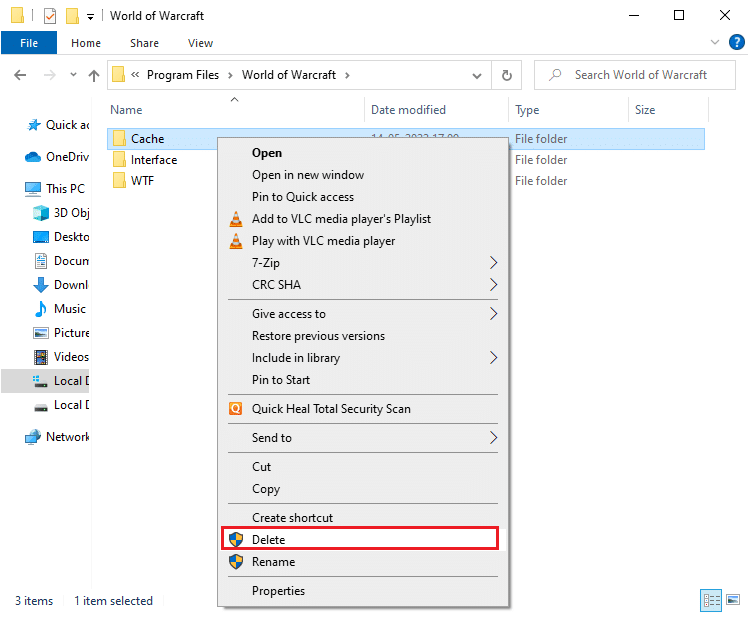
อ่าน เพิ่มเติม : การ์ดกราฟิกที่ดีที่สุด 14 อันดับแรกสำหรับ Linux
วิธีที่ 5: เปลี่ยนแอตทริบิวต์แบบอ่านอย่างเดียว
เกม World of Warcraft จะทำงานโดยไม่มีข้อผิดพลาดใด ๆ เมื่อคุณได้รับการตั้งค่าแอตทริบิวต์แบบกำหนดเองที่เหมาะสมใน UAC หรือการควบคุมบัญชีผู้ใช้ ในกรณีที่เกมและส่วนประกอบของเกมมีส่วนประกอบแบบอ่านอย่างเดียว คุณจะไม่สามารถแก้ไขหรืออัปเดต World of Warcraft ได้ ส่งผลให้ WOW Error #134 Fatal Condition ในพีซีของคุณ ในกรณีนี้ ให้เปลี่ยนแอตทริบิวต์อ่านอย่างเดียวสำหรับเกมตามคำแนะนำด้านล่าง
1. เปิด File Explorer และไปที่ C:\Program Files (x86)\World of Warcraft
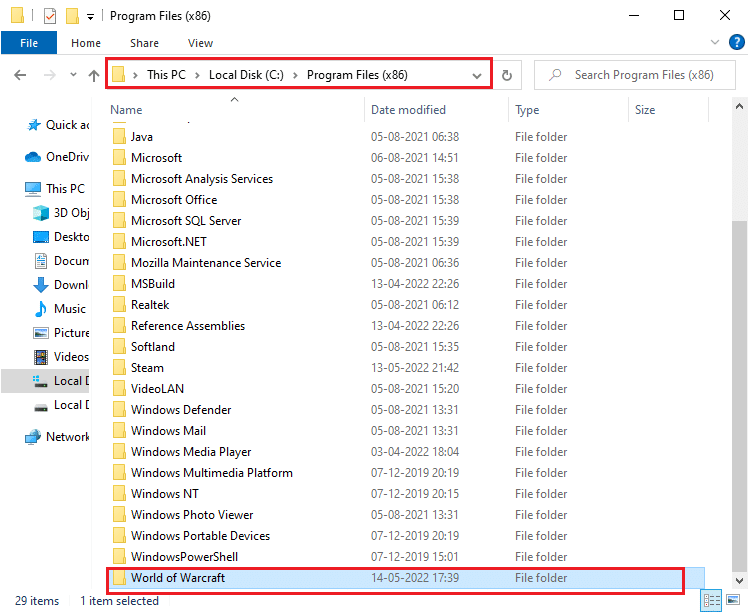
2. ที่นี่ คลิกขวาที่ไฟล์ติดตั้ง Wow.exe แล้วคลิกตัวเลือก คุณสมบัติ
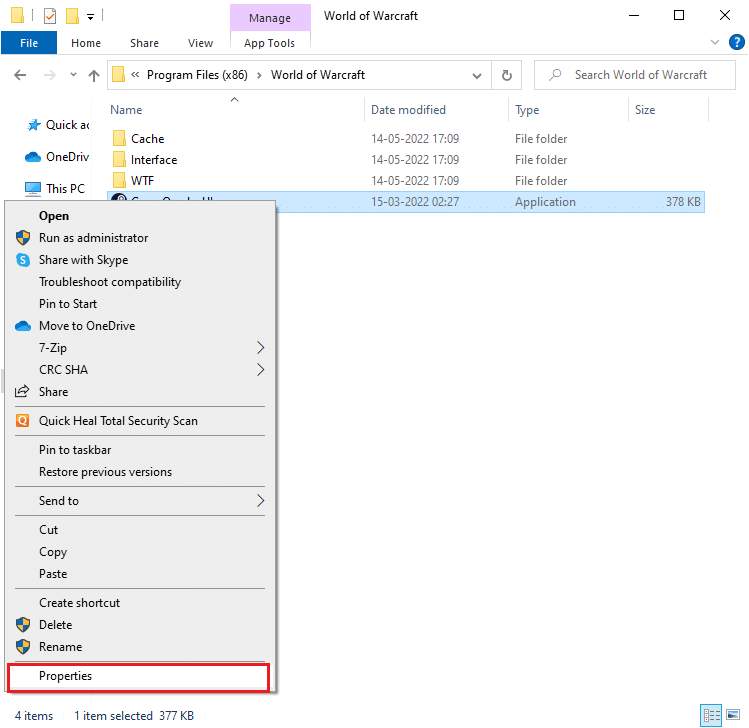
3. สลับไปที่แท็บ ทั่วไป ยกเลิกการเลือกช่องทำเครื่องหมาย "อ่านอย่างเดียว" ถัดไปสำหรับส่วน แอตทริบิวต์ ที่แสดงด้านล่าง
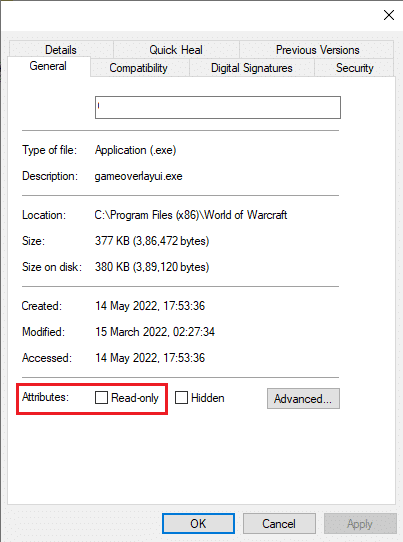
4. จากนั้นคลิกที่ ใช้ > ตกลง เพื่อบันทึกการเปลี่ยนแปลง
วิธีที่ 6: เรียกใช้เครื่องมือซ่อมแซม Blizzard
หากคุณยังไม่พบการแก้ไข WOW Error #134 อาจมีโอกาสที่พีซีของคุณมีไฟล์เกมที่เสียหายอยู่ ไฟล์ที่เสียหายอาจเต็มในคอมพิวเตอร์ของคุณเนื่องจากชุดโปรแกรมป้องกันไวรัสที่มีการป้องกันมากเกินไปหรือเนื่องจากความล้มเหลวในการอัปเดต โชคดีที่คุณสามารถแก้ไขไฟล์เกมที่เสียหายเหล่านี้ได้โดยอัตโนมัติด้วยความช่วยเหลือของเครื่องมือในตัวของ Blizzard
1. ไปที่ไดเร็กทอรีของไฟล์ติดตั้ง Wow.exe แล้วเลือกตัวเลือก Run as administrator ดังที่แสดง
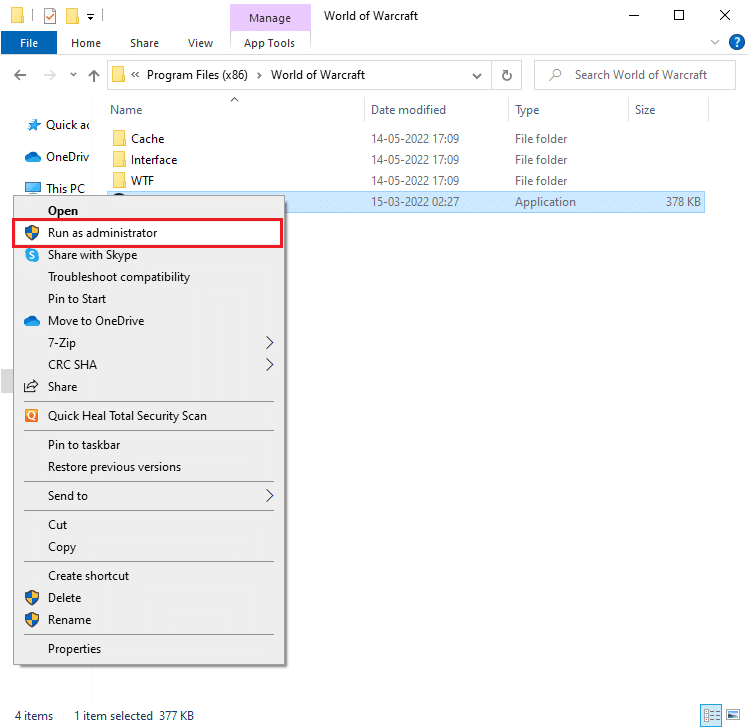
2. หากคุณได้รับแจ้งจากหน้าต่าง User Account Control ให้คลิกที่ Yes เพื่อดำเนินการ ต่อ
3. ตอนนี้ สลับไปที่แท็บ เกม ที่มุมบนสุดของหน้าต่าง จากนั้นเลือก World of Warcraft จากรายการ
4. จากนั้นคลิกที่ Options ตามด้วย Scan & Repair จากรายการดรอปดาวน์
5. ในพรอมต์ถัดไป ให้คลิกที่ Begin Scan และรอจนกว่ากระบวนการจะเสร็จสิ้น
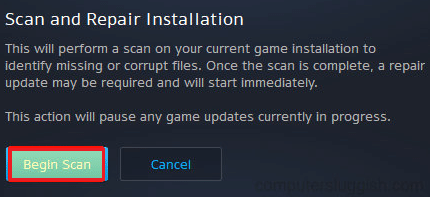
6. สุดท้าย เริ่มเกมใหม่ และตรวจสอบว่าคุณสามารถแก้ไขข้อผิดพลาด WOW #134 Fatal Condition ได้หรือไม่

อ่าน เพิ่มเติม : แก้ไข Frosty Mod Manager ไม่เปิดเกมใน Windows 10
วิธีที่ 7: เรียกใช้ SFC & DISM Scans
หากมีไฟล์ใด ๆ หายไปหรือเสียหายในพีซี Windows 10 ของคุณ คุณจะต้องเจอกับ WOW Error #134 Fatal Condition อย่างไรก็ตาม คุณกำลังซ่อมแซมไฟล์ที่เสียหายเหล่านี้โดยใช้ยูทิลิตี้ inbuilt ได้แก่ System File Checker และ Deployment Image Servicing and Management อ่านคำแนะนำเกี่ยวกับวิธีซ่อมแซมไฟล์ระบบใน Windows 10 และทำตามขั้นตอนตามคำแนะนำในการซ่อมแซมไฟล์ระบบที่เสียหาย
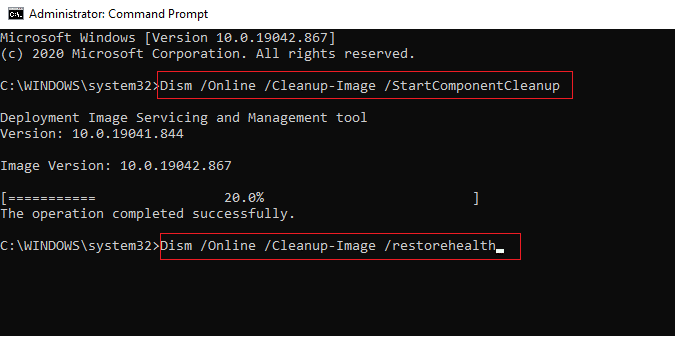
วิธีที่ 8: ลบไฟล์ชั่วคราว
ผู้ใช้ไม่กี่คนแนะนำว่าการล้างพื้นที่ดิสก์บางส่วนบนพีซีช่วยให้พวกเขาแยกแยะ WOW Error #134 (0x85100086) ทำตามคำแนะนำของเรา วิธีการลบไฟล์ชั่วคราวใน Windows 10 ซึ่งจะช่วยให้คุณล้างไฟล์ที่ไม่จำเป็นทั้งหมด
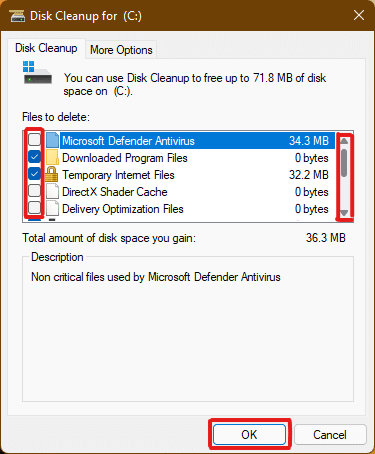
วิธีที่ 9: อัปเดต Windows OS
คุณยังสามารถกำจัดจุดบกพร่องในคอมพิวเตอร์และเกมของคุณด้วยการอัพเดทระบบปฏิบัติการของคุณ ใช้คำแนะนำของเราในการดาวน์โหลดและติดตั้งการอัปเดตล่าสุดของ Windows 10 และเชื่อมต่อกับเซิร์ฟเวอร์เกมของคุณโดยไม่มีข้อผิดพลาด
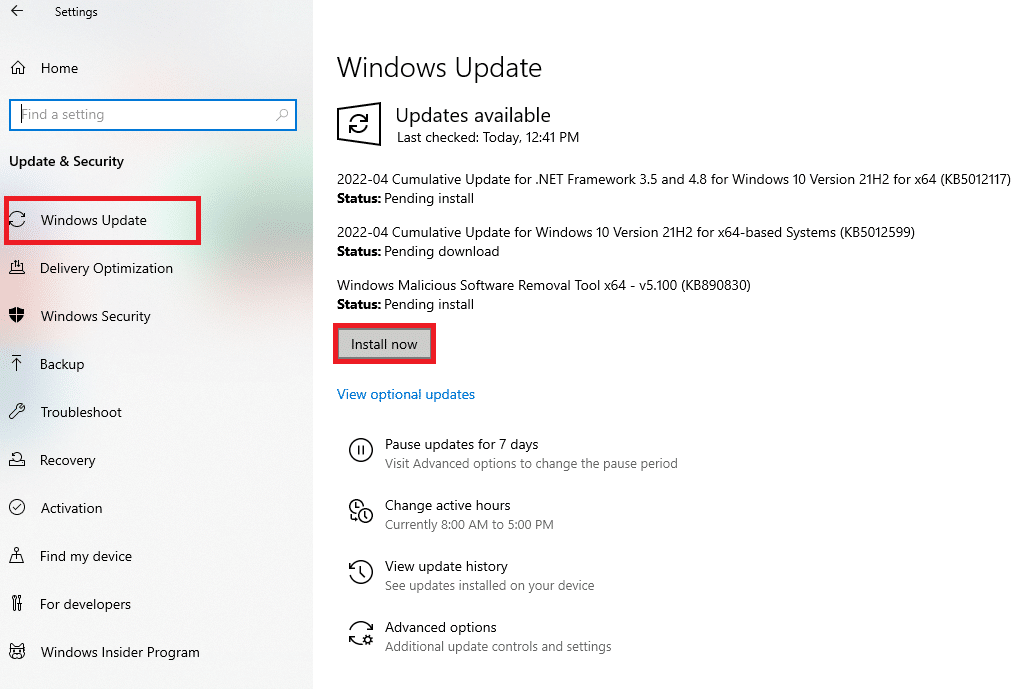
วิธีที่ 10: อัปเดตไดรเวอร์กราฟิก
เนื่องจาก World of Warcraft เป็นเกมที่เน้นกราฟิก ไดรเวอร์กราฟิกที่อัปเดตและเข้ากันได้จึงเป็นสิ่งจำเป็นสำหรับประสบการณ์การเล่นเกมของคุณ คุณสามารถค้นหาไดรเวอร์รุ่นล่าสุดได้จากเว็บไซต์ทางการ หรือจะอัปเดตด้วยตนเองผ่าน Device Manager อ่าน 4 วิธีในการอัปเดตไดรเวอร์กราฟิกใน Windows 10 เพื่อเรียนรู้เพิ่มเติม
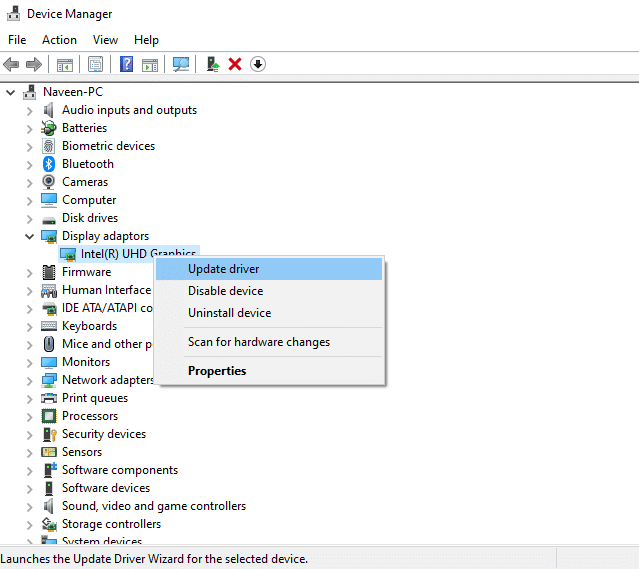
อ่านเพิ่มเติม : แก้ไขไม่สามารถเชื่อมต่อกับ World Minecraft ใน Windows 10
วิธีที่ 11: ติดตั้งไดรเวอร์กราฟิกใหม่
หากคุณยังคงพบข้อผิดพลาด WOW #134 (0x85100086) หลังจากอัปเดตไดรเวอร์กราฟิก ให้ติดตั้งไดรเวอร์อุปกรณ์ใหม่เพื่อแก้ไขปัญหาความไม่เข้ากัน อ่านคำแนะนำวิธีการถอนการติดตั้งและติดตั้งไดรเวอร์ใหม่ใน Windows 10 ที่นี่
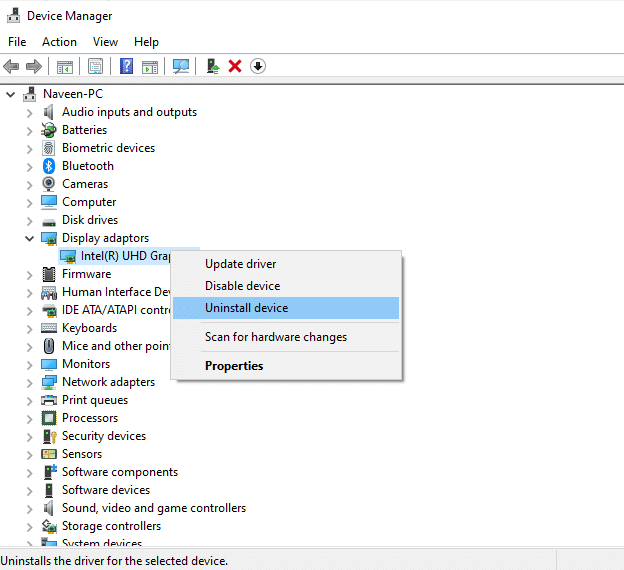
วิธีที่ 12: ย้อนกลับไดรเวอร์ GPU
บางครั้ง ไดรเวอร์ GPU เวอร์ชันปัจจุบันอาจทำให้เกิดข้อขัดแย้งในการเปิดเกม และในกรณีนี้ คุณต้องกู้คืนเวอร์ชันก่อนหน้าของไดรเวอร์ที่ติดตั้งด้วยกระบวนการที่เรียกว่าการย้อนกลับของไดรเวอร์ คุณสามารถย้อนกลับไดรเวอร์คอมพิวเตอร์ของคุณเป็นสถานะก่อนหน้าได้อย่างง่ายดายโดยทำตามคำแนะนำของเราเกี่ยวกับวิธีย้อนกลับไดรเวอร์ใน Windows 10
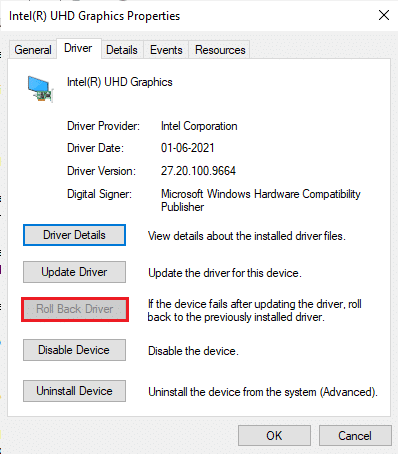
อ่าน เพิ่มเติม : 33 เกม Roblox ที่น่ากลัวที่สุดที่จะเล่นกับเพื่อน
วิธีที่ 13: อนุญาต WOW หรือเพิ่มกฎใหม่ใน Windows Defender Firewall
นอกจากนี้คุณยังจะต้องเผชิญกับข้อผิดพลาด WOW #134 Fatal Condition เนื่องจากชุดโปรแกรมป้องกันไวรัสที่มีการป้องกันมากเกินไปในคอมพิวเตอร์ Windows 10 ของคุณ ป้องกันการเชื่อมโยงระหว่างตัวเปิดเกมกับเซิร์ฟเวอร์ ในทำนองเดียวกัน ไฟร์วอลล์ตัวป้องกัน Windows ในตัวอาจทำให้เกิดข้อขัดแย้งได้เช่นกัน ดังนั้น คุณสามารถลองแก้ไขปัญหาโดยใช้ตัวเลือกใดตัวเลือกหนึ่งต่อไปนี้:
ตัวเลือกที่ 1: บัญชีขาว World of Warcraft
หากต้องการอนุญาต World of Warcraft ในไฟร์วอลล์ Windows Defender ให้ทำตามคำแนะนำของเราในหัวข้ออนุญาตหรือบล็อกแอปผ่านไฟร์วอลล์ Windows
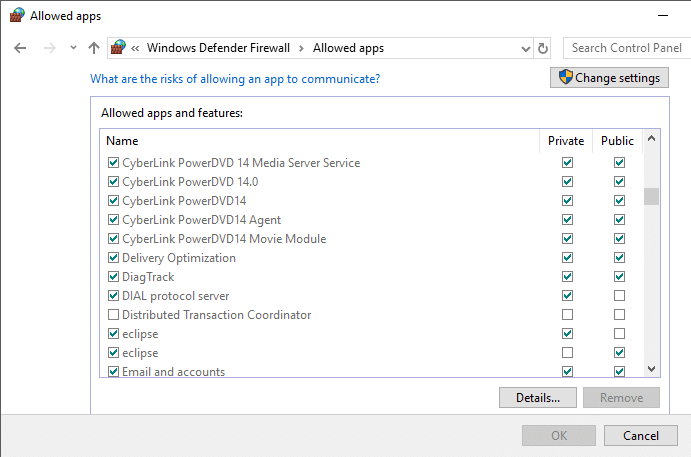
ตัวเลือก II: สร้างกฎใหม่ในไฟร์วอลล์
1. กด ปุ่ม Windows และพิมพ์ Windows Defender Firewall with Advanced Security จากนั้นคลิกที่ เปิด
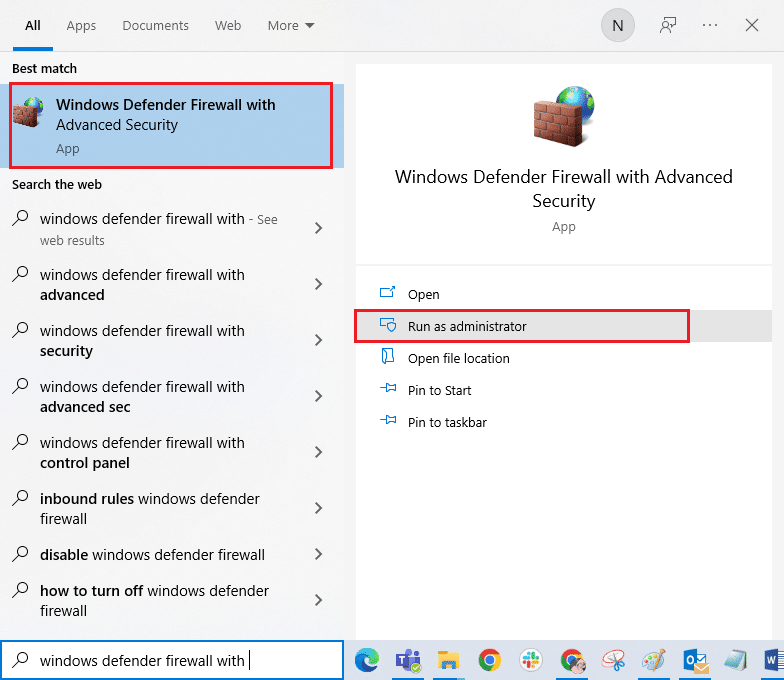
2. จากบานหน้าต่างด้านซ้าย ให้คลิกที่ Inbound Rules ตามที่แสดง
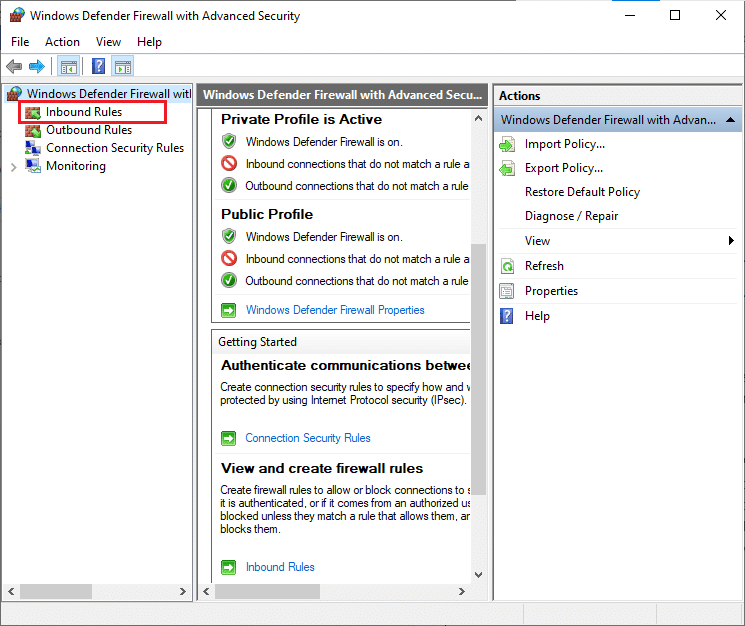
3. จากนั้น จากบานหน้าต่างด้านขวา ให้คลิกที่ New rule... ตามที่แสดง
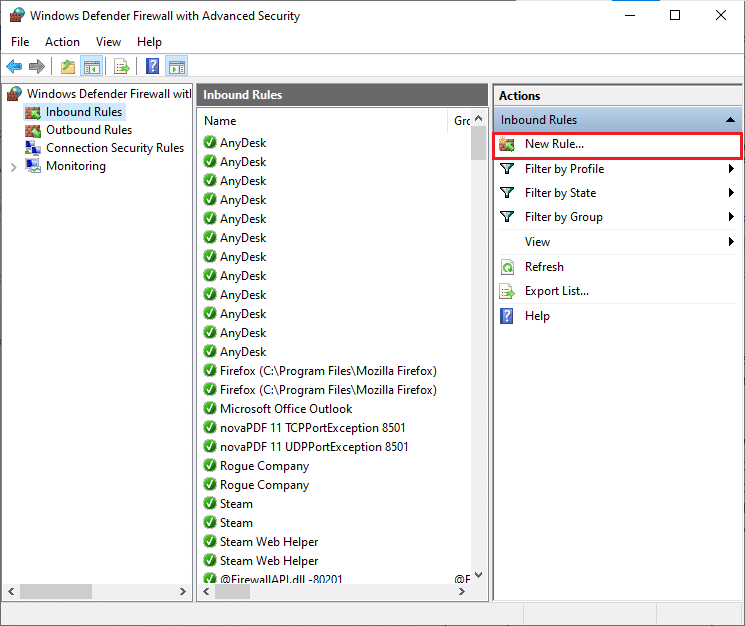
4. เลือกตัวเลือก โปรแกรม ภายใต้ ประเภทของกฎที่คุณต้องการสร้าง? เมนูและคลิกที่ ถัดไป > ตามที่แสดง
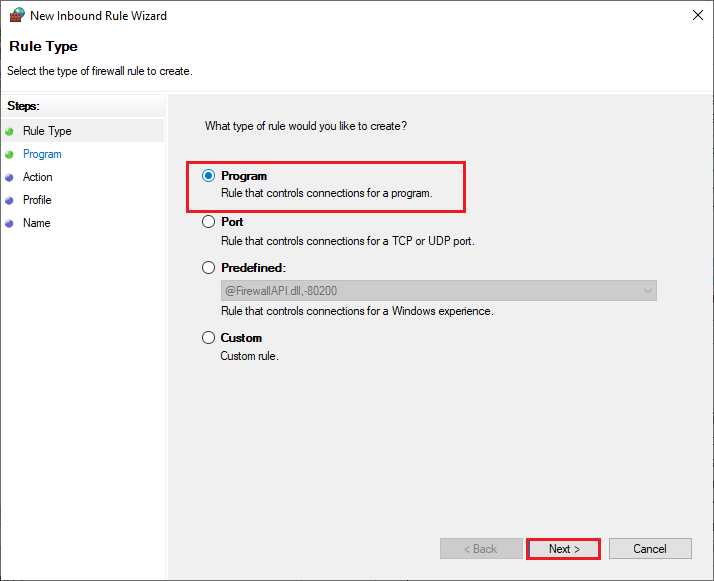
5. จากนั้น คลิกที่ปุ่ม เบราส์ … ที่สอดคล้องกับ เส้นทางของโปรแกรมนี้: ดังที่แสดง
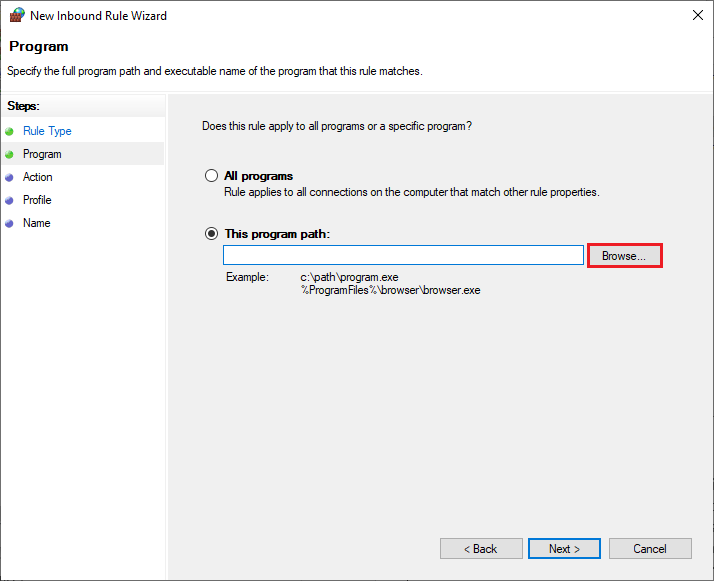
6. ไปที่ C:\Program Files (x86)\World of Warcraft path และดับเบิลคลิกที่ ไฟล์การติดตั้ง WOW จากนั้นคลิกที่ปุ่ม เปิด
7. คลิก Next > ในหน้าต่าง New Inbound Rule Wizard
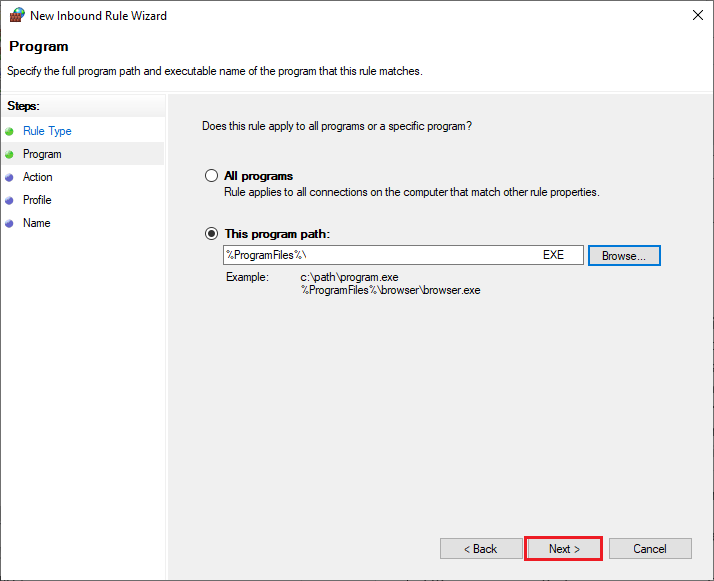
8. ตอนนี้ ให้ทำเครื่องหมายตัวเลือกที่ชื่อว่า อนุญาตการเชื่อมต่อ แล้วคลิก ถัดไป > ตามที่แสดง
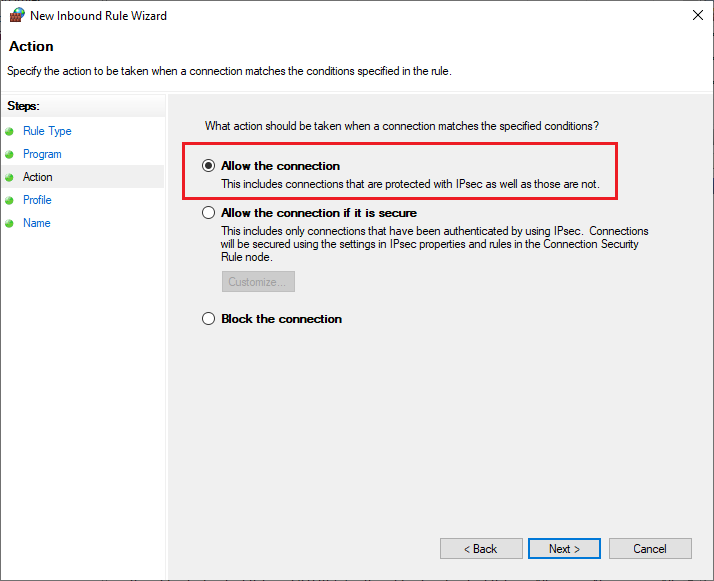
9. ตรวจสอบให้แน่ใจว่าได้ทำเครื่องหมายในช่องต่อไปนี้แล้วคลิก ถัดไป > ตามที่แสดง
- โดเมน
- ส่วนตัว
- สาธารณะ
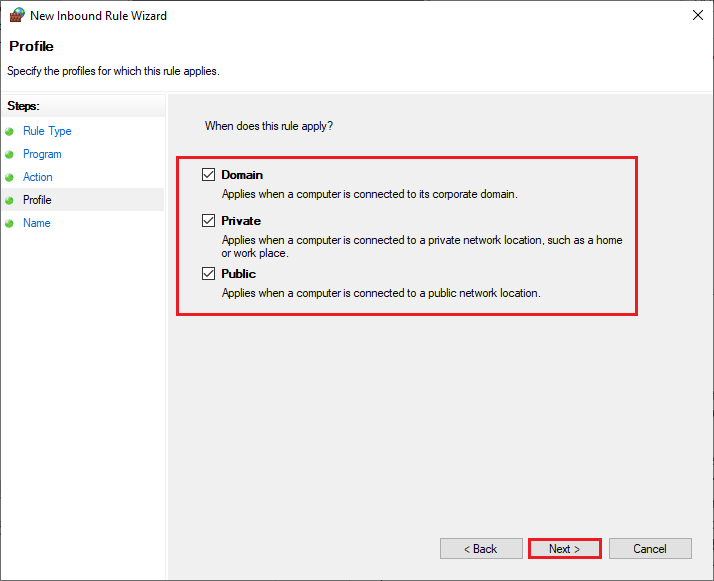
10. สุดท้าย เพิ่ม ชื่อ เช่น WOW ให้กับกฎใหม่ของคุณ แล้วคลิก Finish
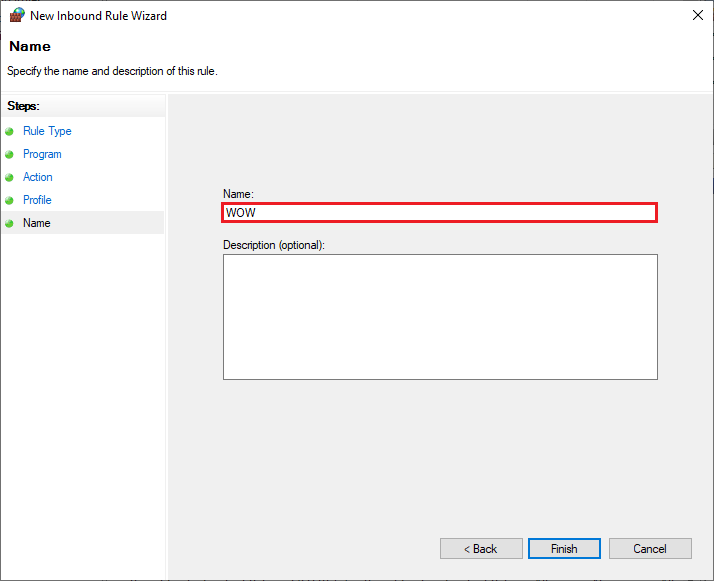
อ่าน เพิ่มเติม : Fix Skyrim จะไม่เปิดใน Windows 10
วิธีที่ 14: ติดตั้ง World of Warcraft ใหม่
ไฟล์ที่กำหนดค่าไม่ถูกต้องใน World of Warcraft จะนำไปสู่ข้อผิดพลาด WOW #134 ดังนั้น ในกรณีนี้ คุณไม่มีทางเลือกอื่นนอกจากติดตั้งเกมใหม่ดังนี้:
1. กด ปุ่ม Windows และพิมพ์ Apps & features จากนั้นคลิกที่ เปิด
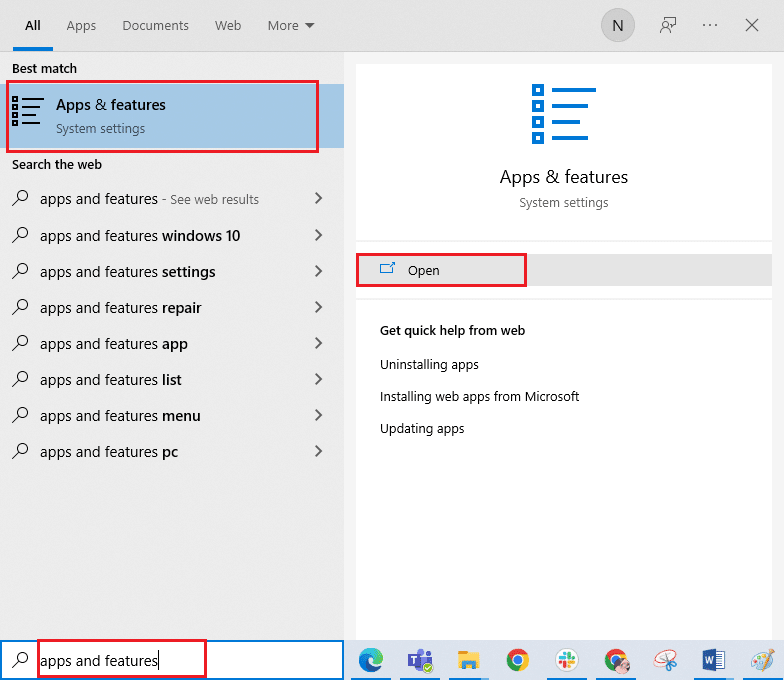
2. ค้นหา World of Warcraft ในรายการและคลิกที่มัน จากนั้นเลือกตัวเลือก ถอนการติดตั้ง
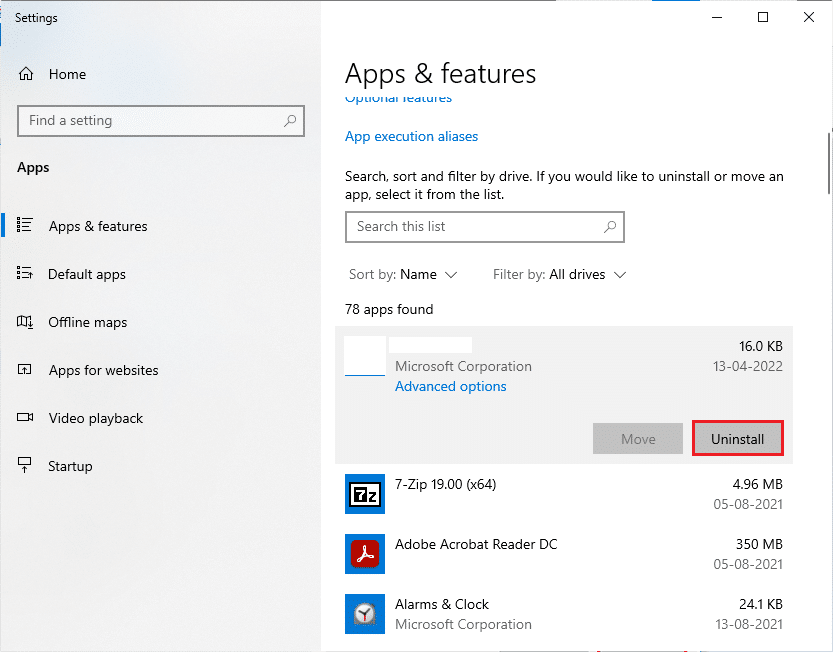
3. หากคุณได้รับแจ้ง ให้คลิกที่ ถอนการติดตั้ง อีกครั้ง
4. เมื่อถอนการติดตั้งเกมออกจากคอมพิวเตอร์ของคุณโดยสมบูรณ์แล้ว ให้กดปุ่ม Windows + E ค้างไว้พร้อมกันเพื่อเปิด File Explorer
5. ตอนนี้ ไปที่เส้นทางต่อไปนี้ทีละรายการและ ลบ โฟลเดอร์ทั้งหมดที่เกี่ยวข้องกับ WOW
- C:\Windows\Temp
- C:\Program Files\gametitle
- C:\Program Files (x86)\gametitle
- C:\Program Files\Common Files\Blizzard Entertainment
- C:\Users\Public\Games\gametitle
- C:\Users\Public\Public Documents\Blizzard Entertainment\gametitle
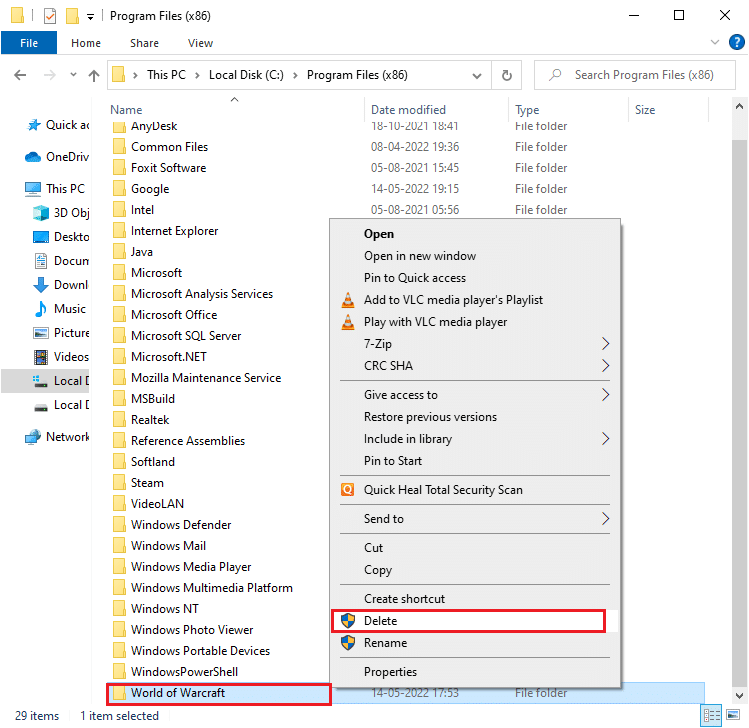
6. คลิกสองครั้งที่ ถังรีไซเคิล จากเดสก์ท็อปและ ลบ ไฟล์/โฟลเดอร์ทั้งหมดออกจากที่นี่อย่างถาวร
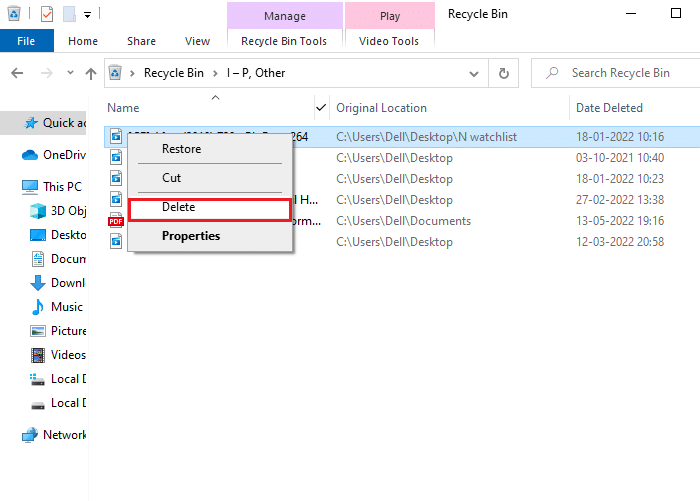
7. จากนั้น ไปที่เว็บไซต์ทางการของ Blizzard เพื่อดาวน์โหลด World of Warcraft สำหรับ Windows PC
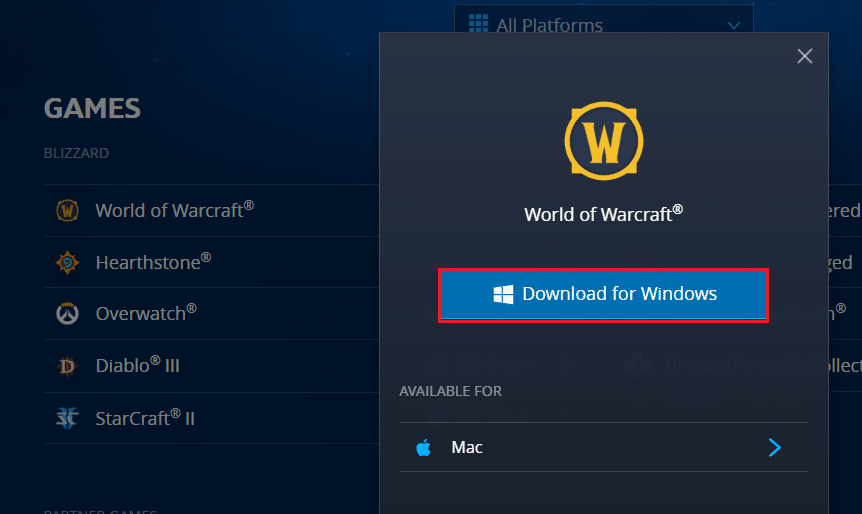
8. ไปที่การ ดาวน์โหลดของฉัน ใน File Explorer และดับเบิลคลิกที่ ไฟล์ติดตั้ง เพื่อเรียกใช้แอปพลิเคชัน
9. ทำตาม คำแนะนำบนหน้าจอ เพื่อติดตั้งเกมบนพีซี Windows 10 ของคุณและเล่นต่อ!
ที่แนะนำ:
- 9 ออดวิดีโอที่ดีที่สุดที่เข้ากันได้กับ Google Home
- วิธีแก้ไขไม่สามารถดาวน์โหลดไฟล์ Patch FFXIV
- แก้ไข Minecraft Black Screen ใน Windows 10
- แก้ไข ARK ช่วยให้หยุดทำงานบน Windows 10
เราหวังว่าคู่มือนี้จะเป็นประโยชน์และคุณสามารถ แก้ไข ข้อผิดพลาด WOW #134 Fatal Condition ในอุปกรณ์ของคุณได้ แจ้งให้เราทราบว่าวิธีใดได้ผลดีที่สุดสำหรับคุณ วางคำสั่งหรือข้อเสนอแนะในส่วนความคิดเห็นด้านล่าง
