วิธีแก้ไขข้อผิดพลาด Windows Update 0x80070057
เผยแพร่แล้ว: 2022-03-31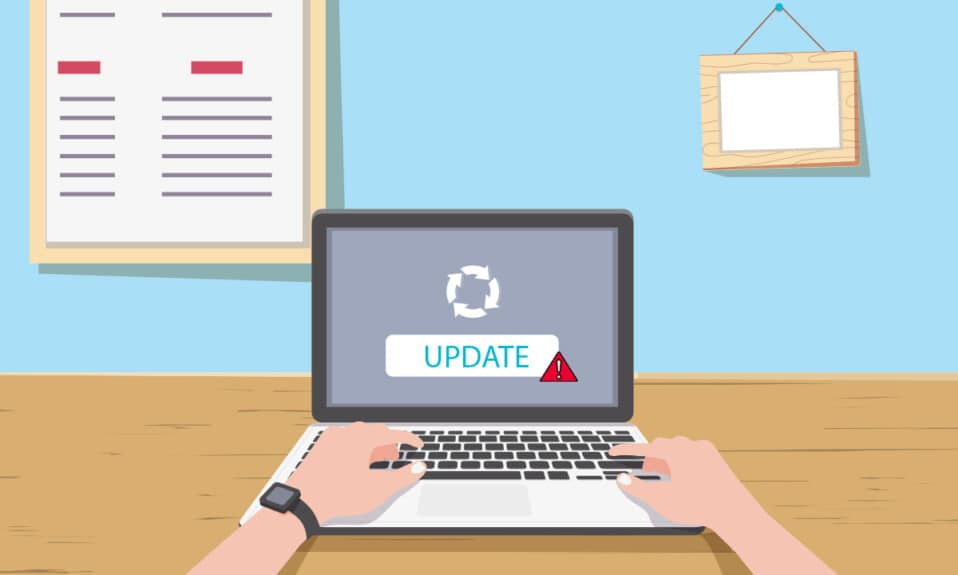
Windows เป็นระบบปฏิบัติการที่ได้รับความนิยมมากที่สุดในโลกเนื่องจากคุณสมบัติของมัน Microsoft พยายามปรับปรุงประสิทธิภาพด้วยการอัปเดตเป็นระยะและเพื่อแก้ไขจุดบกพร่องและข้อผิดพลาดในเวอร์ชันก่อนหน้า แต่บางครั้งเมื่อติดตั้งการอัปเดต คุณอาจพบข้อผิดพลาดในการอัปเดต Windows 10 0x80070057 ที่น่ารำคาญ ซึ่งป้องกันไม่ให้คุณอัปเดต อาจเป็นเพราะไฟล์ โปรแกรม หรือซอฟต์แวร์ที่เป็นอันตรายเสียหาย อย่างไรก็ตาม มีหลายวิธีในการทำความเข้าใจวิธีแก้ไขข้อผิดพลาดการอัปเดต Windows 0x80070057 อ่านคู่มือนี้ต่อไปเพื่อเรียนรู้วิธีแก้ไขข้อผิดพลาด Windows Update 0x80070057
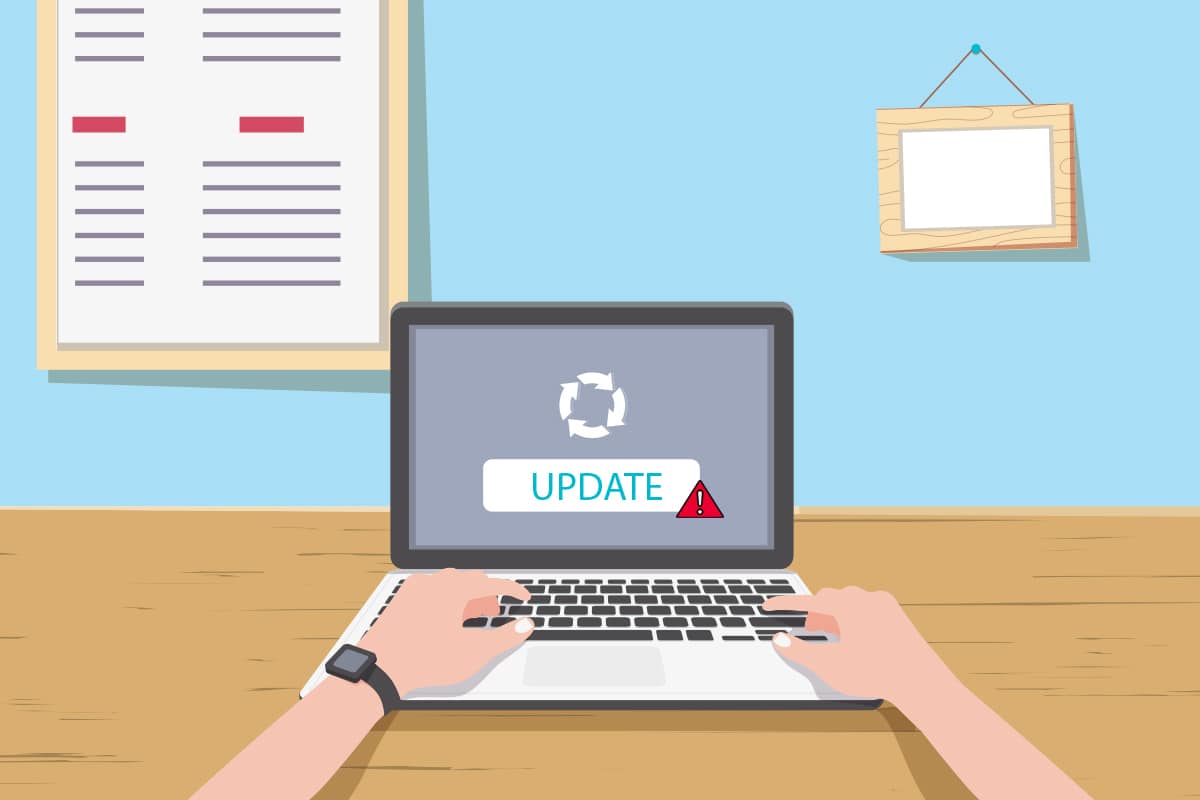
สารบัญ
- วิธีแก้ไขข้อผิดพลาด Windows Update 0x80070057
- วิธีที่ 1: ล้างพื้นที่ดิสก์
- วิธีที่ 2: ซิงค์วันที่และเวลาของ Windows
- วิธีที่ 3: เรียกใช้ Malware Scan
- วิธีที่ 4: เรียกใช้ตัวแก้ไขปัญหา Windows Update
- วิธีที่ 5: ซ่อมแซมไฟล์ที่เสียหาย
- วิธีที่ 6: รีเซ็ตส่วนประกอบการอัปเดต
- วิธีที่ 7: เปิดใช้งาน Windows Update Services
- วิธีที่ 8: ลบไฟล์การแจกจ่ายซอฟต์แวร์
- วิธีที่ 9: ใช้ตัวเลือกการกู้คืน
- วิธีที่ 10: รีเซ็ต PC
- วิธีการเพิ่มเติม
วิธีแก้ไขข้อผิดพลาด Windows Update 0x80070057
ไฟล์เสียหาย พาร์ติชั่นที่เสียหาย และปัญหาอื่นๆ ที่เกิดจากโปรแกรมของบริษัทอื่นในคอมพิวเตอร์ของคุณ คุณอาจพบข้อผิดพลาดในการอัปเดต Windows 0x80070057 เมื่อคุณพยายามสำรองไฟล์ ติดตั้งการอัปเดตใหม่ ฮาร์ดแวร์หรือซอฟต์แวร์ใหม่ พาร์ติชั่นใหม่ สร้างโปรไฟล์ใหม่ใน Outlook ฯลฯ บางครั้งสิ่งนี้เกิดขึ้นโดยไม่มีเหตุผลเลย ข้อผิดพลาดที่ร้ายแรงที่สุดคือหน้าจอสีน้ำเงินมรณะหรือหน้าต่างว่างเปล่า เป็นการยากที่จะระบุสาเหตุของข้อผิดพลาดนี้โดยเฉพาะ ดังนั้น คุณควรลองใช้วิธีการทั้งหมดในบทความนี้เพื่อหาทางแก้ไข นี่คือสิ่งที่ระบุสาเหตุของข้อผิดพลาดในการอัปเดต Windows 10 0x80070057
- มีปัญหากับอุปกรณ์เก็บข้อมูลของคุณทั้งฮาร์ดไดรฟ์หรือ SSD
- คุณพยายามติดตั้งการอัปเดตขนาดใหญ่ที่ไม่พอดีกับไดรฟ์ของคุณ
- แอปพลิเคชันของบริษัทอื่นกำลังรบกวนการอัปเดตที่จะติดตั้ง
- รีจิสตรีคีย์ของ Windows ไม่ถูกต้องในพีซี
- ไวรัสหรือมัลแวร์โจมตี
- การปิดระบบที่ไม่เหมาะสมหรือความล้มเหลวของโปรแกรมปัจจุบันใดๆ
ไปที่ส่วนถัดไปเพื่อเรียนรู้วิธีแก้ไขปัญหาที่จะช่วยแนะนำวิธีการแก้ไขข้อผิดพลาด 0x80070057
ต่อไปนี้คือวิธีการแก้ไขปัญหาที่เป็นไปได้และมีประสิทธิภาพ โดยเริ่มจากวิธีที่ใช้กันทั่วไปและง่ายที่สุด หากคุณได้รับข้อผิดพลาดการอัปเดต Windows 10 0x80070057 ให้ทำตามวิธีการด้านล่างเพื่อแก้ไข
วิธีที่ 1: ล้างพื้นที่ดิสก์
เครื่องมือเพิ่มพื้นที่ว่างเป็นหนึ่งในคุณสมบัติฟรีที่ดีที่สุดที่มีอยู่ในพีซี Windows 10 ของคุณเพื่อล้างพื้นที่โดยลบไฟล์ขยะขนาดใหญ่ โดยจะลบไฟล์ชั่วคราว บันทึกการติดตั้ง แคช และภาพขนาดย่อทั้งหมด เป็นวิธีที่ง่ายที่สุดในการแก้ไขข้อผิดพลาด 0x80070057 คุณสามารถล้างพื้นที่หลายกิกะไบต์ในคอมพิวเตอร์ของคุณโดยทำตามขั้นตอนที่กล่าวถึงด้านล่าง
1. กดปุ่ม Windows + I ค้างไว้พร้อมกันเพื่อเปิด Windows Settings
2. ตอนนี้ คลิกที่ ระบบ ดังที่แสดงด้านล่าง
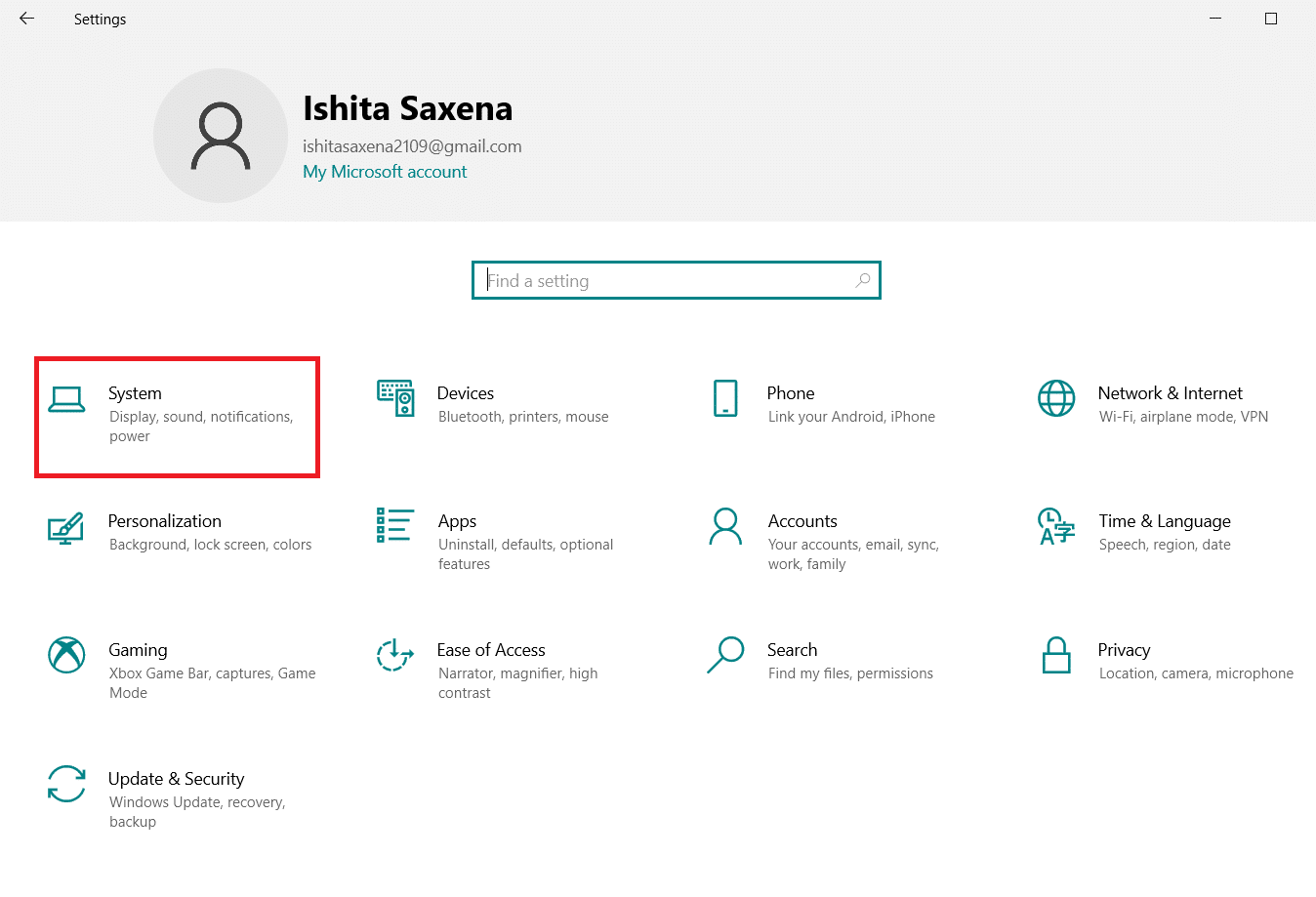
3. ในบานหน้าต่างด้านซ้าย ให้คลิกที่แท็บ Storage และในบานหน้าต่างด้านขวา เลือก Configure Storage Sense หรือเรียกใช้ตอนนี้ ตามลิงค์ที่ไฮไลต์
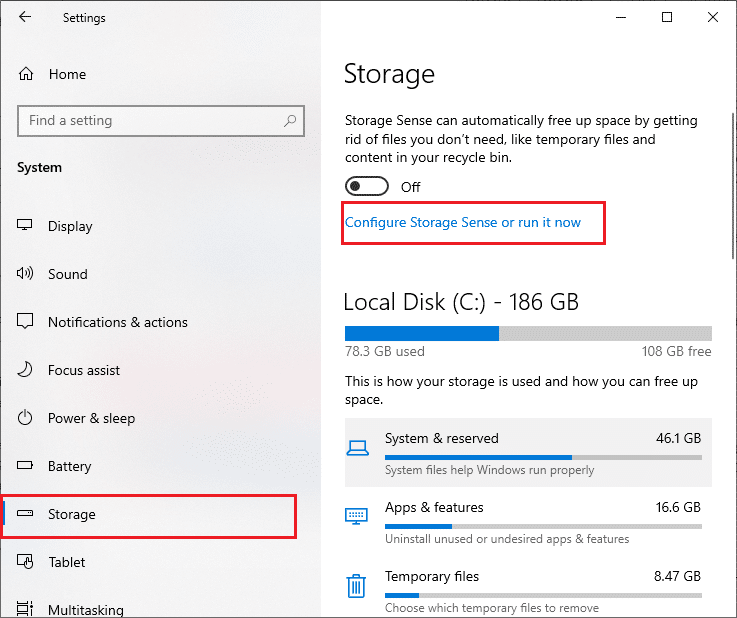
4. ในหน้าต่างถัดไป ให้เลื่อนลงไปที่ส่วน เพิ่มพื้นที่ว่าง ทันที และเลือกตัวเลือก ล้าง ทันที ตามที่แสดง
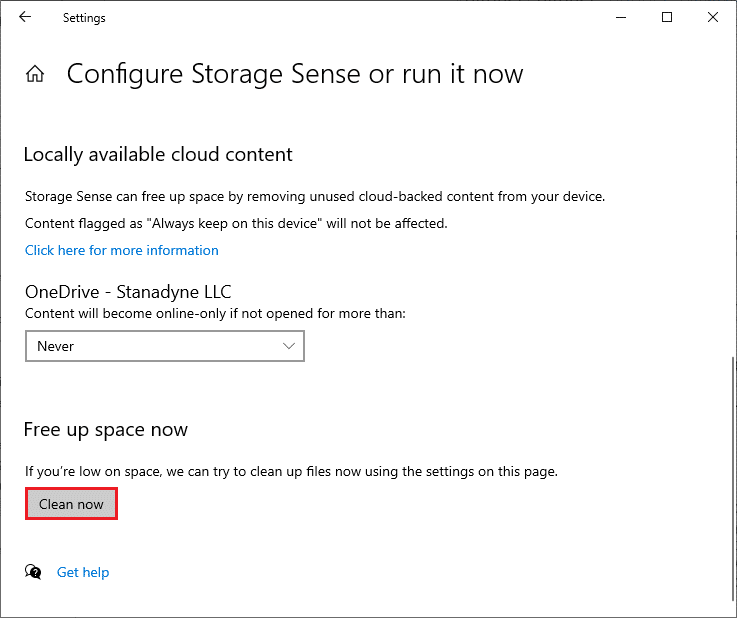
ตอนนี้ ไฟล์ชั่วคราวทั้งหมดจะถูกล้าง และตอนนี้ลองอัปเดต Windows และตรวจสอบว่าปัญหาได้รับการแก้ไขแล้วหรือไม่
วิธีที่ 2: ซิงค์วันที่และเวลาของ Windows
เมื่อใดก็ตามที่คุณอัปเดต Windows เซิร์ฟเวอร์จะตรวจสอบให้แน่ใจว่าวันที่และเวลาของพีซีของคุณตรงกับวันที่และเวลาของเซิร์ฟเวอร์ที่อยู่ในตำแหน่งทางภูมิศาสตร์นั้น คุณลักษณะนี้แม้ว่าจะไม่มีใครสังเกตเห็นโดยผู้ใช้จำนวนมาก แต่ก็มีจุดมุ่งหมายหลักเพื่อหลีกเลี่ยงการขโมยข้อมูลหรือการใช้ข้อมูลในทางที่ผิด คุณสามารถรับข้อผิดพลาดการอัปเดต 0x80070057 เมื่อคุณมีการตั้งค่าวันที่และเวลาที่ไม่ถูกต้องในพีซี Windows 10 ตรวจสอบให้แน่ใจว่าวันที่และเวลาในคอมพิวเตอร์ของคุณถูกต้องโดยทำตามขั้นตอนด้านล่าง
1. กด ปุ่ม Windows และพิมพ์ Date & time settings แล้วคลิก Open
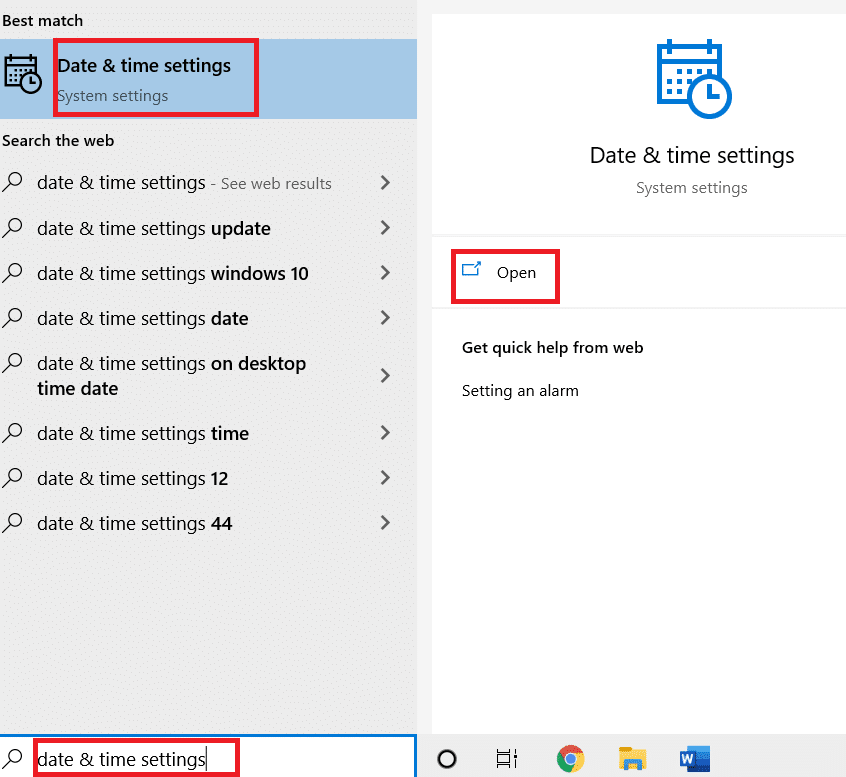
2. ตรวจสอบและเลือก เขตเวลา จากรายการดรอปดาวน์ และตรวจสอบว่าเป็นพื้นที่ทางภูมิศาสตร์ปัจจุบันของคุณหรือไม่
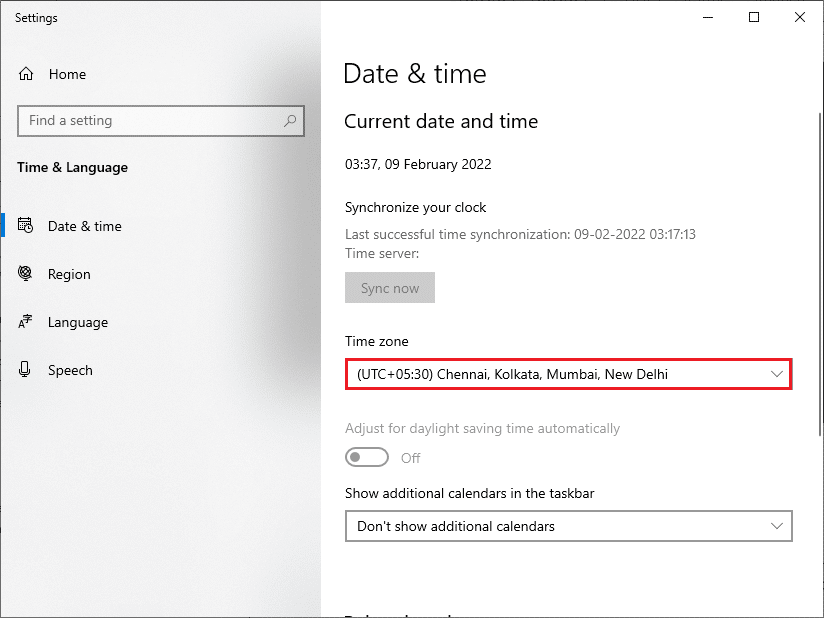
3. ตรวจสอบให้แน่ใจว่าเวลาและวันที่ตรงกับเวลาและวันที่สากล
หากมีการเปลี่ยนแปลงใดๆ ให้แก้ไขและตรวจสอบว่าคุณได้แก้ไขปัญหาแล้วหรือไม่
อ่านเพิ่มเติม: แก้ไขข้อผิดพลาด Windows Update 0x800704c7
วิธีที่ 3: เรียกใช้ Malware Scan
บางครั้ง การโจมตีของไวรัสหรือมัลแวร์อาจทำให้เกิดข้อผิดพลาด 0x80070057 ที่น่าผิดหวัง ตรวจสอบให้แน่ใจว่าคุณสแกนพีซีของคุณเป็นระยะเพื่อกำจัดการโจมตีของมัลแวร์เหล่านี้ ตรวจสอบคอมพิวเตอร์อย่างครอบคลุมเสมอโดยเรียกใช้การสแกนไวรัสตามที่แสดงในคู่มือของเราเพื่อเรียกใช้การสแกนไวรัสในคอมพิวเตอร์ของฉัน Windows Defender Firewall จะแก้ไขปัญหาที่เกี่ยวข้องกับไวรัสทั้งหมด
วิธีที่ 4: เรียกใช้ตัวแก้ไขปัญหา Windows Update
คุณยังสามารถเรียกใช้ตัวแก้ไขปัญหา Windows Update เป็นคุณลักษณะในตัวที่ทำขึ้นเพื่อแก้ไขข้อผิดพลาดในการอัปเดตทั้งหมด มันจะซ่อมแซมไฟล์และบริการชั่วคราวที่เกี่ยวข้องกับ Windows Update และรีเซ็ตส่วนประกอบ Windows Update อ่านคำแนะนำของเราเพื่อเรียกใช้ตัวแก้ไขปัญหา Windows Update
วิธีที่ 5: ซ่อมแซมไฟล์ที่เสียหาย
หากคุณยังคงพบข้อผิดพลาดในการอัปเดต Windows 10 0x80070057 คุณอาจมีไฟล์ที่เสียหายในคอมพิวเตอร์ของคุณ มีคุณสมบัติ inbuilt เช่น SFC (System File Checker) และ DISM (Deployment Image Servicing and Management) ในคอมพิวเตอร์ Windows 10 เพื่อสแกนและลบไฟล์ที่เสียหายที่เป็นอันตราย คุณสามารถทำตามคำแนะนำของเราเพื่อซ่อมแซมไฟล์ระบบใน Windows 10
วิธีที่ 6: รีเซ็ตส่วนประกอบการอัปเดต
ในการแก้ไขปัญหาที่เกี่ยวข้องกับการอัปเดตทั้งหมด มีวิธีการแก้ไขปัญหาอื่นที่มีประสิทธิภาพ การ รีเซ็ตส่วนประกอบ Windows Update ขั้นตอนนี้รีสตาร์ท BITS , Cryptographic, MSI Installer, Windows Update services และอัปเดตโฟลเดอร์ เช่น SoftwareDistribution และ Catroot2 ต่อไปนี้เป็นคำแนะนำบางส่วนในการรีเซ็ตส่วนประกอบ Windows Update
1. กดปุ่ม Windows พิมพ์ Command Prompt แล้วคลิก Run as administrator
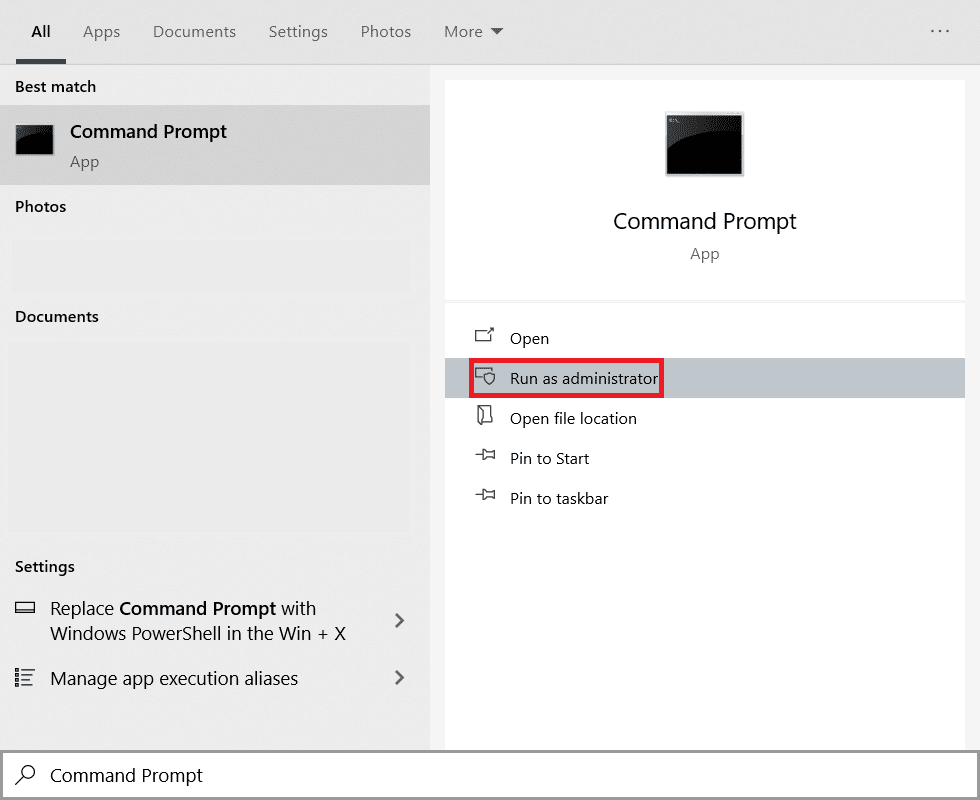
2. พิมพ์คำสั่งต่อไปนี้ ทีละ คำสั่งแล้วกด Enter หลังจากแต่ละคำสั่ง
หยุดสุทธิ wuauserv หยุดสุทธิ cryptSvc บิตหยุดสุทธิ เซิร์ฟเวอร์หยุดสุทธิ ren C:\Windows\SoftwareDistribution SoftwareDistribution.old ren C:\Windows\System32\catroot2 Catroot2.old เริ่มต้นสุทธิ wuauserv net start cryptSvc บิตเริ่มต้นสุทธิ เซิร์ฟเวอร์เริ่มต้นสุทธิ
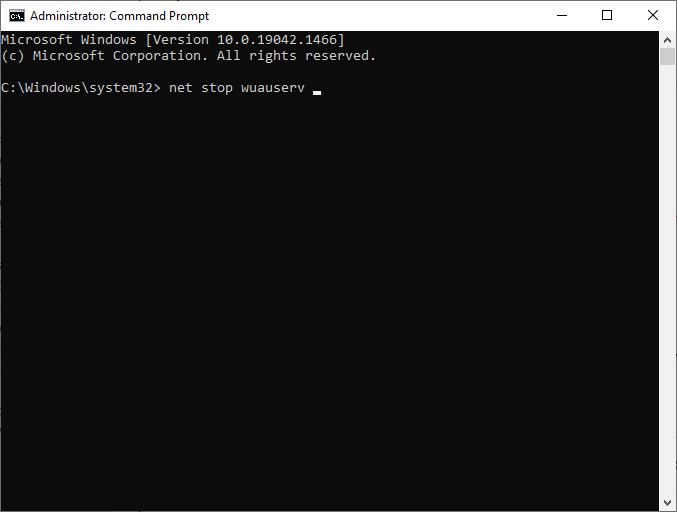
รอให้คำสั่งดำเนินการและตรวจสอบว่าข้อผิดพลาด 0x80070057 ได้รับการแก้ไขหรือไม่
อ่านเพิ่มเติม: วิธีแก้ไขข้อผิดพลาดของ Windows Update 80072ee2
วิธีที่ 7: เปิดใช้งาน Windows Update Services
ในการแก้ไขข้อผิดพลาด 0x80070057 ให้ตรวจสอบว่าบริการ Windows Update กำลังทำงานอยู่หรือไม่ พวกเขาจัดการการแจกจ่ายโปรแกรมปรับปรุงที่เผยแพร่โดย Microsoft นี่คือวิธีการทำ
1. กด ปุ่ม Windows พิมพ์ services แล้วคลิก Run as administrator
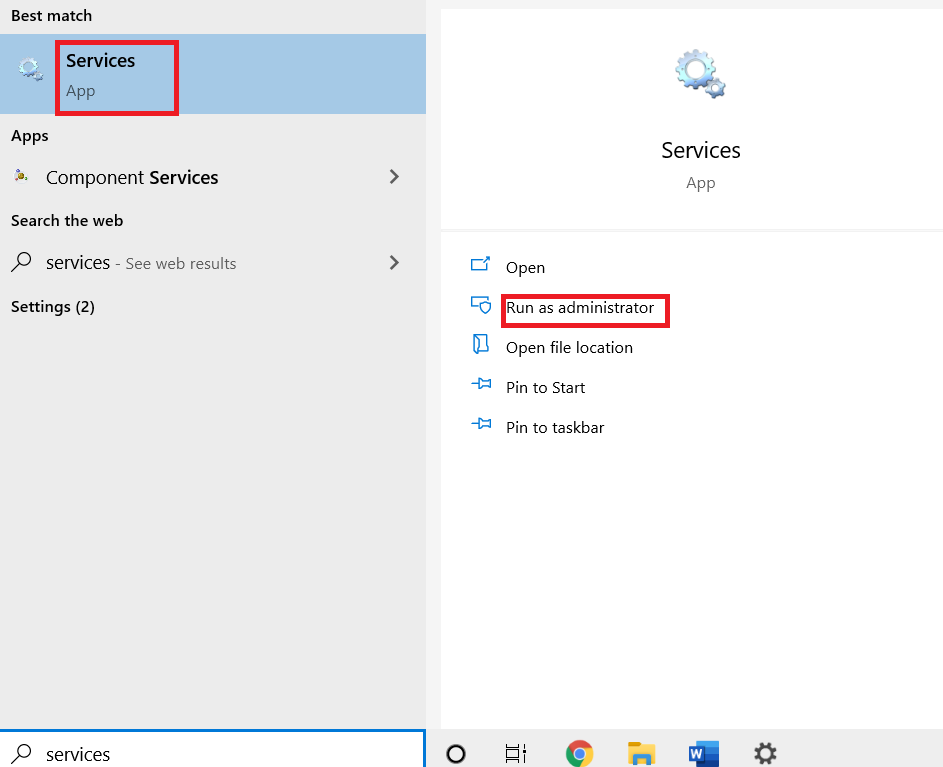
2. ในหน้าต่าง Services ให้เลื่อนลงมาและค้นหา Windows Update Services และคลิกที่มัน
3. คลิกขวาที่ Properties ตามภาพด้านล่าง
หมายเหตุ: คุณสามารถดับเบิลคลิกที่ Windows Update Services เพื่อเปิดหน้าต่าง คุณสมบัติ
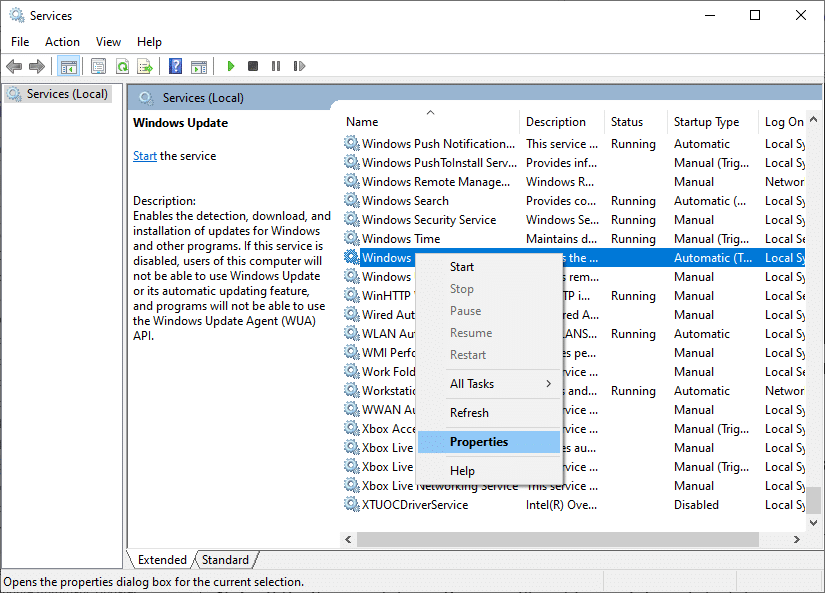
4. ตั้งค่า ประเภทการเริ่มต้น เป็น อัตโนมัติ ดังที่แสดงด้านล่าง
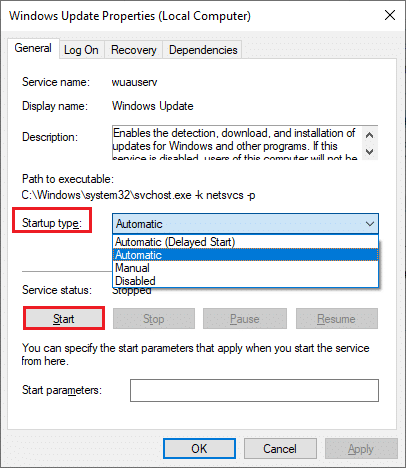
5. คลิกที่ Apply > OK เพื่อบันทึกการเปลี่ยนแปลง
วิธีที่ 8: ลบไฟล์การแจกจ่ายซอฟต์แวร์
บางครั้ง คุณสามารถแก้ไขข้อผิดพลาด 0x80070057 ได้ด้วยการเริ่มบริการ Windows Update ใหม่ด้วยตนเอง ทำตามคำแนะนำด้านล่างเพื่อใช้สิ่งเดียวกัน
1. เปิด บริการ ในฐานะผู้ดูแลระบบ
2. เลื่อนหน้าจอลงและ คลิกขวา ที่ Windows Update
หมายเหตุ: หากสถานะปัจจุบันไม่ ทำงาน คุณสามารถข้ามขั้นตอนด้านล่างได้
3. ที่นี่ คลิกที่ Stop หากสถานะปัจจุบันแสดง Running
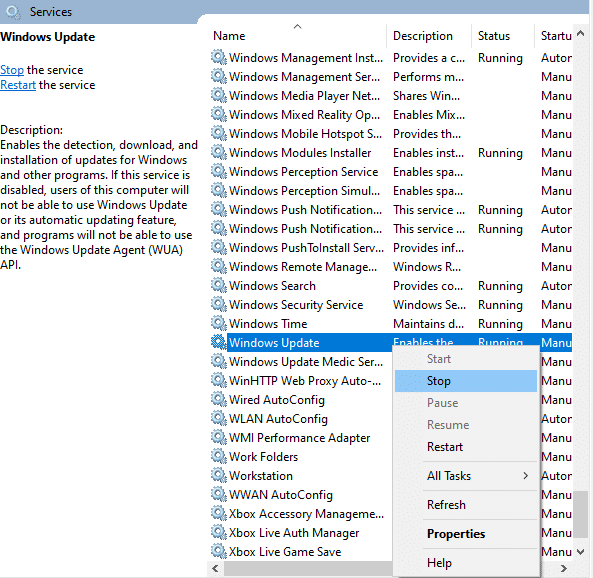
4. คุณจะได้รับข้อความแจ้งว่า Windows กำลังพยายามหยุดบริการต่อไปนี้บน Local Computer... รอให้ข้อความแจ้งเสร็จสิ้น จะใช้เวลาประมาณ 3 ถึง 5 วินาที
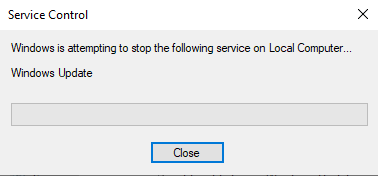
5. เปิด File Explorer โดยคลิกปุ่ม Windows + E พร้อมกัน ตอนนี้ นำทางไปยังเส้นทางต่อไปนี้

C:\Windows\SoftwareDistribution\DataStore
6. เลือกไฟล์และโฟลเดอร์ทั้งหมดโดยกด Control+ A คีย์พร้อมกัน และ คลิกขวา บนพื้นที่ว่าง
7. เลือกตัวเลือก ลบ เพื่อลบไฟล์และโฟลเดอร์ทั้งหมดออกจากตำแหน่ง DataStore
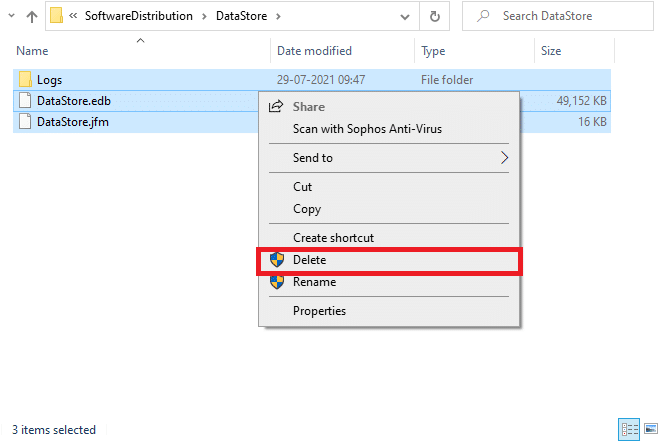
8. ตอนนี้ นำทางไปยัง เส้นทาง ที่กำหนด , และ ลบ ไฟล์ทั้งหมดในตำแหน่งดาวน์โหลดตามที่กล่าวไว้ในขั้นตอนก่อนหน้า
C:\Windows\SoftwareDistribution\Download
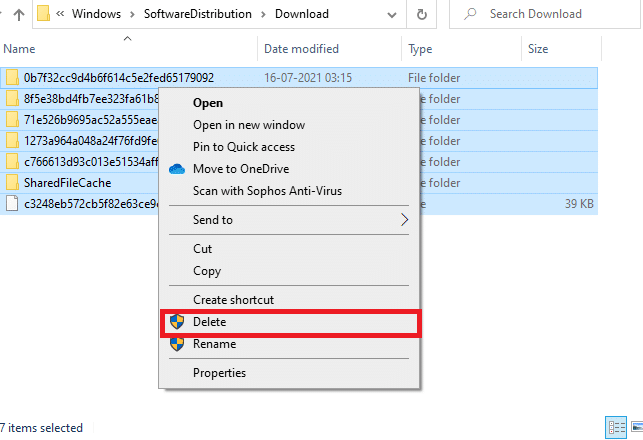
9. กลับไปที่หน้าต่าง Services และ คลิกขวา ที่ Windows Update
10. เลือกตัวเลือก Start ตามที่ปรากฎในภาพด้านล่าง
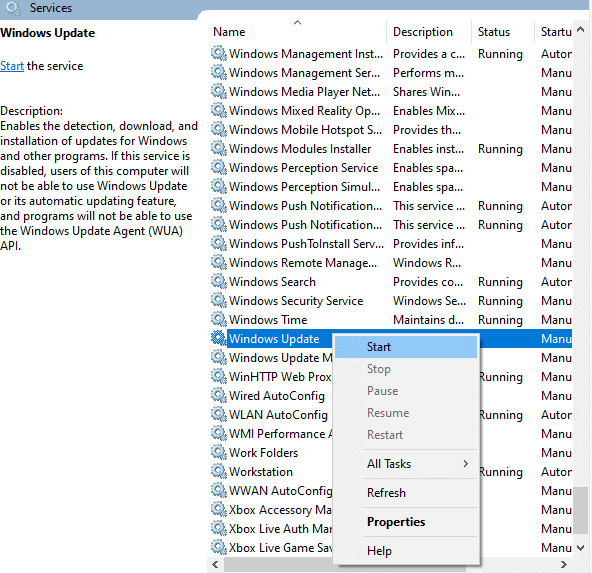
11. คุณจะได้รับข้อความแจ้งว่า Windows กำลังพยายามเริ่มบริการต่อไปนี้บน Local Computer... รอ 3 ถึง 5 วินาทีแล้วปิดหน้าต่าง Services
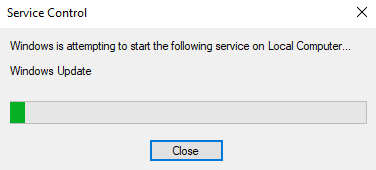
12. สุดท้าย รีสตาร์ทพีซีของคุณ และตรวจสอบว่าข้อผิดพลาดในการอัปเดต 0x80070057 windows 10 ได้รับการแก้ไขแล้วหรือไม่
อ่านเพิ่มเติม: 7 วิธีในการแก้ไขข้อผิดพลาด BSOD iaStorA.sys บน Windows 10
วิธีที่ 9: ใช้ตัวเลือกการกู้คืน
หากปัญหาไม่ได้รับการแก้ไขด้วยการลบคอมโพเนนต์ของ Software Distribution Folder ด้วยตนเอง หรือหากคุณพบข้อผิดพลาดใดๆ ขณะลบไฟล์ ให้ทำตามขั้นตอนที่กล่าวถึงด้านล่าง คำแนะนำเหล่านี้จะบูตพีซีของคุณในโหมดการกู้คืน คุณจึงสามารถลบออกได้โดยไม่มีปัญหาใดๆ
1. กด ปุ่ม Windows และพิมพ์ ตัวเลือกการกู้คืน ตามที่แสดง เปิดผลลัพธ์ที่ดีที่สุด
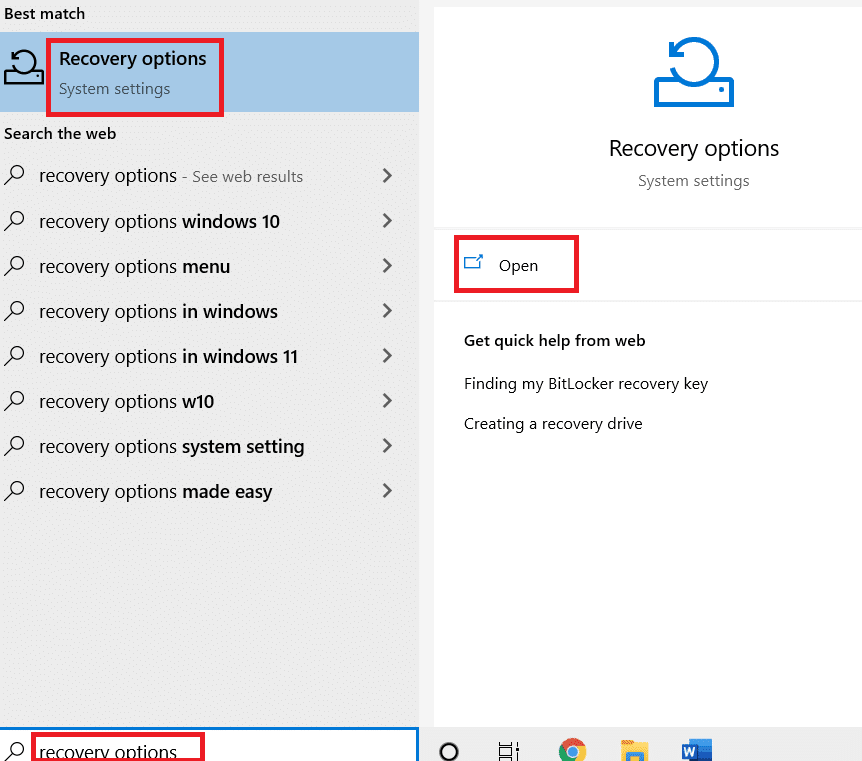
2. ในหน้าต่าง Settings คลิกตัวเลือก Restart now ภายใต้ Advanced startup ดังรูป
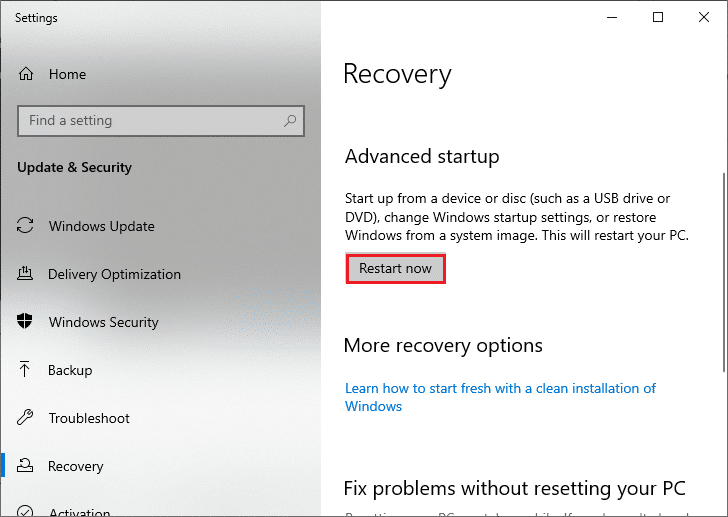
3. คลิกที่ Troubleshoot ในหน้าต่าง Choose an option
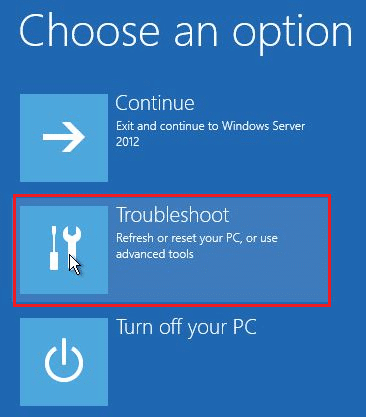
4. คลิกที่ ตัวเลือกขั้นสูง ตามที่แสดง
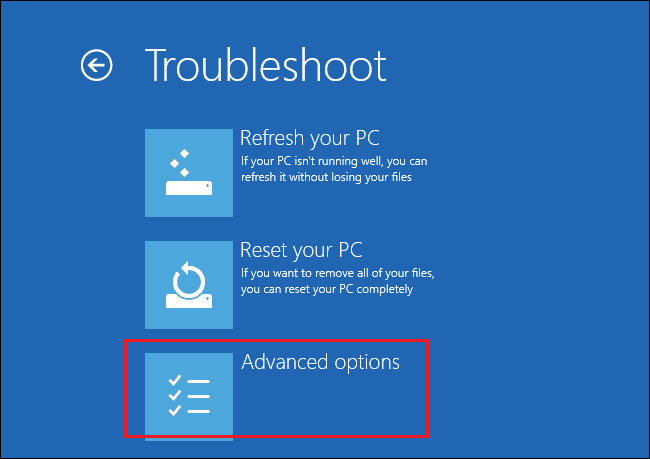
5. คลิกที่ Startup Settings ตามที่ไฮไลต์
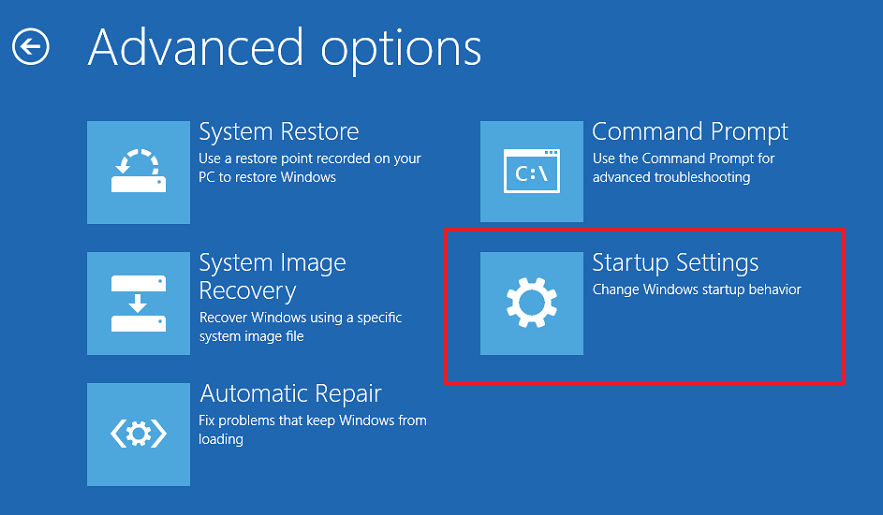
6. ในหน้าต่าง Startup Settings ให้คลิกที่ Restart
7. เมื่อพีซีของคุณรีสตาร์ท คุณจะเห็นหน้าจอด้านล่าง ที่นี่ กดปุ่ม F5 บนแป้นพิมพ์เพื่อ เปิดใช้งานตัวเลือก Safe Mode with Networking
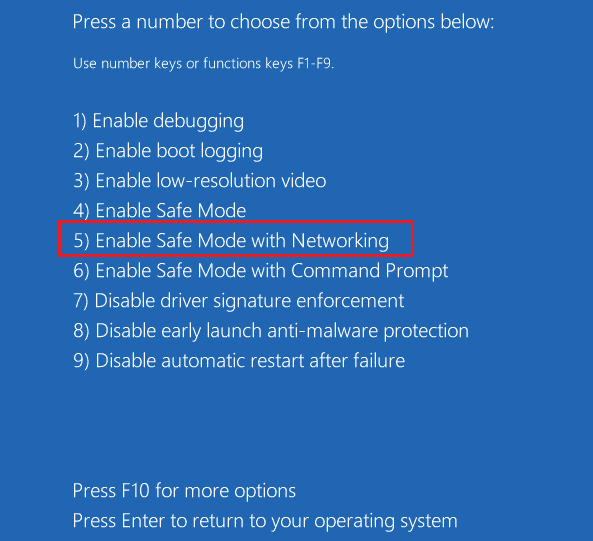
8. กดปุ่ม Windows + E ค้างไว้เพื่อเปิด File Explorer นำทางไปยังตำแหน่งต่อไปนี้
C:\Windows\SoftwareDistribution
9. เลือกไฟล์ทั้งหมดในโฟลเดอร์ Software Distribution แล้ว ลบทิ้ง
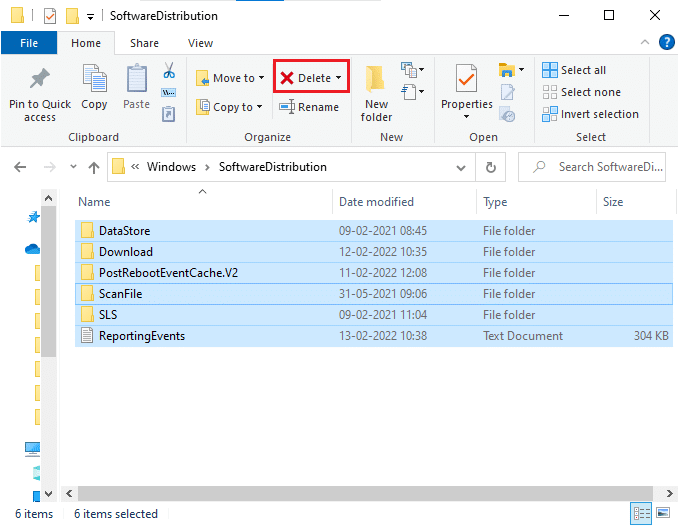
10. จากนั้น รีบูทพีซีของคุณ และลองอัปเดต Windows Update คุณไม่ควรเผชิญกับปัญหาอีก
วิธีที่ 10: รีเซ็ต PC
หากวิธีการข้างต้นไม่เหมาะกับคุณ แสดงว่านี่คือทางเลือกสุดท้าย คุณสามารถรีเซ็ตพีซีของคุณเพื่อแก้ไขข้อผิดพลาดนี้ได้ในที่สุด นี่คือวิธีการทำ
1. ทำตามขั้นตอนที่ 1 และ 2 จากวิธีที่ 5
2. เลือกตัวเลือกการ กู้คืน จากบานหน้าต่างด้านซ้ายและคลิกที่ เริ่มต้นใช้ งานในบานหน้าต่างด้านขวา
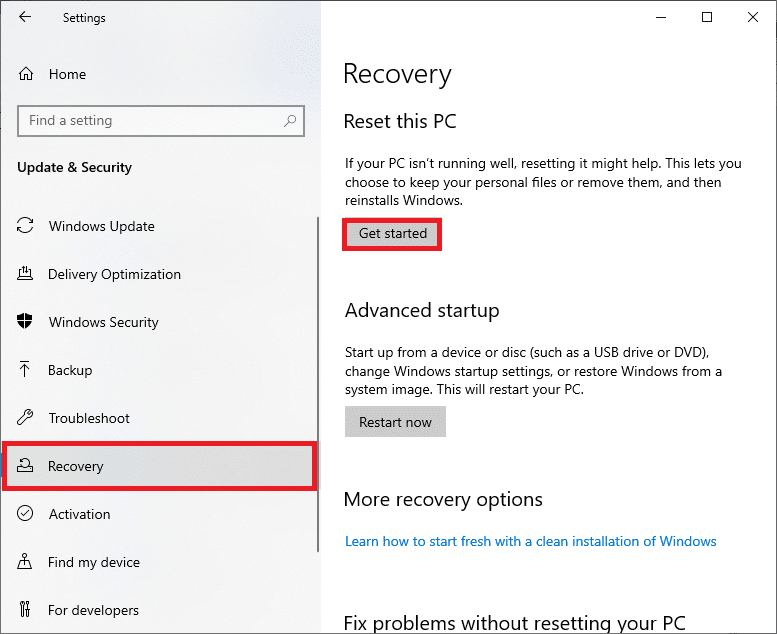
3. ตอนนี้ เลือกตัวเลือกจากหน้าต่าง รีเซ็ตพีซี นี้
- ตัวเลือก Keep my files จะลบแอพและการตั้งค่า แต่จะเก็บไฟล์ส่วนตัวของคุณไว้
- ตัวเลือก Remove everything จะลบไฟล์ส่วนตัว แอพ และการตั้งค่าทั้งหมดของคุณ
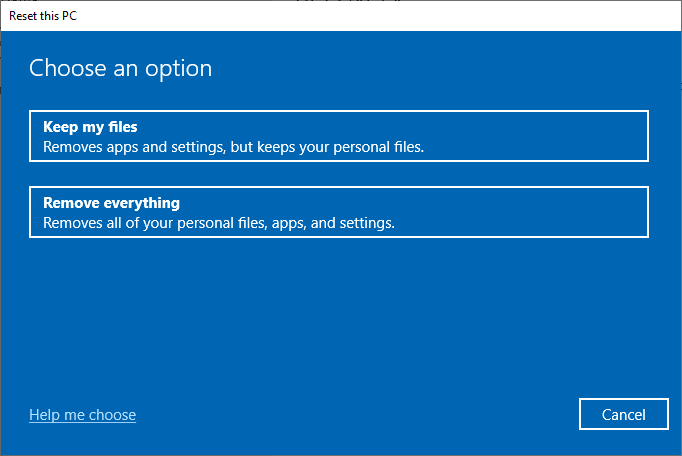
4. สุดท้าย ให้ทำตามคำแนะนำบนหน้าจอเพื่อดำเนินการรีเซ็ตให้เสร็จสิ้น
อ่านเพิ่มเติม: วิธีลบไฟล์ติดตั้ง Win ใน Windows 10
วิธีการเพิ่มเติม
ต่อไปนี้คือการแก้ไขเพิ่มเติมบางส่วนที่จะช่วยคุณลบข้อผิดพลาดในการอัปเดต Windows 0x80070057
วิธีที่ 1: กำหนดค่า Automatic Updates
แทนที่จะอัปเดตการอัปเดต Windows ด้วยตนเอง คุณสามารถกำหนดค่าการอัปเดตอัตโนมัติตามคำแนะนำด้านล่าง
1. เปิดกล่องโต้ตอบ Run และพิมพ์ gpedit.msc แล้วกดปุ่ม Ctrl + Shift + Enter พร้อมกันเพื่อเปิด Local Group Policy Editor พร้อมสิทธิ์ผู้ดูแลระบบ
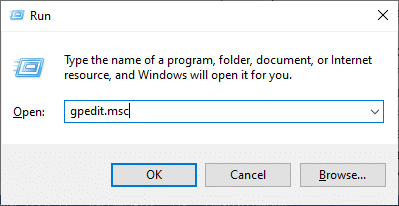
2. ดับเบิลคลิกที่ Computer Configuration จากบานหน้าต่างด้านซ้าย และในรายการแบบหล่นลง ให้ดับเบิลคลิกที่โฟลเดอร์ Administrative Templates อีกครั้งดังที่แสดง
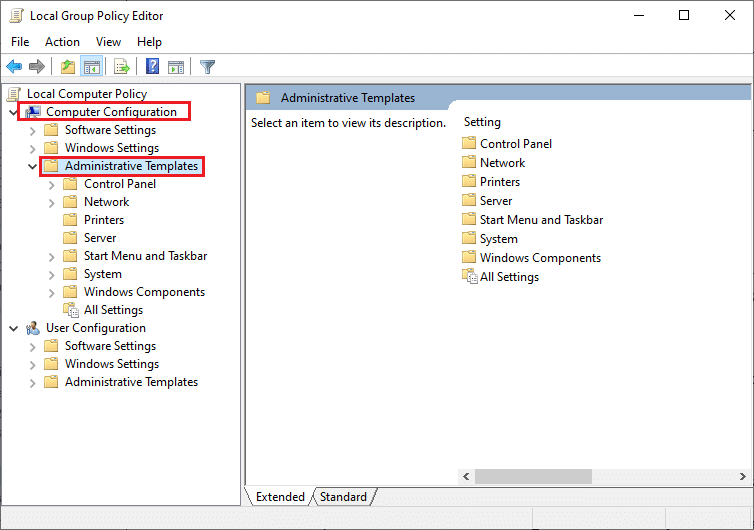
3. ดับเบิลคลิกที่โฟลเดอร์ Windows Components จากโฟลเดอร์ Administrative Templates
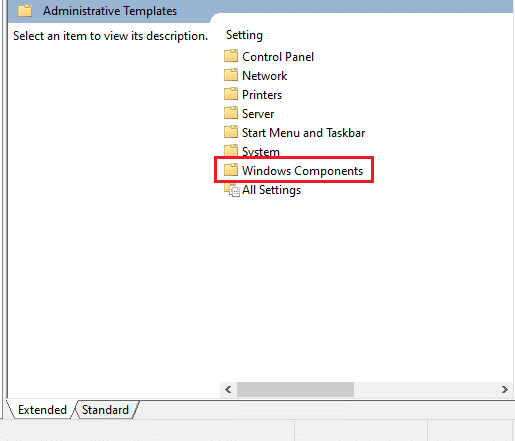
4. จากโฟลเดอร์ Windows Components ให้ดับเบิลคลิกที่โฟลเดอร์ Windows Update
5. ในโฟลเดอร์ Windows Update ให้เลื่อนลงไปที่บานหน้าต่างด้านขวาและค้นหาไฟล์ Configure Automatic Updates ตรวจสอบว่ามีการตั้งค่า สถานะ เป็น Enabled หรือไม่ หากไม่ได้เปิดใช้งานสถานะ ให้ดับเบิลคลิกที่ไฟล์ Configure Automatic Updates
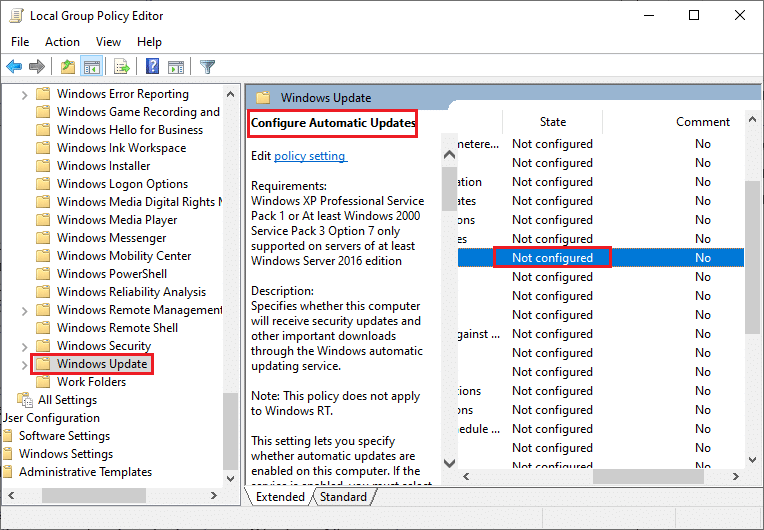
6. ในหน้าต่าง Configure Automatic Updates ให้คลิกที่ตัวเลือก Enabled และเลือกตัวเลือกใดตัวเลือกหนึ่งต่อไปนี้ภายใต้เมนู Configure Automatic updates
- 2- แจ้งเตือนให้ดาวน์โหลดและติดตั้งอัตโนมัติ
- 3- ดาวน์โหลดอัตโนมัติและแจ้งการติดตั้ง
- 4-ดาวน์โหลดอัตโนมัติและกำหนดเวลาการติดตั้ง
- 5-อนุญาตให้ผู้ดูแลระบบในพื้นที่เลือกการตั้งค่า
- 7- ดาวน์โหลดอัตโนมัติ แจ้งเตือนเพื่อติดตั้ง แจ้งเพื่อเริ่มใหม่
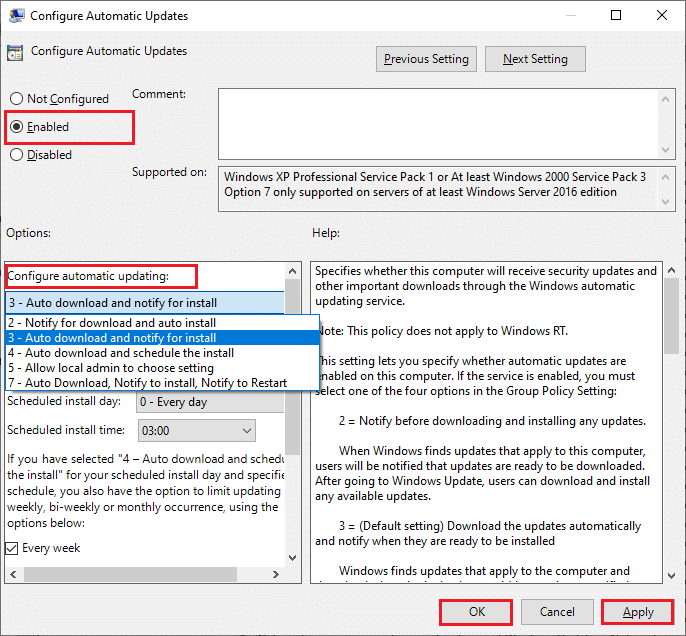
นอกจากนี้ หากคุณมีแอปพลิเคชัน Cloud Fogger บนคอมพิวเตอร์ของคุณ ให้ลบออกทั้งหมด คุณสามารถค้นหาได้โดยเรียกใช้ appwiz.cpl ในกล่องโต้ตอบเรียกใช้แล้วลบออกจากที่นั่น
อ่านเพิ่มเติม: 5 วิธีในการเปิด Local Group Policy Editor ใน Windows 10
วิธีที่ 2: ปรับแต่งตัวแก้ไขรีจิสทรี
วิธีนี้เป็นเรื่องปกติ แต่เป็นวิธีแก้ปัญหาที่มีประสิทธิภาพซึ่งจะช่วยคุณแก้ไขข้อผิดพลาด 0x80070057 ทำตามขั้นตอนที่กล่าวถึงด้านล่าง
1. กด ปุ่ม Windows พิมพ์ Notepad แล้วคลิก Open
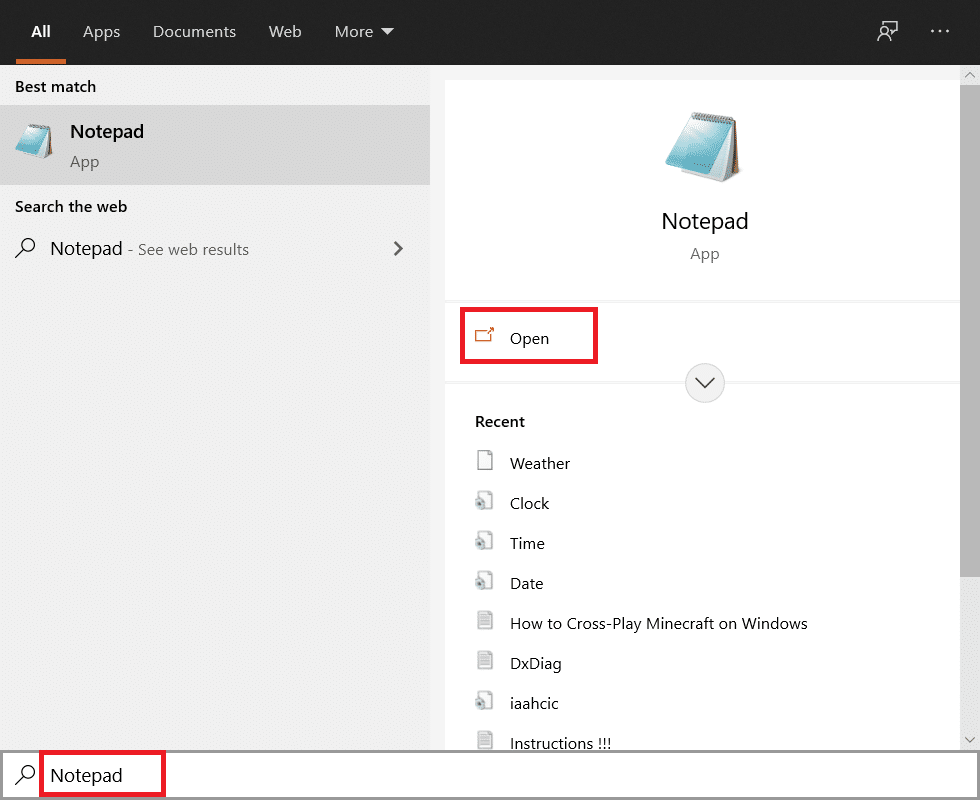
2. คัดลอกและวาง รหัส ต่อไปนี้
เอกสาร: “IsConvergedUpdateStackEnabled”=dword:00000000 [HKEY LOCAL MACHINE\SOFTWARE\Microsoft\WindowsUpdate\UX\Settings] “UxOption”=dword:00000000
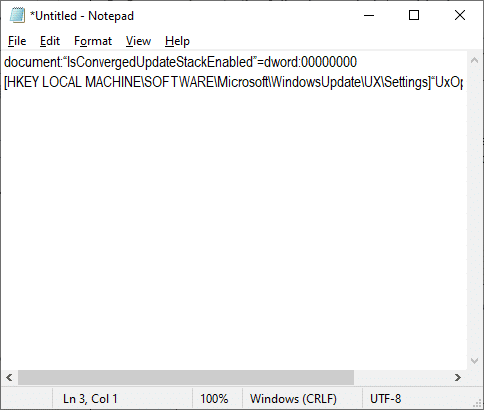
3. บันทึกไฟล์เป็น wufix.reg จดบันทึกว่าคุณตั้งค่าประเภทไฟล์เป็นไฟล์ทั้งหมด
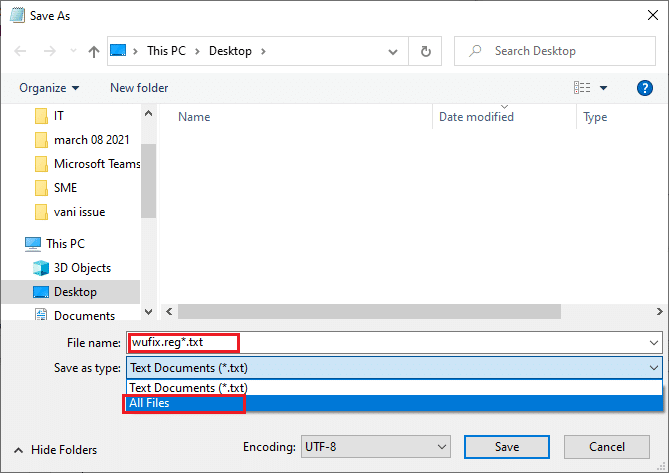
4. เปิดไฟล์และยอมรับข้อความแจ้งโดยคลิกที่ ใช่
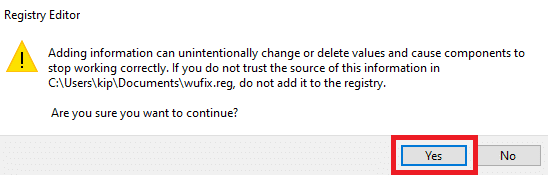
ตรวจสอบว่าข้อผิดพลาดการอัปเดต 0x80070057 Windows 10 ได้รับการแก้ไขหรือไม่
ที่แนะนำ:
- 12 ช่องทีวี Kodi ที่ดีที่สุดของสหราชอาณาจักร
- วิธีแก้ไขข้อผิดพลาด WDF_VIOLATION ใน Windows 10
- แก้ไขข้อผิดพลาดการอัปเดต Windows 10 0x80072ee7
- แก้ไขไม่สามารถดาวน์โหลดจาก Microsoft Store
เราหวังว่าคู่มือนี้จะเป็นประโยชน์ และคุณได้เรียนรู้วิธีแก้ไขข้อผิดพลาด Windows Update 0x80070057 แล้ว แจ้งให้เราทราบว่าวิธีใดดีที่สุดสำหรับคุณ นอกจากนี้ หากคุณมีคำถาม/ข้อเสนอแนะใดๆ เกี่ยวกับบทความนี้ โปรดทิ้งคำถามไว้ในส่วนความคิดเห็น
