วิธีแก้ไขข้อผิดพลาด BSOD ของ Windows Stop Code Memory Management
เผยแพร่แล้ว: 2022-12-28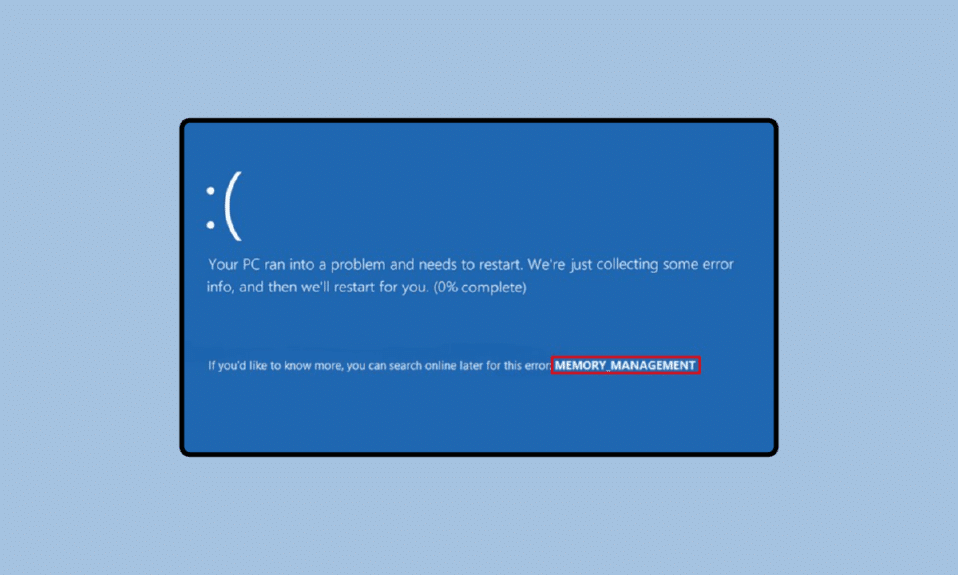
การจัดการหน่วยความจำเป็นส่วนสำคัญของพีซีที่ใช้งานได้ เพื่อเพิ่มประสิทธิภาพของระบบให้สูงสุด การจัดการหน่วยความจำจะประสานงานกับหน่วยความจำของคอมพิวเตอร์โดยการจัดสรรชิ้นส่วนบนดิสก์ให้กับกระบวนการทำงานต่างๆ สาเหตุหลักของหน้าจอสีน้ำเงินแห่งความตายนี้เกี่ยวข้องกับปัญหาฮาร์ดแวร์และซอฟต์แวร์ซึ่งเป็นสาเหตุที่บทความนี้จะให้วิธีการแก้ไขปัญหาทั้งสองอย่างแก่คุณและเรียนรู้วิธีแก้ไข BSOD ของ Windows Stop Code Memory Management นอกจากนี้ยังจะแจ้งให้คุณทราบว่า GPU สามารถทำให้เกิด BSOD ในการจัดการหน่วยความจำได้หรือไม่ เพื่อให้คุณสามารถหลีกเลี่ยงความเป็นไปได้อย่างหนึ่งของข้อผิดพลาดนี้ และจะได้รู้ว่าการจัดการหน่วยความจำของ Windows คืออะไร อ่านต่อเพื่อแก้ไขข้อผิดพลาดหน้าจอสีน้ำเงินในการจัดการหน่วยความจำใน Windows 10 หรือ 11 PC
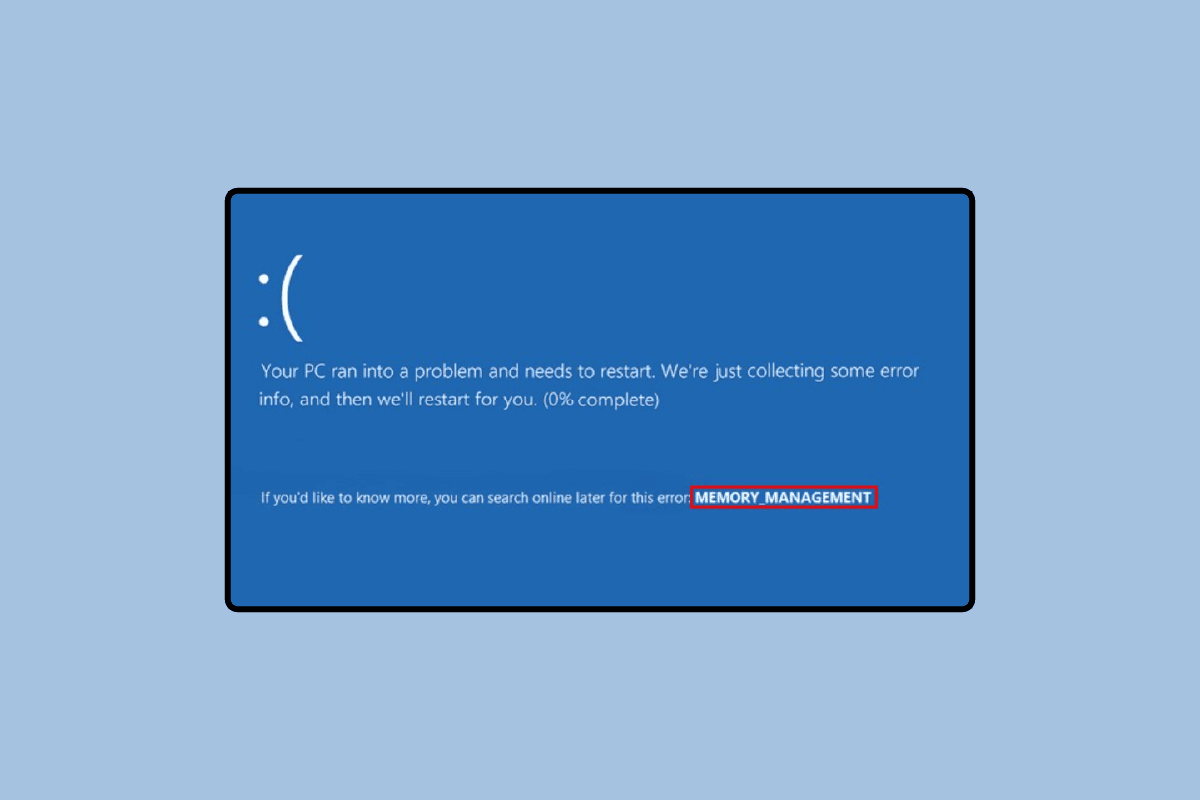
เนื้อหา
- วิธีแก้ไขข้อผิดพลาด BSOD ของ Windows Stop Code Memory Management
- Windows Memory Management คืออะไร?
- GPU สามารถทำให้ BSOD จัดการหน่วยความจำได้หรือไม่
- วิธีระบุเหตุผลสำหรับการจัดการหน่วยความจำรหัสหยุด Windows 10
- วิธีแก้ไขข้อผิดพลาด BSOD ของ Windows Stop Code Memory Management
- วิธีที่ 1: รีสตาร์ทพีซี
- วิธีที่ 2: อัปเดต Windows
- วิธีที่ 3: อัปเดตไดรเวอร์ GPU
- วิธีที่ 4: อัพเดตไดรเวอร์อุปกรณ์
- วิธีที่ 5: ซ่อมแซมไฟล์ระบบ
- วิธีที่ 6: เรียกใช้คำสั่ง CHKDSK
- วิธีที่ 7: ทำการคืนค่าระบบ
- วิธีที่ 8: รีเซ็ต Windows
วิธีแก้ไขข้อผิดพลาด BSOD ของ Windows Stop Code Memory Management
หน้าจอสีน้ำเงินแห่งความตายอาจฟังดูน่ากลัวเล็กน้อย นอกจากนี้หากคุณไม่มีความรู้เกี่ยวกับระบบคอมพิวเตอร์มากนัก ก็อาจเสียเร็วได้ แต่ด้วยการใช้คำตอบและวิธีการด้านล่างอย่างถูกต้อง คุณจะสามารถหลีกเลี่ยงสถานการณ์ที่เงอะงะนี้ได้อย่างง่ายดาย
Windows Memory Management คืออะไร?
การจัดการหน่วยความจำเป็นที่ตั้งของข้อมูลเกี่ยวกับหน่วยความจำทั้งหมดที่พีซีต้องการเพื่อดำเนินการคำสั่งหรือกระบวนการ ข้อมูลนี้จะถูกจัดตำแหน่งและจัดเก็บตามความต้องการในอนาคต โดยไม่คำนึงว่าข้อมูลจะถูกใช้หรือไม่ก็ตาม มันถูกปล่อยออกมาในระหว่างการดำเนินการเมื่อมีการถ่ายโอนหน่วยความจำระหว่างฐานข้อมูลหลักและดิสก์ งานอื่นที่ดำเนินการโดยการจัดการหน่วยความจำคือการกำหนดจำนวนหน่วยความจำที่ต้องใช้ในการทำงานดังกล่าวให้สำเร็จ
GPU สามารถทำให้ BSOD จัดการหน่วยความจำได้หรือไม่
ไม่ GPU ไม่สามารถทำให้เกิด BSOD ของการจัดการหน่วยความจำได้ เป็นเพราะ GPU เพียงอย่างเดียวไม่รับผิดชอบต่อการทำงานปกติของ CPU ท้ายที่สุดแล้ว ไดรเวอร์มีบทบาทสำคัญในแต่ละกระบวนการที่เกี่ยวข้องกับฮาร์ดแวร์ใดๆ ในระบบ ไดรเวอร์ช่วยให้ระบบปฏิบัติการสื่อสารกับฮาร์ดแวร์ได้ ดังนั้น คำตอบสำหรับ GPU ที่ทำให้การจัดการหน่วยความจำ BSOD เป็นไปได้คือไม่ ไดรเวอร์ที่ล้าสมัย ใช้งานร่วมกันไม่ได้ หรือใหม่เอี่ยมอาจทำให้เกิดปัญหานี้ ซึ่งต้องการวิธีแก้ไขที่กล่าวถึงในวิธีการด้านล่าง
วิธีระบุเหตุผลสำหรับการจัดการหน่วยความจำรหัสหยุด Windows 10
ข้อผิดพลาดอาจเกิดจากหลายสาเหตุ ซึ่งสามารถถอดรหัสได้โดยใช้สองเครื่องมือที่กล่าวถึงด้านล่าง:
ตัวเลือก I: ใช้เครื่องมือวินิจฉัยหน่วยความจำของ Windows
ช่วยให้คุณตรวจพบปัญหาเกี่ยวกับแอปพลิเคชันที่ติดตั้งบนพีซี นี่เป็นเครื่องมือสำคัญในเวลาที่คุณสงสัยว่ามีปัญหากับ RAM นอกจากนี้ยังเป็นมาตรการที่แนะนำในกรณีที่คอมพิวเตอร์มีปัญหาเกี่ยวกับหน่วยความจำ
1. กดปุ่ม Windows พิมพ์ Windows Memory Diagnostic tool แล้วคลิก Open
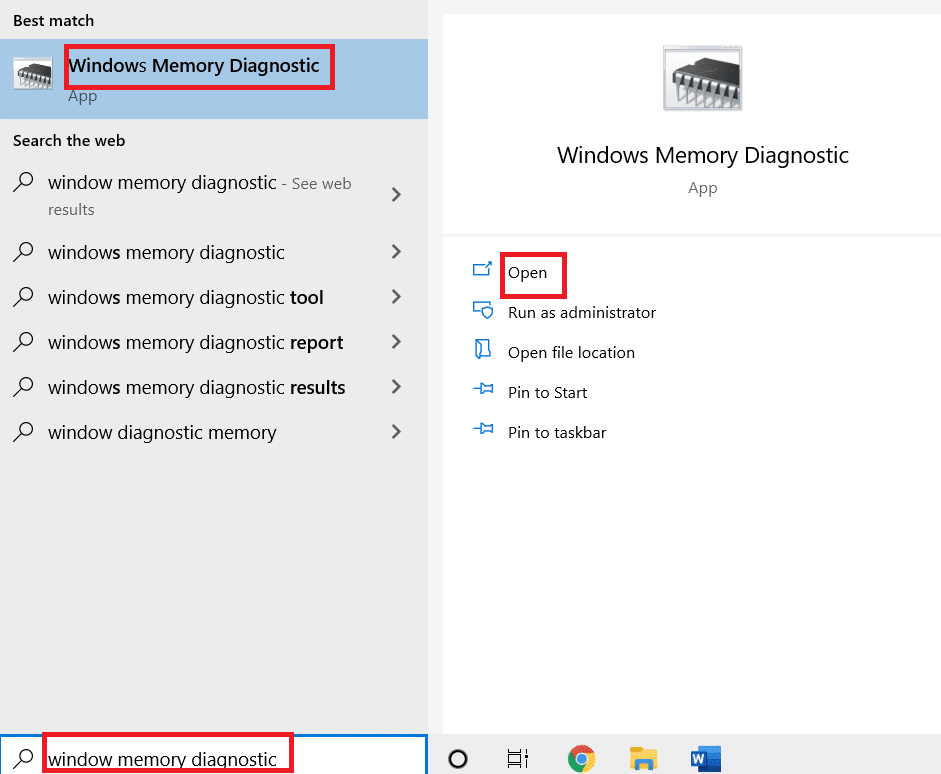
2. คลิกที่ Restart now และตรวจสอบปัญหา
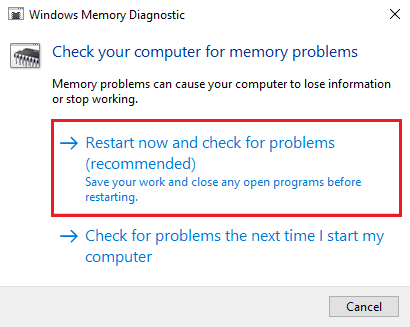
หมายเหตุ: หลังจากรีสตาร์ท ระบบจะทำการตรวจสอบระบบเพื่อตรวจหาปัญหาใดๆ กับ RAM ในกรณีที่ไม่มีปัญหากับ RAM ระบบจะบูตได้ตามปกติ มิฉะนั้น คุณจะได้รับรายละเอียดเกี่ยวกับ RAM ที่ผิดพลาด
ตัวเลือก II: ใช้เครื่องมือ Memtest86+
อีกทางเลือกหนึ่งในการตรวจสอบปัญหาเกี่ยวกับ RAM คือเครื่องมือ Memtest86+ ซึ่งสามารถใช้ในกรณีที่คุณไม่พบข้อผิดพลาดใดๆ โดยใช้เครื่องมือวินิจฉัยหน่วยความจำของ Windows
1. ดาวน์โหลดเครื่องมือ Memtest86+
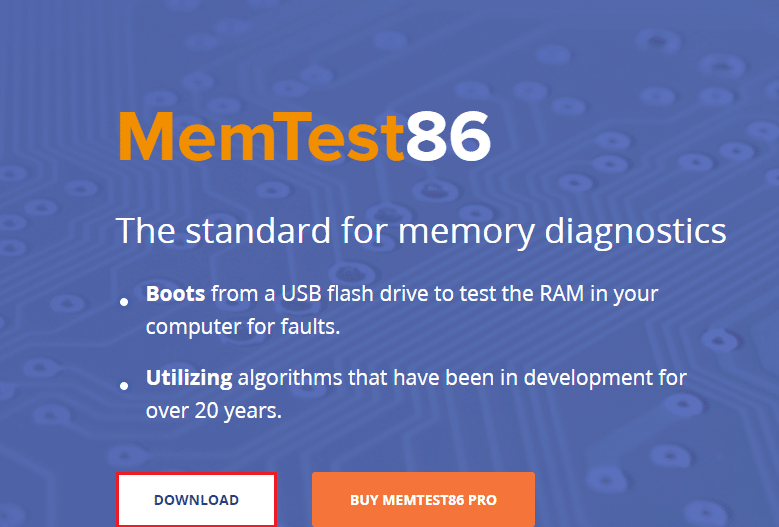
2. เรียกใช้เครื่องมือจากไดรฟ์ USB ที่สามารถบู๊ตได้
หมายเหตุ: เครื่องมือนี้อาจใช้เวลานานในการสแกนปัญหา ดังนั้นให้ใช้เครื่องมือนี้เฉพาะเมื่อคุณไม่มีงานเร่งด่วนในพีซีของคุณ
อ่านเพิ่มเติม: แก้ไขข้อผิดพลาดหน้าจอสีน้ำเงินของ Windows 10 Netwtw04.sys
วิธีแก้ไขข้อผิดพลาด BSOD ของ Windows Stop Code Memory Management
ต่อไปนี้เป็นวิธีแก้ไขข้อผิดพลาดหน้าจอสีน้ำเงินในการจัดการหน่วยความจำใน Windows 10 หรือ 11 PC

วิธีที่ 1: รีสตาร์ทพีซี
การรีสตาร์ทพีซีเป็นกระบวนการที่ซับซ้อนซึ่งทำให้เกิดการเปลี่ยนแปลงมากมายกับคอมพิวเตอร์ มีโปรแกรมจำนวนมากที่ทำงานบนคอมพิวเตอร์ของคุณซึ่งอาจเป็นสาเหตุของปัญหา ซึ่งส่วนใหญ่แล้วจะหายไปด้วยวิธีการรีสตาร์ทพีซีที่ทดลองและทดสอบแล้วนี้
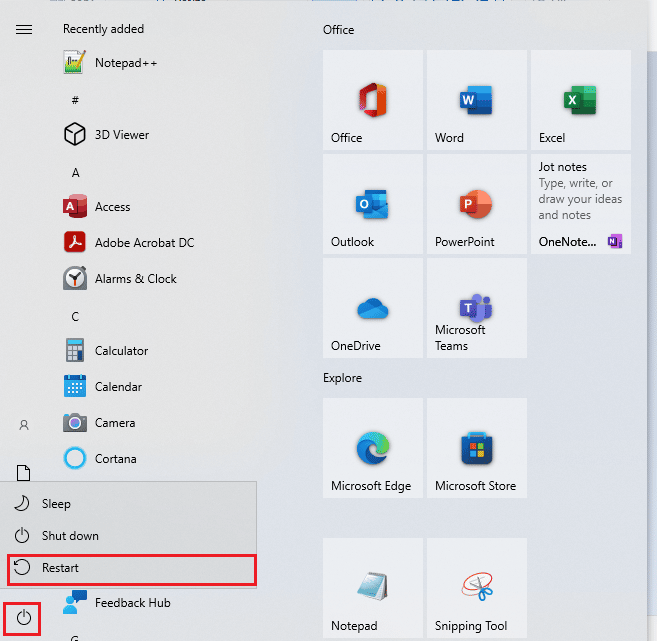
วิธีที่ 2: อัปเดต Windows
ระบบปฏิบัติการ Windows เวอร์ชันล่าสุดคือ 10 และ 11 ดังนั้นจึงมีที่ว่างสำหรับการอัปเกรดที่ช่วยให้คอมพิวเตอร์ทำงานได้ในระดับที่เหมาะสมอยู่เสมอ ยิ่งกว่านั้น การอัปเดตจะให้ความปลอดภัยอีกชั้นแก่ผู้ใช้ โปรดปฏิบัติตามคำแนะนำของเราเกี่ยวกับวิธีการดาวน์โหลดและติดตั้งการอัปเดตล่าสุดของ Windows 10 และวิธีดาวน์โหลดและติดตั้งการอัปเดต Windows 11
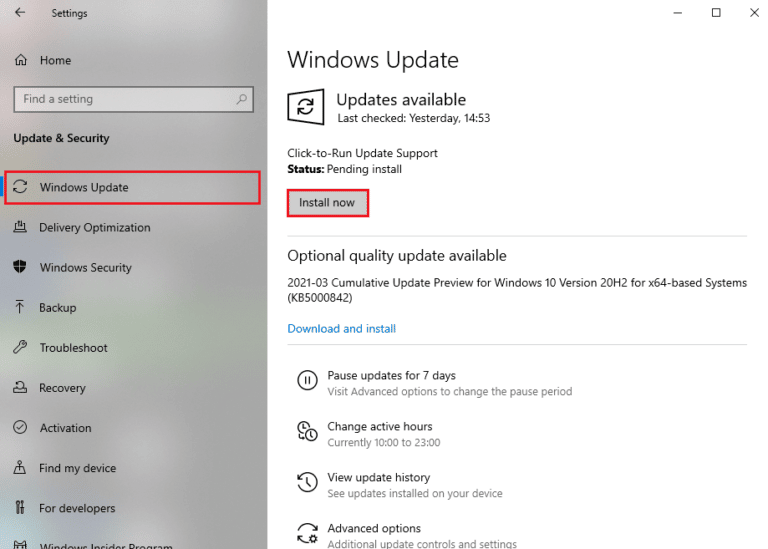
อ่านเพิ่มเติม: วิธีแก้ไขหน้าจอสีขาวของแล็ปท็อป Window 10
วิธีที่ 3: อัปเดตไดรเวอร์ GPU
ไดรเวอร์ GPU มีบทบาทอย่างมากในการรันกระบวนการหลักของพีซีและดึงประสิทธิภาพสูงสุดออกจากคอมพิวเตอร์ของคุณ การอัปเดตไดรเวอร์ GPU ที่รอดำเนินการอาจเป็นสาเหตุของข้อผิดพลาดรหัสหยุดการจัดการหน่วยความจำ เพื่อแก้ไขปัญหานี้มีหลายวิธีที่คุณสามารถอัปเดตไดรเวอร์ GPU ของคุณซึ่งมีอยู่ในคู่มือของเรา 4 วิธีในการอัปเดตไดรเวอร์กราฟิกใน Windows 10
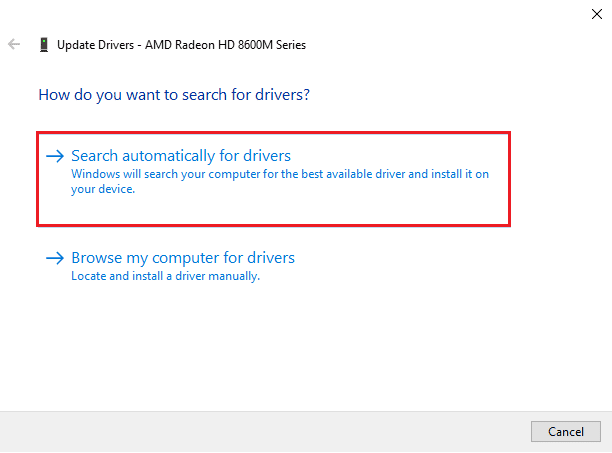
วิธีที่ 4: อัพเดตไดรเวอร์อุปกรณ์
บ่อยครั้งที่ไดรเวอร์สูญเสียความเข้ากันได้กับการอัปเกรด Windows ล่าสุด เมื่อสิ่งนี้เกิดขึ้น จำเป็นต้องอัปเดตสิ่งเหล่านั้น เพื่อให้สามารถทำงานร่วมกับระบบปฏิบัติการและสื่อสารกับอุปกรณ์ภายนอกหรือภายในอื่นๆ ที่ทำให้คอมพิวเตอร์ทำงานได้อย่างถูกต้อง และแก้ไขข้อผิดพลาดหน้าจอสีน้ำเงินในการจัดการหน่วยความจำใน Windows 11 อ่านคำแนะนำของเราเกี่ยวกับวิธีอัปเดตไดรเวอร์อุปกรณ์ใน Windows 10
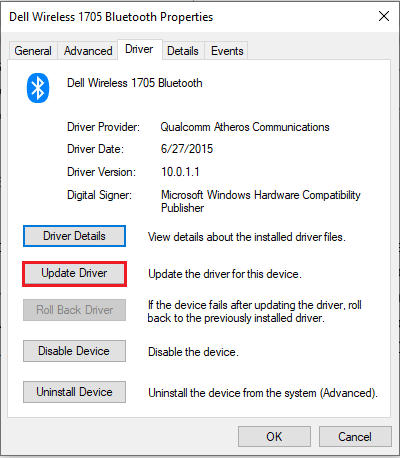
อ่านเพิ่มเติม: แก้ไข Windows 10 Yellow Screen of Death
วิธีที่ 5: ซ่อมแซมไฟล์ระบบ
ไฟล์ที่เสียหายเป็นสาเหตุหลักสำหรับข้อผิดพลาดของพีซี การโจมตีของมัลแวร์และการปิดเครื่องที่ไม่เหมาะสมอาจทำให้เกิดข้อผิดพลาดนี้ได้ ในกรณีที่คุณมีข้อสงสัยเกี่ยวกับสิ่งเหล่านี้ สามารถใช้คำสั่ง SFC scannow และเครื่องมือ DISM ได้ พวกเขาสามารถสแกนและซ่อมแซมไฟล์ที่เสียหายบนพีซีของคุณได้
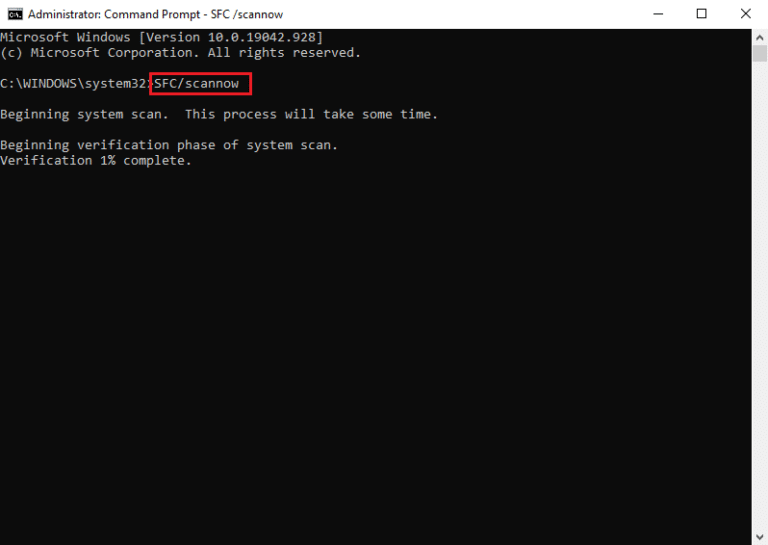
วิธีที่ 6: เรียกใช้คำสั่ง CHKDSK
มีข้อผิดพลาดมากมายที่สามารถพบเจอกับ chkdsk ได้ ข้อผิดพลาดเหล่านี้รวมถึงเซกเตอร์เสียและดิสก์ล้มเหลว เป็นปัญหาที่พบมากที่สุด ในการแก้ไขหน้าจอสีน้ำเงินการจัดการหน่วยความจำรหัสหยุด Windows 10 และ 11 chkdsk มีประโยชน์ ทำตามคำแนะนำของเราเพื่อตรวจสอบดิสก์เพื่อหาข้อผิดพลาดโดยใช้ chkdsk เพื่อแก้ไขปัญหาของคุณ
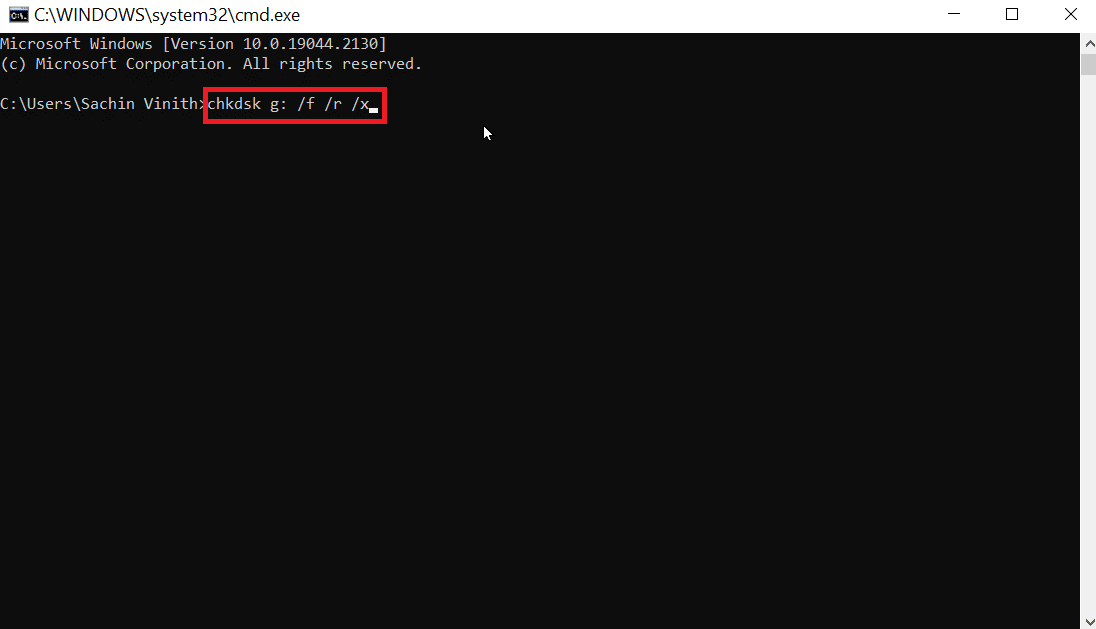
อ่านเพิ่มเติม: แก้ไขข้อผิดพลาด Windows 10 0xc004f075
วิธีที่ 7: ทำการคืนค่าระบบ
การคืนค่าระบบเป็นชื่อที่กำหนดให้กับกระบวนการที่คุณคืนค่าคอมพิวเตอร์เป็นเวอร์ชันล่าสุด การย้อนกลับนี้ต้องการให้ผู้ใช้สร้างจุดคืนค่าระบบที่คอมพิวเตอร์จะย้อนกลับ วิธีนี้สามารถแก้ไขการจัดการหน่วยความจำหน้าจอสีน้ำเงินของ Windows 11 ได้มากที่สุด หากต้องการกู้คืนพีซี โปรดอ่านคำแนะนำของเราเกี่ยวกับวิธีใช้การคืนค่าระบบบน Windows 10
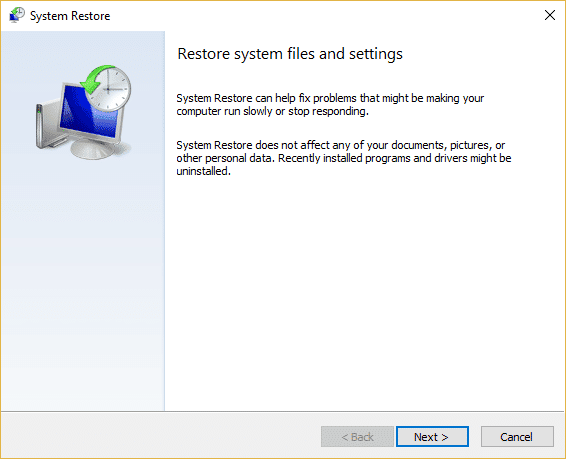
วิธีที่ 8: รีเซ็ต Windows
การรีเซ็ต Windows 10 และ Windows 11 เป็นการตั้งค่าดั้งเดิมสามารถหยุดการจัดการหน่วยความจำรหัส Windows 10 เนื่องจากกระบวนการนี้จะทำให้พีซีกลับเป็นการตั้งค่าจากโรงงาน ดังนั้นคุณต้องแน่ใจว่าได้บันทึกไฟล์ของคุณแล้ว แม้ว่าระบบปฏิบัติการจะมีตัวเลือกในการเก็บหรือลบไฟล์พิเศษทั้งหมด ตรวจสอบคำแนะนำของเราเกี่ยวกับวิธีรีเซ็ต Windows 10 โดยไม่สูญเสียข้อมูลและวิธีรีเซ็ต Windows 11
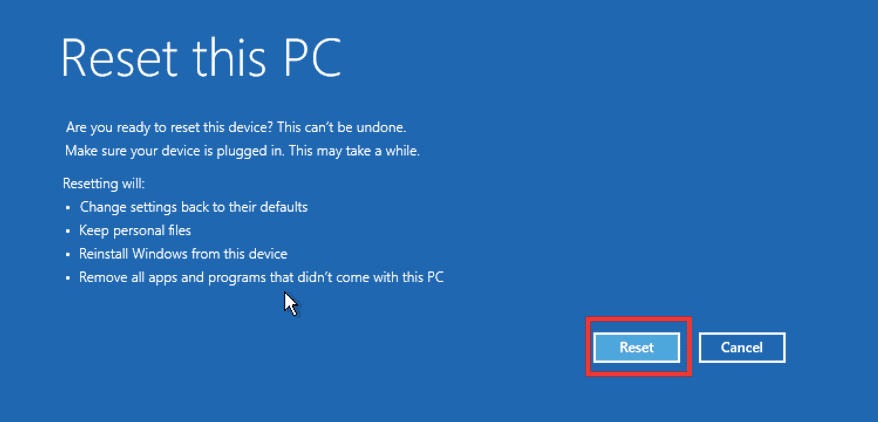
ที่แนะนำ:
- วิธีรีเซ็ต Magic Mouse
- แก้ไข Ucrtbase.dll ไม่พบข้อผิดพลาดใน Windows 10
- แก้ไขข้อยกเว้นของบริการระบบใน Windows 10 หรือ 11
- แก้ไข win32kfull.sys BSOD ใน Windows 10
เราหวังว่าบทความข้างต้นเกี่ยวกับ วิธีแก้ไข BSOD ของ Windows Stop Code Memory Management จะเป็นประโยชน์ และคุณสามารถแก้ไขปัญหานี้ได้ แจ้งให้เราทราบว่าวิธีใดวิธีหนึ่งข้างต้นที่ได้ผลสำหรับคุณในการแก้ไขปัญหาการใช้งาน CPU นี้ นอกจากนี้ อย่าลืมแสดงความคิดเห็นหากคุณมีข้อสงสัยและ/หรือข้อเสนอแนะ
