วิธีเตรียมตัวสำหรับ Windows ที่ล้มเหลวโดยการสร้างจุดคืนค่า
เผยแพร่แล้ว: 2022-01-29Windows มีอาการไม่สม่ำเสมอหรือไม่? อาจเป็นซอฟต์แวร์เฉพาะที่สร้างความหายนะให้กับระบบของคุณ บางทีคุณอาจติดตั้งแอปพลิเคชั่นหรือไดรเวอร์ใหม่ บางที Windows อาจขัดข้องหรือจอฟ้าและคุณไม่รู้เลยว่าทำไม ไม่ต้องกังวลเพราะทุกอย่างจะไม่สูญหายหากคุณมีจุดคืนค่าระบบที่รอให้พีซีของคุณกลับสู่การทำงาน
จุดคืนค่าคือสแน็ปช็อตของ Windows ในเวลาใดก็ตาม คุณสามารถสร้างจุดคืนค่าได้เป็นประจำ และหาก Windows เกิดขัดข้อง คุณสามารถนำจุดคืนค่ากลับมายังจุดก่อนที่ปัญหาจะเกิดขึ้นได้ ส่วนที่ดีที่สุดของการใช้วิธีนี้กับ Recovery Drive คือไฟล์ระบบและการตั้งค่าเท่านั้นที่จะได้รับผลกระทบ ในขณะที่เอกสารและไฟล์ส่วนบุคคลทั้งหมดของคุณจะไม่ถูกแตะต้อง
Windows จะสร้างจุดคืนค่าโดยอัตโนมัติในช่วงเวลาสำคัญ เช่น เมื่อคุณติดตั้งโปรแกรมซอฟต์แวร์และไดรเวอร์บางตัว หรือใช้การอัปเดตของ Windows อย่างไรก็ตาม คุณควรสร้างจุดเหล่านี้ด้วยตนเองเป็นประจำ บางทีสองสามครั้งต่อเดือน เพื่อให้แน่ใจว่าระบบของคุณสามารถกู้คืนเป็นสถานะล่าสุดได้ในกรณีที่เกิดอุบัติเหตุ คุณควรสร้างมันขึ้นมาก่อนที่จะพยายามทำการเปลี่ยนแปลงที่สำคัญใดๆ ใน Windows ที่อาจนำไปสู่การทำงานที่ไม่เสถียรหรือปัญหาอื่นๆ โดยไม่ได้ตั้งใจ
คุณลักษณะจุดคืนค่ามีอยู่ใน Windows 10, Windows 8.1 และ Windows 7 โดยจะใช้งานได้เหมือนกันในทั้งสามเวอร์ชัน แต่วิธีที่คุณเข้าถึงคุณลักษณะนี้จะแตกต่างกันเล็กน้อย ต่อไปนี้คือวิธีการสร้างและใช้จุดคืนค่าใน Windows เวอร์ชันใดๆ เหล่านี้
ค้นหาการป้องกันระบบ
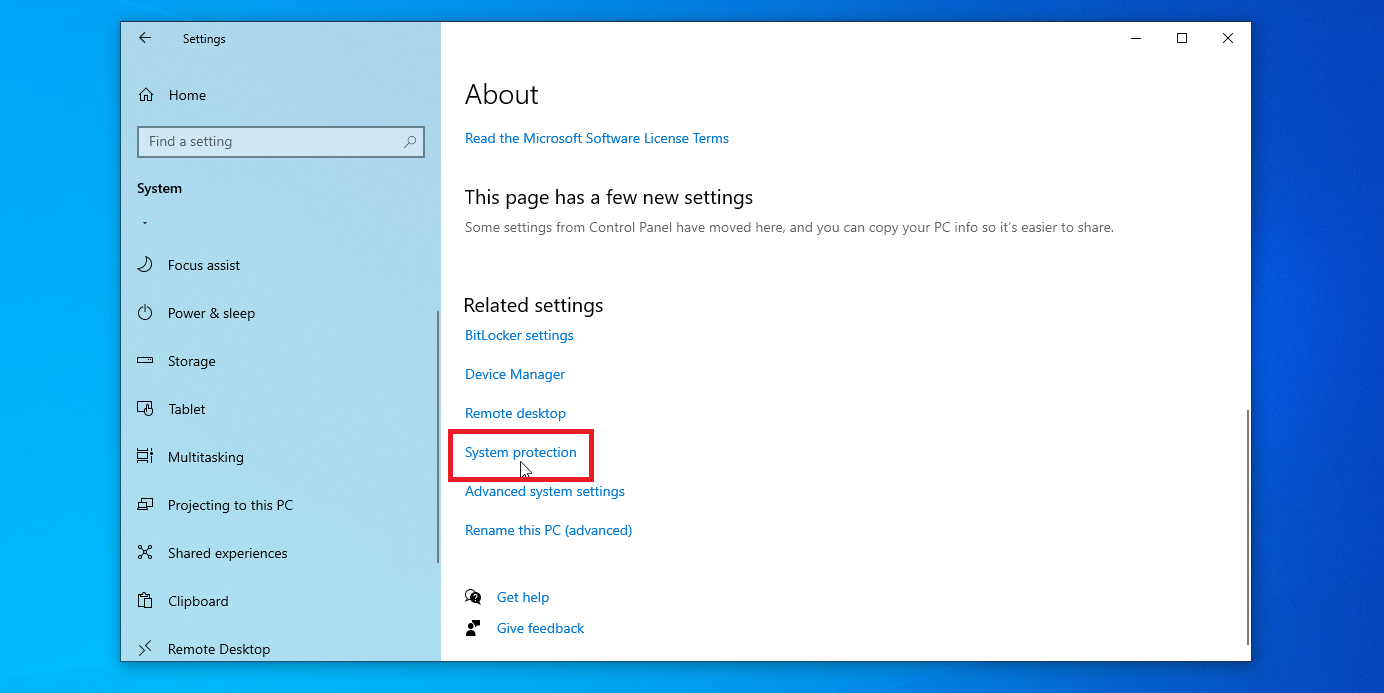
ผู้ใช้ Windows 10 สามารถไปที่การ ตั้งค่า > ระบบ > เกี่ยวกับ แล้วคลิกลิงก์การป้องกันระบบ ใน Windows 8.1 ให้คลิกขวาที่ปุ่ม Start แล้วเลือก Control Panel ด้วยแผงควบคุมในมุมมองไอคอน ให้คลิกไอคอนระบบ จากนั้นคลิก การป้องกันระบบ
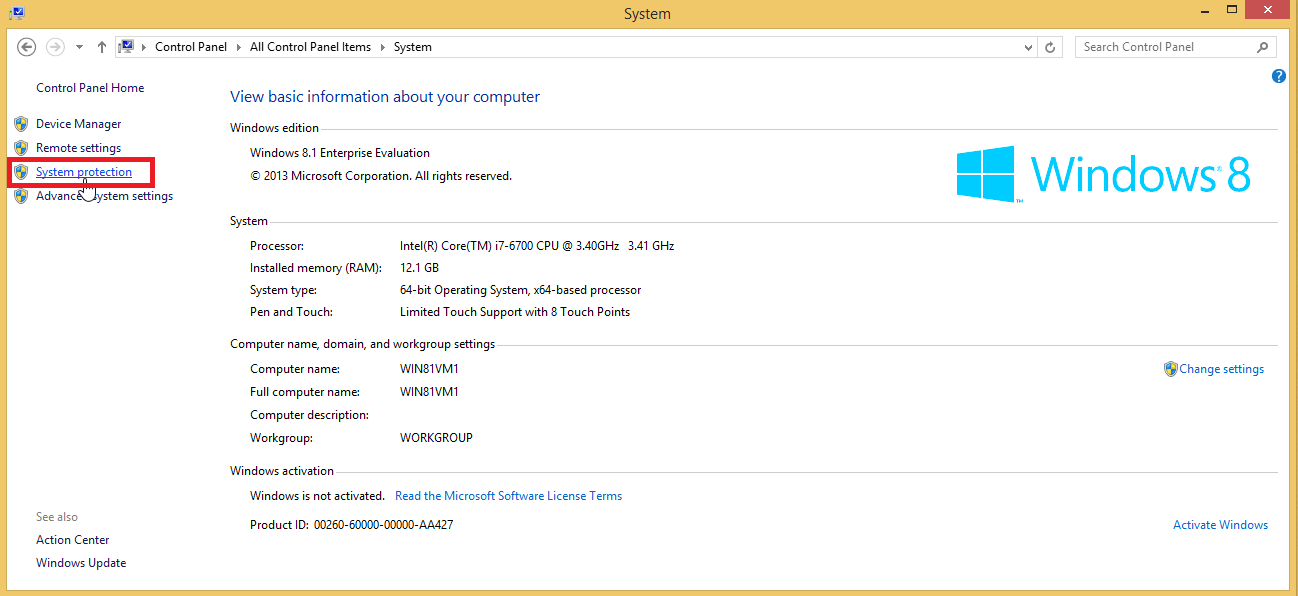
หากคุณยังคงใช้ Windows 7 (ไม่ควรเป็น) ให้คลิกที่ปุ่ม Start แล้วเลือก Control Panel คลิกไอคอนระบบแล้วเลือกการป้องกันระบบ จากนี้ไป กระบวนการแทบจะเหมือนกันใน Windows 10, 8.1 และ 7
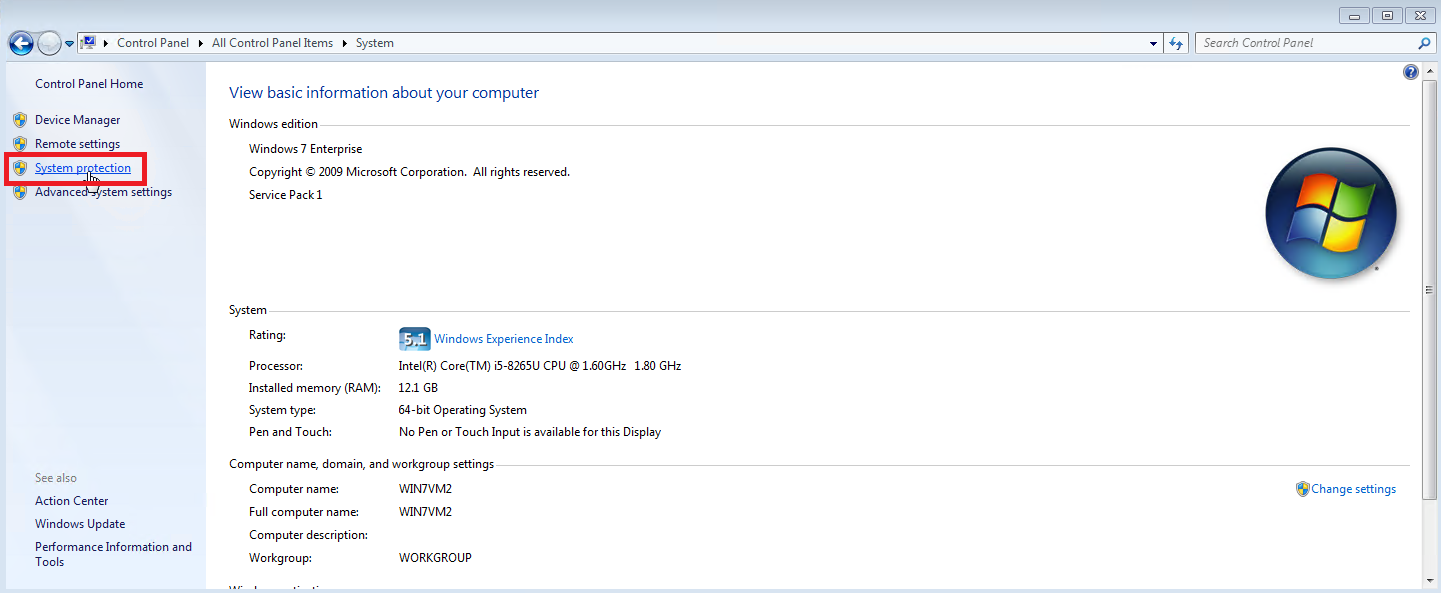
กำหนดค่าการป้องกันระบบ
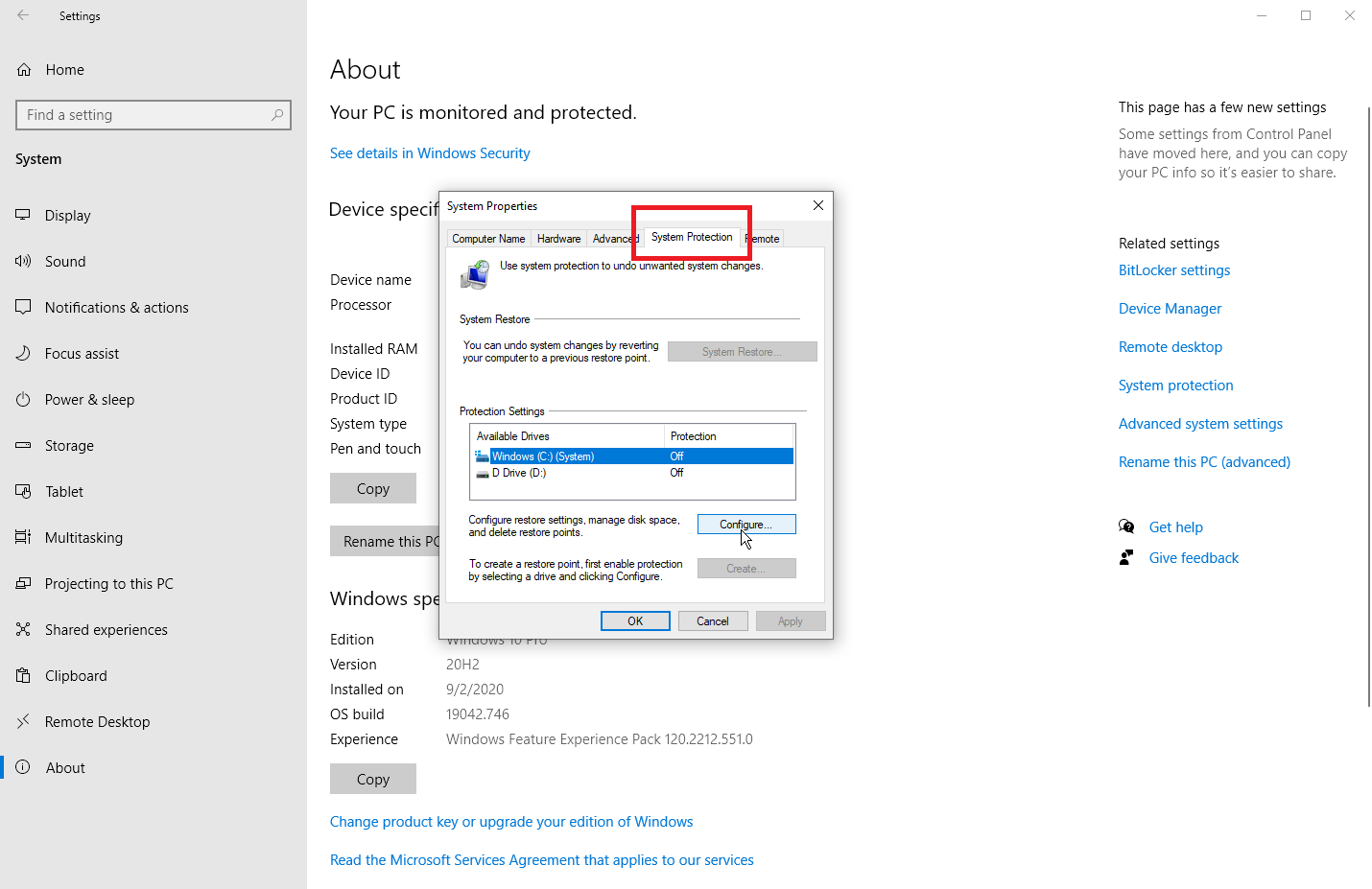
แท็บ System Protection ในหน้าต่าง System Properties จะแสดงฮาร์ดไดรฟ์หลักและไดรฟ์เพิ่มเติม หากยังไม่ได้เปิดใช้งานการป้องกันระบบ ปุ่มสร้างจะเป็นสีเทา ในกรณีนี้ ให้เลือกไดรฟ์ที่คุณต้องการป้องกัน จากนั้นคลิกปุ่มกำหนดค่า ที่หน้าต่างถัดไป คลิกเปิดการป้องกันระบบ ใน Windows 7 คุณจะต้องเลือกระหว่างการกู้คืนการตั้งค่าระบบกับไฟล์เวอร์ชันก่อนหน้าหรือไฟล์เวอร์ชันก่อนหน้าเท่านั้น โดยทั่วไป ตัวเลือกแรกคือเดิมพันที่ปลอดภัยที่สุดของคุณ
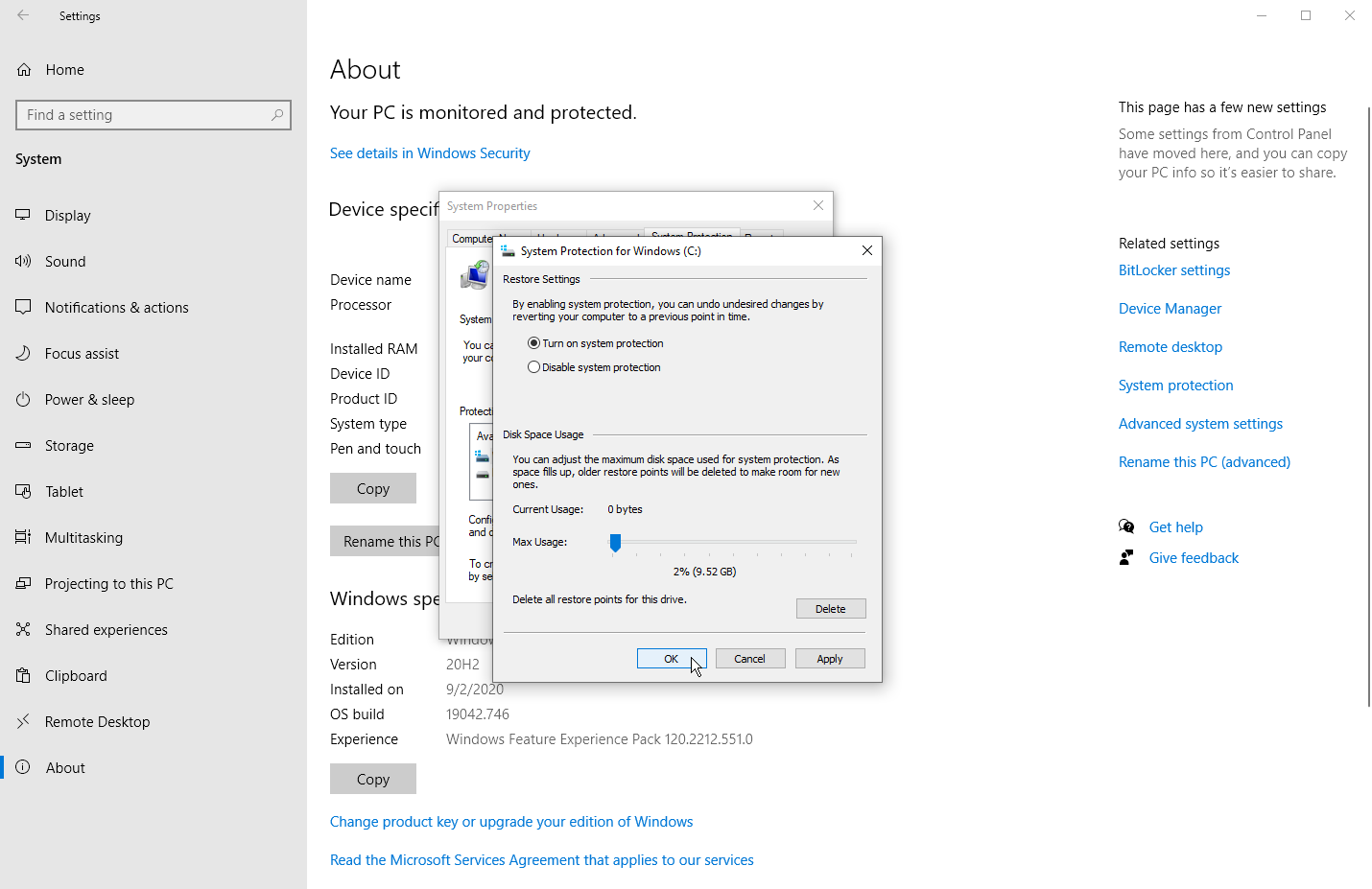
จากนั้น คุณจะต้องตัดสินใจว่าคุณต้องการใช้พื้นที่ดิสก์เท่าใดสำหรับจุดคืนค่าทั้งหมดของคุณ หากคุณไม่มีพื้นที่เหลือ จุดคืนค่าที่เก่าที่สุดจะเริ่มถูกลบ หากคุณมีพื้นที่ว่างเพียงพอ คุณอาจต้องการใช้พื้นที่จัดเก็บเพิ่มเติมสำหรับจุดคืนค่า มิเช่นนั้น คุณสามารถยึดตามเปอร์เซ็นต์ที่แนะนำ โดยปกติจะมีตั้งแต่ 1% ถึง 3% ขึ้นอยู่กับขนาดโดยรวมของไดรฟ์
คลิกตกลงและจุดคืนค่าจะถูกสร้างขึ้นโดยอัตโนมัติในช่วงเวลาสำคัญ คุณสามารถทำซ้ำขั้นตอนเหล่านี้ได้หากคุณมีไดรฟ์ที่สองที่คุณต้องการปกป้อง คุณยังสามารถกลับมาที่หน้าจอนี้ในอนาคตเพื่อลบจุดคืนค่าระบบที่มีอยู่ทั้งหมดได้หากคุณมีพื้นที่ดิสก์เหลือน้อย ในการดำเนินการนี้ ให้คลิกปุ่ม ลบ และคลิก ดำเนินการต่อ เพื่อยืนยันการลบ
สร้างจุดคืนค่าด้วยตนเอง
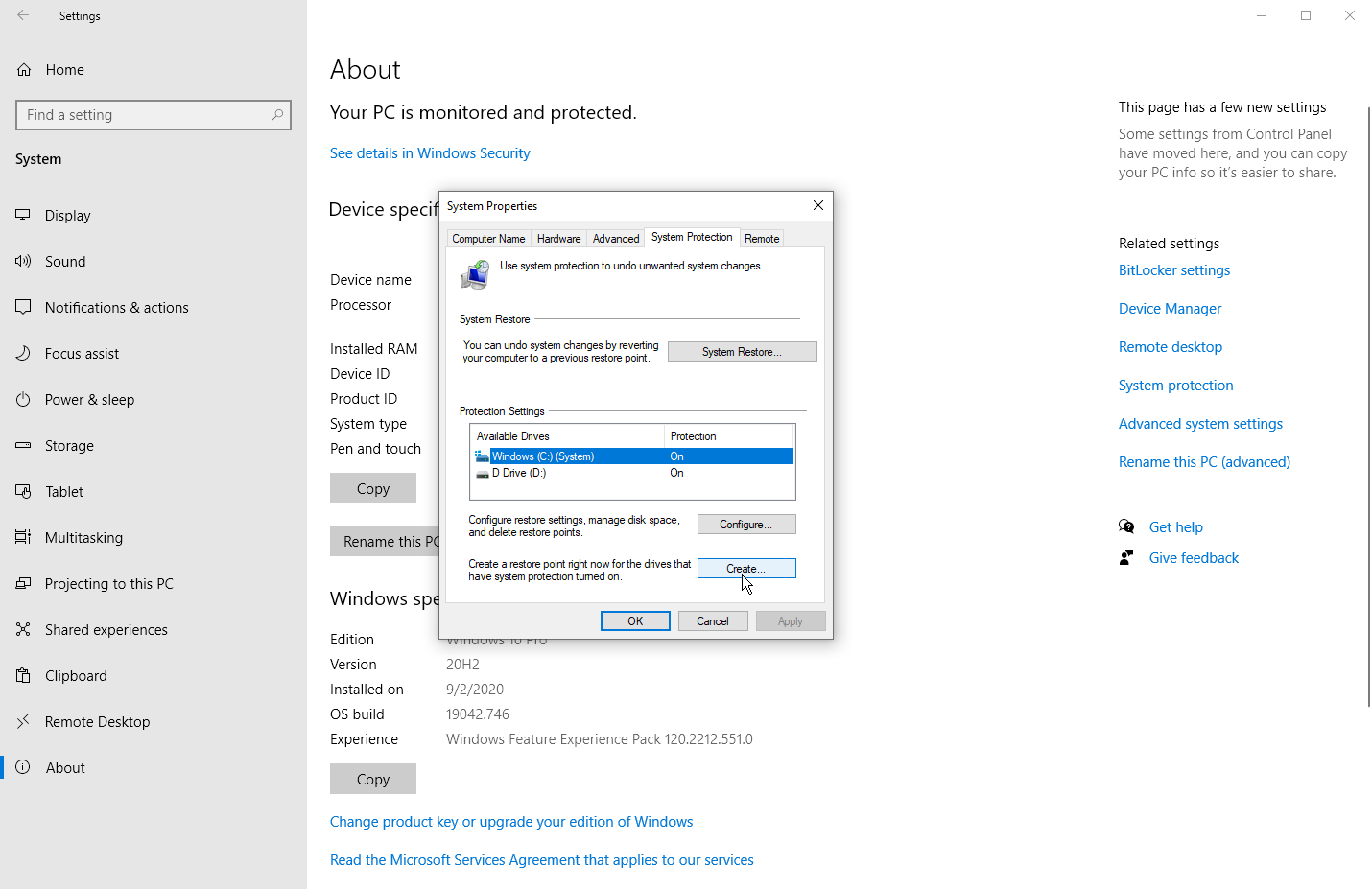
หากคุณต้องการสร้างจุดคืนค่าด้วยตนเอง ให้กลับไปที่แท็บ System Protection ภายใต้ System Properties คลิกไดรฟ์ที่เหมาะสมแล้วกดปุ่มสร้าง พิมพ์ชื่อสำหรับจุดคืนค่า เนื่องจากวันที่และเวลาปัจจุบันจะถูกเพิ่มลงในชื่อโดยอัตโนมัติ คุณอาจต้องการรวมหมายเหตุเกี่ยวกับการดำเนินการที่คุณกำลังจะทำหรือเหตุผลอื่นสำหรับจุดคืนค่า

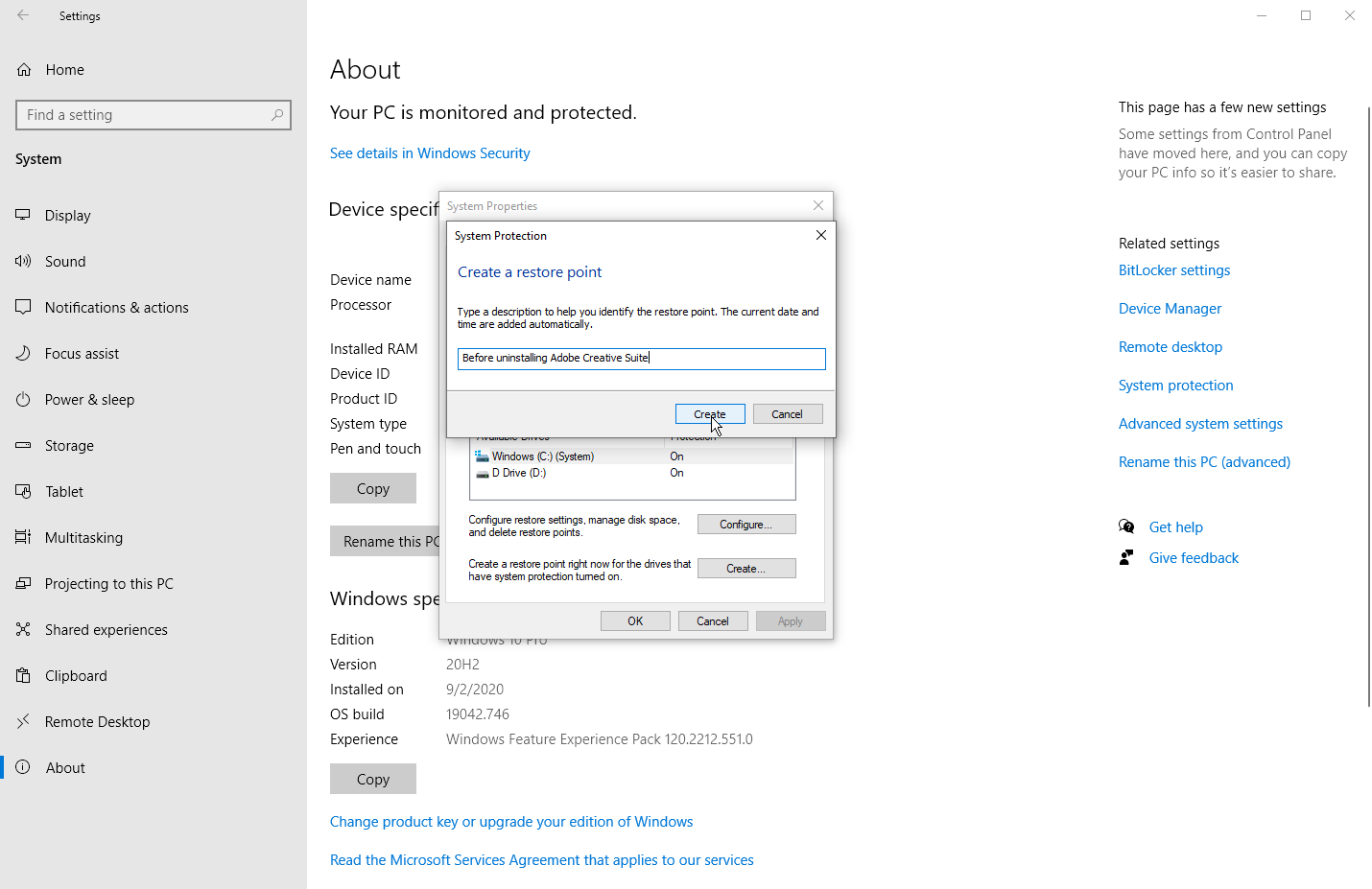
วันที่และเวลาปัจจุบันจะถูกเพิ่มลงในชื่อโดยอัตโนมัติ คุณจึงไม่ต้องเพิ่มเอง คลิกสร้างและ Windows จะบอกคุณว่าสร้างจุดคืนค่าสำเร็จแล้ว คุณสามารถทำซ้ำขั้นตอนเหล่านี้ได้หากต้องการสร้างจุดคืนค่าสำหรับไดรฟ์ที่สอง เมื่อเสร็จแล้ว คลิกตกลงเพื่อปิดหน้าต่างการป้องกันระบบ
แนะนำโดยบรรณาธิการของเรา
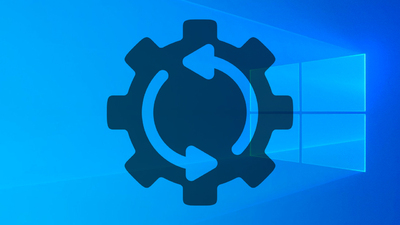


คืนค่า Windows
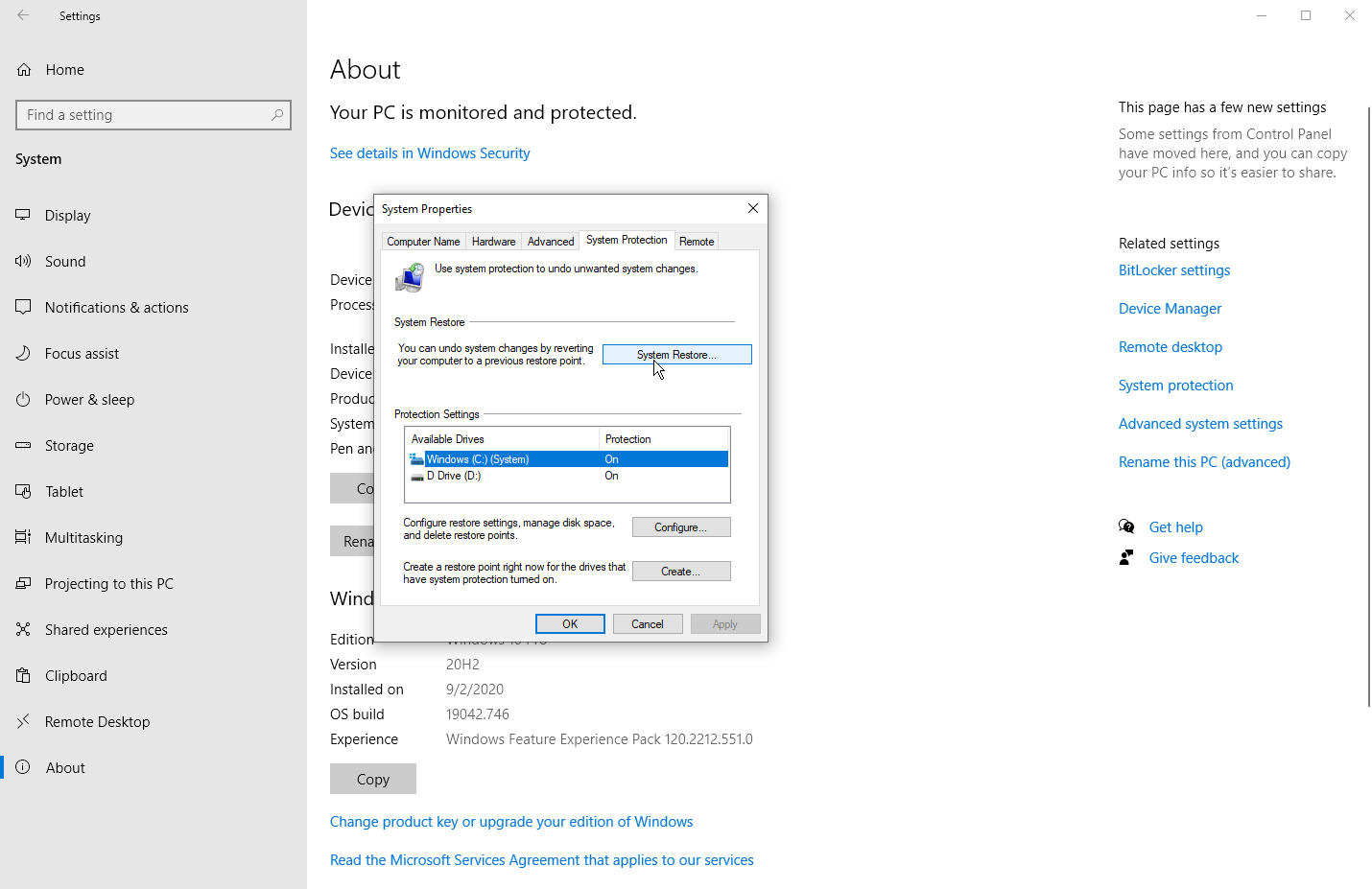
ตอนนี้ หากคุณมีปัญหา คุณสามารถกลับไปที่หน้าต่าง System Protection แล้วคลิกปุ่ม System Restore ที่หน้าจอกู้คืนไฟล์ระบบและการตั้งค่า Windows จะอธิบายว่าการคืนค่าระบบทำอะไรได้บ้าง คลิก ถัดไป เพื่อดูจุดคืนค่าระบบสำหรับไดรฟ์ที่คุณเลือก เลือกจุดคืนค่าเฉพาะ จากนั้นคลิกปุ่มสแกนหาโปรแกรมที่ได้รับผลกระทบ
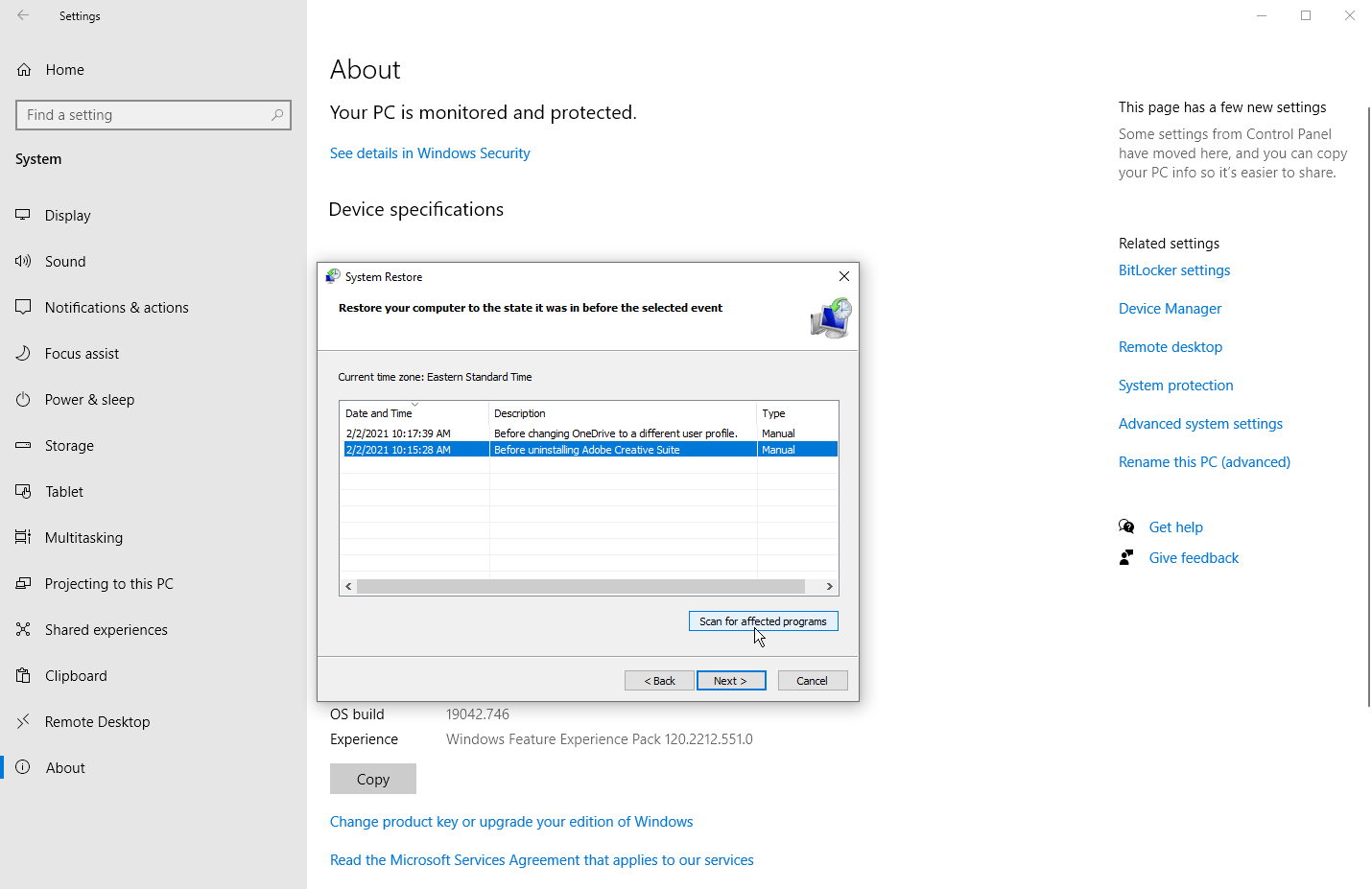
Windows จะสแกนหาแอปพลิเคชันใดๆ ที่เพิ่มเข้ามาตั้งแต่จุดคืนค่าล่าสุดเพื่อลบออกและค้นหาแอปพลิเคชันที่นำออกเพื่อกู้คืน นอกจากนี้ยังสแกนหาโปรแกรมและไดรเวอร์ที่อาจกู้คืนได้ แต่อาจทำงานไม่ถูกต้องและอาจจำเป็นต้องติดตั้งใหม่ สังเกตผลลัพธ์หาก Windows พบสิ่งที่สำคัญ หลังจากการสแกนเสร็จสิ้น ให้ปิดหน้าต่างปัจจุบันเพื่อกลับไปยังหน้าต่าง System Restore ก่อนหน้า
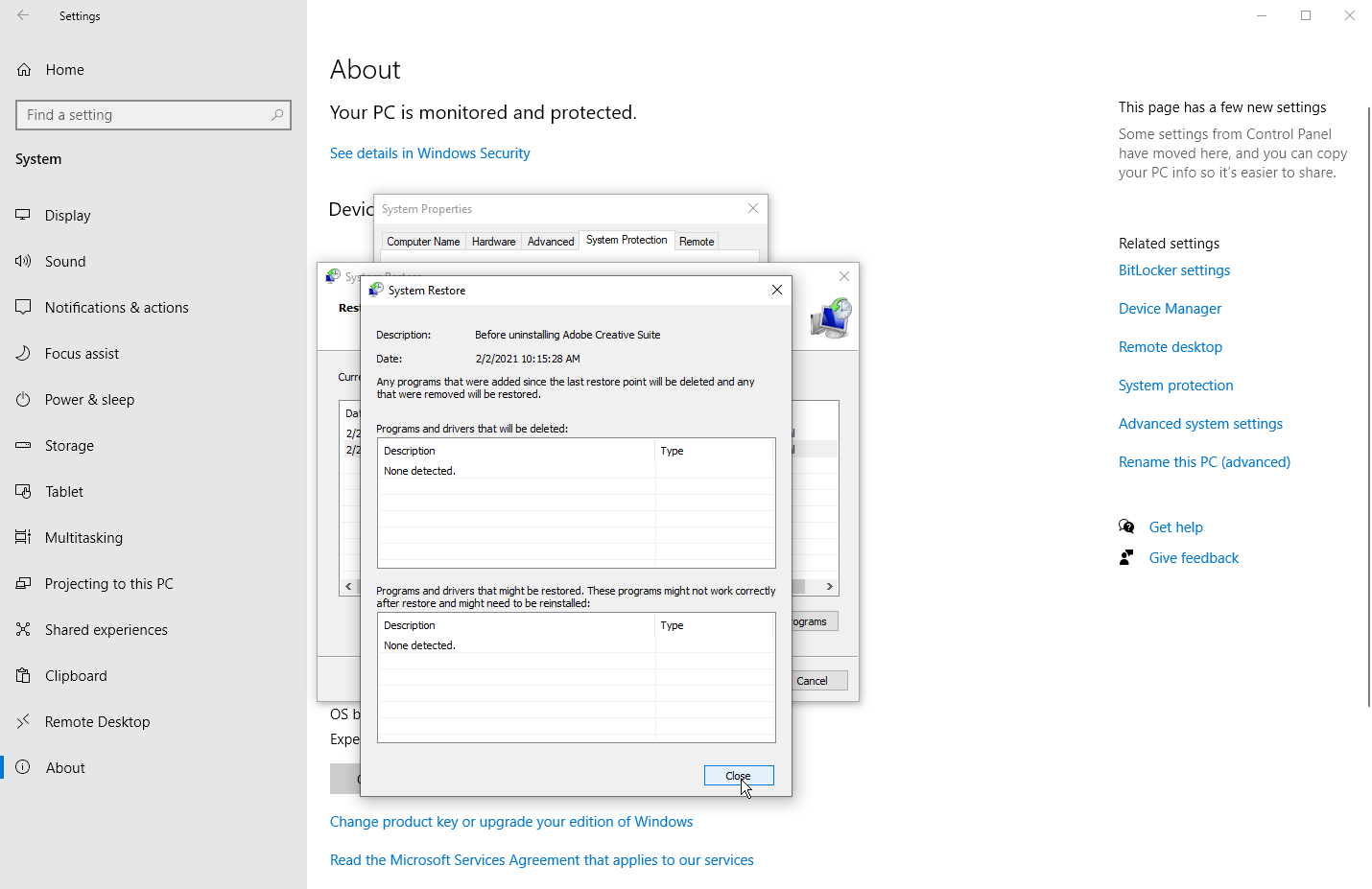
ตรวจสอบให้แน่ใจว่าได้เลือกจุดคืนค่าที่คุณต้องการใช้แล้วคลิกถัดไป ในหน้าจอถัดไป Windows จะขอให้คุณยืนยันว่านี่คือจุดคืนค่าที่คุณต้องการใช้ คลิก เสร็จสิ้น เพื่อยืนยัน และคุณจะได้รับแจ้งว่าการคืนค่าระบบไม่สามารถถูกขัดจังหวะได้ คลิกใช่เพื่อดำเนินการต่อ
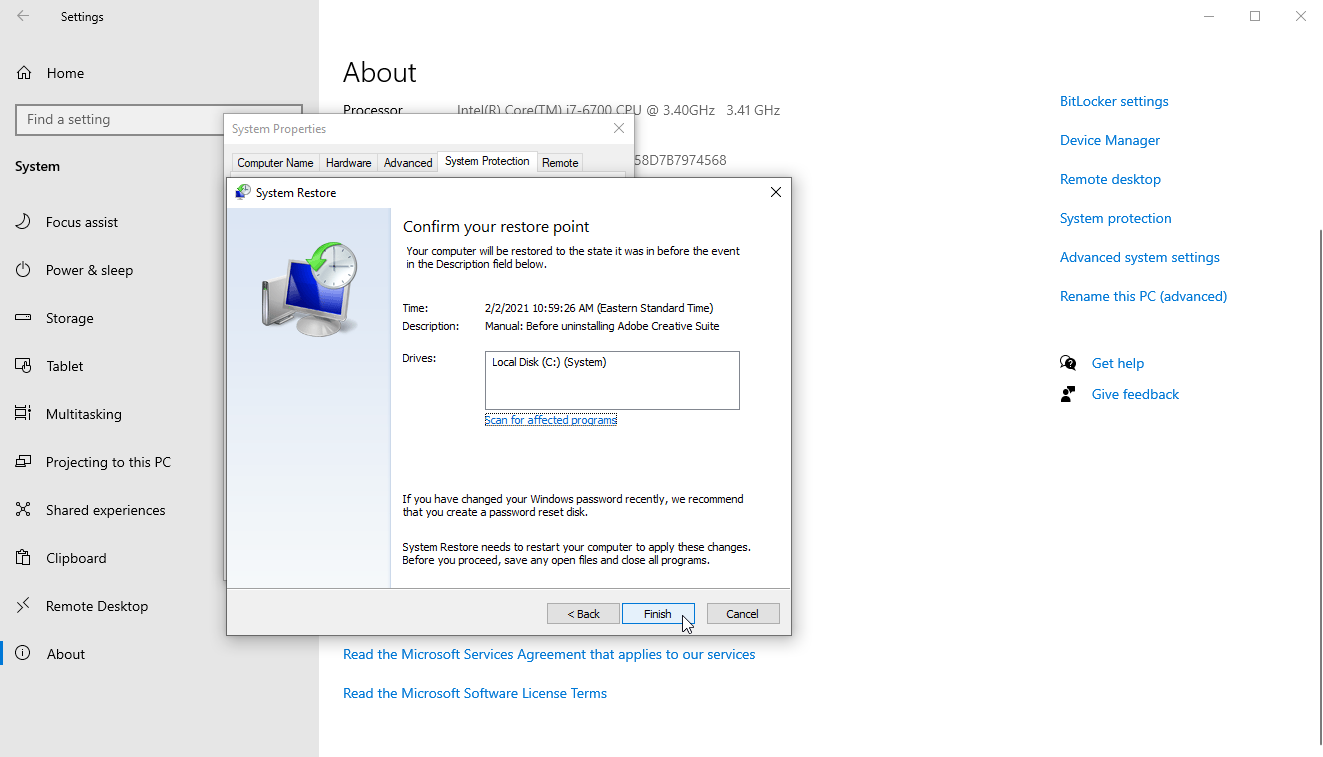
Windows จะนำระบบของคุณกลับไปที่จุดคืนค่าที่คุณเลือกและรีบูต โดยแจ้งว่าไฟล์และการตั้งค่าของคุณกำลังถูกกู้คืน เมื่อ Windows ถูกสำรองข้อมูลอีกครั้ง คุณสามารถเข้าสู่ระบบได้
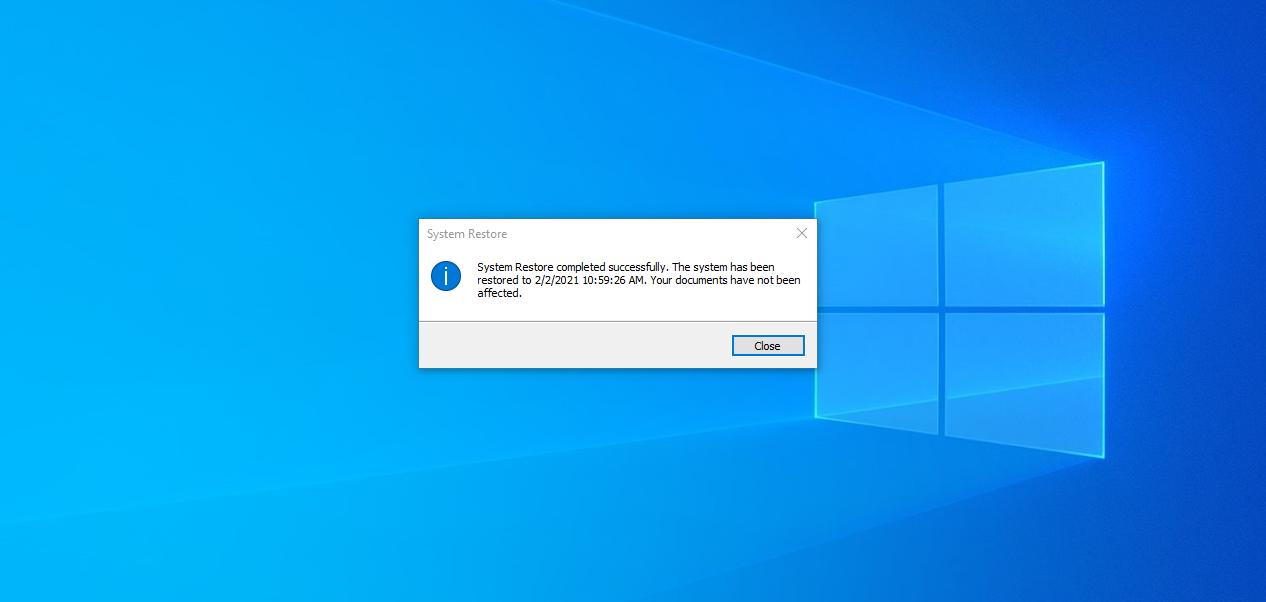
คุณควรได้รับข้อความแจ้งว่าการคืนค่าระบบเสร็จสมบูรณ์ ในตอนนี้ คุณอาจจำเป็นต้องติดตั้งแอพพลิเคชั่น ไดรเวอร์ หรือซอฟต์แวร์อื่นๆ ที่ถูกลบออกไปใหม่ คุณจะต้องลองเล่นใน Windows เพื่อดูว่าปัญหาที่แจ้งให้คุณกู้คืนได้รับการแก้ไขแล้วหรือไม่
