วิธีแก้ไข Windows Key Disabled
เผยแพร่แล้ว: 2022-02-09
คีย์ Windows ของคุณไม่ทำงานเมื่อกดหรือไม่ บางครั้ง คีย์ Windows ที่ไม่เปิดปัญหาเมนู Start เกิดขึ้นเมื่อคุณปิดใช้งานคีย์โดยไม่ได้ตั้งใจ สิ่งนี้จะจำกัดเราไม่ให้ทำหน้าที่ใด ๆ ที่เกี่ยวข้องกับคีย์ Windows คุณอาจประสบปัญหานี้บนแป้นพิมพ์มาตรฐานเช่นกัน หากคุณเปลี่ยนการตั้งค่าในพีซีที่ใช้ Windows ของคุณ ในบทความนี้ เราจะสอนวิธีเปิดใช้งานคีย์ Windows ดังนั้นอ่านต่อเพื่อแก้ไขปัญหาการปิดใช้งานคีย์ Windows

สารบัญ
- วิธีแก้ไข Windows Key Disabled
- วิธีที่ 1: ทำความสะอาดแป้นพิมพ์
- วิธีที่ 2: ผ่านแป้นพิมพ์ลัด
- วิธีที่ 3: ปิดโหมดเกม
- วิธีที่ 4: ใช้คำสั่ง Powershell
- วิธีที่ 5: ปิดแป้นกรองและแป้นปักหมุด
- วิธีที่ 6: ปิดใช้งานการตั้งค่าปุ่มลัดของ Windows Key
- วิธีที่ 7: แก้ไขการตั้งค่ารีจิสทรี
- วิธีที่ 8: ทำการแมปคีย์ใหม่ผ่าน PowerToys
- วิธีที่ 9: เรียกใช้ SFC และ DISM Scans
- วิธีที่ 10: เรียกใช้ Malware Scan
- วิธีที่ 11: แทนที่ Keyboard
วิธีแก้ไข Windows Key Disabled
แม้ว่าคีย์ Windows จะมีประโยชน์ในหลาย ๆ ด้าน แต่การกดปุ่ม Windows ขณะเล่นเกมอาจเป็นฝันร้ายสำหรับนักเล่นเกม ดังนั้นผู้คนจึงปิดการใช้งานคีย์ Windows เพื่อประสบการณ์การเล่นเกมที่ดียิ่งขึ้น อย่างไรก็ตาม แป้น Windows บนแป้นพิมพ์มีประโยชน์หลายประการ เช่น แป้น Windows จะ เปิดเมนูเริ่ม นอกจากนี้ยัง ทำงานอื่นๆ ร่วมกับปุ่มอื่นๆ
ตัวอย่างเช่น:
- กดปุ่ม Windows + R พร้อมกันเพื่อเปิดกล่องโต้ตอบ เรียกใช้
- กดปุ่ม Windows + E พร้อมกันเพื่อเปิด File Explorer
- กดปุ่ม Windows + X พร้อมกันเพื่อเปิด เมนู Quick link
- กดปุ่ม Windows + D พร้อมกันเพื่อแสดงหรือซ่อนเดสก์ท็อป
ดังนั้น นี่คือแป้นพิมพ์ลัดบางปุ่มของ Windows อย่างไรก็ตาม หากคุณประสบปัญหาการปิดใช้งานคีย์ Windows ให้ทำตามวิธีการที่ระบุในวิธีเปิดใช้งานคีย์ Windows
วิธีที่ 1: ทำความสะอาดแป้นพิมพ์
คุณสามารถประสบปัญหานี้ในการปิดใช้งานคีย์ Windows หากคุณไม่ได้ทำความสะอาดแป้นพิมพ์มาเป็นเวลานาน ฝุ่นในแป้นพิมพ์อาจทำให้เกิดปัญหานี้ได้เช่นกัน หากคุณกำลังใช้แป้นพิมพ์ภายนอก ให้ทำตามขั้นตอนด้านล่าง
1. ถอดปลั๊กแป้นพิมพ์ภายนอก ออกจากระบบ

2. ขจัดฝุ่นและทำความสะอาดแป้นพิมพ์ โดยใช้แปรงขนนุ่ม
3. เสียบแป้นพิมพ์ภายนอก กลับเข้าไปในระบบ
4. ลองใช้ คีย์ Windows ทันที
วิธีที่ 2: ผ่านแป้นพิมพ์ลัด
หากคุณกำลังใช้แป้นพิมพ์ที่มีปุ่มลัดเพื่อเปิดใช้งานหรือปิดใช้งานปุ่ม Windows ให้ลองค้นหาเฉพาะตัวนั้น กุญแจ. ลองกดปุ่มเพื่อเปิดหรือปิดใช้งานคีย์ Windows อย่างไรก็ตาม แป้นพิมพ์หลายตัวอาจไม่มีปุ่มลัด ในกรณีดังกล่าว ให้ทำตามวิธีการด้านล่างเพื่อแก้ไขคีย์ Windows ที่ไม่เปิดปัญหาเมนูเริ่ม
วิธีที่ 3: ปิดโหมดเกม
โหมดเกมเป็นหนึ่งในคุณสมบัติมากมายที่ Windows 10 มาพร้อมกับการคำนึงถึงนักเล่นเกม ขณะอยู่ในโหมดเกม ปุ่ม Windows จะถูกปิดใช้งานเพื่อหลีกเลี่ยงการกดผิดพลาดระหว่างการเล่นเกม ตรวจสอบให้แน่ใจว่าคุณไม่ได้อยู่ในโหมดเกม เนื่องจากเป็นเรื่องปกติที่จะเผชิญกับปัญหาการปิดใช้งานคีย์ของ Windows ในโหมดเกม วิธีปิดโหมดเกม:
1. คลิกที่ Start พิมพ์ game mode settings แล้วกดปุ่ม Enter
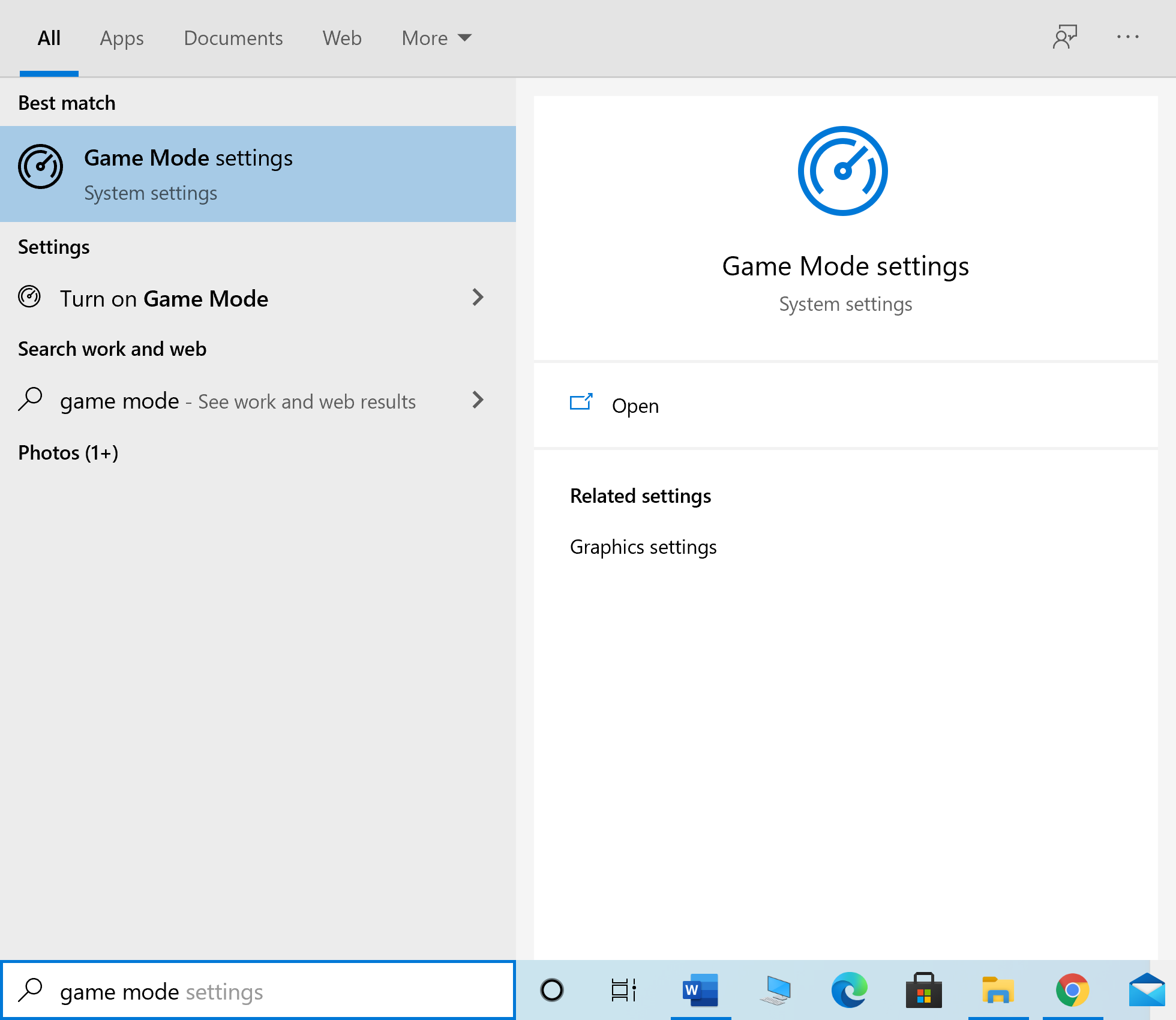
2. ปิด สวิตช์สลับสำหรับ โหมดเกม
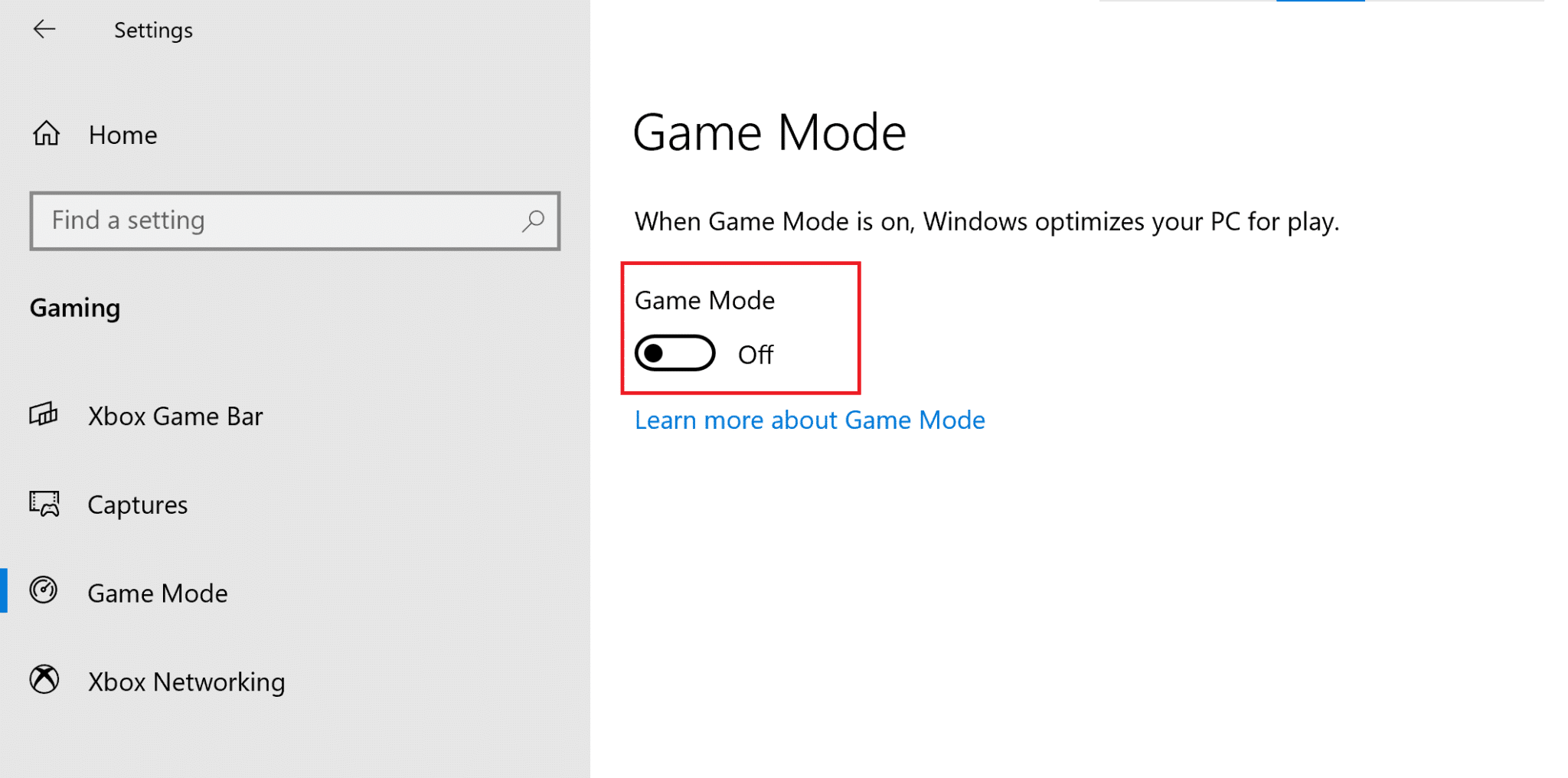
หมายเหตุ: หากต้องการปิดใช้งานคีย์ Windows คุณสามารถเปิดโหมดเกมได้อีกครั้งโดยทำตามขั้นตอนข้างต้น
อ่านเพิ่มเติม: แก้ไขการป้อนข้อมูลล่าช้าของแป้นพิมพ์ใน Windows 10
วิธีที่ 4: ใช้คำสั่ง Powershell
Powershell รวมคำสั่งใหม่ที่สามารถใช้แก้ไขปัญหาการปิดใช้งานคีย์ Windows โดยทำตามขั้นตอนเหล่านี้:
1. คลิกที่ Start และพิมพ์ PowerShell และคลิกที่ Open ในผลการค้นหา
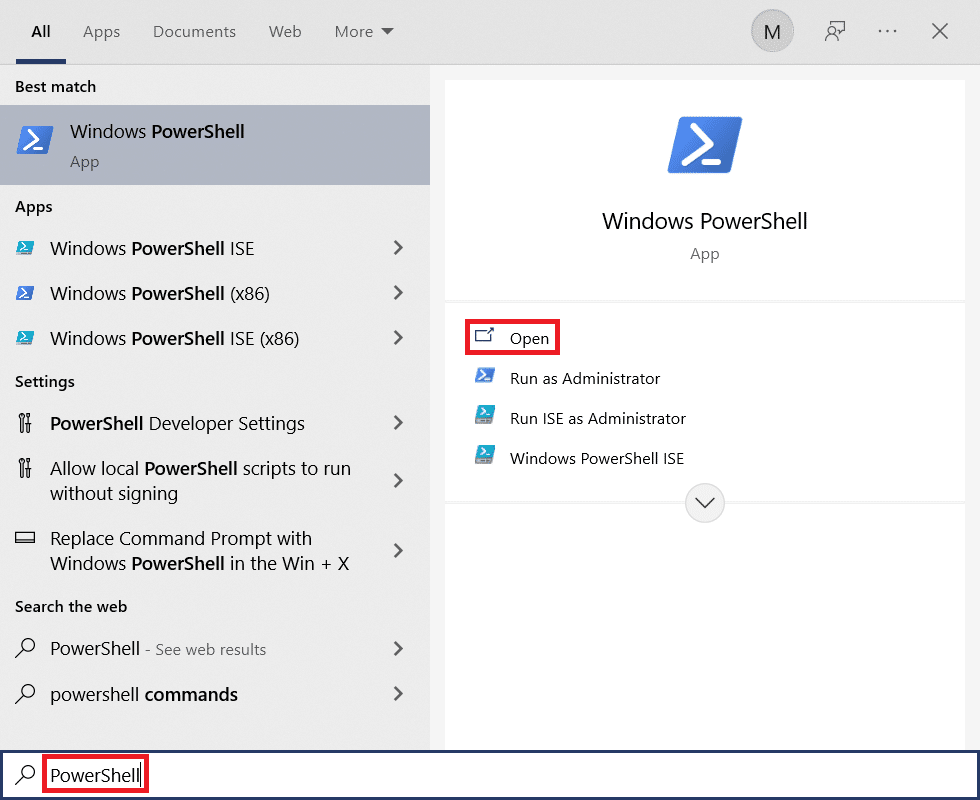
2. พิมพ์หน้าต่าง คำสั่ง ต่อไปนี้แล้วกด ปุ่ม Enter
รับ-AppXPackage -AllUsers | Foreach {Add-AppxPackage -DisableDevelopmentMode - ลงทะเบียน "$($_.InstallLocation) AppXManifest.xml"}หมายเหตุ: ระหว่างดำเนินการคำสั่ง คุณจะเห็นข้อผิดพลาดมากมาย แต่สิ่งเหล่านั้นไม่กระทบต่อกระบวนการและเมื่อเสร็จสิ้น
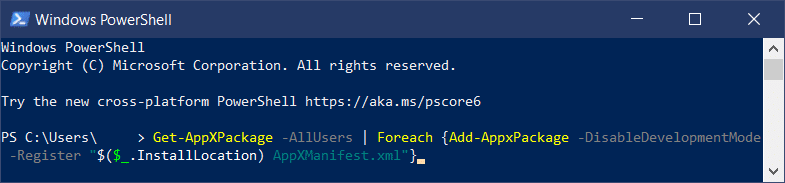
3. สุดท้าย รีสตาร์ทเครื่องคอมพิวเตอร์ของคุณ
วิธีที่ 5: ปิดแป้นกรองและแป้นปักหมุด
แป้นตัวกรองมักใช้เพื่อเพิกเฉยหรือชะลอการกดแป้นพิมพ์ แต่มักขึ้นชื่อในเรื่องการใช้แป้น Windows หลายครั้ง เช่นเดียวกับ Sticky Keys ในการปิดใช้งานแป้นกรองและแป้นปักหมุด:
1. กดปุ่ม Windows พิมพ์ Control Panel แล้วคลิก Open
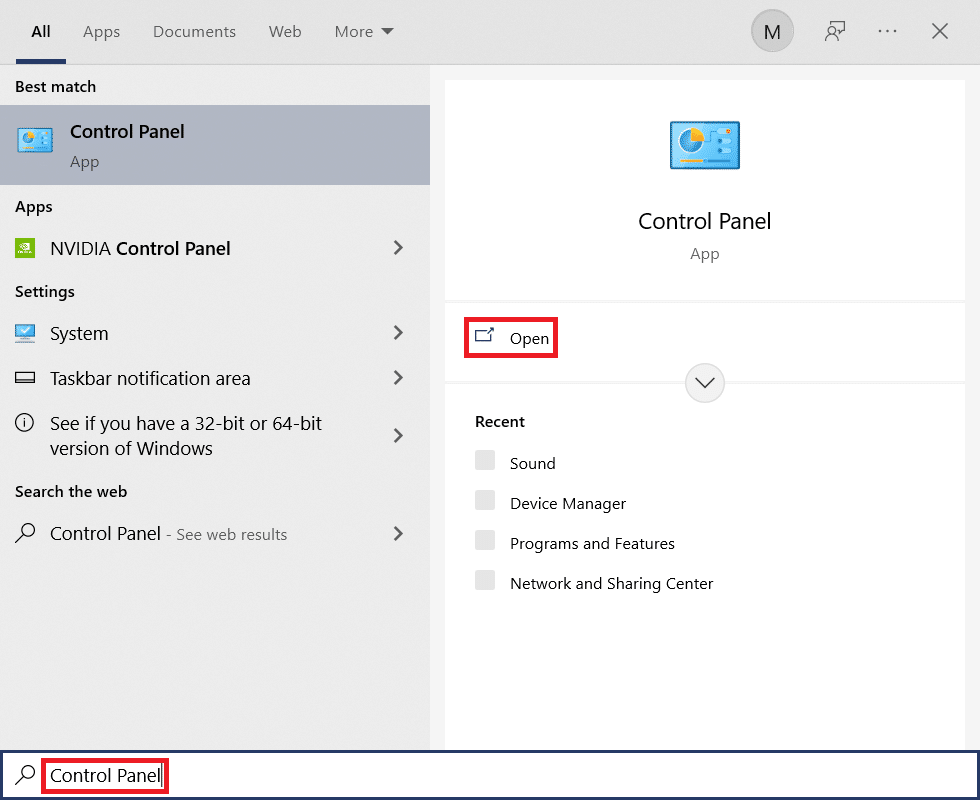
2. ตั้งค่า View by > Category แล้วคลิก Ease of Access
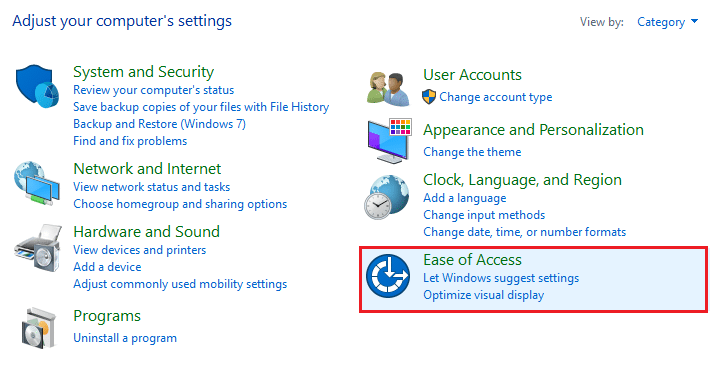
3. ใต้หัวข้อ Ease of Access Center ให้คลิกที่ Change วิธีการทำงานของแป้นพิมพ์
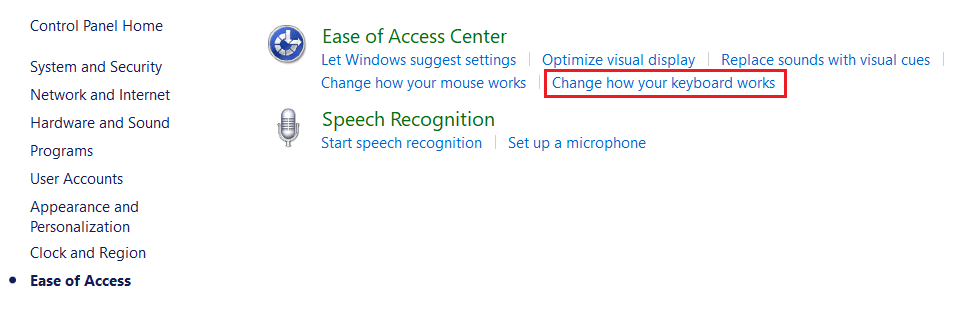
4. ยกเลิกการเลือกช่องทำเครื่องหมายสำหรับ Turn off Filter Keys และ Turn on Sticky Keys คลิก สมัคร>ตกลง
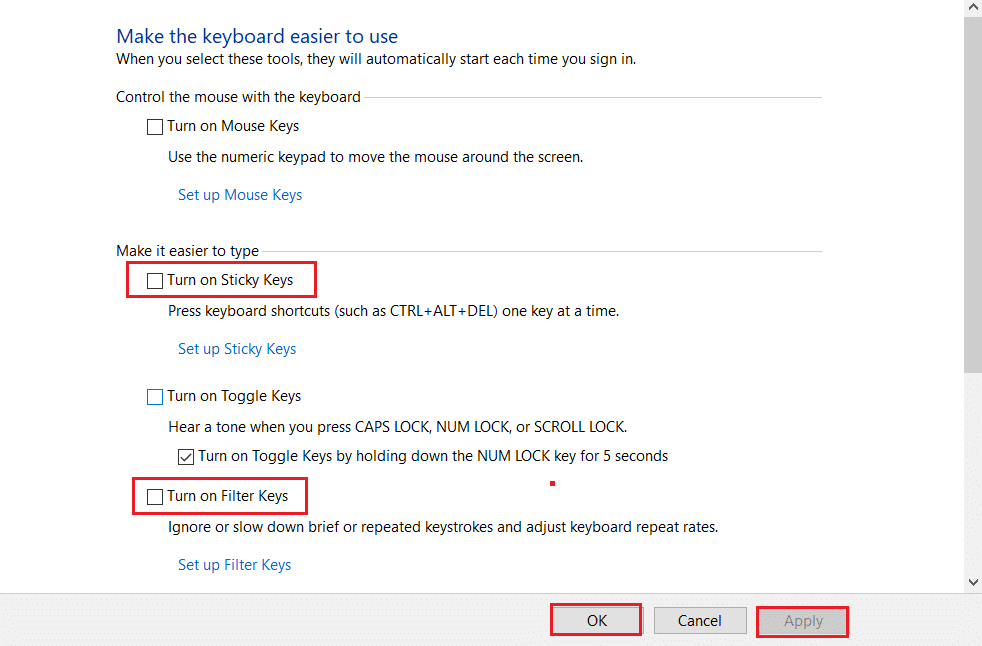
ตรวจสอบว่า คีย์ Windows ของคุณทำงาน อยู่หรือไม่
คุณสามารถทำตามขั้นตอนข้างต้นและตรวจสอบตัวเลือกสำหรับ Turn on Sticky Keys และ Turn on Filter keys เพื่อปิดใช้งานคีย์ Windows อีกครั้ง
อ่านเพิ่มเติม: วิธีเปิดใช้งานการตั้งค่าแบ็คไลท์คีย์บอร์ดของ Dell
วิธีที่ 6: ปิดใช้งานการตั้งค่าปุ่มลัดของ Windows Key
คุณสามารถจำกัดหรืออนุญาตคุณลักษณะโดยเปลี่ยนการตั้งค่านโยบายกลุ่ม ทำตามขั้นตอนด้านล่างอย่างระมัดระวัง
หมายเหตุ : Group Policy Editor ไม่มีในรุ่น Home แต่สามารถพบได้ในรุ่น Pro หรือ Enterprise
1. กด ปุ่ม Windows + R พร้อมกันเพื่อเปิดกล่องโต้ตอบ เรียกใช้
2. พิมพ์ gpedit.msc แล้วกด Ctrl + Shift + Enter คีย์ พร้อมกันเพื่อเรียกใช้ตัวแก้ไขนโยบายกลุ่มในเครื่องในฐานะผู้ดูแลระบบ
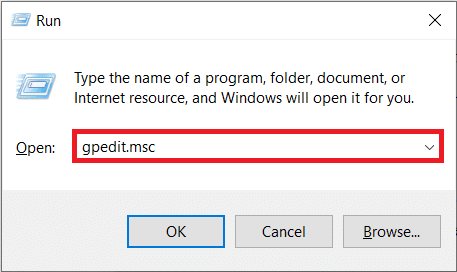
3. ไปที่ User Configuration > Administrative Templates > Windows Components > File Explorer จากบานหน้าต่างด้านซ้าย
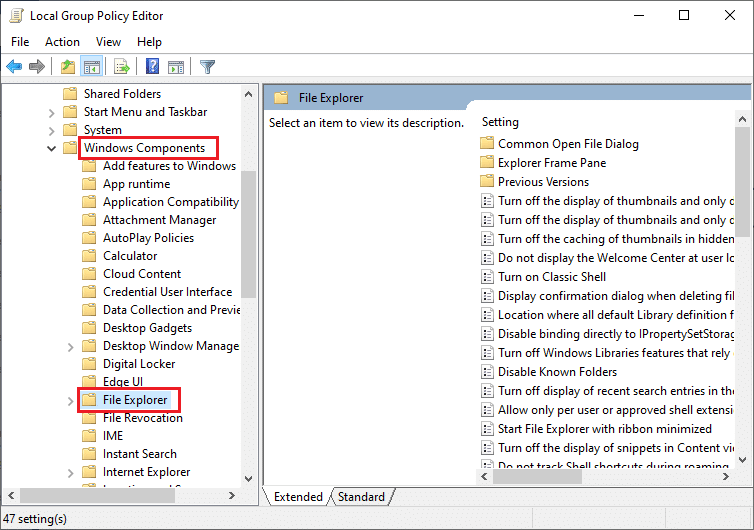
4. เลื่อนลงมาและดับเบิลคลิก Turn off Windows Key hotkeys
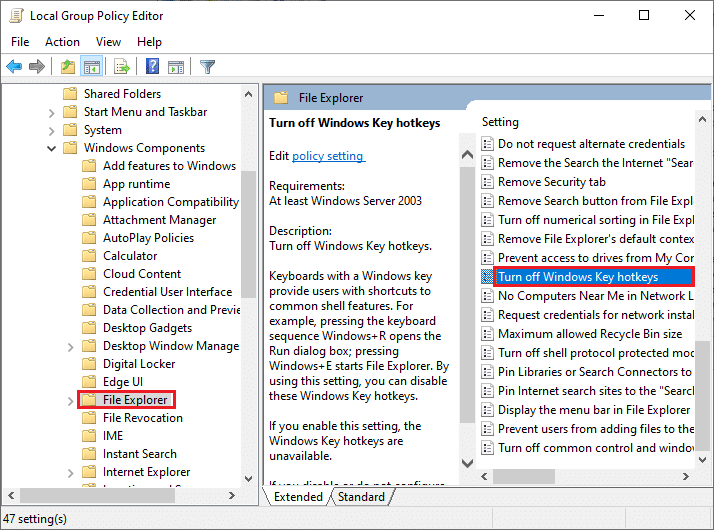
5. เลือกตัวเลือก ปิด การใช้งาน
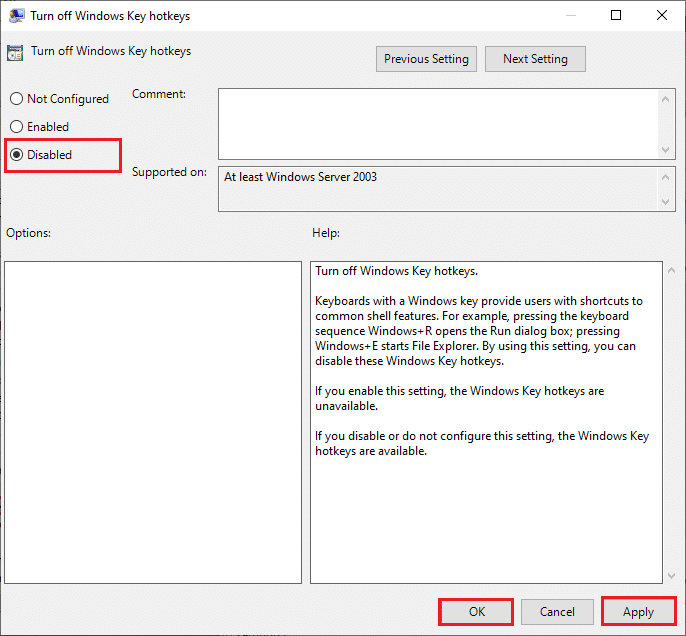
6. คลิก Apply จากนั้น คลิก OK เพื่อบันทึกการเปลี่ยนแปลง
หากคุณต้องการปิดใช้งานคีย์ Windows ให้ทำตามขั้นตอนเดียวกับด้านบน แต่ให้เลือกตัวเลือก Enabled ใน ขั้นตอนที่ 5
วิธีที่ 7: แก้ไขการตั้งค่ารีจิสทรี
อีกวิธีหนึ่งในการเปิดใช้งานคีย์ Windows คือการปรับเปลี่ยนการตั้งค่ารีจิสทรี ปฏิบัติตามคำแนะนำด้านล่างอย่างระมัดระวังเนื่องจากมีการเปลี่ยนแปลงใดๆ กับตัวแก้ไขรีจิสทรีอย่างถาวร นอกจากนี้ โปรดทราบว่าการเปลี่ยนแปลงที่ไม่ถูกต้องอาจทำให้เกิดปัญหาร้ายแรง
1. เปิดกล่องโต้ตอบ Run และพิมพ์ regedit แล้วคลิก OK
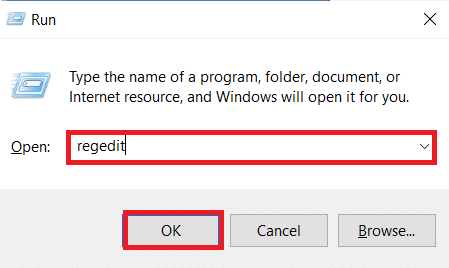
2. คลิก ใช่ ในพรอมต์ การควบคุมบัญชีผู้ใช้

3. ไปที่ เส้นทาง ต่อไปนี้จากแถบที่อยู่ใน Registry Editor
HKEY_CURRENT_USER\Software\Microsoft\Windows\CurrentVersion\Policies\Explorer
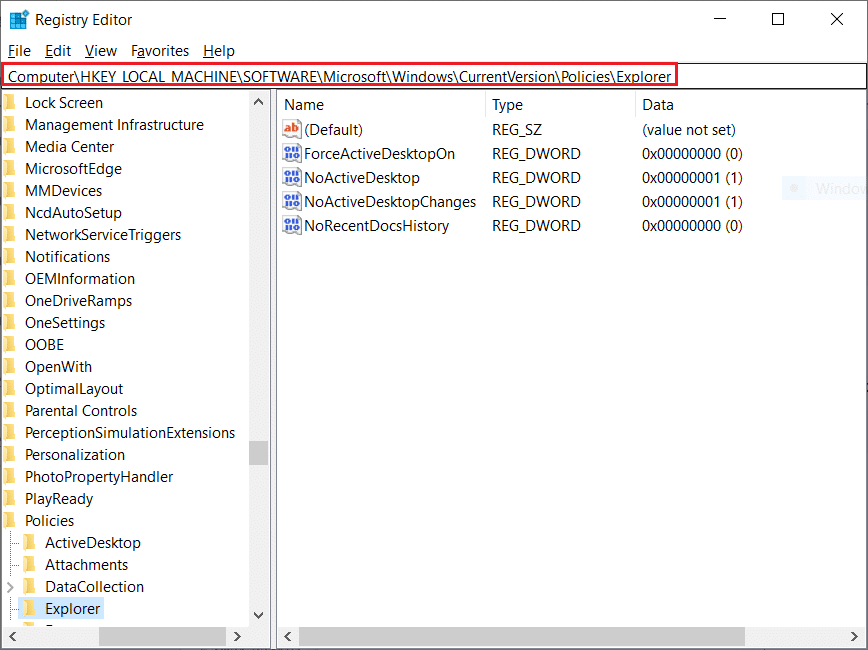
4. ดับเบิลคลิกที่สตริง NoWinkeys
5. ตั้ง ค่าข้อมูลค่า เป็น 0
หมายเหตุ: การเปลี่ยนค่าเป็น 1 จะปิดใช้งานคีย์ Windows
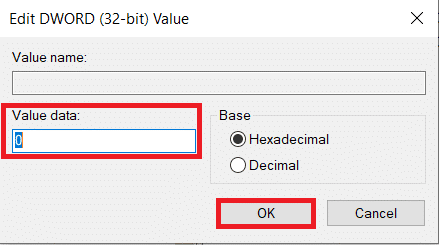
6. คลิก ตกลง และ รีสตาร์ทพีซีของคุณ
อ่านเพิ่มเติม: วิธีกำหนดปุ่มเมาส์ใหม่บน Windows 10
วิธีที่ 8: ทำการแมปคีย์ใหม่ผ่าน PowerToys
คุณยังสามารถแก้ไขฟังก์ชันหรือเปิดใช้งานคีย์ Windows โดยใช้ Remap Keyboard PowerToy ของ Microsoft ทำตามขั้นตอนด้านล่าง
1. ดาวน์โหลดและติดตั้ง PowerToys
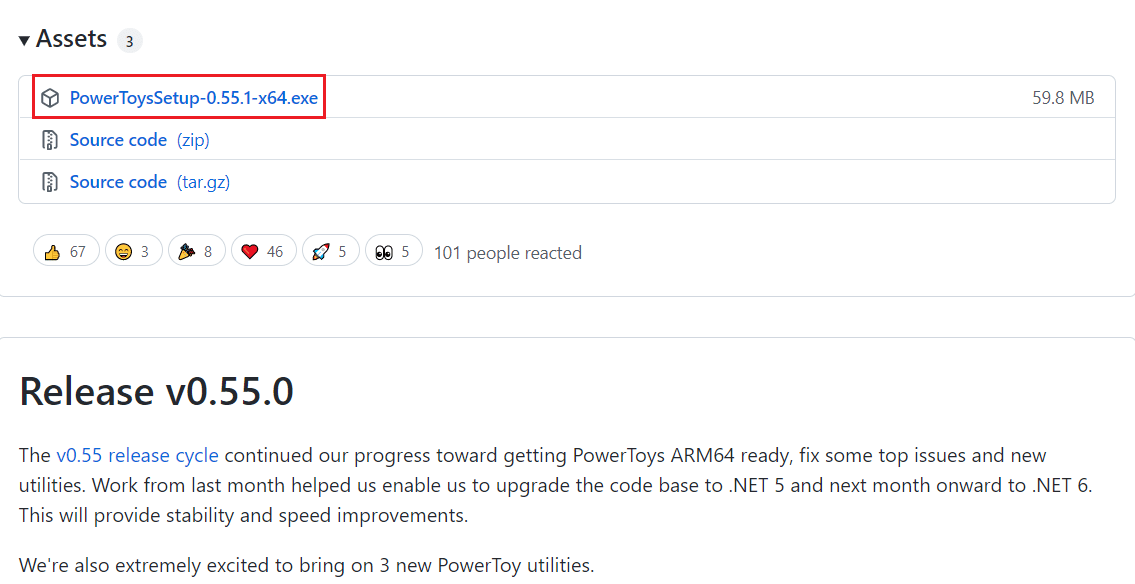
2. ตอนนี้ เปิดแอป PowerToys
3. คลิกที่ Keyboard Manager ที่บานหน้าต่างด้านซ้าย
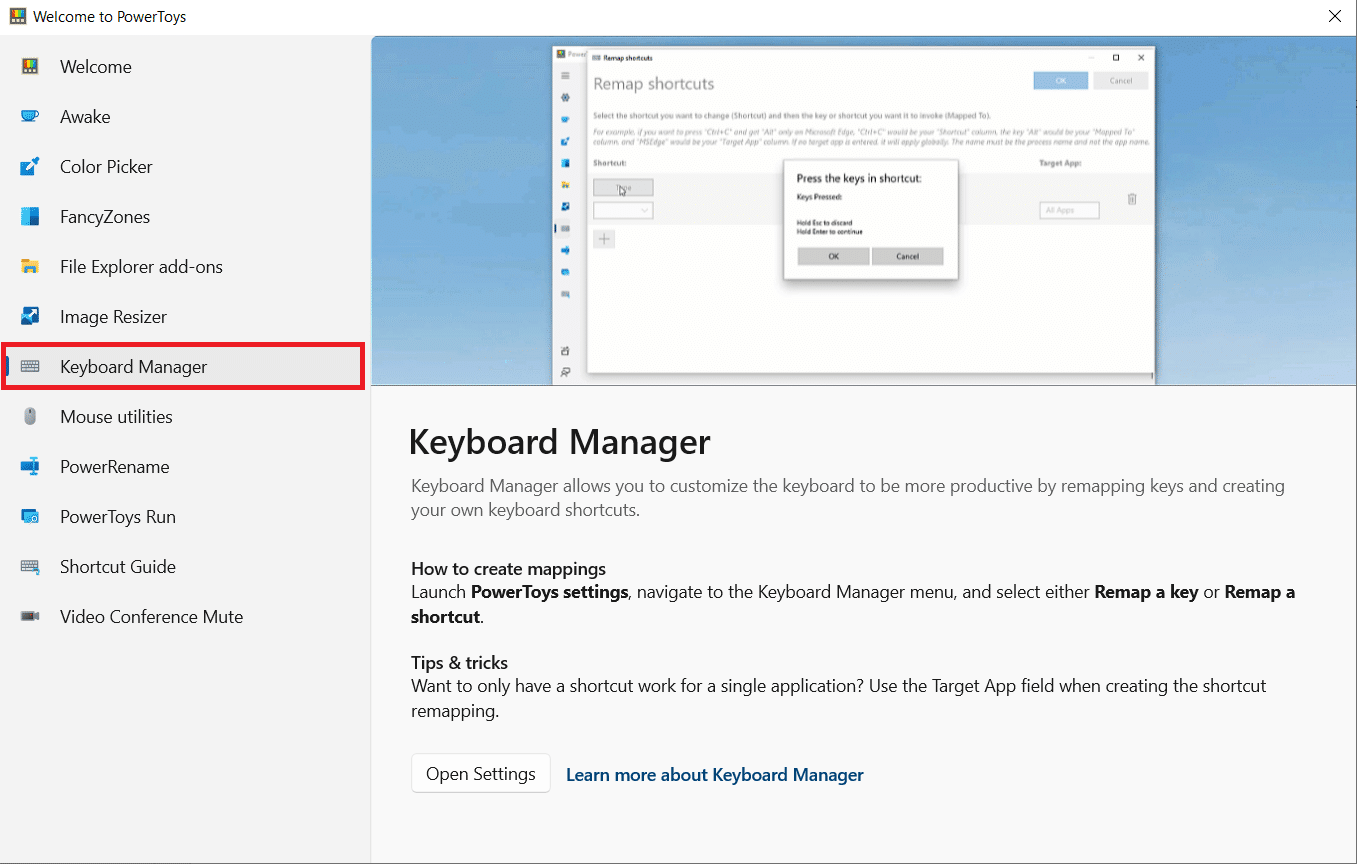
4. จากนั้นคลิกที่ตัวเลือก Open Settings ตามที่ไฮไลต์ในรูปด้านล่าง
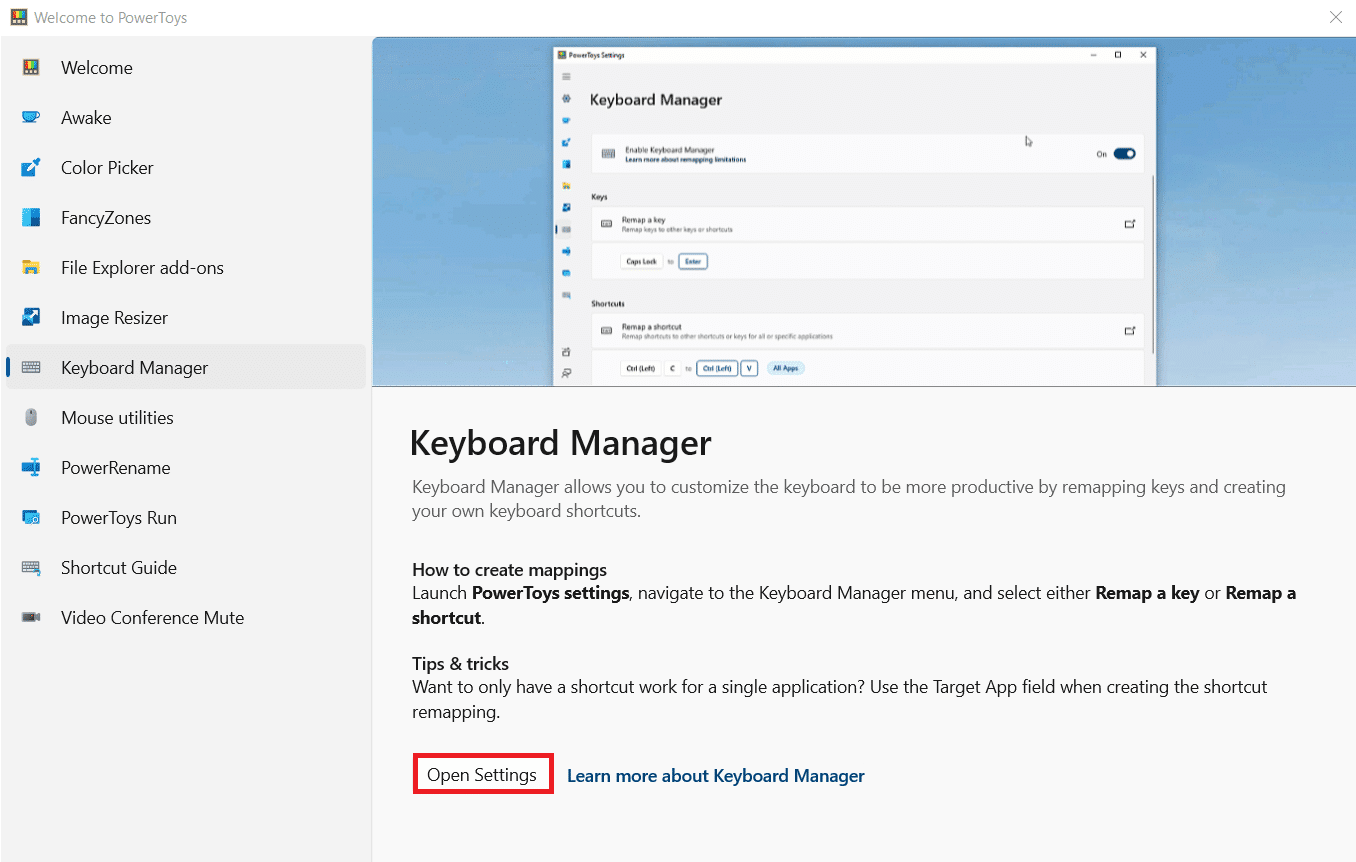
5. เปิด สวิตช์เพื่อ เปิดใช้งาน Keyboard Manager
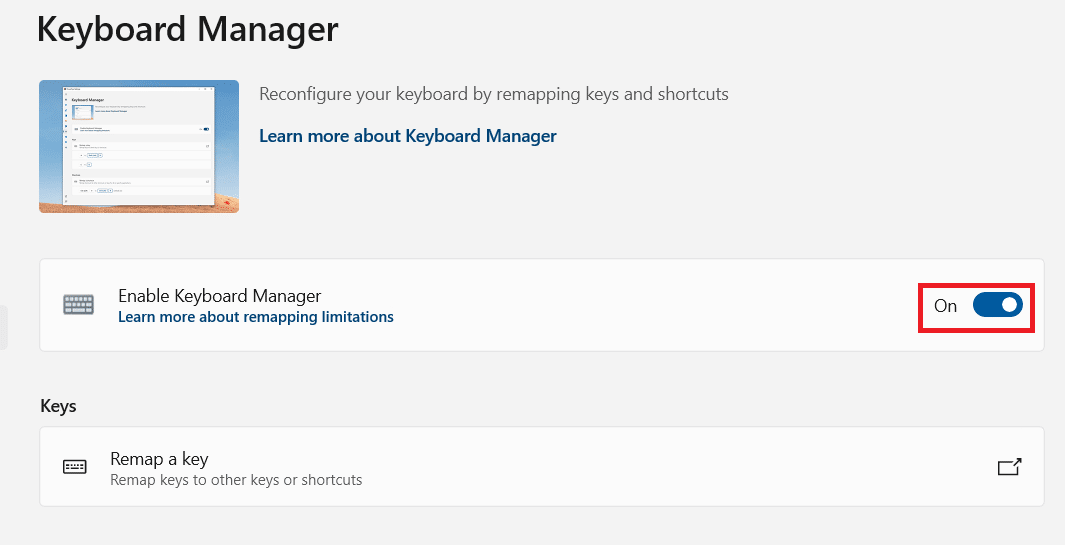
6. ตอนนี้ คลิกที่ Remap a key
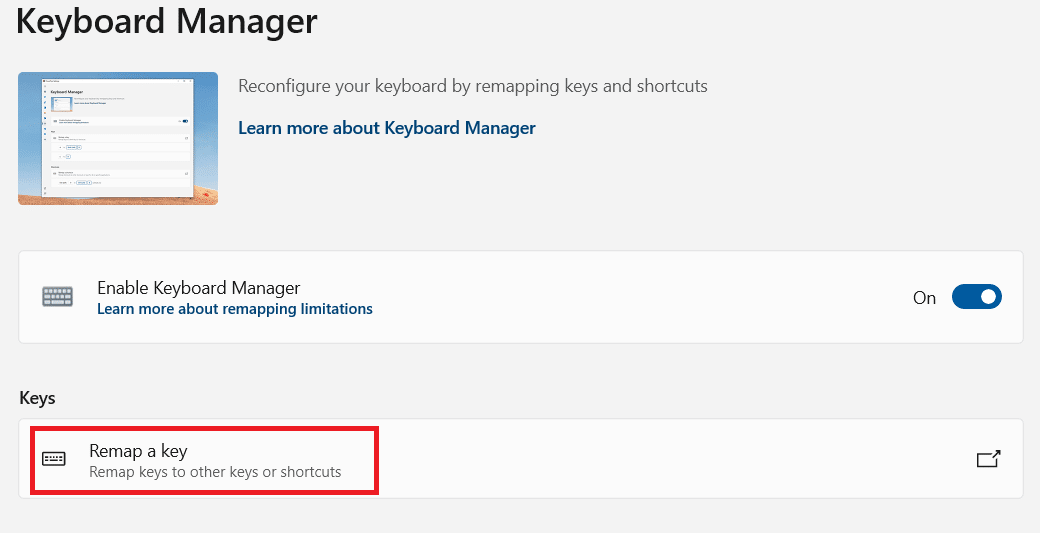
7. ที่นี่ คลิกที่ ไอคอน + ตามที่ไฮไลต์ในรูปด้านล่าง
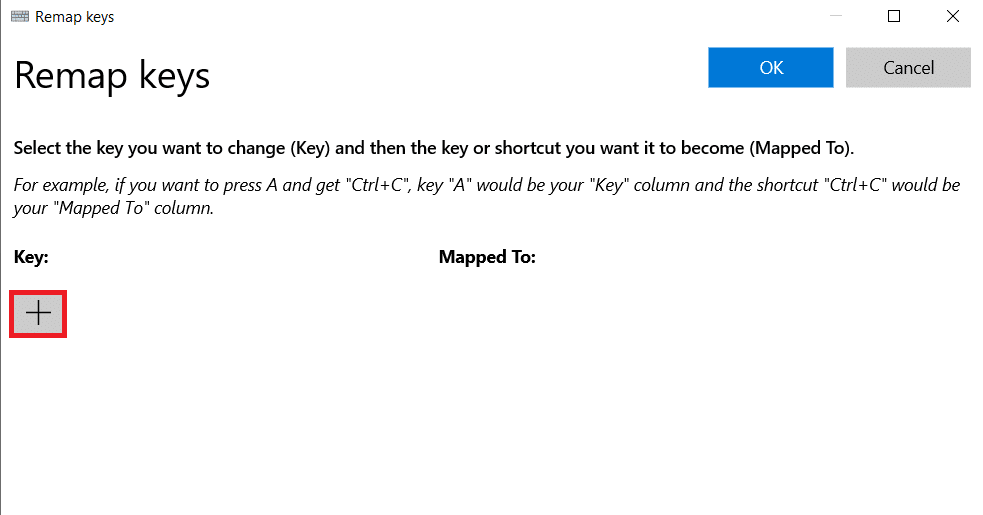
8. เลือกตัวเลือก ชนะ ภายใต้หมวด คีย์
9. จากนั้นเลือก ฟังก์ชัน ภายใต้หมวดหมู่ที่ แมปไปยัง แล้วคลิก ตกลง
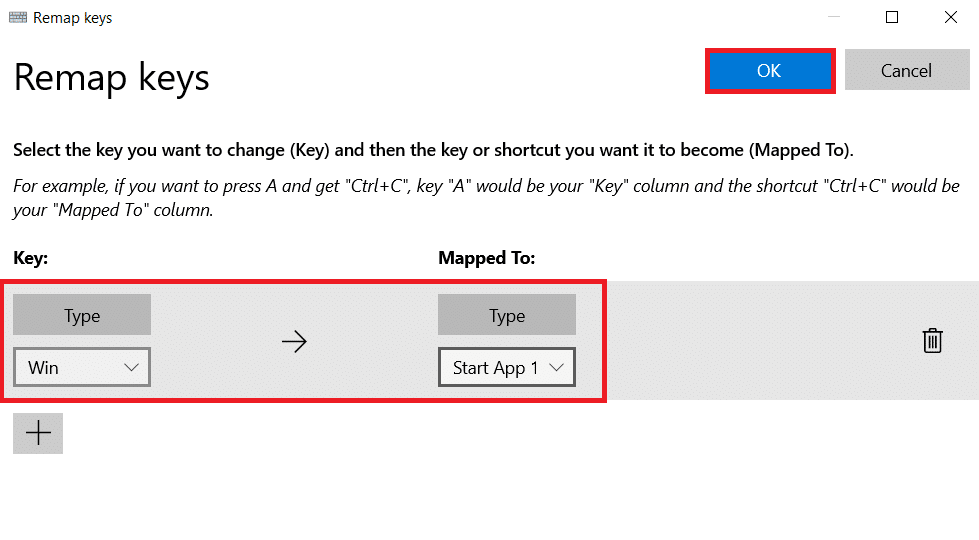
10. คลิกที่ปุ่ม Continue Continue ในข้อความยืนยัน
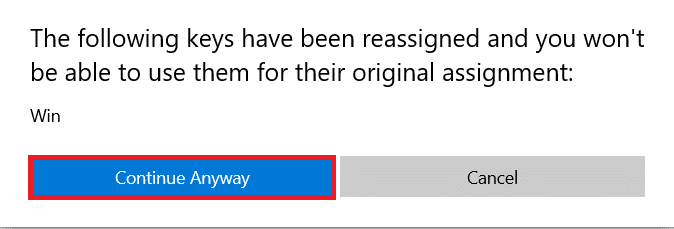
วิธีที่ 9: เรียกใช้ SFC และ DISM Scans
สาเหตุทั่วไปอีกประการหนึ่งที่อยู่เบื้องหลังปัญหาการปิดใช้งานคีย์ Windows คือไฟล์ระบบที่เสียหาย โชคดีที่ Windows ได้เตรียมรับมือกับสถานการณ์เหล่านี้ ตัวตรวจสอบไฟล์ระบบหรือการสแกน SFC จะค้นหาไฟล์ระบบที่เสียหายและซ่อมแซมเพื่อให้ทำงานได้อย่างราบรื่น ทำตามขั้นตอนเหล่านี้เพื่อเรียกใช้การสแกน SFC:
1. กด ปุ่ม Windows พิมพ์ Command Prompt แล้วคลิก Run as administrator
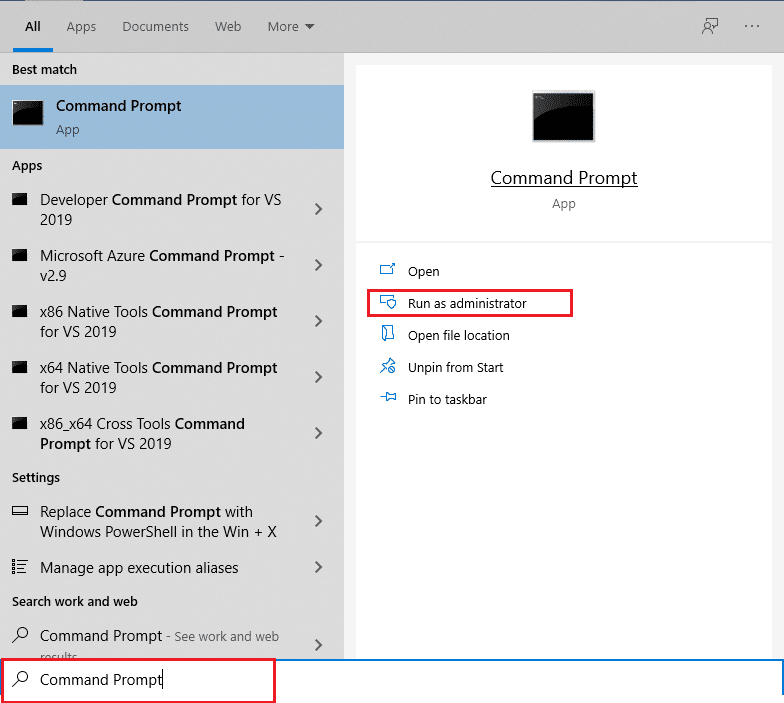
2. คลิกที่ ใช่ ในพรอมต์ การควบคุมบัญชีผู้ใช้
3. พิมพ์คำสั่ง: sfc /scannow แล้วกด Enter เพื่อเรียกใช้การสแกน System File Checker
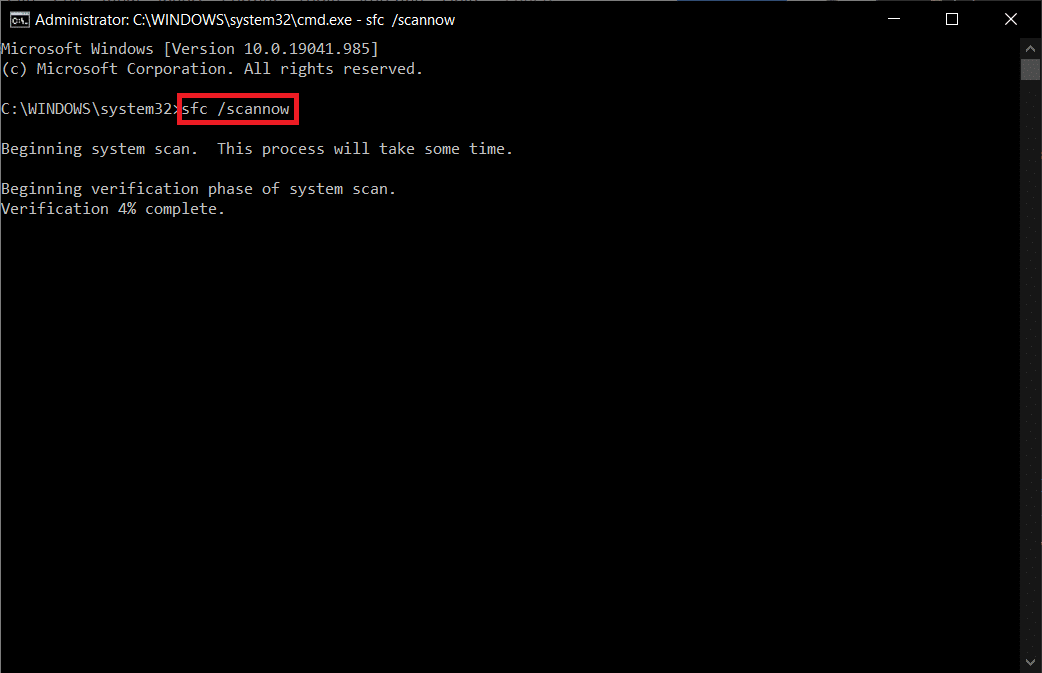
หมายเหตุ: การสแกนระบบจะเริ่มต้นขึ้นและจะใช้เวลาสองสามนาทีจึงจะเสร็จสิ้น ในขณะเดียวกัน คุณสามารถทำกิจกรรมอื่นๆ ต่อได้ แต่ระวังอย่าปิดหน้าต่างโดยไม่ได้ตั้งใจ
หลังจากเสร็จสิ้นการสแกน จะแสดงข้อความใดข้อความหนึ่งต่อไปนี้
- Windows Resource Protection ไม่พบการละเมิดความสมบูรณ์
- Windows Resource Protection ไม่สามารถดำเนินการตามที่ร้องขอได้
- Windows Resource Protection พบไฟล์ที่เสียหายและซ่อมแซมได้สำเร็จ
- Windows Resource Protection พบไฟล์ที่เสียหาย แต่ไม่สามารถแก้ไขบางไฟล์ได้
4. เมื่อการสแกนเสร็จสิ้น ให้ รีสตาร์ท พีซีของคุณ
5. เปิด Command Prompt อีกครั้งในฐานะผู้ดูแลระบบ และรันคำสั่งที่กำหนดทีละคำสั่ง:
dism.exe /Online /cleanup-image /scanhealth dism.exe /Online /cleanup-image /restorehealth dism.exe /Online /cleanup-image /startcomponentcleanup
หมายเหตุ: คุณต้องมีการเชื่อมต่ออินเทอร์เน็ตที่ใช้งานได้เพื่อดำเนินการคำสั่ง DISM อย่างถูกต้อง
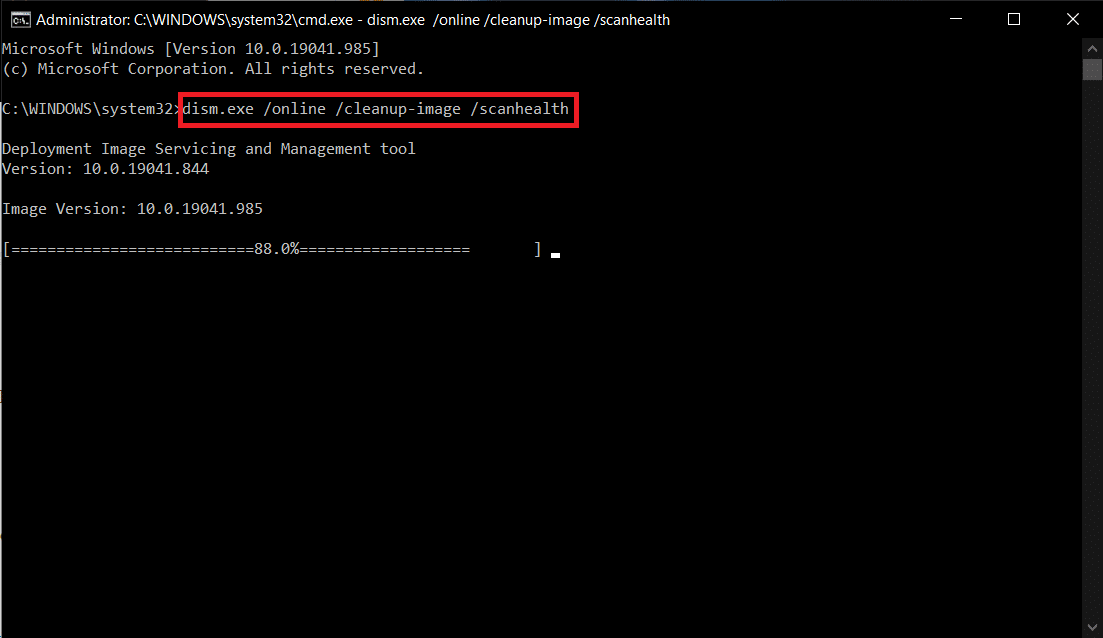
อ่านเพิ่มเติม: วิธีใช้ทีวีเป็นจอภาพสำหรับพีซี Windows 11
วิธีที่ 10: เรียกใช้ Malware Scan
สิ่งสุดท้ายที่คุณต้องการในคอมพิวเตอร์ของคุณคือมัลแวร์ที่สร้างความเสียหายและทำให้ทุกอย่างยุ่งเหยิง และอาการแรกของพีซีที่ติดไวรัสอาจเป็นเพราะปุ่ม Windows ไม่เปิดเมนูเริ่ม ในการค้นหามัลแวร์ คุณต้องเรียกใช้การสแกนระบบทั้งหมดเพื่อตรวจหาไฟล์หรือแอปพลิเคชันที่เป็นอันตรายที่มีอยู่ในคอมพิวเตอร์ของคุณโดยปฏิบัติตามกฎเหล่านี้:
1. กด ปุ่ม Windows + I พร้อมกันเพื่อเปิด การตั้งค่า
2. ที่นี่ คลิกที่ Update & Security settings ตามที่แสดง
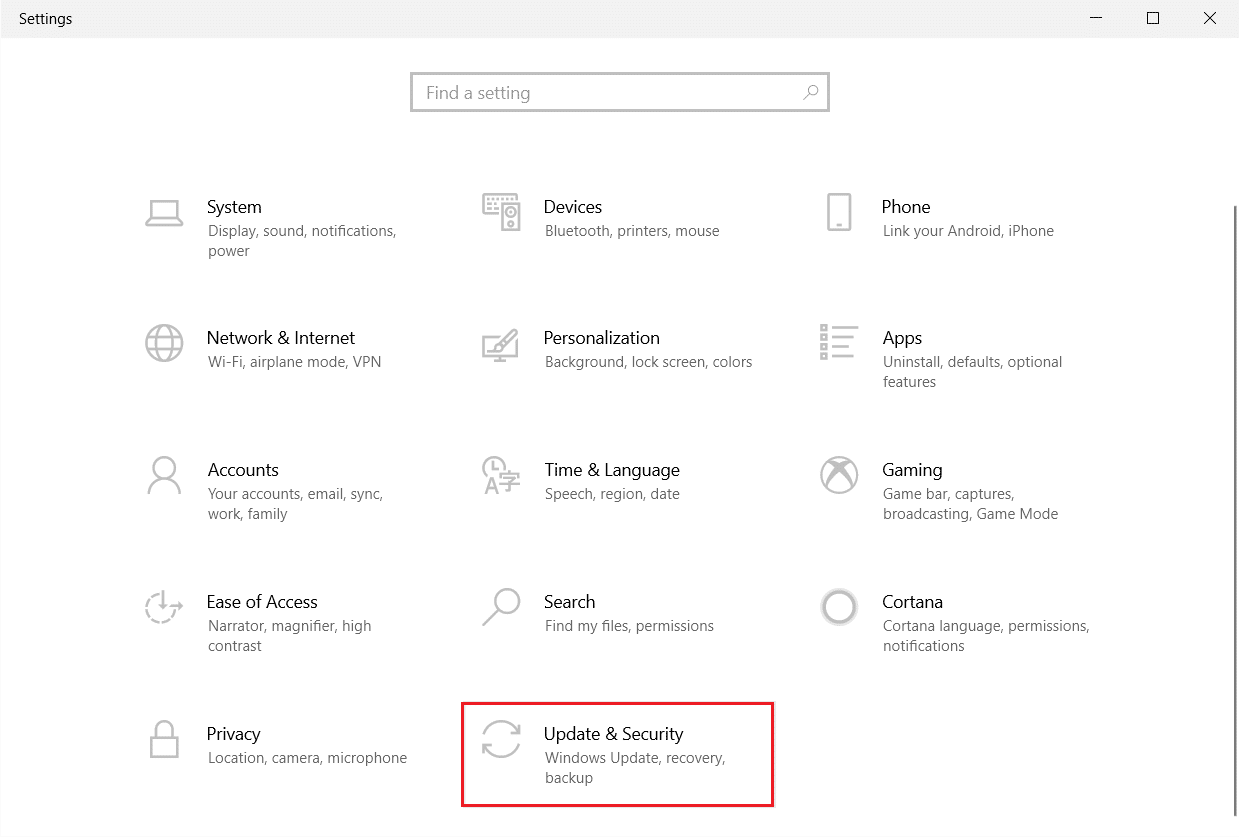
3. ไปที่ Windows Security ในบานหน้าต่างด้านซ้าย
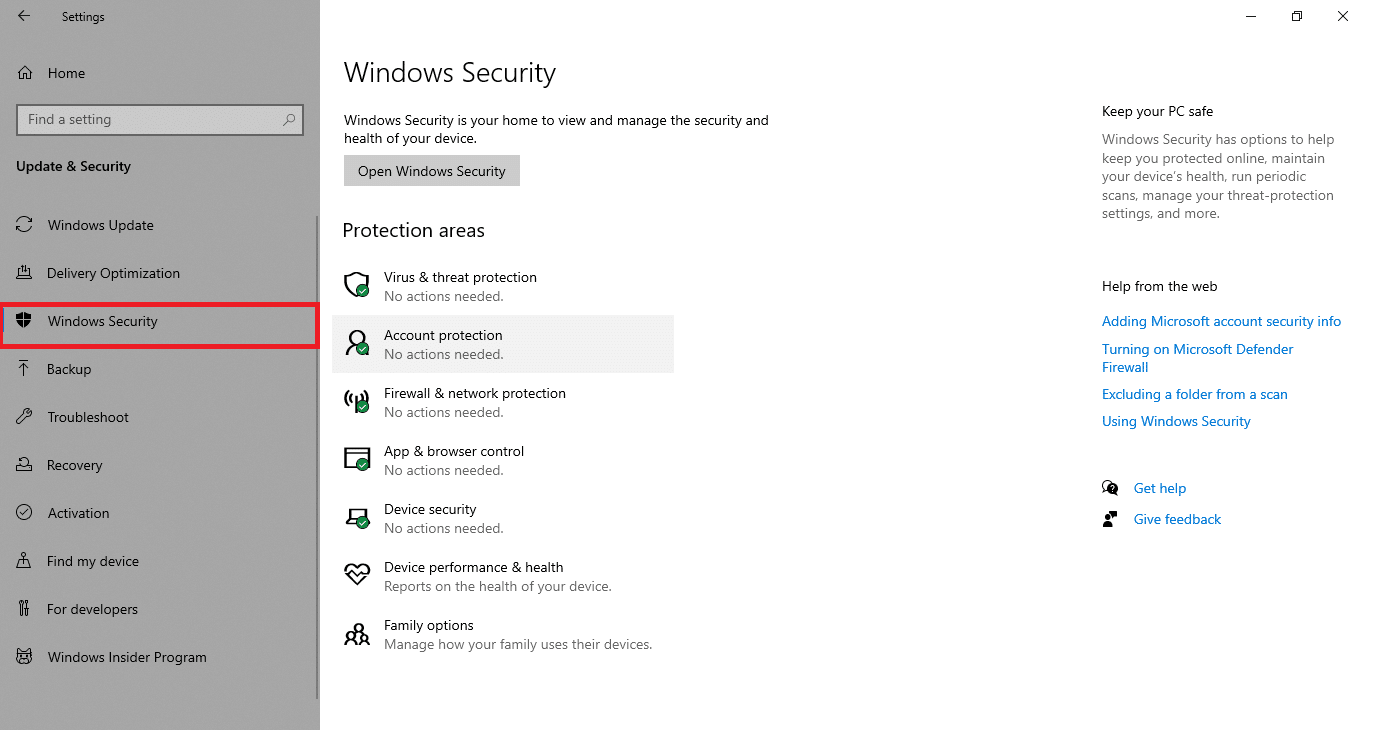
4. คลิกที่ตัวเลือก การป้องกันไวรัสและภัยคุกคาม ในบานหน้าต่างด้านขวา
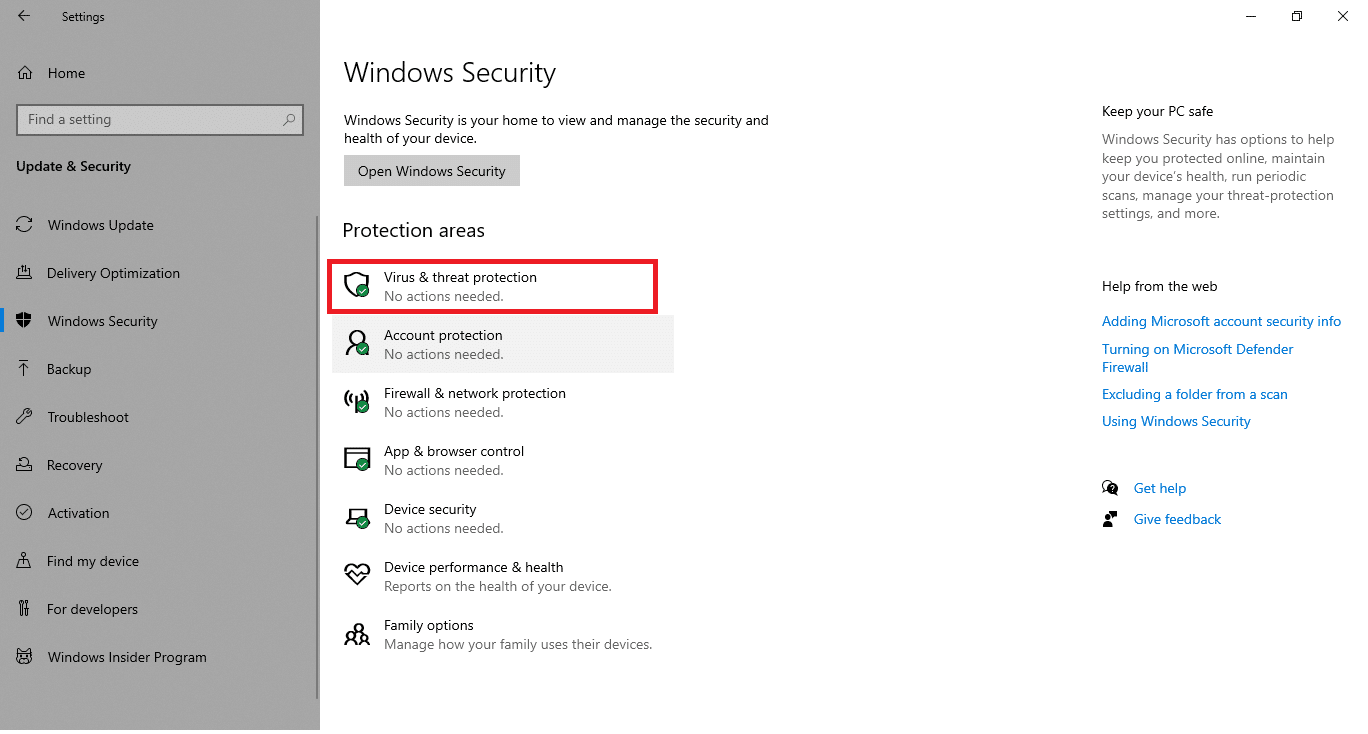
5. คลิกที่ปุ่ม Quick Scan เพื่อค้นหามัลแวร์
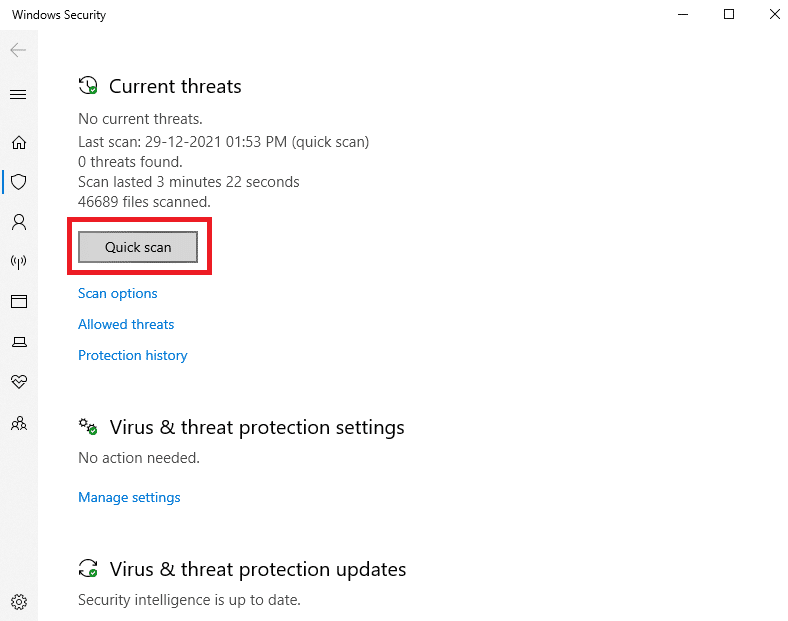
6ก. เมื่อการสแกนเสร็จสิ้น ภัยคุกคามทั้งหมดจะปรากฏขึ้น คลิก เริ่มการดำเนิน การภายใต้ ภัยคุกคามปัจจุบัน
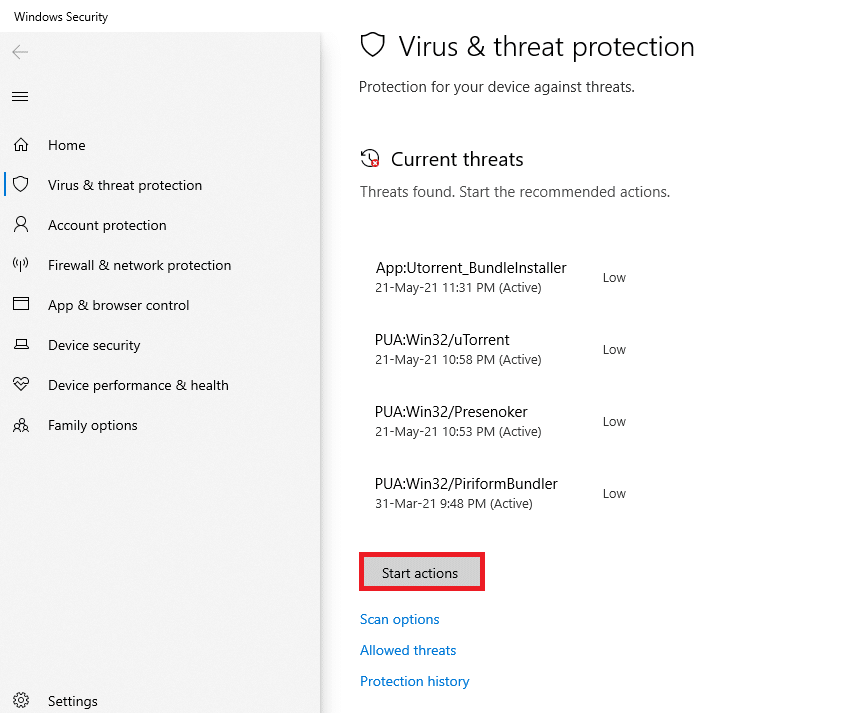
6B. หากไม่มีภัยคุกคามในอุปกรณ์ของคุณ อุปกรณ์จะแสดงการแจ้งเตือนว่า ไม่มีภัยคุกคามในปัจจุบัน
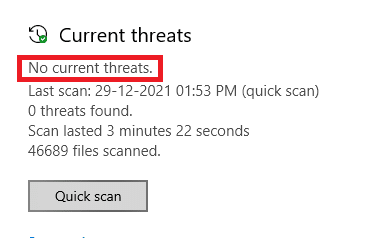
วิธีที่ 11: แทนที่ Keyboard
หากไม่มีวิธีการใดที่กล่าวถึงข้างต้นสำหรับคุณ อาจเป็นเพราะแป้นพิมพ์ผิดพลาด และเพื่อแก้ไขว่าคุณต้องเปลี่ยนคีย์บอร์ดที่ใหม่กว่า ก่อนซื้อแป้นพิมพ์ใหม่ ให้ลองเชื่อมต่อแป้นพิมพ์อื่นและตรวจสอบว่าแป้น Windows ใช้งานได้หรือไม่ หากใช้งานได้ ให้ซื้อแป้นพิมพ์ใหม่เพื่อแก้ไขคีย์ Windows ที่ไม่เปิดปัญหาเมนูเริ่ม
อ่านเพิ่มเติม: วิธีปิดใช้งานการเร่งด้วยเมาส์ใน Windows 10
คำถามที่พบบ่อย (FAQ)
ไตรมาสที่ 1 มีเครื่องมือของบริษัทอื่นใดบ้างที่สามารถเปิดใช้งานคีย์ Windows ได้
ตอบ AutoHotkey, Winkill และ WKey Disabler เป็นเครื่องมือของ บุคคลที่สาม บางส่วนในการเปิดหรือปิดใช้งานคีย์ Windows
ไตรมาสที่ 2 ฉันจะปิดการใช้งานคีย์ Windows ได้อย่างไร
ตอบ คุณสามารถปิดใช้งานคีย์ Windows ได้อย่างง่ายดายโดยแก้ไขการตั้งค่ารีจิสทรี เปลี่ยน ข้อมูลค่า เป็น 1 ในสตริง NoWinkeys เพื่อปิดใช้งานคีย์ Windows
ไตรมาสที่ 3 ปุ่มลัดใดบ้างที่สามารถใช้กับปุ่ม Windows ได้
ตอบ ด้านล่างนี้คือทางลัดบางส่วนที่เกี่ยวข้องกับคีย์ Windows
- Windows + Tab : เปิดมุมมองงาน
- Windows + D : ซ่อนหรือแสดงเดสก์ท็อป
- Windows + X : เปิดเมนูลิงก์ด่วน
- Windows + Spacebar : สลับระหว่างรูปแบบแป้นพิมพ์
- Windows + L : ล็อกหน้าจอ
- Windows + I : เปิดการตั้งค่า
- ลูกศร Windows + ขึ้น : ขยายหน้าต่างปัจจุบันให้ใหญ่สุด
- Windows + ลูกศรลง : คืนค่าหน้าต่างปัจจุบันลง
- Windows + V : คลิปบอร์ด
ที่แนะนำ:
- แก้ไขระบบกระบวนการไม่ตอบสนองบน Android
- แก้ไขความไม่ลงรอยกันทำให้ Crashing
- 15 ผู้ให้บริการอีเมลฟรีที่ดีที่สุดสำหรับธุรกิจขนาดเล็ก
- แก้ไข Twitch ไม่ทำงานบน Chrome
เราหวังว่าบทความนี้จะช่วยคุณในการแก้ไขปัญหาการ ปิดใช้งานคีย์ Windows แจ้งให้เราทราบคำถามและข้อเสนอแนะของคุณในส่วนความคิดเห็นด้านล่าง
