วิธีแก้ไข ขออภัย แต่ Word เกิดข้อผิดพลาดใน Windows 10
เผยแพร่แล้ว: 2022-07-13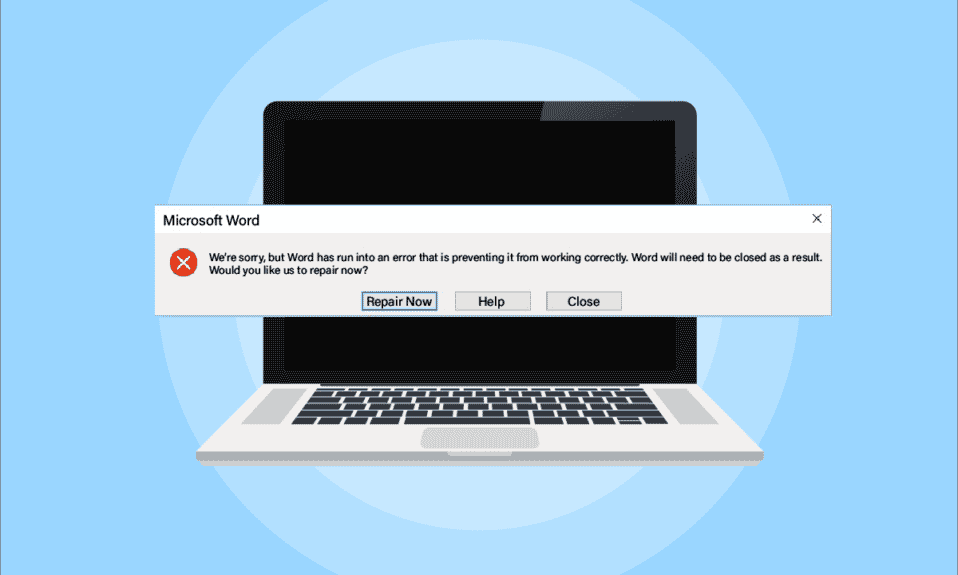
Microsoft Word เป็นแพลตฟอร์มสำหรับสร้าง แก้ไข ดู และแชร์ไฟล์ เป็นแอปพลิเคชันที่มีประสิทธิภาพซึ่งมีคุณลักษณะต่างๆ ในตัวเพื่อปรับปรุงไฟล์ แต่บางครั้ง Word สามารถปฏิเสธที่จะเปิดและแสดงว่าเราขออภัย แต่ Word พบข้อผิดพลาด Windows 10 ที่ป้องกันไม่ให้ทำงานอย่างถูกต้องบนหน้าจอของคุณ ไม่เพียงแค่ Word แต่แอปพลิเคชัน Microsoft Office 365 อื่นๆ เช่น Excel และ Outlook ยังสามารถแสดงข้อผิดพลาดเดียวกันกับที่หยุดทำงาน หากคุณเป็นคนที่ประสบปัญหาเดียวกันและกำลังมองหาวิธีแก้ไขปัญหาแสดงว่าคุณมาถูกที่แล้ว เรานำคำแนะนำที่สมบูรณ์แบบมาให้คุณซึ่งจะช่วยให้คุณทราบวิธีการแก้ไข ขออภัย แต่ Word เกิดข้อผิดพลาดใน Windows 10 วิธีการแก้ไขปัญหาเพิ่มเติมที่กำหนดจะแก้ไข Outlook ได้เกิดข้อผิดพลาดที่ทำให้ไม่สามารถทำงานได้อย่างถูกต้อง ผิดพลาดด้วย ดังนั้น แจ้งให้เราทราบเพิ่มเติมเกี่ยวกับสาเหตุของข้อผิดพลาดนี้และวิธีแก้ไข
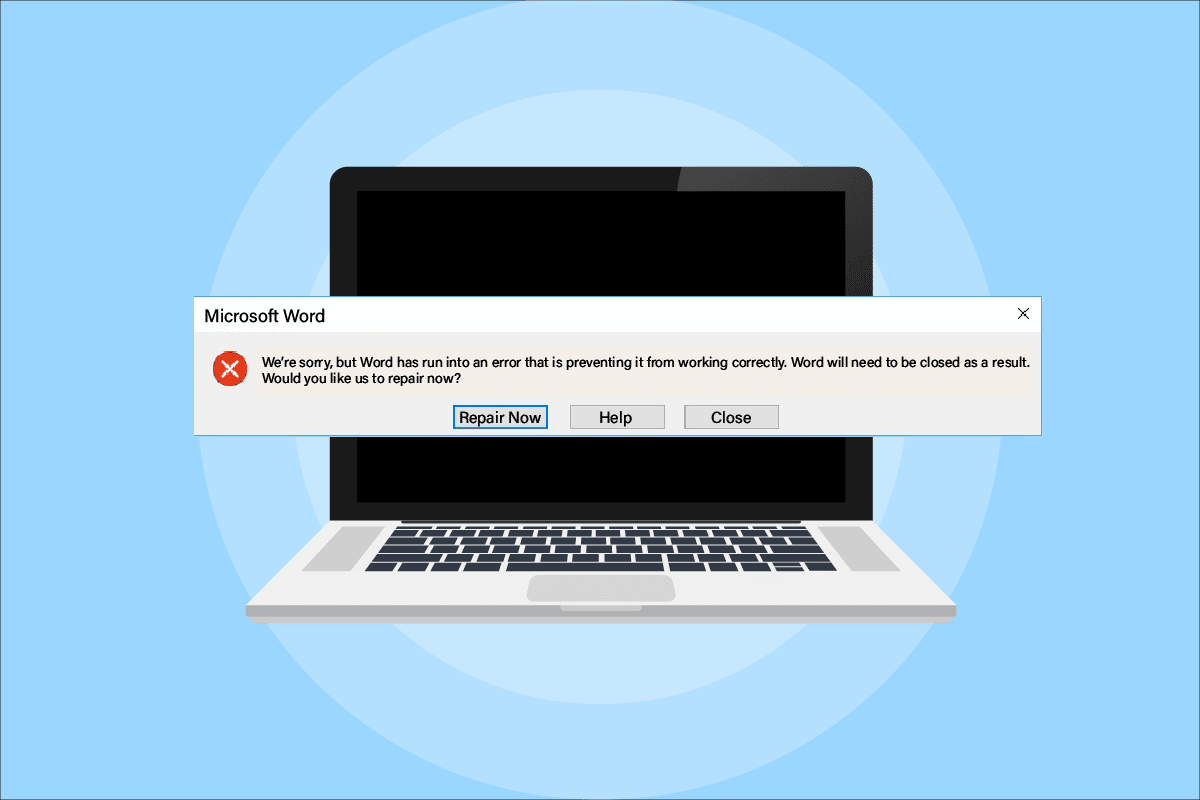
สารบัญ
- วิธีแก้ไข ขออภัย แต่ Word เกิดข้อผิดพลาดใน Windows 10
- วิธีที่ 1: ดำเนินการคลีนบูตในเซฟโหมด
- วิธีที่ 2: เรียกใช้แอปพลิเคชัน MS Office ในฐานะผู้ดูแลระบบ
- วิธีที่ 3: ปิดใช้งานโหมดความเข้ากันได้
- วิธีที่ 4: อัปเดต MS Office
- วิธีที่ 5: อัปเดต Windows
- วิธีที่ 6: ซ่อมแซม Microsoft Office App
- วิธีที่ 7: ลบ Add-in
- วิธีที่ 8: ลบคีย์รีจิสทรี
- วิธีที่ 9: ติดตั้ง Microsoft Office ใหม่
วิธีแก้ไข ขออภัย แต่ Word เกิดข้อผิดพลาดใน Windows 10
สาเหตุที่ MS Office 365 ไม่เปิดขึ้นนั้นแตกต่างกันไปตั้งแต่ปัญหาการอัปเดตไปจนถึงความเข้ากันได้กับระบบของคุณ ให้เราพิจารณาโดยสังเขปในประเด็นด้านล่าง:
- ปัญหามักจะเกิดขึ้นในการ อัปเดตแอปพลิเคชัน Microsoft Office 365
- เมื่อแอปพลิเคชัน MS Office เช่น Word, Excel หรือ Outlook เริ่มกำหนดค่าใน โหมดความเข้ากันได้ โดยอัตโนมัติในการอัปเดตแอป MS Office ข้อผิดพลาดอาจปรากฏขึ้น
ตอนนี้เราทำความเข้าใจกับสิ่งที่หยุดไม่ให้แอปพลิเคชัน MS Office เปิดขึ้นมาแล้ว ถึงเวลาพิจารณาโซลูชันที่เลือกใช้มากที่สุดซึ่งจะช่วยให้คุณเอาชนะปัญหานี้ได้
วิธีที่ 1: ดำเนินการคลีนบูตในเซฟโหมด
หลังจากอัปเดต หากคุณยังคงพบปัญหา ขออภัย แต่ Excel พบข้อผิดพลาดที่ทำให้ไม่สามารถทำงานได้อย่างถูกต้อง ข้อผิดพลาด คุณสามารถลองคลีนบูตระบบของคุณในเซฟโหมดได้ หากแอป Microsoft ของคุณไม่ทำงาน สาเหตุอาจเป็นเพราะโปรแกรมของบริษัทอื่นรบกวนการทำงานของแอปเหล่านั้น การดำเนินการคลีนบูตในเซฟโหมดจึงช่วยในการล้างโปรแกรมที่หนักใจเหล่านั้น ขั้นแรก ให้ปฏิบัติตามคำแนะนำของเราในการบูตเข้าสู่เซฟโหมดใน Windows 10 จากนั้นอ่านคำแนะนำของเราเกี่ยวกับ ทำการคลีนบูตใน Windows 10
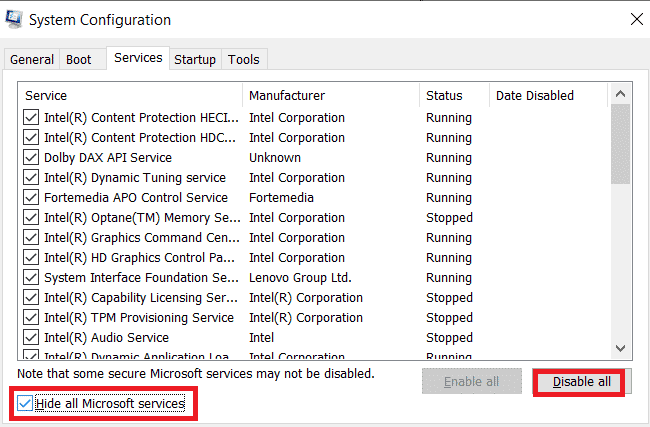
วิธีที่ 2: เรียกใช้แอปพลิเคชัน MS Office ในฐานะผู้ดูแลระบบ
หากคุณพบปัญหานี้ ขออภัย แต่ Excel พบข้อผิดพลาดที่ทำให้ไม่สามารถทำงานได้อย่างถูกต้องในขณะที่เปิดหรือเรียกใช้ Excel บน Windows 10 คุณต้องพยายามเรียกใช้แอปพลิเคชันโดยให้สิทธิ์ผู้ดูแลระบบ วิธีนี้ได้รับการพิสูจน์แล้วว่าได้ผลในหลายกรณี ดังนั้น ลองใช้กับระบบของคุณโดยทำตามขั้นตอนดังที่กล่าวไว้:
1. กดปุ่ม Windows + S พร้อมกันและพิมพ์ excel ในแถบค้นหา
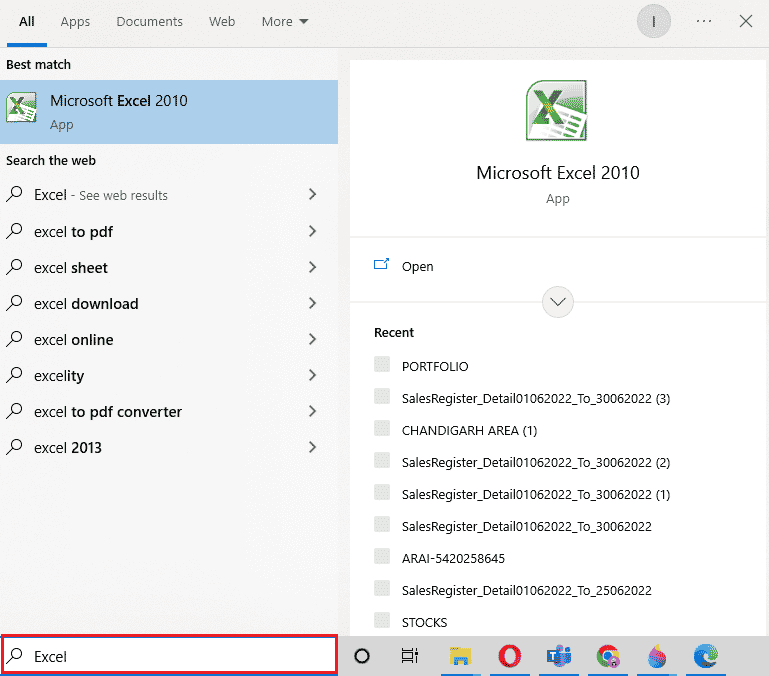
2. คลิกขวาที่แอป Microsoft Excel แล้วคลิก Run as administrator
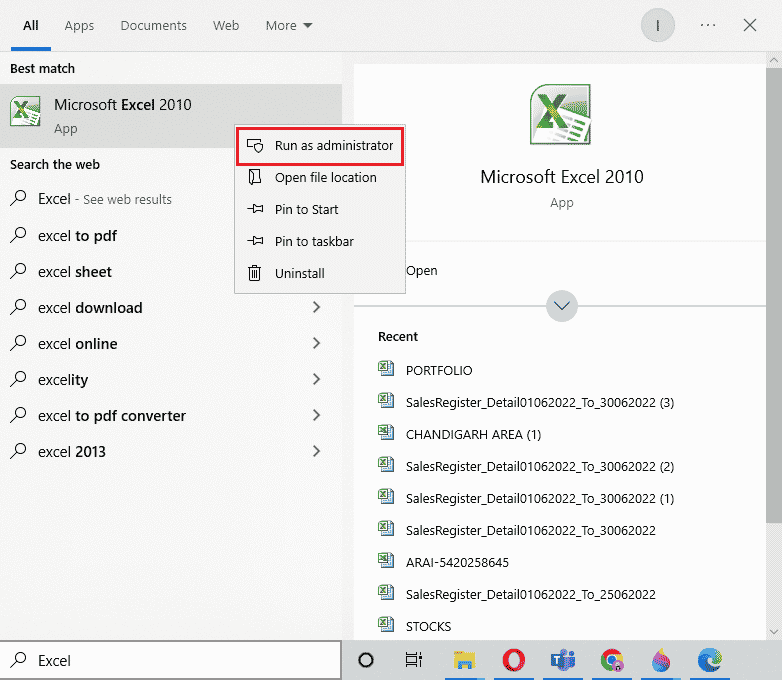
3. ในข้อความแจ้ง การควบคุมบัญชีผู้ใช้ เลือก ใช่
4. ในทำนองเดียวกัน ให้เรียกใช้แอปพลิเคชัน Microsoft Office อื่นๆ ทั้งหมดในฐานะผู้ดูแลระบบบนพีซีของคุณและตรวจสอบว่าข้อผิดพลาดได้รับการแก้ไขหรือไม่
อ่านเพิ่มเติม: แก้ไขข้อผิดพลาด stdole32.tlb ของ Excel ใน Windows 10
วิธีที่ 3: ปิดใช้งานโหมดความเข้ากันได้
ในการอัปเดตแอป Microsoft Office เป็นเวอร์ชันล่าสุด แอปพลิเคชันของ Microsoft จะเริ่มทำงานในโหมดความเข้ากันได้โดยอัตโนมัติ ซึ่งอาจเป็นอีกสาเหตุหนึ่งที่ทำให้คุณเห็นว่า Outlook เกิดข้อผิดพลาดที่ทำให้ไม่สามารถทำงานได้อย่างถูกต้อง ดังนั้น ตรวจสอบให้แน่ใจว่าแอปทั้งหมดถูกปิดใช้งานสำหรับโหมดความเข้ากันได้ และคุณสามารถทำได้โดยใช้ขั้นตอนต่อไปนี้:
1. คลิกขวาที่ ทางลัด Outlook บนเดสก์ท็อปของคุณ
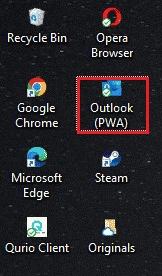
2. เลือก คุณสมบัติ จากรายการ
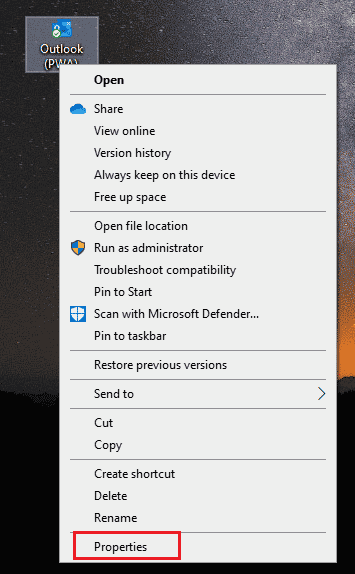
3. คลิกที่แท็บ ความเข้ากันได้
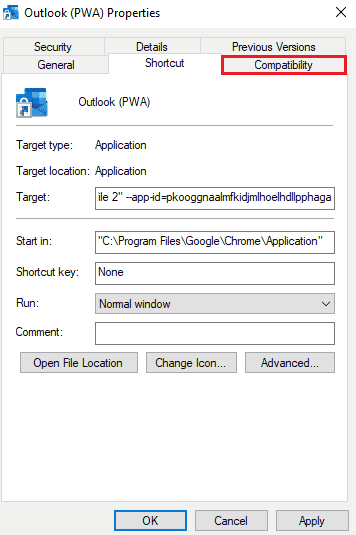
4. ยกเลิกการเลือกช่องสำหรับ เรียกใช้โปรแกรมนี้ในโหมดความเข้ากันได้สำหรับ ตัวเลือกในนั้น
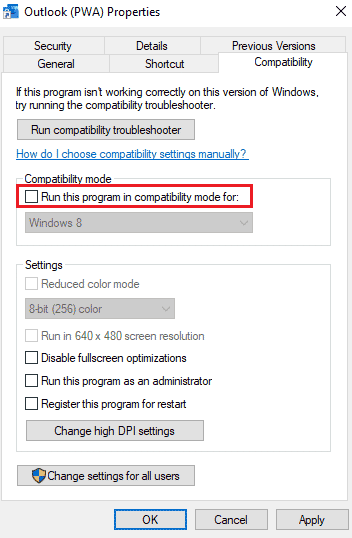
5. สุดท้าย ให้คลิกที่ ตกลง เพื่อยืนยัน
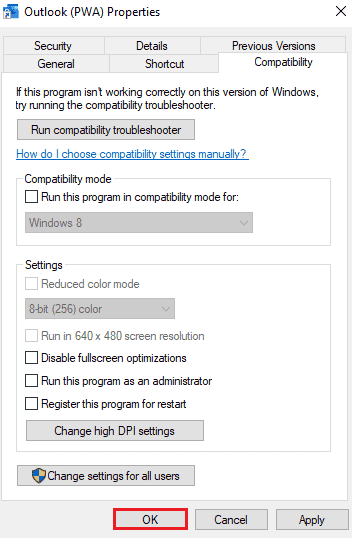
6. เมื่อคุณปิดใช้งานโหมดความเข้ากันได้สำหรับ Outlook เสร็จแล้ว ให้ทำตามขั้นตอนเดียวกันสำหรับแอปพลิเคชัน Microsoft อื่นๆ ด้วย
วิธีที่ 4: อัปเดต MS Office
MS Office ที่ล้าสมัยอาจเป็นสาเหตุให้ Outlook เกิดข้อผิดพลาดที่ทำให้ไม่สามารถทำงานได้อย่างถูกต้อง
1. คลิกที่ Start พิมพ์ outlook และกดปุ่ม Enter
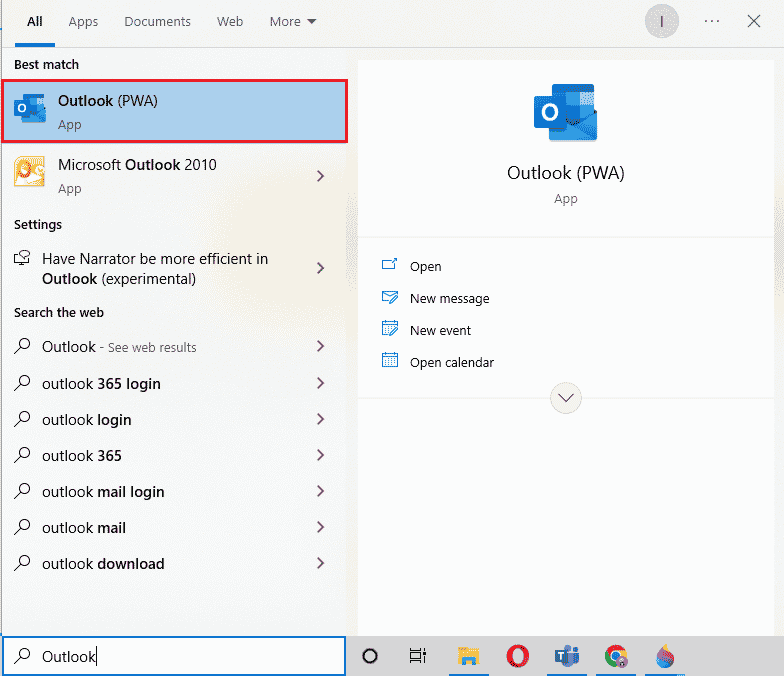
2. คลิกที่ ไฟล์ ที่ด้านซ้ายบนของหน้าแรก
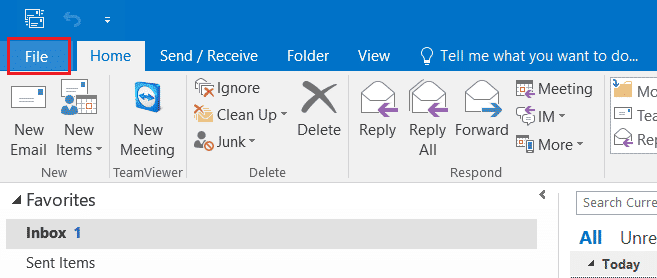
3. จากนั้น คลิกที่ การตั้งค่าบัญชี
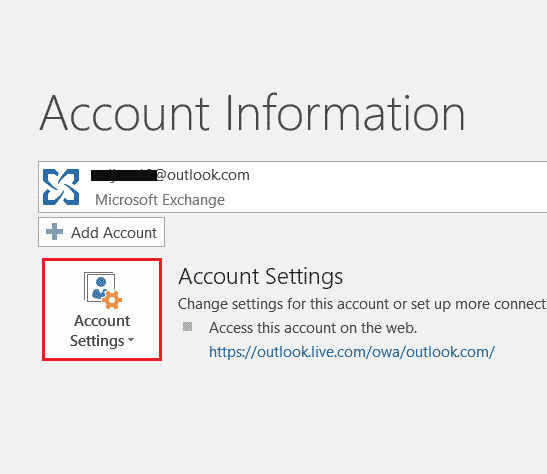
4. เลือก Update Options บนหน้าจอ แล้วคลิก Update Now
5. เมื่ออัปเดตแอปแล้ว ให้ รีสตาร์ท พีซี
อ่านเพิ่มเติม: วิธีเริ่ม Outlook ในเซฟโหมด
วิธีที่ 5: อัปเดต Windows
หากการอัปเดต Microsoft Office ไม่ช่วยคุณด้วย Office 365 พบข้อผิดพลาดที่ทำให้ไม่สามารถทำงานได้อย่างถูกต้อง คุณอาจต้องอัปเดต Windows ในระบบของคุณ การอัปเดต Windows นั้นมีประสิทธิภาพ ลองใช้ด้วยตัวคุณเองพร้อมคำแนะนำ วิธีดาวน์โหลดและติดตั้งการอัปเดตล่าสุดของ Windows 10
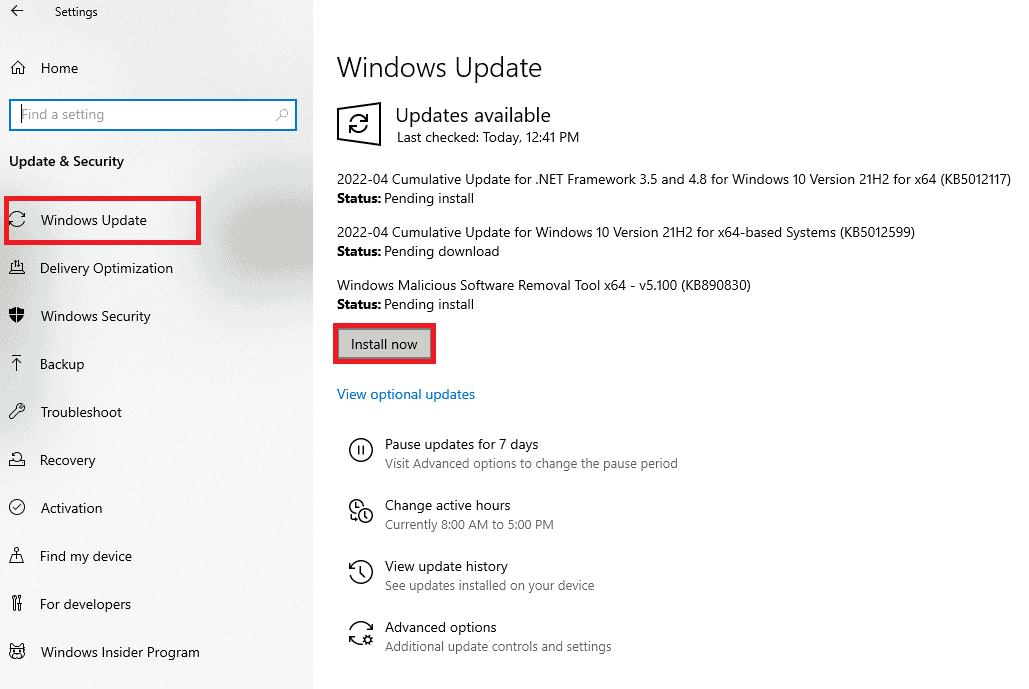
วิธีที่ 6: ซ่อมแซม Microsoft Office App
อีกวิธีหนึ่งในการแก้ไขปัญหาของ Office 365 พบข้อผิดพลาดที่ทำให้ไม่สามารถทำงานได้อย่างถูกต้องคือการซ่อมแซมแอป Microsoft Office ทำตามขั้นตอนที่ระบุไว้ด้านล่าง:
1. เปิดกล่อง Run โดยกดปุ่ม Windows + R พร้อมกัน

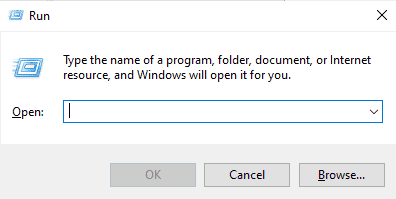
2. พิมพ์ ms-settings:appsfeatures แล้วกดปุ่ม Enter เพื่อเปิดหน้าต่าง Apps & Features
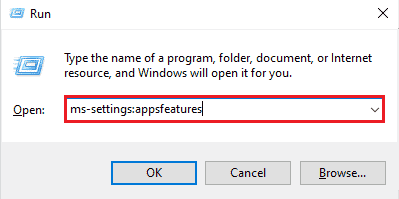
3. ค้นหา Microsoft Office ในแอพและคุณสมบัติ
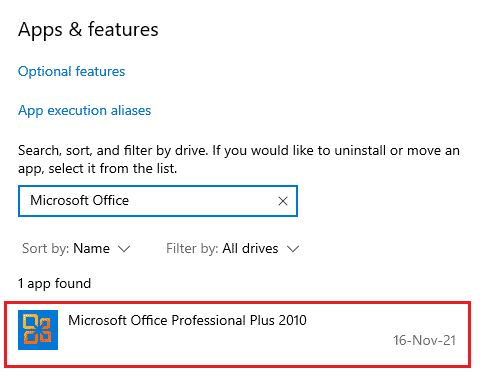
4. คลิกที่ แก้ไข
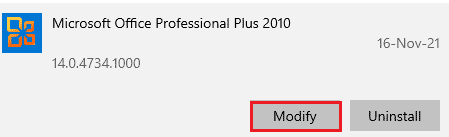
5. เลือก Repair แล้วคลิก Continue
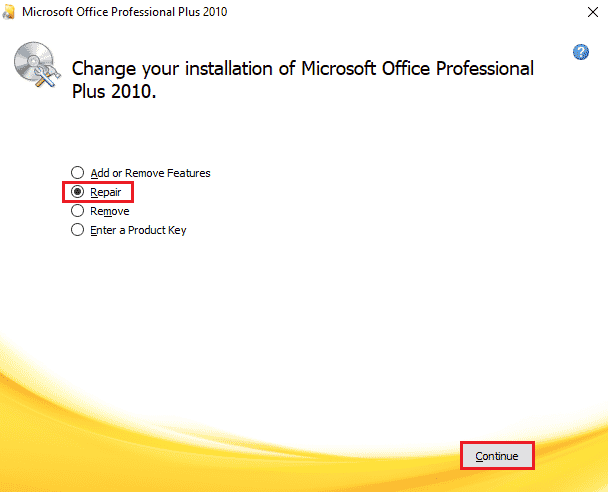
6. ถัดไป ทำตามคำแนะนำบนหน้าจอเพื่อซ่อมแซมแอป Microsoft Office เมื่อเสร็จแล้ว ให้ เริ่ม ระบบของคุณใหม่เพื่อตรวจสอบว่าเราขออภัย แต่ Word เกิดข้อผิดพลาดที่ทำให้ไม่สามารถทำงานได้อย่างถูกต้อง ปัญหาได้รับการแก้ไขแล้ว
อ่านเพิ่มเติม: แก้ไขข้อผิดพลาดการอนุญาตไฟล์ Word ใน Windows 10
วิธีที่ 7: ลบ Add-in
ส่วนเสริมมีอยู่ในแอปพลิเคชันเช่น Word, Excel, PowerPoint และ Outlook เพื่อให้มีฟีเจอร์พิเศษ การนำคุณลักษณะพิเศษเหล่านี้ออกสามารถช่วยได้ในกรณีที่ต้องแก้ไข ขออภัย แต่ Word พบปัญหาข้อผิดพลาดของ Windows 10 ดังนั้น ให้ลบออกโดยใช้ขั้นตอนด้านล่าง:
1. กดปุ่ม Windows พิมพ์ word แล้วคลิก Open

2. คลิกที่ ไฟล์ ที่มุมบนซ้ายของเอกสาร Word แล้วเลือก ตัวเลือก ในนั้น

3. คลิกที่ Add-In จากเมนูด้านซ้าย
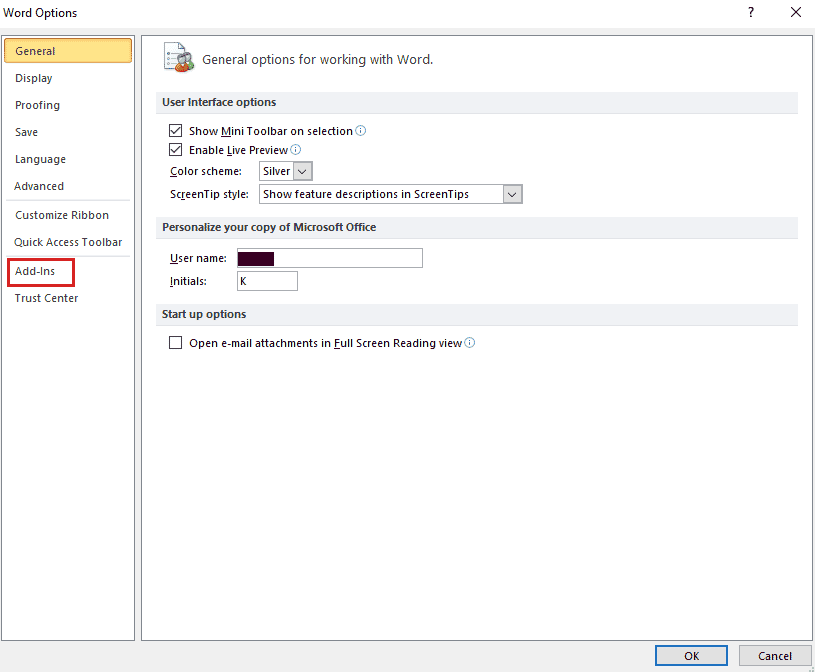
4. ตอนนี้ คลิกที่ ไป
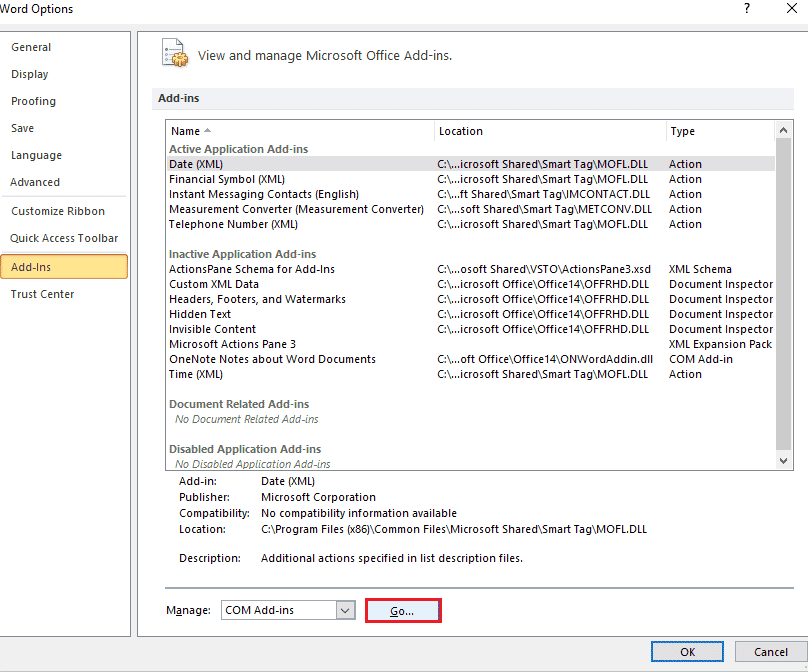
5. ยกเลิกการเลือก Add-In ทั้งหมดที่มี และเลือก ตกลง
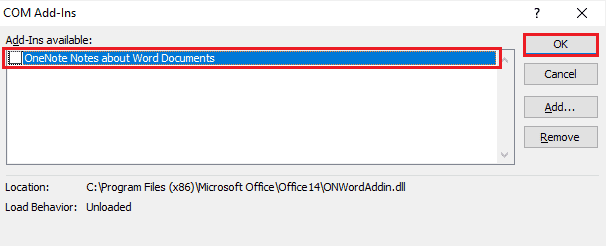
6. เมื่อคุณลบ Add-In แล้ว ให้ลองเริ่มแอปพลิเคชันอีกครั้งเพื่อตรวจสอบว่าข้อผิดพลาดได้รับการแก้ไขหรือไม่
วิธีที่ 8: ลบคีย์รีจิสทรี
ในวิธีนี้ คุณจะลบคีย์ออกจาก Windows Registry วิธีนี้ยังมีประโยชน์มากในการทำให้มั่นใจว่าคุณจะไม่พบเจอ ขออภัย แต่ Word ได้เกิดข้อผิดพลาดที่ทำให้ไม่สามารถทำงานได้อย่างถูกต้องอีกต่อไป
หมายเหตุ : สำรองข้อมูล Registry ของคุณบนฮาร์ดไดรฟ์ก่อนดำเนินการตามวิธีนี้
1. กด ปุ่ม Windows พิมพ์ Registry Editor แล้วคลิก Open
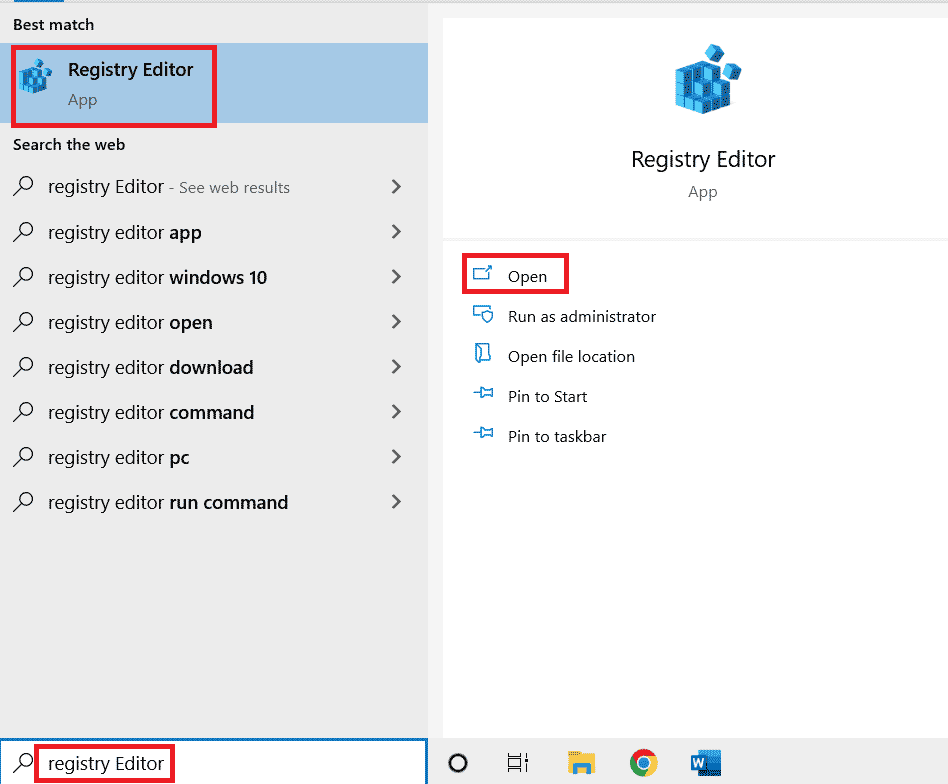
2. นำทางไปยัง เส้นทาง ตำแหน่งต่อไปนี้ใน Registry Editor
HKEY_CURRENT_USER\Software\Microsoft\Office\16.0\Common
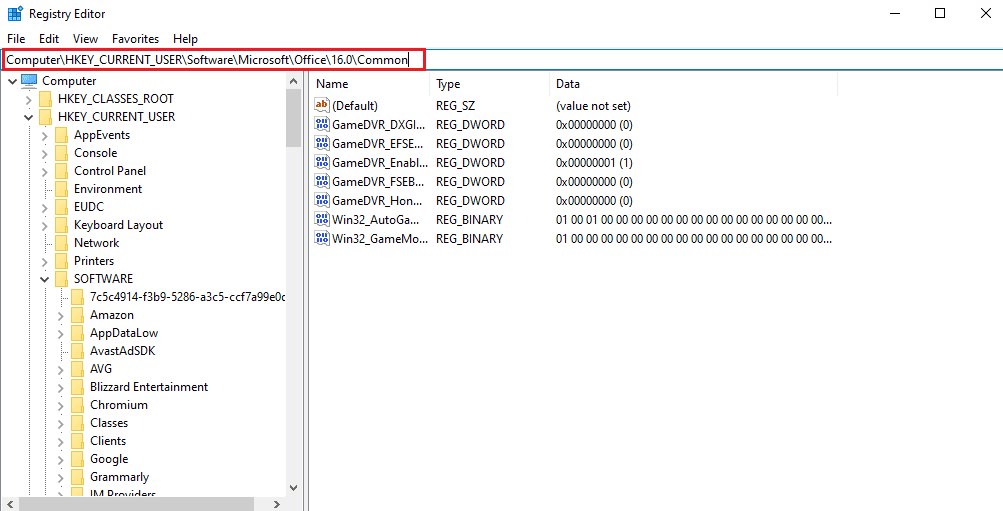
3. ตอนนี้ ค้นหาและลบโฟลเดอร์ Experiment , ExperimentTas , ExperimentEcs และโฟลเดอร์ CurrentSkuIdForApp ใน Licensing
4. เมื่อลบโฟลเดอร์ดังกล่าวทั้งหมดแล้ว ให้ รีสตาร์ท พีซี
อ่านเพิ่มเติม: แก้ไข Microsoft Office ไม่เปิดใน Windows 10
วิธีที่ 9: ติดตั้ง Microsoft Office ใหม่
หากวิธีการข้างต้นไม่สามารถช่วยคุณได้จนถึงขณะนี้ ทราบวิธีแก้ไขแล้ว ขออภัย แต่ Word เกิดข้อผิดพลาดใน Windows 10 การติดตั้งแอปพลิเคชัน Microsoft Office ใหม่สามารถช่วยคุณได้
หมายเหตุ : ใช้วิธีนี้ถ้าคุณมีดิสก์การติดตั้ง MS Office หรือรหัสผลิตภัณฑ์
1. กดปุ่ม Windows พิมพ์ แผงควบคุม แล้วคลิก เปิด
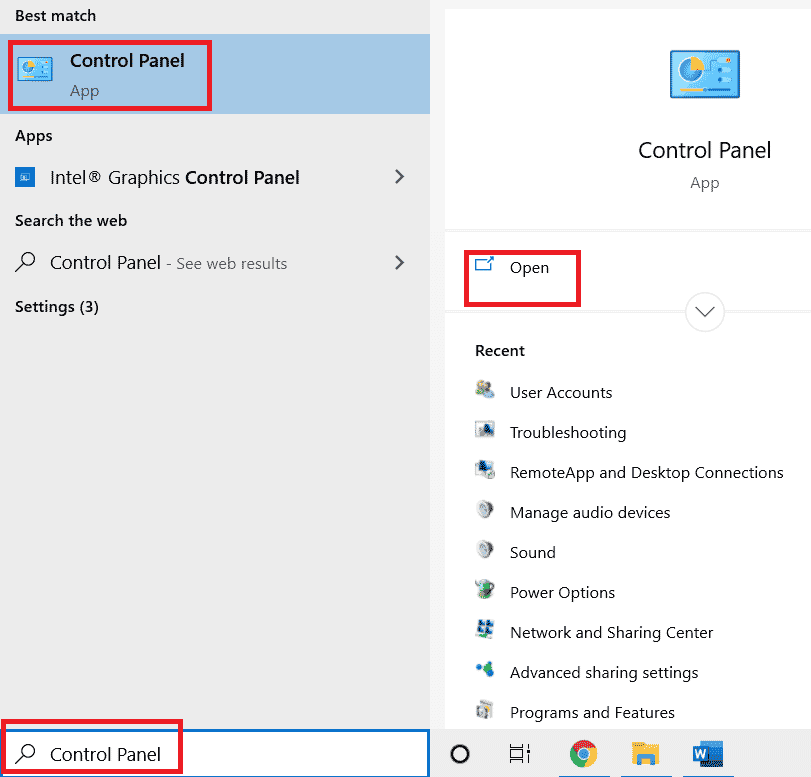
2. ตั้งค่า View by > Category จากนั้นคลิกที่การตั้งค่า Programs
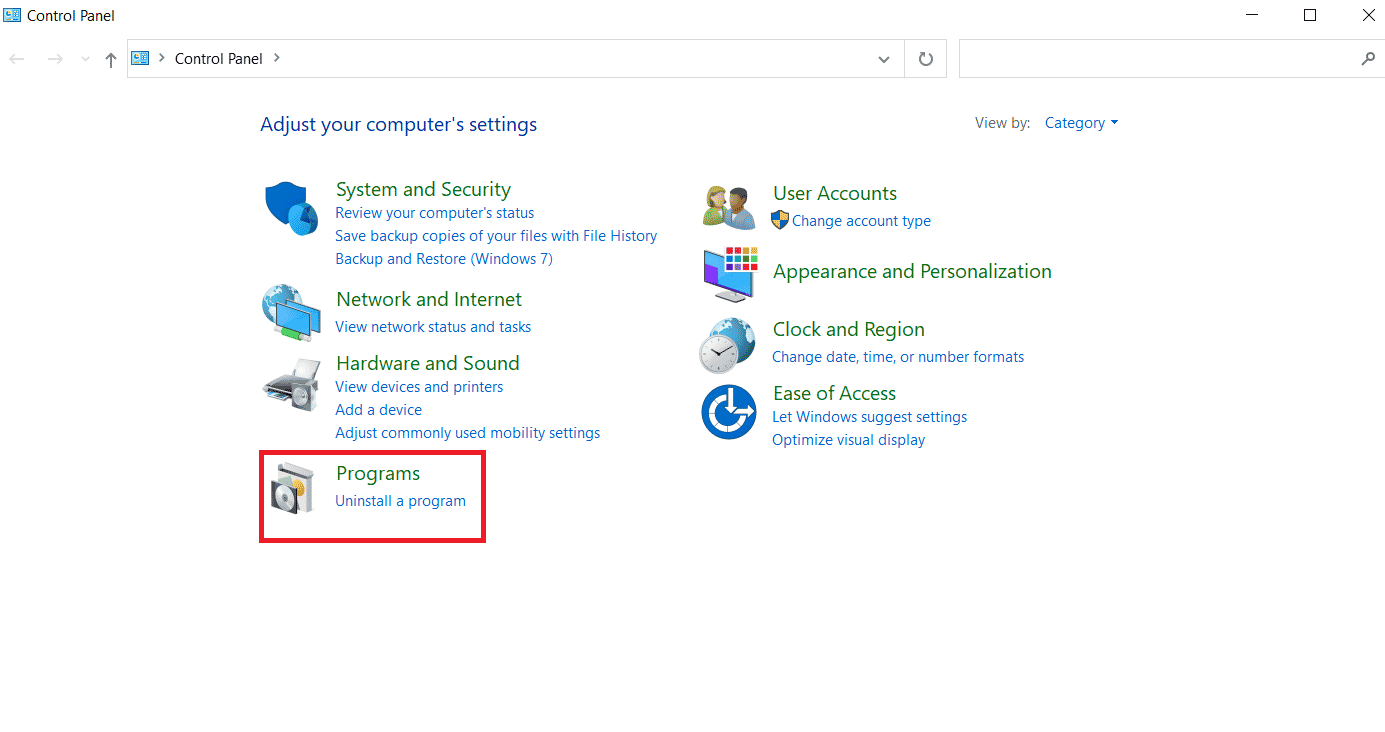
3. คลิกขวาที่ โปรแกรม Microsoft Office
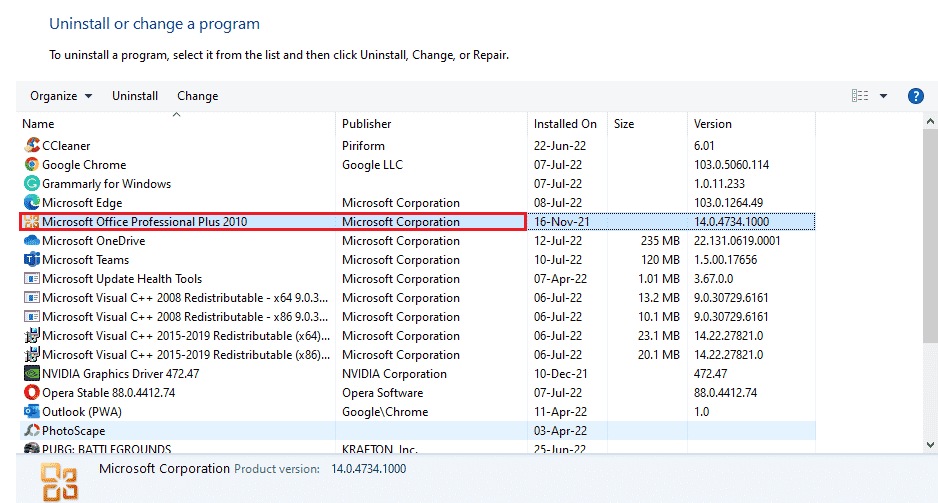
4. เลือกตัวเลือก ถอนการติดตั้ง
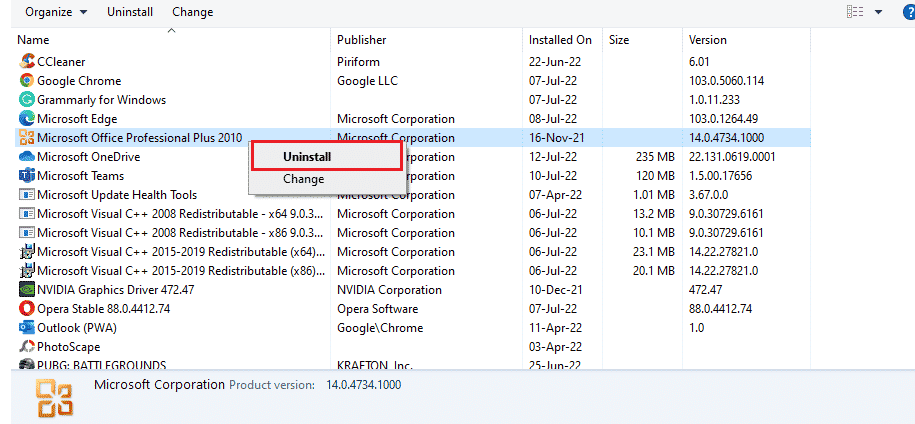
5. ตอนนี้ ใช้ ดิสก์ การติดตั้ง ติดตั้ง Microsoft Office อีกครั้ง
6. เมื่อคุณได้ติดตั้ง MS Office ใหม่บนระบบของคุณแล้ว ก็ควรแก้ไขข้อผิดพลาดทั้งหมดที่คุณกำลังเผชิญอยู่
อ่าน เพิ่มเติม : วิธีตั้งค่ารูปภาพพื้นหลังสำหรับ Microsoft Word
คำถามที่พบบ่อย (FAQ)
ไตรมาสที่ 1 เหตุใดแอป Microsoft Word ของฉันจึงไม่ทำงาน
ตอบ หากแอปพลิเคชัน Microsoft Word ของคุณมีปัญหาในการเปิด อาจเป็นเพราะการ เชื่อมต่อเครือข่าย หรือเนื่องจากโปรแกรม เวอร์ชันที่อัปเดต ใหม่ทำให้เกิดข้อผิดพลาดขณะเปิดแอป
ไตรมาสที่ 2 ฉันจะแก้ไขข้อผิดพลาดในการเปิด Word ได้อย่างไร
ตอบ ข้อผิดพลาดในการเปิด Word สามารถแก้ไขได้โดย การซ่อมแซมโปรแกรม MS Office นอกเหนือจากนั้น มีวิธีการสองสามวิธีที่ระบุไว้ข้างต้นที่สามารถช่วยคุณแก้ปัญหาได้
ไตรมาสที่ 3 วิธีการที่ระบุไว้ข้างต้นใช้ได้กับโปรแกรม Office อื่นๆ นอกเหนือจาก Word หรือไม่
ตอบ ใช่ วิธีการดังกล่าวมีประโยชน์ใน โปรแกรม Word ทั้งหมดที่แสดงข้อผิดพลาดในการเปิด
ไตรมาสที่ 4 ข้อผิดพลาดในการเปิดโปรแกรม Office แสดงบน Windows 10 เท่านั้นหรือไม่
ตอบ ไม่ ผู้ใช้ Windows หลายคนเห็นข้อผิดพลาดในการเปิดโปรแกรม Office รวมถึง Windows 7, 8 และ 11
ที่แนะนำ:
- 19 แอพเปลี่ยนใบหน้าที่ดีที่สุด
- แก้ไข Microsoft Teams หยุดทำงานบน Windows 10
- วิธีการติดตั้งและใช้งาน Teams Add in for Outlook
- วิธีทำซ้ำหน้าใน Microsoft Word
ท่ามกลางข้อดีทั้งหมดของ Microsoft Office และโปรแกรมที่เกี่ยวข้องเช่น Excel, Word, Outlook และ PowerPoint ข้อผิดพลาดในการเปิดทำหน้าที่เป็นอุปสรรคสำหรับผู้ใช้ในการใช้งานแอพพลิเคชั่นได้อย่างง่ายดาย การเห็นข้อผิดพลาดในการเปิดแอปพลิเคชัน MS Office ซ้ำๆ อาจสร้างปัญหาได้ แต่เราหวังว่าคำแนะนำของเราจะช่วยให้คุณผ่านพ้นปัญหาดังกล่าวได้อย่างทั่วถึง และรับทราบ วิธีแก้ไข ขออภัย แต่ Word พบข้อผิดพลาดใน Windows 10 ถ้าเป็นเช่นนั้น แจ้งให้เราทราบว่าวิธีใดวิธีหนึ่งที่คุณชื่นชอบ สำหรับข้อสงสัยเพิ่มเติมและข้อเสนอแนะอันมีค่า วางลงในส่วนความคิดเห็นด้านล่าง
