วิธีแก้ไขข้อผิดพลาด WDF_VIOLATION ใน Windows 10
เผยแพร่แล้ว: 2022-03-28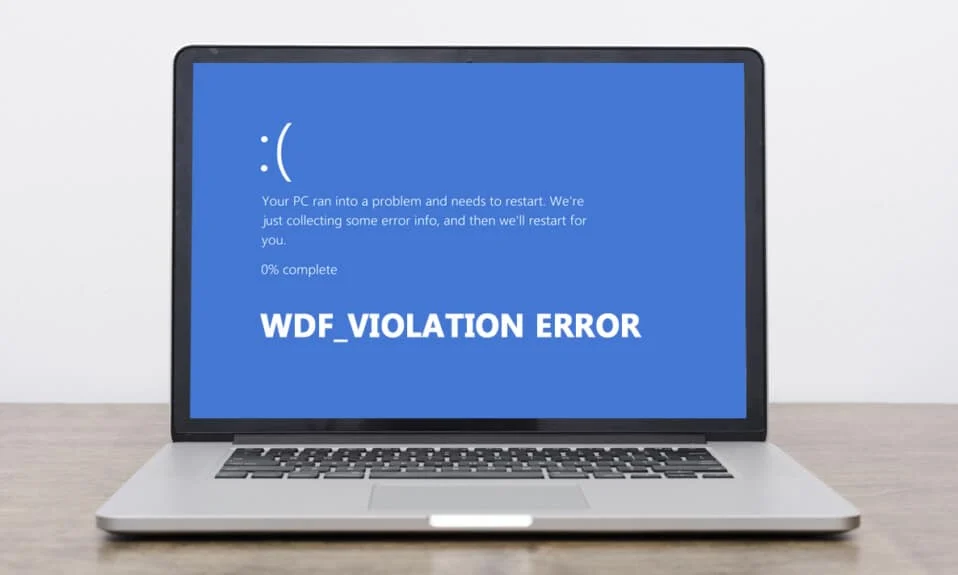
ผู้ใช้ Windows กำลังเผชิญกับข้อผิดพลาด Blue Screen of Death ใหม่ มันบอกว่า WDF_VIOLATION และข้อความที่คุ้นเคยว่าพีซีของคุณประสบปัญหาและจำเป็นต้องรีสตาร์ท แม้ว่าพีซีจะบู๊ตสำรองหลังจากเกิดข้อผิดพลาดนี้ แต่ก็ทำให้ระบบขัดข้องซึ่งอาจทำให้หงุดหงิด สิ่งสำคัญคือต้องเข้าใจความหมายของ WDF เพื่อป้องกันไม่ให้เกิดปัญหาร้ายแรงในอนาคต หากคุณกำลังเผชิญกับปัญหาเดียวกัน แสดงว่าคุณมาถูกที่แล้ว เรานำคำแนะนำที่สมบูรณ์แบบมาให้คุณซึ่งจะช่วยคุณแก้ไขข้อผิดพลาด WDF_violation windows 10 พร้อมกับอธิบายว่า WDF คืออะไร
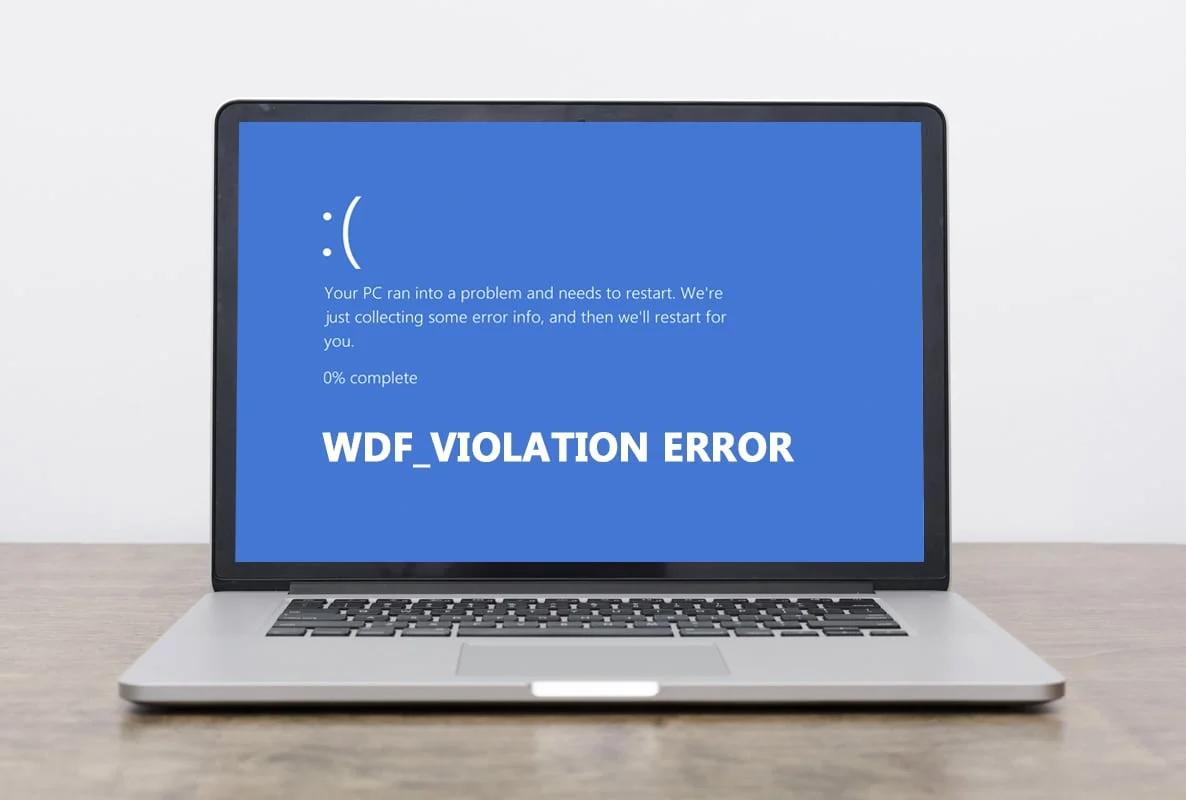
สารบัญ
- วิธีแก้ไขข้อผิดพลาด WDF_VIOLATION ใน Windows 10
- วิธีที่ 1: ลบไดรเวอร์แป้นพิมพ์ผิดพลาด (สำหรับผู้ใช้ HP)
- วิธีที่ 2: เรียกใช้การซ่อมแซมการเริ่มต้น
- วิธีที่ 3: ตัดการเชื่อมต่ออุปกรณ์ USB
- วิธีที่ 4: ปิดใช้งานพอร์ต USB
- วิธีที่ 5: ติดตั้งไดรเวอร์อุปกรณ์ Bluetooth ใหม่
- วิธีที่ 6: ซ่อมแซมไฟล์ระบบ
- วิธีที่ 7: ทำการคืนค่าระบบ
- วิธีที่ 8: รีเซ็ต Windows
วิธีแก้ไขข้อผิดพลาด WDF_VIOLATION ใน Windows 10
คุณต้องคิดว่า WDF คืออะไร WDF ย่อมาจาก Windows Driver Framework เป็นชุดเครื่องมือและไลบรารีที่ช่วยในการสร้างไดรเวอร์อุปกรณ์ ข้อผิดพลาด WDF_VIOLATION เกิดขึ้นเมื่อมีปัญหากับไดรเวอร์ที่ใช้เฟรมเวิร์ก เป็นเรื่องปกติในคอมพิวเตอร์ HP แต่พบเห็นในพีซีเครื่องอื่นเช่นกัน นี่คือเหตุผลบางประการที่อยู่เบื้องหลัง
- ในระบบ HP สาเหตุเกิดจากไดรเวอร์แป้นพิมพ์ HpqKbFiltr.sys (เวอร์ชัน 11.0.3.1) ซึ่งทำงานไม่ถูกต้องใน Windows 10 เวอร์ชัน 1803 และ 1809
- ไดรเวอร์ Bluetooth ที่เสียหาย
- ปัญหาการเชื่อมต่อกับอุปกรณ์ USB
- ปัญหาไฟล์ระบบ
- ข้อบกพร่องใน Windows builds ล่าสุด
- มัลแวร์หรือไวรัสโจมตี
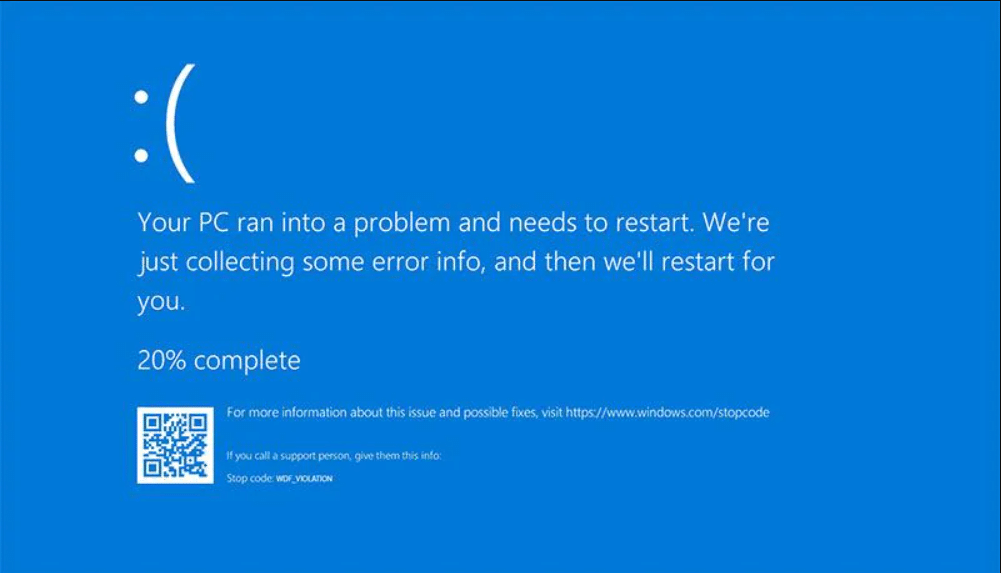
หลังจากเข้าใจว่า wdf คืออะไรและสาเหตุของข้อผิดพลาด WDF_VIOLATION ให้ไปที่วิธีการแก้ไข เนื่องจากข้อผิดพลาดนี้เกี่ยวข้องกับไดรเวอร์ ขั้นตอนแรกคือต้องตรวจสอบให้แน่ใจว่าอุปกรณ์ที่เชื่อมต่อทั้งหมดและไฟล์ไดรเวอร์นั้นเข้ากันได้กับพีซีของคุณ นี่คือวิธีการแก้ไขข้อผิดพลาด WDF_violation windows 10
วิธีที่ 1: ลบไดรเวอร์แป้นพิมพ์ผิดพลาด (สำหรับผู้ใช้ HP)
วิธีนี้มีไว้สำหรับผู้ใช้ HP ที่พบปัญหา การถอนการติดตั้งไดรเวอร์ HpqKbFiltr.sys ที่เข้ากันไม่ได้อาจช่วยแก้ปัญหาได้ แต่ก็ไม่ตรงไปตรงมา คุณจะต้องเข้าสู่ Windows Recovery Environment เพื่อปฏิบัติตามคำแนะนำของเรา
1. เปิด การตั้งค่า Windows โดยกดปุ่ม Windows และ I พร้อมกัน
2. คลิกที่ไทล์ อัปเดตและความปลอดภัย
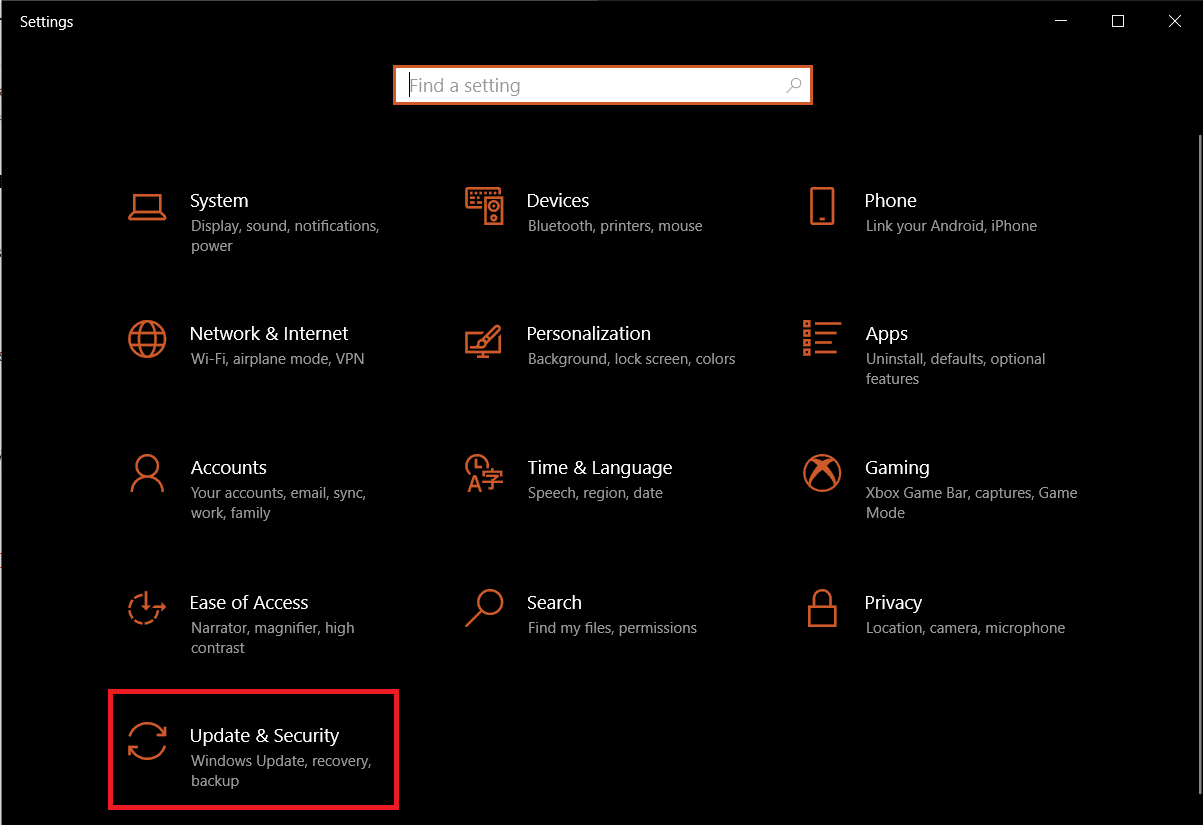
3. คลิกที่ Recovery และในบานหน้าต่างด้านขวาและคลิกที่ปุ่ม Restart now ใน ส่วน Advanced Startup
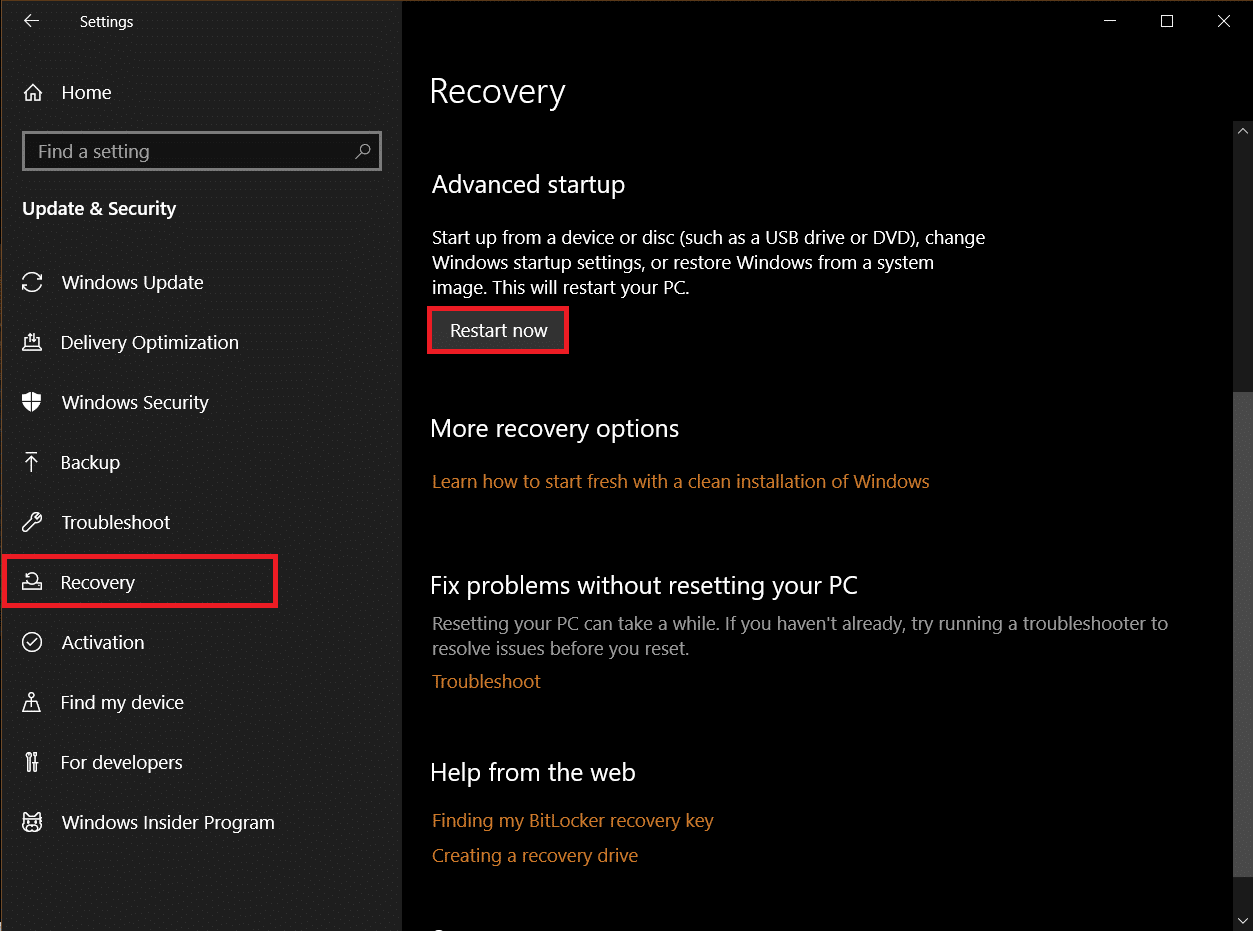
4. รอให้ระบบของคุณเข้าสู่ Windows Recovery Environment และคลิกที่ Troubleshoot ภายใต้ Choose an Option
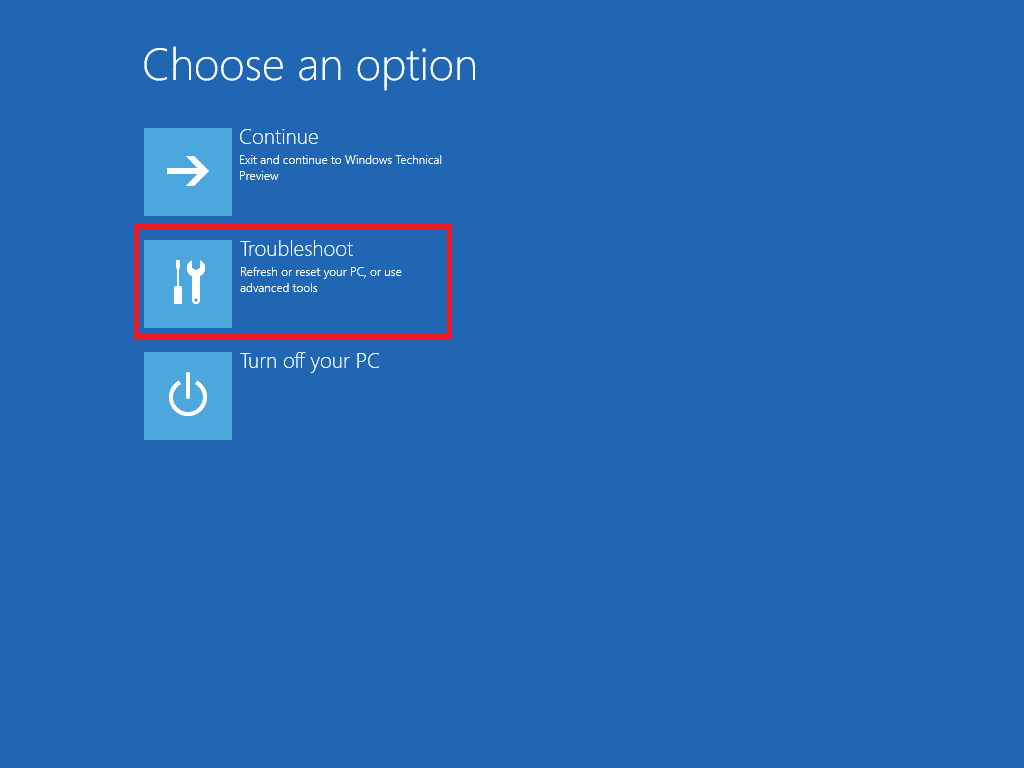
5. เลือก ตัวเลือกขั้นสูง ถัดไป
6. คลิกที่ พรอมต์คำสั่ง
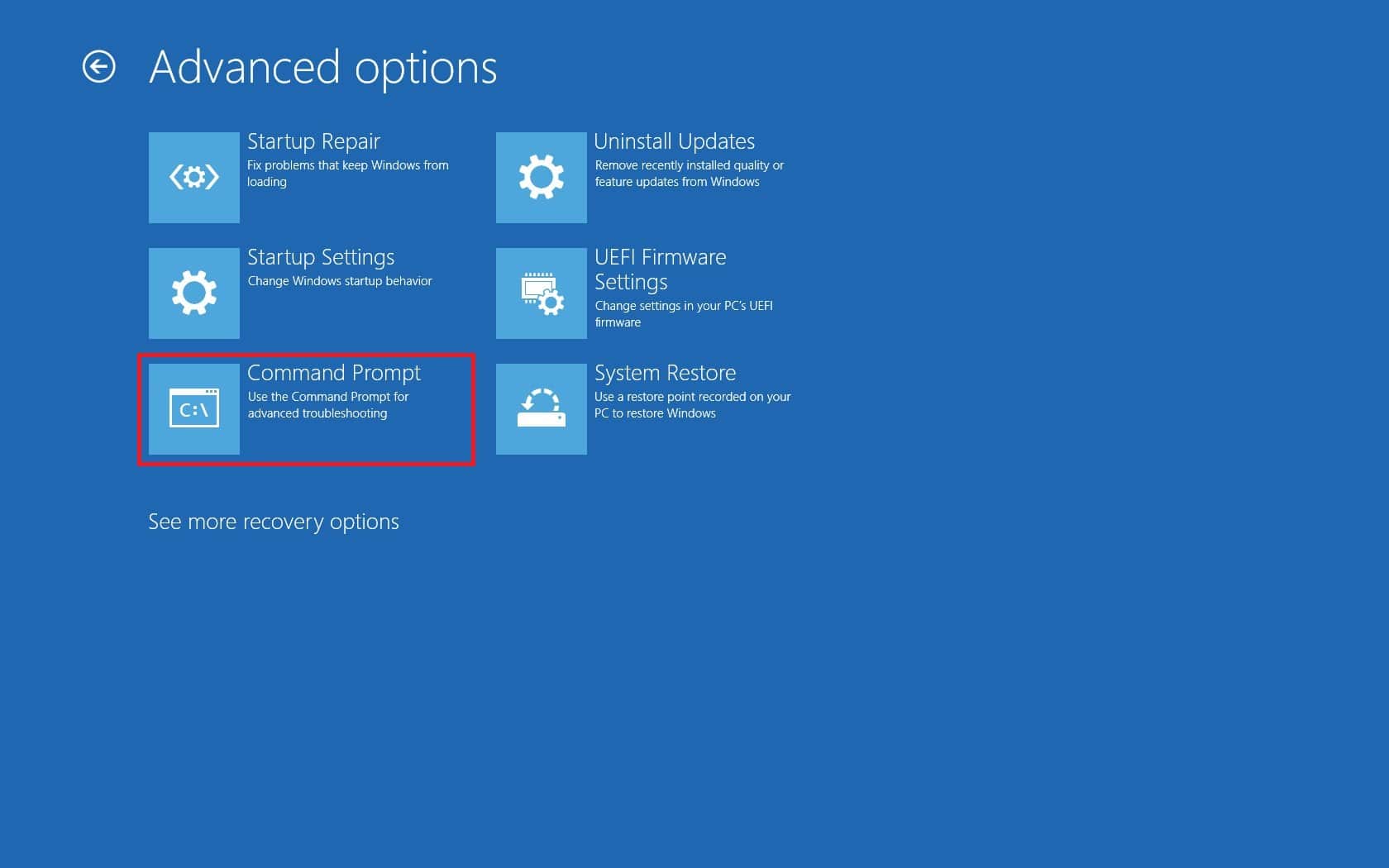
7. ขึ้นอยู่กับข้อกำหนดของระบบของคุณ ป้อนบรรทัดคำสั่งด้านล่างอย่างระมัดระวังและกดปุ่ม Enter เพื่อดำเนินการ
- คำสั่งสำหรับรุ่น 32 บิต :
dism /Image:C\ /Remove-Driver /Driver: C:\Windows\System32\DriverStore\FileRepository\hpqkbfiltr.inf_x86_f1527018cecbb8c2\HpqKbFiltr.inf
- คำสั่งสำหรับเวอร์ชัน 64 บิต :
dism /Image:C:\ /Remove-Driver/Driver: c:\Windows\System32\driverstore\FileRepository\hpqkbfiltr.inf_amd64_714aca0508a80e9a\HpqKbFiltr.inf
หมายเหตุ 1: คุณสามารถตรวจสอบข้อมูลระบบของคุณได้โดยไปที่ Settings > System > About และภายใต้ Device Specifications ให้มองหา System type
หมายเหตุ 2: หากไม่ได้ติดตั้ง Windows บนพีซีของคุณบนไดรฟ์ C: ให้แทนที่ C: ในคำสั่งที่กำหนดด้วยอักษรระบุไดรฟ์ที่คุณมี Windows

8. ออกจากพรอมต์คำสั่งเมื่อดำเนินการคำสั่งแล้ว รีสตาร์ทพีซีของคุณ
ตรวจสอบว่าคุณได้แก้ไขข้อผิดพลาด WDF_violation windows 10 หรือไม่
หมายเหตุ: มีโปรแกรมแก้ไข KB4468304 อย่างเป็นทางการของ Microsoft ซึ่งจะลบไดรเวอร์ HpqKbFiltr.sys โดยอัตโนมัติ หากคุณสามารถเริ่มพีซีของคุณได้ คุณสามารถดาวน์โหลดได้จากที่นี่ ติดตั้งและดูว่าสามารถแก้ไขปัญหาได้หรือไม่
อ่านเพิ่มเติม: 7 วิธีในการแก้ไขข้อผิดพลาด BSOD iaStorA.sys บน Windows 10
วิธีที่ 2: เรียกใช้การซ่อมแซมการเริ่มต้น
ในกรณีที่ข้อผิดพลาดนี้ปรากฏขึ้นทันทีหลังจากที่พีซีของคุณเปิดขึ้นมา เครื่องมือ Windows Startup Repair สามารถช่วยคุณได้ ได้รับการออกแบบมาเพื่อวินิจฉัยและแก้ไขปัญหาการเริ่มต้นระบบทุกประเภท ทำตามขั้นตอนด้านล่างเพื่อใช้งาน
1. ไปที่ Update & Security > Recovery > Advanced Startup และรีสตาร์ทพีซีของคุณ จากนั้นเลือกตัวเลือก Troubleshoot ตามที่แสดงใน วิธีที่ 1
2. คลิกที่ Startup Repair
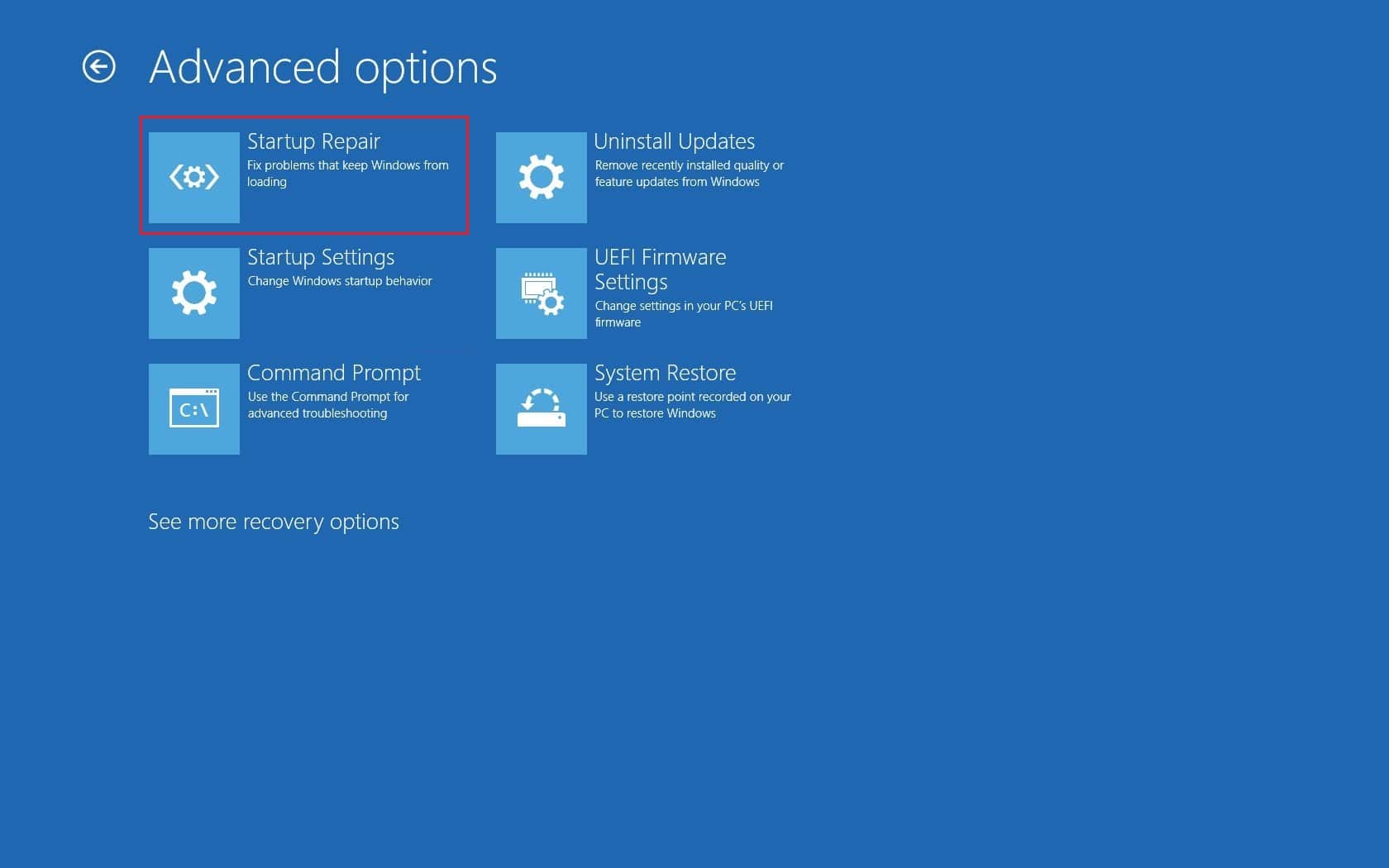
Windows จะเริ่มวินิจฉัยและแก้ไขปัญหาที่พบโดยอัตโนมัติ คุณสามารถค้นหาไฟล์บันทึกของปัญหาที่ระบุและการซ่อมแซมที่ทำขึ้นในเส้นทางตำแหน่งที่กำหนดเพื่อตรวจสอบ
c:/windows/system32/logfiles/srt/srttrail.txt
วิธีที่ 3: ตัดการเชื่อมต่ออุปกรณ์ USB
อุปกรณ์ภายนอกต้องใช้ไดรเวอร์เพื่อสื่อสารกับคอมพิวเตอร์ และหากไฟล์ไดรเวอร์เหล่านี้เข้ากันไม่ได้หรือเสียหาย อาจเกิดข้อผิดพลาดเช่น WDF_VIOLATION ทำตามขั้นตอนด้านล่าง

1. ตัดการเชื่อมต่ออุปกรณ์ต่อพ่วง USB ที่เชื่อมต่อทั้งหมด โดยเริ่มจากรุ่นใหม่ล่าสุด จากนั้นเชื่อมต่อใหม่ทีละตัวจนกว่าคุณจะระบุอุปกรณ์ที่มีปัญหาได้ คุณสามารถทำตามคำแนะนำของเราเพื่อแก้ไขปัญหาการเชื่อมต่อ USB อย่างต่อเนื่องและปัญหาการเชื่อมต่อใหม่

2. หากอุปกรณ์ USB เป็นสาเหตุของปัญหาจริงๆ ให้ ค้นหาไฟล์ไดรเวอร์ที่เข้ากันได้ทางออนไลน์ และติดตั้งด้วยตนเอง หรือหาอุปกรณ์ทดแทน
วิธีที่ 4: ปิดใช้งานพอร์ต USB
อีกวิธีในการแก้ไขข้อผิดพลาด WDF_violation windows 10 คือการปิดใช้งานพอร์ต USB บนอุปกรณ์ของคุณ มีสองวิธีในการทำเช่นนี้ วิธีหนึ่งโดยใช้ BIOS และอีกวิธีหนึ่งโดยใช้ตัวจัดการอุปกรณ์ นี่คือขั้นตอนในการดำเนินการโดยใช้ตัวจัดการอุปกรณ์
1. กดปุ่ม Windows พิมพ์ device manager แล้วคลิก Open
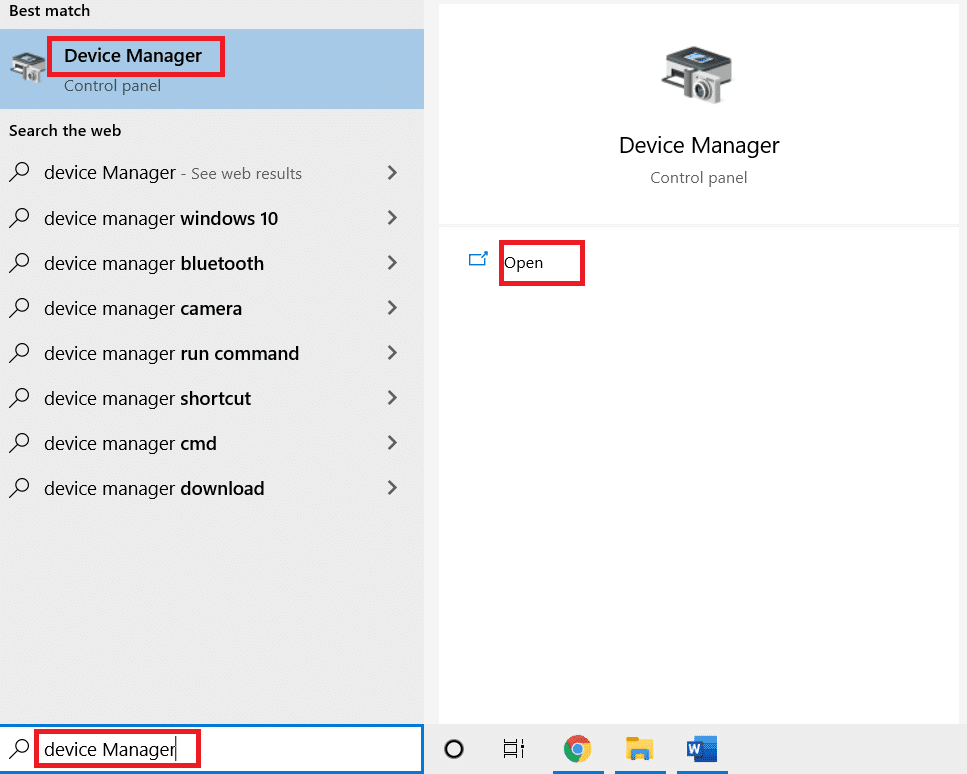
3. ค้นหาและขยาย ตัวควบคุม Universal Serial Bus โดยดับเบิลคลิก
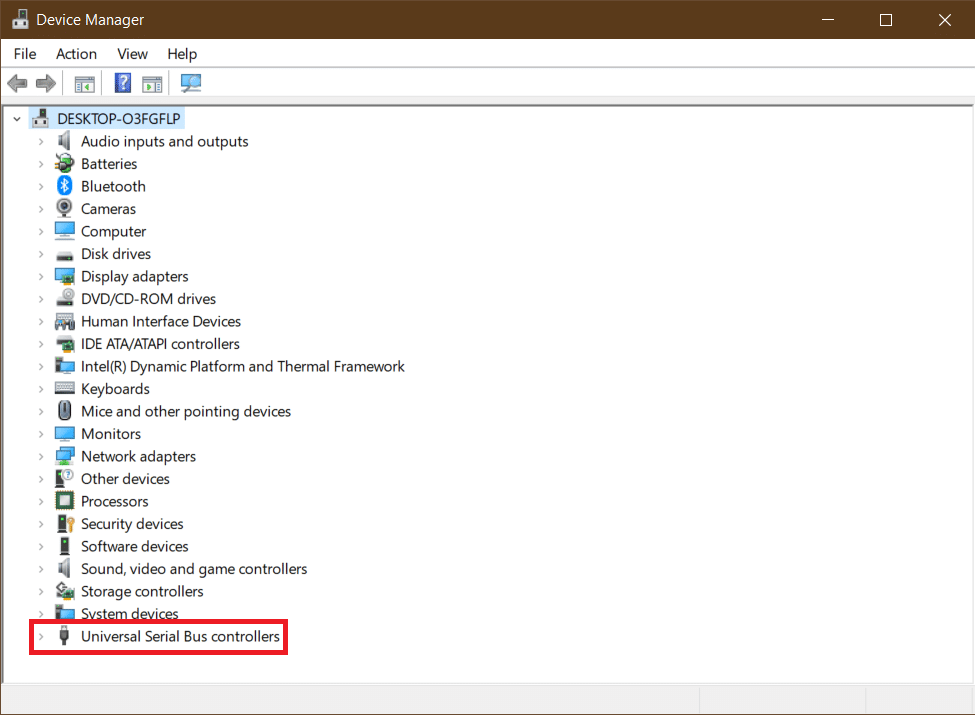
4. คลิกขวาที่ USB Composite Device และเลือก Disable device
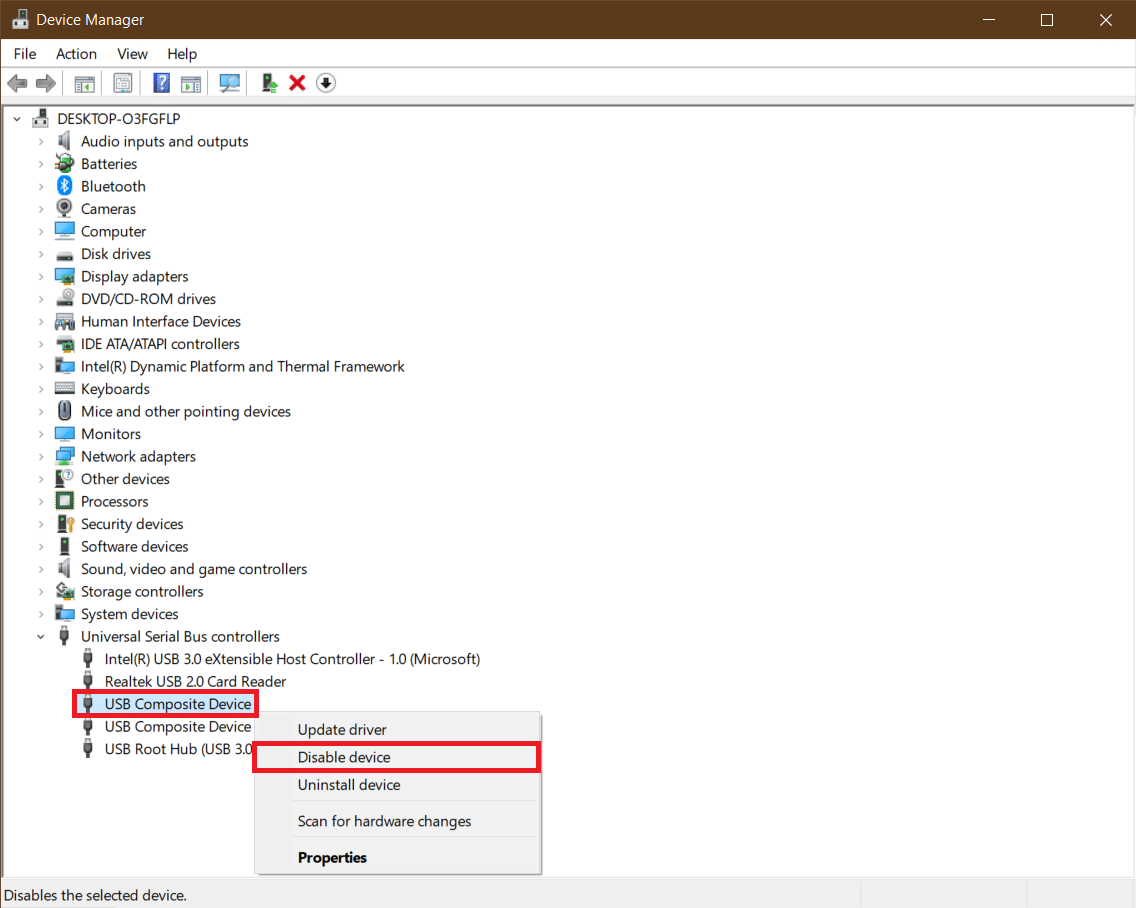
5. คลิก ใช่ เมื่อได้รับแจ้งให้ยืนยัน
6. ทำซ้ำขั้นตอนข้างต้นสำหรับ อุปกรณ์ USB Composite ทั้งหมด
ตรวจสอบว่ามีการแก้ไขข้อผิดพลาด WDF_violation windows 10 หรือไม่
หากคุณต้องการปิดการใช้งานพอร์ต USB จากเมนู BIOS ให้ทำตามคำแนะนำของเราเพื่อเรียนรู้วิธีเข้าถึง BIOS จากนั้นไปที่ BIOS > แท็บขั้นสูง > อุปกรณ์เบ็ดเตล็ด > พอร์ต USB ภายนอก > ปิดใช้งาน
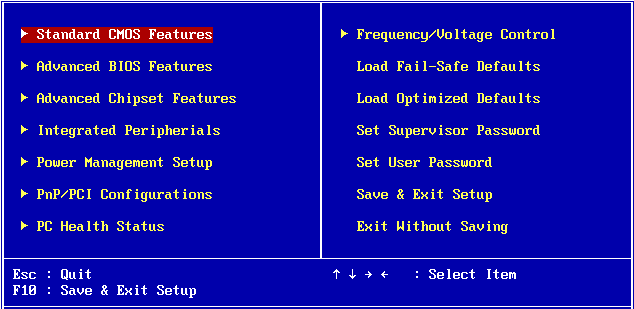
หมายเหตุ: ป้ายกำกับที่แน่นอนใน BIOS อาจแตกต่างกันไปขึ้นอยู่กับผู้ผลิต
อ่านเพิ่มเติม: วิธีแก้ไขข้อผิดพลาดของ Windows Update 80072ee2
วิธีที่ 5: ติดตั้งไดรเวอร์อุปกรณ์ Bluetooth ใหม่
ในบางกรณี ไดรเวอร์ Bluetooth ที่ล้าสมัยยังสามารถแสดงข้อผิดพลาด WDF_VIOLATION BSOD เมื่ออุปกรณ์ Bluetooth เชื่อมต่อกับระบบ คุณสามารถแก้ไขได้โดยถอนการติดตั้งไดรเวอร์เหล่านี้ แต่ก่อนอื่น คุณต้องบูตระบบในเซฟโหมด จากนั้นถอนการติดตั้งไดรเวอร์อุปกรณ์ Bluetooth ดังที่แสดงด้านล่าง
1. ใน Safe Mode ให้เปิด Device Manager ตามที่แสดงใน วิธีที่ 3
2. ดับเบิลคลิกที่ Bluetooth หรือคลิกที่ลูกศรเล็ก ๆ ข้างๆ เพื่อขยาย
3. คลิกขวาที่อุปกรณ์และเลือก คุณสมบัติ จากเมนู
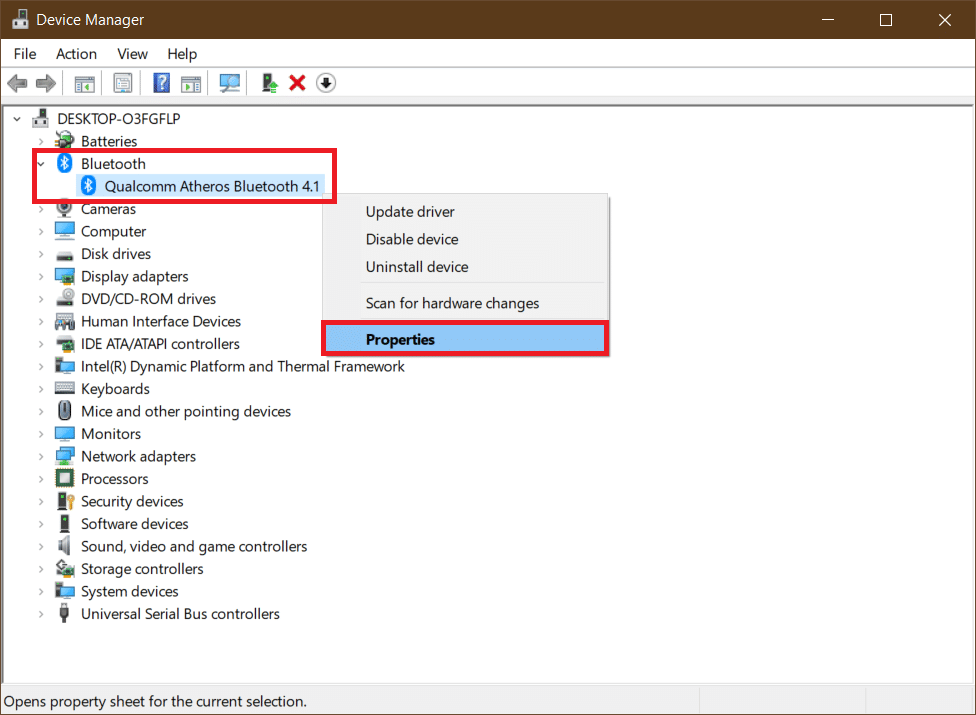
4. ไปที่แท็บ ไดรเวอร์ แล้วคลิกปุ่ม ถอนการติดตั้งอุปกรณ์
5. ในป๊อปอัปถอนการติดตั้งอุปกรณ์ ให้ เลือก ช่องทำเครื่องหมาย ลบซอฟต์แวร์ไดรเวอร์สำหรับอุปกรณ์นี้ และคลิก ถอนการติดตั้ง เพื่อยืนยัน
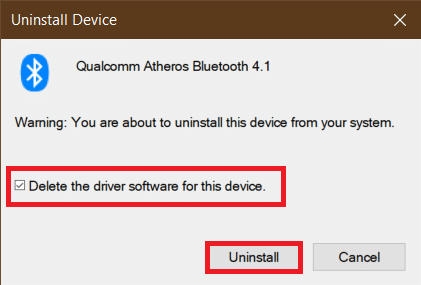
6. หลังจากถอนการติดตั้งไดรเวอร์แล้ว ให้ รีบูตพีซี
7. ดาวน์โหลดไดรเวอร์ล่าสุดจาก เว็บไซต์ของผู้ผลิต (เช่น Lenovo)
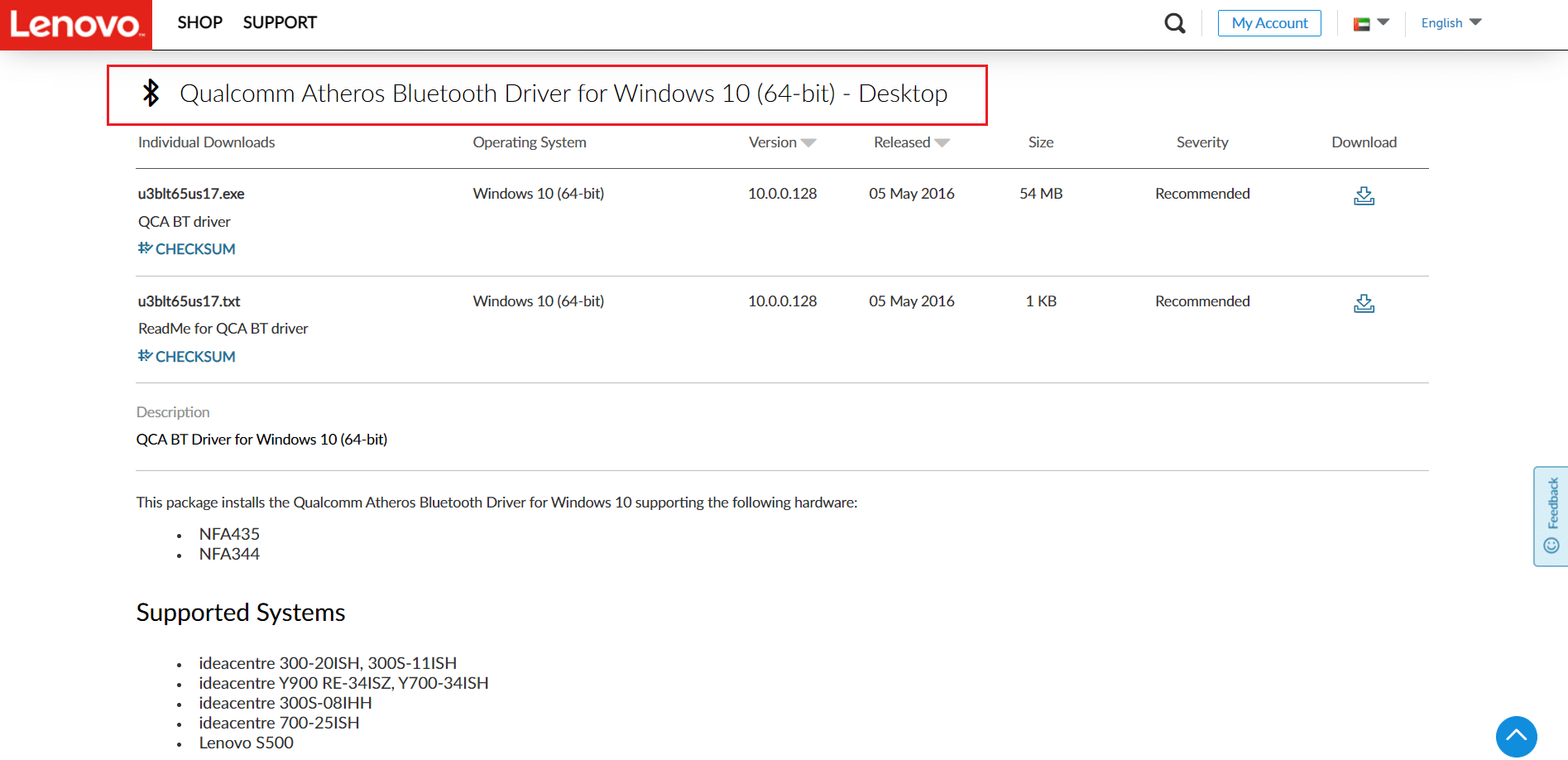
8. บูตเครื่องพีซีของคุณตามปกติโดยใช้คำแนะนำเกี่ยวกับวิธีออกจากเซฟโหมด
อ่านเพิ่มเติม: แก้ไขคอมพิวเตอร์ไม่ซิงค์ใหม่เนื่องจากไม่มีข้อมูลเวลา
วิธีที่ 6: ซ่อมแซมไฟล์ระบบ
ไฟล์ระบบบนพีซีที่ใช้ Windows 10 อาจเสียหายผ่านแอปพลิเคชันของบริษัทอื่น มัลแวร์ ฯลฯ หรืออาจหายไปทั้งหมด มันสามารถทำให้เกิดข้อผิดพลาด WDF_violation windows 10 คุณสามารถเรียกใช้การสแกน DISM & SFC ตอนนี้ซ่อมแซมเครื่องมือเพื่อซ่อมแซมหรือแทนที่ไฟล์ที่เสียหายโดยทำตามคำแนะนำของเราเพื่อซ่อมแซมไฟล์ระบบใน Windows 10
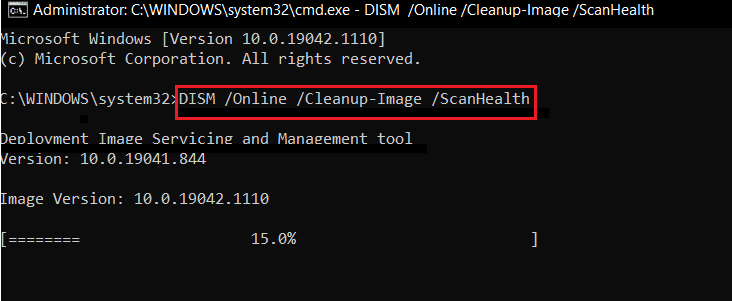
วิธีที่ 7: ทำการคืนค่าระบบ
หากข้อผิดพลาด WDF_VIOLATION เริ่มต้นขึ้นหลังจากติดตั้งแอปพลิเคชันใหม่หรือเปลี่ยนแปลง Registry คุณควรลองกู้คืนระบบกลับเป็นสถานะก่อนหน้า ฟังก์ชันการคืนค่าระบบใน Windows 10 จะสร้างจุดคืนค่าเป็นประจำเพื่อเปลี่ยนกลับเป็นเมื่อจำเป็น ทำตามคำแนะนำของเราเพื่อสร้างจุดคืนค่าระบบใน Windows 10
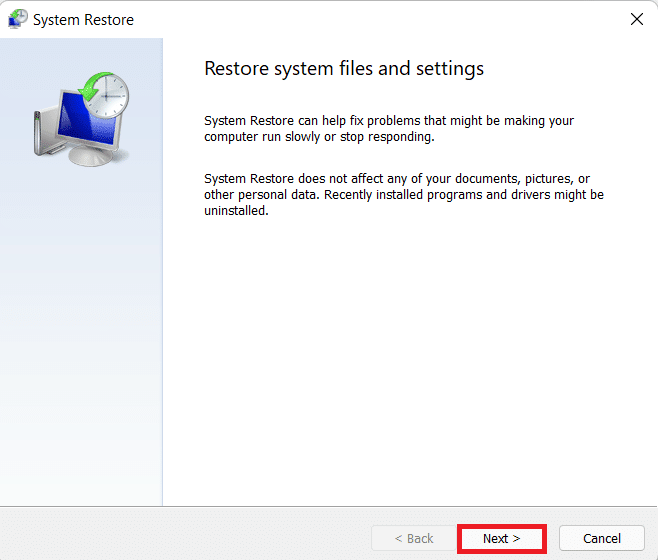
อ่านเพิ่มเติม: แก้ไขข้อผิดพลาด Ntoskrnl.exe BSOD Blue Screen
วิธีที่ 8: รีเซ็ต Windows
หากวิธีการข้างต้นไม่ได้ผลสำหรับคุณ คุณอาจต้องทำการฮาร์ดรีเซ็ต ใช้วิธีนี้เฉพาะเมื่อจำเป็นเท่านั้นและคุณไม่มีทางเลือก คุณสามารถรีเซ็ตระบบของคุณในขณะที่ยังคงรักษาไฟล์ทั้งหมดของคุณไว้โดยทำตามคำแนะนำในการรีเซ็ต Windows 10 โดยไม่สูญเสียข้อมูล
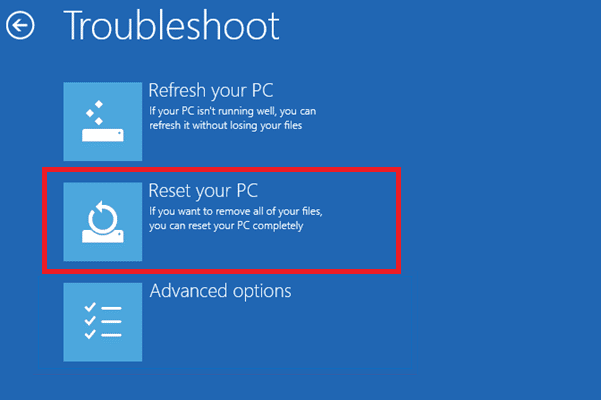
หมายเหตุ: หากทำได้ เราแนะนำให้ติดตั้ง Windows ใหม่โดยใช้สื่อการติดตั้ง ในกรณีที่ข้อผิดพลาดยังคงมีอยู่
ที่แนะนำ:
- 27 ทางเลือกที่ดีที่สุดสำหรับ Microsoft Word
- แก้ไขข้อผิดพลาด ID การประชุมซูมไม่ถูกต้องใน Windows 10
- แก้ไขข้อผิดพลาด Windows Store 0x80072ee7
- แก้ไข win32kfull.sys BSOD ใน Windows 10
เราหวังว่าคู่มือนี้จะเป็นประโยชน์ และคุณสามารถแก้ไข ข้อผิดพลาด WDF_violation ใน Windows 10 ได้พร้อมกับเรียนรู้ความหมายของ WDF และ WDF แจ้งให้เราทราบว่าวิธีใดได้ผลดีที่สุดสำหรับคุณ หากคุณมีข้อสงสัยหรือข้อเสนอแนะโปรดทิ้งไว้ในส่วนความคิดเห็น
