วิธีแก้ไขการติดตั้ง VirtualBox ล้มเหลวใน Windows 10
เผยแพร่แล้ว: 2022-09-23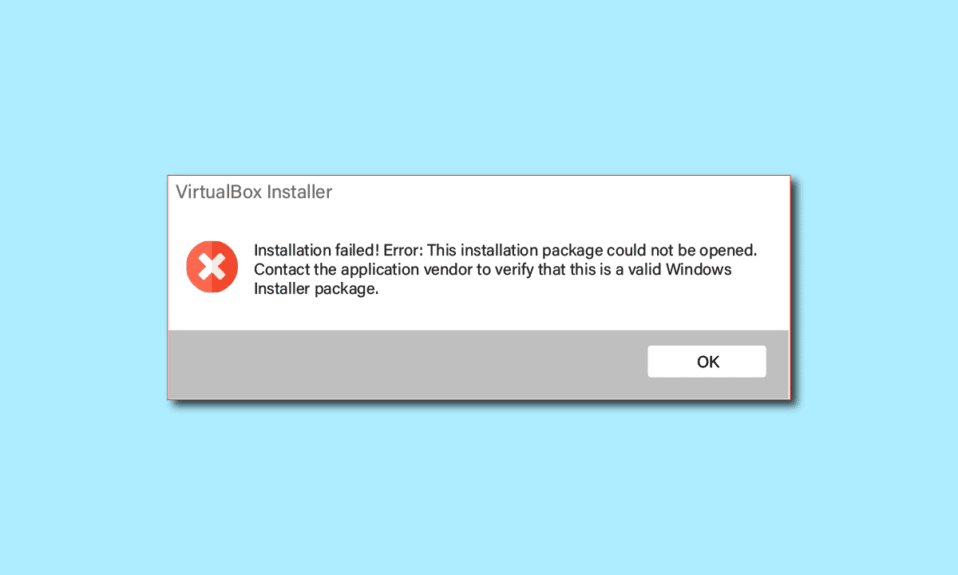
ในช่วงไม่กี่ครั้งที่ผ่านมา ผู้ใช้ Windows 10 จำนวนมากบ่นว่าได้รับข้อผิดพลาดในการติดตั้งขณะพยายามติดตั้งการตั้งค่า VirtualBox บนคอมพิวเตอร์ของตน VirtualBox เป็นเครื่องมือที่ช่วยให้ผู้ใช้สามารถใช้ระบบปฏิบัติการหลายระบบบนคอมพิวเตอร์ของตนได้ เครื่องมือนี้อนุญาตให้ผู้ใช้เรียกใช้ระบบปฏิบัติการ Linux, Oracle Solaris, Mac OS X และ Microsoft Windows ข้อผิดพลาดในการติดตั้งสามารถป้องกันไม่ให้ผู้ใช้ใช้การตั้งค่า VirtualBox และทำให้เกิดปัญหาเมื่อพยายามติดตั้งการตั้งค่า VirtualBox บนคอมพิวเตอร์ของตนอีกครั้ง ง่ายต่อการแก้ไขปัญหาการติดตั้ง VirtualBox ล้มเหลว โดยทั่วไป ปัญหาสามารถแก้ไขได้โดยเรียกใช้การสแกนระบบ ในคู่มือนี้ เราจะหารือเกี่ยวกับวิธีการแก้ไขปัญหาการติดตั้ง VirtualBox ที่ล้มเหลวใน Windows 10
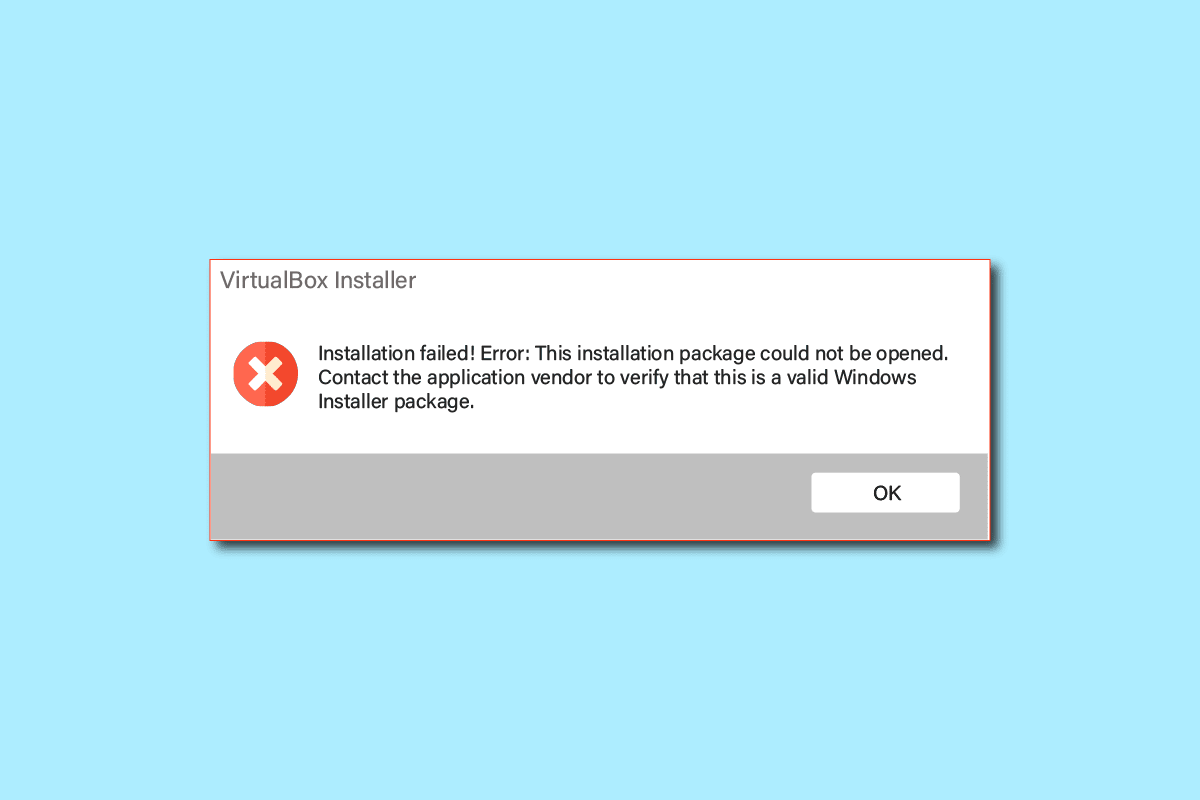
สารบัญ
- วิธีแก้ไขการติดตั้ง VirtualBox ล้มเหลวใน Windows 10
- วิธีที่ 1: เรียกใช้การตั้งค่า VirtualBox ในฐานะผู้ดูแลระบบ
- วิธีที่ 2: ตรวจสอบให้แน่ใจว่าเนื้อที่ดิสก์เพียงพอ
- วิธีที่ 3: ล้างไฟล์ชั่วคราว
- วิธีที่ 4: ปิดใช้งานโปรแกรมป้องกันไวรัสของ บริษัท อื่นชั่วคราว (ถ้ามี)
- วิธีที่ 5: อัปเดต Windows
- วิธีที่ 6: เรียกใช้ตัวแก้ไขปัญหาการติดตั้งโปรแกรม Microsoft
วิธีแก้ไขการติดตั้ง VirtualBox ล้มเหลวใน Windows 10
อาจมีสาเหตุหลายประการสำหรับปัญหาการติดตั้ง VirtualBox สาเหตุที่เป็นไปได้บางประการมีดังต่อไปนี้
- ปัญหาการกำหนดค่าและการอนุญาตกับการตั้งค่า VirtualBox
- พื้นที่ดิสก์ไม่เพียงพอบนคอมพิวเตอร์
- ไฟล์ระบบที่เสียหายหรือล้าสมัยในคอมพิวเตอร์ของคุณ
- ปัญหาที่เกิดจากโปรแกรมป้องกันไวรัสของบริษัทอื่น
- การอัปเดต Windows ที่เสียหายหรือล้าสมัย
- ข้อบกพร่องและข้อผิดพลาดในการอัปเดต Windows
- ปัญหาที่เกิดจากไฟล์ชั่วคราวที่มากเกินไป
ในคู่มือต่อไปนี้ เราจะพูดถึงวิธีการแก้ไขปัญหาเกี่ยวกับความล้มเหลวในการติดตั้ง VirtualBox
วิธีที่ 1: เรียกใช้การตั้งค่า VirtualBox ในฐานะผู้ดูแลระบบ
วิธีแรกวิธีหนึ่งที่คุณสามารถลองแก้ไขข้อผิดพลาดในการติดตั้งด้วยการตั้งค่า VirtualBox ได้คือการเรียกใช้การตั้งค่าในฐานะผู้ดูแลระบบ การอนุญาตสิทธิ์ผู้ดูแลระบบในการตั้งค่า VirtualBox จะป้องกันข้อผิดพลาดที่เกิดจากแอปพื้นหลังอื่นๆ
1. ค้นหา ไฟล์ติดตั้ง VirtualBox และคลิกขวาที่ไฟล์
2. ตอนนี้ คลิกที่ Run as administrator
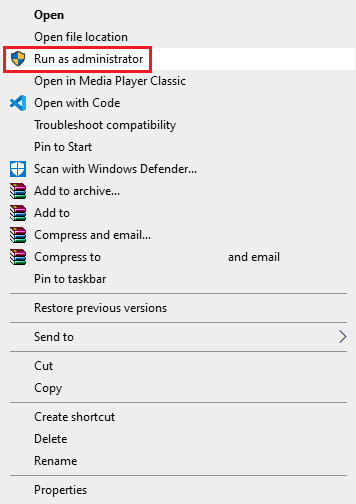
3. บนข้อความแจ้ง UAC ให้คลิก ใช่ เพื่อดำเนินการ ตั้งค่า Oracle VM VirtualBox
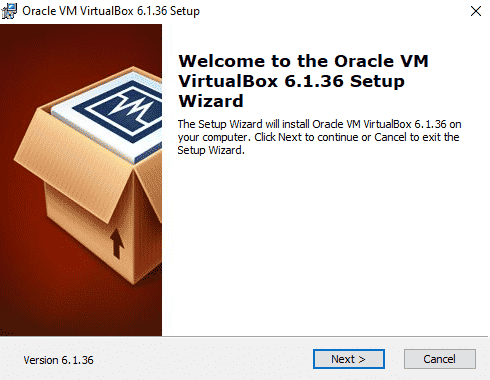
ผู้ใช้หลายคนสังเกตเห็นว่าการอนุญาตสิทธิ์ผู้ดูแลระบบการตั้งค่า VirtualBox แก้ไขข้อผิดพลาดในการติดตั้ง
วิธีที่ 2: ตรวจสอบให้แน่ใจว่าเนื้อที่ดิสก์เพียงพอ
ก่อนติดตั้งหรือดำเนินการติดตั้ง VirtualBox ใหม่บนคอมพิวเตอร์ของคุณ ตรวจสอบให้แน่ใจว่าคุณมีพื้นที่ดิสก์เพียงพอสำหรับติดตั้งโปรแกรม สาเหตุที่พบบ่อยที่สุดประการหนึ่งของความล้มเหลวในการติดตั้งบนคอมพิวเตอร์คือ พื้นที่ดิสก์ไม่เพียงพอในคอมพิวเตอร์ คุณสามารถลองเพิ่มพื้นที่ว่างในดิสก์เพื่อแก้ไขปัญหาการติดตั้ง VirtualBox ล้มเหลว
1. กดปุ่ม Windows + E พร้อมกันเพื่อเปิด File Explorer
2. คลิกที่ พีซีเครื่องนี้ และค้นหาดิสก์ที่คุณต้องการ ติด ตั้ง VirtualBox setup
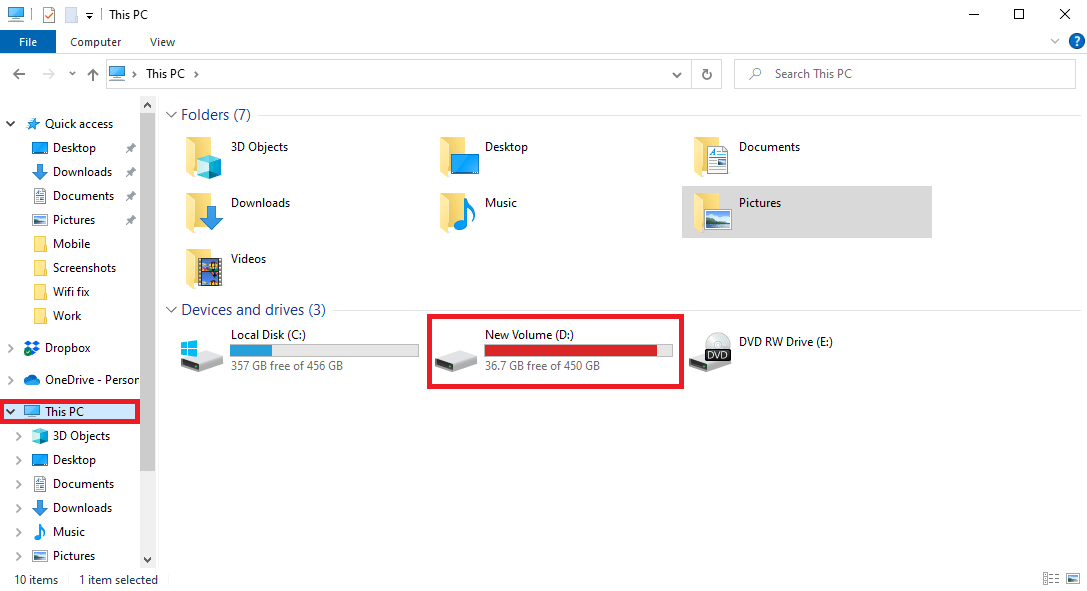
3. คลิกขวาที่ดิสก์แล้วคลิก Properties
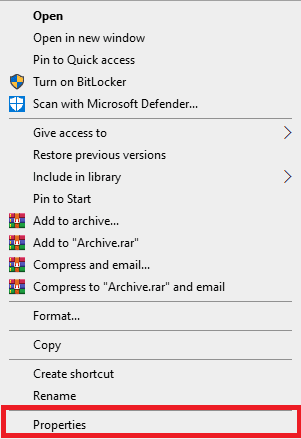
4. ใต้แท็บ General คุณจะเห็นข้อมูลพื้นที่ดิสก์
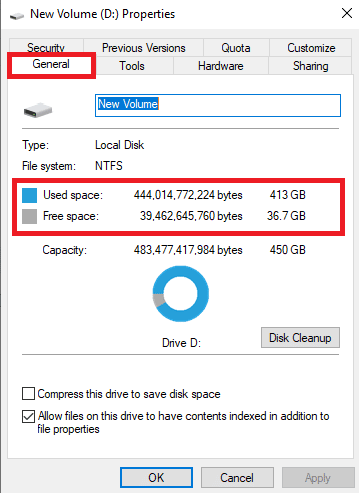
5. หากคุณมีเนื้อที่ดิสก์ไม่เพียงพอ ให้พิจารณาลบไฟล์ที่ไม่จำเป็นออกจากดิสก์ หากต้องการเพิ่มพื้นที่ว่าง คุณสามารถอ่านคำแนะนำเกี่ยวกับวิธีใช้การล้างข้อมูลบนดิสก์ใน Windows 10 ได้
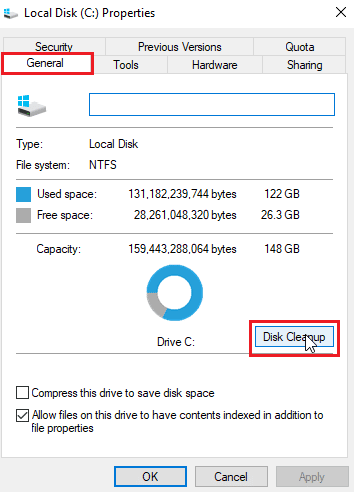
อ่านเพิ่มเติม: การแก้ไขล้มเหลวในการสร้างอุปกรณ์พร็อกซีสำหรับอุปกรณ์ USB
วิธีที่ 3: ล้างไฟล์ชั่วคราว
ไฟล์ชั่วคราวเป็นไฟล์ชั่วคราวในคอมพิวเตอร์ของคุณ คุณควรล้างไฟล์เหล่านี้เป็นประจำ มิฉะนั้น ไฟล์เหล่านี้อาจทำให้คอมพิวเตอร์ของคุณทำงานช้าลงและทำให้เกิดข้อผิดพลาดต่างๆ เช่น การติดตั้งและติดตั้งข้อผิดพลาดในการตั้งค่า VirtualBox อีกครั้ง ผู้ใช้หลายคนพบว่าการลบไดเร็กทอรี temp แก้ปัญหาด้วยการติดตั้ง
1. กดปุ่ม Windows + R พร้อมกันเพื่อเปิดกล่องโต้ตอบ เรียกใช้
2. พิมพ์ %temp% แล้วกดปุ่ม Enter
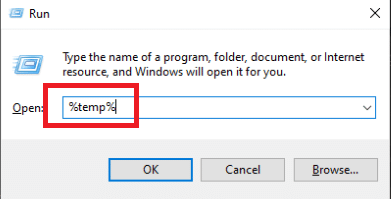

3. กด ปุ่ม Ctrl + A พร้อมกันเพื่อเลือกไฟล์ทั้งหมดและลบทั้งหมดโดยกดปุ่ม Delete
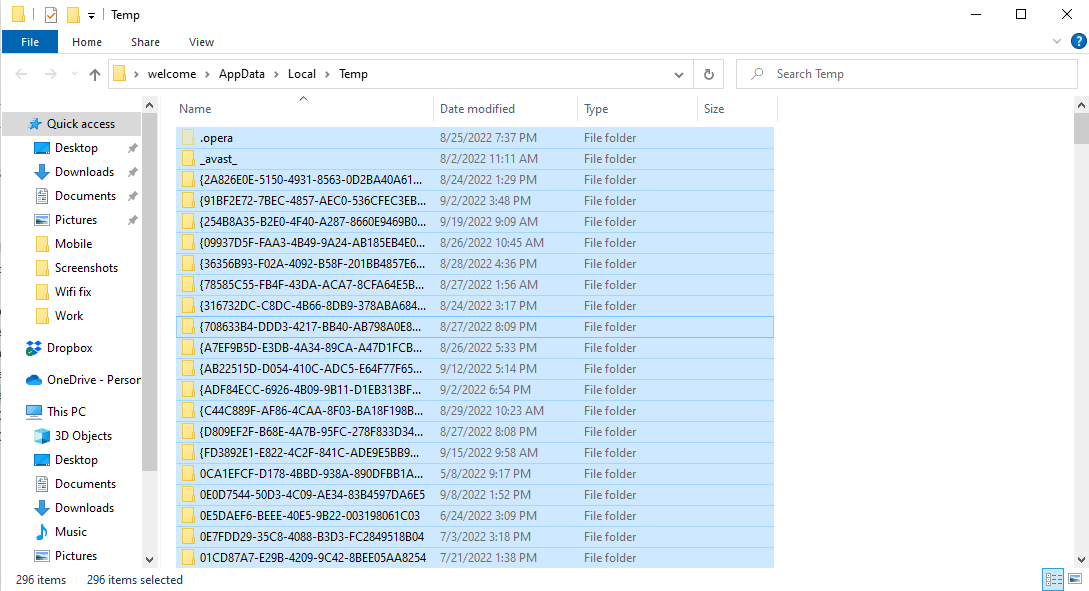
วิธีที่ 4: ปิดใช้งานโปรแกรมป้องกันไวรัสของ บริษัท อื่นชั่วคราว (ถ้ามี)
ผู้ใช้หลายคนยังพบว่าข้อผิดพลาดในการติดตั้งด้วยการตั้งค่า VirtualBox นั้นเกิดจากโปรแกรมป้องกันไวรัสของบริษัทอื่น เมื่อโปรแกรมป้องกันไวรัสอ่านไฟล์โปรแกรมเป็นไวรัสหรือมัลแวร์อย่างไม่ถูกต้อง อาจขัดขวางกระบวนการติดตั้งและทำให้เกิดข้อผิดพลาด VirtualBox การติดตั้งใหม่ ในการแก้ไขปัญหาที่เกิดจากโปรแกรมป้องกันไวรัส คุณสามารถลองปิดใช้งานโปรแกรมป้องกันไวรัสบนคอมพิวเตอร์ของคุณ คุณสามารถตรวจสอบวิธีปิดการใช้งานโปรแกรมป้องกันไวรัสชั่วคราวในคู่มือ Windows 10 เพื่อปิดการใช้งานโปรแกรมป้องกันไวรัสของ บริษัท อื่นบนคอมพิวเตอร์ของคุณอย่างปลอดภัยและแก้ไขปัญหาการติดตั้ง VirtualBox ที่ล้มเหลว
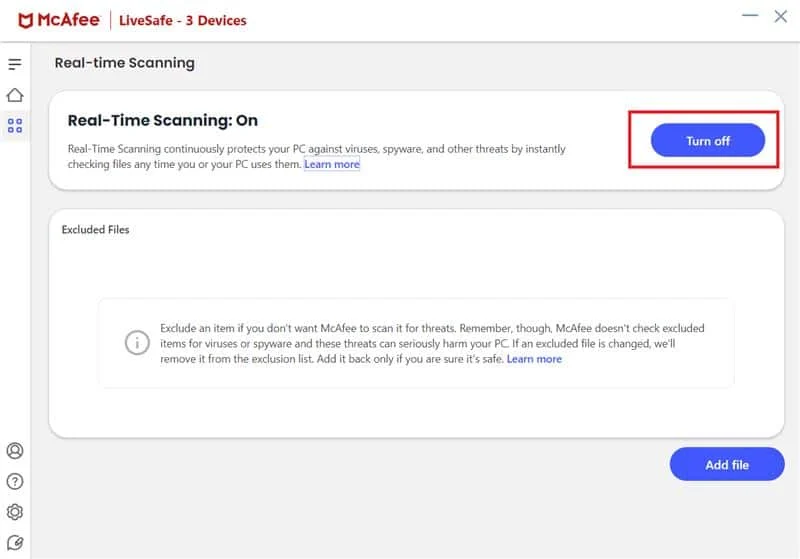
อ่านเพิ่มเติม: แก้ไข VMware Error Code 21001 ใน Windows 10
วิธีที่ 5: อัปเดต Windows
บางครั้งข้อผิดพลาดในการติดตั้งด้วยการตั้งค่า VirtualBox อาจเกิดจากปัญหาของ Windows หากมีการติดตั้ง Windows เวอร์ชันที่เสียหายหรือล้าสมัยในคอมพิวเตอร์ของคุณ คุณอาจประสบปัญหาขณะพยายามติดตั้งโปรแกรม ในการแก้ไขปัญหานี้ คุณสามารถตรวจสอบการอัปเดต Windows 10 บนคอมพิวเตอร์ของคุณได้ด้วยตนเอง ดูวิธีดาวน์โหลดและติดตั้งคู่มืออัปเดตล่าสุดของ Windows 10 เพื่อทำตามขั้นตอนในการติดตั้ง Windows 10 เวอร์ชันล่าสุดบนคอมพิวเตอร์ของคุณอย่างปลอดภัย
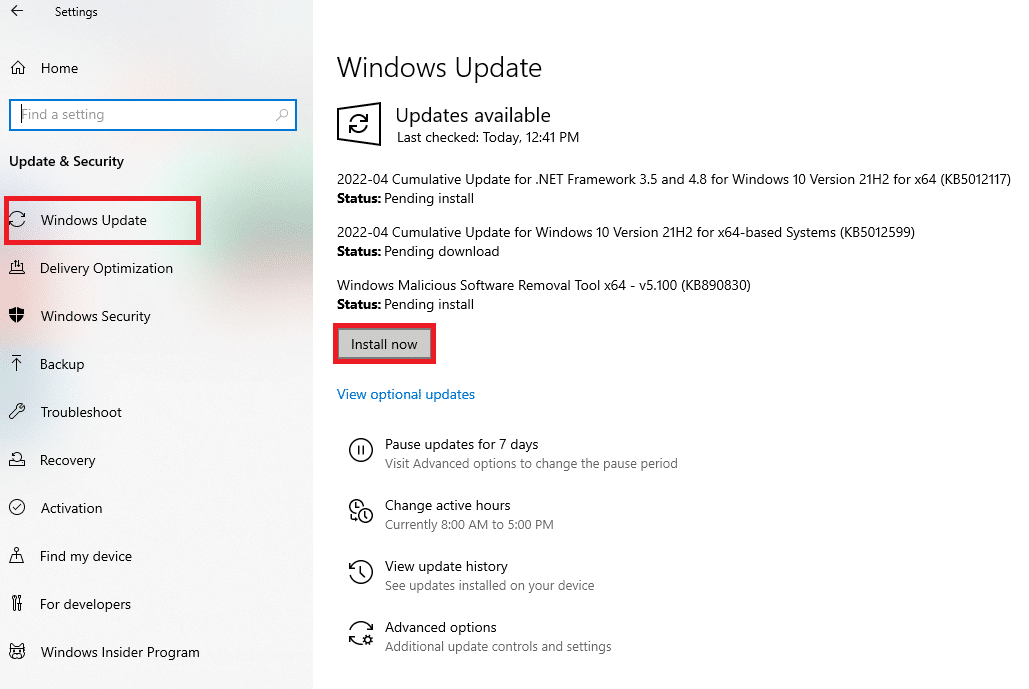
อ่านเพิ่มเติม: การแก้ไขไม่สามารถสร้าง Java Virtual Machine ใน Windows 10
วิธีที่ 6: เรียกใช้ตัวแก้ไขปัญหาการติดตั้งโปรแกรม Microsoft
ผู้ใช้จำนวนมากที่ประสบข้อผิดพลาดนี้สามารถแก้ไขปัญหาได้ด้วยการเรียกใช้ตัวแก้ไขปัญหาการติดตั้งโปรแกรม Microsoft เครื่องมือนี้พัฒนาโดย Microsoft เพื่อแก้ไขข้อผิดพลาดในการติดตั้งขณะพยายามติดตั้งโปรแกรมบนคอมพิวเตอร์ของคุณ คุณสามารถทำตามขั้นตอนที่กล่าวถึงด้านล่างเพื่อเรียกใช้ตัวแก้ไขปัญหาการติดตั้งโปรแกรม Microsoft เพื่อแก้ไขปัญหาการติดตั้ง VirtualBox ล้มเหลว
หมายเหตุ: เราได้แสดงเบราว์เซอร์ Google Chrome เป็นตัวอย่าง คุณสามารถทำตามขั้นตอนเหล่านี้ในเว็บเบราว์เซอร์ของคุณ
1. กด ปุ่ม Windows พิมพ์ Chrome จากนั้นคลิกที่ Open
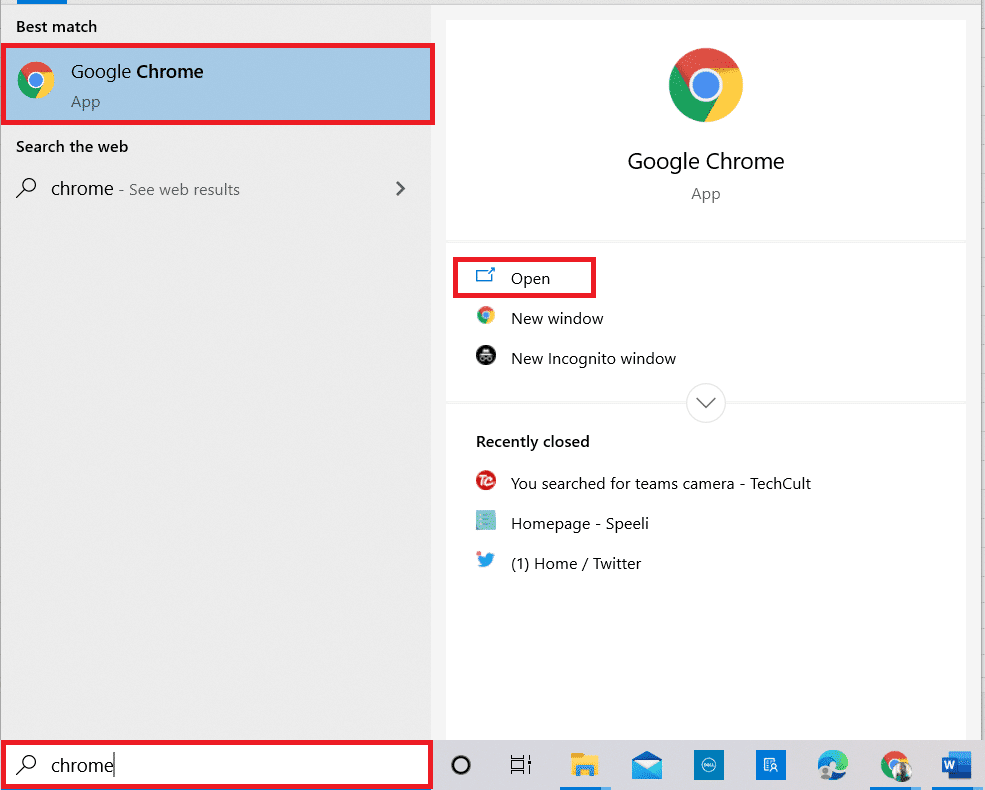
2. จากแถบค้นหา ให้ไปที่หน้า Microsoft Program Install Troubleshooter
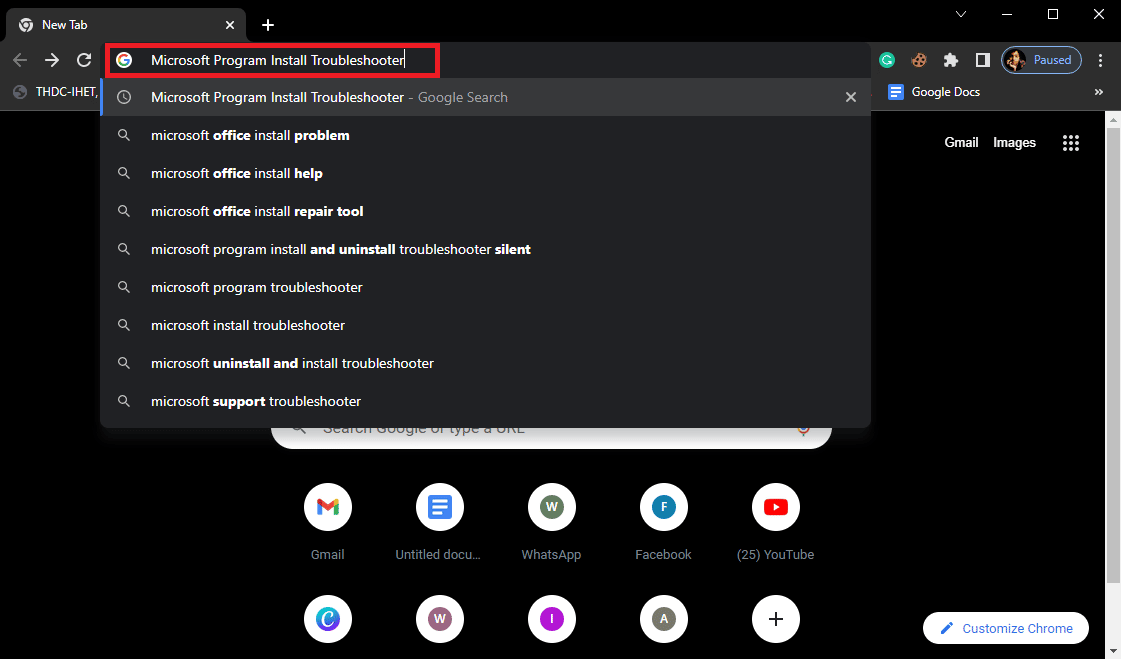
3. ในหน้านี้ ให้คลิกที่ตัวเลือก Download Troubleshooter
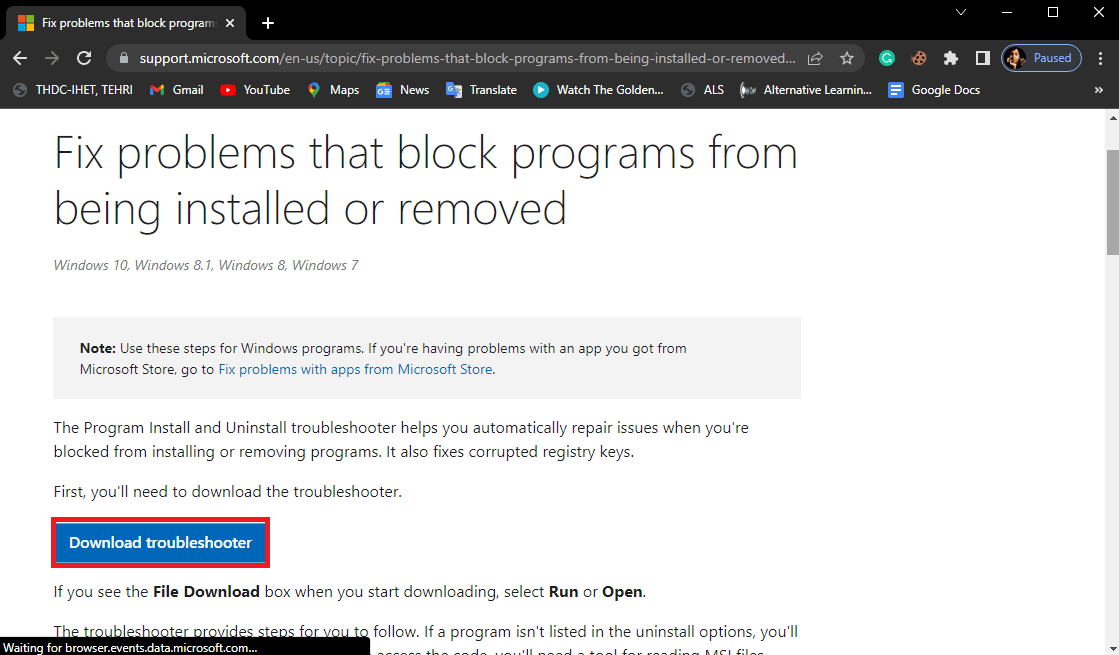
4. รอให้เครื่องมือดาวน์โหลด หลังจากเสร็จสิ้นการติดตั้ง ให้เปิดเครื่องมือ
5. จากนั้นคลิกที่ปุ่ม ถัดไป
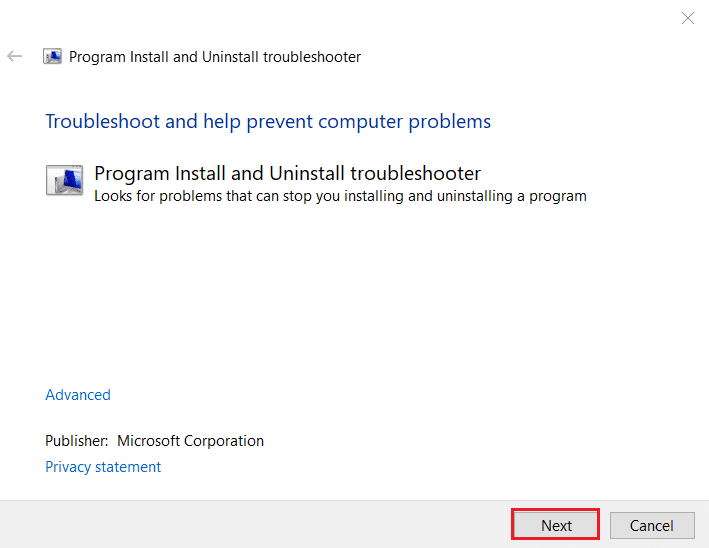
6. ค้นหา คุณมีปัญหาในการติดตั้งหรือถอนการติดตั้งส่วนโปรแกรม และคลิกที่ การติดตั้ง
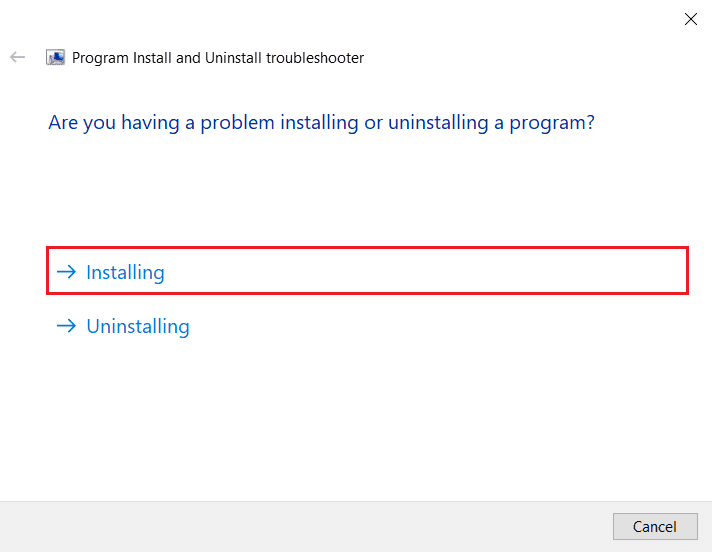
7. รอให้เครื่องมือสแกนคอมพิวเตอร์ของคุณเพื่อหาสาเหตุที่เป็นไปได้สำหรับข้อผิดพลาดในการติดตั้ง
8. เมื่อการสแกนเสร็จสิ้น ให้รีบูทพีซี และลองเปิดไฟล์ติดตั้งตัวติดตั้ง VirtualBox
คำถามที่พบบ่อย (FAQ)
ไตรมาสที่ 1 เหตุใดฉันจึงติดตั้ง VirtualBox ไม่ได้
ตอบ อาจมีสาเหตุหลายประการสำหรับข้อผิดพลาดในการติดตั้งกับ VirtualBox เช่น พื้นที่ดิสก์ไม่เพียงพอ ไฟล์ระบบเสียหาย ปัญหาการ ป้องกันไวรัส ปัญหา Windows เป็นต้น
ไตรมาสที่ 2 VirtualBox คืออะไร?
ตอบ VirtualBox เป็นเครื่องมือที่ให้ผู้ใช้เรียกใช้ระบบปฏิบัติการต่าง ๆ บนคอมพิวเตอร์ของตน
ไตรมาสที่ 3 ระบบปฏิบัติการใดบ้างที่ฉันสามารถรันด้วย VirtualBox
ตอบ ผู้ใช้สามารถเรียกใช้ระบบปฏิบัติการต่างๆ เช่น Linux , Oracle Solaris , Mac OS X และระบบปฏิบัติการ Microsoft Windows
ที่แนะนำ:
- วิธีค้นหาชื่อบุคคลด้วยหมายเลขโทรศัพท์ฟรี
- แก้ไขปัญหาการติดตั้งเครื่องพิมพ์ใน Windows 10
- แก้ไข Virtualbox ไม่สามารถแทรก Virtual Optical Disk
- แก้ไขอินเทอร์เฟซ VirtualBox มีข้อความแสดงข้อผิดพลาดการเชื่อมต่อที่ใช้งานอยู่
เราหวังว่าคู่มือนี้จะเป็นประโยชน์กับคุณ และคุณสามารถ ทราบวิธีแก้ไขปัญหาการติดตั้ง VirtualBox ที่ล้มเหลว บนคอมพิวเตอร์ของคุณ แจ้งให้เราทราบว่าวิธีใดที่เหมาะกับคุณ หากคุณมีข้อเสนอแนะใด ๆ สำหรับเราโปรดแจ้งให้เราทราบในส่วนความคิดเห็น
