วิธีแก้ไข Video Lag ใน VLC Media Player บน Windows
เผยแพร่แล้ว: 2023-02-22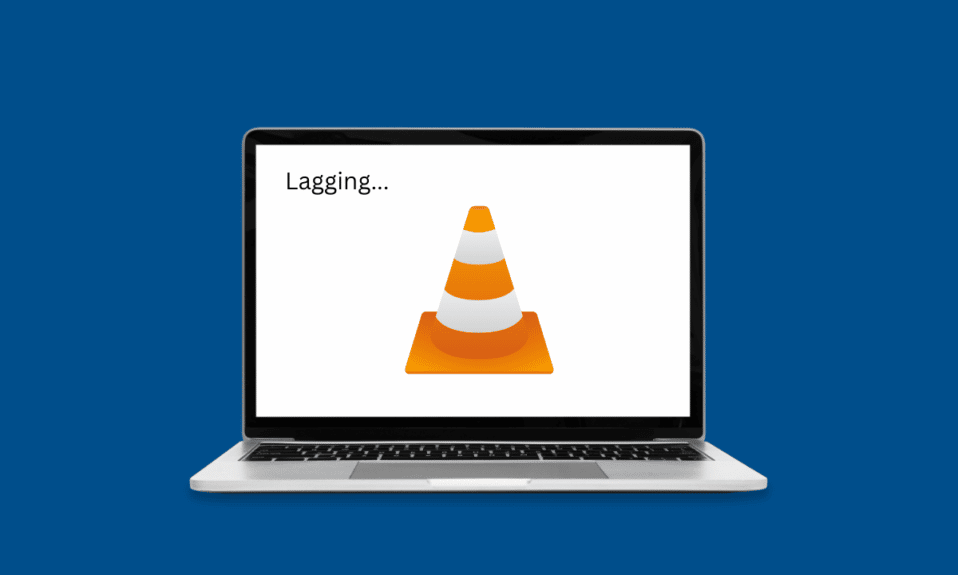
VLC Media Player เป็นหนึ่งในเครื่องเล่นสื่อ Windows ที่ได้รับความนิยมสูงสุด โปรแกรมนี้ได้รับความไว้วางใจจากผู้ใช้หลายล้านคนทั่วโลก VLC ให้การสนับสนุนรูปแบบวิดีโอที่หลากหลายซึ่งช่วยให้ผู้ใช้สามารถใช้ VLC เพื่อเรียกใช้วิดีโอในรูปแบบต่างๆ อย่างไรก็ตาม ผู้ใช้หลายคนประสบปัญหาการแลคและการกระจัดกระจายเมื่อพยายามเล่นวิดีโอความละเอียดสูงหรือคุณภาพ 1080p หากคุณประสบปัญหาเดียวกันและสงสัยว่าเหตุใดเครื่องเล่น PC VLC ของฉันจึงกระตุก เรามีคำแนะนำที่สมบูรณ์แบบสำหรับคุณ ในคู่มือนี้ เราจะหารือเกี่ยวกับสาเหตุของปัญหานี้ และยังหารือถึงวิธีการแก้ไขความล่าช้าของวิดีโอในโปรแกรมเล่นสื่อ VLC บน Windows 10
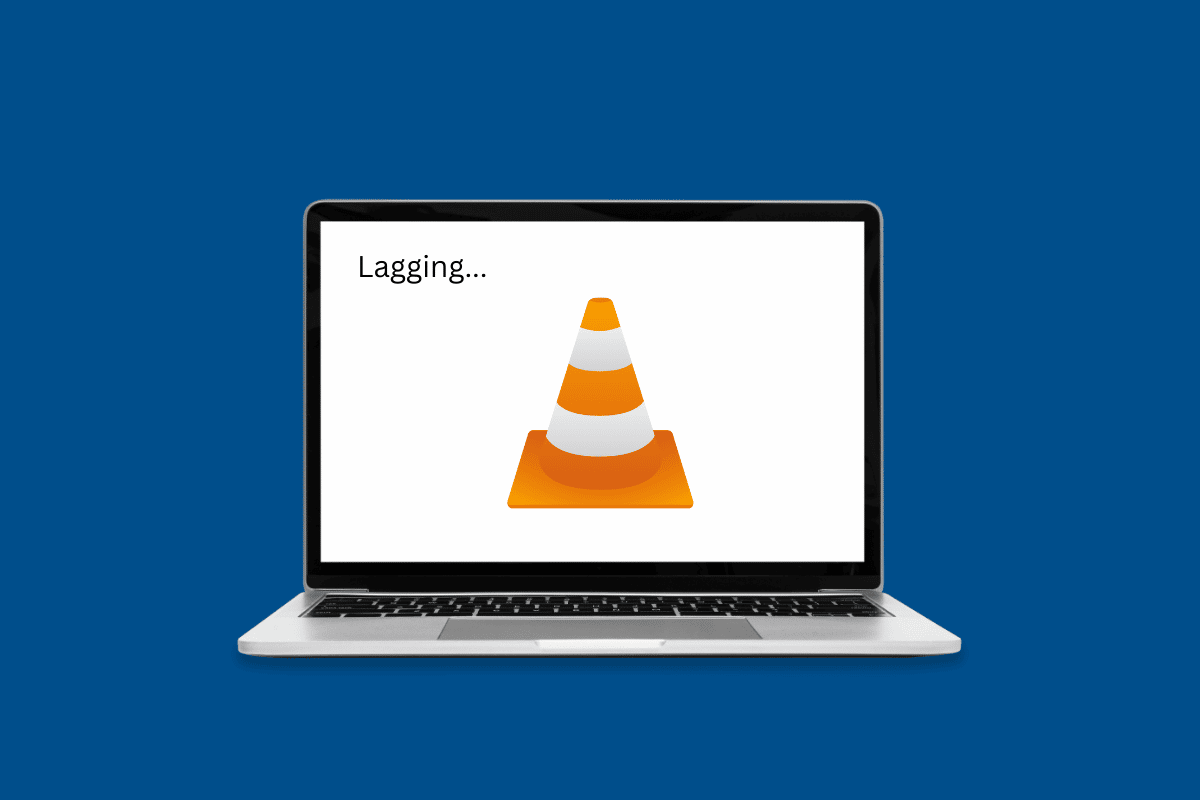
วิธีแก้ไข Video Lag ใน VLC Media Player บน Windows
ในบทความนี้ คุณจะได้ทราบเกี่ยวกับวิธีแก้ไข VLC player ที่แลคบนพีซีโดยละเอียด
เหตุใด PC VLC Player จึงล้าหลัง
อาจมีสาเหตุหลายประการสำหรับปัญหานี้กับโปรแกรม VLC สาเหตุที่พบบ่อยบางประการแสดงไว้ที่นี่
- รูปแบบไฟล์วิดีโอที่ไม่เหมาะสมอาจเป็นสาเหตุทั่วไปของปัญหาการล้าหลังของ VLC
- ไดรเวอร์กราฟิกที่ล้าสมัยหรือเสียหายอาจทำให้เกิดปัญหานี้ได้เช่นกัน
- การอัปเดต Windows ที่ล้าสมัยหรือเสียหายอาจทำให้เกิดปัญหานี้กับเครื่องเล่นสื่อ VLC
- บางครั้งวิดีโอความละเอียดสูงอาจล่าช้าเนื่องจากการโหลดที่ไม่เหมาะสมในเครื่องเล่น VLC
- การเปลี่ยนแปลงฮาร์ดแวร์สำหรับเครื่องเล่น VLC อาจทำให้เกิดปัญหานี้ได้เช่นกัน
- ปัญหานี้อาจเกิดจากการตั้งค่าการเร่งด้วยฮาร์ดแวร์ที่เปิดใช้งาน
- หากคุณมีแผนการใช้พลังงานคอมพิวเตอร์ที่จำกัด อาจทำให้เกิดปัญหาต่างๆ รวมถึงวิดีโอแลคในโปรแกรมเล่น VLC
- ค่าการแคชที่ไม่เหมาะสมด้วย VLC ยังเป็นสาเหตุทั่วไปของปัญหาวิดีโอแลค
- หากคุณเปิดใช้ตัวกรองการบล็อกในวง อาจทำให้วิดีโอกระตุกในเครื่องเล่น VLC ได้
- ข้อผิดพลาดนี้อาจเกิดจากโมดูลเอาต์พุตวิดีโอที่เข้ากันไม่ได้
- ปัญหานี้อาจเกิดจากการเปลี่ยนแปลงการตั้งค่าที่ไม่ถูกต้องหลายอย่างในการตั้งค่า VLC
- ปัญหาพื้นฐานอื่น ๆ ของแอปพลิเคชัน VLC อาจทำให้เกิดปัญหานี้ได้เช่นกัน
วิธีแก้ปัญหา Video Lag ใน VLC Media Player บน Windows PC
ในคู่มือนี้ เราจะพูดถึงวิธีหยุด VLC ไม่ให้ล้าหลังใน 1080p
วิธีที่ 1: วิธีการแก้ไขปัญหาเบื้องต้น
หากคุณไม่ทราบว่าเหตุใดเครื่องเล่น PC VLC ของฉันจึงล้าหลัง ต่อไปนี้คือวิธีการแก้ไขปัญหาเบื้องต้นบางส่วนที่คุณสามารถใช้เพื่อแก้ไขปัญหานี้ได้อย่างง่ายดาย
1A. ตรวจสอบรูปแบบไฟล์วิดีโอ
สาเหตุที่พบบ่อยที่สุดประการหนึ่งของปัญหาการเล่นกระตุกของ VLC คือรูปแบบไฟล์วิดีโอที่ไม่ถูกต้อง VLC เป็นหนึ่งในเครื่องเล่นวิดีโอยอดนิยม ซอฟต์แวร์รองรับรูปแบบวิดีโอที่สำคัญเกือบทั้งหมด อย่างไรก็ตาม มันไม่รองรับบางรูปแบบ คุณสามารถดูหน้าคุณสมบัติ VLC เพื่อทราบรูปแบบทั้งหมดที่เครื่องเล่น VLC รองรับ หากไฟล์วิดีโอของคุณอยู่ในรูปแบบไฟล์อื่น ให้ลองเปลี่ยนเป็นไฟล์ที่รองรับเครื่องเล่น VLC
1B. อัปเดตไดรเวอร์กราฟิก
สาเหตุทั่วไปของปัญหาวิดีโอแลคหรือกระตุกอาจเกิดจากโปรแกรมควบคุมการแสดงผลที่ล้าสมัยในคอมพิวเตอร์ของคุณ หากเป็นกรณีนี้ คุณสามารถลองอัปเดตไดรเวอร์การแสดงผลบนคอมพิวเตอร์ของคุณ ดูคำแนะนำของเราเกี่ยวกับ 4 วิธีในการอัปเดตไดรเวอร์กราฟิกใน Windows 10 เพื่อค้นหาขั้นตอนในการอัปเดตไดรเวอร์ในคอมพิวเตอร์ของคุณ
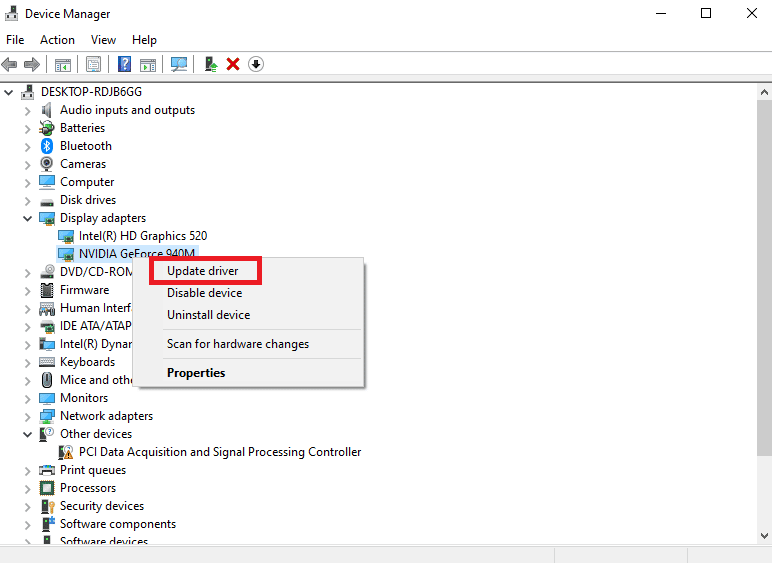
อ่านเพิ่มเติม: แก้ไขรหัสข้อผิดพลาดไดรเวอร์ NVIDIA OpenGL 8
1ค. ติดตั้งไดรเวอร์กราฟิกอีกครั้ง
หากการอัปเดตไดรเวอร์กราฟิกไม่ช่วยแก้ปัญหา และปัญหาการพูดติดอ่างยังไม่ได้รับการแก้ไข ปัญหาอาจเกิดจากไดรเวอร์กราฟิกเสียหายในคอมพิวเตอร์ของคุณ คุณสามารถลองติดตั้งไดรเวอร์กราฟิกใหม่บนคอมพิวเตอร์ของคุณ หากคุณไม่แน่ใจ ให้อ่านคู่มือวิธีถอนการติดตั้งและติดตั้งไดรเวอร์ใหม่บน Windows 10 เพื่อติดตั้งไดรเวอร์ใหม่อย่างปลอดภัยในระบบของคุณ หากวิธีนี้ไม่ได้ผลและคุณไม่รู้ว่าเหตุใดเครื่องเล่น PC VLC ของฉันจึงกระตุก ให้ลองวิธีถัดไปเพื่อดูว่าฉันจะหยุด VLC ไม่ให้กระตุกใน 1080p ได้อย่างไร
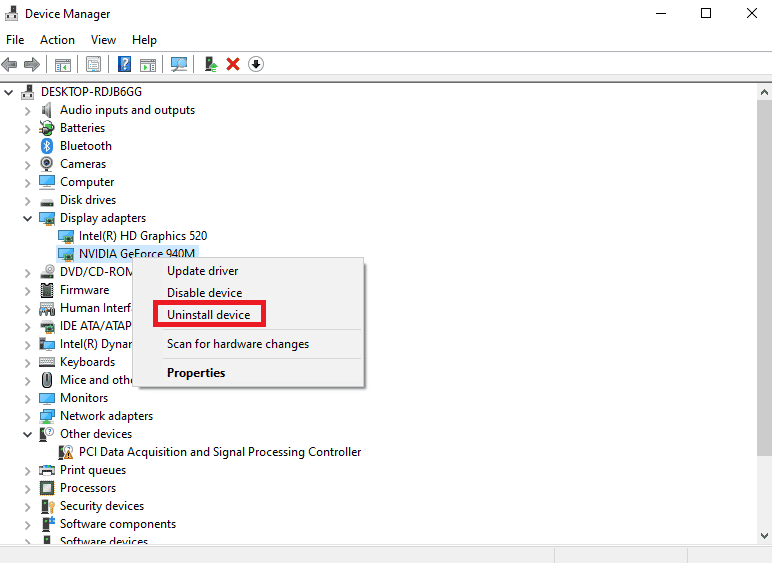
1ด. ติดตั้ง Windows Update
ปัญหาอาจเกิดจากการอัปเดต Windows ที่ล้าสมัยในคอมพิวเตอร์ของคุณ โดยทั่วไป Windows จะได้รับการอัปเดตโดยอัตโนมัติ แต่ถ้าคุณหยุดการอัปเดตอัตโนมัติในคอมพิวเตอร์ของคุณ คุณควรลองติดตั้งการอัปเดตด้วยตนเอง ดูคู่มือวิธีดาวน์โหลดและติดตั้งการอัปเดตล่าสุดของ Windows 10 เพื่อติดตั้งการอัปเดต Windows บนคอมพิวเตอร์ของคุณอย่างปลอดภัยเพื่อแก้ไขปัญหาการเล่น VLC ที่พูดติดอ่าง
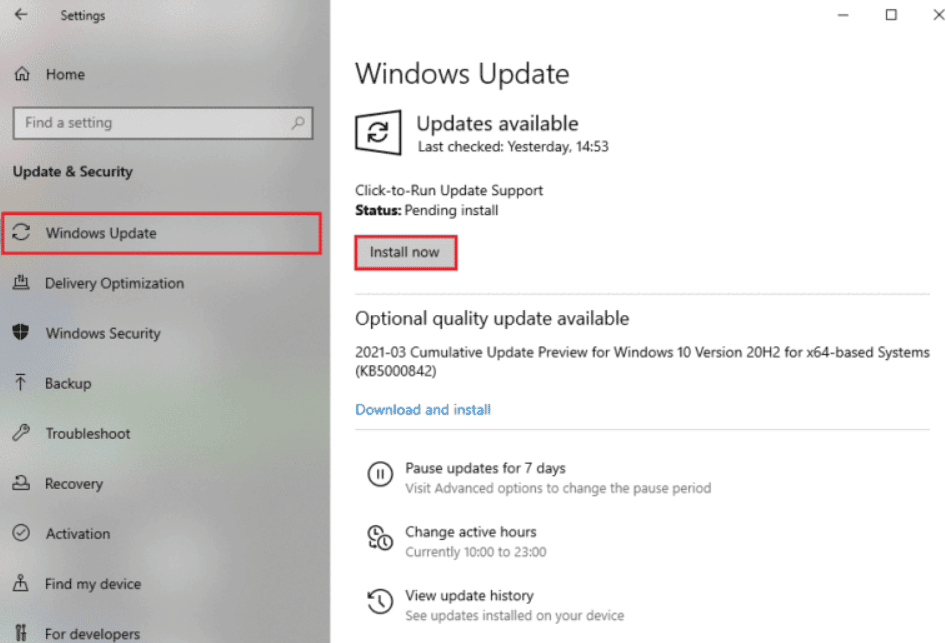
วิธีที่ 2: แปลงวิดีโอ HD ด้วย VLC
เป็นเรื่องปกติที่วิดีโอ HD จะกระตุกเมื่อคุณเรียกใช้บนเครื่องเล่นมีเดีย VLC หากปัญหานี้ยังคงอยู่ คุณสามารถลองแปลงวิดีโอ HD เป็นความละเอียดที่ต่ำลงเพื่อแก้ไขปัญหาการล้าหลัง คุณสามารถทำตามขั้นตอนง่ายๆ เหล่านี้เพื่อดำเนินการตามวิธีนี้
1. กด ปุ่ม Windows พิมพ์ VLC แล้วคลิก Open
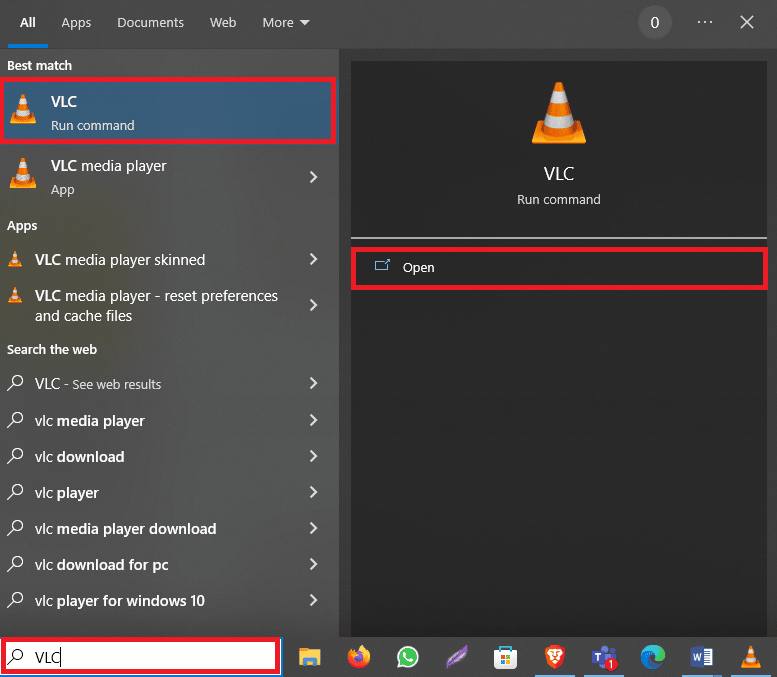
2. ตอนนี้ คลิกที่แท็บ สื่อ แล้วคลิก แปลง/บันทึก...
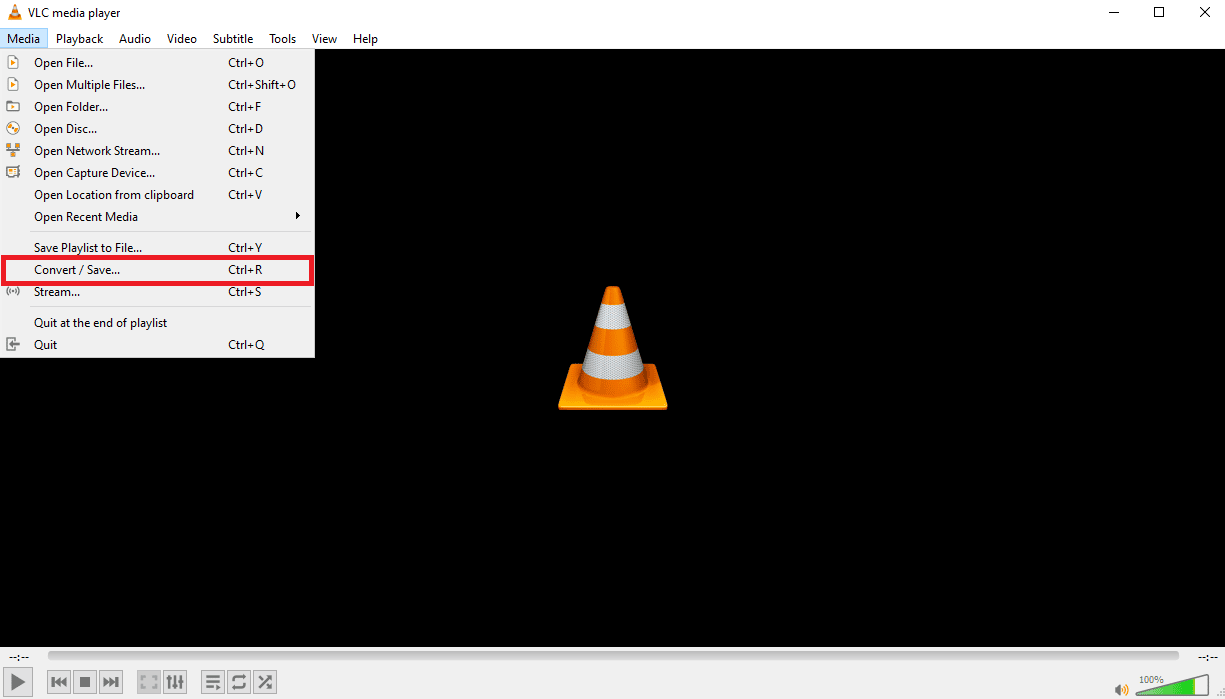
3. ในแท็บ File คลิกที่ไอคอน Add…
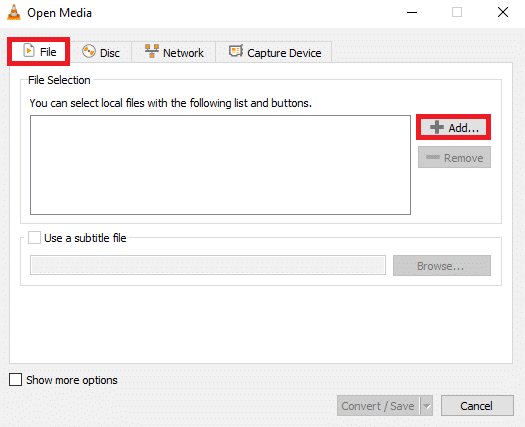
4. เลือก ไฟล์วิดีโอ ที่คุณต้องการแปลง
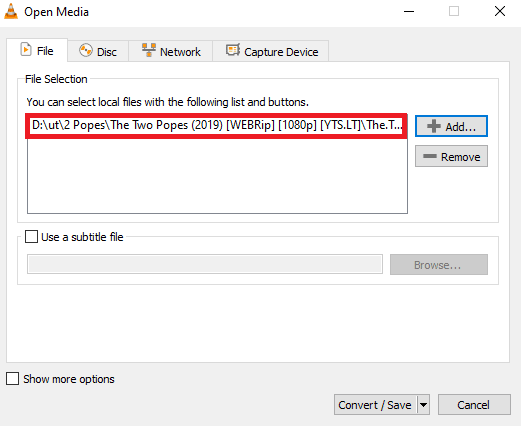
5. คลิกที่ แปลง/บันทึก
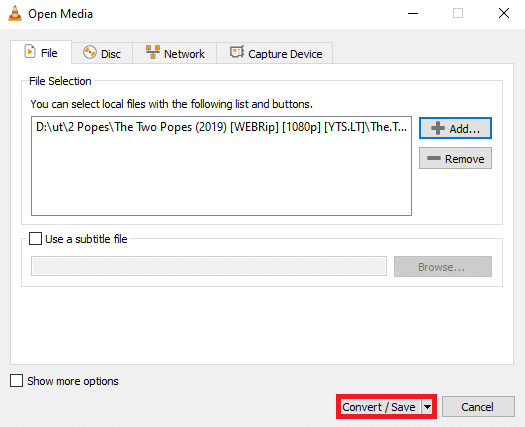
6. ตอนนี้ เลือกปลายทางสำหรับไฟล์ แล้วคลิกไอคอน เริ่ม
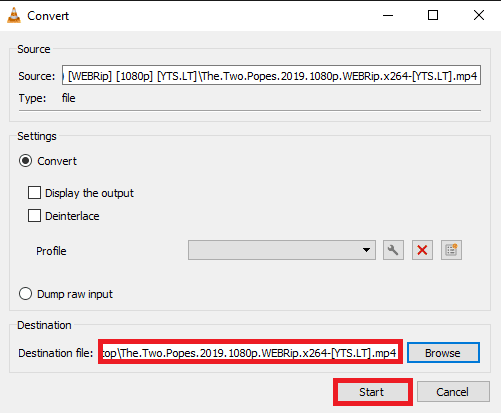
หากวิธีนี้ไม่ได้ผล ให้ลองวิธีถัดไปเพื่อหาวิธีแก้ไขวิดีโอแล็กในโปรแกรมเล่นสื่อ VLC บน Windows
อ่านเพิ่มเติม: แก้ไขคำบรรยาย VLC ไม่ทำงานใน Windows 10
วิธีที่ 3: สแกนหาการเปลี่ยนแปลงฮาร์ดแวร์
การเปลี่ยนแปลงฮาร์ดแวร์ในคอมพิวเตอร์ Windows ของคุณอาจทำให้เกิดปัญหาต่างๆ รวมถึงวิดีโอแลคบนเครื่องเล่น VLC เพื่อแก้ไขปัญหานี้ คุณสามารถสแกนคอมพิวเตอร์ของคุณเพื่อหาการเปลี่ยนแปลงฮาร์ดแวร์ล่าสุด ทำตามขั้นตอนง่ายๆ เหล่านี้เพื่อแก้ไขปัญหานี้
1. กด ปุ่ม Windows และพิมพ์ Device Manager จากนั้นคลิกที่ Open
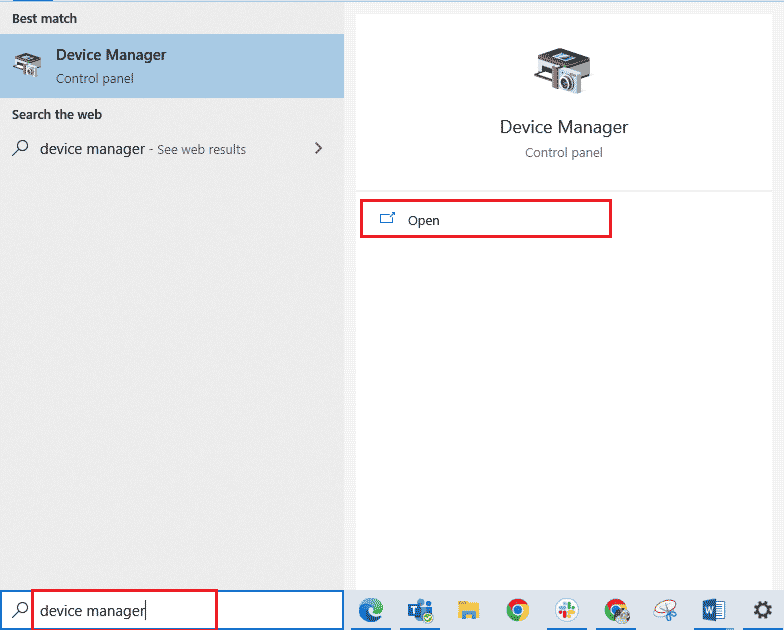
2. ที่นี่ นำทางและคลิกที่แท็บ การดำเนินการ
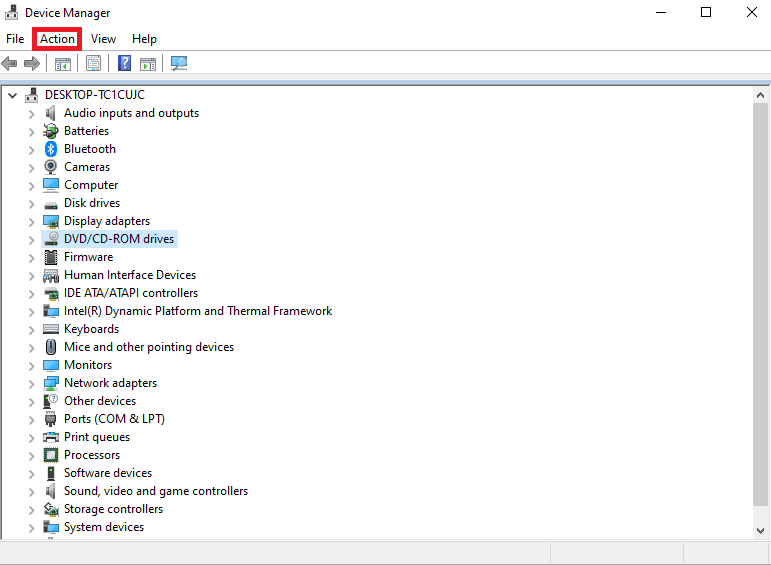
3. ตอนนี้ คลิกที่ สแกนหาการเปลี่ยนแปลงฮาร์ดแวร์
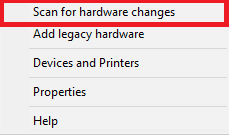
หากวิธีนี้ไม่ได้ผล ให้ลองวิธีถัดไปเพื่อดูว่าฉันจะหยุด VLC ไม่ให้ล้าหลังใน 1080p ได้อย่างไร
วิธีที่ 4: ปิดใช้งานการเร่งด้วยฮาร์ดแวร์
คุณสมบัติการเร่งด้วยฮาร์ดแวร์ช่วยให้ VLC ใช้กราฟิกการ์ดเพื่อเพิ่มกระบวนการถอดรหัสเพื่อการเล่นที่ราบรื่น อย่างไรก็ตาม ฟีเจอร์นี้อาจล้มเหลวและทำให้เกิดความล่าช้าในบางครั้งขณะเล่นวิดีโอ คุณสามารถลองปิดใช้งานการเร่งด้วยฮาร์ดแวร์บนคอมพิวเตอร์ของคุณ เพื่อหาวิธีแก้ไขวิดีโอแล็กในโปรแกรมเล่นสื่อ VLC บน Windows
1. เปิด VLC จาก เมนูเริ่ม
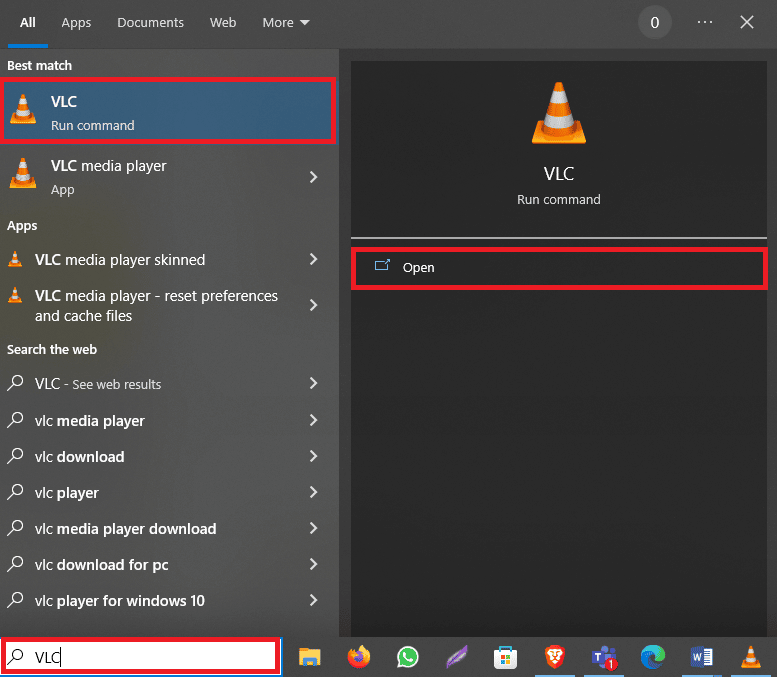
2. ตอนนี้ ไปที่แท็บ เครื่องมือ แล้วคลิกที่ การตั้งค่า
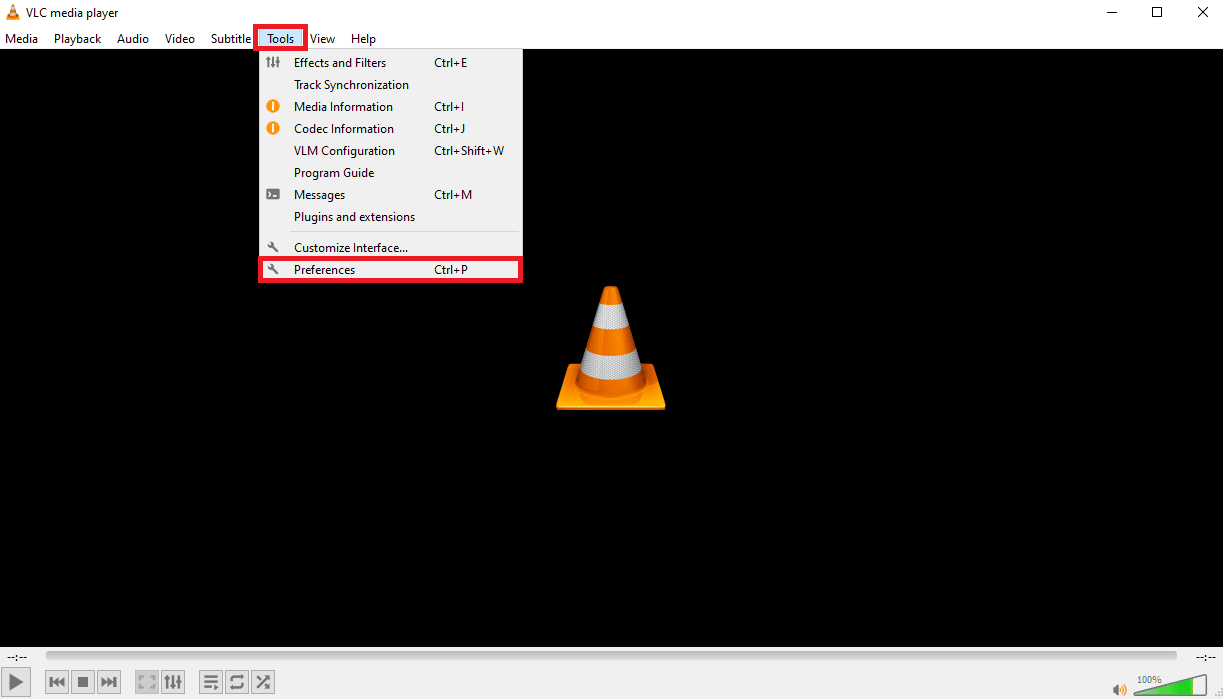
3. ที่นี่ ไปที่ตัวเลือก Input/Codecs
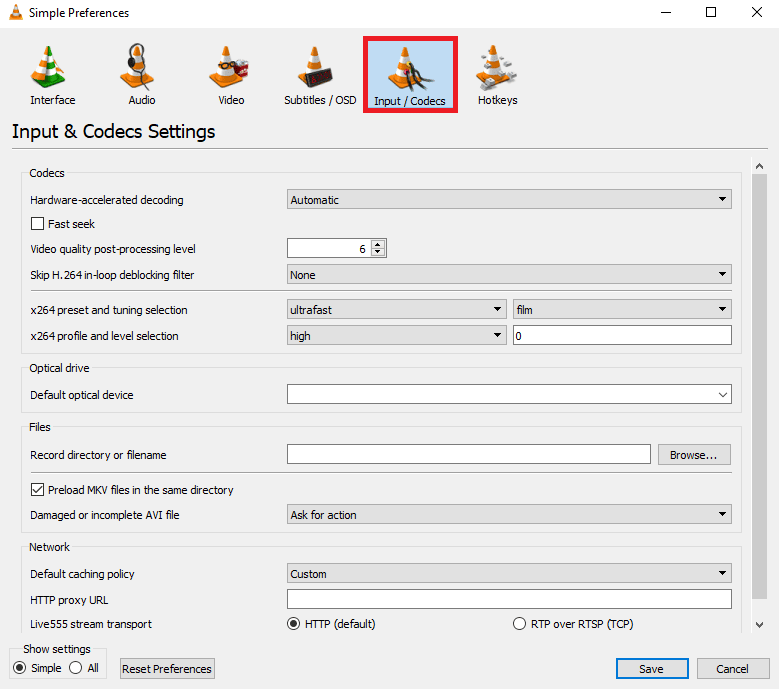
4. ตอนนี้ เลือกตัวเลือกดรอปดาวน์ การถอดรหัสแบบเร่งด้วยฮาร์ดแวร์ จากนั้นเลือก ปิดใช้งาน
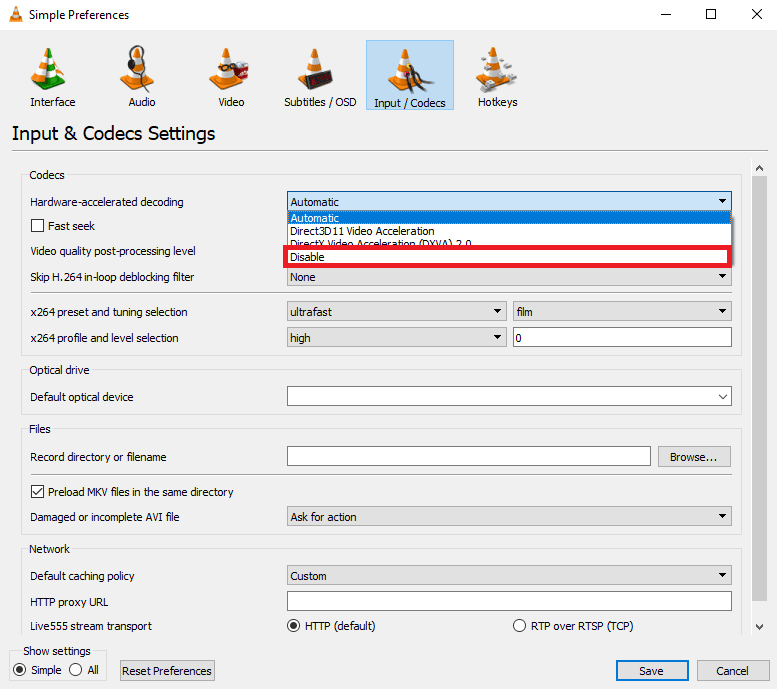
5. สุดท้ายให้คลิก บันทึก
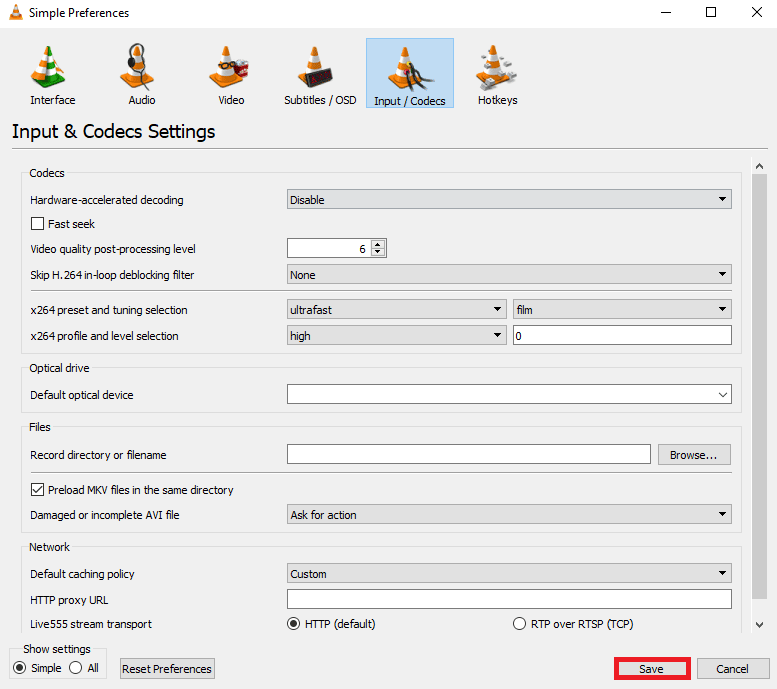
อ่านเพิ่มเติม: วิธีตัดวิดีโอใน Windows 10 โดยใช้ VLC
วิธีที่ 5: เปลี่ยนแผนการใช้พลังงานเป็นประสิทธิภาพสูง
หากคุณตั้งค่าโปรไฟล์พลังงานที่เข้มงวดบนคอมพิวเตอร์ของคุณ คุณอาจพบปัญหาการทำงานล่าช้ากับโปรแกรมต่างๆ นี่อาจเป็นสาเหตุหนึ่งที่วิดีโอล่าช้าในคอมพิวเตอร์ของคุณ คุณควรพิจารณาเปลี่ยนแผนการใช้พลังงานเป็นระดับประสิทธิภาพที่สูงขึ้นสำหรับโปรแกรม VLC เพื่อแก้ไขปัญหานี้
1. กด ปุ่ม Windows พิมพ์ Control Panel แล้วคลิก Open
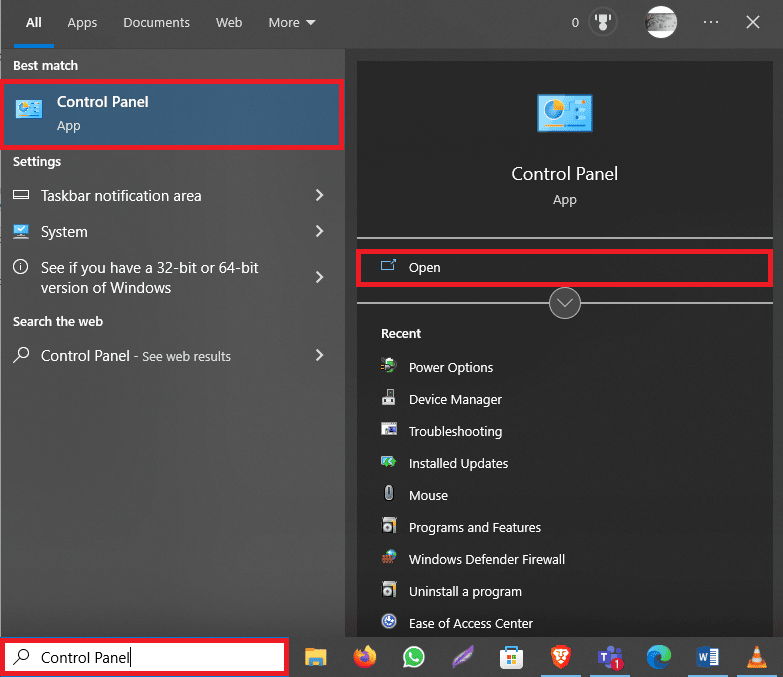
2. คลิกที่ดร็อปดาวน์ View by และเลือก ไอคอนขนาดใหญ่

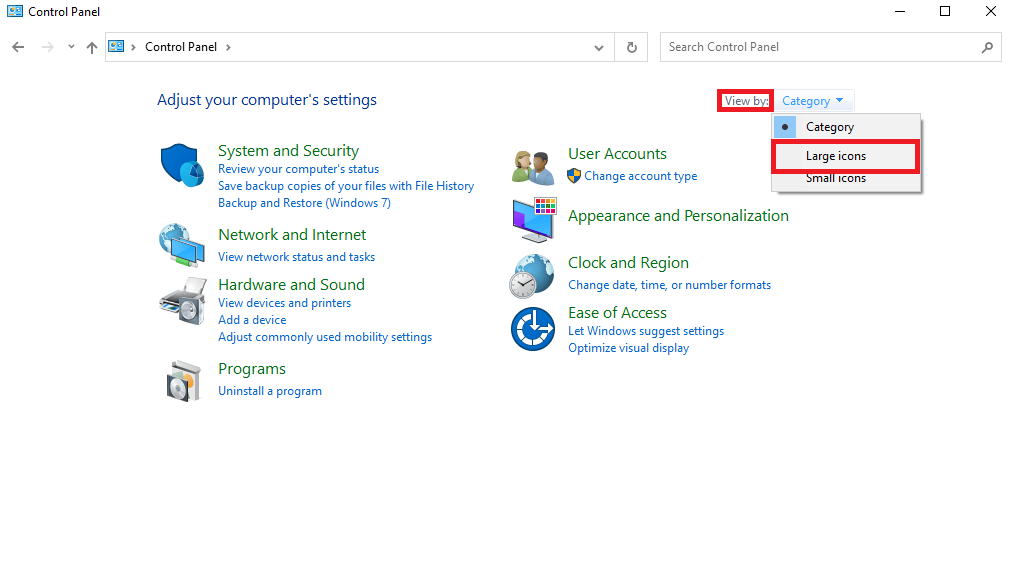
3. ตอนนี้ ค้นหาและคลิก Power Options
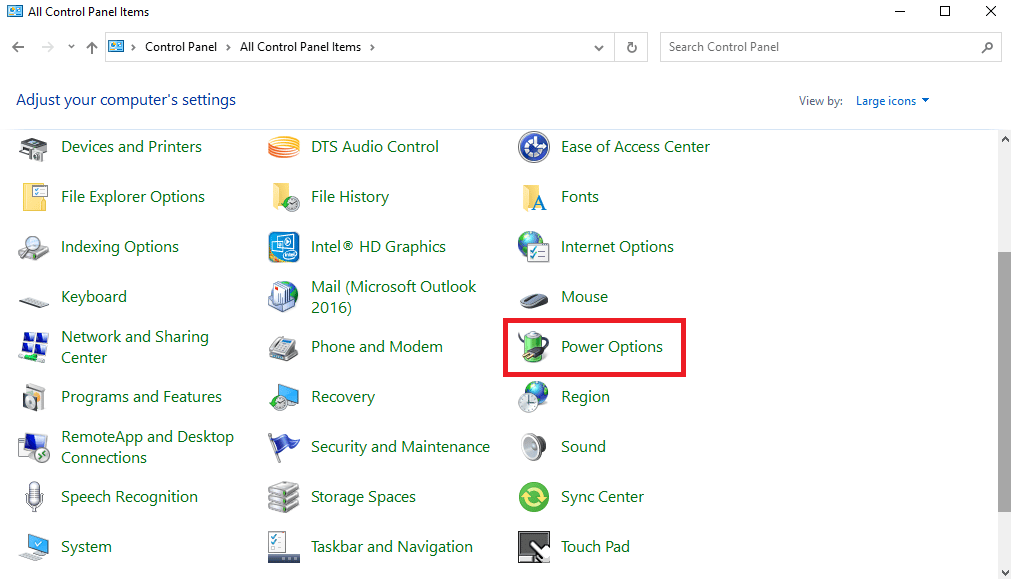
4. ที่นี่ คลิกที่ ประสิทธิภาพสูง
วิธีที่ 6: ปิดใช้งานตัวกรองการบล็อกในวง
หากคุณเปิดใช้ตัวกรองการบล็อกในวงในเครื่องเล่น VLC ของคุณ คุณอาจพบอาการกระตุกระหว่างการเล่น เพื่อแก้ไขปัญหานี้ ขอแนะนำให้ปิดใช้งานคุณสมบัตินี้ในโปรแกรม VLC
1. เปิด VLC จาก เมนูเริ่ม
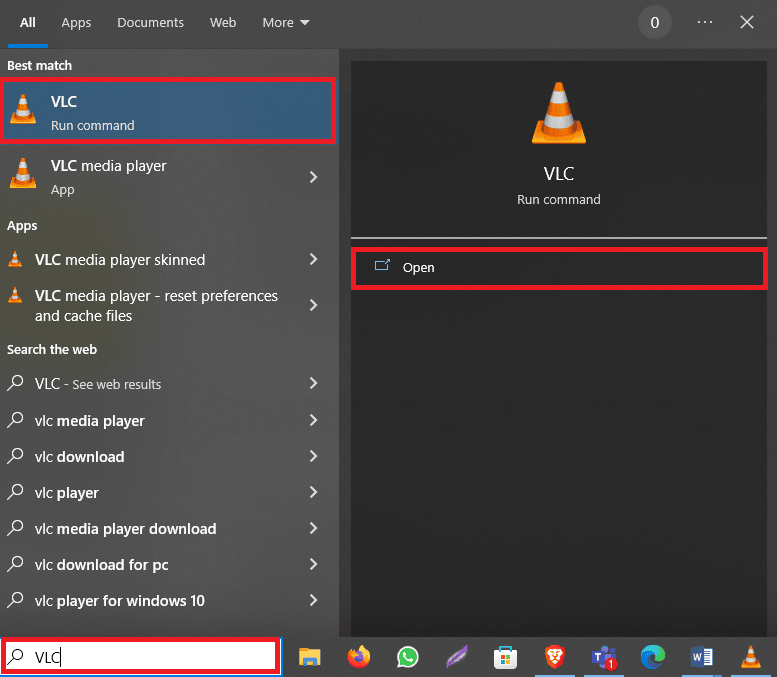
2. ตอนนี้ กด ปุ่ม Ctrl + P พร้อมกันเพื่อเปิด Preferences
3. ที่นี่ ไปที่แท็บ Input/Codecs
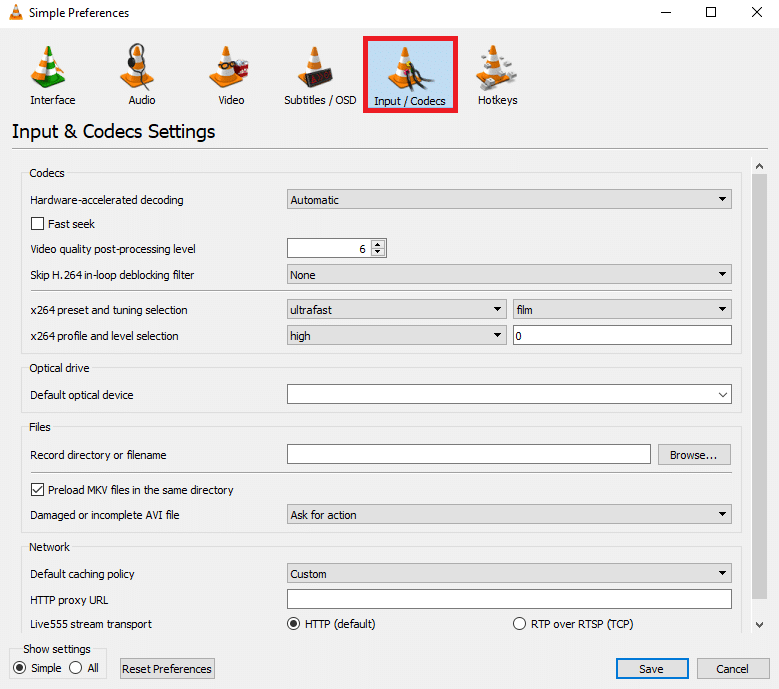
4. ตอนนี้ คลิกที่เมนูแบบเลื่อนลง ข้าม ตัวกรองการบล็อกในวง H.264
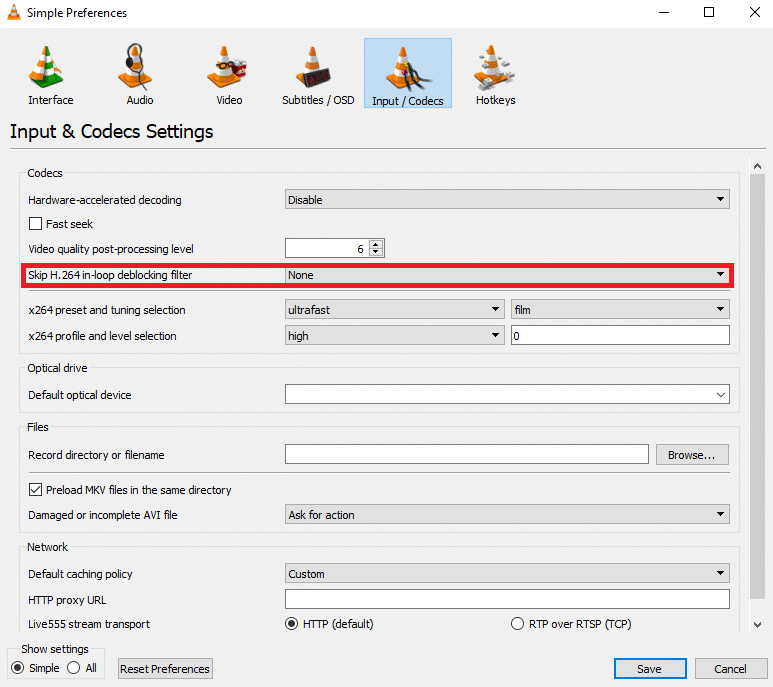
5. ที่นี่ เลือก ทั้งหมด
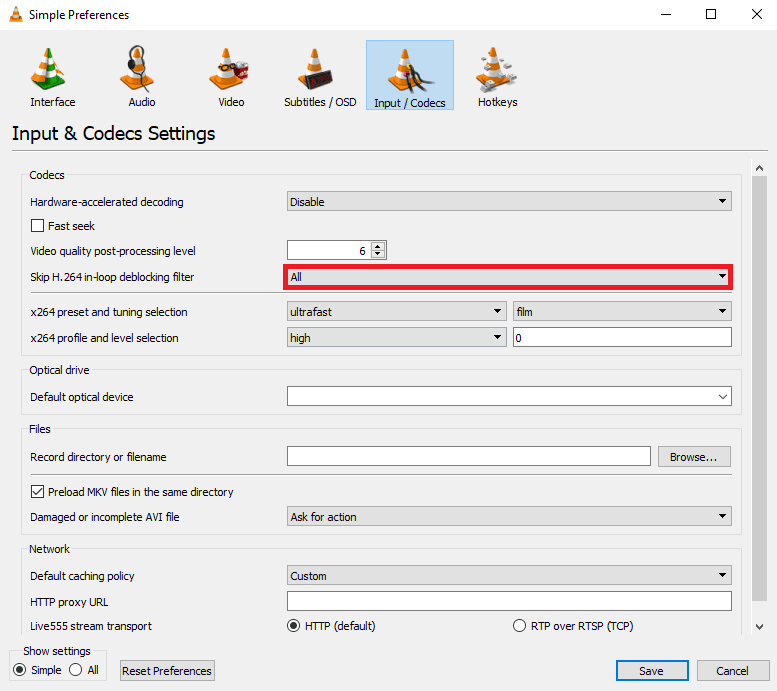
6. สุดท้าย คลิก บันทึก
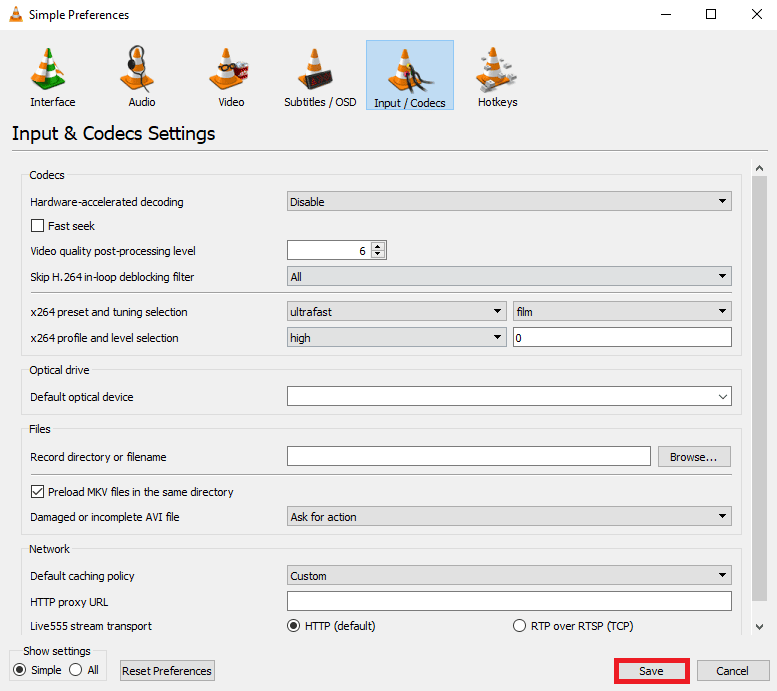
อ่านเพิ่มเติม: วิธีแปลง MP4 เป็น MP3 โดยใช้ VLC, Windows Media Player, iTunes
วิธีที่ 7: เปลี่ยนค่าการแคช
หากคุณใช้เครื่องเล่นสื่อ VLC เพื่อเล่นวิดีโอจากอินเทอร์เน็ต เครื่องเล่นสื่อสามารถแคชเนื้อหาบางส่วนเพื่อให้การเล่นราบรื่นขึ้น อย่างไรก็ตาม หากคุณประสบปัญหาวิดีโอล่าช้า คุณควรพิจารณาเปลี่ยนค่าแคชสำหรับโปรแกรมเล่น VLC
1. เปิด VLC จาก เมนูเริ่ม
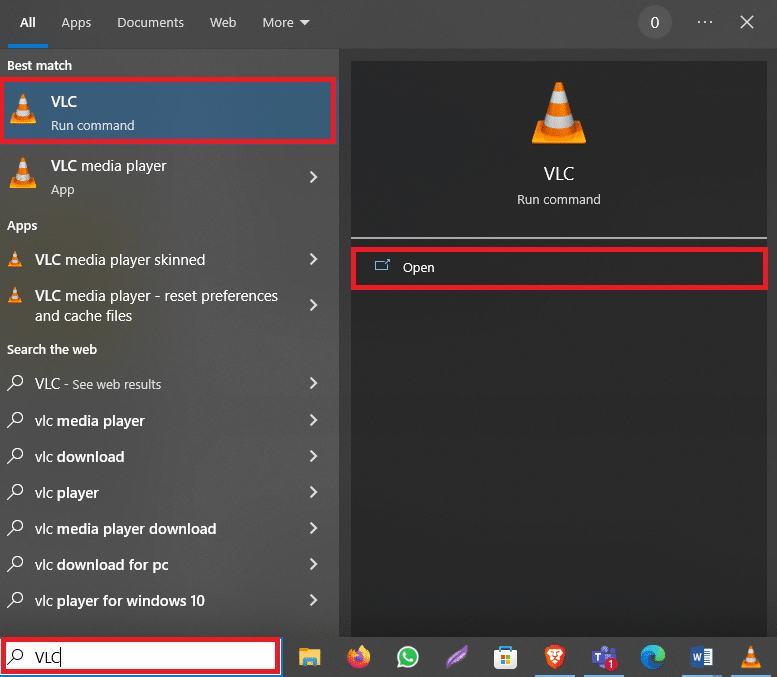
2. กด ปุ่ม Ctrl + P พร้อมกันเพื่อเปิด Preferences
3. ค้นหา การตั้งค่าการแสดง ที่ด้านล่างซ้ายของหน้าจอ และเลือก ทั้งหมด
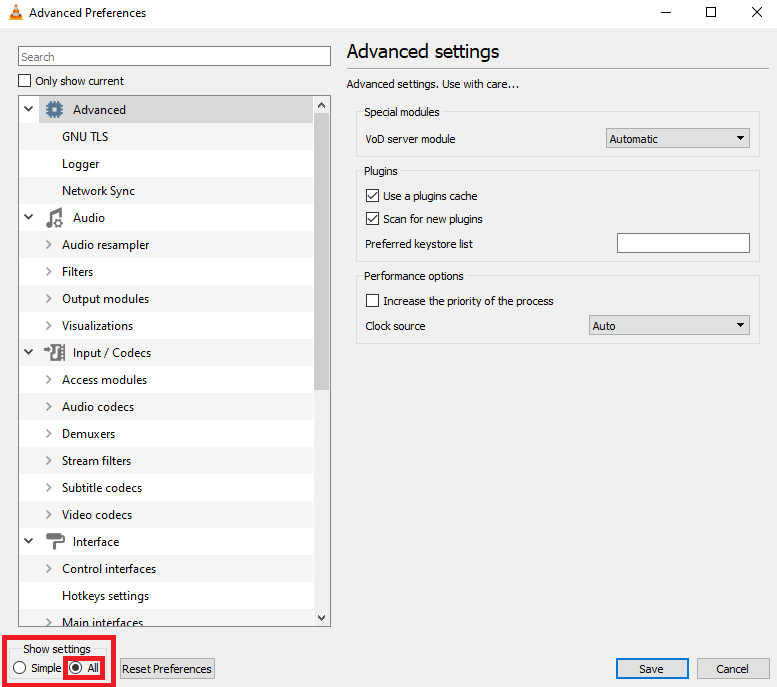
4. จากแผงด้านซ้าย คลิกที่ Input/Codecs
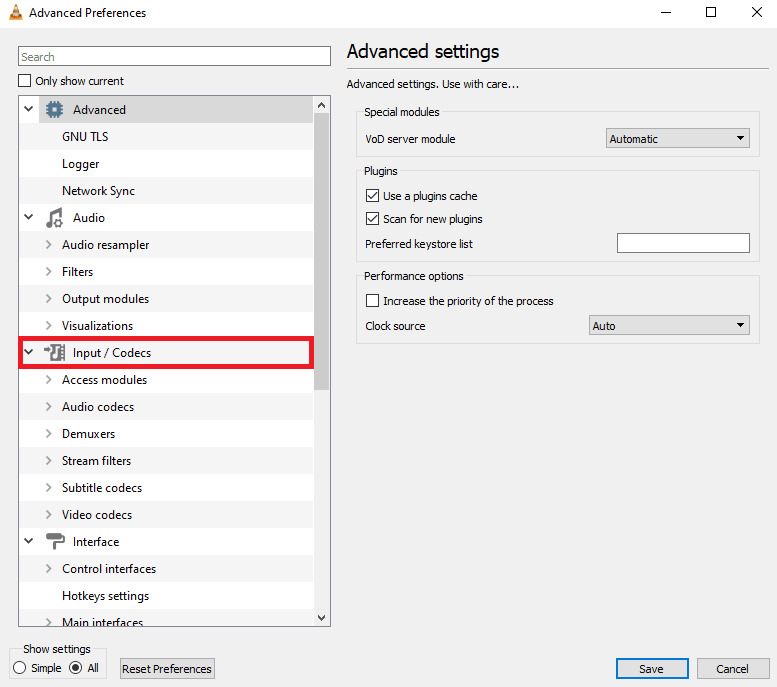
5. เลื่อนลงไปที่ส่วน ขั้นสูง และเพิ่มค่าสำหรับ File caching (ms) และ Network caching (ms)
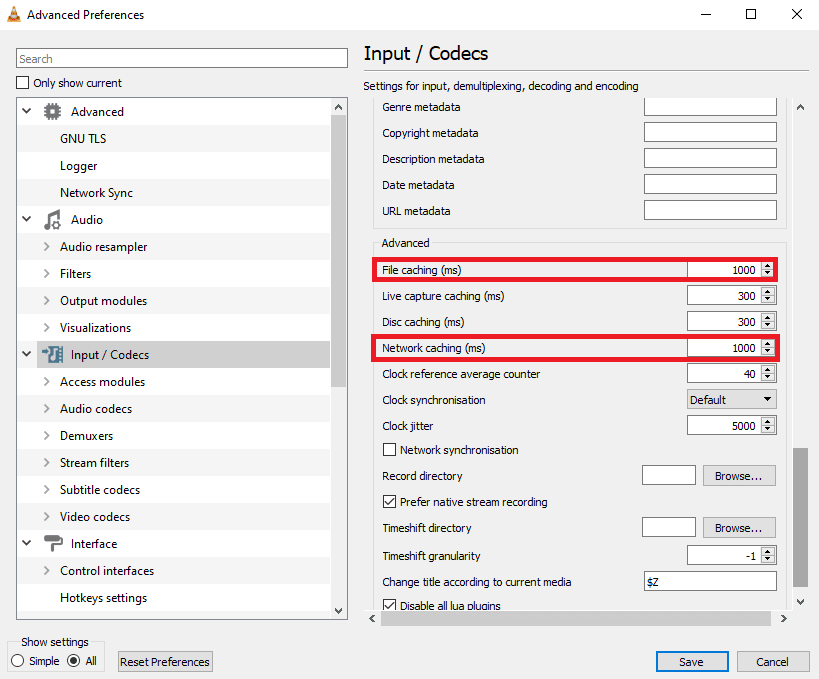
6. สุดท้ายคลิกที่ บันทึก
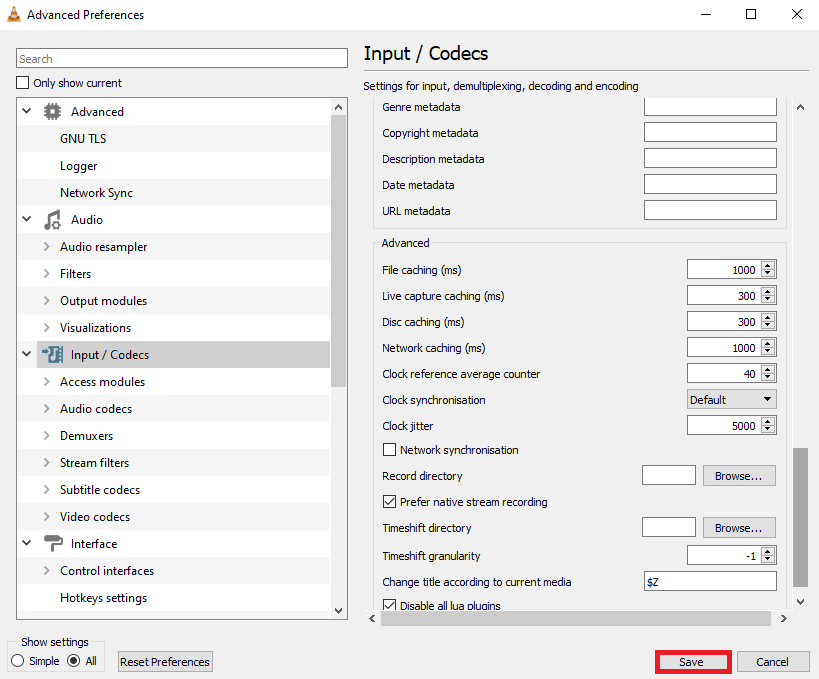
วิธีที่ 8: เปลี่ยนโมดูลเอาต์พุตวิดีโอ
หนึ่งในวิธีที่มีประสิทธิภาพมากที่สุดในการแก้ไขปัญหา VLC lagging บนคอมพิวเตอร์ของคุณคือการเปลี่ยนโหมดเอาต์พุตวิดีโอในการตั้งค่า VLC คุณสามารถใช้ขั้นตอนต่อไปนี้เพื่อทำการเปลี่ยนแปลงเหล่านี้กับโปรแกรม VLC เพื่อหาวิธีแก้ไขการกระตุกของวิดีโอในโปรแกรมเล่นสื่อ VLC บน Windows
1. เปิด VLC Media Player จาก เมนูเริ่ม
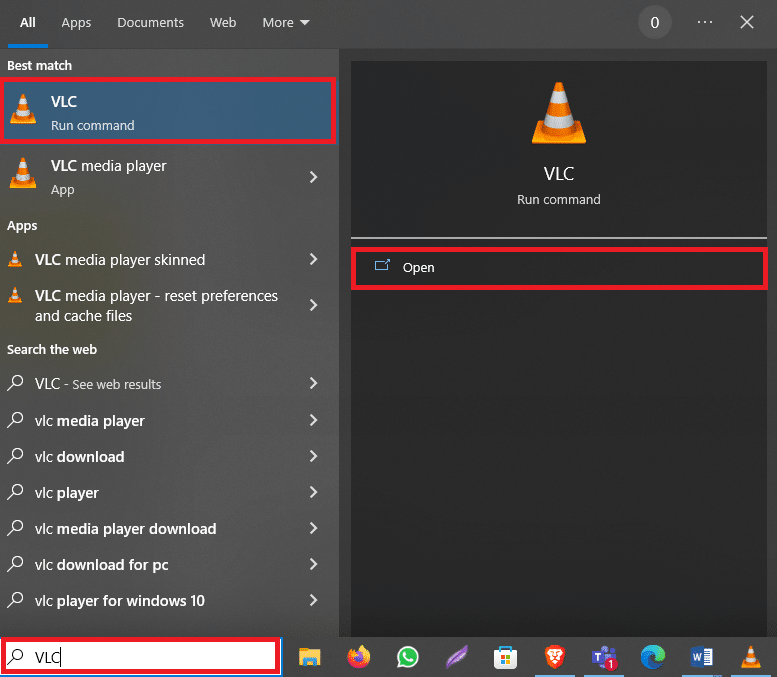
2. กด ปุ่ม Ctrl + P พร้อมกันเพื่อเปิด Preferences
3. ค้นหา การตั้งค่าการแสดง ที่ด้านล่างซ้ายของหน้าจอ และเลือก ทั้งหมด
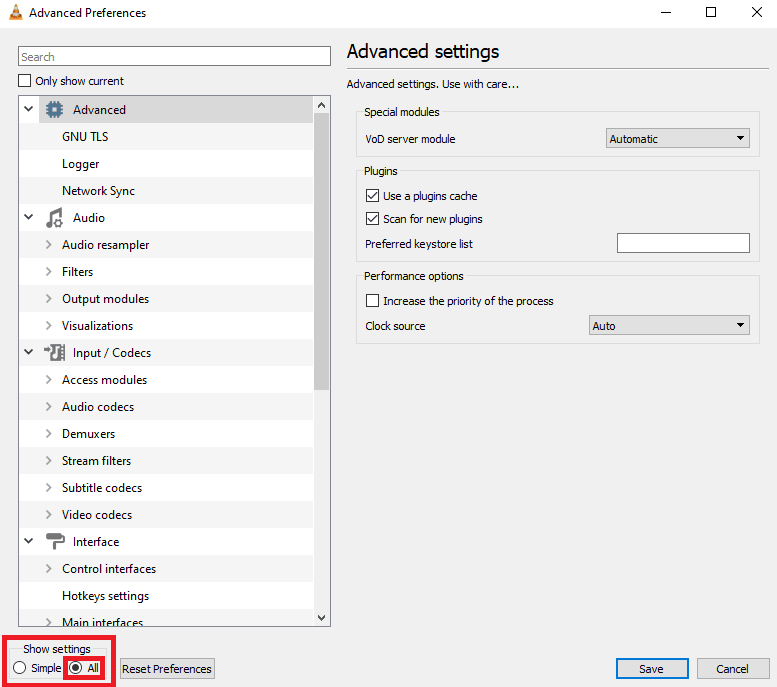
4. จากแผงด้านซ้าย คลิกที่ โมดูลเอาต์พุต ภายใต้ วิดีโอ
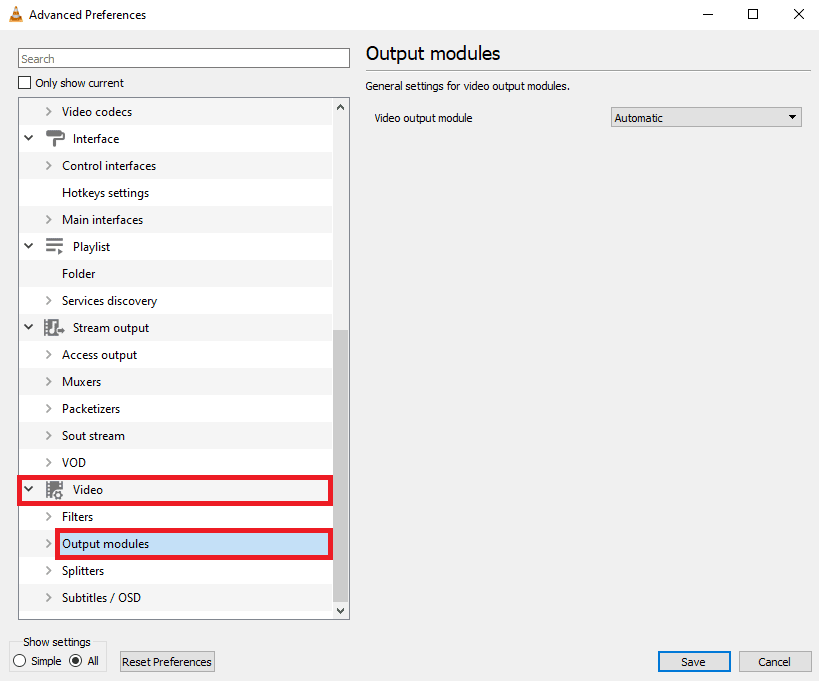
5. ทีละตัวเลือก เลือกแต่ละตัวเลือกจากดร็อปดาวน์ โมดูลเอาต์พุตวิดีโอ แล้วคลิก บันทึก เพื่อดูว่าการตั้งค่าใดที่เหมาะกับคุณ
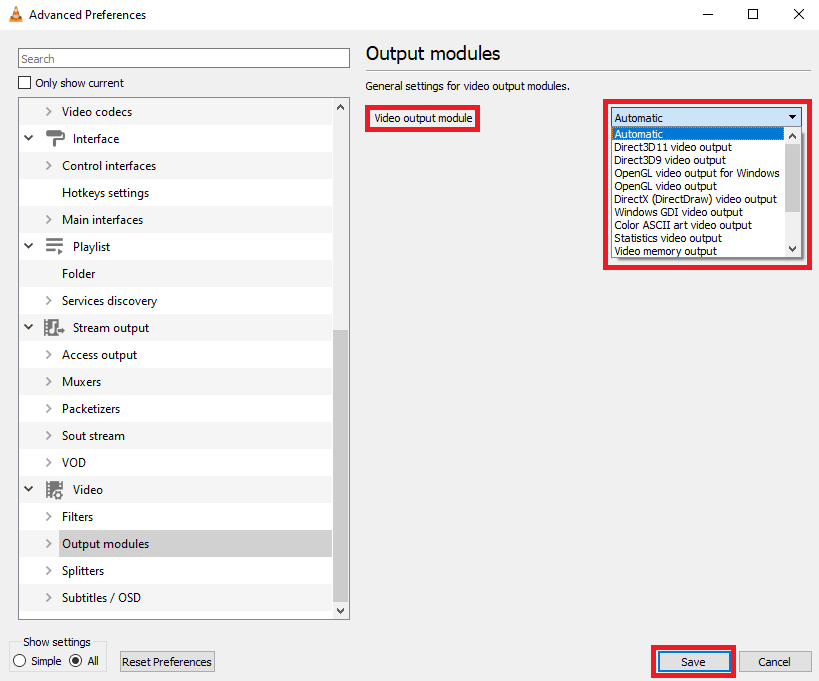
วิธีที่ 9: รีเซ็ตการตั้งค่า VLC
หากวิธีการก่อนหน้านี้ไม่ได้ผลและคุณยังคงมีปัญหาอยู่ อาจเกิดจากการเปลี่ยนแปลงการตั้งค่าของ VLC หากคุณไม่สามารถหาการตั้งค่าที่ถูกต้องเพื่อแก้ไขปัญหาได้ ให้ลองรีเซ็ตการตั้งค่า VLC
1. เปิด VLC Media Player จาก เมนูเริ่ม
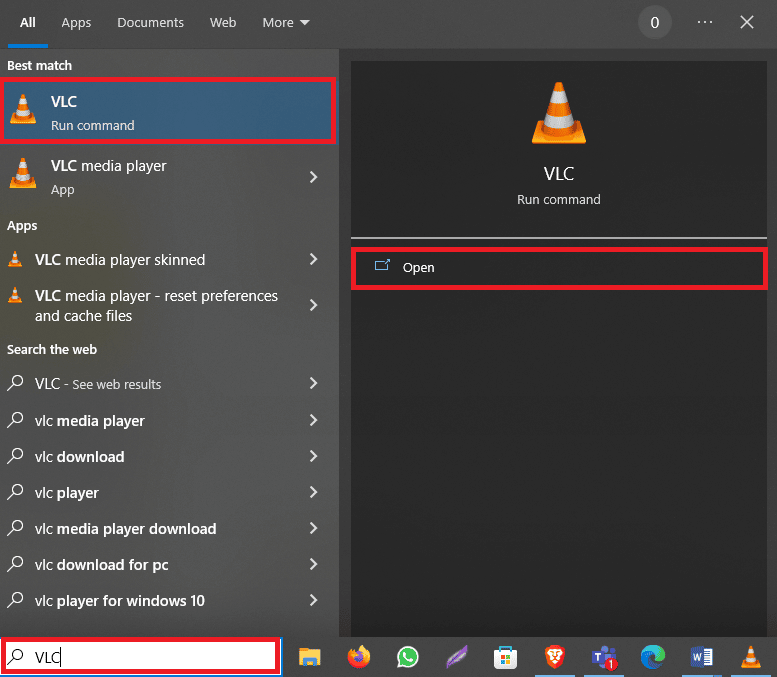
2. กด ปุ่ม Ctrl + P พร้อมกันเพื่อเปิด Preferences
3. ค้นหา การตั้งค่าการแสดง ที่ด้านล่างซ้ายของหน้าจอ และเลือก ทั้งหมด
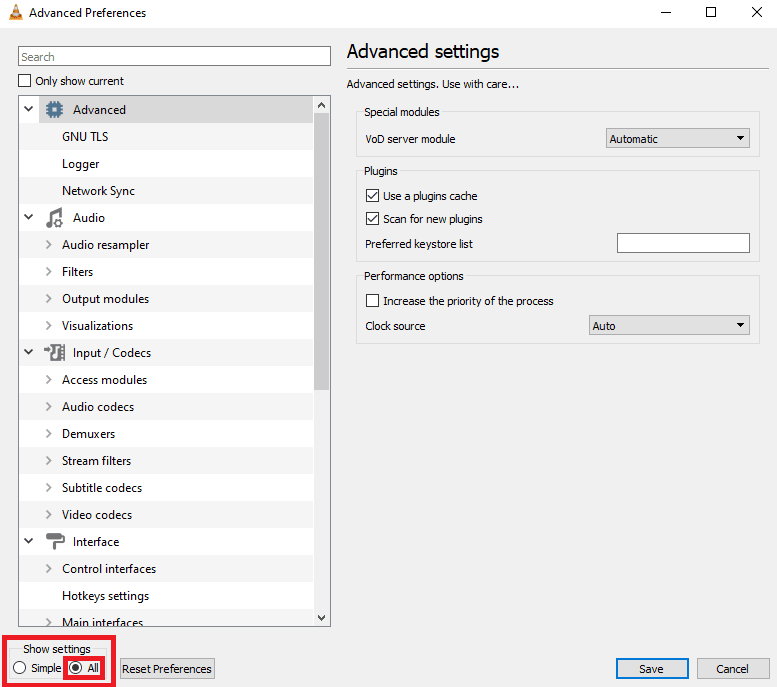
4. ตอนนี้ คลิกที่ รีเซ็ตการตั้งค่า
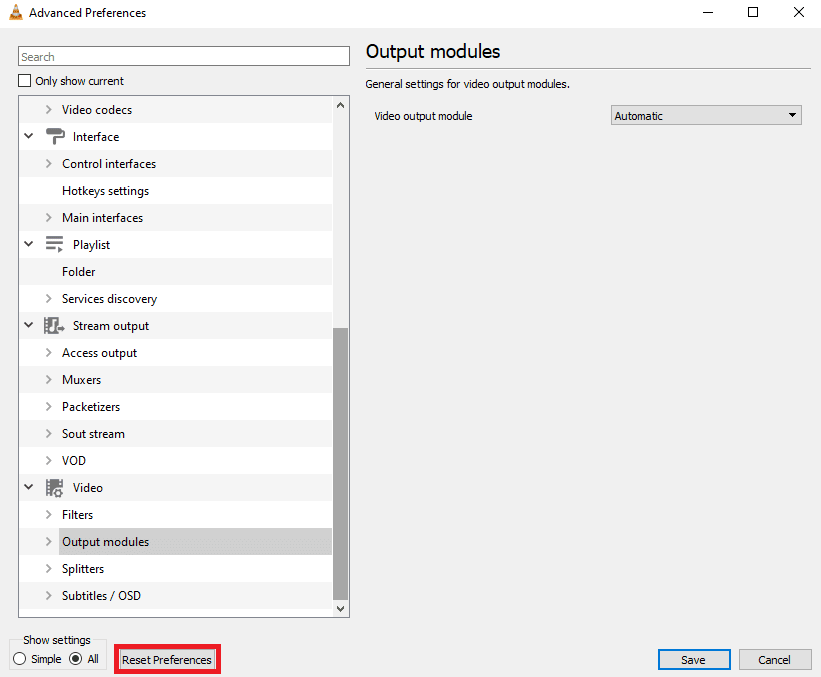
5. สุดท้ายคลิก ตกลง เพื่อยืนยันการดำเนินการ
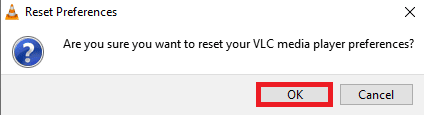
หากวิธีการก่อนหน้านี้ไม่ได้ผลและคุณไม่สามารถแก้ไขปัญหานี้ คุณสามารถลองติดตั้งโปรแกรม VLC ใหม่เพื่อแก้ไขปัญหา
อ่านเพิ่มเติม: วิธีแก้ไข VLC ไม่รองรับรูปแบบ UNDF
วิธีที่ 10: ติดตั้ง VLC Player ใหม่
1. กด ปุ่ม Windows + I พร้อมกันเพื่อเปิดการตั้งค่าและไปที่ แอพ
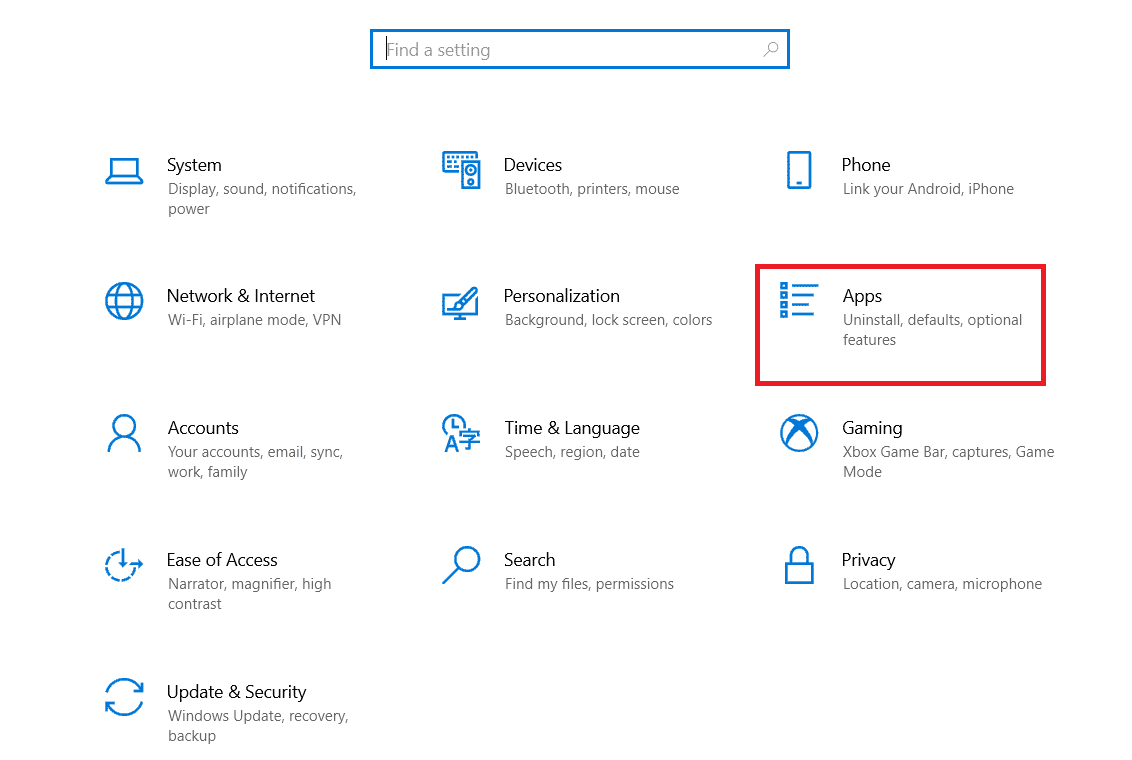
2. ค้นหาและเลือก VLC จากแอพ
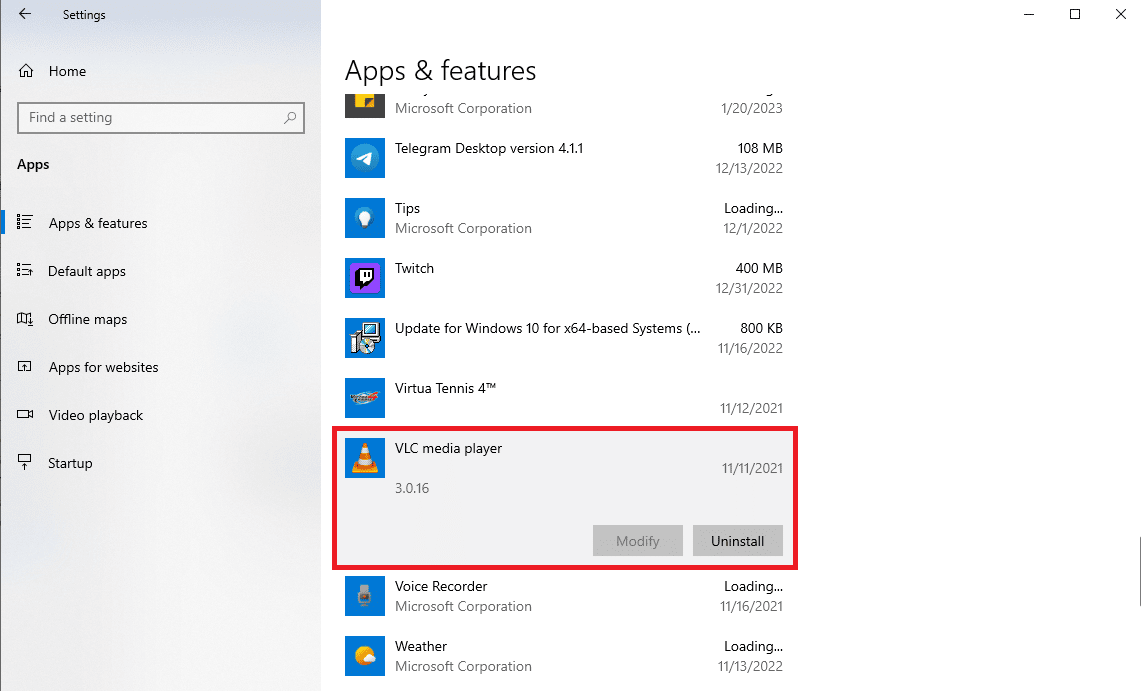
3. คลิก ถอนการติดตั้ง
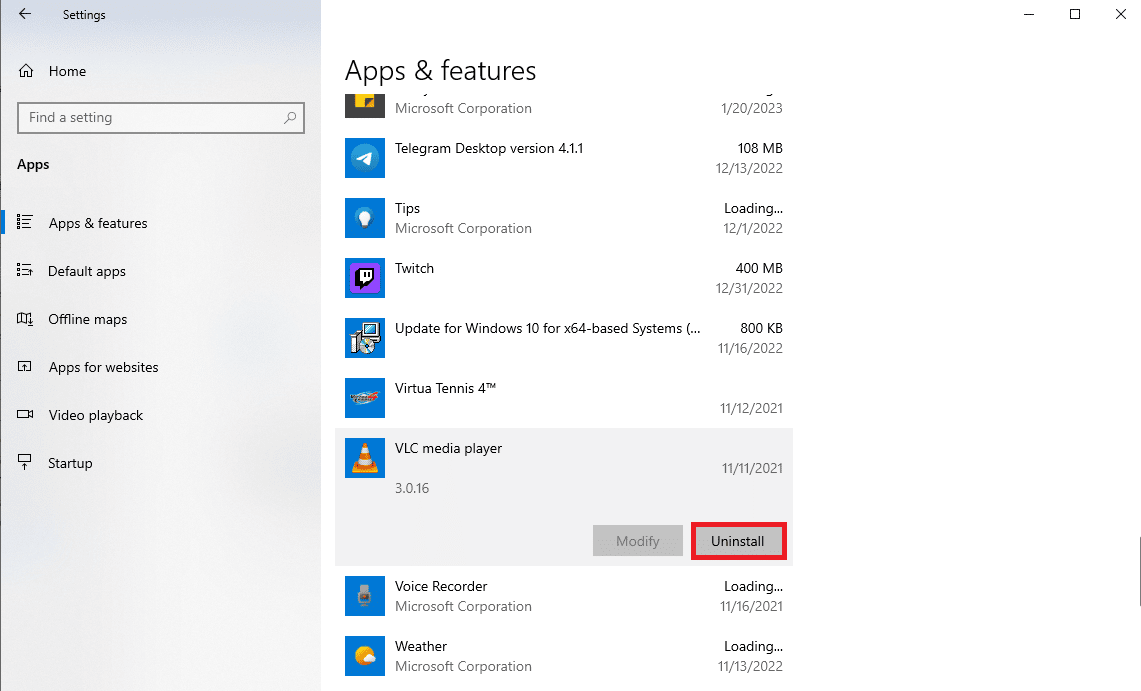
4. คลิก ถอนการติดตั้ง อีกครั้งเพื่อยืนยันการดำเนินการ
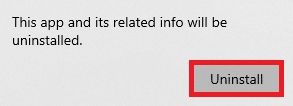
5. เปิด เว็บเบราว์เซอร์ และไปที่ VLC อย่างเป็นทางการสำหรับ Windows หน้าหนังสือ.
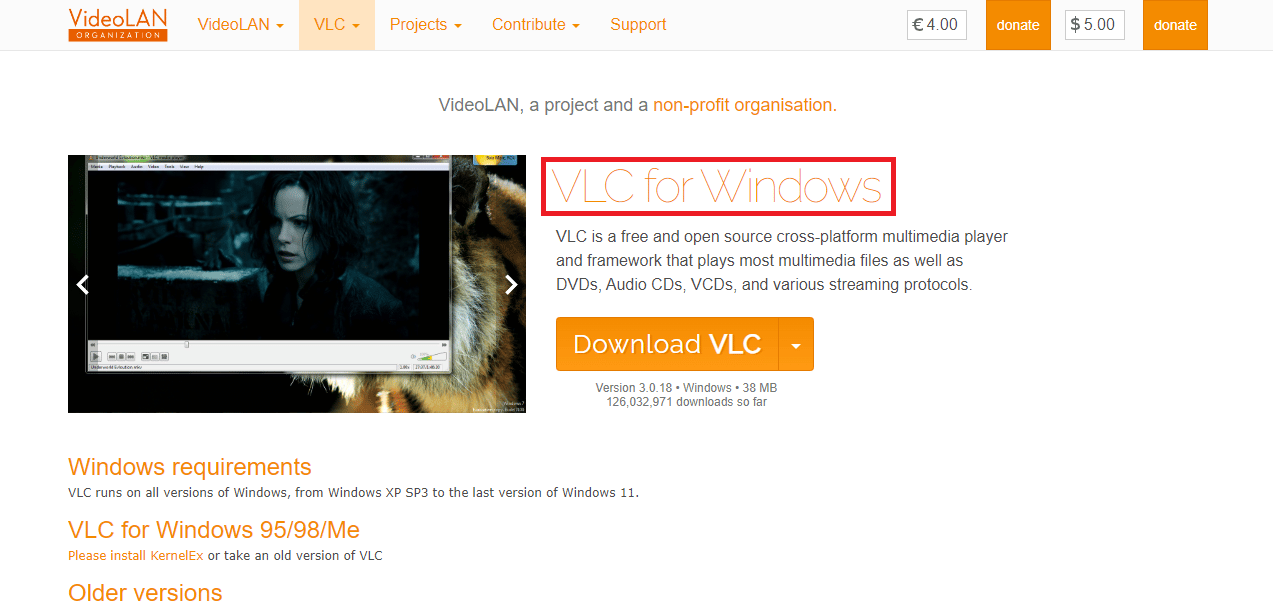
6. คลิกที่ ดาวน์โหลด VLC เพื่อดาวน์โหลดการตั้งค่าโปรแกรม
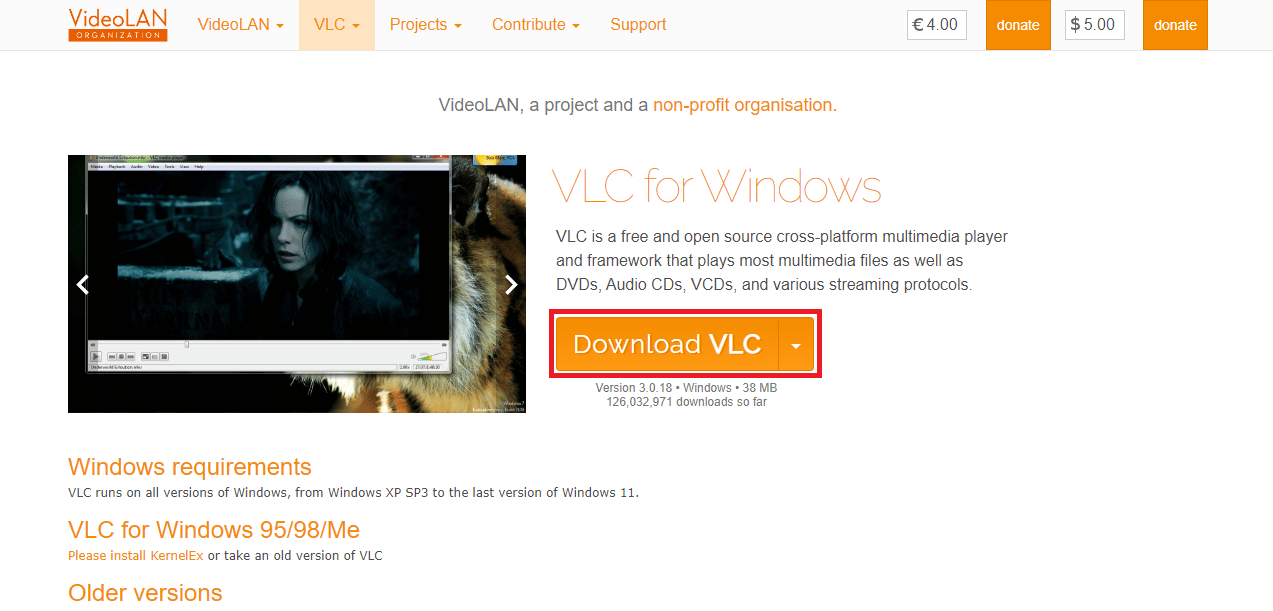
7. เปิด ไฟล์ที่ดาวน์โหลดมา เพื่อติดตั้ง VLC บนคอมพิวเตอร์ของคุณ
8. ตรวจสอบ ตัวเลือกลบการตั้งค่าและแคช ในส่วน เลือกส่วนประกอบ
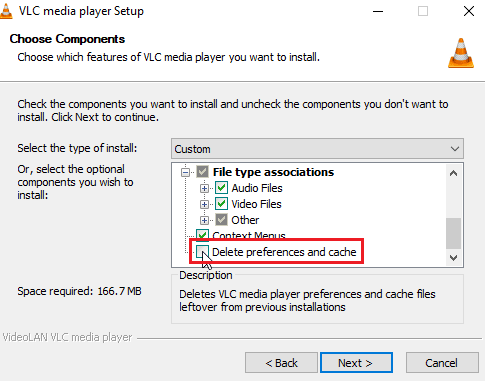
9. คลิกที่ตัวเลือก ถัดไป >
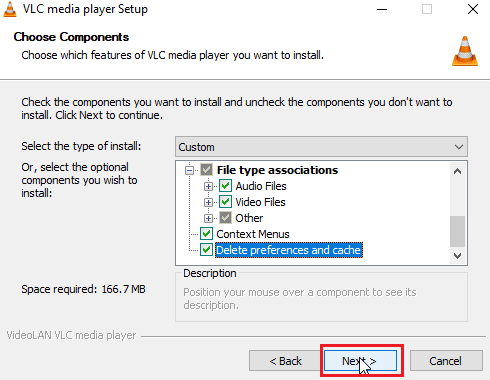
10. จากนั้นเลือก โฟลเดอร์ปลายทาง แล้วคลิก ติดตั้ง เพื่อติดตั้งเครื่องเล่นสื่อ VLC
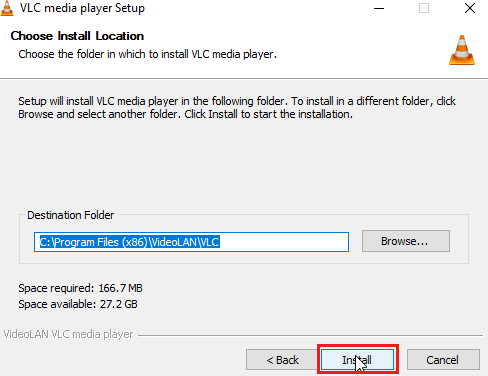
ที่แนะนำ:
- 10 อันดับเว็บไซต์ที่ดีที่สุดในการเล่นแบ็คแกมมอนออนไลน์
- แก้ไขข้อผิดพลาดแบนด์วิธไม่เพียงพอใน Amazon Prime Video
- แก้ไขปุ่มลัด VLC และทางลัดไม่ทำงานใน Windows 10
- วิธีสร้าง VLC Loop Video บน Windows 10
เราหวังว่าคำแนะนำนี้จะเป็นประโยชน์กับคุณ และคุณสามารถหา วิธีแก้ไขวิดีโอแล็กในโปรแกรมเล่นสื่อ VLC บน Windows ได้ แจ้งให้เราทราบว่าวิธีใดที่เหมาะกับคุณ หากคุณมีข้อเสนอแนะหรือข้อสงสัยสำหรับเรา โปรดแจ้งให้เราทราบในส่วนความคิดเห็น
