วิธีแก้ไขปัญหาภาพวิดีโอแชทหรือเสียง
เผยแพร่แล้ว: 2022-01-29ต้องขอบคุณการระบาดของโควิด-19 การโทรผ่านวิดีโอจึงมีความสำคัญมากกว่าที่เคย แทนที่จะใช้ FaceTime เป็นครั้งคราวขณะไปเที่ยวพักผ่อน คนที่คุณรักและอาชีพการงานของคุณต้องการการสื่อสารผ่าน Zoom และแอปแชทอื่นๆ อย่างต่อเนื่อง และนั่นทำให้เว็บแคมที่จู้จี้จุกจิกน่าหงุดหงิดเป็นสองเท่า เราพร้อมช่วยเหลือคุณในการแก้ปัญหา
ตรวจสอบให้แน่ใจว่าไม่ได้ปิดเสียงและวิดีโอเปิดอยู่
เริ่มจากปัญหาที่ดูเหมือนชัดเจนแต่พบบ่อย การประชุมบางอย่างอาจปิดเสียงหรือวิดีโอของคุณโดยอัตโนมัติเมื่อคุณเข้าร่วม หรือคุณอาจคลิกผิดโดยไม่ได้ตั้งใจ มองหาไอคอนกล้องและ/หรือไมโครโฟนในโปรแกรมแชท แล้วคลิกเพื่อดูว่าคุณได้ปิดเสียงอันใดอันหนึ่งไว้ ดูเหมือนพื้นฐาน แต่ก็เป็นสิ่งที่พลาดได้ง่าย
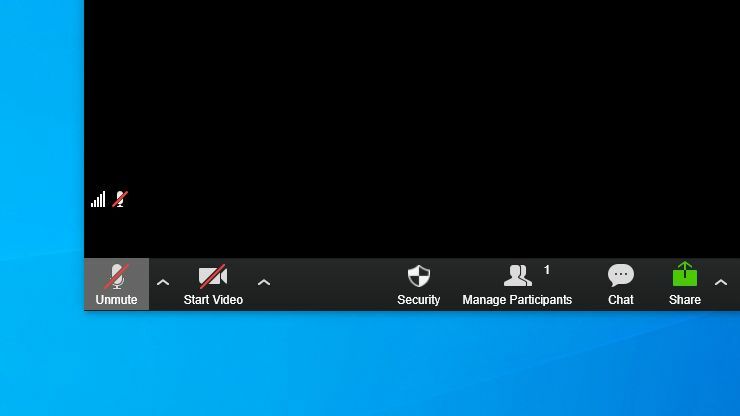
ในทำนองเดียวกัน หากคุณมีแถบเลื่อนเว็บแคมหรือเทปปิดเลนส์เพื่อความเป็นส่วนตัว อย่าลืมเปิดหรือถอดออก มิฉะนั้น เพื่อนร่วมงานของคุณจะเห็นหน้าจอสีดำตรงที่ใบหน้าของคุณควรจะเป็น มันน่าอายที่ต้องเสียเวลาไปกับการแก้ไขปัญหาก่อนที่จะรู้ตัวว่าลืมถอดเทปเว็บแคมออก
ตรวจสอบว่าเลือกอุปกรณ์ทั้งสองในการแชทของคุณแล้ว
บางครั้ง โปรแกรมวิดีโอแชทของคุณจะเห็นอุปกรณ์หลายเครื่องและเลือกอุปกรณ์ที่ไม่ถูกต้องสำหรับเสียงหรือวิดีโอ ตัวอย่างเช่น ฉันเคยให้ Zoom พยายามกำหนดเส้นทางเสียงผ่านจอภาพ HDMI แทนลำโพง ป้องกันไม่ให้ฉันได้ยินเสียงใครในสาย
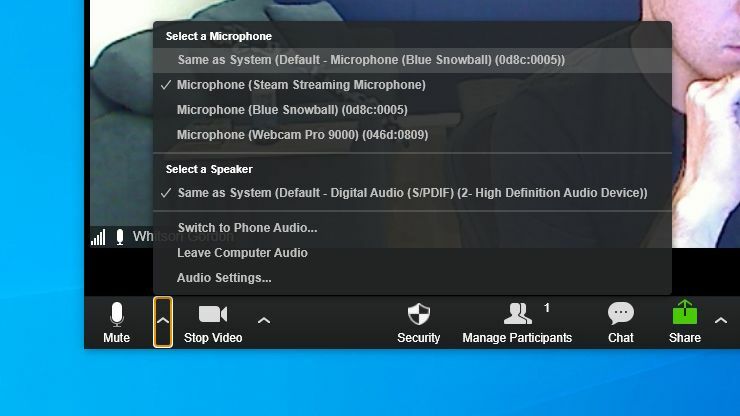
เปิดการตั้งค่าวิดีโอแชทของคุณ และตรวจสอบให้แน่ใจว่าได้เลือกอุปกรณ์ที่ถูกต้องสำหรับเว็บแคม อินพุตเสียง (หรือไมโครโฟน) และเอาต์พุตเสียง (หรือที่รู้จักในชื่อหูฟังหรือลำโพงของคุณ) หากคุณไม่แน่ใจว่าอุปกรณ์เครื่องใดถูกต้อง—บางครั้งมีชื่อทั่วไป ลองแต่ละอันจนกว่าคุณจะได้รับสัญญาณที่ใช้งานได้ ควรจำอุปกรณ์ที่ถูกต้องในครั้งต่อไปที่คุณพยายามแชท
นี่เป็นวิธีที่ดีในการรับประกันคุณภาพเสียงสูงสุดสำหรับเสียงของคุณ การที่คุณเสียบไมโครโฟน USB ไว้ไม่ได้หมายความว่าคุณกำลังใช้งานอยู่ เนื่องจากโปรแกรมแชทอาจยังคงใช้ไมโครโฟนในตัวของเว็บแคมโดยค่าเริ่มต้น
ติดตั้งไดรเวอร์และซอฟต์แวร์ของเว็บแคมของคุณ
หากเว็บแคมของคุณไม่ปรากฏในรายการ เป็นไปได้ว่า Windows ไม่รู้จักอุปกรณ์ คลิกเมนู Start พิมพ์ Device Manager แล้วกด Enter เพื่อดูรายการฮาร์ดแวร์ที่เชื่อมต่อกับพีซีของคุณ
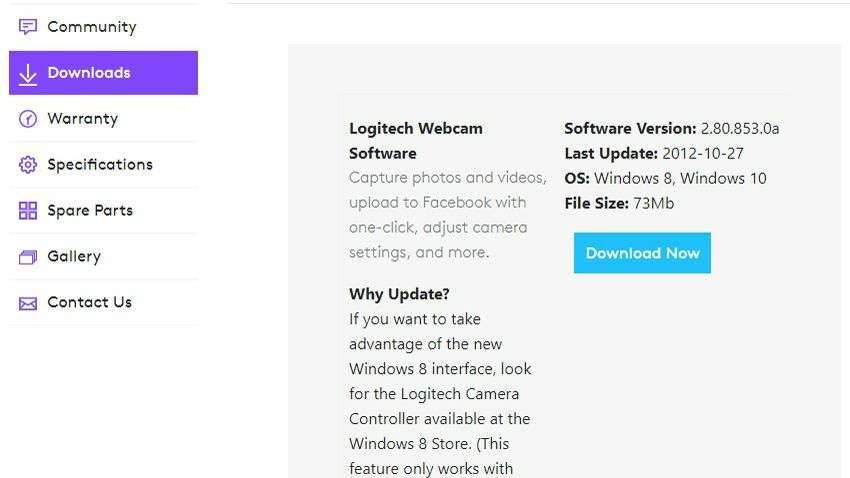
หากคุณไม่เห็นตัวเลือกใดๆ ภายใต้ Cameras, Imaging Devices หรือ Universal Serial Bus Controllers ที่สอดคล้องกับเว็บแคมของคุณ หรือคุณเห็นบางอย่างที่มีเครื่องหมายอัศเจรีย์สีเหลือง คุณอาจต้องติดตั้งหรืออัปเดตไดรเวอร์สำหรับฮาร์ดแวร์เว็บแคมของคุณ
แม้จะติดตั้งไดรเวอร์ทั่วไปของ Windows แล้ว ฉันต้องติดตั้งซอฟต์แวร์เว็บแคมของ Logitech เพื่อให้เว็บแคมทำงานได้ ดังนั้นให้ไปที่หน้าสนับสนุนของผู้ผลิตเพื่อค้นหาซอฟต์แวร์ที่จำเป็น
ทั้ง Windows และ macOS มีการตั้งค่าความเป็นส่วนตัวที่อนุญาตให้คุณบล็อกการเข้าถึงเว็บแคมของคุณ และอาจเป็นไปได้ว่าสิ่งนี้จะรบกวนวิดีโอแชทของคุณ
ตรวจสอบการตั้งค่าความเป็นส่วนตัวของคุณ
ใน Windows ให้ไปที่ การตั้งค่า > ความเป็นส่วนตัว > กล้อง และตรวจสอบให้แน่ใจว่าได้เปิดการเข้าถึงกล้องสำหรับแอปที่คุณต้องการ (คุณจะต้องเลื่อนไปจนสุดด้านล่างเพื่อดูว่าแอปเดสก์ท็อปใดบ้างที่ได้รับอนุญาต) อ่านเพิ่มเติมเกี่ยวกับความเป็นส่วนตัวของเว็บแคมของ Windows ที่นี่
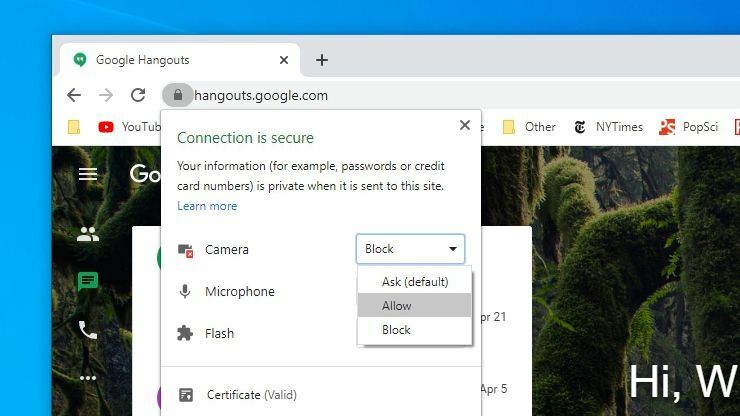
ใน macOS ไปที่ System Preferences > Security & Privacy แล้วคลิกล็อคที่มุมล่างซ้ายเพื่อทำการเปลี่ยนแปลง หลังจากป้อนรหัสผ่านแล้ว ให้ดูรายการทางด้านซ้าย ตรวจสอบให้แน่ใจว่าโปรแกรมวิดีโอแชทของคุณได้รับอนุญาตให้เข้าถึงกล้องและไมโครโฟน คุณยังสามารถอนุญาตให้บันทึกหน้าจอ เข้าถึงไฟล์ และการอนุญาตอื่นๆ ได้ที่นี่
คุณควรตรวจสอบการอนุญาตเดียวกันในเบราว์เซอร์ของคุณ เบราว์เซอร์ส่วนใหญ่มีการตั้งค่าความเป็นส่วนตัวทำให้คุณสามารถบล็อกการเข้าถึงของกล้องได้ทั่วทั้งกระดานหรือสำหรับบางไซต์ ตัวอย่างเช่น ใน Chrome คุณสามารถค้นหาการอนุญาตเหล่านี้ได้ใน การตั้งค่า > ความเป็นส่วนตัวและความปลอดภัย > การตั้งค่าเว็บไซต์

ตามค่าเริ่มต้น ทั้งกล้องและไมโครโฟนควรตั้งค่าเป็น ถามก่อนเข้าถึง แต่ถ้าไม่ใช่ คุณสามารถเปลี่ยนได้ที่นี่ หากกล้องถูกบล็อกในบางเว็บไซต์ (เช่น โดเมนของ Zoom) คุณสามารถแก้ไขได้โดยไปที่เว็บไซต์นั้นแล้วคลิกไอคอนแม่กุญแจในแถบที่อยู่เว็บเพื่ออนุญาตการเข้าถึงกล้องและไมโครโฟน
เสียบเข้ากับพอร์ต USB หรือ PC อื่น
เคล็ดลับอีกประการจากไฟล์พื้นฐานแต่มักถูกละเลย: หากคุณใช้เว็บแคมหรือไมโครโฟน USB ตรวจสอบให้แน่ใจว่าพอร์ต USB นั้นไม่มีข้อผิดพลาด เสียบกล้องของคุณเข้ากับพอร์ต USB อื่นและดูว่าจะช่วยได้หรือไม่ หากเสียบเข้ากับฮับ USB ให้ลองเสียบเข้ากับพีซีโดยตรงแทน

หากคุณมีพีซีอีกเครื่อง ให้ลองเสียบเว็บแคมของคุณเข้ากับเครื่องนั้นด้วย หากไม่สามารถใช้งานได้ เป็นไปได้ว่าเว็บแคมของคุณเสียหรือชำรุด หากใช้งานได้ในพีซีเครื่องอื่น คุณจะรู้ว่าปัญหาอยู่ที่เครื่องเดิม
ลองใช้เว็บแคมหรือไมโครโฟนตัวอื่น
หากปัญหาอยู่ที่พีซีของคุณ การลองใช้เว็บแคมหรือไมโครโฟนตัวอื่นสามารถช่วยได้ เพื่อดูว่าปัญหาอยู่ที่ทั้งระบบหรือเฉพาะกับการตั้งค่าฮาร์ดแวร์บางอย่าง ลองเสียบชุดหูฟังที่มาพร้อมกับโทรศัพท์ของคุณเพื่อดูว่าไมโครโฟนทำงานถูกต้องหรือไม่

หากคุณไม่มีเว็บแคม USB สำรองวางอยู่รอบๆ (ใครล่ะ) คุณสามารถเปลี่ยนโทรศัพท์ กล้อง Canon หรืออุปกรณ์อื่นๆ ให้เป็นเว็บแคมได้ หากวิธีนี้ใช้ได้ผลแต่เว็บแคมปกติของคุณใช้ไม่ได้ คุณสามารถจำกัดที่มาของปัญหาให้แคบลงได้
ติดตั้งใหม่และรีบูต
คุณอาจจำไม่ได้ แต่บริการวิดีโอแชทส่วนใหญ่—แม้กระทั่งบนเว็บ—ต้องการให้คุณติดตั้งแอพตัวช่วยขนาดเล็กในครั้งแรกที่คุณใช้ แม้ว่าฉันจะไม่พบกับสถานการณ์ที่การติดตั้งซอฟต์แวร์ใหม่นั้นสามารถแก้ไขปัญหาของฉันได้ แต่ก็เป็นขั้นตอนการแก้ไขปัญหามาตรฐานที่คุณควรดำเนินการเพื่อลดตัวแปรให้เหลือน้อยที่สุด
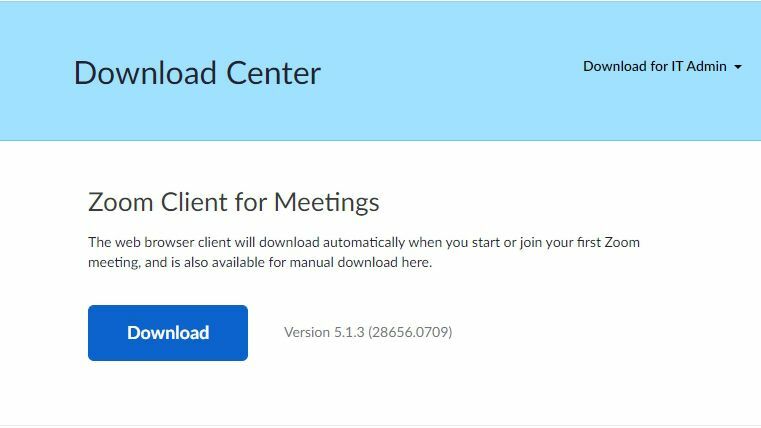
ไปที่เว็บไซต์ของโปรแกรมและดาวน์โหลดซอฟต์แวร์เวอร์ชันล่าสุด ตัวอย่างเช่น คุณสามารถคว้าซอฟต์แวร์ของ Zoom ด้วยตนเองจากหน้าดาวน์โหลด ติดตั้งโปรแกรมใหม่ รีสตาร์ทคอมพิวเตอร์ และดูว่ามันฟื้นคืนชีพอย่างน่าอัศจรรย์หรือไม่ คุณไม่มีทางรู้ว่าปัญหาแปลก ๆ ที่ซ่อนอยู่ข้างใต้นั้นคืออะไร
ไม่มีโชค? ลองใช้อุปกรณ์อื่นหรือโปรแกรมแชท
ฉันได้เอาชนะความไม่ชอบมาพากลของวิดีโอแชทมาหลายปีแล้ว แต่วิธีแก้ปัญหาบางอย่างก็ยังหลบเลี่ยงฉัน ตัวอย่างเช่น Google แฮงเอาท์ตัดสินใจที่จะทำงานอย่างถูกต้องในวันที่สุ่ม ในขณะที่ Chromebook ของฉันไม่ให้ความร่วมมือเมื่อต้องส่งเสียงผ่านชุดหูฟัง บางครั้ง คุณสามารถประหยัดเวลาได้มากโดยยอมรับความพ่ายแพ้และใช้เครื่องจักรอื่น
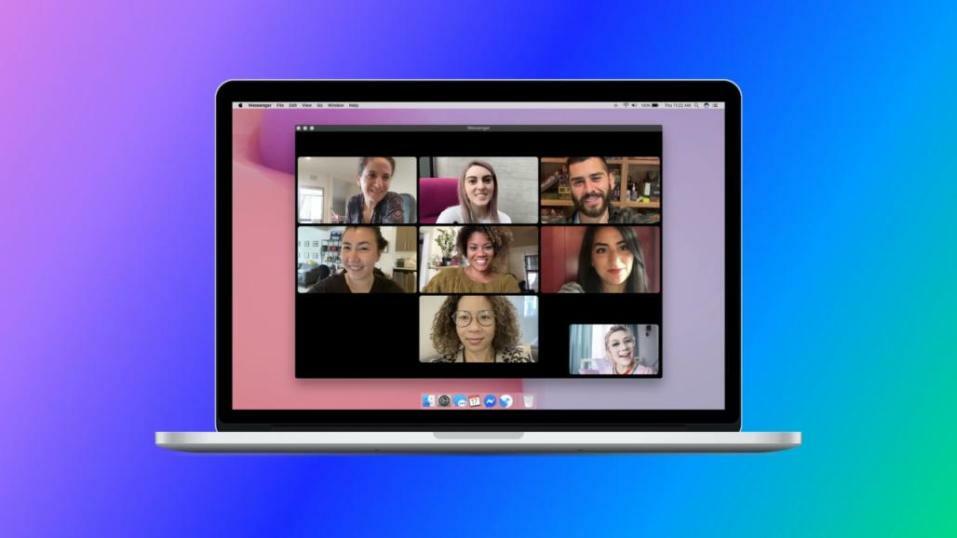
หากคุณสามารถลองใช้โปรแกรมแชทอื่นได้ ลองใช้เลย—มีตัวเลือกฟรีที่ยอดเยี่ยมมากมาย หรือหากคุณใช้สาย Zoom ที่ได้รับคำสั่งจากบริษัท ให้ลองโทรเข้าจากแล็ปท็อปหรือโทรศัพท์แทนเดสก์ท็อป แม้ว่าจะไม่เหมาะเป็นวิธีแก้ปัญหาระยะยาว แต่ก็จะช่วยให้คุณรับสายปัจจุบันและใช้เวลาแก้ไขปัญหาในภายหลัง
เป็นไปได้ว่าเว็บแคมของคุณเสียหรือชำรุด และคุณจะต้องติดต่อผู้ผลิตเพื่อขอเปลี่ยน หรือหากคุณใช้ไขควงได้สะดวก ให้แก้ไขด้วยตนเอง
