วิธีแก้ไข Valorant FPS Drops
เผยแพร่แล้ว: 2022-03-04
Valorant เป็นเกมยิงยุทธวิธี FPS ที่เพิ่งเปิดตัวโดย Riot Games ในขณะที่เล่นเกม ผู้ใช้หลายคนประสบปัญหาการดรอปของ Valorant FPS ปัญหานี้เกิดขึ้นเมื่อพีซีของคุณไม่ตรงตามข้อกำหนดของเกม หากคุณเป็นหนึ่งในนั้น เราขอนำเสนอคำแนะนำที่สมบูรณ์แบบที่จะสอนวิธีแก้ไขปัญหาการดรอปของ Valorant FPS นอกจากนี้ยังช่วยให้คุณเรียนรู้เกี่ยวกับการตั้งค่า Valorant FPS และเพิ่ม Valorant FPS

สารบัญ
- วิธีแก้ไข Valorant FPS Drops
- วิธีที่ 1: ดำเนินการคลีนบูต
- วิธีที่ 2: สิ้นสุดแอปพื้นหลัง
- วิธีที่ 3: เปลี่ยนแผนการใช้พลังงานของระบบ
- วิธีที่ 4: อัปเดตไดรเวอร์กราฟิก
- วิธีที่ 5: เปิดโหมดเกม
- วิธีที่ 6: ปิด Xbox Game Bar
- วิธีที่ 7: ปิดใช้งานสกินที่มีผลกระทบ
- วิธีที่ 8: แก้ไขการตั้งค่ากราฟิกในเกม
- วิธีที่ 9: ลดอัตราการสำรวจของเมาส์
- วิธีที่ 10: ความละเอียดของเกมที่ต่ำกว่า
- วิธีที่ 11: แก้ไข GameUserSettings
- วิธีที่ 12: ปรับลักษณะที่ปรากฏและประสิทธิภาพของ Windows
- วิธีที่ 13: ปิดใช้งานคุณลักษณะ DVR ของเกม
- วิธีที่ 14: ลบการปรับให้เหมาะสมแบบเต็มหน้าจอ
- วิธีที่ 15: อัปเดต Windows
- วิธีที่ 16: ติดตั้ง Valorant ใหม่
วิธีแก้ไข Valorant FPS Drops
ก่อนหน้านั้นคุณคิดว่าปัญหา FPS ต่ำเกิดจากอะไร? อ่านคำตอบด้านล่าง ซึ่งส่งผลกระทบอย่างมากต่ออัตราเฟรมที่ลดลงใน Valorant พวกเขาคือ
- หากคุณยัง ไม่ได้ติดตั้ง โปรแกรมปรับปรุงล่าสุด ของ Windows
- เนื่องจาก แอปกินทรัพยากร ทำงานในพื้นหลัง
- เนื่องจาก ไดรเวอร์กราฟิกที่ล้าสมัยและเสียหาย
- หาก แผนการใช้พลังงาน ของคุณอยู่ในโหมด ประหยัดแบตเตอรี่
- เนื่องจากการ ตั้งค่ากราฟิก ความละเอียด และเอฟเฟกต์สกินพิเศษในเกม Valorant ที่ไม่เกี่ยวข้อง
- หากคุณกำลังใช้ เมาส์สำหรับเล่นเกม ที่ มีอัตราการลงคะแนนเสียงสูง
- หากไฟล์เกมที่ติดตั้ง เสียหาย
ลองใช้วิธีการทั้งหมดทีละตัวจนกว่าคุณจะเพิ่ม FPS Valorant และ Valorant FPS สูงสุด
วิธีที่ 1: ดำเนินการคลีนบูต
คลีนบูตเป็นวิธีการในการแก้ไขปัญหาและระบุว่ามีแอพพลิเคชั่นของบุคคลที่สามรบกวนเบื้องหลังและทำให้เกมของคุณมีปัญหาหรือไม่ เนื่องจากวิธีการข้างต้นไม่ได้ผล วิธีนี้เป็นฟางเส้นสุดท้ายของคุณในการเพิ่ม Valorant FPS ดังนั้นให้ทำตามขั้นตอนที่กล่าวถึงด้านล่างเพื่อดำเนินการคลีนบูตบนแล็ปท็อปของคุณและแก้ไขข้อผิดพลาด Valorant val 43 รวมถึงปัญหา FPS ลดลง
1. กด ปุ่ม Windows + R พร้อมกันและเปิดกล่องโต้ตอบ เรียกใช้
2. ตอนนี้ พิมพ์ msconfig แล้วคลิก ตกลง
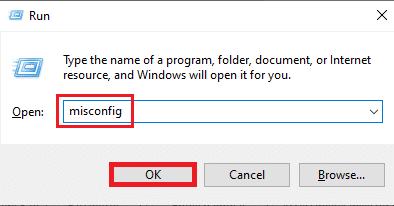
3. ไปที่แท็บ Service ยกเลิกการเลือกช่อง Hide all Microsoft services และเลือก Disable all ที่ด้านขวาของหน้าต่างดังที่แสดง
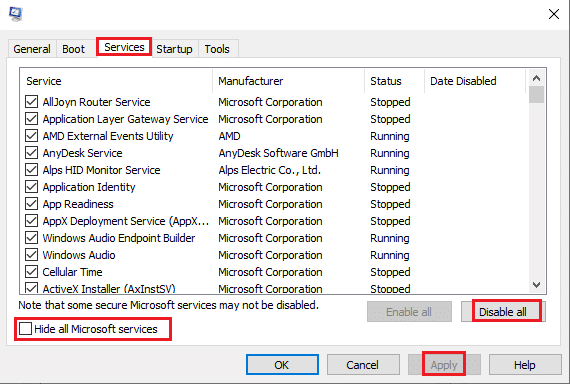
4. จากนั้นไปที่ Startup และคลิกที่ Open Task Manager
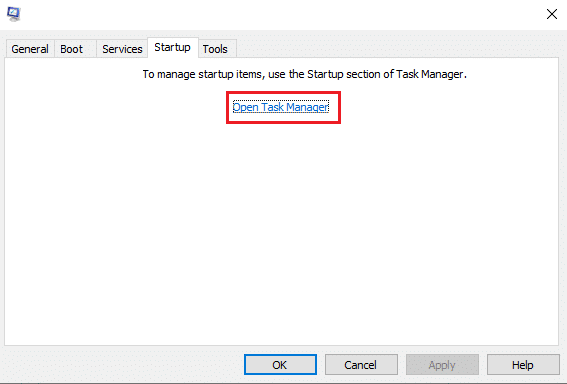
5. เลือก โปรแกรมที่ไม่จำเป็น แล้วคลิก ปิด การใช้งาน
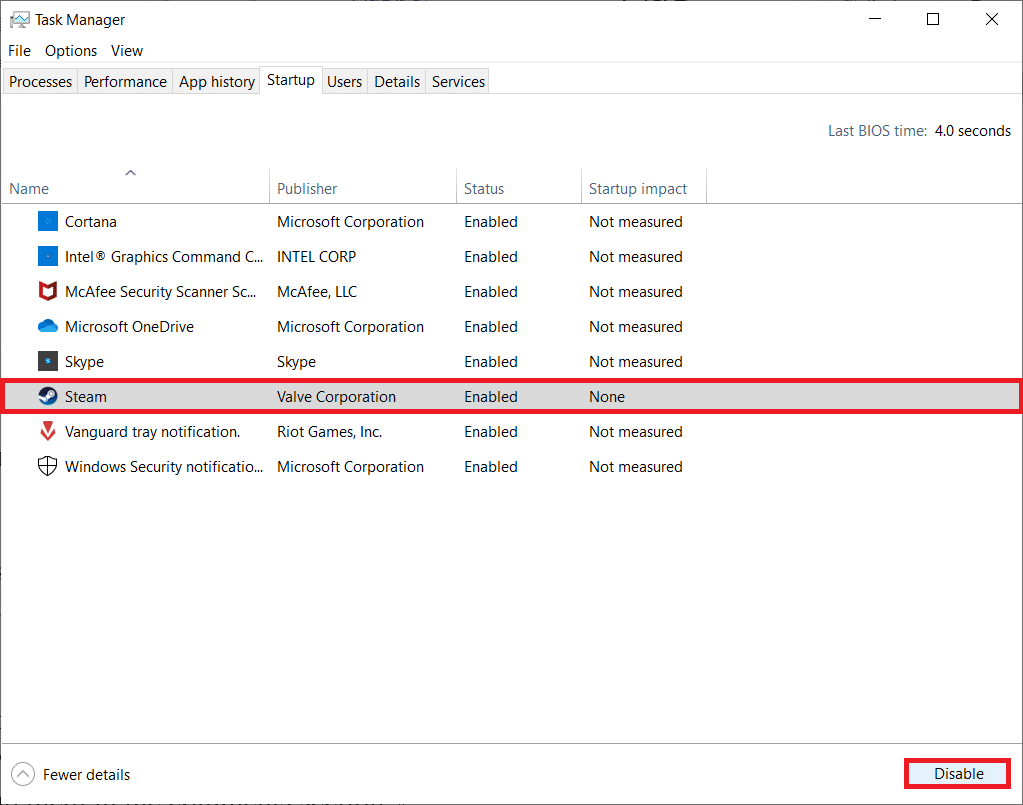
6. หลังจากทำตามขั้นตอนทั้งหมดแล้ว ให้ รีบูทพีซีของคุณ และเปิดเกม Valorant ทดสอบเล่นเกมและดูว่าปัญหากับการดรอป FPS ได้รับการแก้ไขแล้วหรือไม่
วิธีที่ 2: สิ้นสุดแอปพื้นหลัง
แอปพลิเคชันที่ทำงานอยู่เบื้องหลังทั้งหมดต้องใช้ทรัพยากรมาก ซึ่งกินทรัพยากรของระบบ มันกระตุ้นและลด FPS บน Valorant ดังนั้น ขอแนะนำให้ปิดโปรแกรมที่ไม่จำเป็นทั้งหมดที่ทำงานอยู่ในพื้นหลังเป็นค่า FPS Valorant สูงสุด ทำตามขั้นตอนเพื่อทำเช่นเดียวกัน
1. กด Ctrl + Shift + Esc คีย์ พร้อมกันและเปิดตัว จัดการงาน ตามที่แสดง
2. คลิกขวาที่ โปรแกรมที่ คุณต้องการลบแล้วเลือกตัวเลือก End task ตามที่ไฮไลต์
หมายเหตุ: Google Chrome ถูกใช้เป็นตัวอย่างที่นี่
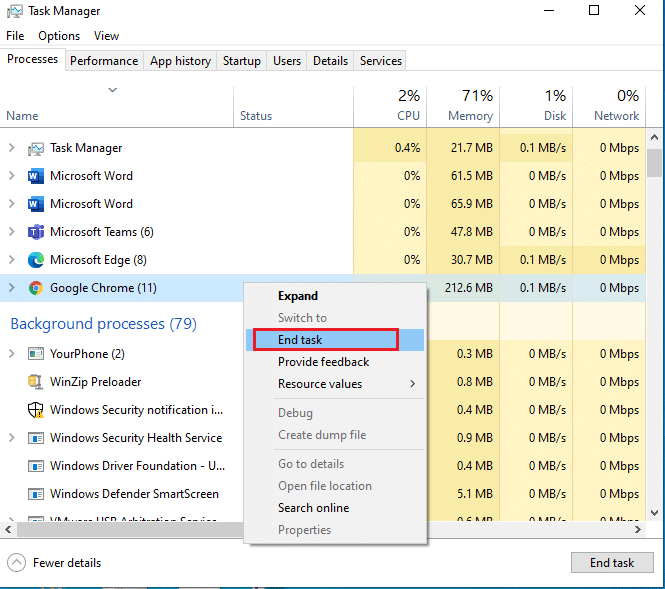
3. ทำขั้นตอนเดิมซ้ำเพื่อลบพื้นหลังที่ทำงานอยู่ของแต่ละแอปพลิเคชัน
หลังจากปิดแอปพื้นหลังทั้งหมดแล้ว ให้เปิด Valorant แล้วทดสอบเล่น ตอนนี้ ตรวจสอบว่านี่เป็นสาเหตุของปัญหาการดรอปของ Valorant FPS หรือไม่
อ่านเพิ่มเติม: วิธีดาวน์โหลด Hextech Repair Tool
วิธีที่ 3: เปลี่ยนแผนการใช้พลังงานของระบบ
ประสิทธิภาพสูงเป็นปัจจัยสำคัญในขณะเล่นเกม อาจเป็นเรื่องน่าหงุดหงิดหากพีซีของคุณสร้างปัญหาในการเล่นเกมในลักษณะที่ต้องการ โดยเฉพาะอย่างยิ่งสำหรับเกมยิงปืนแนวยุทธวิธี FPS เช่น Valorant ซึ่งทุกช็อตมีความสำคัญ เพื่อปรับปรุงประสิทธิภาพพลังงานในระบบของคุณและเรียนรู้วิธีเพิ่ม Valorant FPS บนแล็ปท็อป ให้ทำตามขั้นตอนที่กล่าวถึงด้านล่างทีละรายการ
1. กด ปุ่ม Windows และเลือก ไอคอน การตั้งค่า
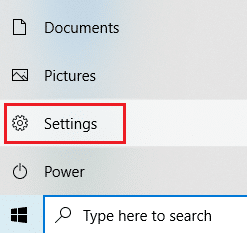
2. ค้นหาและเลือกตัวเลือก ระบบ ตามที่ไฮไลต์ในหน้าต่าง การตั้งค่า
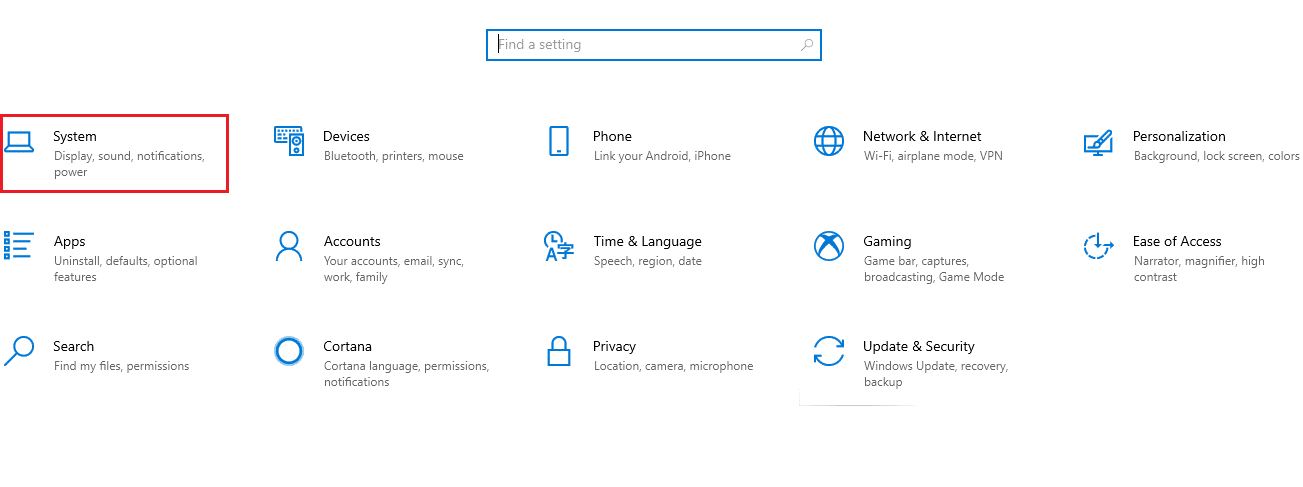
3. เลือก Power and Sleep ในบานหน้าต่างด้านซ้าย
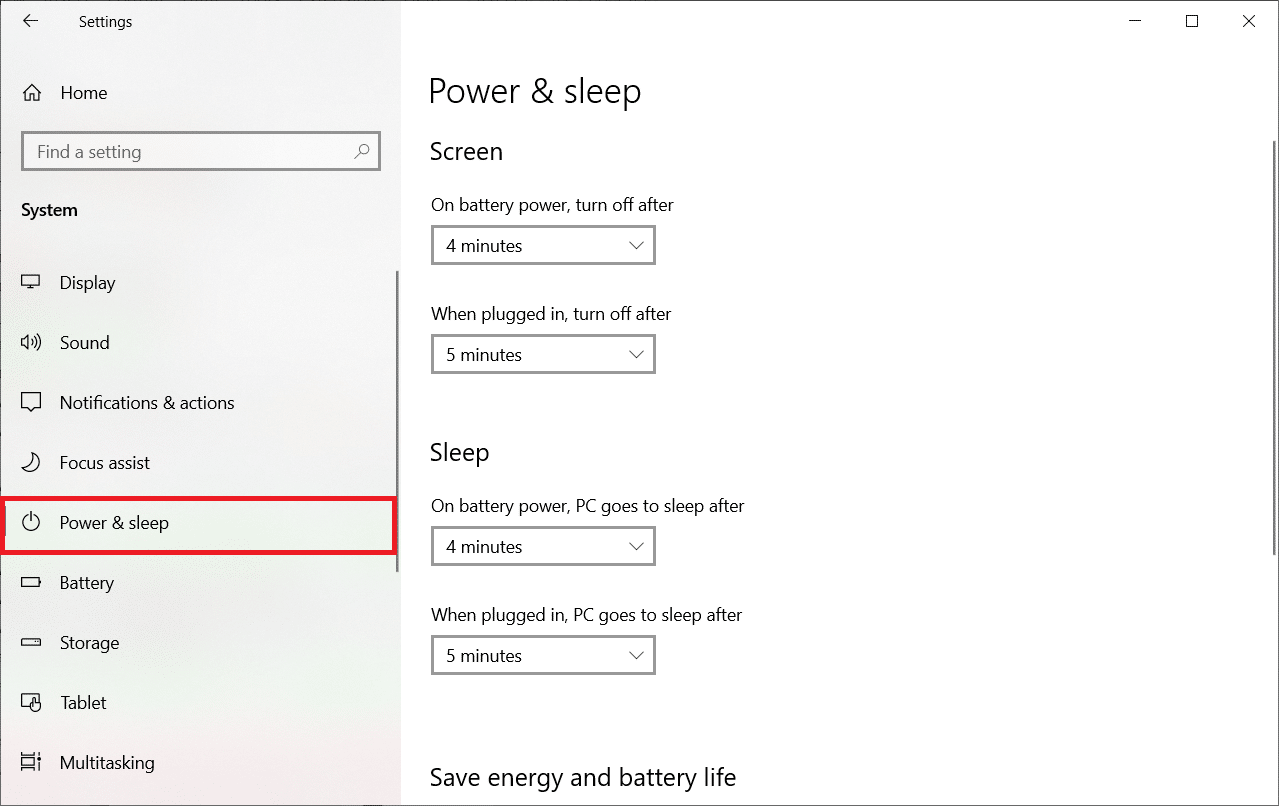
4. จากนั้น คลิกที่ การ ตั้งค่าพลังงานเพิ่มเติม ตามที่แสดงใน การตั้งค่าที่เกี่ยวข้อง
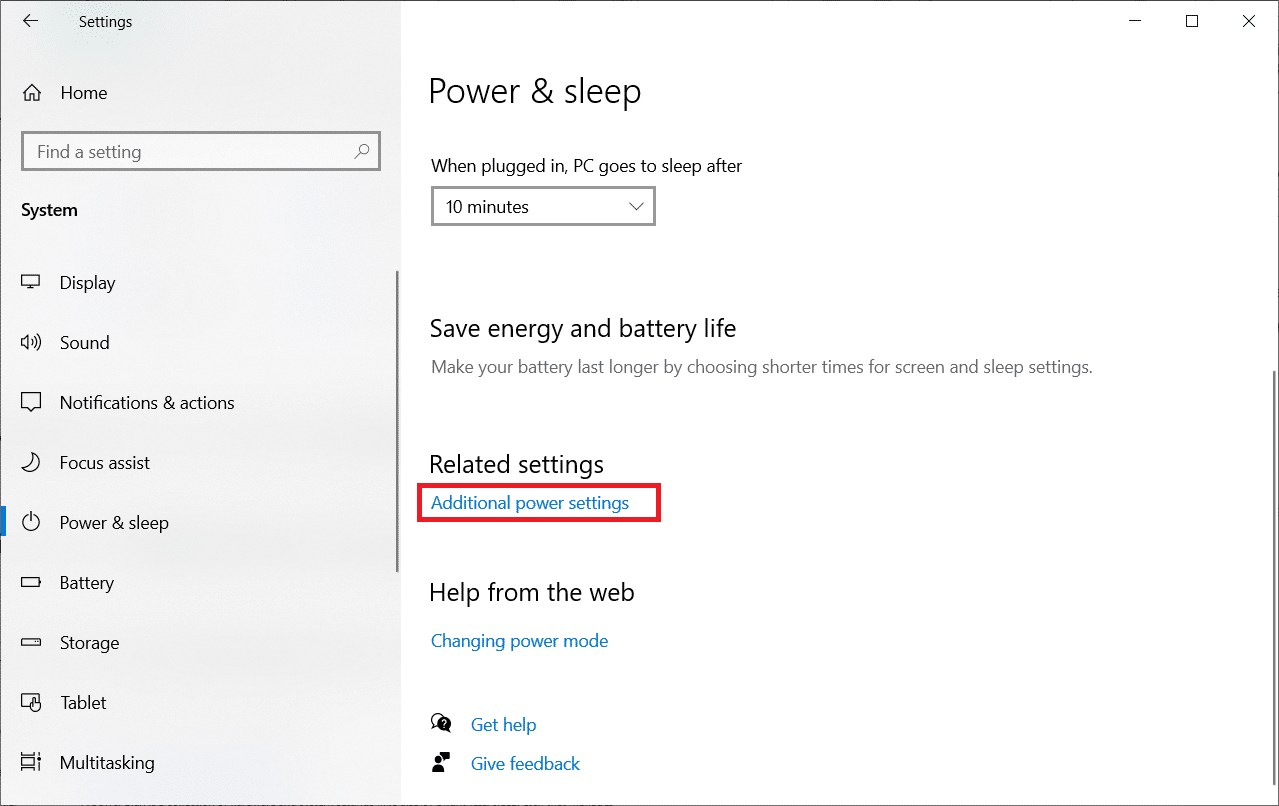
5. จากนั้นเลือกตัวเลือก Create a power plan ตามที่แสดงในหน้าต่าง Power Options
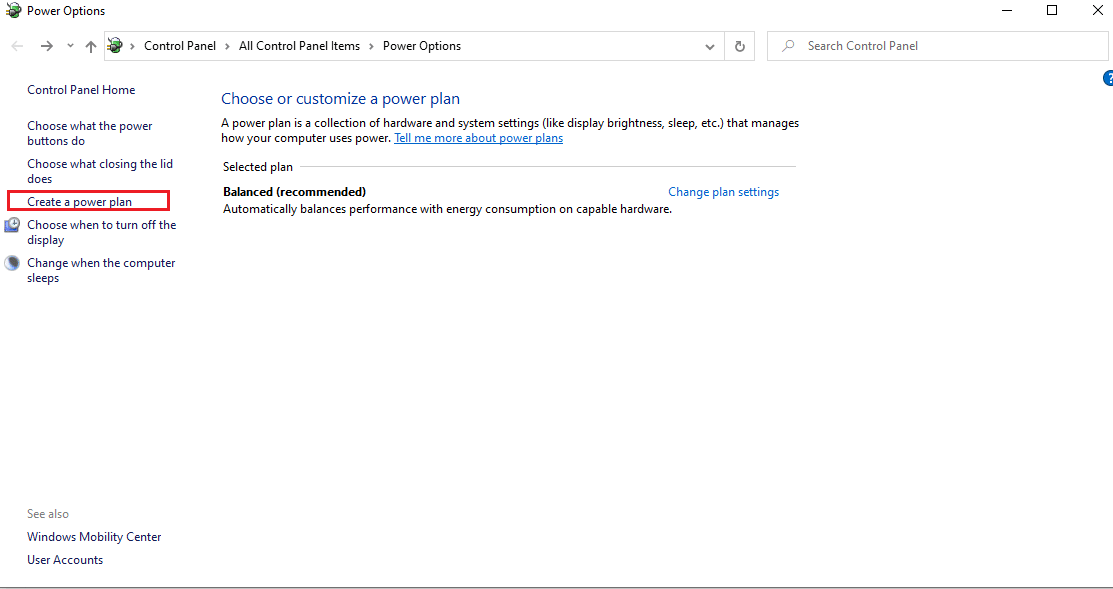
6. ตอนนี้ เลือกปุ่ม ประสิทธิภาพสูง บนหน้า สร้างแผนการใช้พลังงาน และคลิก ถัดไป เพื่อดำเนินการต่อไป
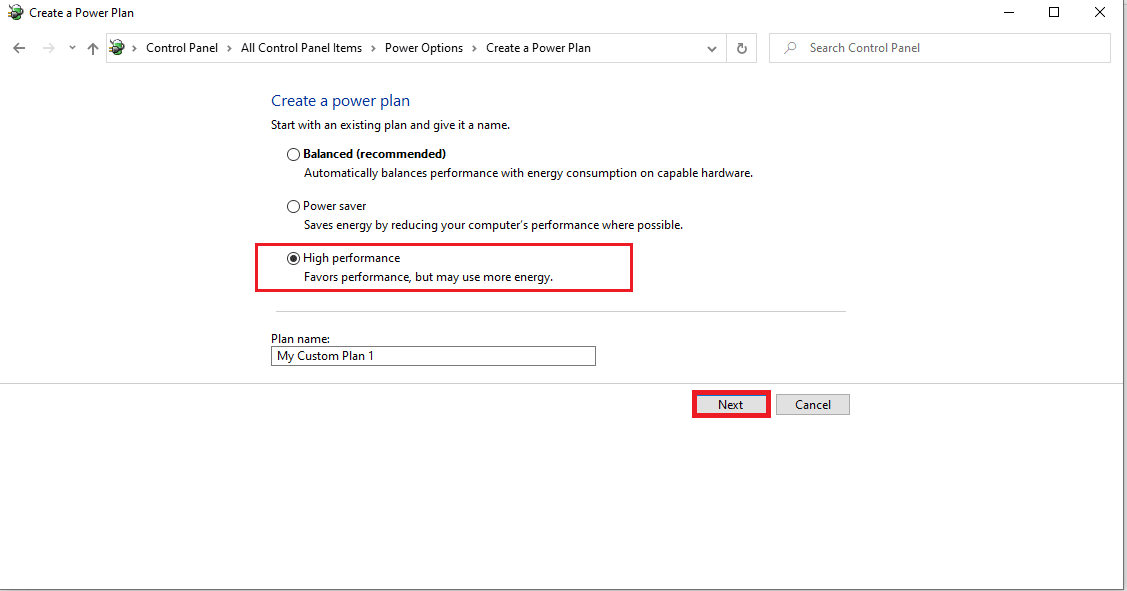
7. เลือกตัวเลือกที่จำเป็นในการ ตั้งค่าแก้ไขแผน แล้วคลิกปุ่ม สร้าง เพื่อทำการเปลี่ยนแปลงให้เสร็จสิ้นเพื่อเพิ่มประสิทธิภาพ
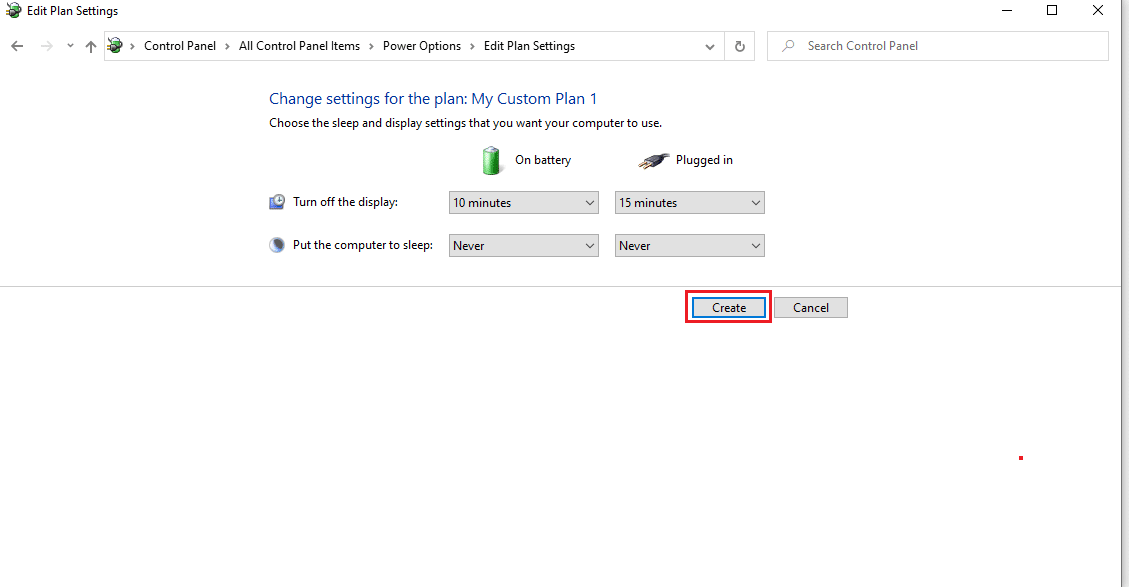
เมื่อตัวเลือกพลังงานพีซีของคุณถูกสร้างขึ้นด้วยประสิทธิภาพสูงแล้ว ให้เปิดเกม Valorant และทดสอบเล่นเพื่อตรวจสอบว่าปัญหาการดรอป FPS ได้รับการแก้ไขแล้วหรือไม่
วิธีที่ 4: อัปเดตไดรเวอร์กราฟิก
ไดรเวอร์กราฟิกคือโปรแกรมที่ควบคุมส่วนประกอบกราฟิกอื่นๆ หรือฮาร์ดแวร์ของพีซีของคุณ จำเป็นอย่างยิ่งที่จะต้องอัปเดตไดรเวอร์กราฟิกเหล่านี้เพื่อให้คอมพิวเตอร์ทำงานได้อย่างเต็มประสิทธิภาพ หากไดรเวอร์เหล่านี้ล้าสมัยหรือมีกราฟิกที่เสียหาย จะส่งผลต่อ Valorant และทำให้ FPS ลดลงใน Windows ของคุณ ในการอัปเดตไดรเวอร์ ให้ทำตามขั้นตอน
1. กด ปุ่ม Windows พิมพ์ Device Manager แล้วคลิก Open
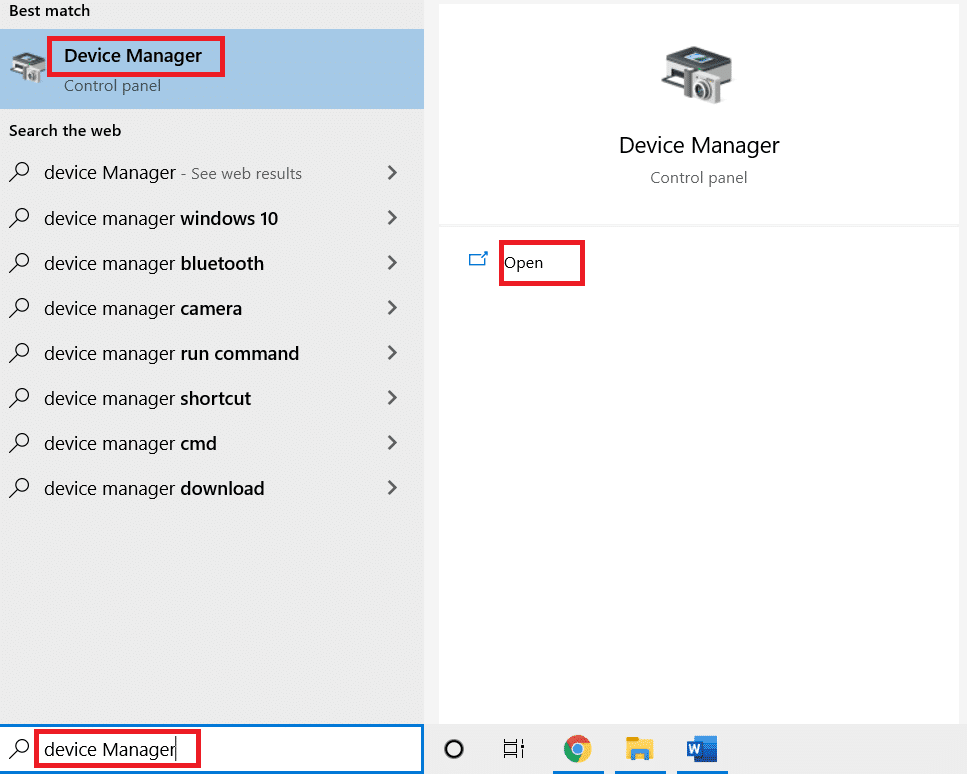
2. ดับเบิลคลิกที่ การ์ดแสดงผล บนแผงหลักเพื่อขยาย
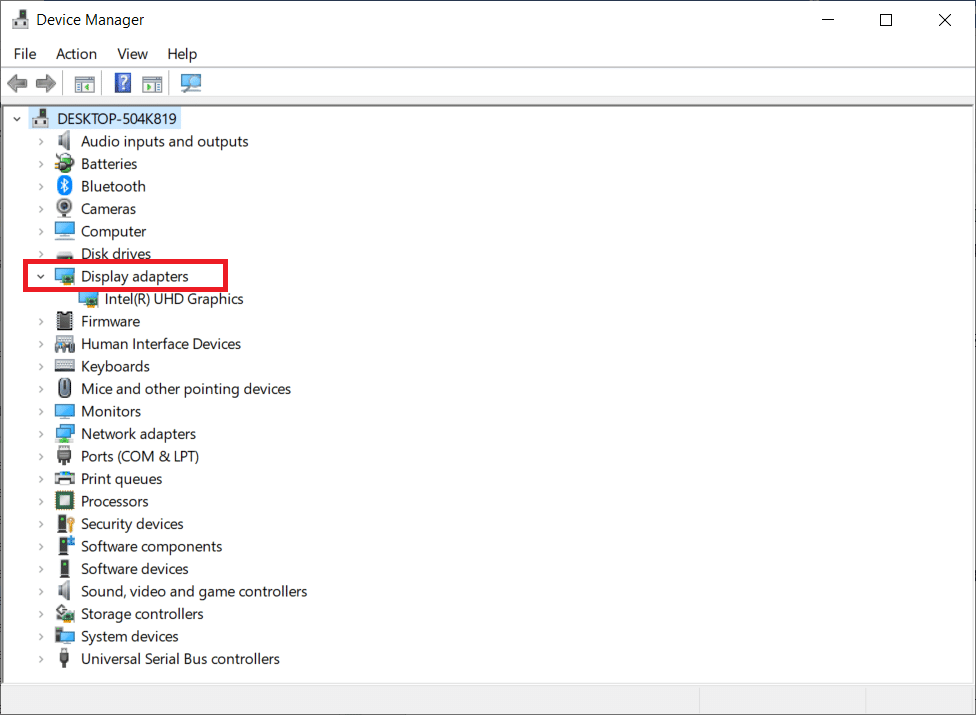
3. ตอนนี้ ให้คลิกขวาที่ ไดรเวอร์การ์ดแสดงผล (เช่น Intel(R) HD Graphics ) แล้วคลิก Update driver
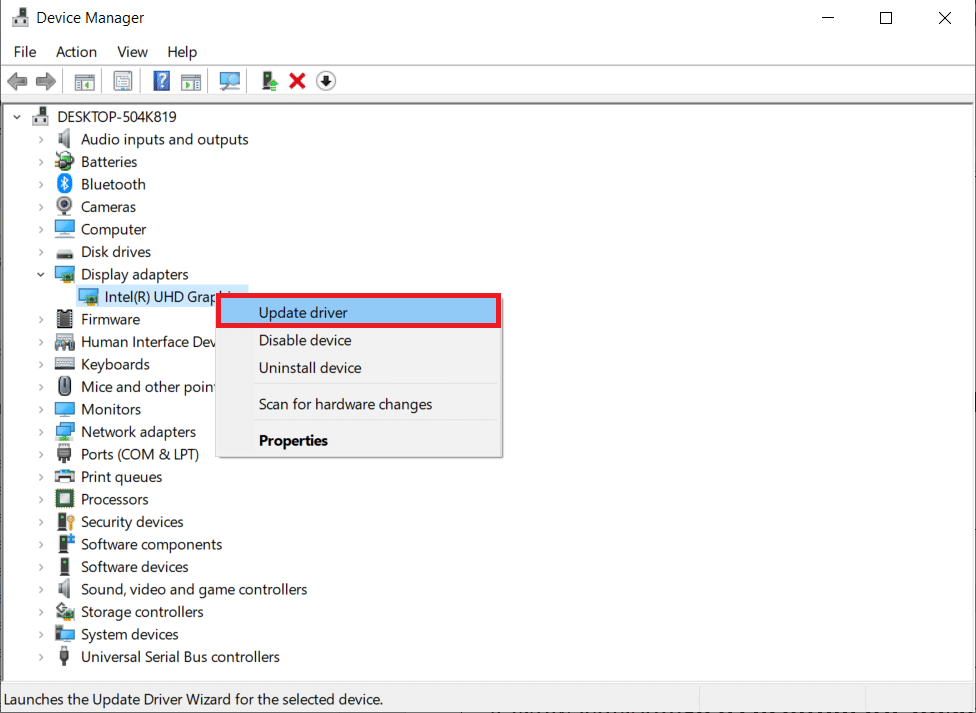
4. ตอนนี้ คลิกที่ ค้นหาอัตโนมัติสำหรับไดรเวอร์
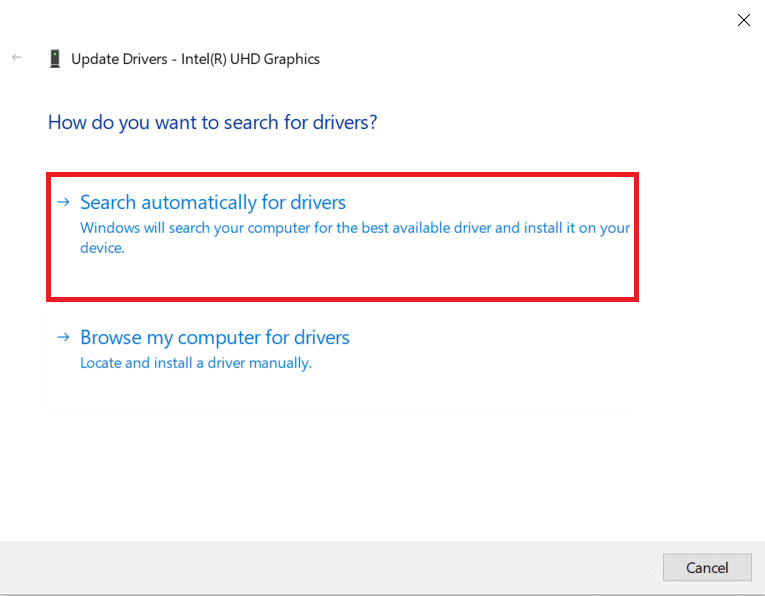
5ก. หากไดรเวอร์ล้าสมัย ไดรเวอร์จะอัปเดตเป็นเวอร์ชันล่าสุดโดยอัตโนมัติ
5B. หากอยู่ในขั้นตอนที่อัปเดตแล้ว หน้าจอจะแสดงข้อความต่อไปนี้ ติดตั้งไดรเวอร์ที่ดีที่สุดสำหรับอุปกรณ์ของคุณแล้ว
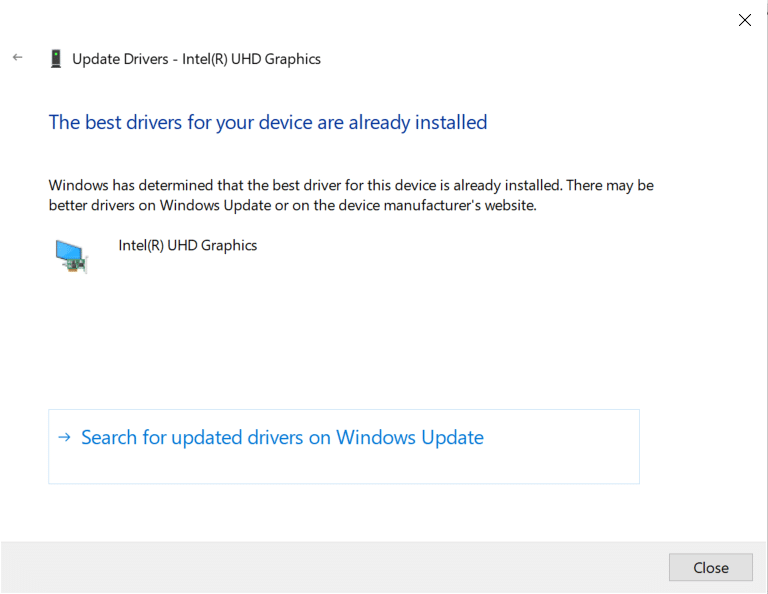
6. คลิก ปิด และ รีสตาร์ทพีซี
7. เปิด เกม Valorant ขึ้นมาใหม่และตรวจสอบว่าปัญหาการดรอปของ Valorant FPS ได้รับการแก้ไขแล้วหรือไม่
อ่านเพิ่มเติม: แก้ไขปัญหา Overwatch FPS Drops
วิธีที่ 5: เปิดโหมดเกม
ตัวเลือกโหมดเกมบนพีซีใช้เพื่อจัดลำดับความสำคัญและปรับปรุงประสบการณ์การเล่นเกมและลดการหยุดชะงักที่ไม่จำเป็น โหมดเกมให้ความสำคัญกับการเข้าถึงทรัพยากรสำหรับเกมที่คุณกำลังเล่น ในขณะที่แอปพลิเคชั่นที่ทำงานอยู่เบื้องหลังอื่น ๆ จะได้รับทรัพยากรน้อยกว่า ดังนั้น ให้ทำตามขั้นตอนด้านล่างเพื่อเปิดโหมดเกมเพื่อเพิ่มประสิทธิภาพการเล่นในเกม
1. กดปุ่ม Windows + I พร้อมกันเพื่อเปิด การตั้งค่า
2. ค้นหาตัวเลือกการ เล่นเกม ตามที่แสดงด้านล่างในการตั้งค่าระบบ
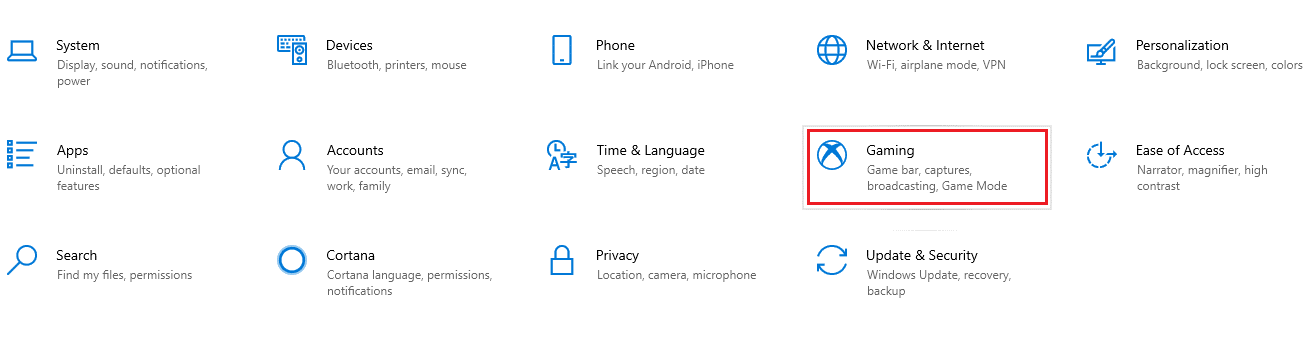
3. เลือกตัวเลือก โหมดเกม ในบานหน้าต่างด้านซ้ายและเปิดการ สลับโหมดเกม
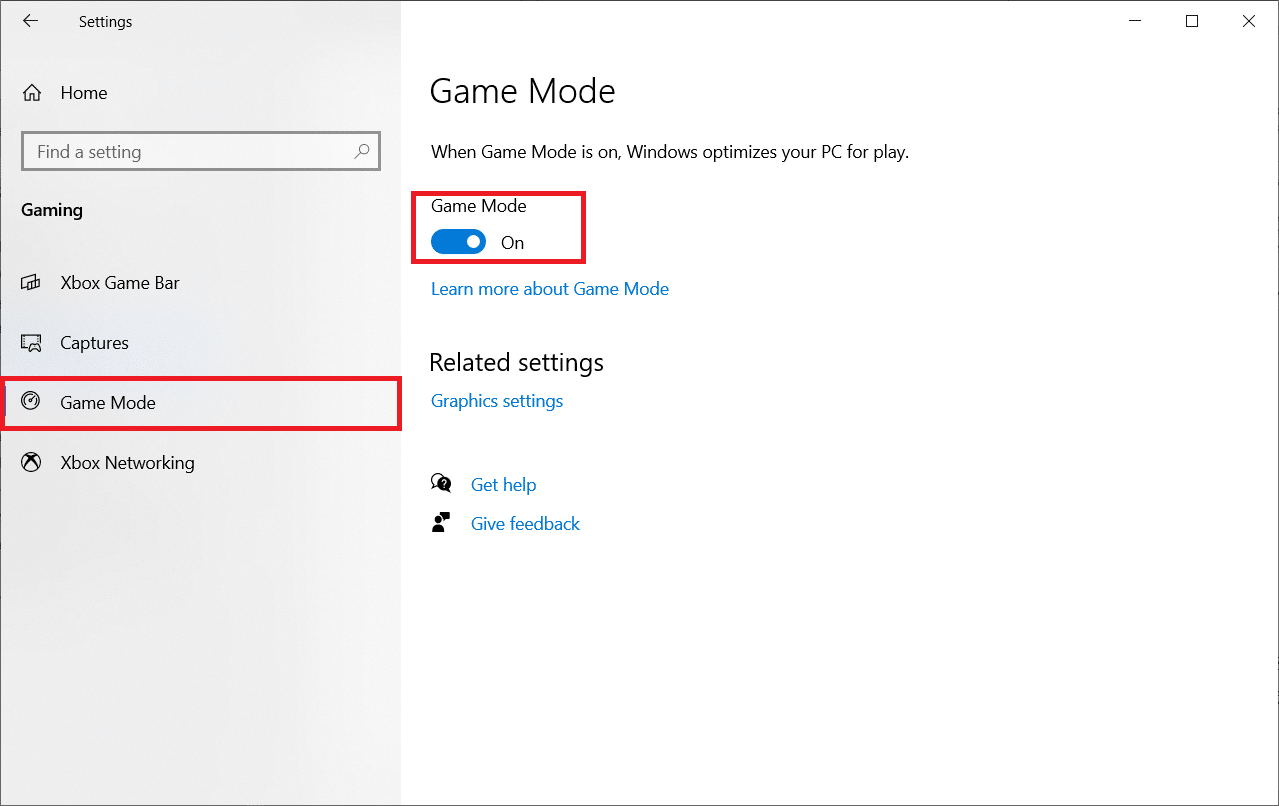
4. เมื่อเปิดใช้งานโหมดเกมบนพีซีของคุณแล้ว ให้เปิด Valorant อีกครั้ง
วิธีที่ 6: ปิด Xbox Game Bar
บางครั้ง แถบเกม Xbox อาจทำให้ FPS ลดลงในเกม Valorant ไม่ได้ยอดเยี่ยมสำหรับปัญหานี้ ดังนั้น ให้ทำตามขั้นตอนด้านล่างเพื่อปิด Xbox Game Bar
1. กดปุ่ม Windows + I พร้อมกันเพื่อเปิด การตั้งค่า
2. ค้นหาตัวเลือกการ เล่นเกม ตามที่แสดงด้านล่างในการตั้งค่าระบบ
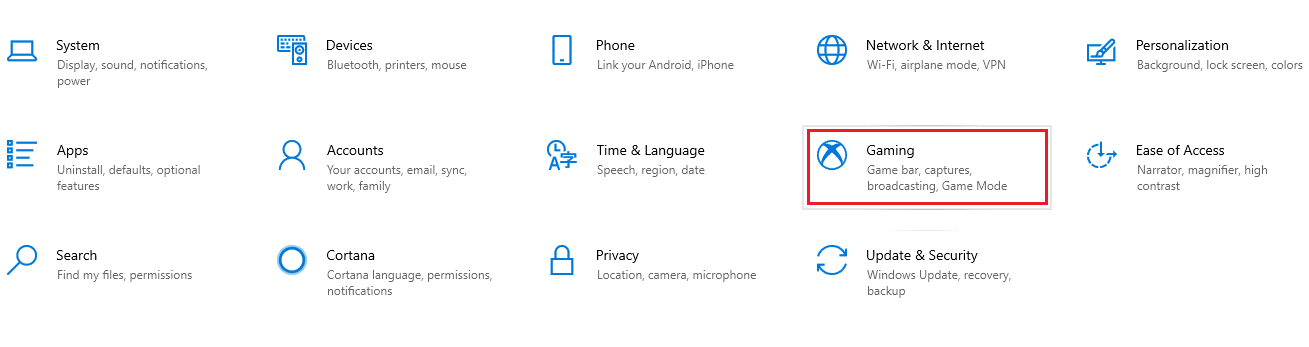
3. ปิด Enable Xbox Game Bar
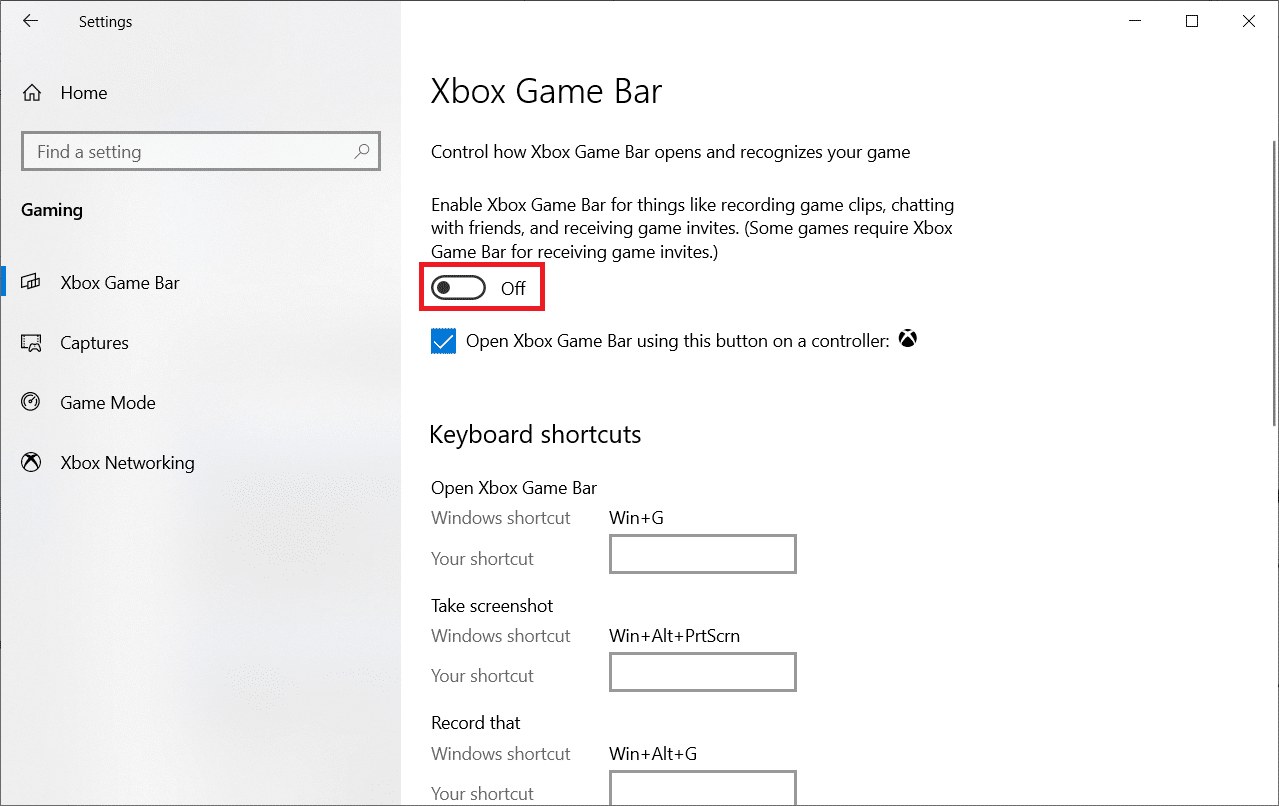
อ่านเพิ่มเติม: แก้ไข League of Legends Frame Drops
วิธีที่ 7: ปิดใช้งานสกินที่มีผลกระทบ
วิธีการต่อไปนี้ในการเพิ่ม Valorant FPS บนแล็ปท็อปคือการปิดเอฟเฟกต์สกิน สกินเป็นคุณสมบัติที่น่าสนใจที่สุด ทำให้คุณรู้สึกพิเศษและไม่เหมือนใครในทุกการต่อสู้ สกินเหล่านี้พร้อมเอฟเฟกต์พิเศษจะโหลดการ์ดกราฟิกของคุณและลดอัตรา FPS ลง ในกรณีนี้ ให้ลองปิดการใช้งานสกินแฟนซีและดูว่าคุณสามารถแก้ไขปัญหาได้หรือไม่
วิธีที่ 8: แก้ไขการตั้งค่ากราฟิกในเกม
บางครั้งการตั้งค่ากราฟิกที่ไม่เกี่ยวข้องในเกม Valorant อาจทำให้ FPS ลดลง ใช้ขั้นตอนเพื่อเปลี่ยนการตั้งค่า Valorant FPS และ FPS Valorant สูงสุด
1. กดปุ่ม Windows พิมพ์ Valorant แล้วเปิด
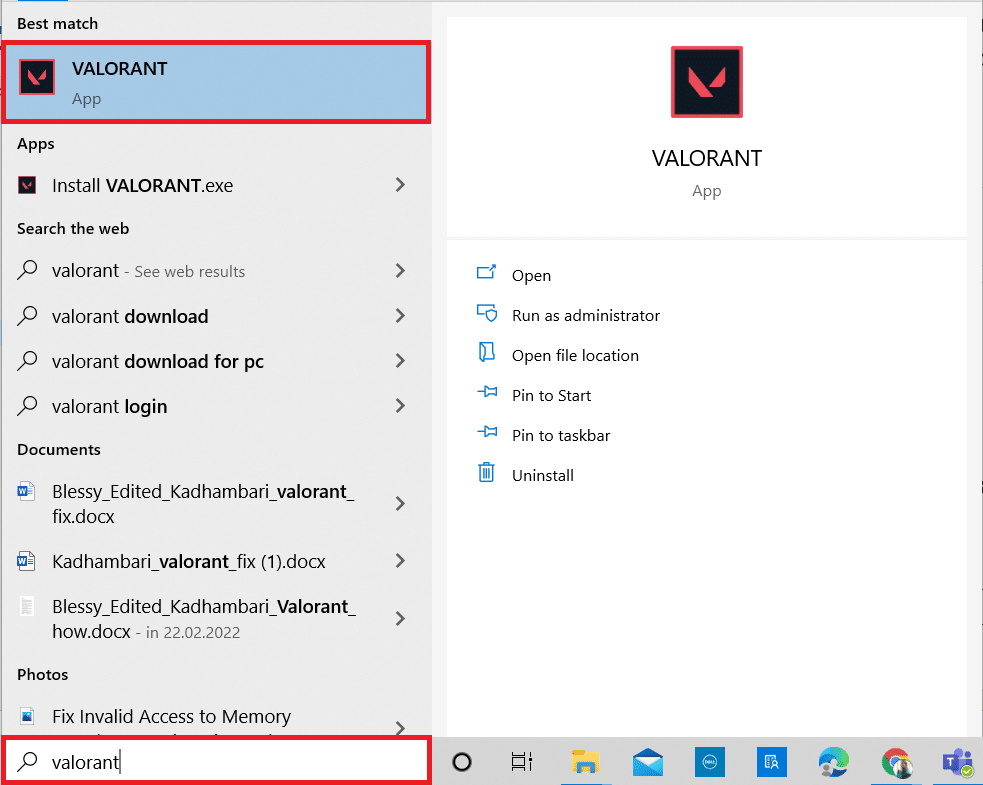
2. เปิดหน้า การตั้งค่า เลือกแท็บ วิดีโอ จากแถบเมนูด้านบน
หมายเหตุ: หากเกมเริ่มโดยไม่มีโฮมเพจใดๆ จากนั้นกดปุ่ม Esc เพื่อเปิดหน้า การตั้งค่า
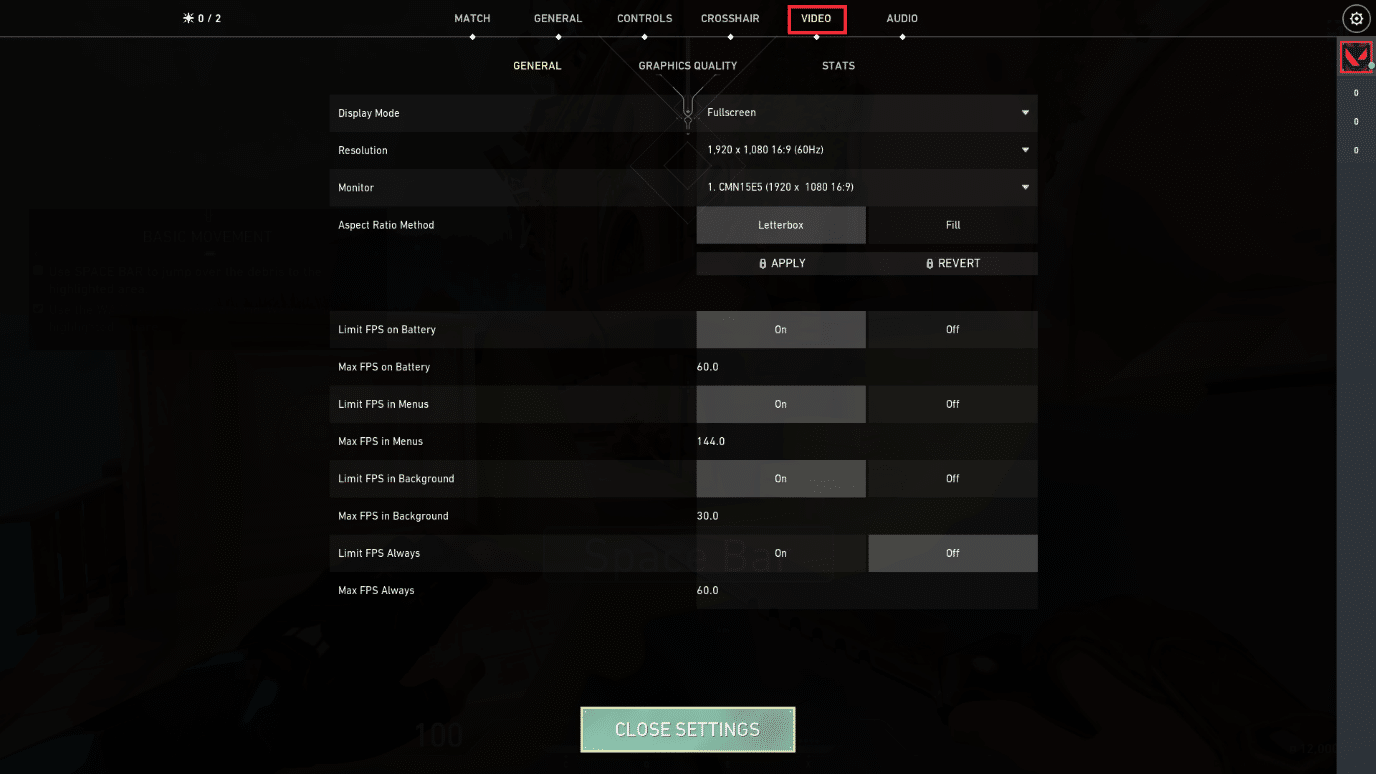
3. ในส่วน วิดีโอ ให้เลือก คุณภาพกราฟิก และตั้งค่าการเปลี่ยนแปลงที่จำเป็นทั้งหมดโดยอ้างอิงจากตารางด้านล่าง
- การแสดงผลแบบมัลติเธรด – ON
- การกรองแบบแอนไอโซโทรปิก – 1x
- ต่อต้านนามแฝง – ไม่มี
- Vsync – ปิด
- วัสดุ – ต่ำหรือปานกลาง
- รายละเอียด – ต่ำหรือปานกลาง
- คุณภาพ UI – ต่ำหรือปานกลาง
- พื้นผิว – ต่ำหรือปานกลาง
- ความชัดเจน – ปิด
- เงา – ปิด
- Bloom – ปิด
- การบิดเบือน – ปิด
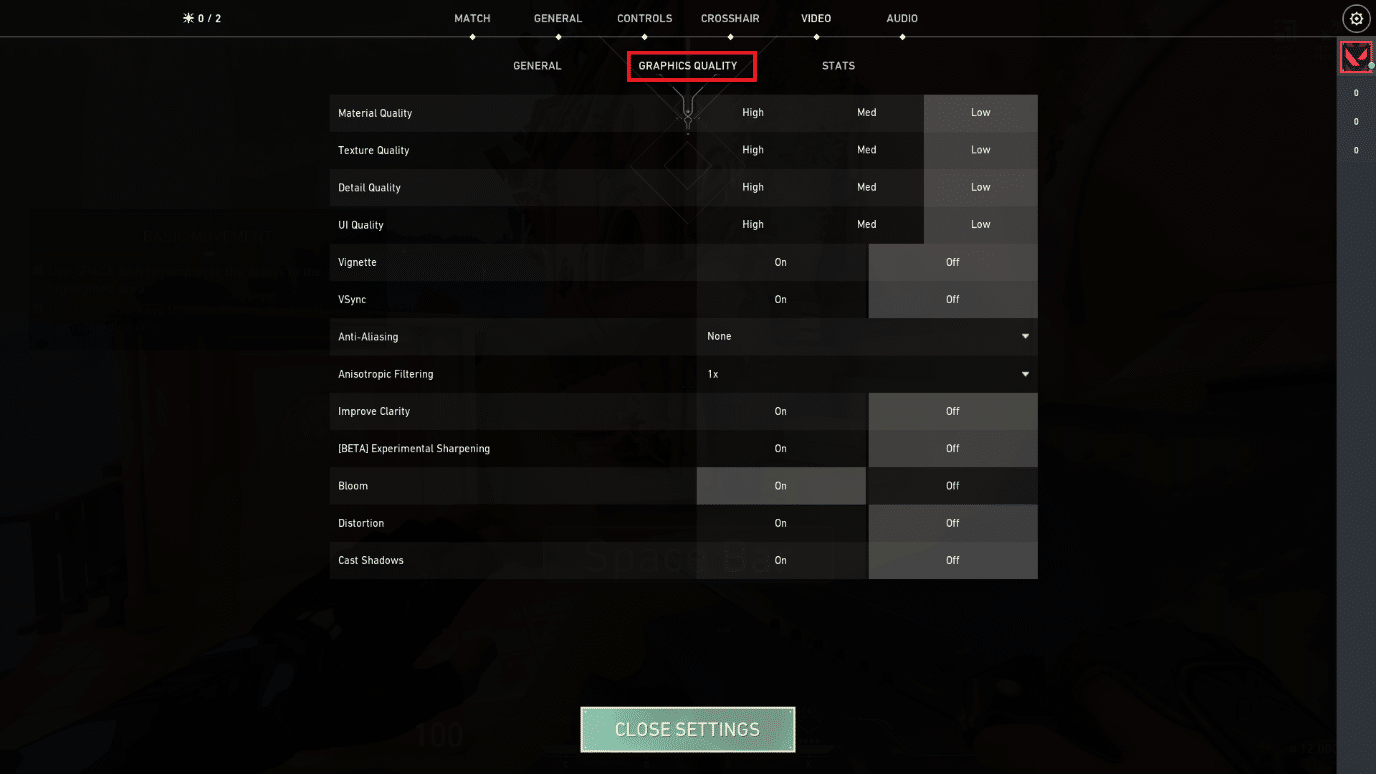

4. เมื่อมีการเปลี่ยนแปลงการตั้งค่ากราฟิกที่กล่าวถึงข้างต้นแล้ว ให้ปิดเกม Valorant แล้วเปิดใหม่อีกครั้ง จากนั้น ทดลองเล่นเกมและตรวจสอบว่าปัญหา FPS ต่ำหายไปหรือไม่
อ่านเพิ่มเติม: 8 วิธีในการแก้ไขความเสี่ยงของ Rain 2 Multiplayer ไม่ทำงาน
วิธีที่ 9: ลดอัตราการสำรวจของเมาส์
เมาส์สำหรับเล่นเกมที่มีอัตราการโพลสูงในการตั้งค่าเกมสามารถรับผิดชอบต่อปัญหาการตั้งค่า Valorant FPS ที่ต่ำได้ ดังนั้น ขอแนะนำให้เปิดซอฟต์แวร์เมาส์กำหนดอัตราการรายงานหรืออัตราการสำรวจเป็น 500Hz ในการตั้งค่าเพื่อเร่งความเร็ว Valorant FPS
วิธีที่ 10: ความละเอียดของเกมที่ต่ำกว่า
หากต้องการเปลี่ยนการตั้งค่ากราฟิก Valorant ให้เปลี่ยนความละเอียดภายในเกม Valorant ปฏิบัติตามขั้นตอนด้านล่างเพื่อปรับปรุงการตั้งค่า Valorant FPS
1. เปิด เกม Valorant และเปิด การตั้งค่า เหมือนที่ทำก่อนหน้านี้
2. เลือกแท็บ วิดีโอ จากแถบเมนูด้านบน
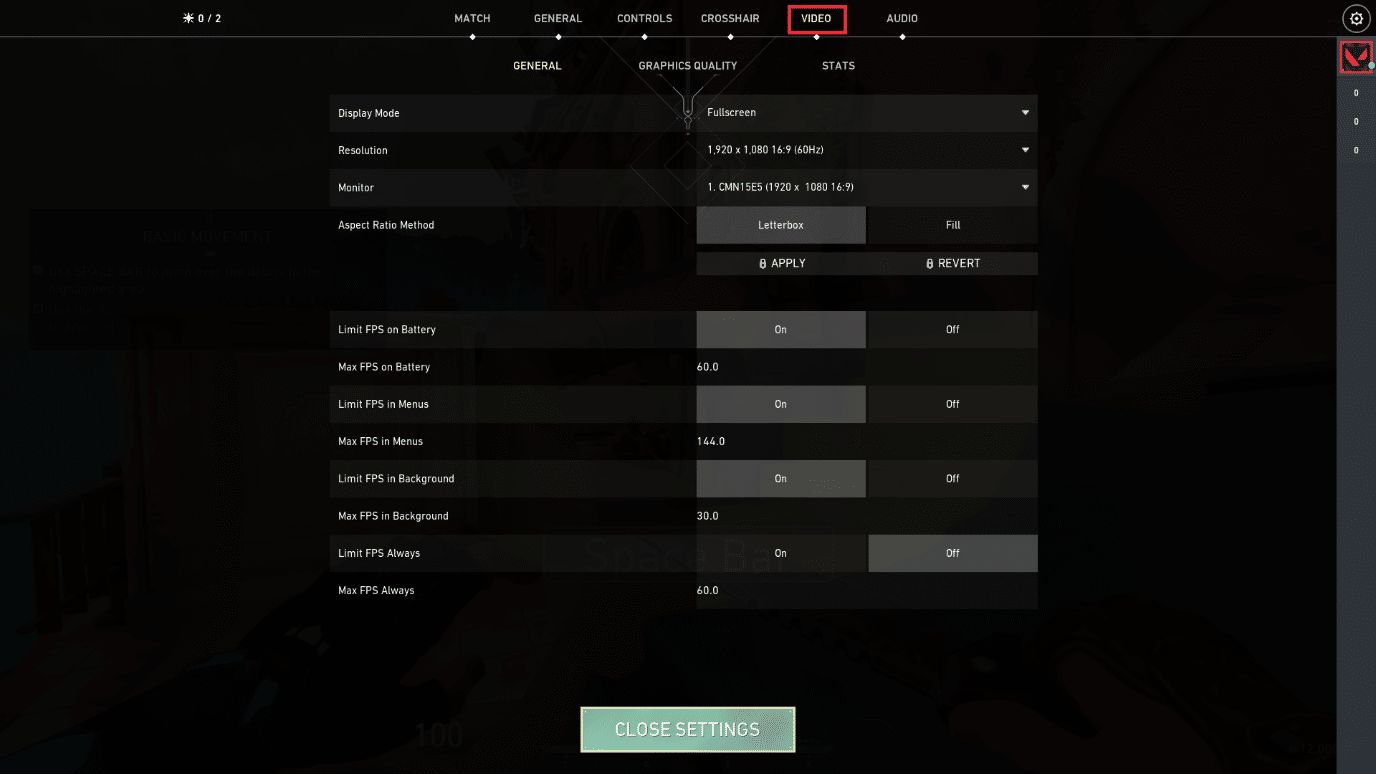
3. จากนั้นเลือกตัวเลือก ทั่วไป ภายใต้ส่วน วิดีโอ
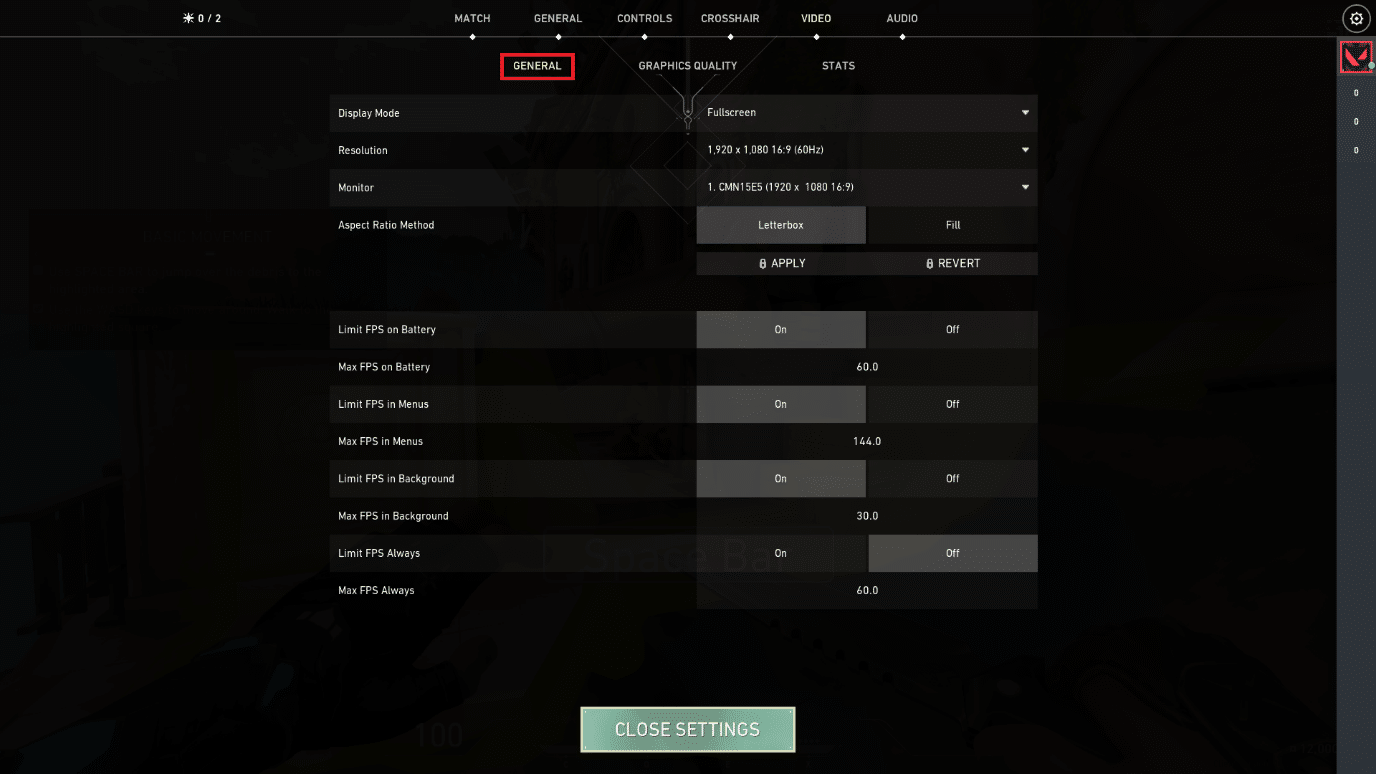
4. คลิกที่ลูกศรดรอปดาวน์ ความละเอียด และ ลด อัตราความละเอียด ตามที่คุณต้องการ
หมายเหตุ: อย่าตั้งค่าความละเอียดต่ำเกินไป เนื่องจากมีกราฟิกคุณภาพต่ำมาก
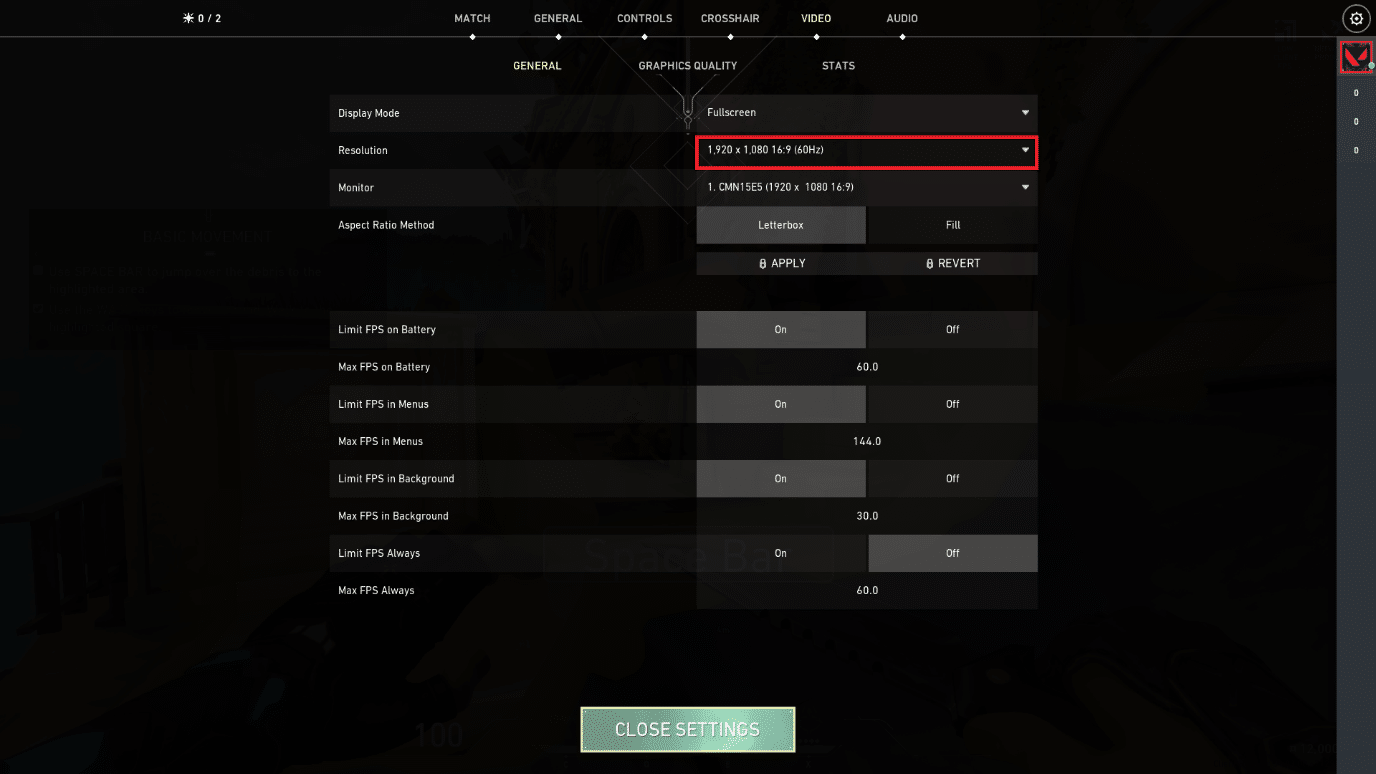
อ่านเพิ่มเติม: 2 วิธีในการเปลี่ยนความละเอียดหน้าจอใน Windows 10
วิธีที่ 11: แก้ไข GameUserSettings
คุณสามารถแก้ไขการตั้งค่าผู้ใช้เกมได้ด้วยตนเองจากโฟลเดอร์ข้อมูลแอปในเครื่องเพื่อเร่งความเร็ว Valorant FPS
1. กด ปุ่ม Windows พิมพ์ %localappdata% แล้วคลิก Open
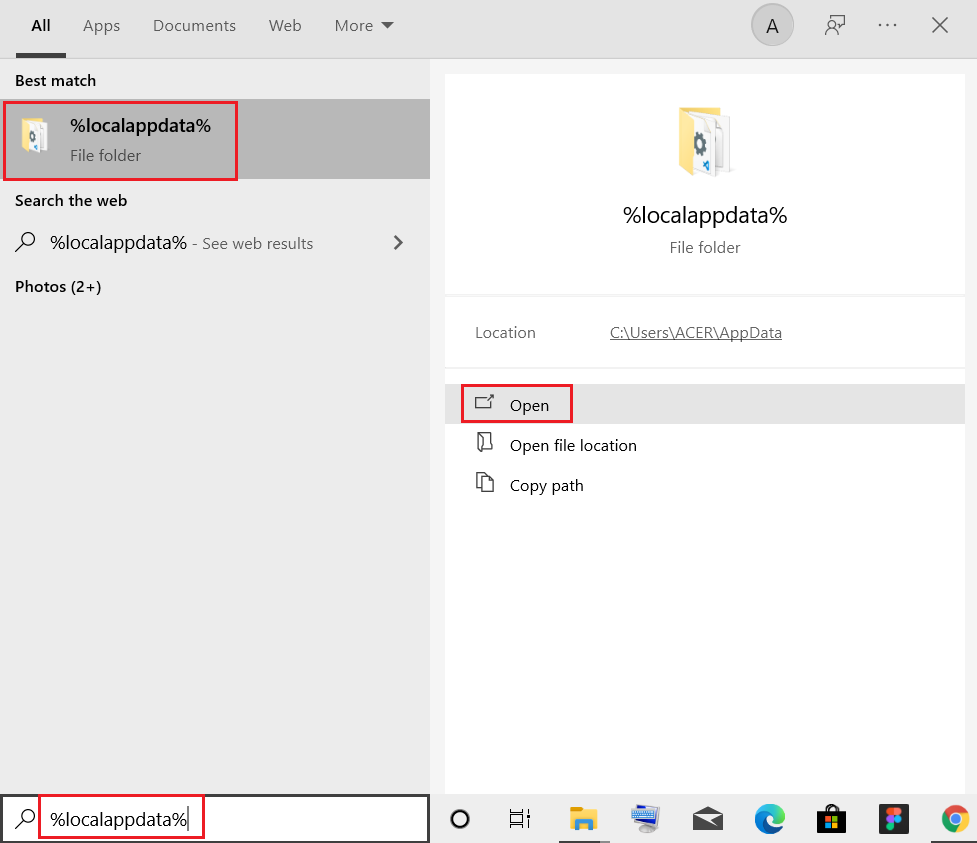
2. เลื่อนลงมาและดับเบิลคลิกที่โฟลเดอร์ Valorant
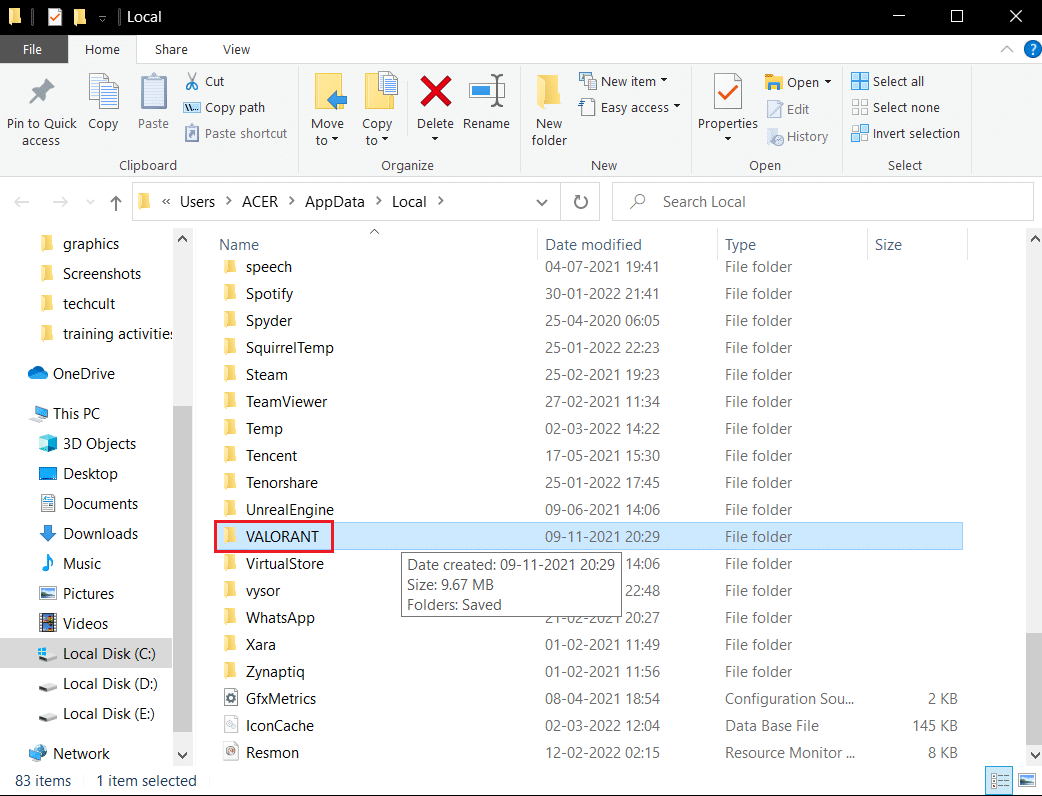
3. ดับเบิลคลิกที่โฟลเดอร์ที่ บันทึกไว้
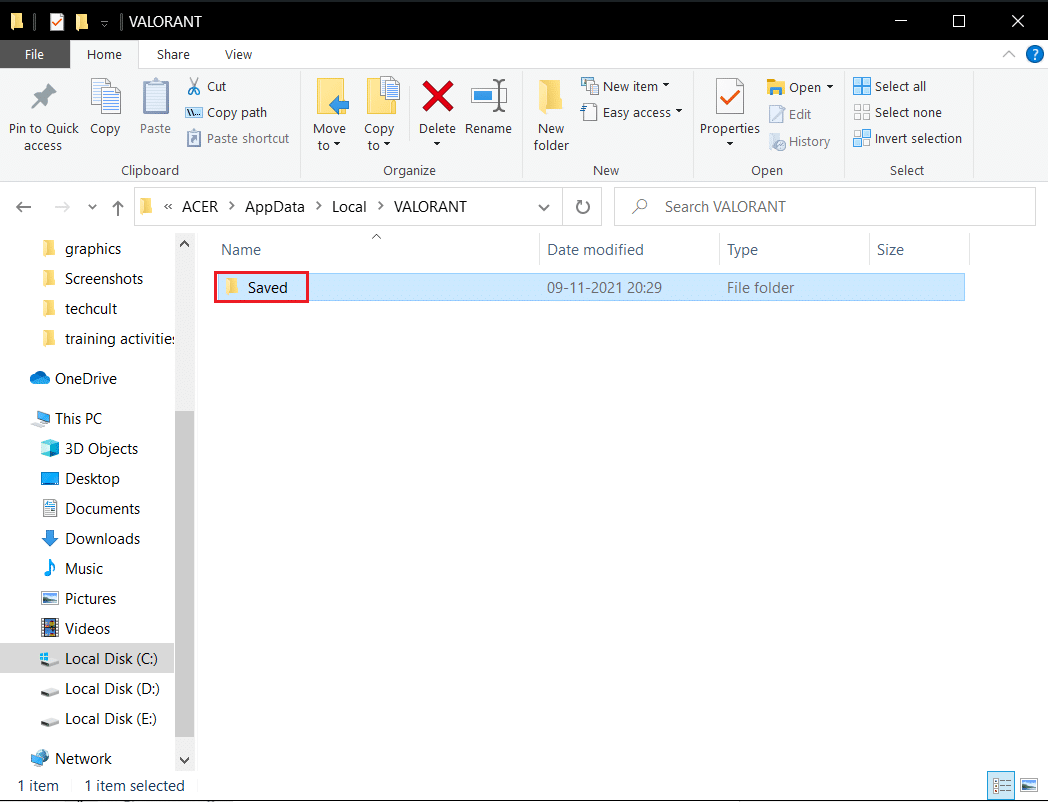
4. จากนั้น ดับเบิลคลิกที่โฟลเดอร์ Config
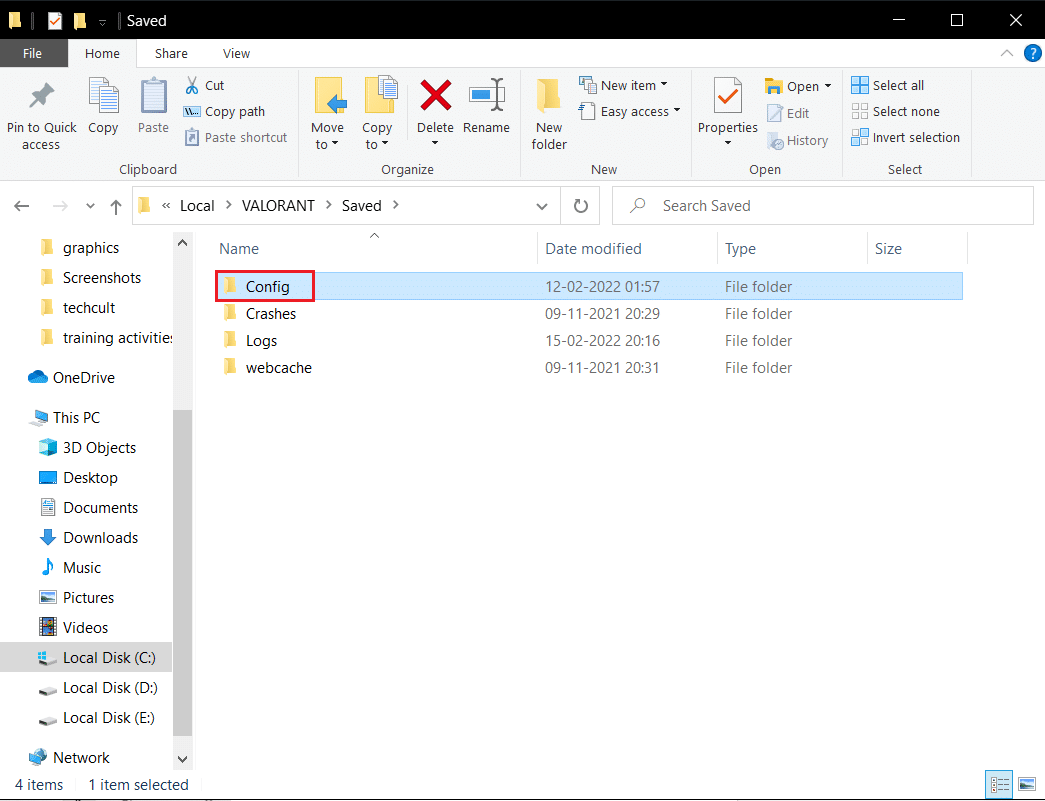
5. ที่นี่ เปิดโฟลเดอร์แรกที่มี GameUserSetting
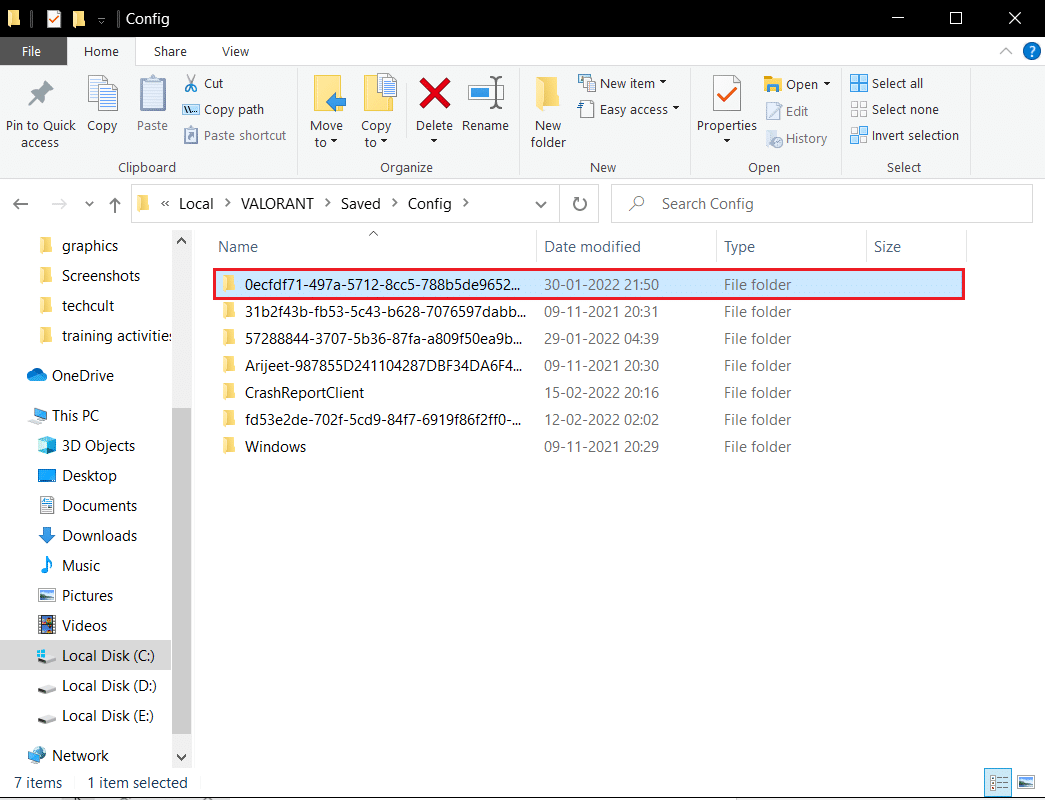
6. ถัดไป ดับเบิลคลิกที่โฟลเดอร์ Windows
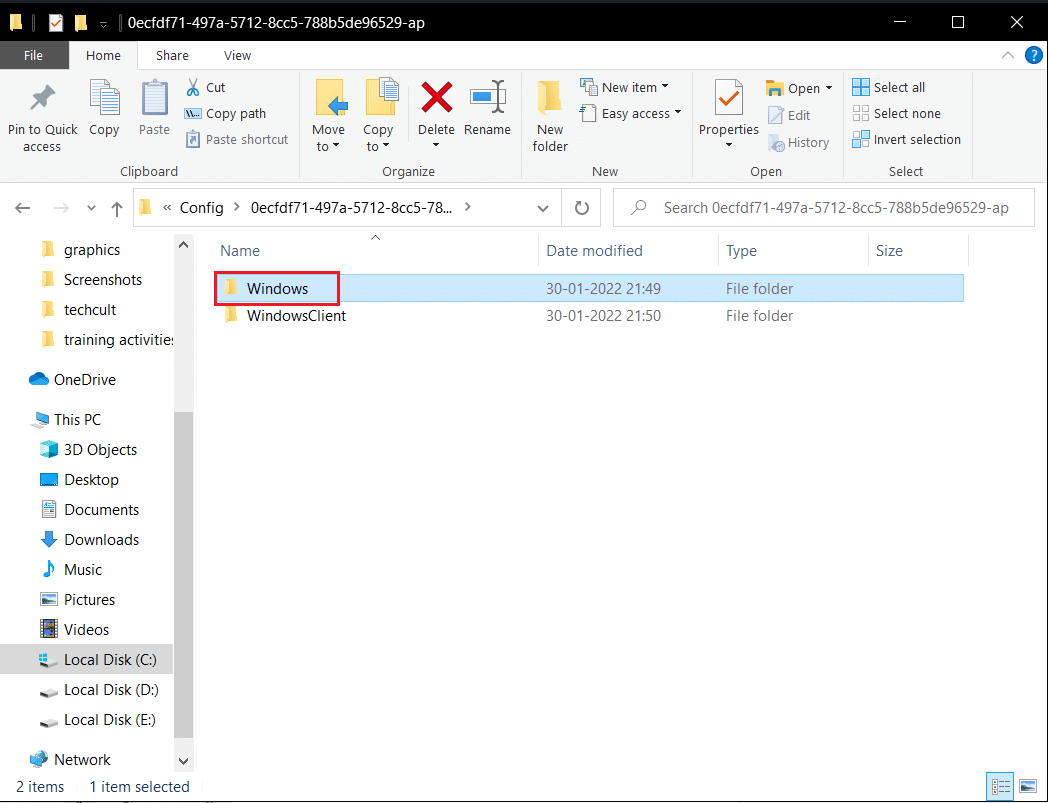
7. ดับเบิลคลิกที่ไฟล์การตั้งค่าการกำหนดค่า GameUserSettings
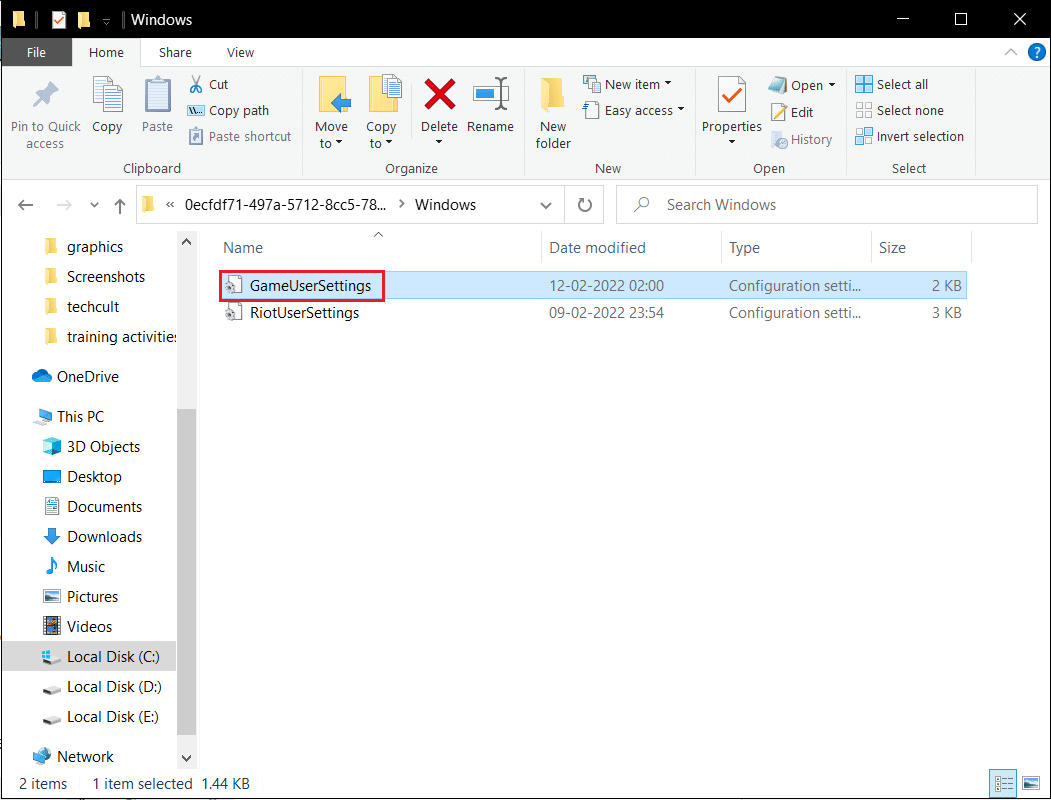
8. เลื่อนลงไปด้านล่าง แก้ไข และตั้งค่าต่อไปนี้ภายใต้ ScalabilityGroups
sg.ResolutionQuality=100.000000 sg.ViewDistanceQuality=0 sg.AntiAliasingQuality=0 sg.ShadowQuality=0 sg.PostProcessQuality=0 sg.TextureQuality=0 sg.EffectsQuality=0 sg.FoliageQuality=0 sg.ShadingQuality=0
หมายเหตุ: คุณสามารถลด sg.ResolutionQuality ได้อีกเพื่อเพิ่ม Valorant FPS
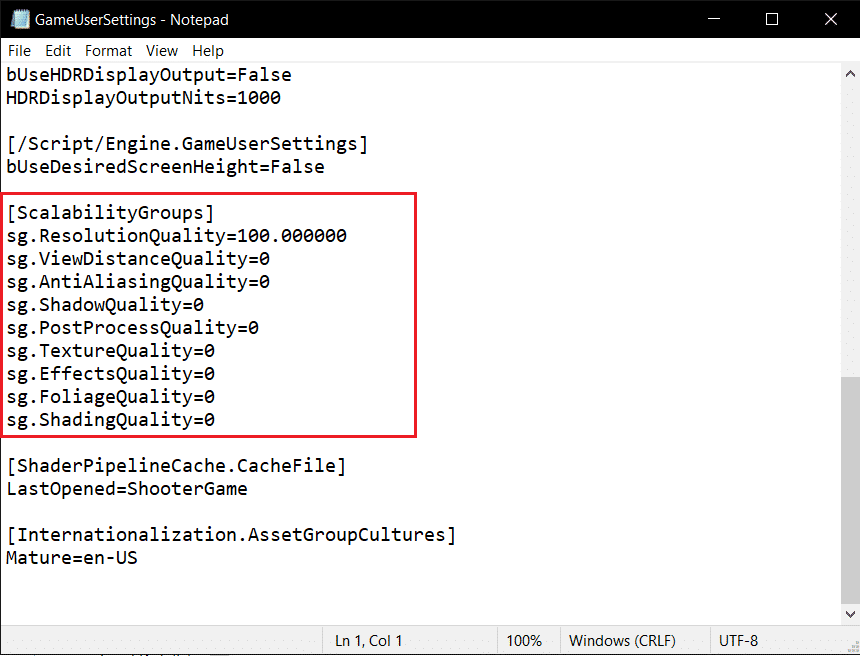
9. กด ปุ่ม Ctrl + S พร้อมกันเพื่อบันทึกการเปลี่ยนแปลงและปิดไฟล์
10. สุดท้าย เปิดเกม Valorant
วิธีที่ 12: ปรับลักษณะที่ปรากฏและประสิทธิภาพของ Windows
นี่คือวิธีการแก้ไขการดรอปของ Valorant FPS โดยการปรับรูปลักษณ์และประสิทธิภาพ
1. กดปุ่ม Windows พิมพ์ Adjust Windows Appearance and Performance แล้วคลิก Open
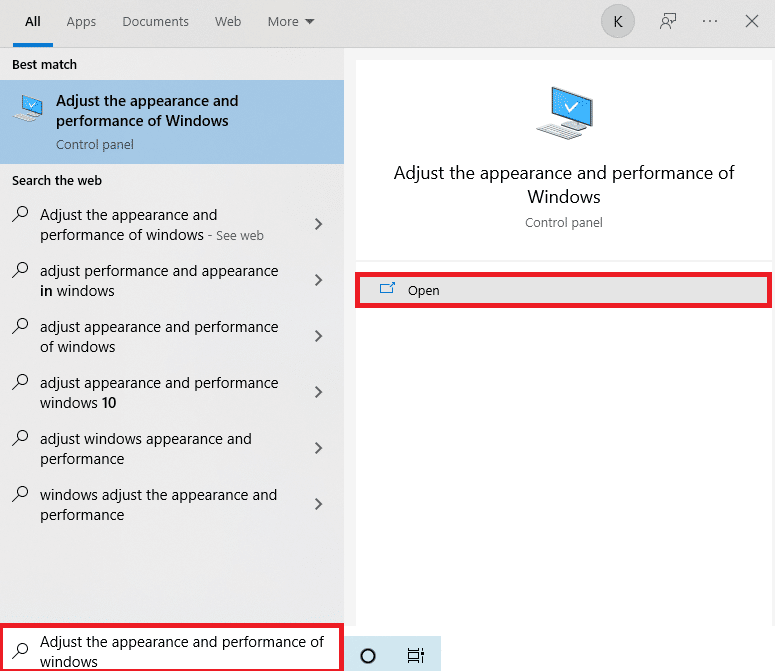
2. เปิดใช้งานตัวเลือก ปรับเพื่อประสิทธิภาพที่ดีที่สุด ตามที่แสดง
3. ตอนนี้คลิก ใช้ แล้ว คลิก ตกลง เพื่อบันทึกการเปลี่ยนแปลง
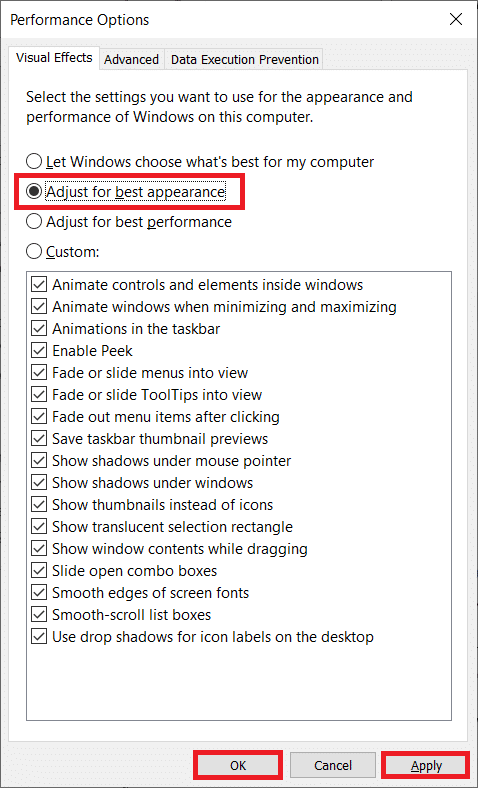
4. เมื่อเสร็จแล้ว เล่นเกมทดสอบและดูว่า Valorant FPS ทำงานได้ดีหรือไม่
อ่านเพิ่มเติม: แก้ไขข้อผิดพลาดการเข้าถึงตำแหน่งหน่วยความจำไม่ถูกต้องใน Valorant
วิธีที่ 13: ปิดใช้งานคุณลักษณะ DVR ของเกม
Game DVR เป็นคุณลักษณะที่สร้างขึ้นสำหรับแอปพลิเคชัน Xbox เพื่อจับภาพหน้าจอและบันทึกการเล่นเกม คุณลักษณะนี้ได้รับการออกแบบมาโดยเฉพาะสำหรับ Xbox และอาจมีส่วนทำให้ FPS ลดลงใน Valorant ในการแก้ไขปัญหานี้ ให้ใช้ขั้นตอนที่กำหนดและปิดใช้งานคุณสมบัติ Game DVR บนพีซีของคุณ
1. กด ปุ่ม Windows + R พร้อมกันเพื่อเปิดกล่องโต้ตอบ เรียกใช้
2. พิมพ์ regedit ในกล่องโต้ตอบและกด Enter เพื่อเปิดหน้าต่าง Registry Editor
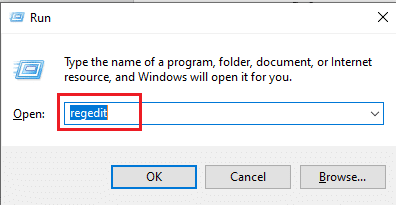
3. คลิก ใช่ ในพรอมต์ การควบคุมบัญชีผู้ใช้
4. ในหน้า Registry Editor ให้ไปที่ พาธ ตามที่แสดง
คอมพิวเตอร์\HKEY_CURRENT_USER\System\GameConfigStore
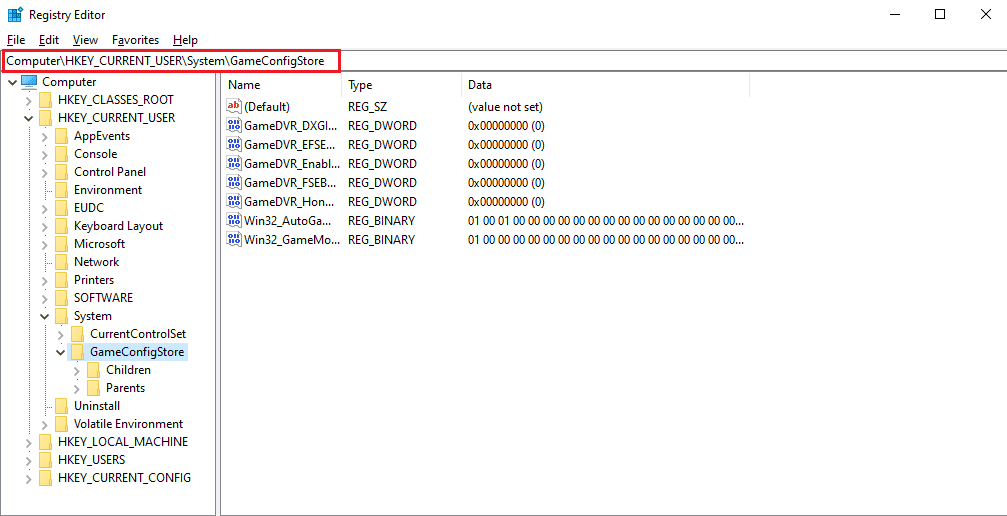
4. ดับเบิลคลิกที่ตัวเลือก GameDVR_Enabled ในโฟลเดอร์ GameConfigStore
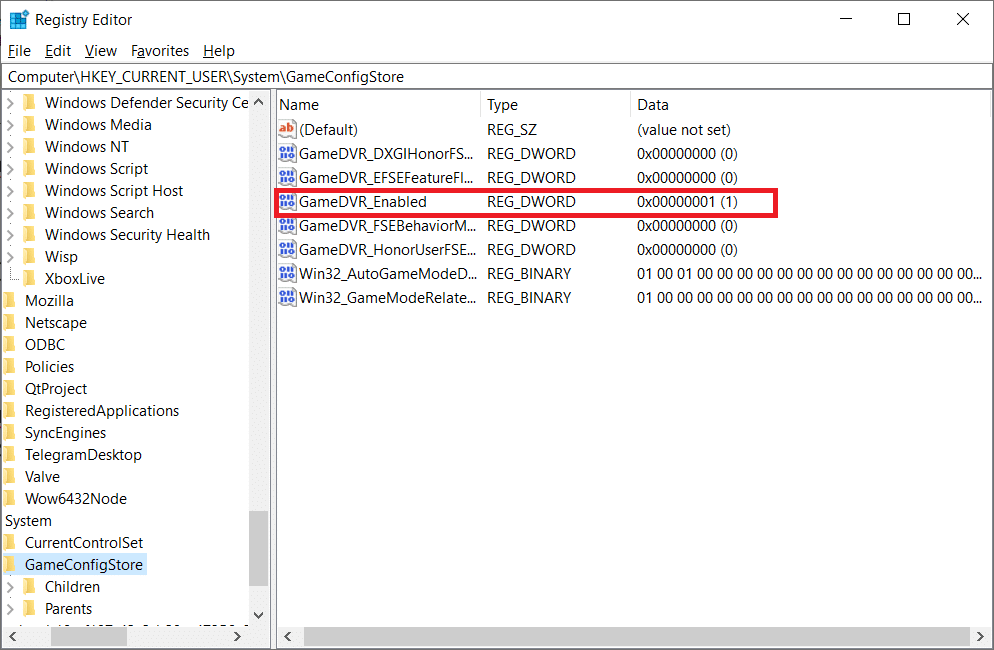
5. จากนั้นในป๊อปอัป แก้ไขค่า DWORD เปลี่ยน ข้อมูลค่า เป็น 0 แล้วคลิก ตกลง เพื่อบันทึกการเปลี่ยนแปลง
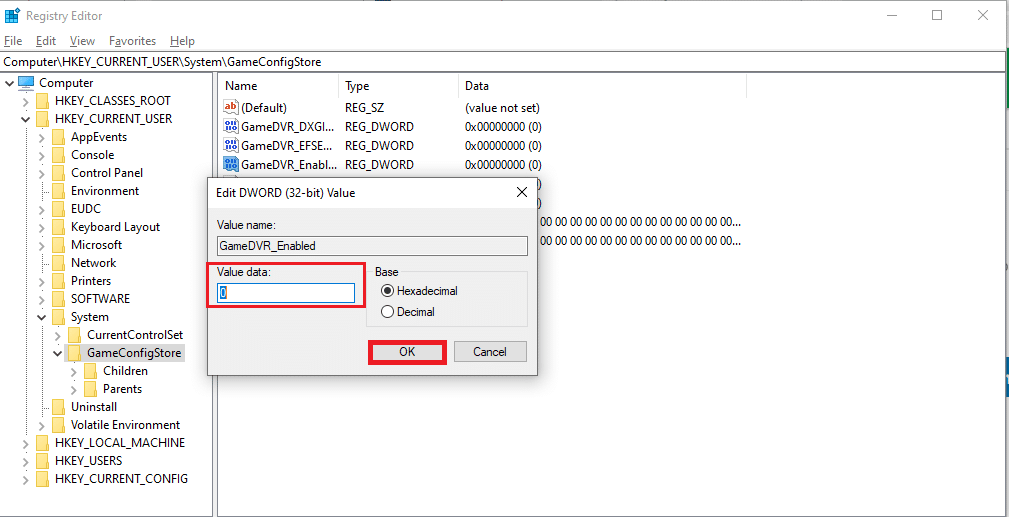
6. ตอนนี้ ดับเบิลคลิกที่ตัวเลือก GameDVR_FSEBehaviorMode เปลี่ยน ข้อมูลค่า เป็น 0 บนป๊อปอัปแล้วคลิก ตกลง เพื่อบันทึกการเปลี่ยนแปลง
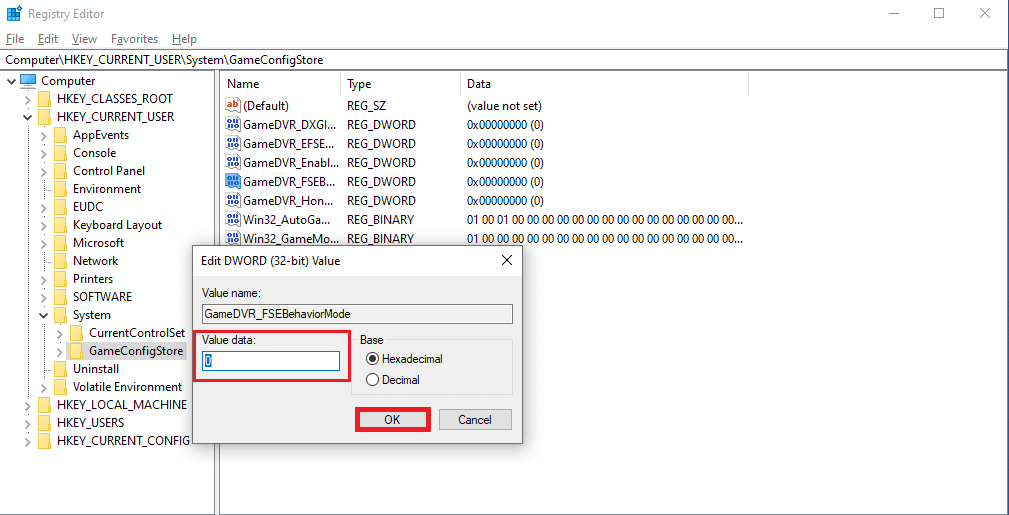
7. ไปที่ เส้นทาง อีกครั้ง
Computer\HKEY_LOCAL_MACHINE\SOFTWARE\Microsoft\PolicyManager\default\ApplicationManagement\AllowGameDVR
8. ดับเบิลคลิกที่ตัวเลือก ค่า ตั้ง ค่า ข้อมูลค่า เป็น 0 บนป๊อปอัป แก้ไข DWORD แล้วคลิก ตกลง เพื่อสิ้นสุดการเปลี่ยนแปลง
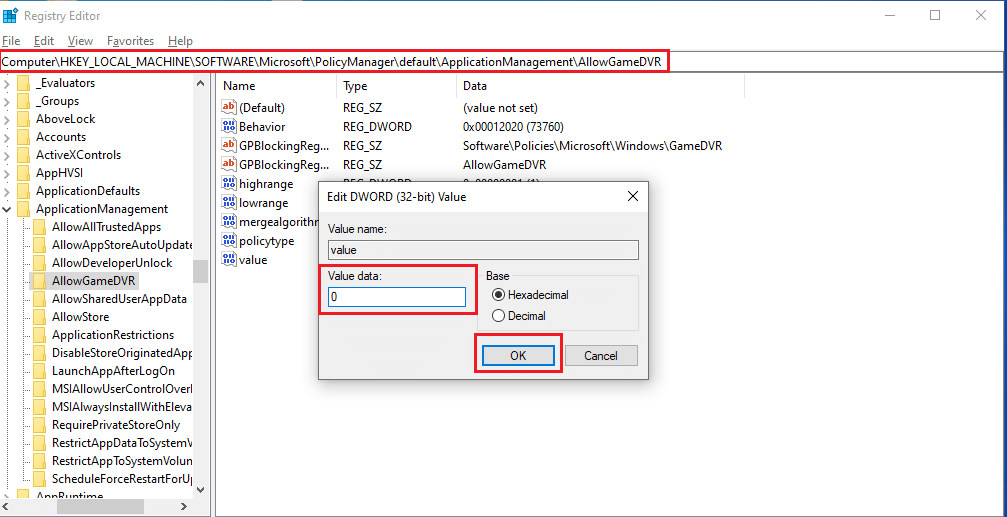
9. เมื่อทำตามขั้นตอนข้างต้นทั้งหมดเพื่อปิดการใช้งาน Game DVR แล้ว ให้ปิดหน้าต่าง Registry Editor รีสตาร์ท พีซีของคุณและตรวจสอบว่าปัญหา FPS ต่ำในเกม Valorant ได้รับการแก้ไขแล้วหรือไม่
วิธีที่ 14: ลบการปรับให้เหมาะสมแบบเต็มหน้าจอ
ผู้ใช้บางคนแนะนำผ่าน Reddit ว่าการปิดใช้งานแบบเต็มหน้าจอจะเพิ่ม FPS บน Valorant เป็นจำนวนมาก แม้ว่ามันอาจจะใช้ไม่ได้ผลสำหรับทุกคน แต่ก็ไม่เป็นอันตรายที่จะลองสักครั้ง เพราะคุณไม่มีทางรู้ว่าคุณอาจจะโชคดี ทำตามขั้นตอนเหล่านี้เพื่อเร่งความเร็ว FPS ของ Valorant
1. เปิด File Explorer โดยกดปุ่ม Windows + E
2. นำทางไปยัง เส้นทาง ที่กำหนด
C:\Riot Games\VALORANT\live
หมายเหตุ: นำทางไปยังเส้นทางที่มีไฟล์ Valorant.exe
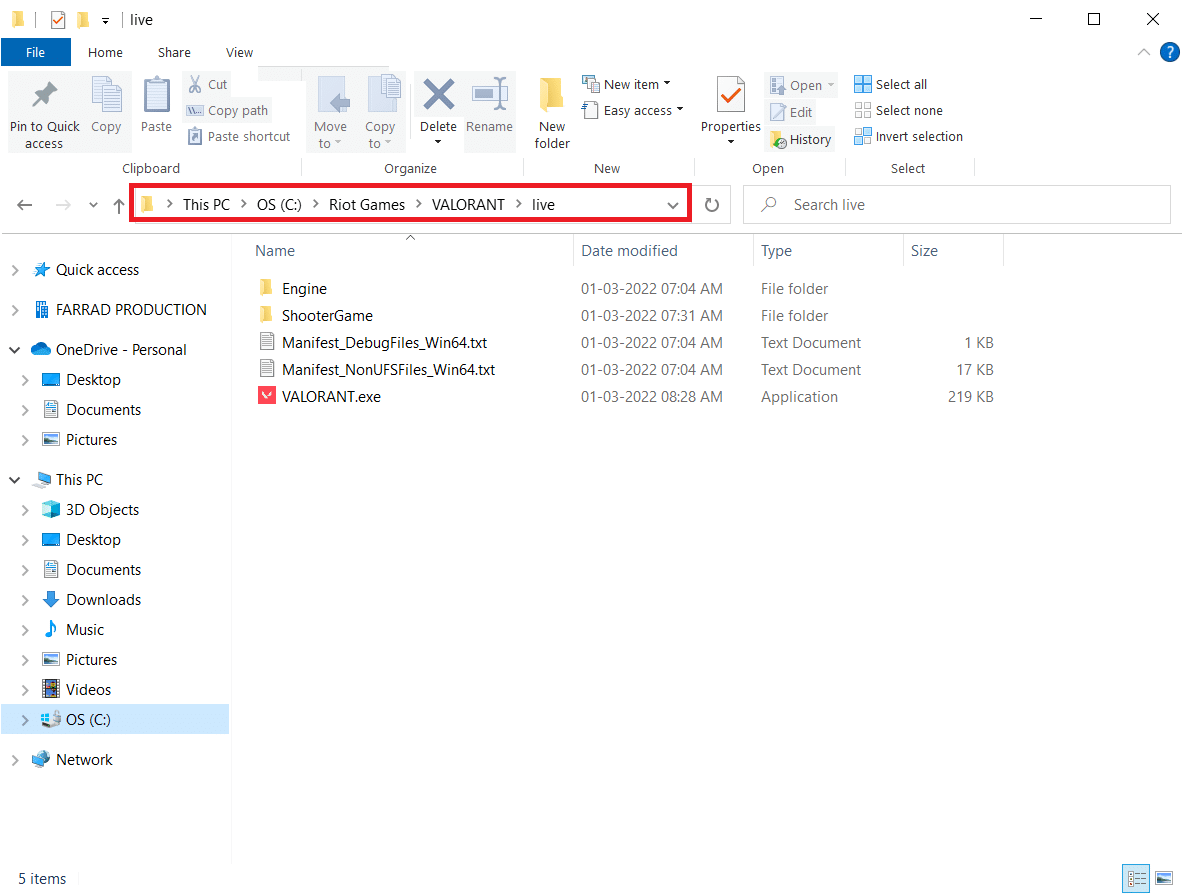
2. คลิกขวาที่ ไฟล์ Valorant.exe แล้ว เลือก Properties
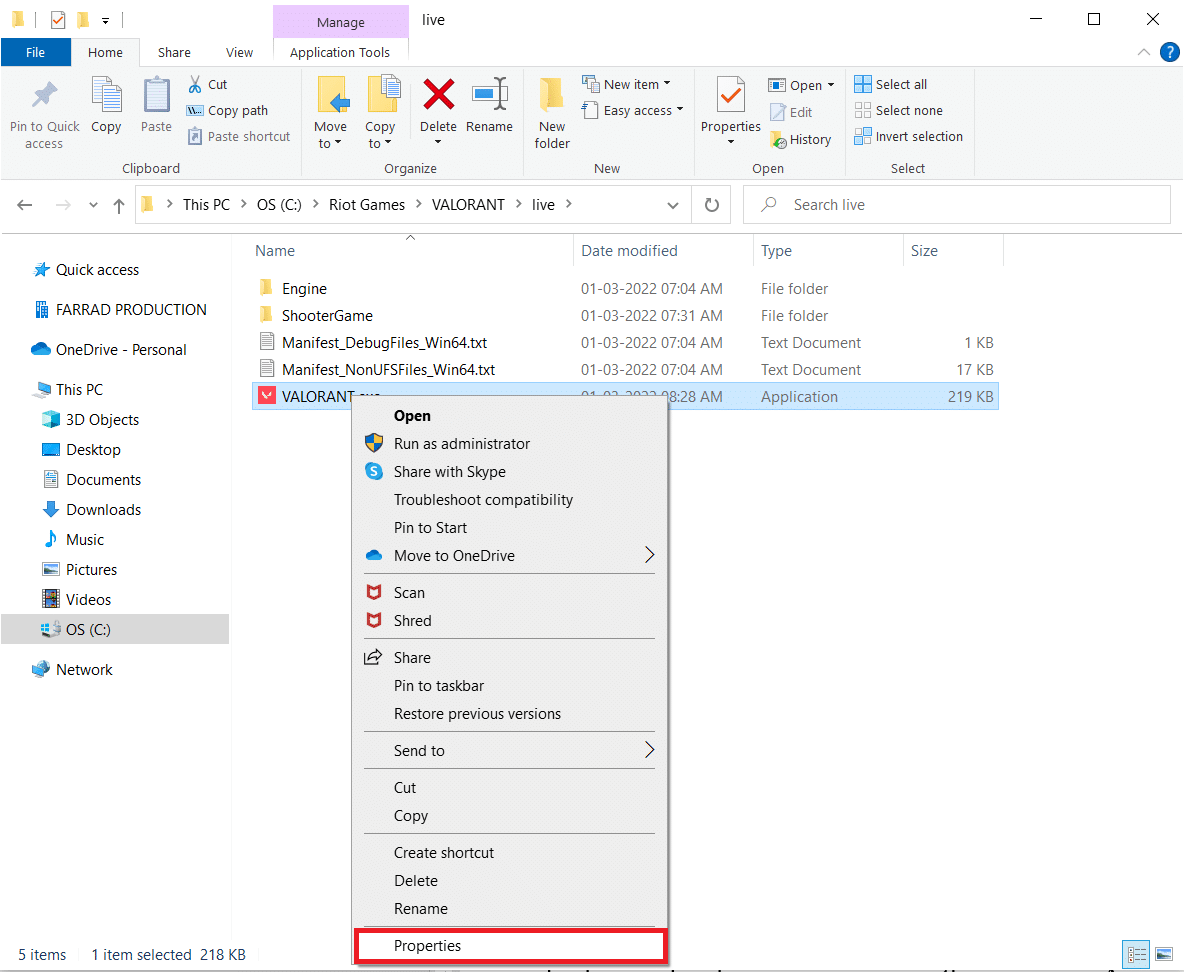
3. ที่นี่ ไปที่แท็บ ความเข้ากันได้ และเปิดใช้งานช่องทำเครื่องหมาย ปิดการใช้งานการปรับให้เหมาะสมแบบเต็มหน้าจอ ภายใต้ส่วน การตั้งค่า
4. ตอนนี้คลิก Apply จากนั้น คลิก OK เพื่อสิ้นสุดการเปลี่ยนแปลง
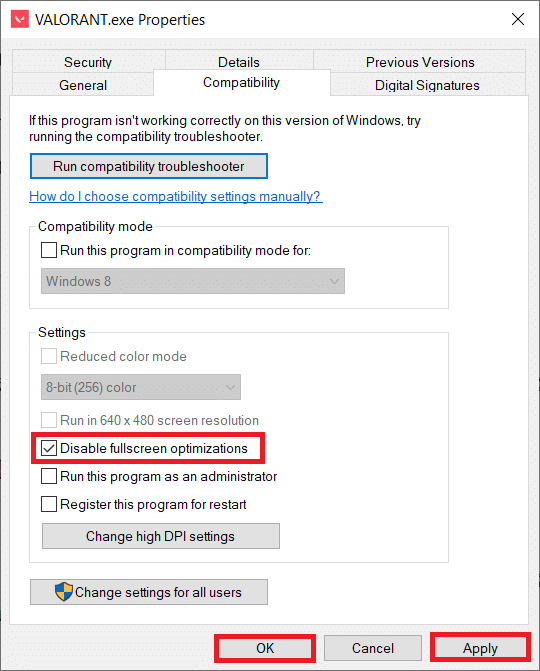
5. ตอนนี้ เรียกใช้ Valorant แล้วกดปุ่ม F11 หนึ่งครั้งสำหรับ หน้าจอที่มีหน้าต่าง ตรวจสอบว่าวิธีนี้ทำให้ FPS ลดลงหรือไม่
หมายเหตุ: กด ปุ่ม F11 สองครั้งเพื่อใช้ โหมดเต็มหน้าจอ
วิธีที่ 15: อัปเดต Windows
สำหรับปัญหาด้านประสิทธิภาพ สิ่งแรกที่คุณควรตรวจสอบคือ มีการอัปเดตสำหรับซอฟต์แวร์หรือไม่ จำเป็นต้องทำให้ซอฟต์แวร์ระบบของคุณทันสมัยอยู่เสมอและเร่งความเร็วของ Valorant FPS ทำตามขั้นตอนเพื่อทำเช่นเดียวกันและทำการบูสต์ Valorant FPS
1. กดปุ่ม Windows + I พร้อมกันเพื่อเปิด การตั้งค่า
2. คลิกที่ไทล์ Update & Security ดังที่แสดง
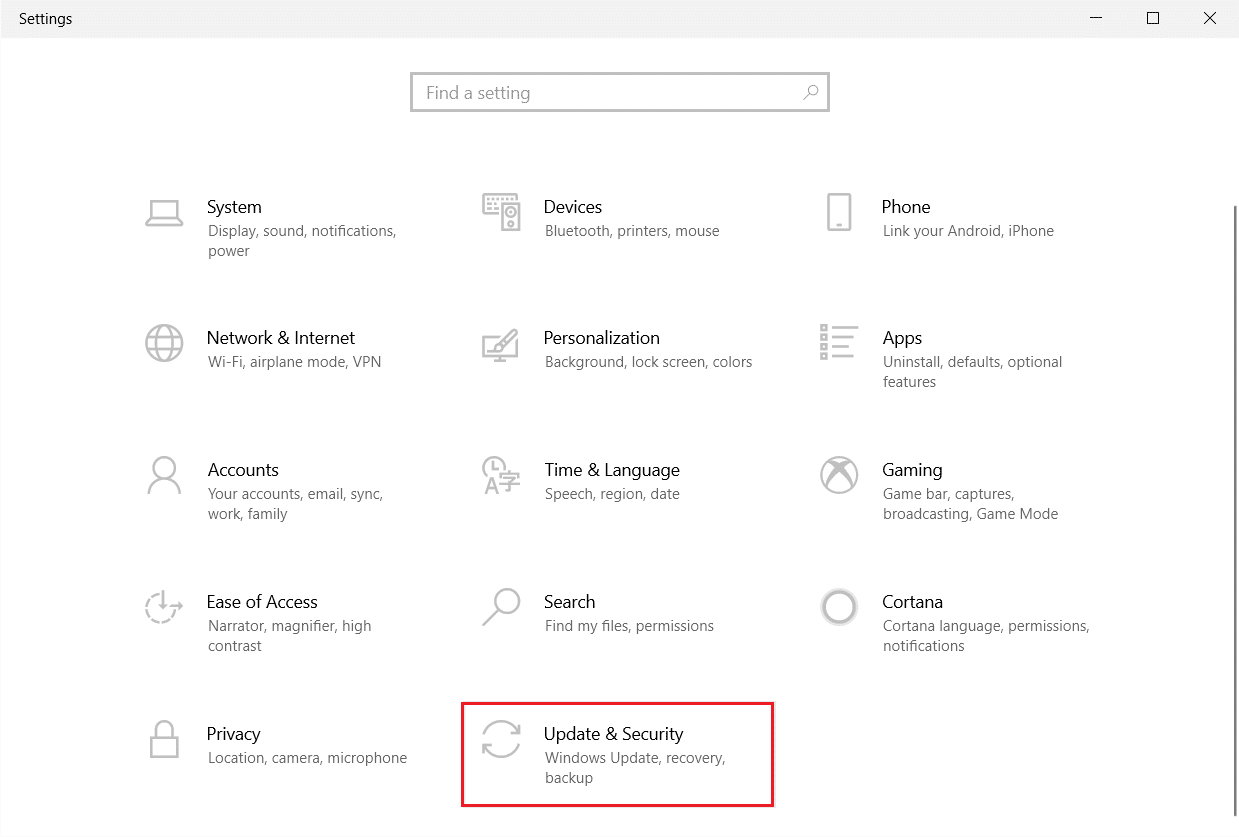
3. ในแท็บ Windows Update ให้คลิกที่ปุ่ม Check for updates
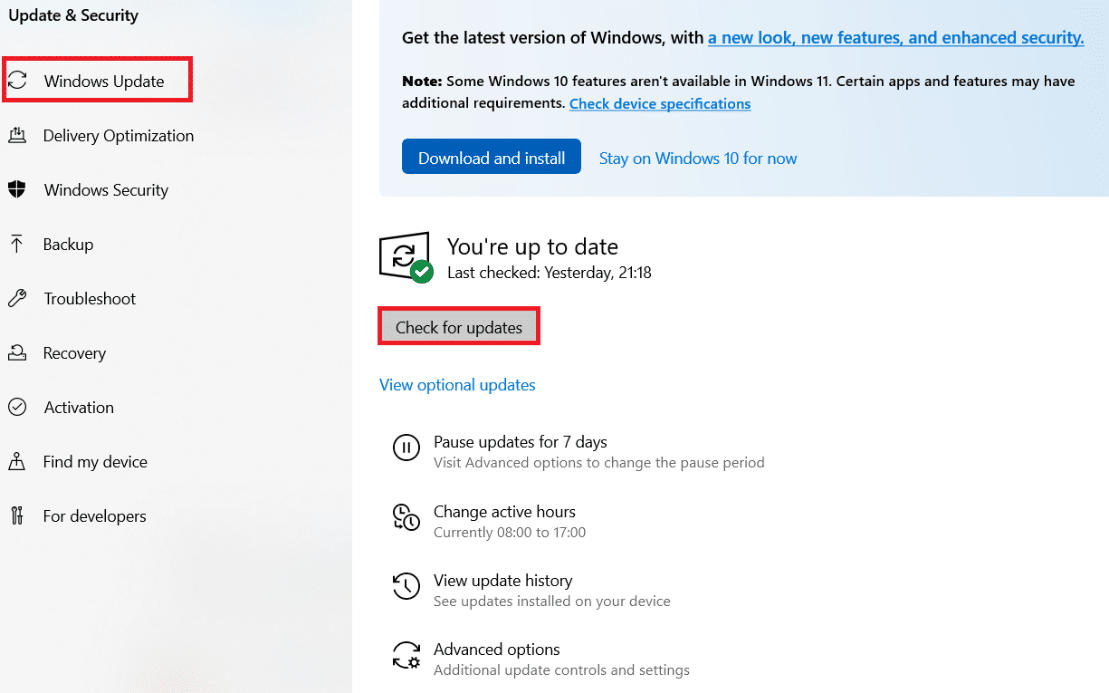
4A. หากมีการอัปเดตใหม่ ให้คลิก ติดตั้ง ทันทีและทำตามคำแนะนำเพื่ออัปเดต
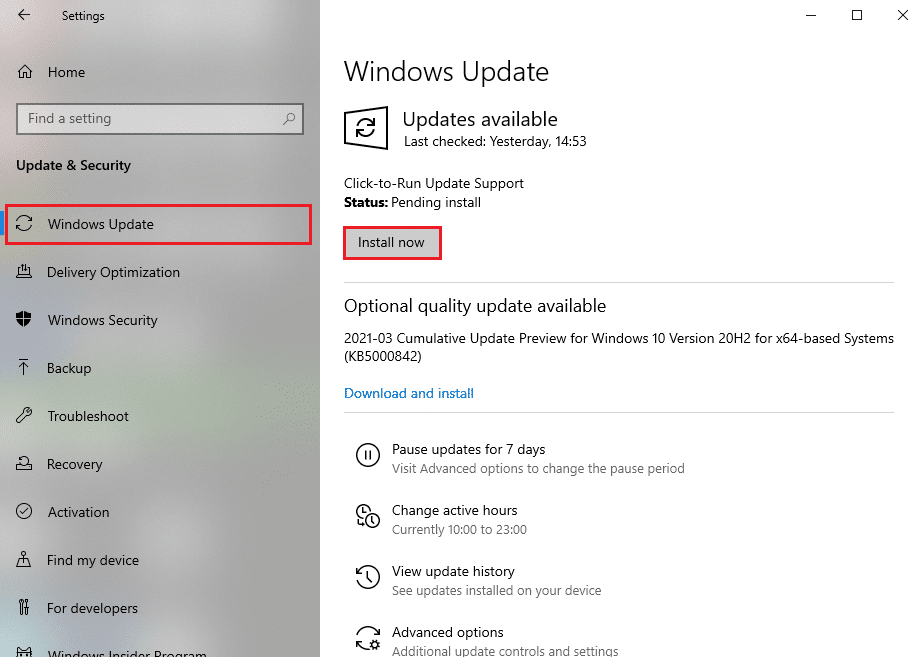
4B. มิฉะนั้น หาก Windows เป็นเวอร์ชันล่าสุด ระบบจะแสดงข้อความ You're up to date
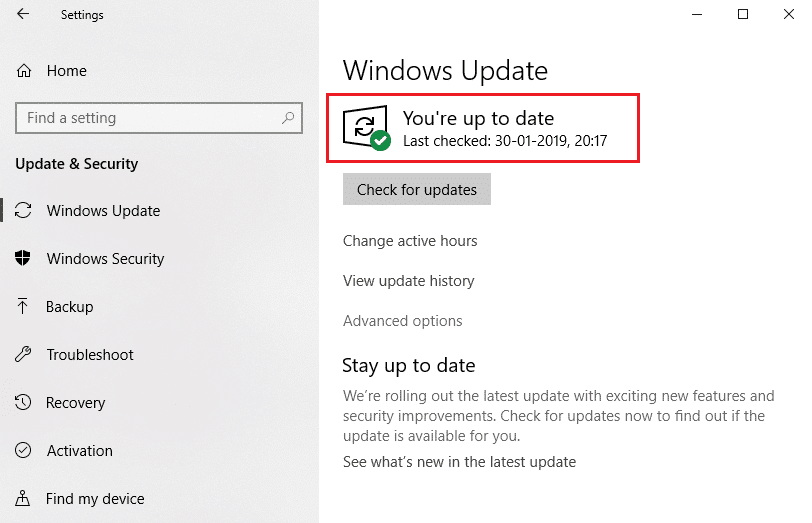
อ่านเพิ่มเติม: 14 วิธีในการลด Ping และปรับปรุงการเล่นเกมออนไลน์
วิธีที่ 16: ติดตั้ง Valorant ใหม่
บางครั้ง คุณอาจติดตั้งไฟล์เกมที่เสียหาย ซึ่งนำไปสู่ปัญหานี้ ดังนั้น คุณสามารถติดตั้งเกมใหม่ได้ แต่ไม่จำเป็นต้องถอนการติดตั้งเกมทั้งหมดเพื่อติดตั้งใหม่
1. ไปที่หน้าดาวน์โหลดอย่างเป็นทางการของ Valorant
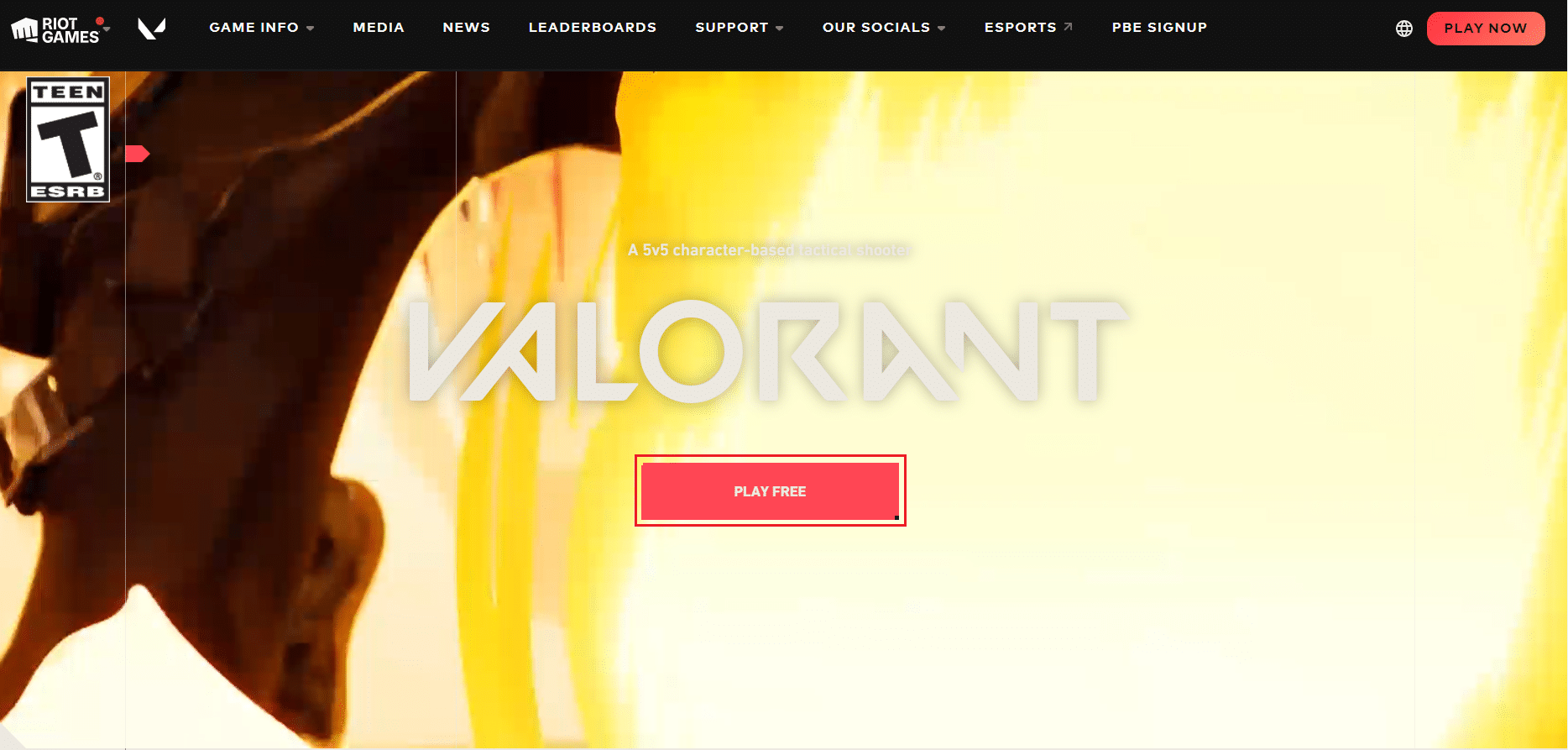
2. ดาวน์โหลดเกมและเรียกใช้ โปรแกรมติดตั้ง การดำเนินการนี้จะเขียนทับเวอร์ชันเก่าของเกม
3. รีสตาร์ทพีซีของคุณ และเล่นเกม
ที่แนะนำ:
- แก้ไข 0xC00D36D5 ไม่มีกล้องติดอยู่ใน Windows 10
- ข้อกำหนดของแล็ปท็อป Valorant คืออะไร?
- วิธีตรวจสอบความสมบูรณ์ของแบตเตอรี่บน Android
- วิธีเล่น Chess Titans บน Windows 10
เราหวังว่าคู่มือนี้จะเป็นประโยชน์ และคุณสามารถทราบ วิธีแก้ไขปัญหาการดรอปของ Valorant FPS แจ้งให้เราทราบว่าวิธีใดได้ผลดีที่สุดสำหรับคุณ หากคุณมีคำถามหรือข้อเสนอแนะใด ๆ โปรดวางไว้ในส่วนความคิดเห็น แจ้งให้เราทราบว่าคุณต้องการเรียนรู้อะไรต่อไป
