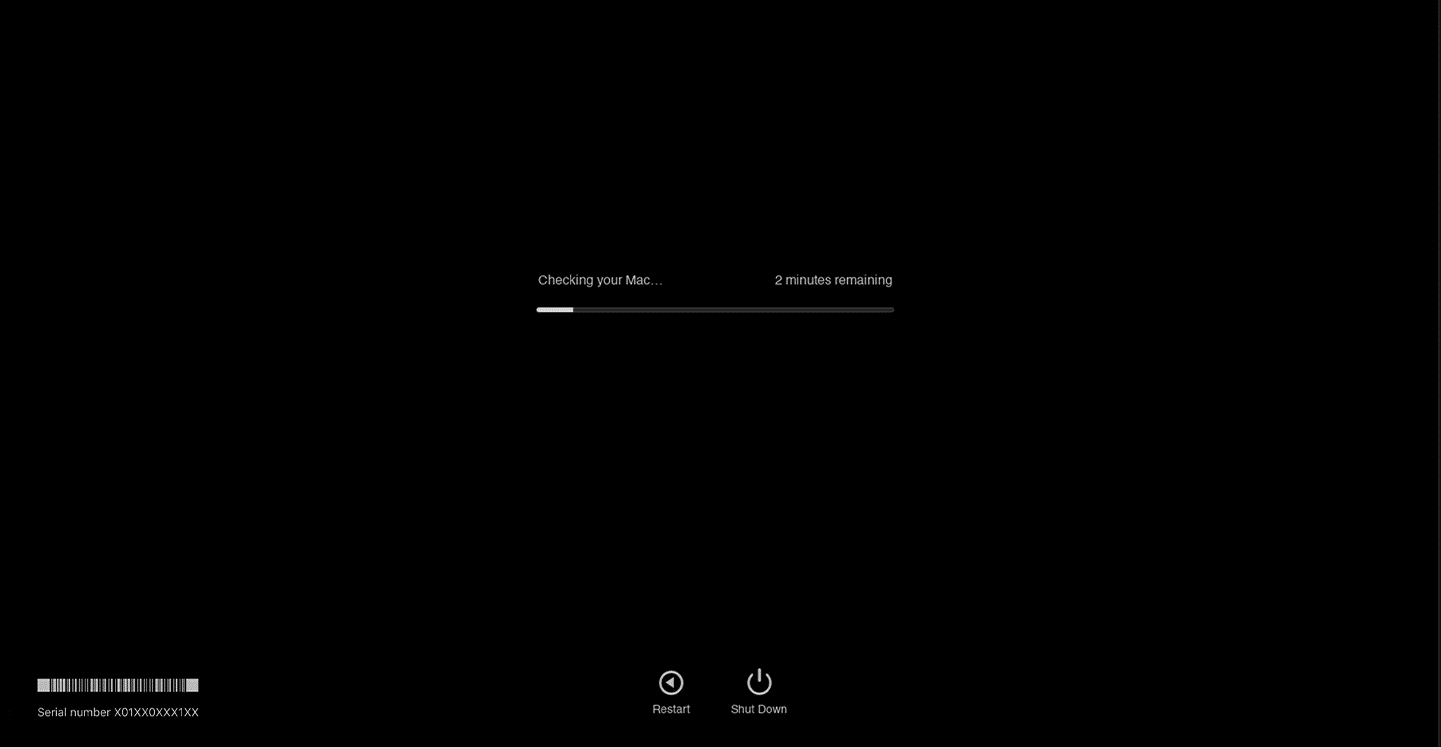วิธีแก้ไข Trackpad ไม่ทำงานบน Mac
เผยแพร่แล้ว: 2023-01-04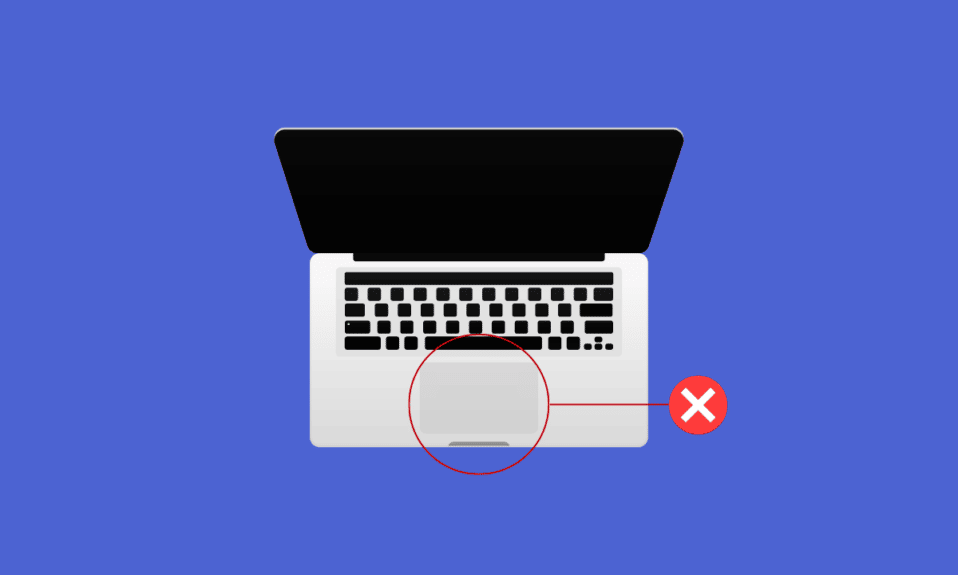
แทร็คแพดเป็นอุปกรณ์ชี้อินพุตที่ทำขึ้นด้วยพื้นผิวเรียบแบบพิเศษ เพื่อให้สามารถตรวจจับการสัมผัสของนิ้วได้ แทร็คแพดเป็นสิ่งจำเป็นสำหรับเดสก์ท็อปใดๆ เนื่องจากช่วยให้ผู้ใช้สามารถโต้ตอบกับอินเทอร์เฟซผู้ใช้แบบกราฟิกและแนะนำให้เราย้ายไปยังไฟล์และโฟลเดอร์ต่างๆ บน Mac ของเรา ณ ตอนนี้ เราทุกคนเคยชินกับการใช้อุปกรณ์ของเราด้วยความช่วยเหลือของแทร็คแพด ดังนั้นหากสักวันหนึ่งมันหยุดทำงาน มันอาจทำให้คุณหงุดหงิดได้ หากคุณยังประสบปัญหาเกี่ยวกับแทร็คแพดที่ไม่ทำงานบน Mac โปรดติดตามจนจบ! ในบทความนี้ เราจะพูดถึงวิธีแก้ไขแทร็กแพดของ Mac ไม่ทำงาน และแก้ไขแป้นพิมพ์และแทร็กแพดของ MacBook ไม่ทำงาน แต่ก่อนหน้านั้น คุณจะได้เรียนรู้ว่าทำไมทัชแพดของฉันถึงใช้งานไม่ได้กับ Mac
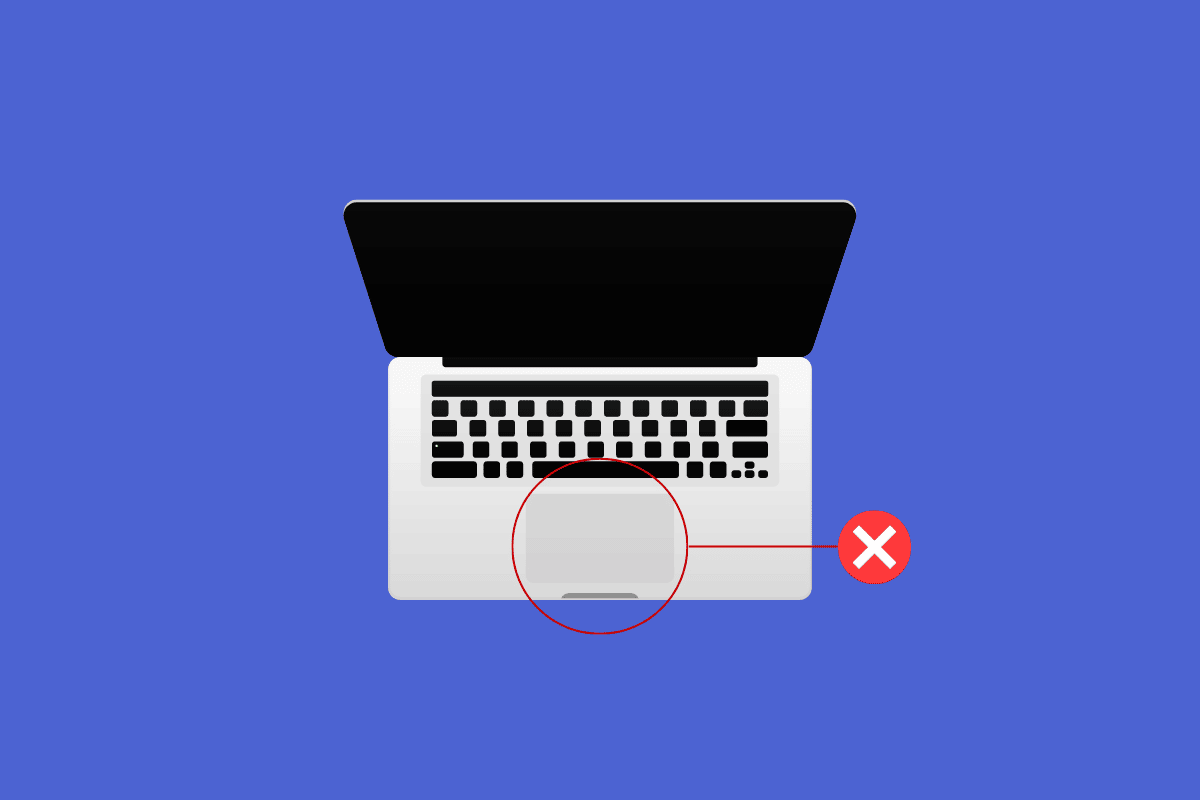
เนื้อหา
- วิธีแก้ไข Trackpad ไม่ทำงานบน Mac
- ทำไมทัชแพดของฉันถึงไม่ทำงานบน Mac
- วิธีแก้ไข Trackpad ไม่ทำงานบน Mac
- วิธีที่ 1: ทำความสะอาดแทร็คแพดของ Mac
- วิธีที่ 2: รีสตาร์ท Mac
- วิธีที่ 3: ลบอุปกรณ์ต่อพ่วงทั้งหมด
- วิธีที่ 4: เรียกใช้การวินิจฉัยของ Apple
- วิธีที่ 5: อัพเดตเฟิร์มแวร์ของแทร็คแพด
- วิธีที่ 6: อัปเดต macOS
- วิธีที่ 7: ปิดใช้งาน Force Click และ Haptic Feedback
- วิธีที่ 8: ปรับความเร็วในการติดตามแทร็คแพด
- วิธีที่ 9: ปรับแต่งความเร็วดับเบิลคลิกบนแทร็กแพด
- วิธีที่ 10: รีเซ็ตตัวควบคุมการจัดการระบบ (SMC)
- วิธีที่ 11: รีเซ็ตพารามิเตอร์ RAM (PRAM) หรือ RAM แบบไม่ลบเลือน (NVRAM)
- วิธีที่ 12: ลบไฟล์รายการคุณสมบัติ Trackpad
- วิธีที่ 13: รีเซ็ตแทร็คแพดเป็นการตั้งค่าจากโรงงาน
- วิธีแก้ไขคีย์บอร์ด MacBook ไม่ทำงาน
- วิธีที่ 1: ล้างคีย์บอร์ด Mac
- วิธีที่ 2: ปลั๊กอินเพื่อชาร์จ MacBook
- วิธีที่ 3: ปิดคีย์ช้า
- วิธีที่ 4: เปลี่ยนรูปแบบแป้นพิมพ์
- วิธีที่ 5: ปิดปุ่มเมาส์
- วิธีที่ 6: รีสตาร์ท Touch Bar
- วิธีที่ 7: ลบแอพที่ติดตั้งล่าสุด
วิธีแก้ไข Trackpad ไม่ทำงานบน Mac
คุณมาถูกที่แล้วในการแก้ไขปัญหาของคุณ เนื่องจากในบทความนี้ เราได้พยายามครอบคลุมวิธีการที่เป็นไปได้ทั้งหมด ซึ่งคุณสามารถลองแก้ไขปัญหาได้ อ่านบทความต่อไปเพื่อทราบเกี่ยวกับสาเหตุตลอดจนการแก้ไขสำหรับแทร็คแพดไม่ทำงานบน MacBook และคีย์บอร์ด MacBook และแทร็คแพดไม่ทำงาน
ทำไมทัชแพดของฉันถึงไม่ทำงานบน Mac
ก่อนที่จะพูดถึงวิธีแก้ไขแทร็คแพดของ Mac ไม่ทำงาน เรามาพูดถึงสาเหตุที่ทัชแพดของฉันไม่ทำงานบน Mac ก่อน
- คุณอาจประสบปัญหานี้ได้หาก ระบบของคุณทำงานหนักเกินไป และแทร็คแพดไม่สามารถติดตามคำสั่งและการคลิกของคุณได้
- แทร็คแพดสกปรก ยังเป็นหนึ่งในสาเหตุที่ทำให้คุณประสบปัญหาแทร็คแพดไม่ทำงานบน MacBook Air สิ่งสกปรกหรือชั้นหนาของสารบางชนิด อาจทำให้เกิดปัญหานี้ได้
- หาก ไดรเวอร์แทร็คแพดของ Mac, เฟิร์มแวร์ไม่ได้รับการอัพเดต คุณอาจพบปัญหานี้ได้เช่นกัน และนี่คือสาเหตุที่ทัชแพดของฉันใช้งาน Mac ไม่ได้
- มี บางแอปที่อาจรบกวนการทำงานของแทร็คแพดของคุณ ดังนั้น หากปัญหาเริ่มขึ้นหลังจากติดตั้งแอปใดแอปหนึ่ง แอปนั้นอาจเป็นสาเหตุของปัญหานี้
- ความ ผิดพลาดในระบบ macOS หรือการ ทำงานผิดพลาดของซอฟต์แวร์ อาจทำให้แทร็คแพดไม่ทำงานบนปัญหา mac ดังนั้น การอัปเดต Mac ของคุณเป็นเวอร์ชันล่าสุดสามารถแก้ไขปัญหาได้
- ปัญหานี้อาจเกิดขึ้นได้เนื่องจาก ปัญหาฮาร์ดแวร์ ตัวอย่างเช่น อุบัติเหตุอาจทำให้ส่วนประกอบภายในเสียหายได้
นี่คือสาเหตุที่ทัชแพดของฉันใช้งาน Mac ไม่ได้ ทีนี้มาดูวิธีแก้ปัญหานี้กัน
วิธีแก้ไข Trackpad ไม่ทำงานบน Mac
หากต้องการเรียนรู้วิธีแก้ไขแทร็คแพดที่ไม่ทำงานบน Mac หรือแทร็คแพดที่ไม่ทำงานบน MacBook Air ให้ทำตามวิธีการด้านล่าง:
วิธีที่ 1: ทำความสะอาดแทร็คแพดของ Mac
ก่อนเริ่มแก้ไขปัญหา ตรวจสอบให้แน่ใจว่าคุณได้ทำความสะอาดแทร็คแพดของคุณแล้ว ก่อนทำความสะอาดแทร็คแพด ตรวจสอบให้แน่ใจว่าคุณ ปิดเครื่อง Mac แล้ว ในการทำเช่นนั้น คุณจะต้องเลือกตัวเลือก ปิด เครื่องจาก เมนู Apple และปฏิบัติตาม คำแนะนำบนหน้าจอ เพื่อปิดเครื่อง Mac ของคุณ
หลังจากนั้น ให้ใช้ผ้านุ่มไม่มีขนชุบ น้ำ หมาดๆ แล้วเช็ดเบาๆ บนแทร็คแพดของคุณเพื่อทำความสะอาด
หมายเหตุ : อย่าใช้ผลิตภัณฑ์ที่มี ไฮโดรเจนเปอร์ออกไซด์ หรือ สารฟอกขาว ในการทำความสะอาด Mac ของคุณ และในขณะทำความสะอาด Mac ของคุณ ระวังอย่าให้มีความชื้นตามขอบของแทร็คแพดและในช่องใดๆ ที่คุณเห็น
วิธีที่ 2: รีสตาร์ท Mac
เมื่อคุณรีสตาร์ท Mac คุณอาจสามารถแก้ไขปัญหาได้โดยไม่ต้องใช้วิธีแก้ปัญหาที่ซับซ้อน ทำตามขั้นตอนด้านล่างโดยเราเพื่อเรียนรู้วิธีการดำเนินการดังกล่าว:
1. ขั้นแรกให้คลิกที่ ไอคอน Apple Menu บน Mac ของคุณ
2. จากนั้นคลิกที่ตัวเลือก รีสตาร์ท…
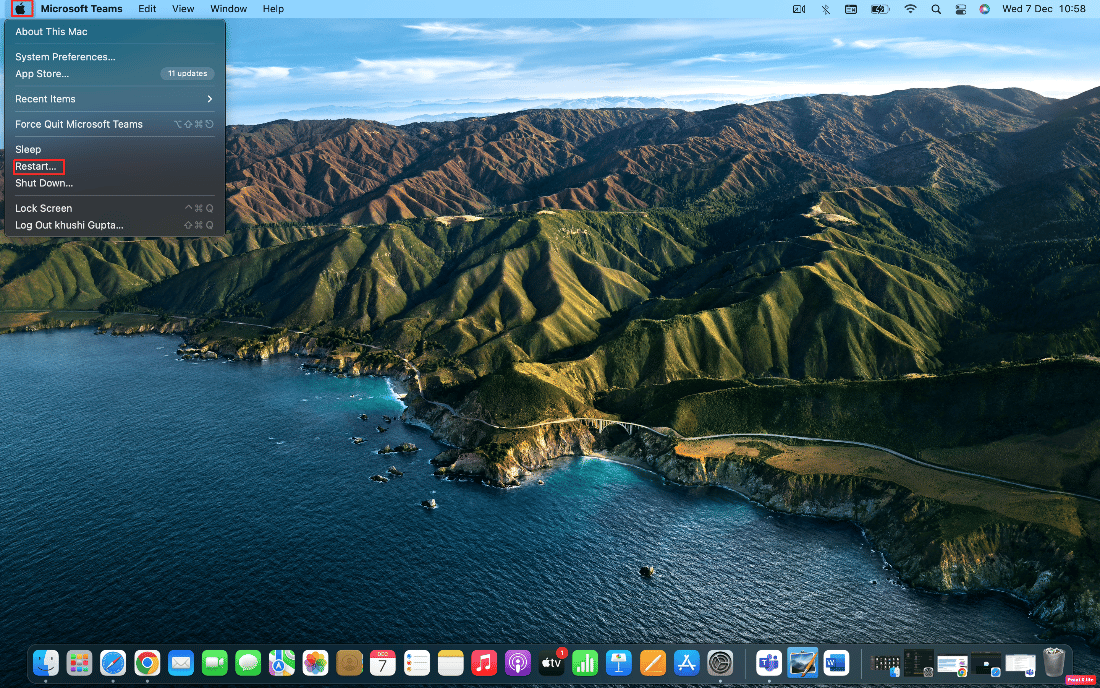
วิธีที่ 3: ลบอุปกรณ์ต่อพ่วงทั้งหมด
แป้นพิมพ์ เมาส์ เครื่องพิมพ์ และอุปกรณ์ต่อพ่วงอื่นๆ ที่เสียหรือทำงานไม่ถูกต้องก็เป็นต้นเหตุของปัญหาแป้นพิมพ์และแทร็กแพดของ MacBook ที่ไม่ทำงานเช่นกัน ในการระบุว่าอุปกรณ์ต่อพ่วงตัวใดเป็นปัญหา ให้ถอดปลั๊กอุปกรณ์ต่อพ่วงทั้งหมดแล้วเสียบใหม่ทีละตัว
ทำตามขั้นตอนด้านล่างเพื่อถอดอุปกรณ์ต่อพ่วงทั้งหมด:
1. ขั้นแรก ปิด Mac ของคุณโดยเลือก ปิด เครื่องจาก เมนู Apple ที่มุมบนซ้ายของหน้าจอ
2. หลังจากนั้น ถอดปลั๊ก อุปกรณ์เสริมที่เชื่อมต่อ อยู่ทั้งหมด แล้ว รีสตาร์ท Mac ของคุณ
3. ตอนนี้ให้เชื่อม ต่ออุปกรณ์ต่อพ่วง ทีละตัวหลังจากรีสตาร์ทแล้ว ตัวอย่างเช่น เชื่อมต่อ แป้นพิมพ์ และรอสักครู่
หากอุปกรณ์ต่อพ่วงทำให้ Mac ของคุณรีสตาร์ททันทีหลังจากที่คุณเสียบปลั๊ก อุปกรณ์ นั้นอาจถูกตำหนิ
วิธีที่ 4: เรียกใช้การวินิจฉัยของ Apple
เมื่อคุณเรียนรู้ว่าทำไมทัชแพดของฉันถึงใช้งานไม่ได้กับ Mac ปัญหาหลายอย่างอาจทำให้เกิดปัญหานี้ใน Mac ของคุณ Apple Diagnostics หรือที่เรียกว่าการทดสอบฮาร์ดแวร์ของ Apple เป็นเครื่องมือหลักในการค้นหาปัญหาใดๆ กับ Mac ผู้เชี่ยวชาญพึ่งพามันเพื่อค้นหาสาเหตุของปัญหาเพราะเหตุนี้ ดังนั้น ในการระบุส่วนประกอบที่เป็นปัญหาและวิธีแก้ไขแทร็คแพดของ Mac ที่ไม่ทำงาน คุณควรใช้ยูทิลิตี้ Apple ที่ซับซ้อนให้เกิดประโยชน์สูงสุด
ในการเรียกใช้การวินิจฉัยของ Apple คุณต้องทำตามขั้นตอนที่กำหนด:
ตัวเลือก I: บนอุปกรณ์ Intel Mac
1. เลือก เมนู Apple และคลิกที่ รีสตาร์ท เพื่อปิด Mac ของคุณ
2. จากนั้น กดปุ่ม D ค้าง ไว้ในขณะที่คอมพิวเตอร์ของคุณกำลังรีสตาร์ท
3. ปล่อย ปุ่ม D เมื่อคุณเห็น แถบความคืบหน้า หรือเมื่อระบบขอให้ เลือกภาษา
ตัวเลือก II: บนอุปกรณ์ Mac ที่ใช้ Apple Silicon
1. คลิกที่ตัวเลือก รีสตาร์ท จาก เมนู Apple
2. ตอนนี้ กดปุ่ม เปิด ปิดค้างไว้ ในขณะที่ Mac ของคุณเริ่มต้นระบบ
3. จากนั้น ปล่อย ปุ่มเปิดปิด เมื่อ ตัวเลือก การ เริ่มต้น ปรากฏขึ้น
4. ถัดไป บนแป้นพิมพ์ ให้กดแป้น Command + D
ตอนนี้ Apple Diagnostics จะเริ่มทำงานโดยอัตโนมัติและเริ่มตรวจสอบฮาร์ดแวร์ของคุณ คุณจะได้รับรายงานอย่างละเอียดเกี่ยวกับปัญหาที่พบ
อ่านเพิ่มเติม : วิธีแก้ไขข้อผิดพลาด Kernel Panic Mac
วิธีที่ 5: อัพเดตเฟิร์มแวร์ของแทร็คแพด
หากคุณต้องการเลือกใช้วิธีการอัพเดตเฟิร์มแวร์เพื่อแก้ไขปัญหา ให้ทำตามวิธีการที่กำหนด:
1. ก่อนอื่น ไปที่ App Store บนอุปกรณ์ Mac ของคุณ
2. จากนั้นคลิกที่ตัวเลือก อัปเดต จากบานหน้าต่างด้านซ้าย
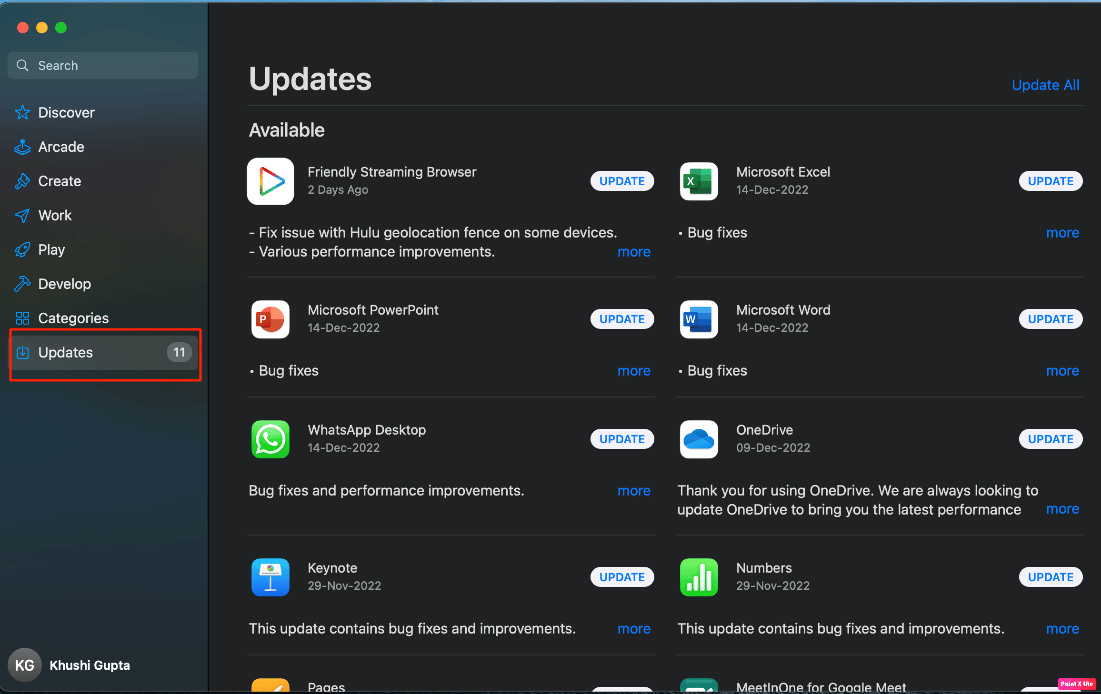
3. ถัดไป คลิกที่ UPDATE สำหรับตัวเลือก Trackpad
วิธีที่ 6: อัปเดต macOS
หากคุณต้องการลบจุดบกพร่องทั้งหมดออกจาก Mac ที่อาจทำให้แทร็คแพดไม่ทำงานบน Mac ให้ลองอัปเดต macOS เป็นเวอร์ชันล่าสุด ลองทำตามขั้นตอนด้านล่างเพื่ออัปเดต Mac ของคุณ:
1. จาก Dock คลิกที่ System Preferences
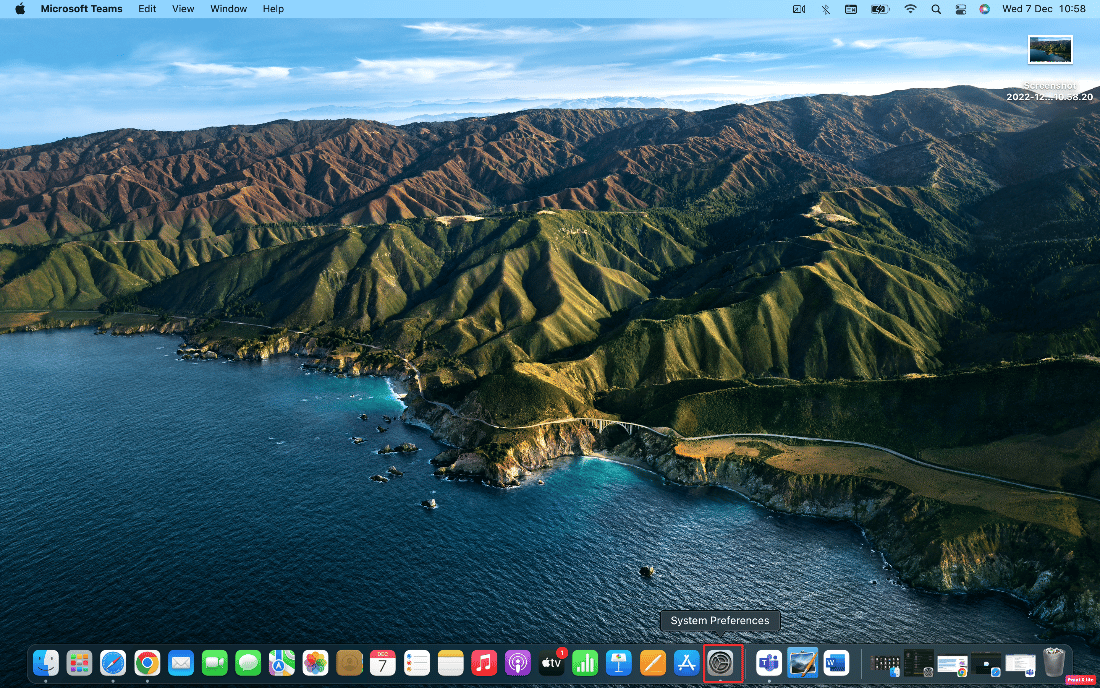
2. จากนั้นคลิกที่ Software Update
3. สุดท้าย หากมีการอัพเดทใด ๆ ให้คลิกที่ อัพเกรด ทันที
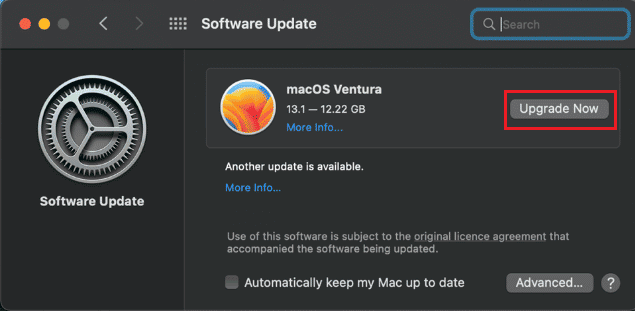
วิธีที่ 7: ปิดใช้งาน Force Click และ Haptic Feedback
เมื่อปิดใช้งานการคลิกลงน้ำหนักและการตอบสนองแบบสัมผัส คุณสามารถลองแก้ไขปัญหาได้ หากต้องการเรียนรู้วิธีปิดใช้งานการคลิกลงน้ำหนักและการตอบสนองแบบสัมผัส ให้ทำตามขั้นตอนด้านล่าง:
1. ขั้นแรก เลือกตัวเลือก Trackpad จาก System Preferences บน Mac ของคุณ
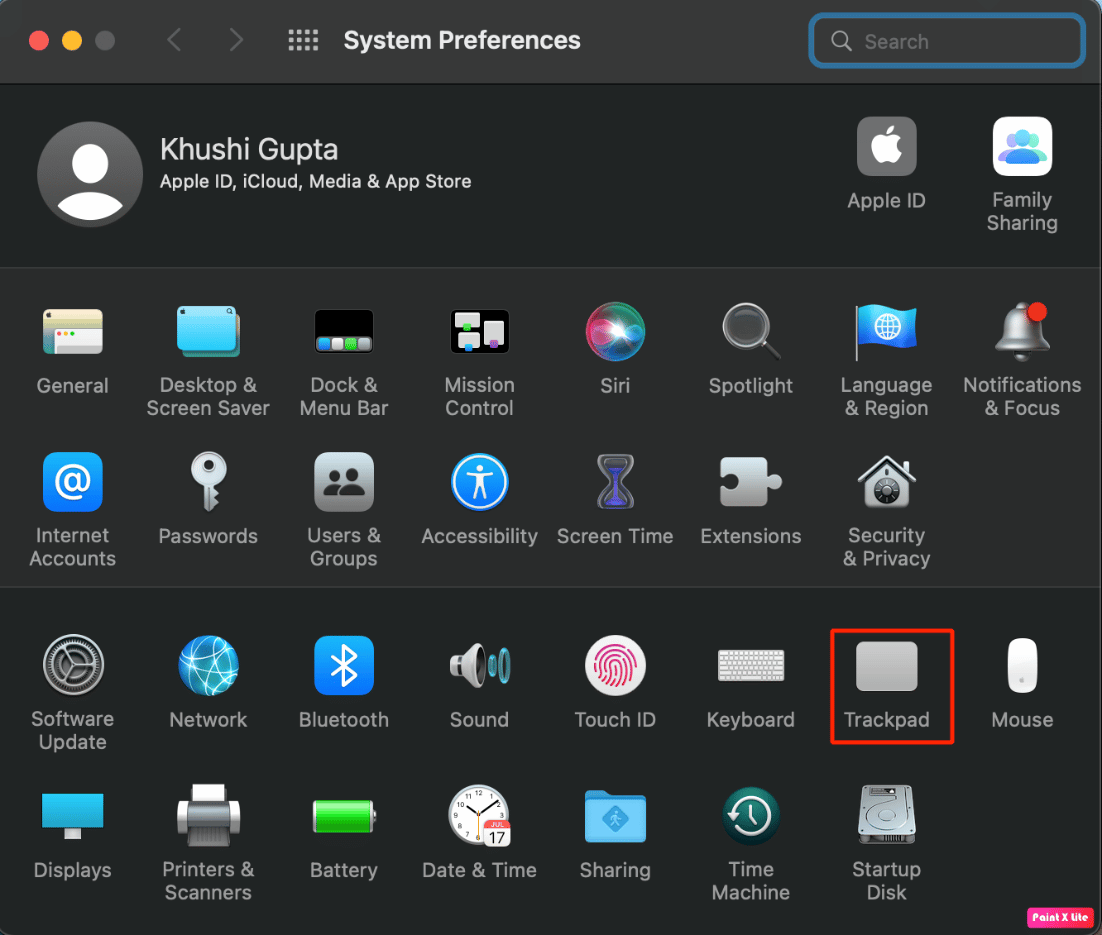
2. จากนั้น ยกเลิกการ เลือกช่องทำเครื่องหมาย ที่มีข้อความว่า Force Click และข้อเสนอแนะแบบสัมผัส
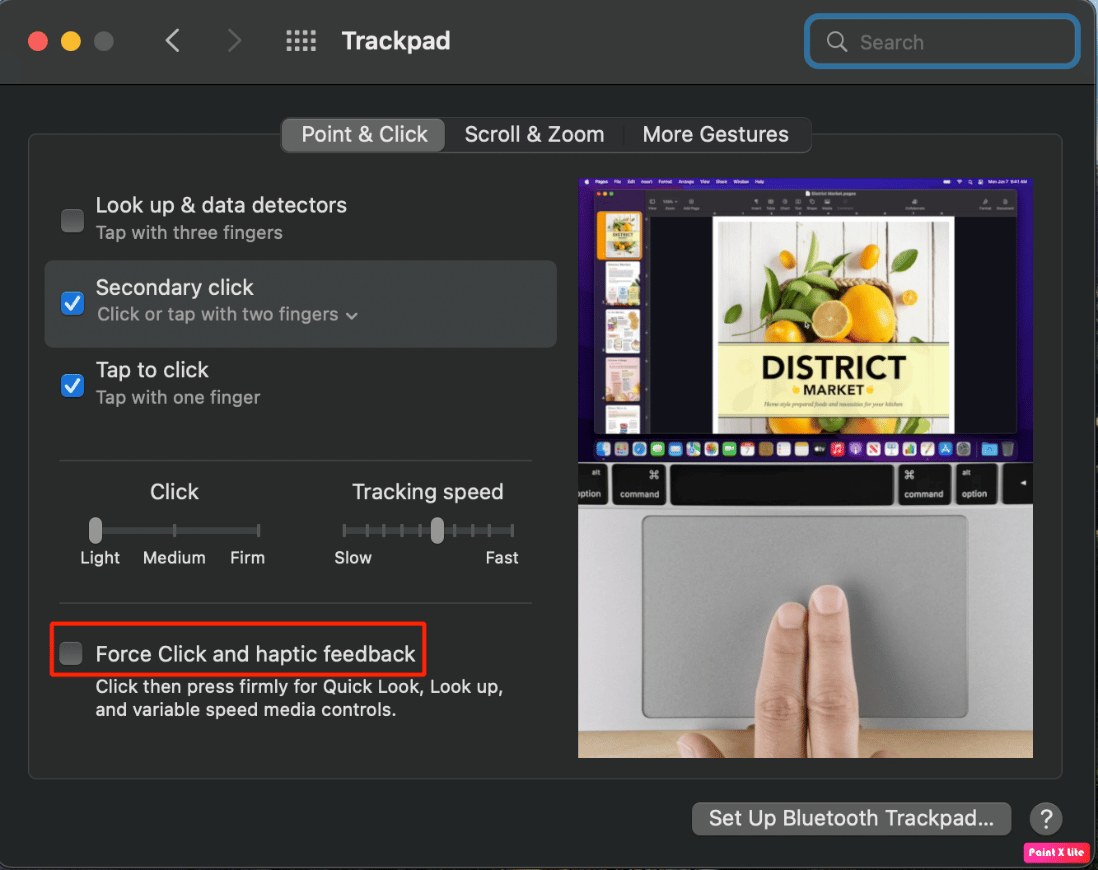
อ่านเพิ่มเติม : การปิดใช้งานและดาวน์โหลดข้อความหมายถึงอะไรใน iCloud
วิธีที่ 8: ปรับความเร็วในการติดตามแทร็คแพด
คุณยังสามารถปรับความเร็วในการติดตามแทร็คแพดเพื่อแก้ไขปัญหาแทร็คแพดไม่ทำงานบน Mac หากต้องการเรียนรู้วิธีการดำเนินการ ให้ทำตามขั้นตอนด้านล่าง:
1. ขั้นแรก ไปที่แอป System Preferences และคลิกที่ตัวเลือก Trackpad
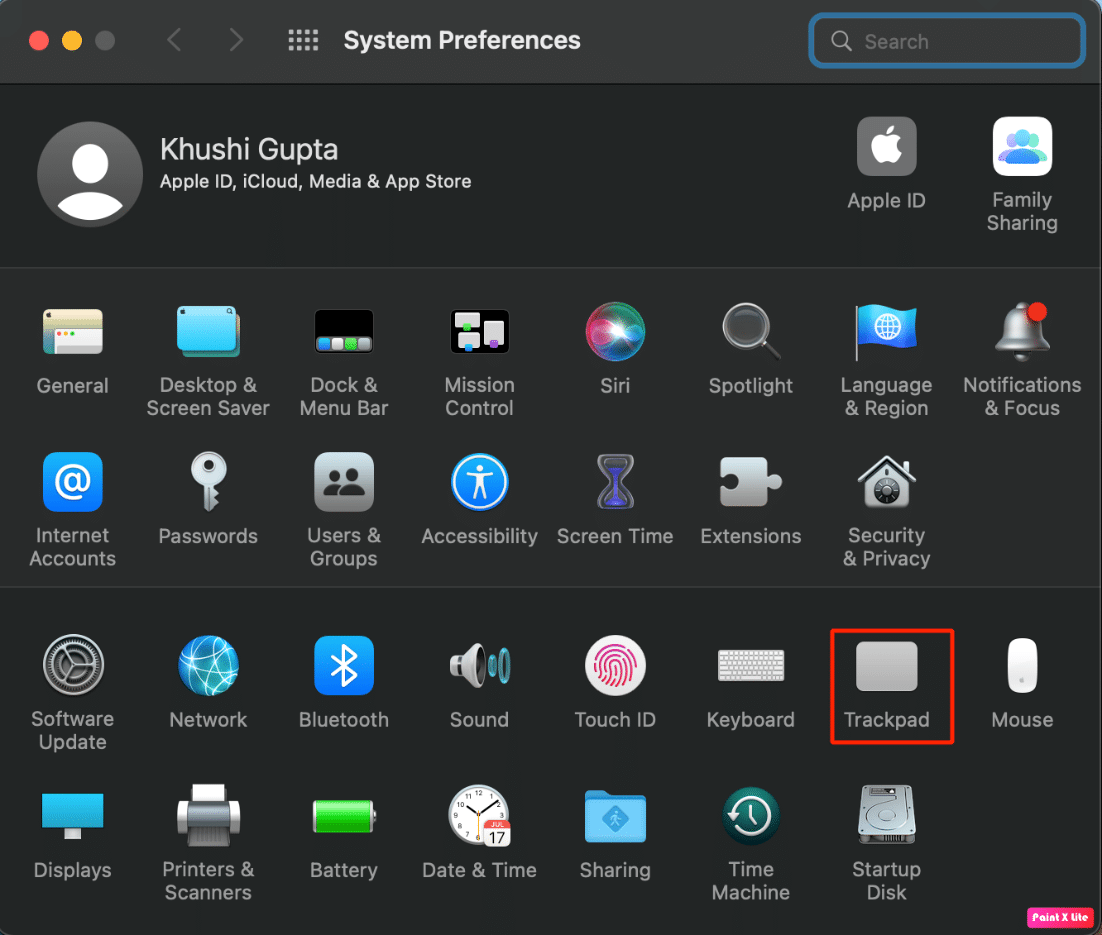
2. หลังจากนั้น ให้ลากแถบเลื่อน ความเร็วในการติดตาม :
- ทางด้านซ้าย หากคุณต้องการให้ ความเร็วในการติดตามช้าลง
- ทางด้านขวา หากคุณต้องการให้ ความเร็วในการติดตามเร็วขึ้น
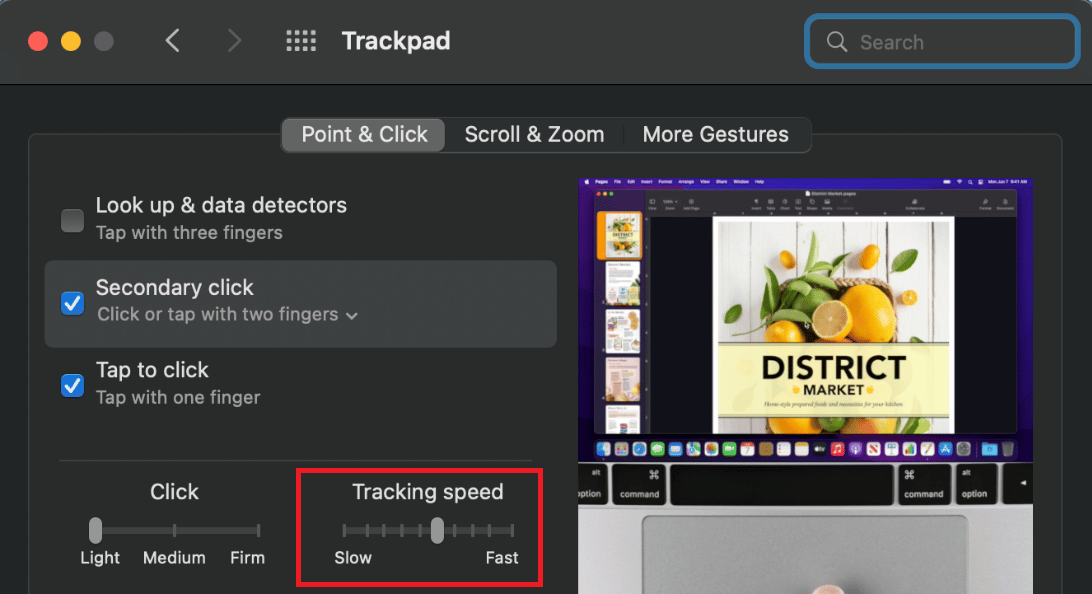
วิธีที่ 9: ปรับแต่งความเร็วดับเบิลคลิกบนแทร็กแพด
คุณยังสามารถลองปรับแต่งความเร็วดับเบิลคลิกบนแทร็คแพดเพื่อแก้ไขปัญหาที่คุณกำลังเผชิญอยู่ ทำตามขั้นตอนที่กล่าวถึงด้านล่างหากคุณต้องการเลือกใช้สิ่งนี้:
1. เปิด การตั้งค่าระบบ บน Mac ของคุณจาก Dock
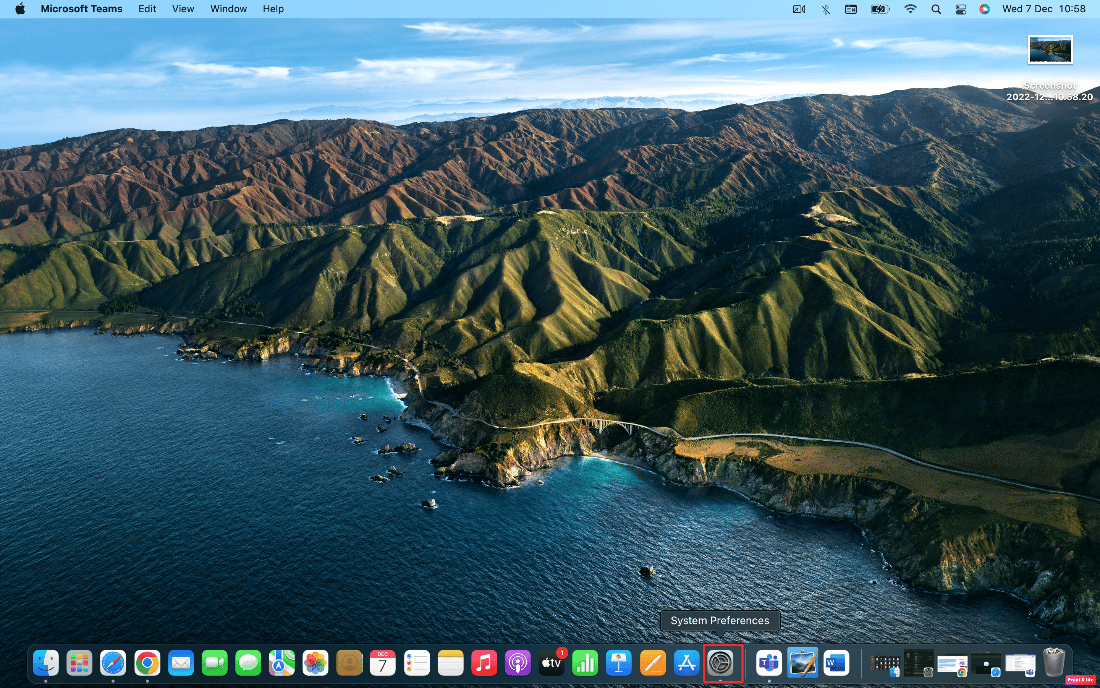
2. จากนั้นเลือกตัวเลือกการ เข้าถึง
3. ถัดไป คลิกที่ Pointer Control จากบานหน้าต่างด้านซ้าย

4. จากนั้น เลื่อนตัวเลื่อน ความเร็วดับเบิลคลิก ไป ทางขวา หรือ ซ้าย เพื่อให้มีเวลามากขึ้นหรือน้อยลงระหว่างการคลิกขณะทำการดับเบิ้ลคลิก
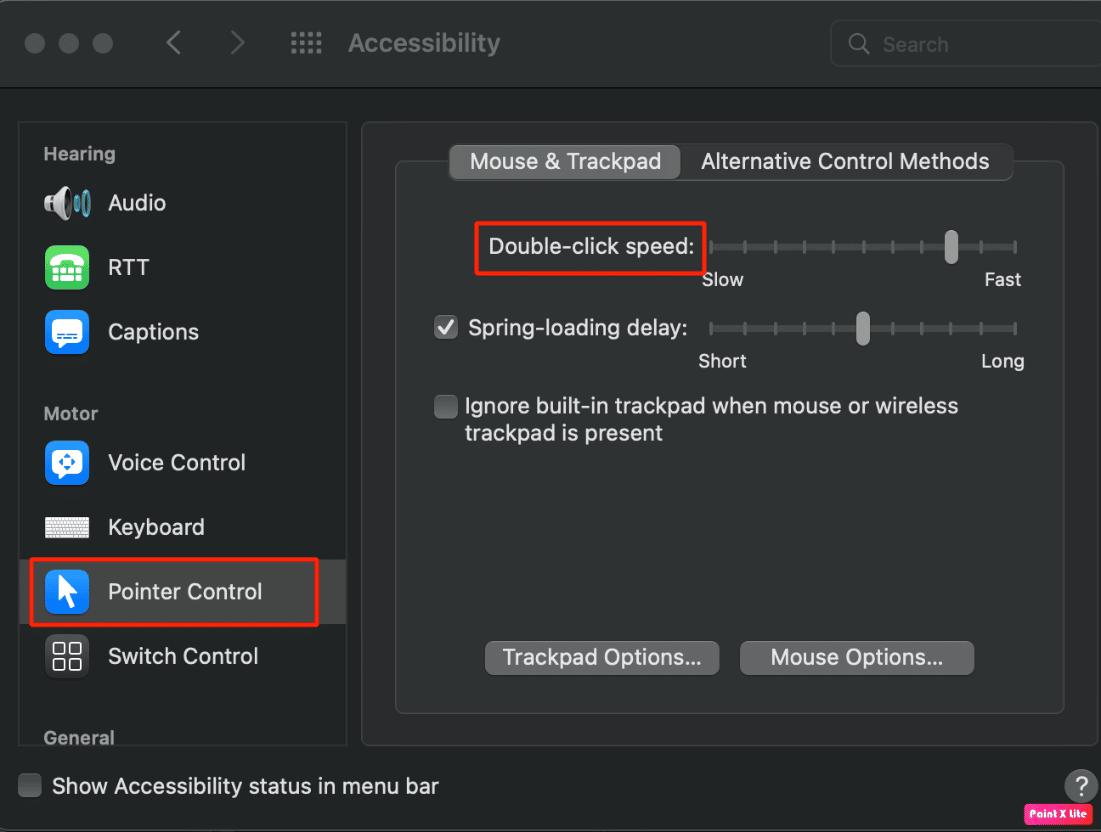
วิธีที่ 10: รีเซ็ตตัวควบคุมการจัดการระบบ (SMC)
การรีเซ็ต System Management Controller (SMC) เป็นอีกวิธีหนึ่งที่คุณสามารถแก้ไขปัญหาได้ ในการรีเซ็ต System Management Controller ให้ทำตามขั้นตอนดังกล่าว:
1. คลิกที่ตัวเลือก ปิดเครื่อง… บน Mac ของคุณจาก เมนู Apple
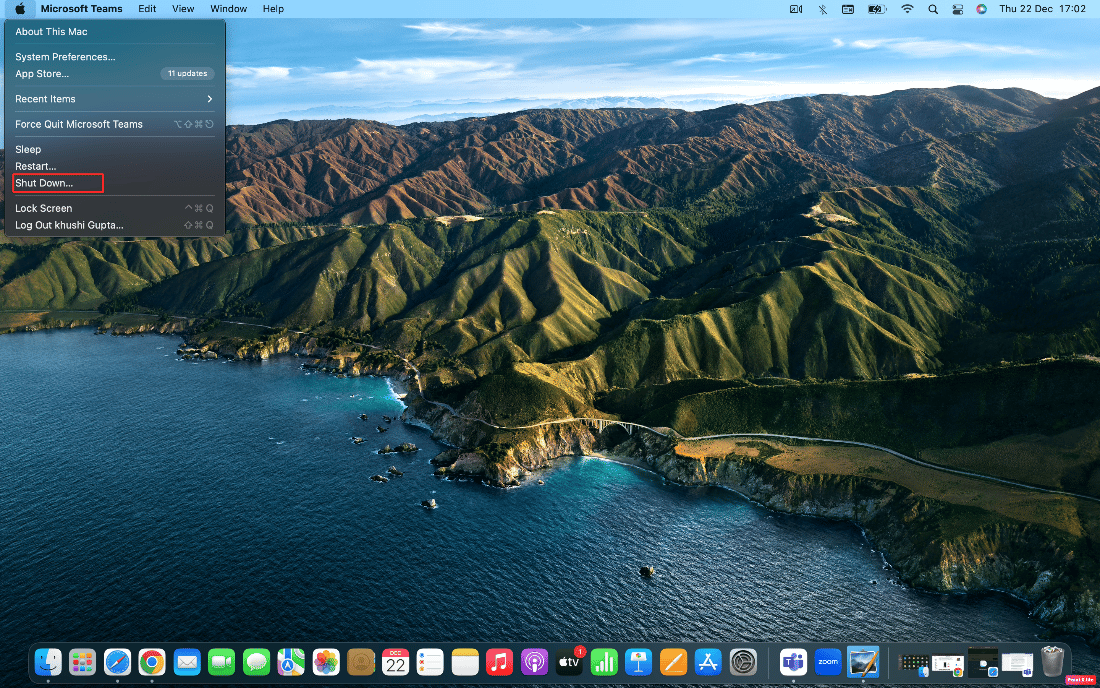
2A. ถัดไป ถอด Mac ของคุณออกจาก แหล่งพลังงาน และ แบตเตอรี่ แบบถอด ได้ หาก Mac ของคุณมี จากนั้น กด ปุ่มเปิดปิดค้าง ไว้ห้าวินาที ใส่ แบตเตอรี่ และ เปิด เครื่อง Mac ของคุณอีกครั้ง
2B. หรือสำหรับ Mac แบบถอดแบตเตอรี่ ไม่ได้ ให้กดปุ่ม Control+ Option + Shift + Power บนแป้นพิมพ์ค้างไว้สิบวินาที
3. จากนั้น ปล่อยปุ่มทั้งหมด แล้ว รีสตาร์ท Mac ของคุณ
สิ่งนี้ควรรีเซ็ต System Management Controller และแทร็คแพดของคุณควรเริ่มทำงานอีกครั้ง
หมายเหตุ : หาก Mac ของคุณมี ชิปรักษาความปลอดภัย T2 ให้รีเซ็ต System Management Controller โดยกดปุ่ม Control + Shift + Option และ ปุ่มเปิดปิดค้าง ไว้ เจ็ดวินาที จากนั้น รีบูต Mac ของคุณ
วิธีที่ 11: รีเซ็ตพารามิเตอร์ RAM (PRAM) หรือ RAM แบบไม่ลบเลือน (NVRAM)
ในการรีเซ็ต Parameter RAM (PRAM) หรือ Non-Volatile RAM (NVRAM) เพื่อแก้ไขปัญหา คุณสามารถทำตามขั้นตอนด้านล่าง:
1. คลิกที่ ไอคอน Apple > ปิดเครื่อง... ตัวเลือกบน Mac ของคุณจากแถบเมนูด้านบน
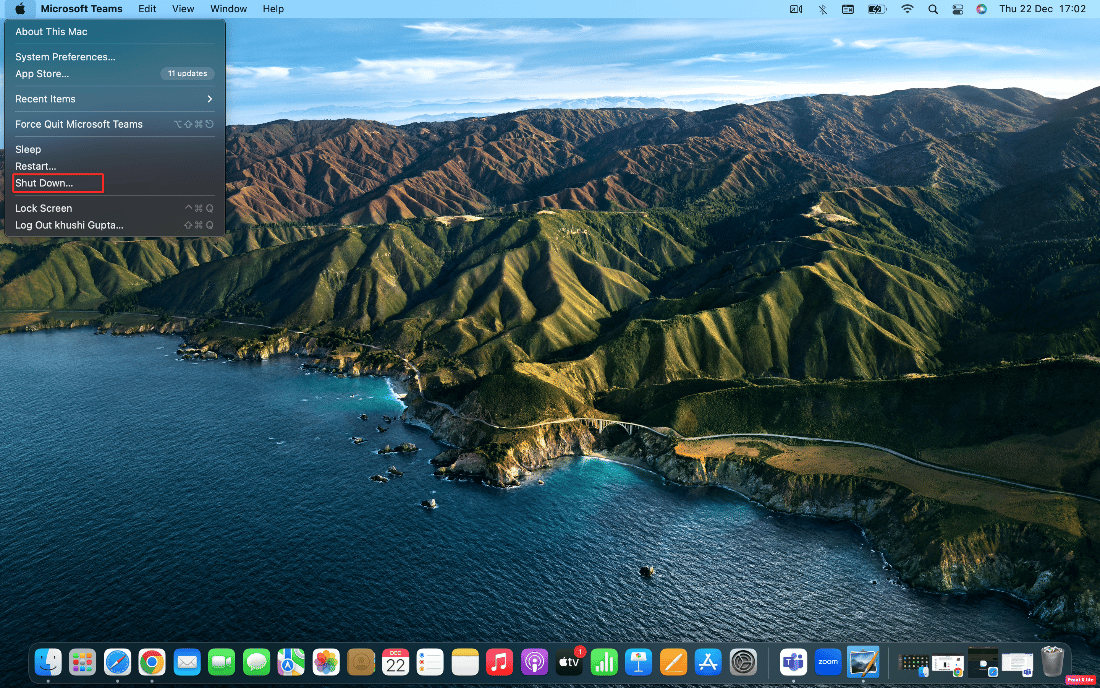
2. จากนั้น ในการ รีบูต ในขณะที่ Mac ของคุณกำลังบูท ให้กดคีย์ผสม Option + Command + P + R ค้างไว้ประมาณ 20 วินาที
3. หลังจากที่ MacBooks จะเล่น เสียงเริ่มต้น ให้ปล่อย ปุ่มทั้งหมด เพื่อรีเซ็ต PRAM/NVRAM
หมายเหตุ : สำหรับ MacBooks ใหม่ที่ใช้ ชิปความปลอดภัย T2 คุณควร ปล่อยปุ่มหลังจาก โลโก้ Apple ปรากฏขึ้น และหายไป เป็น ครั้งที่สอง สิ่งนี้ควรรีเซ็ต PRAM/NVRAM
อ่านเพิ่มเติม : 12 วิธีในการแก้ไขเคอร์เซอร์ของ Mac หายไป
วิธีที่ 12: ลบไฟล์รายการคุณสมบัติ Trackpad
หากต้องการลบไฟล์รายการคุณสมบัติของแทร็กแพด ให้ทำตามขั้นตอนที่กำหนด:
1. เปิด Finder และคลิกที่ตัวเลือก Go > Go to Folder จากแถบเมนูด้านบน
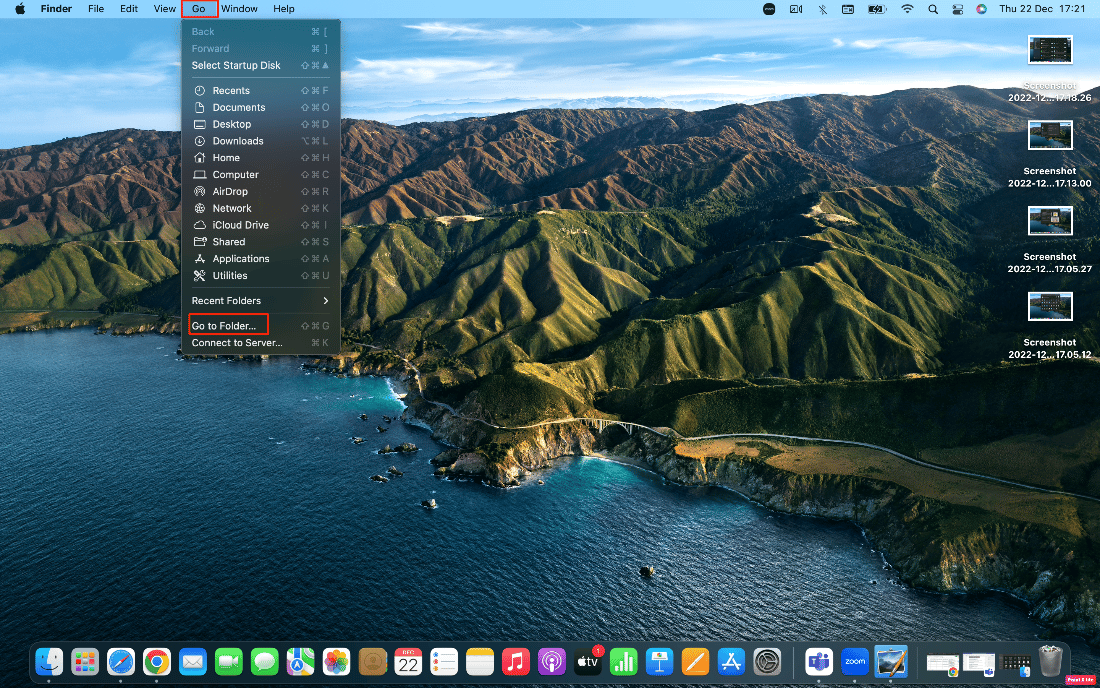
2. ถัดไป ป้อน เส้นทางต่อไปนี้ แล้วคลิก ไป
/ห้องสมุด/ค่ากำหนด
3. ค้นหา ไฟล์ต่อไปนี้ ในโฟลเดอร์และคลิกขวาที่ไฟล์เหล่านั้น จากนั้นคลิกที่ ย้ายไปที่ถังขยะ
- com.apple.AppleMultitouchTrackpad.plist
- com.apple.preference.trackpad.plist
4. สุดท้าย ล้าง โฟลเดอร์ถังขยะ และ รีสตาร์ท MacBook ของคุณ
วิธีที่ 13: รีเซ็ตแทร็คแพดเป็นการตั้งค่าจากโรงงาน
หากต้องการเรียนรู้วิธีรีเซ็ตแทร็คแพดเป็นการตั้งค่าจากโรงงาน คุณสามารถทำตามขั้นตอนด้านล่าง:
1. ไปที่ การตั้งค่าระบบ บน Mac ของคุณ
2. คลิกที่ตัวเลือกแทร็ก แพ ด
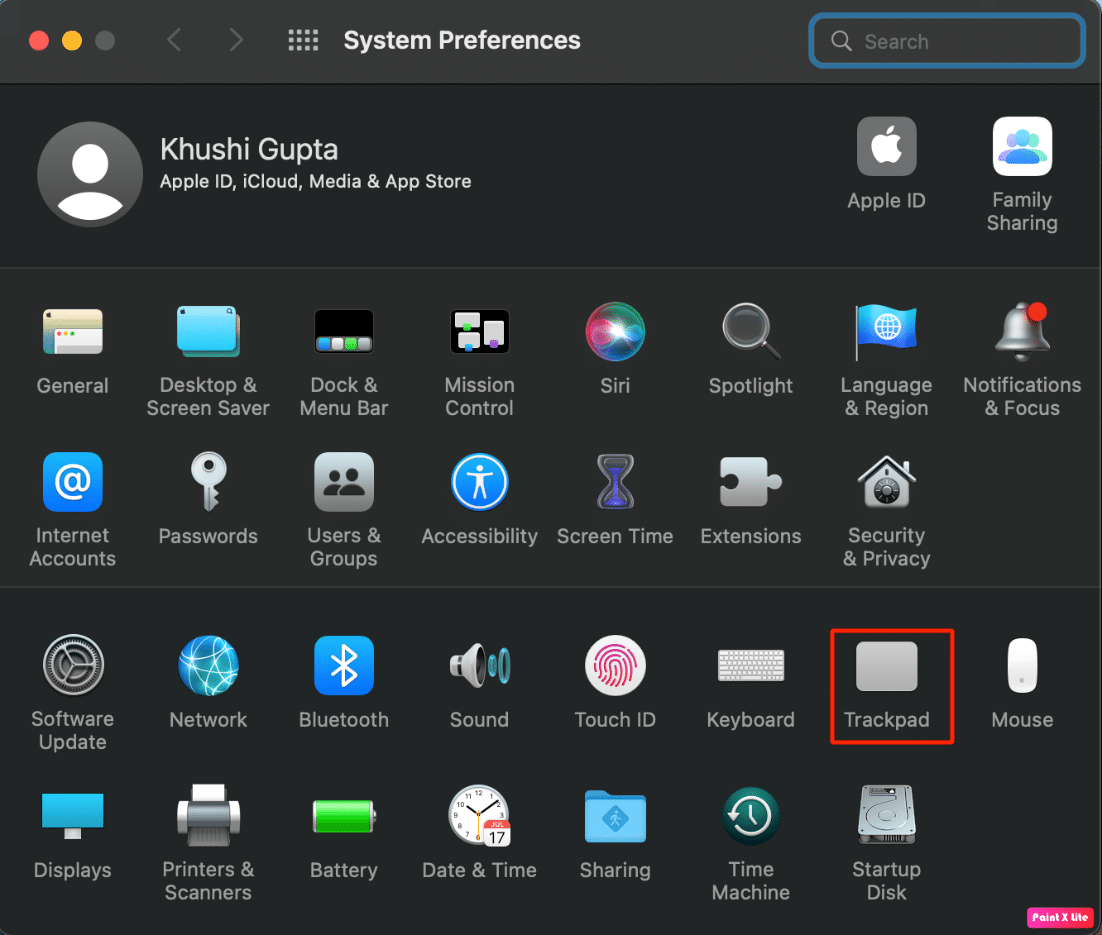
3. ถัดไป ยกเลิกการเลือกช่อง Tap to click ในแท็บ Point & Click
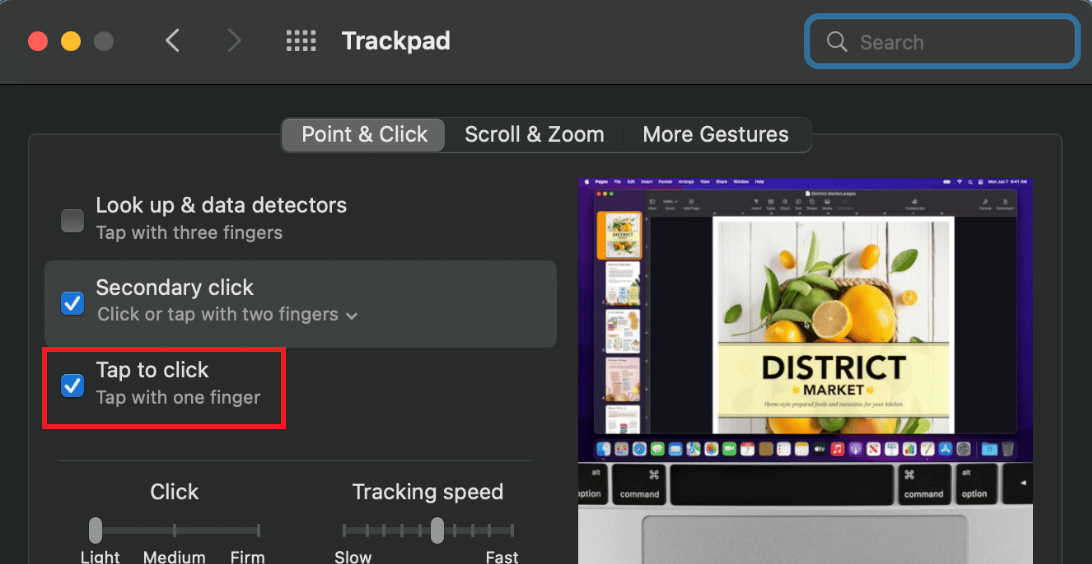
4. จากนั้น สลับไปที่แท็บ Scroll & Zoom และทำเครื่องหมายที่ช่อง Scroll direction: Natural
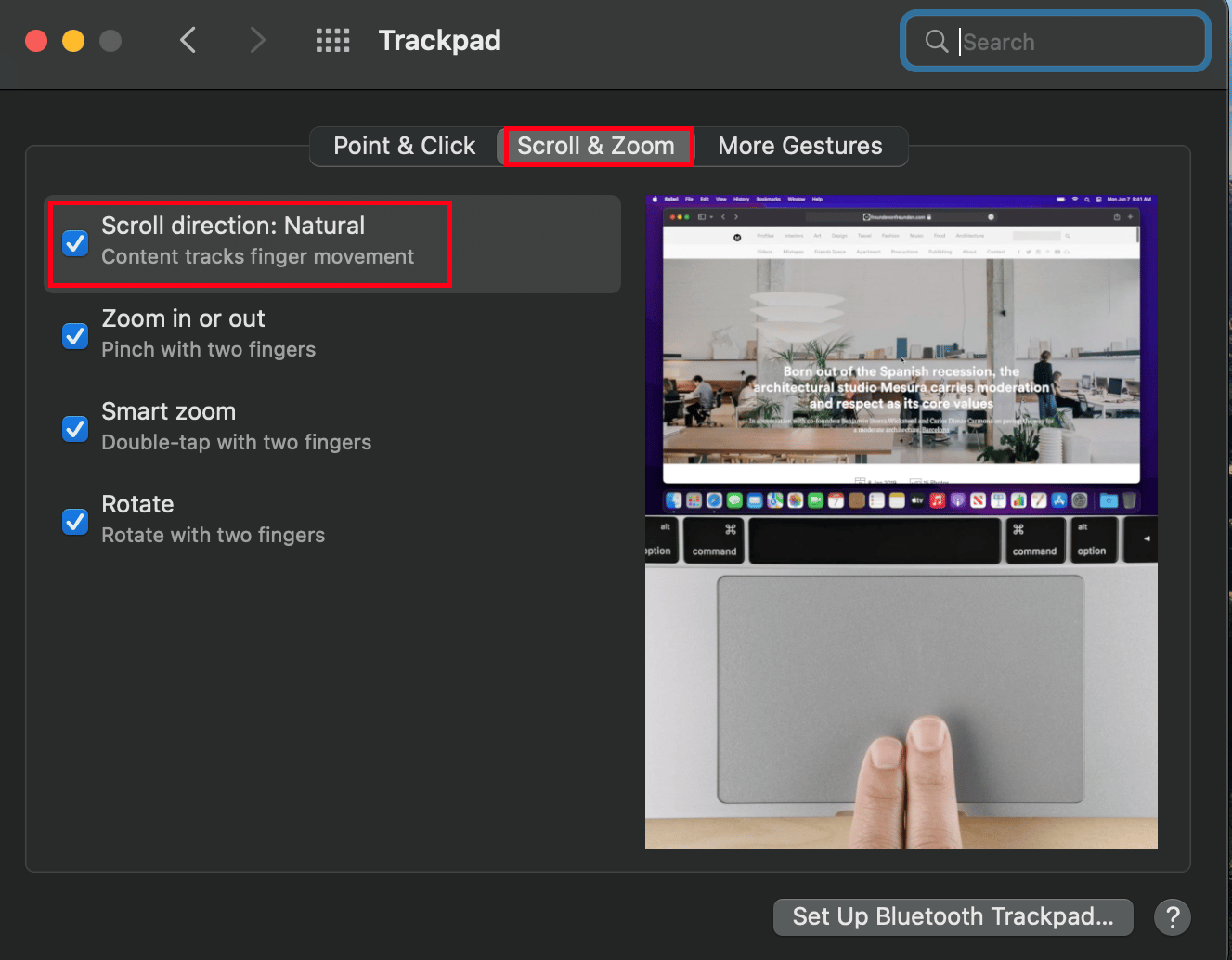
คุณสามารถอ่านบทความนี้ได้ตั้งแต่ต้นเพื่อทำความเข้าใจว่าทำไมทัชแพดของฉันถึงใช้งานไม่ได้กับ Mac อ่านตั้งแต่เริ่มต้นเพื่อเรียนรู้วิธีแก้ไขปัญหาแทร็คแพดไม่ทำงานบน Mac
วิธีแก้ไขคีย์บอร์ด MacBook ไม่ทำงาน
หากต้องการเรียนรู้วิธีแก้ไขแป้นพิมพ์ไม่ทำงานบน MacBook ให้ทำตามวิธีการด้านล่าง:
วิธีที่ 1: ล้างคีย์บอร์ด Mac
สาเหตุส่วนใหญ่ของปัญหาแป้นพิมพ์และแทร็คแพดของ MacBook ไม่ทำงานคือฝุ่น ดังนั้นให้พยายามทำความสะอาดแป้นพิมพ์ของคุณ หากต้องการทราบวิธีทำความสะอาดแป้นพิมพ์ Macs ให้ทำตามขั้นตอนดังกล่าว:
1. ขั้นแรก ให้ถือ MacBook ในลักษณะที่ ฐาน ทำ มุม 75 องศา กับโต๊ะ
2. จากนั้นใช้ ลมอัดฉีด ระหว่าง ปุ่ม ในทิศทางซ้ายไปขวาและบนลงล่าง
3. จากนั้น หมุน Mac ของคุณ ในลักษณะที่ ด้านขวาคว่ำลง และยังคงอยู่ที่มุมประมาณ 75 องศา และทำซ้ำ วิธีการฉีดพ่น จากซ้ายไปขวาและจากบนลงล่างที่คล้ายกันที่คุณเคยใช้มาก่อน
4. ถัดไป หมุน Mac ของคุณ อีกครั้งโดยให้ ด้านซ้ายคว่ำลง และยังคงอยู่ใน มุม 75 องศา ใช้ รูปแบบการฉีดพ่นแบบ เดียวกับที่คุณใช้ก่อนหน้านี้
วิธีที่ 2: ปลั๊กอินเพื่อชาร์จ MacBook
หากระดับแบตเตอรี่ต่ำ แป้นพิมพ์อาจไม่ทำงาน ดังนั้น เสียบปลั๊ก Mac ของคุณเพื่อชาร์จและรอให้ ชาร์จจนเต็ม จากนั้นดูว่าแป้นพิมพ์ใช้งานได้หรือไม่
อ่านเพิ่มเติม : แก้ไข MacBook ไม่ชาร์จเมื่อเสียบปลั๊ก
วิธีที่ 3: ปิดคีย์ช้า
หากคุณสมบัตินี้เปิดอยู่ คุณอาจต้องกดแต่ละปุ่มค้างไว้นานกว่าปกติก่อนที่จะลงทะเบียน ดังนั้นอาจทำให้คุณรู้สึกว่าแป้นพิมพ์ไม่ทำงานหากคุณกดแต่ละปุ่มเป็นระยะเวลาสั้นๆ หากต้องการปิดคีย์ช้า ให้ทำตามวิธีการที่กำหนด:
1. ขั้นแรกให้ย้ายไปที่ System Preferences และคลิกที่ตัวเลือก Accessibility
2. จากนั้นคลิกที่แท็บ Keyboard > Hardware และยกเลิกการเลือกช่องทำเครื่องหมาย Enable Slow Keys
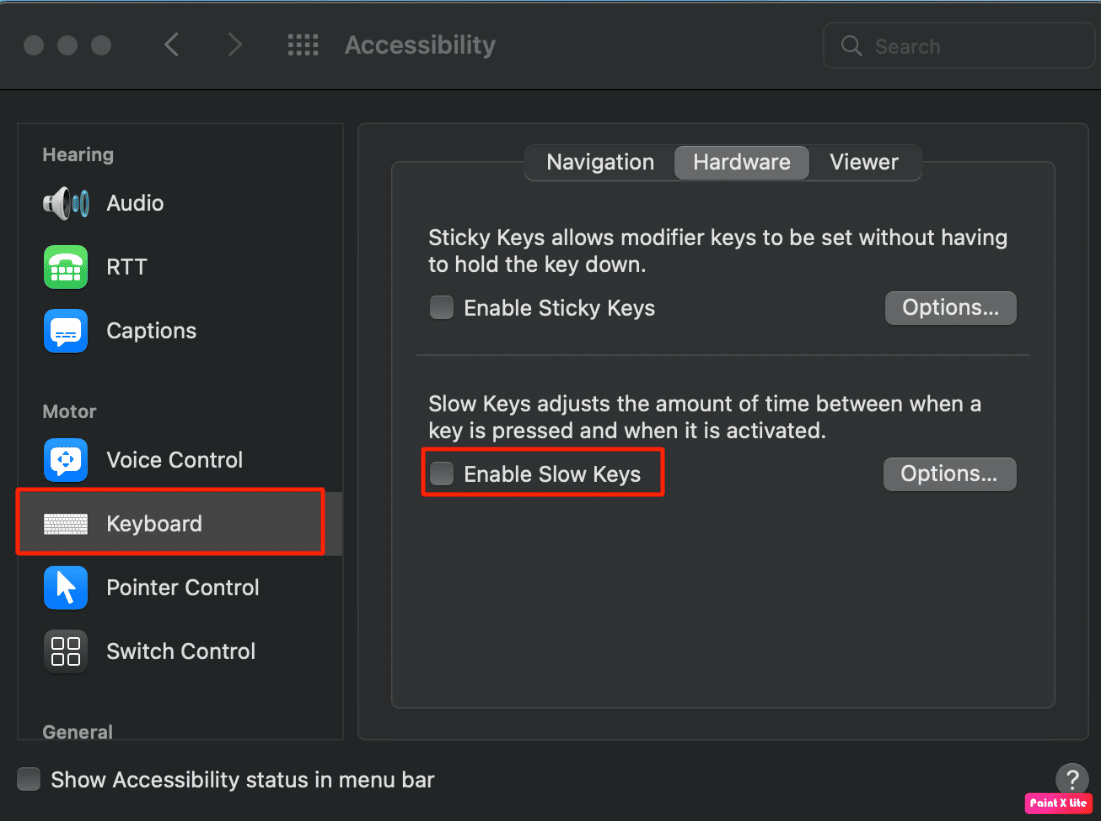
อ่านตั้งแต่เริ่มต้นเพื่อเรียนรู้วิธีแก้ไขปัญหาแทร็คแพดไม่ทำงานบน Mac
วิธีที่ 4: เปลี่ยนรูปแบบแป้นพิมพ์
คุณสามารถแก้ไขปัญหาแป้นพิมพ์และแทร็คแพดของ MacBook ไม่ทำงานได้โดยเปลี่ยนรูปแบบแป้นพิมพ์เป็นแบบที่ถูกต้อง
1. คลิกที่ การตั้งค่าระบบ จาก Dock
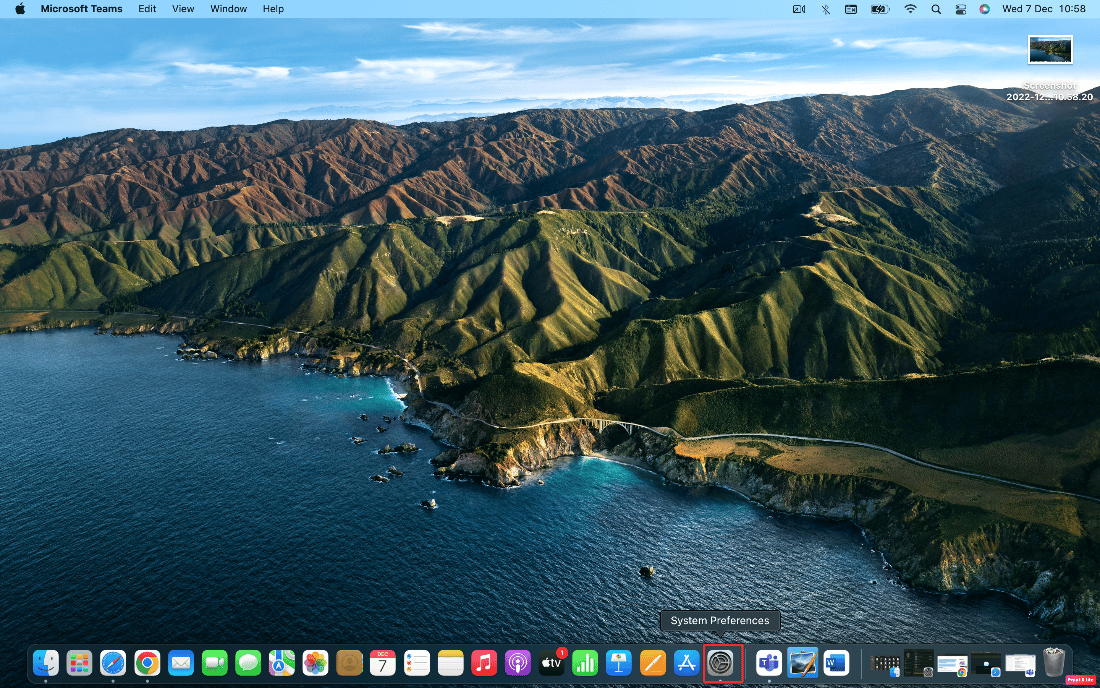
2. จากนั้นคลิกที่ตัวเลือก แป้นพิมพ์
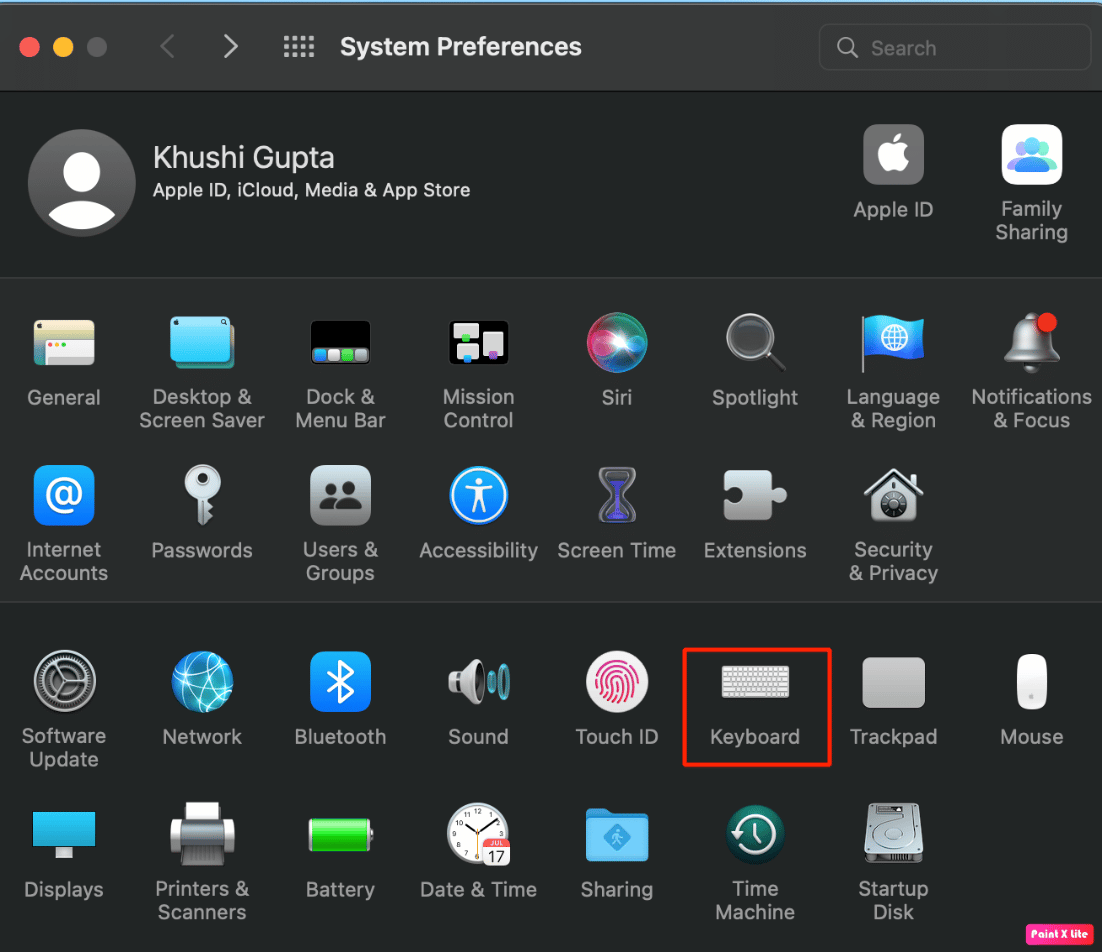
3. หลังจากนั้น ให้เลือกตัวเลือก Input Sources > Show Input ในแถบเมนู
4. จากนั้น เปิดเมนู ป้อนข้อมูล และเลือก รูปแบบ แป้นพิมพ์ที่ถูกต้อง สำหรับ ภูมิภาค และ ภาษา ของคุณ
วิธีที่ 5: ปิดปุ่มเมาส์
หากต้องการเรียนรู้วิธีปิดปุ่มเมาส์เพื่อแก้ไขปัญหา ให้ทำตามขั้นตอนด้านล่าง:
1. ไปที่แอพ System Preferences บน Mac ของคุณ
2. คลิกที่การช่วย สำหรับการเข้าถึง > การควบคุม ตัวชี้
3. เปลี่ยนไปที่แท็บ Alternate Control Methods และยกเลิกการเลือกตัวเลือก Enable Mouse Keys
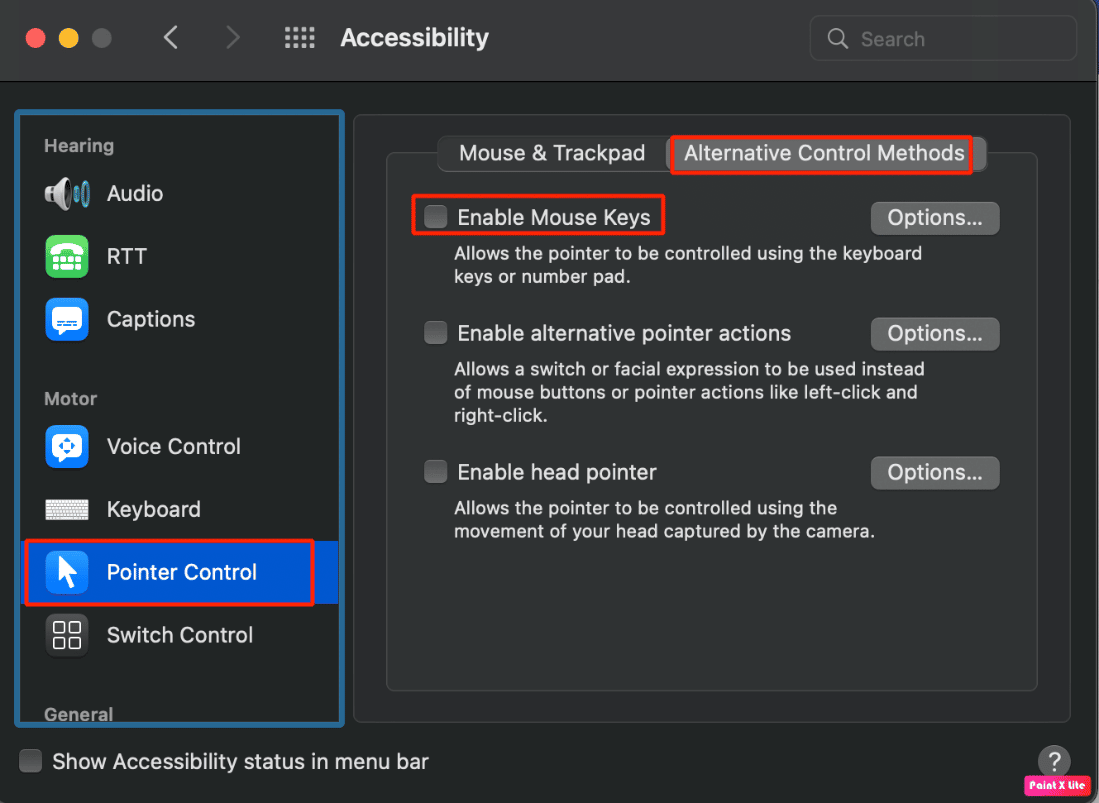
อ่านบทความนี้ตั้งแต่เริ่มต้นเพื่อเรียนรู้ว่าทำไมทัชแพดของฉันถึงใช้งานไม่ได้กับ Mac
อ่านเพิ่มเติม : 8 วิธีในการแก้ไขทัชแพดของแล็ปท็อปไม่ทำงาน
วิธีที่ 6: รีสตาร์ท Touch Bar
หาก Touch Bar เป็นส่วนหนึ่งของแป้นพิมพ์ MacBook Pro ที่ไม่ทำงาน คุณสามารถใช้เทอร์มินัลเพื่อให้แป้นพิมพ์ทำงานได้อีกครั้ง
1. เปิด Finder แล้วคลิกที่ Applications > Utilities
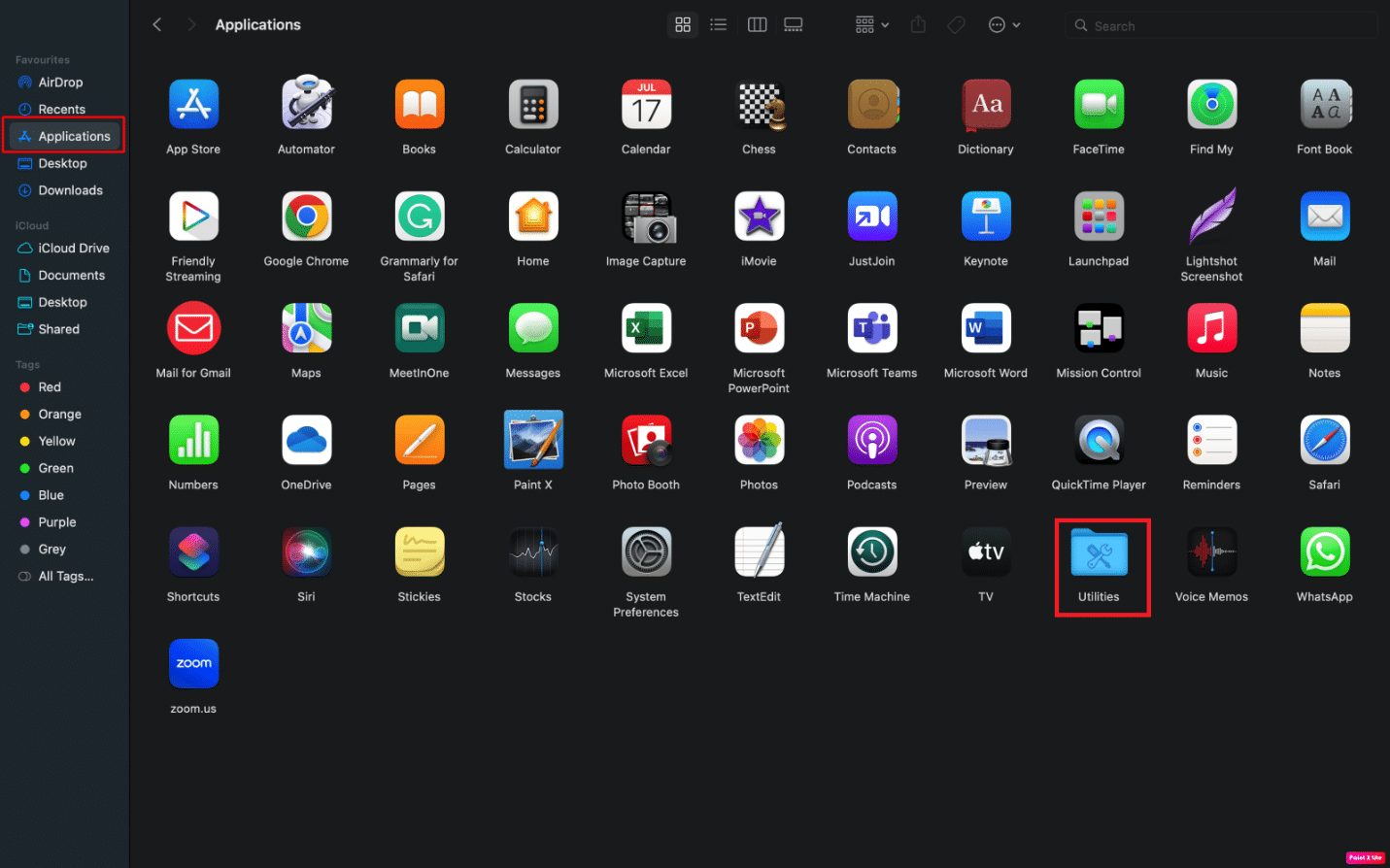
2. จากนั้น เมื่อ Terminal เปิดขึ้น ให้ป้อน คำสั่งต่อไปนี้ แล้วกดปุ่ม return
sudo pkill TouchBarServer;
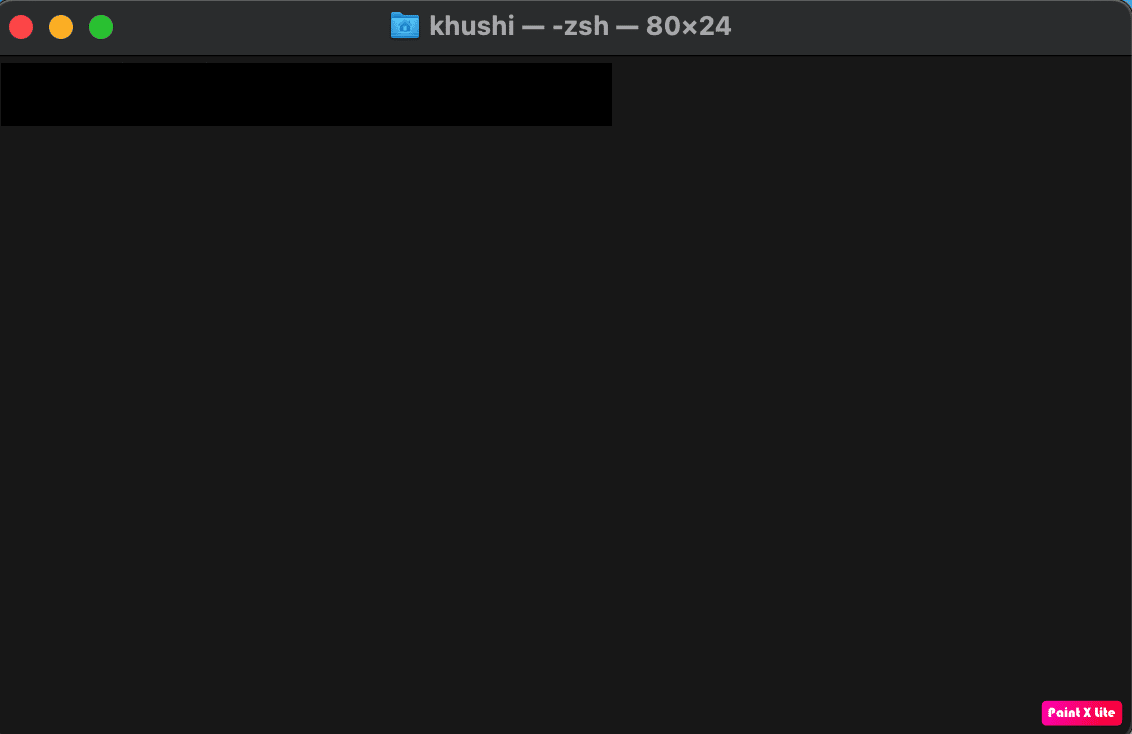
3. หลังจากนั้นพิมพ์ คำสั่งต่อไปนี้ แล้วกด return
sudo killall ControlStrip;
4. ถัดไป ป้อน รหัสผ่าน ของคุณแล้วกด ย้อนกลับ
ดังนั้น Touch Bar ของคุณจะปิดและรีสตาร์ท
วิธีที่ 7: ลบแอพที่ติดตั้งล่าสุด
ในการแก้ไขปัญหา คุณสามารถลองลบแอพที่คุณเพิ่งติดตั้งเพื่อแก้ไขปัญหา หากต้องการเรียนรู้วิธีลบแอพ ให้ทำตามขั้นตอนด้านล่าง:
1. คลิกที่ ไอคอน Launchpad จาก Dock
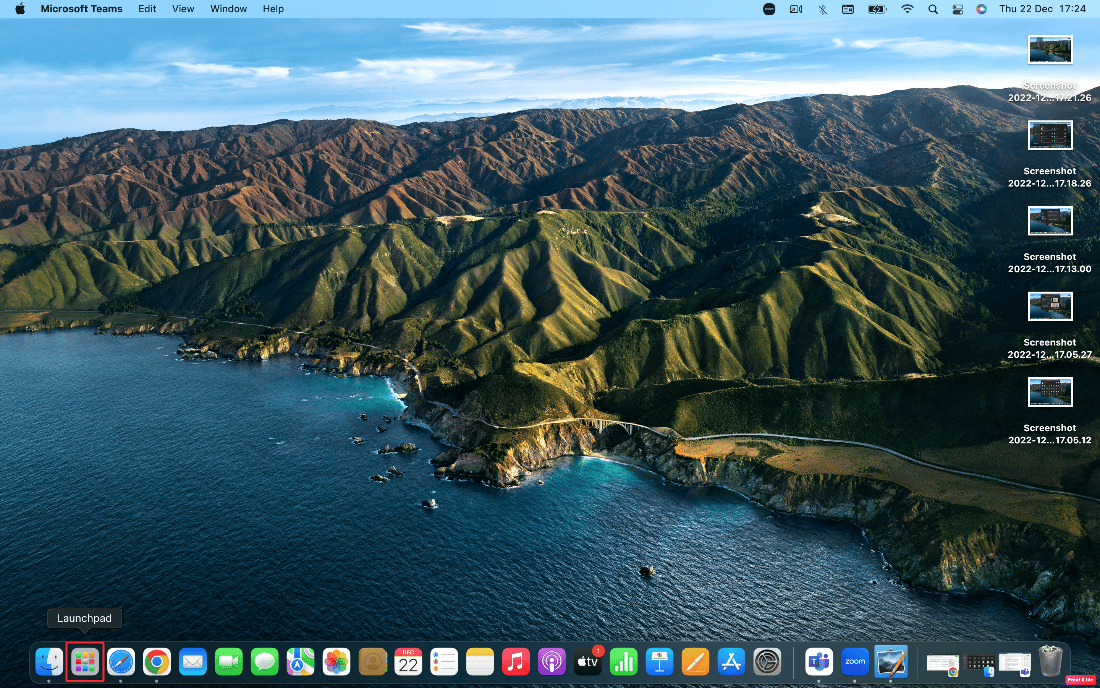
2. หลังจากนั้น วางตัวชี้ เหนือ แอ พที่คุณต้องการกำจัด
3. กดปุ่ม Command + Option ค้างไว้พร้อมกันจนกว่า ไอคอนทั้งหมดจะเริ่มกระดุกกระดิก
4. คลิกที่ตัวเลือก ลบ
ดังนั้นนี่คือวิธีการแก้ไขแป้นพิมพ์และแทร็กแพดของ MacBook ที่ไม่ทำงาน
แนะนำ :
- วิธีสร้าง Slack Channel
- วิธีเปิดโฟลเดอร์แอปพลิเคชั่นบน Mac
- เหตุใดอินเทอร์เน็ต Mac ของฉันจึงช้าในทันที
- วิธีปิดการใช้งาน Touchpad Gestures ใน Windows 11
เราหวังว่าคุณจะสนุกกับการอ่านบทความของเรา เนื่องจากเราได้กล่าวถึงวิธีแก้ไข แทร็คแพดไม่ทำงานบนแป้นพิมพ์ Mac และ MacBook และปัญหาแทร็คแพดไม่ทำงาน การแก้ไขรวมถึงสาเหตุของปัญหานี้ได้รับการแก้ไขแล้วเพื่อให้ผู้อ่านของเราทราบถึงสาเหตุของปัญหานี้ คุณสามารถแจ้งให้เราทราบข้อสงสัยหรือข้อเสนอแนะเกี่ยวกับหัวข้ออื่น ๆ ที่คุณต้องการให้เราสร้างบทความ วางไว้ในส่วนความคิดเห็นด้านล่างเพื่อให้เราทราบ