วิธีแก้ไข “ไม่สามารถเข้าถึงไซต์นี้” ERR_ADDRESS_UNREACHABLE ใน Chrome
เผยแพร่แล้ว: 2022-06-25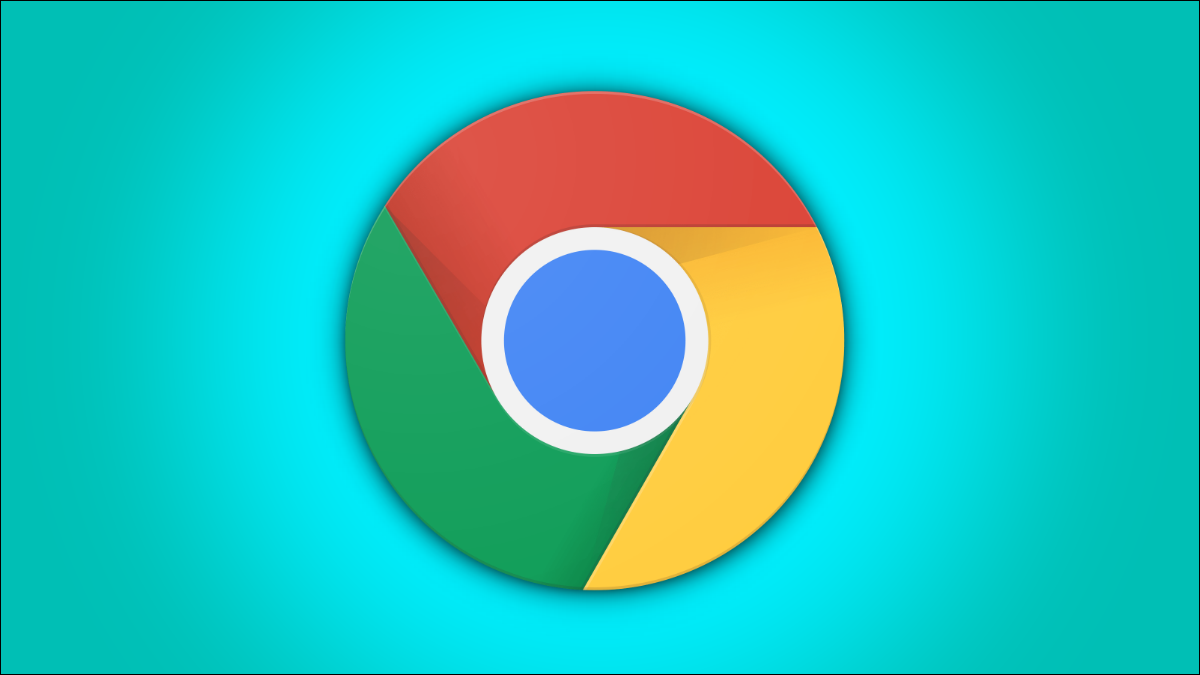
เราทุกคนพบข้อผิดพลาดเป็นครั้งคราวจาก Google Chrome รวมถึง "ไม่สามารถเข้าถึงไซต์นี้" แต่คุณจะทำอย่างไรถ้าข้อผิดพลาดยังคงอยู่หลังจากรีสตาร์ทเบราว์เซอร์ของคุณ ต่อไปนี้คือบางสิ่งที่คุณสามารถลองแก้ไขปัญหาได้
อะไรทำให้ "ไม่สามารถเข้าถึงไซต์นี้" และ ERR_ADDRESS_UNREACHABLE
วิธีแยกแยะสาเหตุของปัญหา
วิธีแก้ไข "ไม่สามารถเข้าถึงไซต์นี้" หากอุปกรณ์ทั้งหมดได้รับผลกระทบ
เริ่มต้นใหม่
ตรวจสอบสายเคเบิลและการเชื่อมต่อของคุณ
โรงงานรีเซ็ตโมเด็มและเราเตอร์ของคุณ
หากมีเพียงอุปกรณ์เดียวที่ได้รับผลกระทบ
รีสตาร์ทอุปกรณ์ของคุณ
ปัญหา Google Chrome
การตั้งค่าเครือข่ายคอมพิวเตอร์
ปฏิบัติตามคำแนะนำสำหรับ "หากอุปกรณ์ทั้งหมดได้รับผลกระทบ"
อะไรทำให้ “ไม่สามารถเข้าถึงไซต์นี้” และ ERR_ADDRESS_UNREACHABLE
ข้อความแสดงข้อผิดพลาดนี้จาก Google Chrome เช่นเดียวกับข้อความแสดงข้อผิดพลาดอื่นๆ ค่อนข้างคลุมเครือ ไม่ได้ชี้ให้คุณเห็นถึงปัญหาใดโดยเฉพาะ และอาจมีหลายสาเหตุ น่าเสียดาย นั่นหมายถึงการแก้ปัญหามักจะเกี่ยวข้องกับวิธีการอ่างล้างจาน โดยพื้นฐานแล้ว ให้ลองทำสิ่งต่างๆ จนกว่าจะได้ผล อย่างไรก็ตามเราสามารถจำกัดให้แคบลงได้เล็กน้อย
วิธีแยกแยะสาเหตุของปัญหา
คุณควรลองเชื่อมต่อกับเว็บไซต์หรือเว็บไซต์ผ่านเครือข่ายอื่น หากคุณมีโทรศัพท์มือถือ ให้ปิด Wi-Fi ของโทรศัพท์แล้วลองเชื่อมต่อผ่านข้อมูลเครือข่ายมือถือ หากไม่ได้ผล เป็นไปได้มากว่าปัญหาไม่ใช่อุปกรณ์หรือเครือข่ายของคุณ คุณยังสามารถเสียบที่อยู่ใน IsItDownRightNow และดูว่ามีผู้อื่นรายงานปัญหาเดียวกันหรือไม่
อย่างไรก็ตาม หากใช้งานได้ แสดงว่าปัญหาน่าจะอยู่ที่ส่วนท้ายของคุณ ไม่ใช่ที่เว็บไซต์ เราสามารถจำกัดขอบเขตให้แคบลงอีกเล็กน้อยโดยการตรวจสอบเพื่อดูว่าอุปกรณ์ทุกเครื่องในเครือข่ายได้รับผลกระทบหรือไม่ หรือเพียงเครื่องเดียว ใช้อุปกรณ์อื่น เช่น คอมพิวเตอร์ แล็ปท็อป โทรศัพท์ หรือแท็บเล็ตเพิ่มเติม และดูว่าเชื่อมต่อไม่ได้หรือไม่ หากอุปกรณ์ทั้งหมดได้รับผลกระทบ แสดงว่าปัญหาของคุณอยู่ที่โมเด็มหรือเราเตอร์ เลื่อนลงไปที่ส่วนย่อยที่ชื่อว่า “หากอุปกรณ์ทั้งหมดได้รับผลกระทบ” เพื่อดูวิธีแก้ปัญหาที่เป็นไปได้
หากมีเพียงอุปกรณ์เดียวที่ได้รับผลกระทบ แสดงว่าคุณกำลังติดอยู่กับอ่างล้างจานในครัว
วิธีแก้ไข “ไม่สามารถเข้าถึงไซต์นี้” หากอุปกรณ์ทั้งหมดได้รับผลกระทบ
มีเพียงสามคำอธิบายที่เป็นไปได้หากทุกอุปกรณ์ในเครือข่ายของคุณได้รับผลกระทบ
- ผู้ให้บริการอินเทอร์เน็ต (ISP) ของคุณกำลังประสบปัญหา
- เราเตอร์ของคุณประสบปัญหา
- โมเด็มของคุณกำลังประสบปัญหา
ความเป็นไปได้ประการแรก—ปัญหากับ ISP ของคุณ—ไม่ใช่สิ่งที่คุณสามารถแก้ไขได้ หากคุณรู้ว่าเพื่อนบ้านของคุณมีผู้ให้บริการรายเดียวกัน คุณสามารถถามพวกเขาได้ว่าพวกเขากำลังประสบปัญหาไฟฟ้าดับด้วยหรือไม่ หากเป็นเช่นนั้น คุณจะต้องรอจนกว่าปัญหาจะได้รับการแก้ไข
เริ่มต้นใหม่
โมเด็มและเราเตอร์ เช่นเดียวกับคอมพิวเตอร์ทุกเครื่อง อาจมีข้อบกพร่อง รีสตาร์ททั้งโมเด็มและเราเตอร์ของคุณโดยถอดปลั๊กออกเป็นเวลาอย่างน้อย 30 วินาที หากคุณต้องการความมั่นใจอย่างยิ่ง ให้ถอดปลั๊กทิ้งไว้สักครู่แล้วเสียบกลับเข้าไปใหม่
หากคุณกำลังคิดว่า “เดี๋ยวก่อน! ฉันไม่มีโมเด็มและเราเตอร์ ฉันมีสิ่งเดียวที่ ISP ส่งมาให้ฉัน” ไม่ต้องกังวล นั่นอาจเป็นหน่วยที่รวมโมเด็มและเราเตอร์ไว้ในอุปกรณ์เดียว — สิ่งเหล่านี้เป็นเรื่องธรรมดามากในตอนนี้ เพียงถอดปลั๊กสักครู่แล้วเสียบกลับเข้าไปใหม่
ให้เวลาโมเด็มและเราเตอร์ของคุณ (หรือหน่วยที่รวมกัน) ประมาณห้านาทีเพื่อเริ่มต้นใหม่อีกครั้ง จากนั้นลองเชื่อมต่อกับเว็บไซต์ที่คุณประสบปัญหา หากไม่ได้ผล คุณจะต้องลองทำตามขั้นตอนการแก้ปัญหาอื่นๆ
ตรวจสอบสายเคเบิลและการเชื่อมต่อของคุณ
คำเตือน: ตรวจสอบให้แน่ใจว่าคุณอย่างอหรือดึงสายเคเบิลหรือจุดเชื่อมต่อใดๆ มากเกินไปขณะตรวจสอบสิ่งต่างๆ พวกมันไม่ได้บอบบางมาก แต่ปกติแล้วพวกมันก็ไม่ได้ถูกออกแบบให้โดนทำร้ายเช่นกัน
สายอีเทอร์เน็ต โคแอกเซียล (โคแอกเซียล) หรือสายไฟเบอร์ออปติกที่เสียหายอาจทำให้เกิดข้อผิดพลาด "ไม่สามารถเข้าถึงไซต์นี้" ได้ แม้ว่าอาจเห็นได้ชัดว่าอินเทอร์เน็ตของคุณถูกตัดการเชื่อมต่อโดยสิ้นเชิง ไปที่โมเด็ม เราเตอร์ หรือยูนิตรวม แล้วตรวจสอบสายเคเบิลด้วยสายตาและด้วยมือของคุณ
หากคุณมีโมเด็มและเราเตอร์แยกต่างหาก คุณอาจมีสายเคเบิลหนึ่งเส้นเข้ามาในโมเด็มและอีกสายหนึ่งเชื่อมต่อโมเด็มกับเราเตอร์ ยูนิตที่รวมกันแล้วจะมีสายเคเบิลหนึ่งเส้นเข้ามาจากด้านนอก จากนั้นจึงต่อสายเคเบิลอีเทอร์เน็ตให้มากที่สุดเท่าที่คุณมีอุปกรณ์เดินสาย ตรวจสอบให้แน่ใจว่าไม่มีขั้วต่อใดเสียหายหรือหลวม และขั้วต่อทั้งหมดเข้าที่อย่างแน่นหนาในซ็อกเก็ต
สายไฟไม่ควรมีงอหรือหักงออย่างแหลมคมที่คุณมองเห็นหรือสัมผัสได้ นี่เป็นสิ่งสำคัญอย่างยิ่งหากคุณมีสายไฟเบอร์ออปติกเข้ามาในบ้านของคุณโดยตรง — ตัวนำทองแดงที่พบในสายโคแอกซ์และอีเทอร์เน็ตมักจะให้อภัยมากกว่าใยแก้วหรือพลาสติกที่พบในสายเคเบิลใยแก้วนำแสง
ฉนวนที่ด้านนอกของสายเคเบิลควรเรียบและไม่เสียหาย การขูดขีดและรอยขีดข่วนบนพื้นผิวนั้นใช้ได้ แต่ฉนวนที่บาดลึก ฉีกขาด หรือเคี้ยวอาจหมายความว่าสายเคเบิลและเกลียวคู่ด้านในได้รับความเสียหายอย่างรุนแรง นอกจากนี้ ให้มองหาบริเวณที่ฉนวนมีสีขาวกว่าฉนวนโดยรอบ ซึ่งอาจบ่งชี้ว่าสายเคเบิลถูกงอจนสุดหรือถูกหนีบ แล้วงอกลับเข้ารูป
โรงงานรีเซ็ตโมเด็มและเราเตอร์ของคุณ
หากการรีสตาร์ทโมเด็มและเราเตอร์ของคุณไม่สามารถแก้ไขปัญหาได้ และคุณไม่พบปัญหาทางกายภาพใดๆ สิ่งสุดท้ายที่คุณสามารถลองได้คือการรีเซ็ตเป็นค่าจากโรงงานโดยสมบูรณ์ การรีเซ็ตโมเด็มและเราเตอร์ของคุณเป็นการตั้งค่าจากโรงงานอาจช่วยแก้ไขข้อผิดพลาดของซอฟต์แวร์ที่อาจทำให้เกิดปัญหาในการเชื่อมต่อได้ แต่จะล้างการตั้งค่าส่วนบุคคลที่คุณมี เช่น ชื่อเครือข่าย Wi-Fi และรหัสผ่านออกด้วย
ไปที่โมเด็ม เราเตอร์ หรือยูนิตรวม แล้วดูที่ด้านหลังของอุปกรณ์ ปุ่มรีเซ็ตเป็นค่าจากโรงงานมักจะมีขนาดเล็กและฝังอยู่ในตัวเครื่อง ดังนั้นจึงไม่สามารถกดได้โดยไม่ได้ตั้งใจ หยิบคลิปหนีบกระดาษ — เครื่องมือที่มีประโยชน์ที่สุดสำหรับคนเนิร์ด — แล้วดัดให้ตรง จากนั้นกดปุ่มรีเซ็ตค้างไว้อย่างน้อย 10 วินาที อุปกรณ์บางอย่างต้องใช้เวลาถึง 30 วินาทีในการทริกเกอร์การรีเซ็ตเป็นค่าจากโรงงาน และคุณจะไม่ทำอันตรายใดๆ กับการกดปุ่มค้างไว้นานเกินความจำเป็น ทำเช่นนี้กับทั้งโมเด็มและเราเตอร์หากคุณมีหน่วยแยกกัน

เมื่อรีเซ็ตแล้ว ทุกอย่างจะใช้เวลาสองสามนาทีในการเริ่มต้น ดังนั้นโปรดอดทนรอ
หากมีเพียงอุปกรณ์เดียวที่ได้รับผลกระทบ
โชคไม่ดีที่มีตัวเลือกการแก้ไขปัญหาสำหรับอุปกรณ์แต่ละเครื่องมากกว่าที่มีอยู่หากอุปกรณ์ทั้งหมดของคุณได้รับผลกระทบ นี่คือสิ่งที่: ทุกอย่างและอ่างล้างจาน
รีสตาร์ทอุปกรณ์ของคุณ
สิ่งแรกที่คุณควรลองคือการรีสตาร์ทแบบเต็ม การรีสตาร์ทคอมพิวเตอร์สามารถแก้ไขปัญหาได้ทั้งหมด และเป็นวิธีแก้ปัญหาที่ง่ายที่สุด อินเทอร์เฟซผู้ใช้ (UI) เปลี่ยนไประหว่างเวอร์ชันต่างๆ ของ Windows ดังนั้นการรีสตาร์ท Windows 10 จึงแตกต่างจากการรีสตาร์ท Windows 11 เล็กน้อย แต่กระบวนการทั่วไปจะเหมือนกัน
คลิก "เริ่ม" จากนั้นคลิกไอคอนพลังงาน จากนั้นคลิก "รีสตาร์ท"
รอให้การรีสตาร์ทเสร็จสมบูรณ์ จากนั้นลองเชื่อมต่ออีกครั้ง
ที่เกี่ยวข้อง: เหตุใดการรีบูตคอมพิวเตอร์จึงแก้ไขปัญหาได้มากมาย
ปัญหา Google Chrome
เบราว์เซอร์ทำงานได้ดีขึ้นเมื่อเวลาผ่านไป แต่ไม่มีซอฟต์แวร์ใดที่สมบูรณ์แบบ มีหลายวิธีที่การตั้งค่าหรือแคชของเบราว์เซอร์เองสามารถป้องกันไม่ให้ทำงานอย่างถูกต้องได้
สิ่งแรกที่ต้องทำคือล้างประวัติ คุกกี้ และแคช จากนั้นรีสตาร์ท Google Chrome แล้วลองเชื่อมต่ออีกครั้ง
ที่เกี่ยวข้อง: วิธีล้างแคชและคุกกี้ใน Google Chrome
การติดตั้ง Google Chrome ใหม่ทั้งหมดก็สามารถช่วยได้เช่นกัน เพียงตรวจสอบให้แน่ใจว่าได้สำรองรหัสผ่านหรือบุ๊กมาร์กที่สำคัญไว้ เผื่อไว้
การตั้งค่าเครือข่ายคอมพิวเตอร์
ปัญหาเกี่ยวกับการตั้งค่า DNS ของพีซี, แคช DNS, Dynamic Host Configuration Protocol (DHCP), Winsock หรือการตั้งค่า TCP/IP Stack อาจเป็นสาเหตุของข้อผิดพลาด และไม่มีวิธีใดที่จะรับประกันได้ว่าตัวแก้ไขปัญหาเครือข่ายอัตโนมัติจะแก้ไขปัญหาเหล่านี้ได้ ต่อไปนี้คือวิธีที่คุณสามารถลองแก้ไขด้วยตนเอง
เรียกใช้พรอมต์คำสั่งในฐานะผู้ดูแลระบบ หากคุณต้องการ PowerShell หรือ Windows Terminal ก็ใช้งานได้เช่นกัน
คุณสามารถทำตามขั้นตอนเหล่านี้ทีละครั้งเพื่อลองแยกปัญหาออก หรือคุณจะลองทำตามขั้นตอนต่อไปนี้ในรายชื่อ ตามหลักการแล้วคุณควรทำทีละอย่าง เป็นไปได้ว่าข้อผิดพลาดในการเชื่อมต่อเกิดขึ้นเนื่องจากบางสิ่งที่คุณทำ และการทราบแหล่งที่มาของปัญหาอาจทำให้คุณสามารถป้องกันได้ในอนาคต
หมายเหตุ: ควรเรียกใช้คำสั่งต่อไปนี้ทั้งหมดใน Command Prompt, PowerShell หรือ Windows Terminal หลังจากนั้น คุณควรลองเชื่อมต่ออีกครั้ง
คลิกปุ่ม Start พิมพ์ "Command Prompt" ในแถบค้นหา จากนั้นคลิก "Run as Administrator"
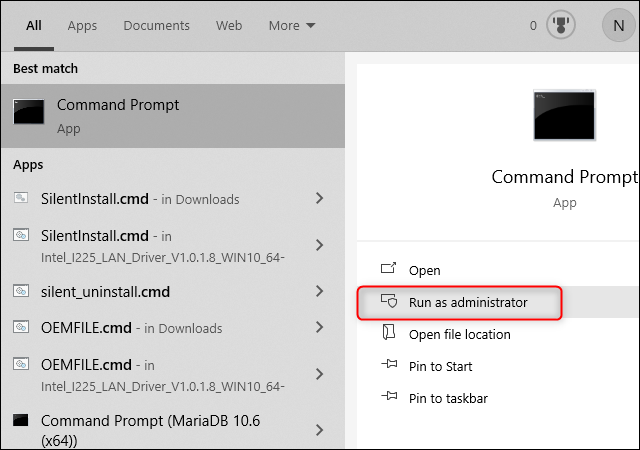
รีเซ็ต (ล้าง) DNS Cache
แคช DNS ของพีซีของคุณ ควร จะรีเซ็ตทุกครั้งที่คอมพิวเตอร์ของคุณรีสตาร์ท เนื่องจากมันถูกเก็บไว้ใน RAM ซึ่งเป็นหน่วยความจำที่ระเหยได้ ไม่ใช่ในฮาร์ดไดรฟ์ของคุณ แคช DNS อาจเสียหายได้โดยไม่ได้ตั้งใจจากจุดบกพร่องหรือปัญหากับเซิร์ฟเวอร์ DNS ที่คุณใช้ หรืออาจถูกวางยาพิษโดยเจตนา คุณสามารถรีเซ็ตแคช DNS ด้วยตนเองโดยใช้คำสั่ง
พิมพ์หรือวาง ipconfig /flushdns ใน Command Prompt
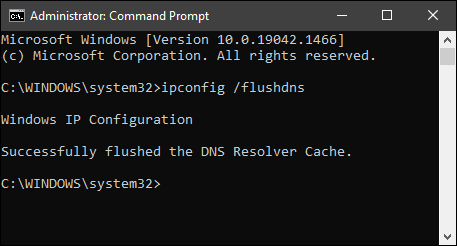
หากทำงานอย่างถูกต้อง คุณจะเห็นข้อความ “Successfully flushed the DNS Resolver Cache” ในหน้าต่าง
รีเซ็ตการกำหนด DHCP
Dynamic Host Configuration Protocol หรือที่เรียกกันทั่วไปว่า DHCP คือวิธีที่เราเตอร์กำหนดที่อยู่ IP ในเครื่องให้อุปกรณ์ของคุณ อุปกรณ์ทุกเครื่องในเครือข่ายท้องถิ่นของคุณถูกกำหนดที่อยู่ IP เพื่อให้เราเตอร์ของคุณสามารถติดตามว่าปริมาณการใช้งานอินเทอร์เน็ต (หรือ LAN) ใดที่จำเป็นต้องใช้ไปยังแต่ละอุปกรณ์
นี่อาจ ไม่ใช่ ที่มาของปัญหาของคุณ โดยเฉพาะอย่างยิ่งหากเว็บไซต์เดียวได้รับผลกระทบ อย่างไรก็ตาม มีรายงานอย่างน้อยจำนวนหนึ่งที่แก้ไขข้อผิดพลาด "ไม่สามารถเข้าถึงไซต์นี้" โดยปล่อยและต่ออายุที่อยู่ IP ในพื้นที่ของตน
พิมพ์คำสั่งต่อไปนี้ลงใน Command Prompt ที่ยกระดับทีละรายการ:
ipconfig /release ipconfig / ต่ออายุ
พรอมต์คำสั่งจะแสดงข้อมูลจำนวนมากที่จะกะพริบอย่างรวดเร็ว ตราบใดที่คุณไม่เห็นข้อความแสดงข้อผิดพลาด เช่น "ไม่สามารถต่ออายุที่อยู่ IP ได้" ก็ใช้ได้ ลองเชื่อมต่ออินเทอร์เน็ตอีกครั้งและดูว่าข้อผิดพลาดยังคงมีอยู่หรือไม่
รีเซ็ต TCP/IP Stack
TCP/IP Stack มีความสำคัญอย่างยิ่งในการกำหนดเส้นทางข้อมูลบนอินเทอร์เน็ต คอมพิวเตอร์แต่ละเครื่องจะรักษาการตั้งค่า TCP/IP ของตนเอง คุณสามารถแก้ไขด้วยตนเองผ่าน RegEdit ได้หากต้องการ แต่ในกรณีนี้ การรีเซ็ตให้เป็นค่าเริ่มต้นน่าจะเพียงพอที่จะแก้ไขปัญหาที่เกิดขึ้นได้
เปิดพรอมต์คำสั่งที่ยกระดับแล้วพิมพ์คำสั่งต่อไปนี้:
netsh int ip reset
คุณจะเห็นรายการของรายการที่รีเซ็ตแล้ว ตามด้วย: “รีสตาร์ทคอมพิวเตอร์เพื่อดำเนินการนี้ให้เสร็จสิ้น”
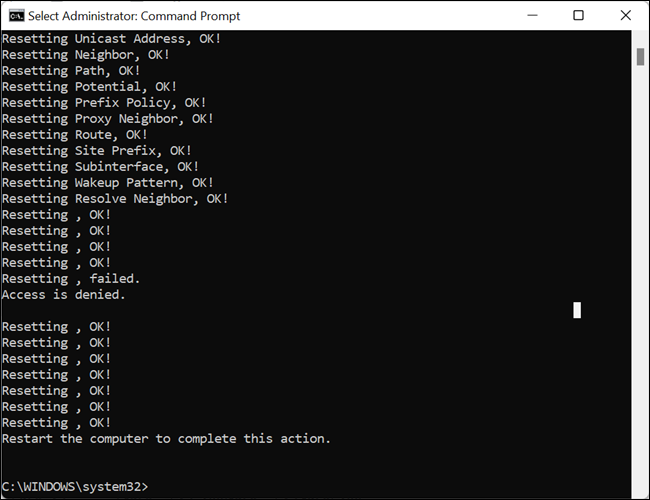
รีสตาร์ทคอมพิวเตอร์ แล้วดูว่า Google Chrome ยังคงรายงานข้อผิดพลาดอยู่หรือไม่
รีเซ็ต Winsock
Winsock คือ Application Programming Interface (API) ที่มีอยู่ใน Windows ซึ่งช่วยให้คอมโพเนนต์ต่างๆ ของซอฟต์แวร์เครือข่ายของ Windows สามารถสื่อสารกันได้ เช่น TCP/IP stack และเบราว์เซอร์ของคุณ
การรีเซ็ต Winsock สามารถแก้ไขปัญหาการเชื่อมต่อบางอย่างได้ ปัญหา Winsock มักเกิดจากมัลแวร์หรือโปรแกรมถอนการติดตั้งที่ไม่เหมาะสมซึ่งทำการเปลี่ยนแปลงใน Windows Winsock Catalog
พิมพ์ netsh reset winsock ใน Command Prompt ที่ยกระดับขึ้น จากนั้นรีสตาร์ทคอมพิวเตอร์ หลังจากรีสตาร์ทแล้ว ให้ลองเชื่อมต่อกับเว็บไซต์หรือเว็บไซต์ที่ให้ข้อผิดพลาด "ไม่สามารถเข้าถึงไซต์นี้" ได้
ปฏิบัติตามคำแนะนำสำหรับ “หากอุปกรณ์ทั้งหมดได้รับผลกระทบ”
หากมีอุปกรณ์เพียงเครื่องเดียวที่ได้รับผลกระทบ ปัญหาบางอย่าง เช่น สายเสียหายที่เข้ามาในบ้านของคุณ สามารถตัดทิ้งได้ทั้งหมด อย่างไรก็ตาม มีปัญหามากมาย เช่น ข้อผิดพลาดในการกำหนดค่าเราเตอร์หรือปัญหาในการเชื่อมต่อ ซึ่งอาจส่งผลต่ออุปกรณ์เพียงเครื่องเดียว
หากคุณทำตามขั้นตอนทั้งหมดแล้วและยังคงประสบปัญหากับ Chrome อยู่ คุณควรลองปิดการใช้งาน Windows Firewall และถอนการติดตั้งซอฟต์แวร์ Virtual Private Network (VPN) ที่คุณอาจมีบนคอมพิวเตอร์ของคุณโดยสิ้นเชิง
