วิธีแก้ไขผู้ใช้ที่ระบุไม่มีโปรไฟล์ที่ถูกต้อง
เผยแพร่แล้ว: 2023-02-08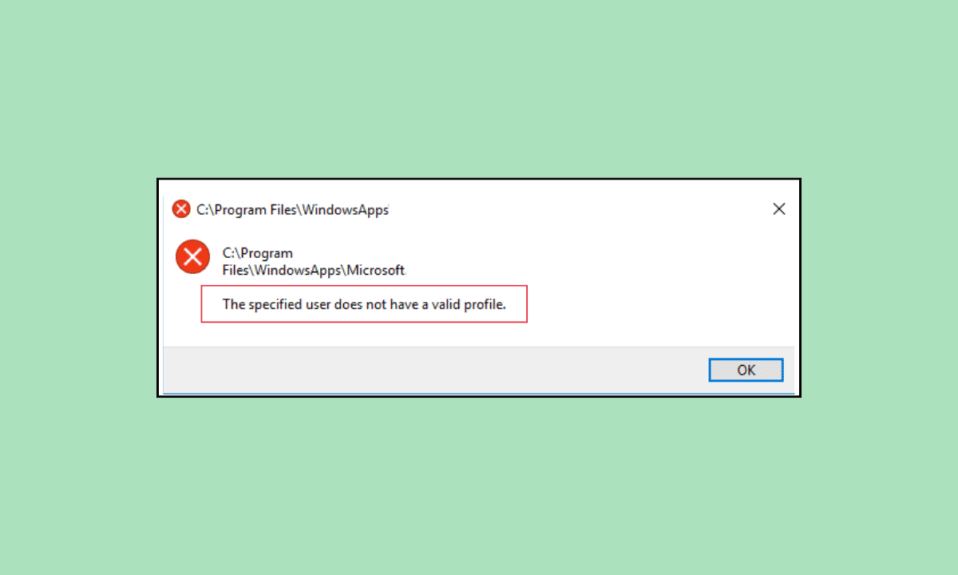
หลายครั้ง เมื่อคุณพยายามเปิดแอปพลิเคชัน Microsoft Store บางอย่างบนคอมพิวเตอร์ของคุณ คุณอาจพบว่าผู้ใช้ที่ระบุไม่มีโปรไฟล์ Skype หรือ Spotify ที่ถูกต้อง บางโปรแกรม เช่น Skype และ Spotify อาจไม่สามารถเข้าถึงได้เนื่องจากข้อผิดพลาดนี้ อาจมีสาเหตุหลายประการสำหรับปัญหานี้ เช่น สิทธิ์ของโฟลเดอร์และกระบวนการพื้นหลังที่ไม่เหมาะสม ในคู่มือนี้ เราจะพูดถึงวิธีการต่างๆ เพื่อหาวิธีแก้ไขผู้ใช้ที่ระบุไม่มีข้อผิดพลาด Spotify โปรไฟล์ที่ถูกต้อง
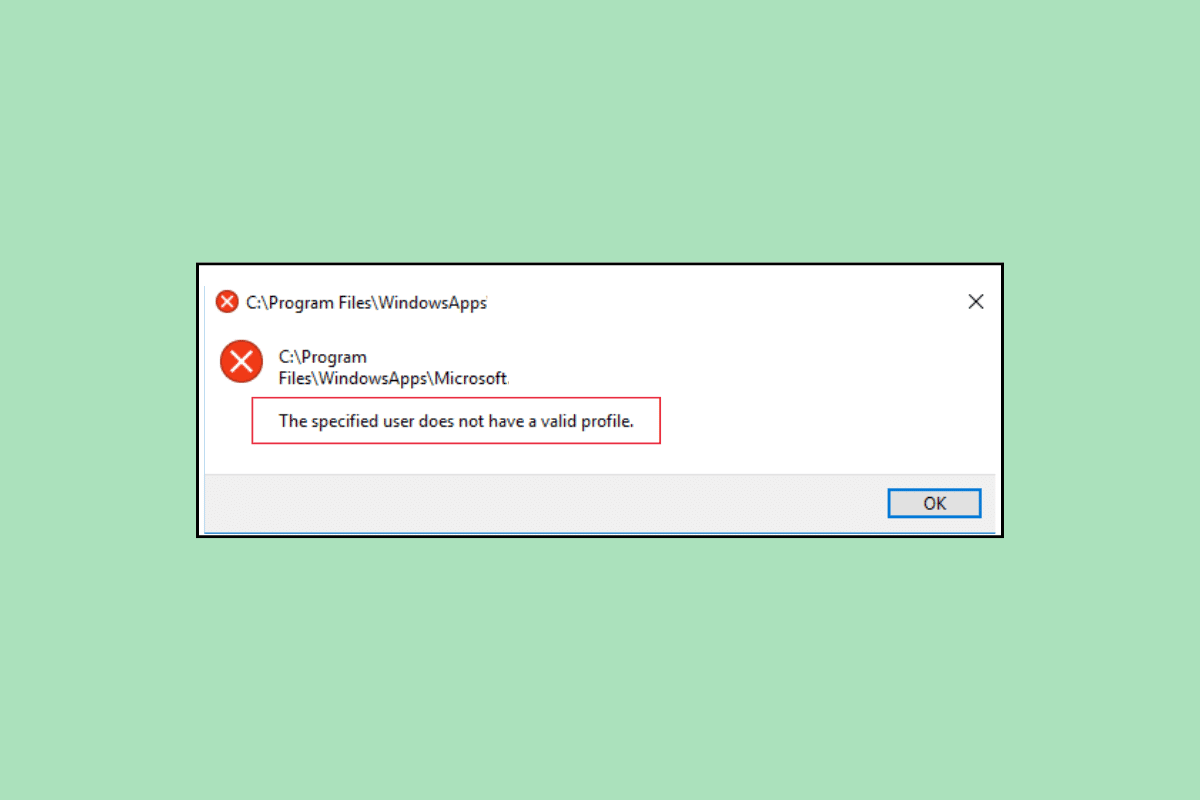
วิธีแก้ไขผู้ใช้ที่ระบุไม่มีโปรไฟล์ที่ถูกต้อง
อาจมีสาเหตุหลายประการสำหรับข้อผิดพลาดนี้กับ Spotify และ Skype; สาเหตุที่พบบ่อยบางประการถูกกล่าวถึงที่นี่
- ปัญหาการบูตด้วยคอมพิวเตอร์อาจทำให้เกิดปัญหานี้
- การอนุญาตโปรไฟล์ผู้ใช้ที่ไม่เหมาะสมอาจทำให้เกิดปัญหานี้ได้เช่นกัน
- กระบวนการเบื้องหลังที่รบกวน Spotify และ Skype อาจทำให้เกิดปัญหานี้ได้เช่นกัน
- ปัญหาเกี่ยวกับแอพระหว่างการเริ่มต้นอาจทำให้เกิดปัญหานี้กับแอพพลิเคชั่น Spotify และ Skype
- การอัปเดต Windows ที่ล้าสมัยหรือเสียหายอาจทำให้เกิดปัญหานี้ได้เช่นกัน
- ตำแหน่ง Windows App Store ที่ไม่ถูกต้องเชื่อมโยงกับข้อผิดพลาดนี้ด้วย
- การตั้งค่าที่ไม่เหมาะสมใน Microsoft Store อาจทำให้เกิดปัญหานี้ได้เช่นกัน
- ปัญหาอื่น ๆ ของแอป Spotify และ Skype อาจทำให้เกิดปัญหานี้ได้เช่นกัน
ในคู่มือนี้ เราจะพูดถึงวิธีการต่างๆ ในการแก้ไขปัญหาผู้ใช้ไม่มีโปรไฟล์ที่ถูกต้อง
วิธีที่ 1: รีสตาร์ทคอมพิวเตอร์
สาเหตุทั่วไปประการหนึ่งของข้อผิดพลาดนี้อาจมาจากปัญหาการบูตเครื่องคอมพิวเตอร์ของคุณ ซึ่งคุณสามารถลองแก้ไขได้ด้วยการรีสตาร์ทคอมพิวเตอร์
1. กด ปุ่ม Windows บนคอมพิวเตอร์ของคุณเพื่อเปิด เมนูเริ่ม
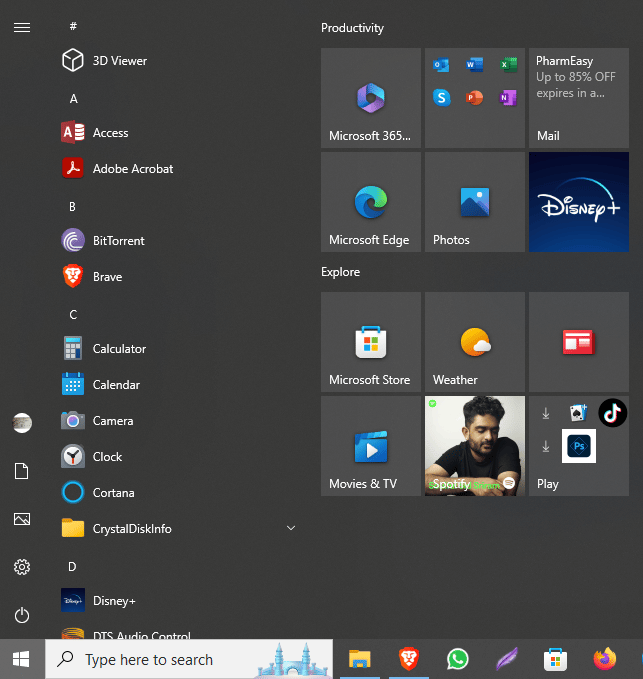
2. ค้นหาและคลิกที่ ไอคอน Power ที่นี่
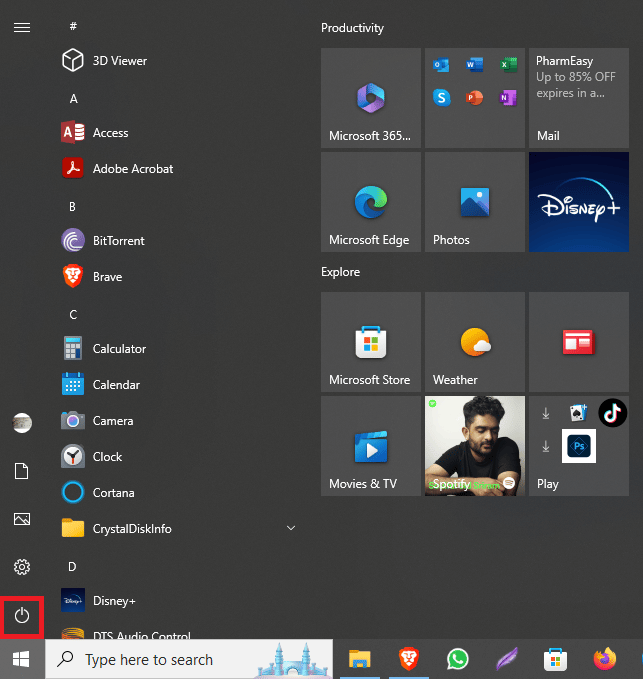
3. ตอนนี้คลิกที่ เริ่มใหม่
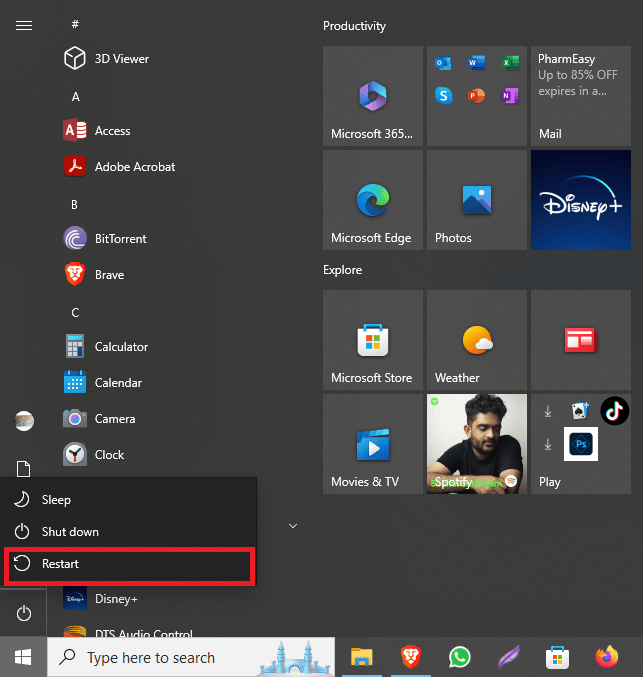
วิธีที่ 2: สร้างโปรไฟล์ผู้ใช้ใหม่
บางครั้ง หากผู้ใช้ที่ระบุไม่มีโปรไฟล์ที่ถูกต้อง ปัญหา Spotify อาจเกิดขึ้นได้เนื่องจากการจำกัดสิทธิ์ในโปรไฟล์ผู้ใช้ คุณสามารถลองแก้ไขปัญหานี้ได้โดยสร้างโปรไฟล์ผู้ใช้ใหม่ในระบบของคุณ
1. กด ปุ่ม Windows + I พร้อมกันเพื่อเปิด การตั้งค่า
2. ตอนนี้ คลิกที่ บัญชี
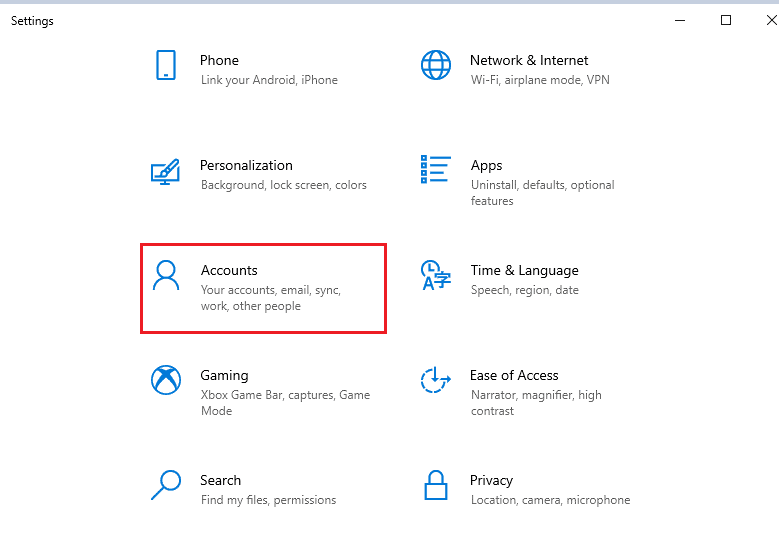
3. ที่นี่ ไปที่แท็บ Family & other users จากแผงด้านซ้าย
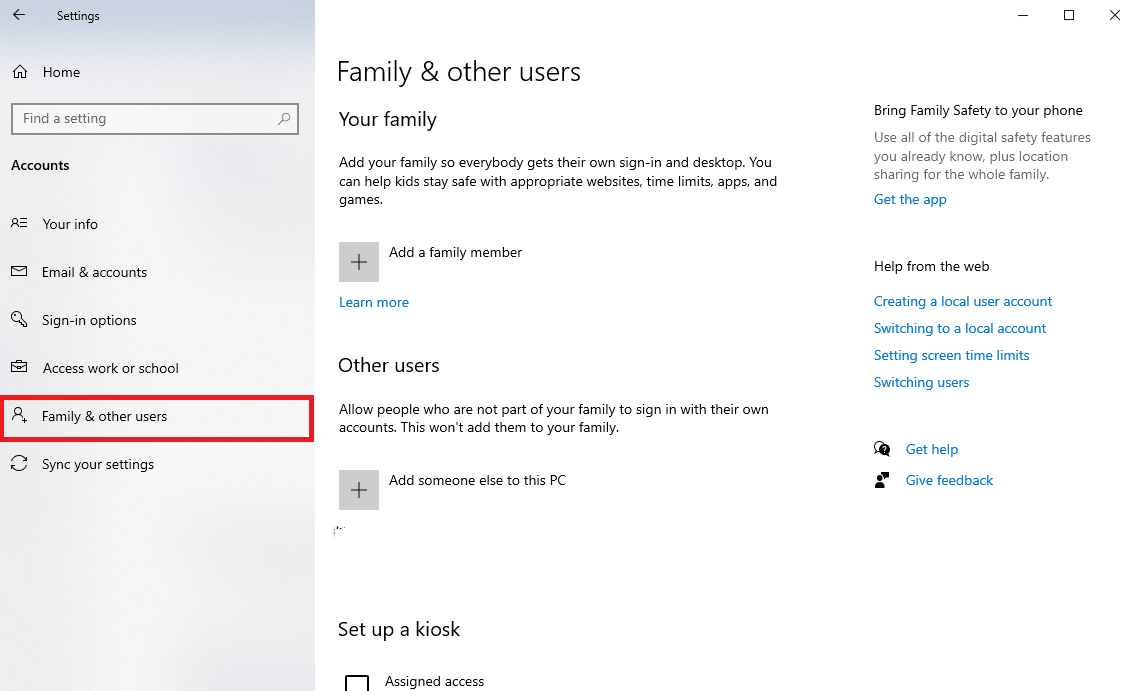
4. ภายใต้ตัวเลือก ผู้ใช้อื่น ค้นหาและคลิก เพิ่มบุคคลอื่นในพีซีเครื่องนี้
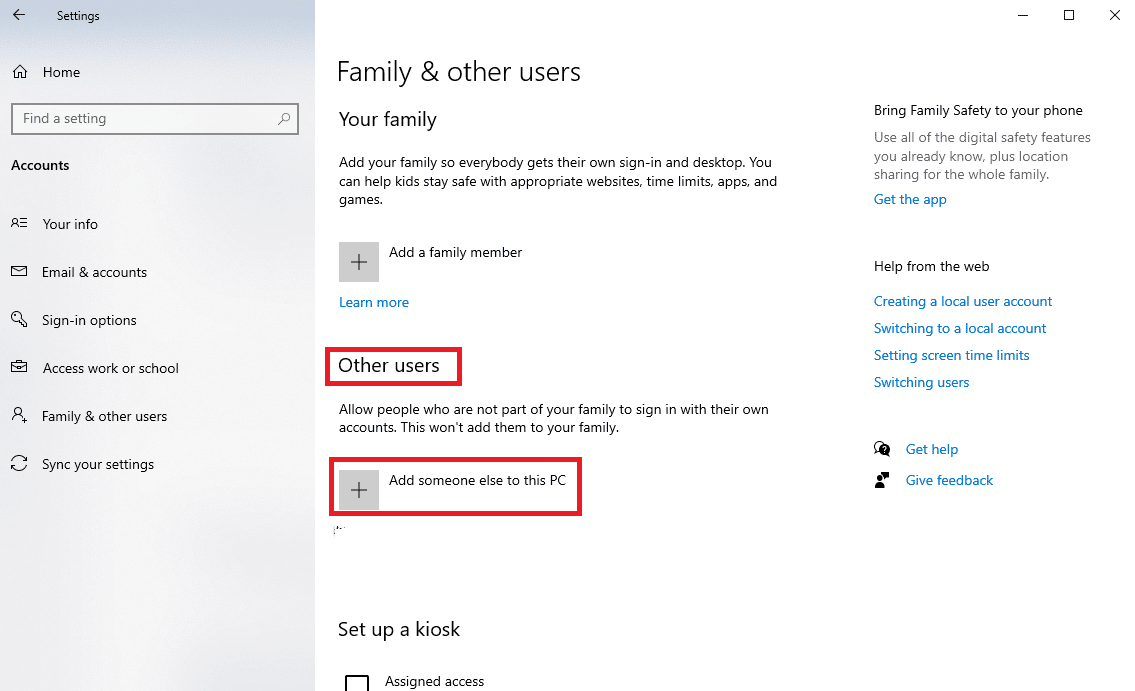
5. ตอนนี้ ในหน้าลงชื่อเข้าใช้ ค้นหาและคลิกที่ ฉันไม่มีข้อมูลการลงชื่อเข้าใช้ของบุคคลนี้
6. ตอนนี้ คลิกที่ เพิ่มผู้ใช้ที่ไม่มีบัญชี Microsoft
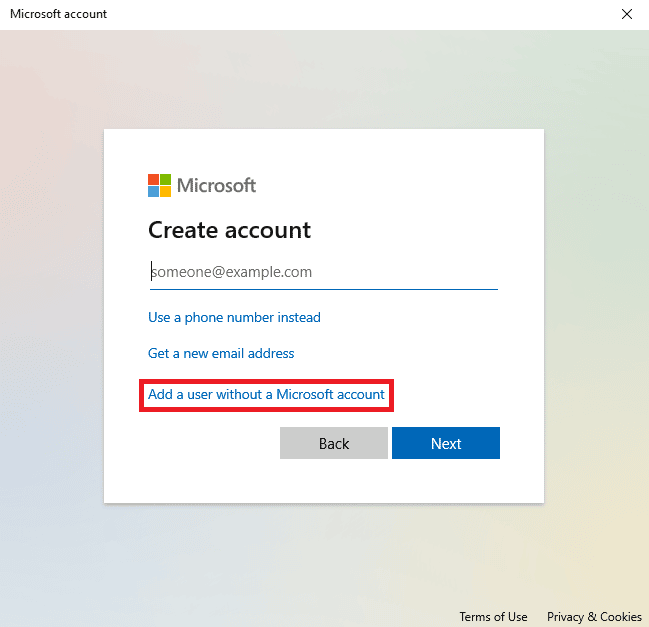
7. ป้อน ชื่อผู้ใช้ และ รหัสผ่าน
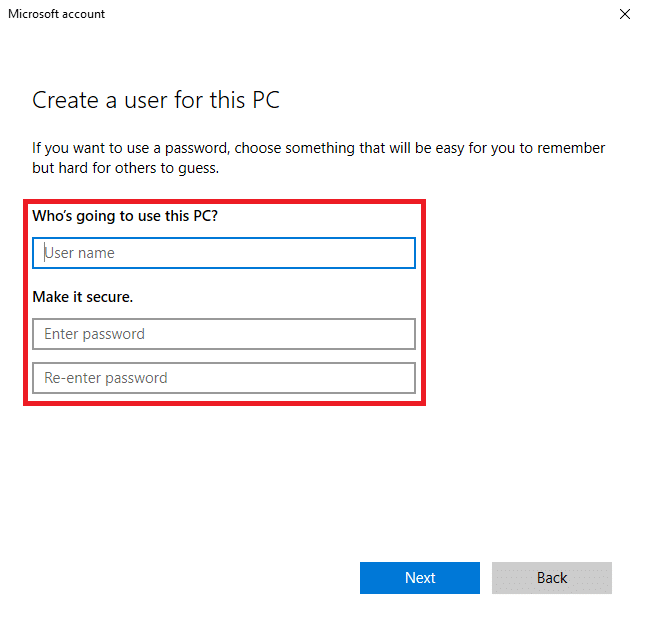
อ่านเพิ่มเติม: วิธีรีเซ็ตรหัสผ่านบัญชี Microsoft
วิธีที่ 3: จบงานสำหรับแอพด้วยตัวจัดการงาน
บางครั้ง เมื่อกระบวนการในพื้นหลังรบกวนการทำงานของแอปพลิเคชัน Spotify และ Skype คุณอาจพบสิ่งนี้ขณะพยายามเปิดแอปพลิเคชัน เพื่อแก้ไขปัญหานี้ คุณสามารถลองสิ้นสุดงานสำหรับ Spotify และ Skype ในตัวจัดการงาน คุณสามารถดูคู่มือวิธีสิ้นสุดงานใน Windows 10 เพื่อทำตามขั้นตอนเพื่อสิ้นสุดงานสำหรับแอพในระบบของคุณ
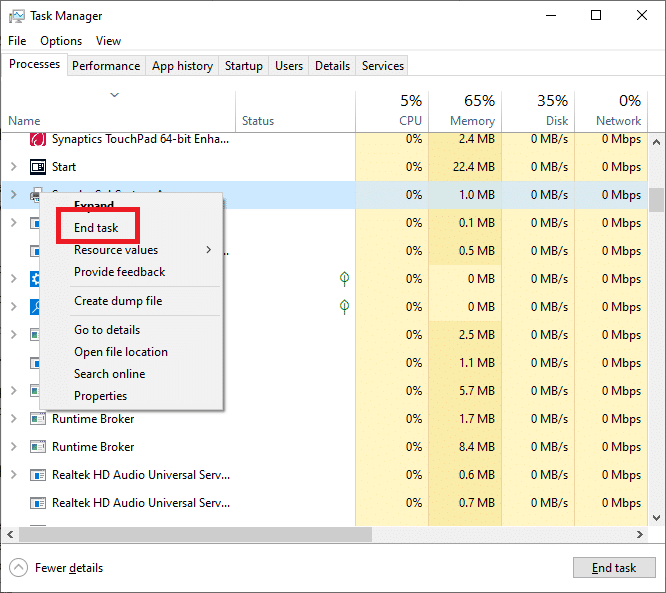
วิธีที่ 4: ปิดใช้งานแอปเริ่มต้น
บางครั้ง แอพที่ได้รับอนุญาตให้ทำงานระหว่างการเริ่มต้นระบบอาจทำงานผิดพลาดและทำให้เกิดข้อผิดพลาดนี้ในระบบของคุณ คุณสามารถลองหาวิธีแก้ไขผู้ใช้ที่ระบุไม่มีโปรไฟล์ Skype และ Spotify ที่ถูกต้องโดยปิดใช้งานการอนุญาตการเริ่มต้นสำหรับแอปพลิเคชันเหล่านี้จากตัวจัดการงาน
1. กด ปุ่ม Ctrl + Shift + Esc พร้อมกันเพื่อเปิด Task Manager
2. ไปที่แท็บ เริ่มต้น
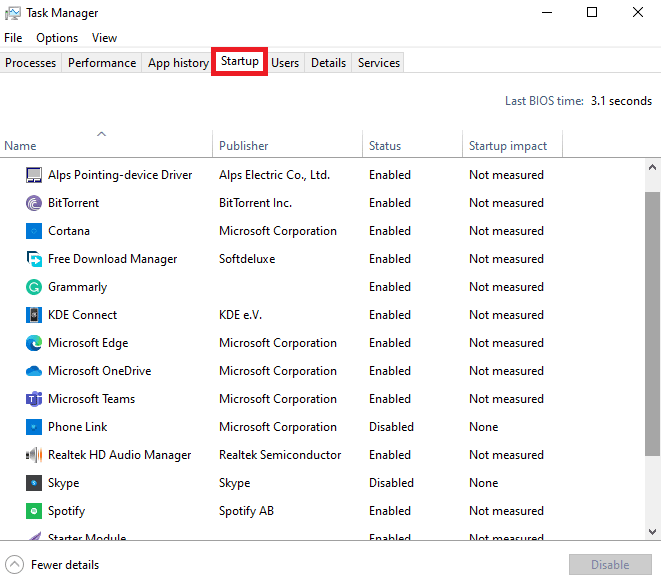
3. ค้นหาและเลือกแอป ที่เปิดใช้ งานทั้งหมด แล้วคลิกปุ่ม ปิดใช้งาน จากด้านล่างขวาของหน้าจอ
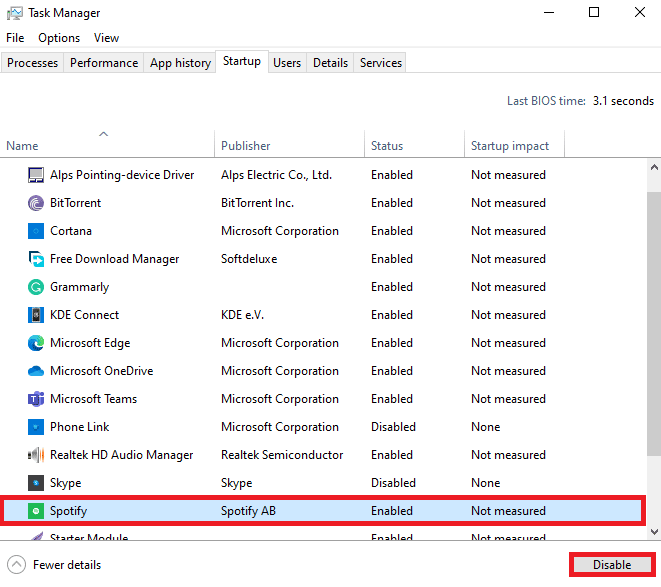
หากไม่สามารถแก้ไขปัญหาได้ ผู้ใช้ที่ระบุไม่มีโปรไฟล์ Spotify ที่ถูกต้อง ให้ลองวิธีถัดไป
อ่านเพิ่มเติม: การตั้งค่าอีควอไลเซอร์ที่ดีที่สุดสำหรับ Spotify
วิธีที่ 5: ติดตั้ง Windows Update
บางครั้งปัญหานี้อาจเกิดจากการอัปเดต Windows 10 ที่เสียหายหรือล้าสมัย เมื่อคุณติดตั้งแอพที่อาจเข้ากันไม่ได้กับการอัปเดต Windows ปัจจุบันของคุณ คุณอาจพบข้อผิดพลาดนี้ ดังนั้น คุณสามารถลองตรวจสอบและติดตั้งการอัปเดตล่าสุดของ Windows 10 บนคอมพิวเตอร์ของคุณ คุณสามารถอ่านคู่มือวิธีดาวน์โหลดและติดตั้งการอัปเดตล่าสุดของ Windows 10 เพื่อติดตั้งการอัปเดตบนคอมพิวเตอร์ของคุณอย่างปลอดภัย
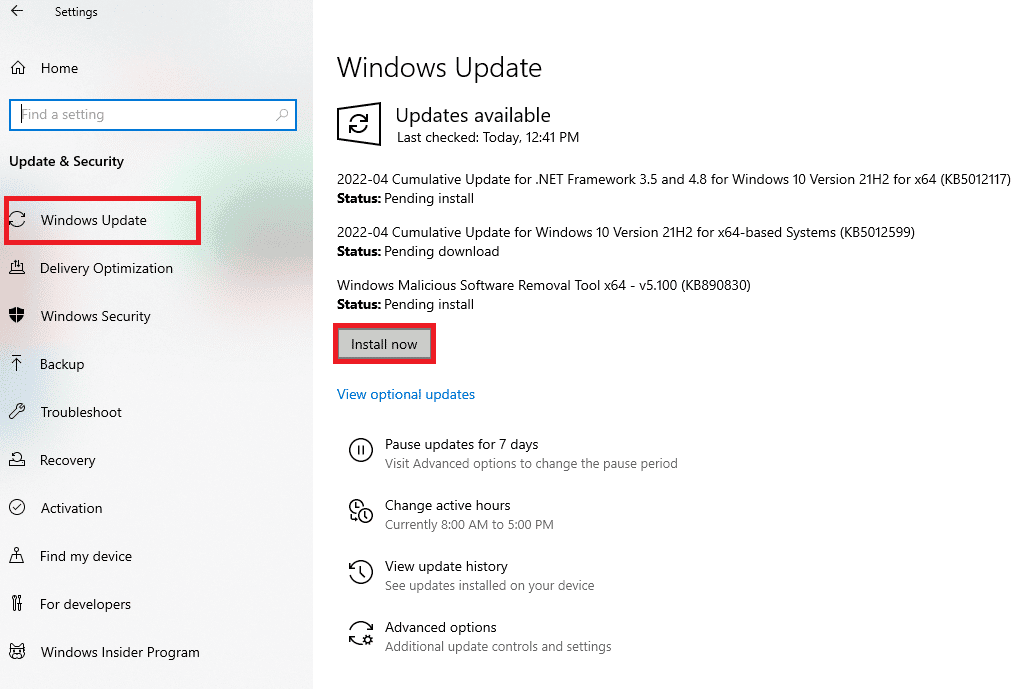
วิธีที่ 6: เปลี่ยนตำแหน่งที่ตั้งแอป Microsoft Store
โดยทั่วไป ผู้ใช้จะได้รับข้อผิดพลาดนี้ขณะพยายามเปิดแอปพลิเคชัน Microsoft Store บนคอมพิวเตอร์ของตน สาเหตุของปัญหานี้อาจเป็นสิทธิ์ที่ไม่เหมาะสมในโฟลเดอร์เพื่อเรียกใช้แอปพลิเคชัน คุณสามารถลองแก้ไขผู้ใช้ที่ระบุไม่มีโปรไฟล์ที่ถูกต้องโดยการย้ายแอพจากโฟลเดอร์ Microsoft Store ไปยังตำแหน่งอื่นในฮาร์ดไดรฟ์
1. กด ปุ่ม Windows + E พร้อมกันเพื่อเปิด File Explorer บนคอมพิวเตอร์ของคุณ
2. ที่นี่ นำทางไปยัง เส้นทาง ตำแหน่งต่อไปนี้
C:\Program Files
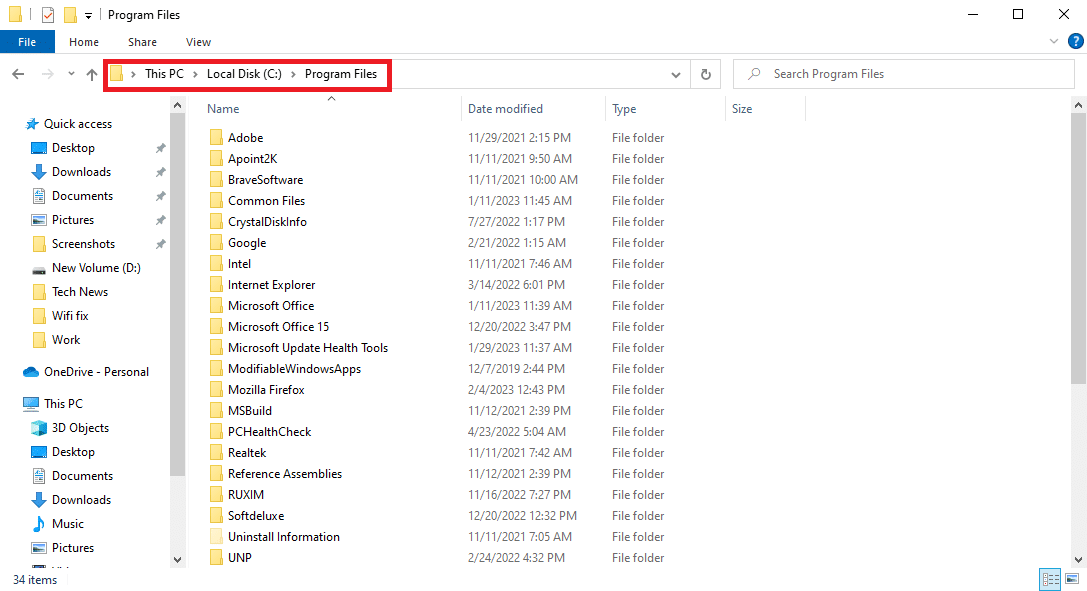

3. ตอนนี้ใน file explorer ให้ไปที่แท็บ View
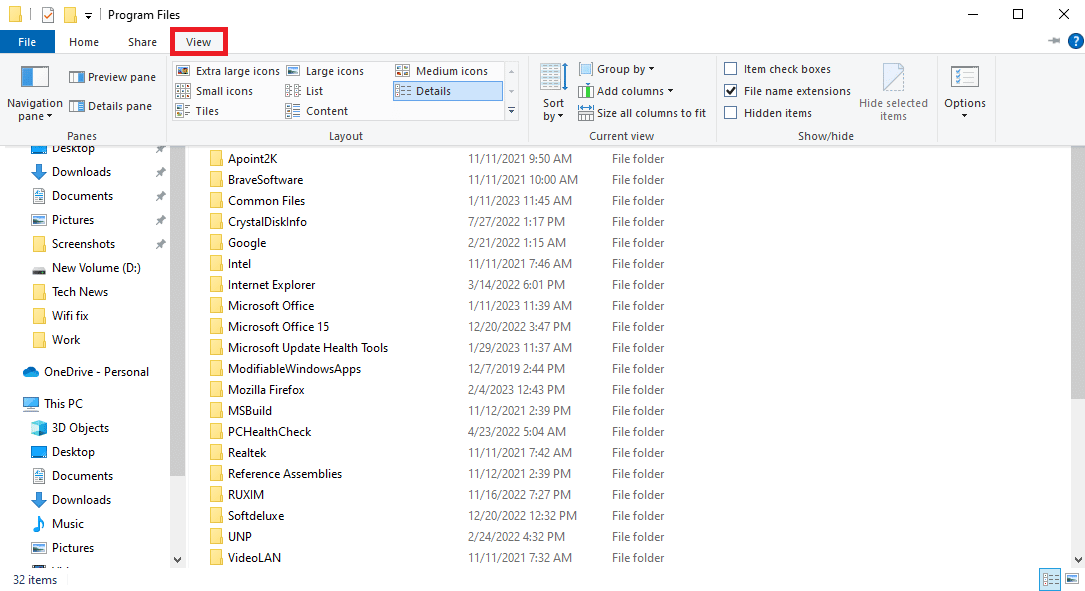
4. ค้นหาและทำเครื่องหมายในช่องสำหรับ แสดงรายการที่ซ่อนอยู่
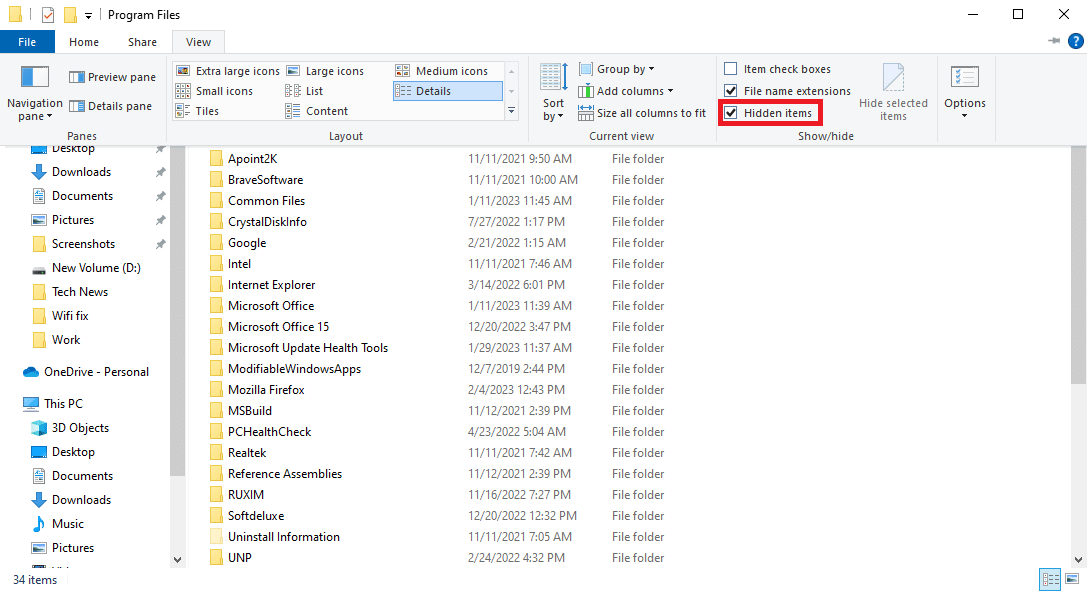
5. ตอนนี้ ค้นหาโฟลเดอร์ WindowsApps
6. คลิกขวาที่โฟลเดอร์แล้วคลิก Properties
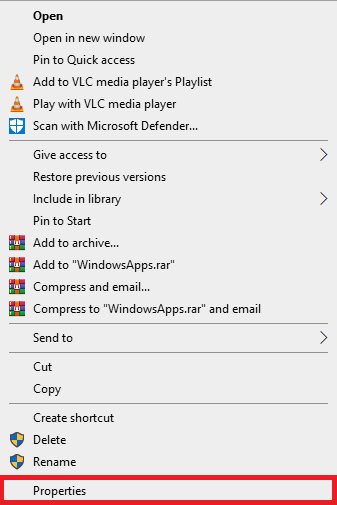
7. ที่นี่ ไปที่แท็บ ความปลอดภัย
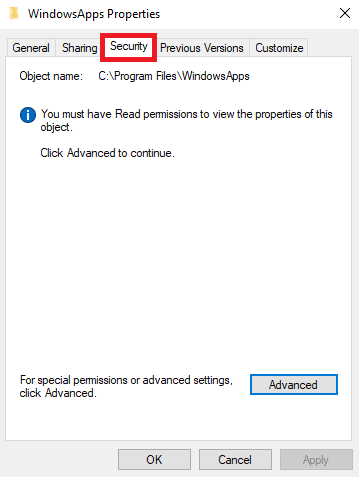
8. ตอนนี้ คลิกตัวเลือก ขั้นสูง
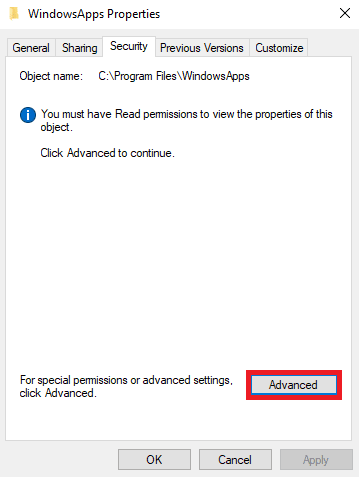
9. ในส่วน เจ้าของ คลิก เปลี่ยน
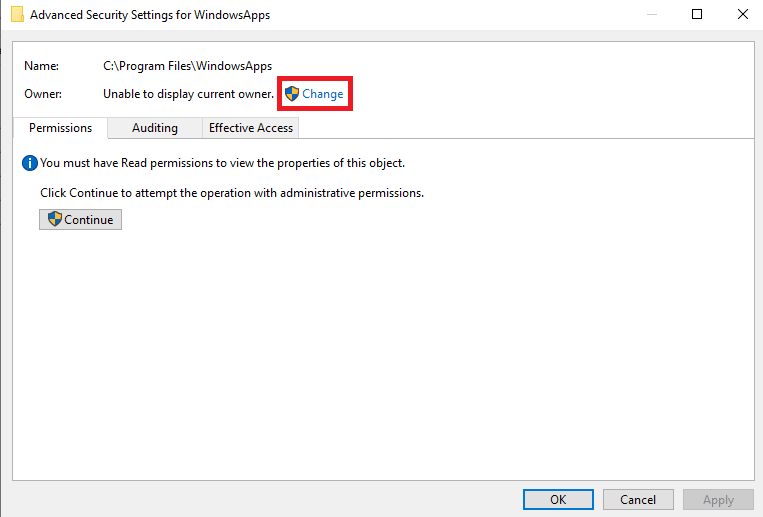
10. ป้อนชื่อผู้ใช้ของคุณแล้วคลิก ตรวจสอบชื่อ หากพบให้คลิก ตกลง
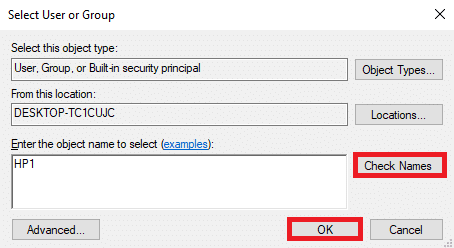
11. คลิก ใช้ แล้วคลิก ตกลง เพื่อบันทึกการเปลี่ยนแปลง
12. อีกครั้ง เปิด File Explorer และนำทางไปยัง เส้นทาง ตำแหน่งต่อไปนี้
C:\ProgramFiles\WindowsApps
13. ค้นหาและคลิกขวาที่โฟลเดอร์ Windows Store ที่นี่
14. ตอนนี้ เลือก ตัด แล้ววางโฟลเดอร์ลงในตำแหน่งที่คุณต้องการ (เด่นกว่า : ไดรฟ์ C )
15. ค้นหา ไฟล์ .exe และเปิดโปรแกรม
อ่านเพิ่มเติม: แก้ไขข้อผิดพลาดของ Microsoft Store 0x8A150006 ใน Windows 10
วิธีที่ 7: รีเซ็ต Microsoft Store
ตามที่อธิบายไปแล้ว ปัญหามักเกิดขึ้นเนื่องจากปัญหาเกี่ยวกับ Microsoft Store หากคุณไม่พบวิธีแก้ไข คุณควรรีเซ็ต Microsoft Store บนคอมพิวเตอร์ของคุณ
1. กด ปุ่ม Window เพื่อเปิด เมนูเริ่ม
2. ในแถบค้นหา พิมพ์ WSReset.exe แล้วกดปุ่ม Enter
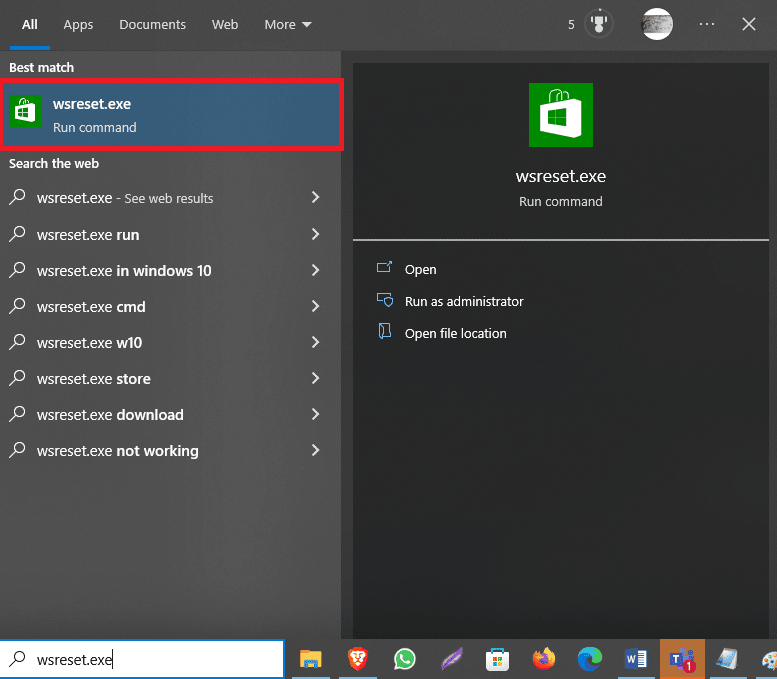
หากวิธีนี้ไม่ได้ผล และยังไม่สามารถหาวิธีแก้ไขผู้ใช้ที่ระบุไม่มีข้อผิดพลาด Skype และ Spotify ที่ถูกต้อง ให้ลองวิธีถัดไป
วิธีที่ 8: ลบแอปพลิเคชันของบุคคลที่สาม
บางครั้ง แอปพลิเคชันของบริษัทอื่นอาจทำให้เกิดข้อผิดพลาดนี้ในคอมพิวเตอร์ของคุณ ดังนั้น คุณสามารถลองแก้ไขปัญหาได้โดยการลบแอปพลิเคชันเหล่านี้ออกจากอุปกรณ์ของคุณ
1. กด ปุ่ม Windows + R พร้อมกันเพื่อเปิดกล่องโต้ตอบ Run
2. พิมพ์ appwiz.cpl แล้วกด ปุ่ม Enter
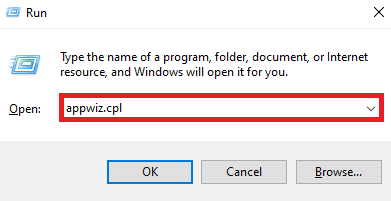
3. ค้นหาแอปพลิเคชันที่มีปัญหาและ ถอนการติดตั้ง
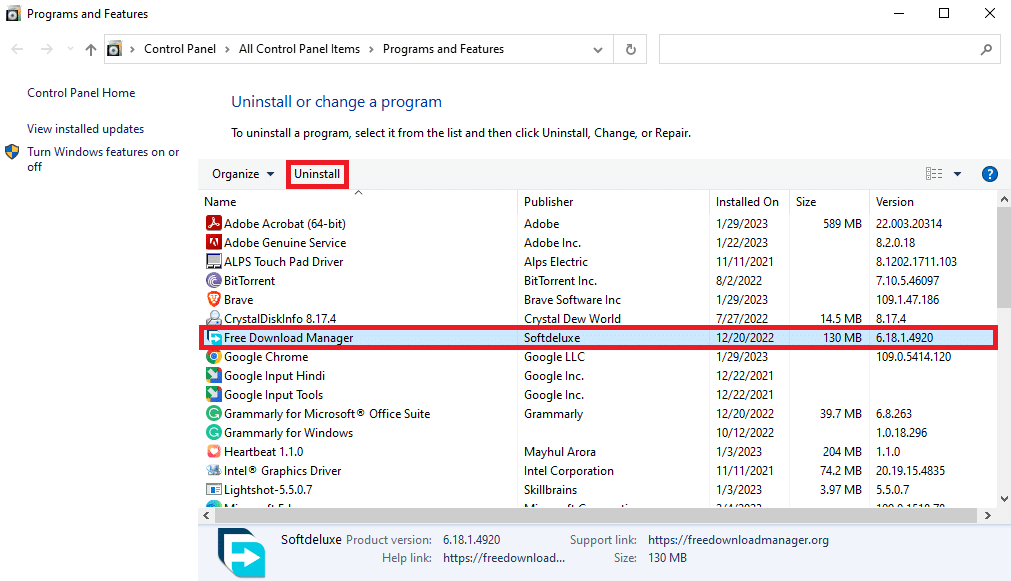
อ่านเพิ่มเติม: แก้ไขการตั้งค่าผู้ใช้เป็นไดรเวอร์ล้มเหลวใน Windows 10
วิธีที่ 9: ติดตั้งโปรแกรมใหม่
หากวิธีการก่อนหน้านี้ใช้ไม่ได้ผลและคุณไม่สามารถแก้ไขผู้ใช้ที่ระบุไม่ได้มีปัญหาเกี่ยวกับโปรไฟล์ที่ถูกต้อง คุณสามารถลองติดตั้งแอป Spotify หรือ Skype ใหม่โดยขึ้นอยู่กับตำแหน่งที่คุณกำลังประสบปัญหาดังกล่าวในคอมพิวเตอร์ของคุณ
1. กด ปุ่ม Windows + I พร้อมกันเพื่อเปิด การตั้งค่า
2. ที่นี่ คลิกที่ แอพ
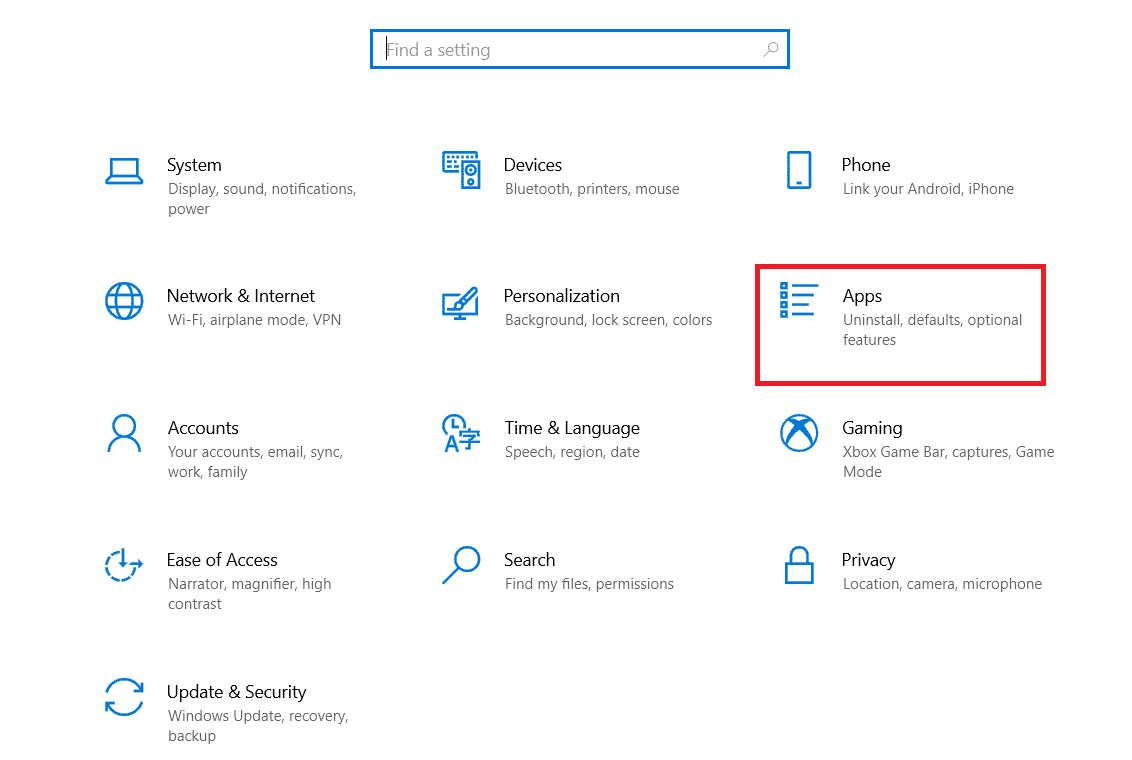
3. ตอนนี้ ค้นหาและเลือก Spotify
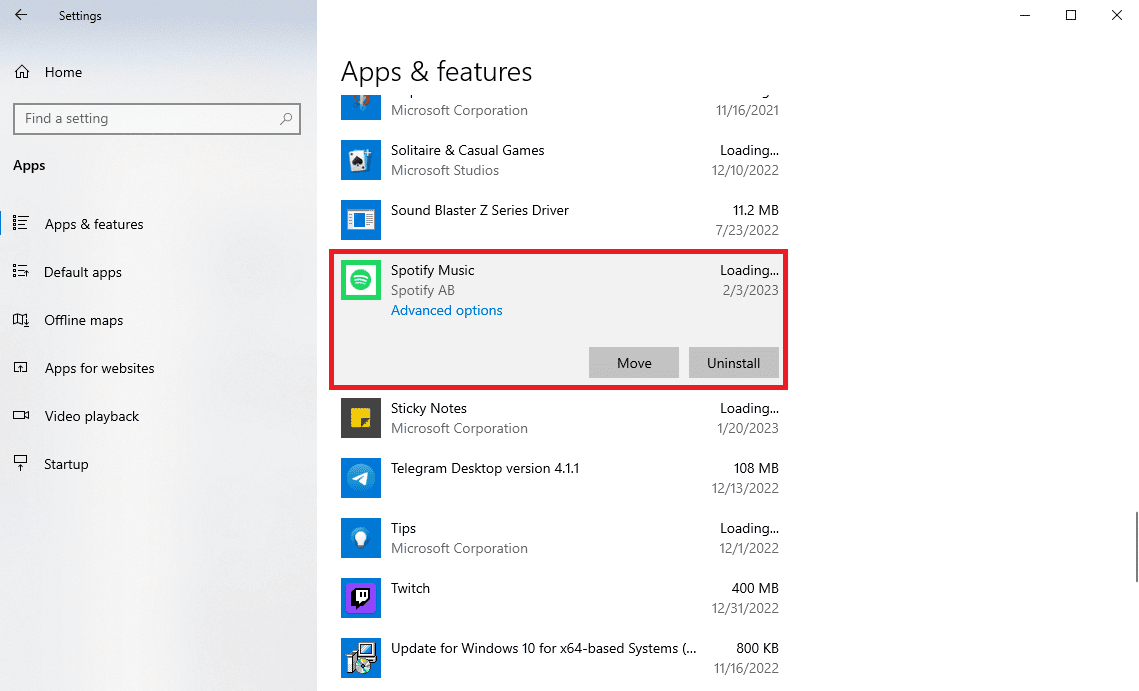
4. คลิก ถอนการติดตั้ง
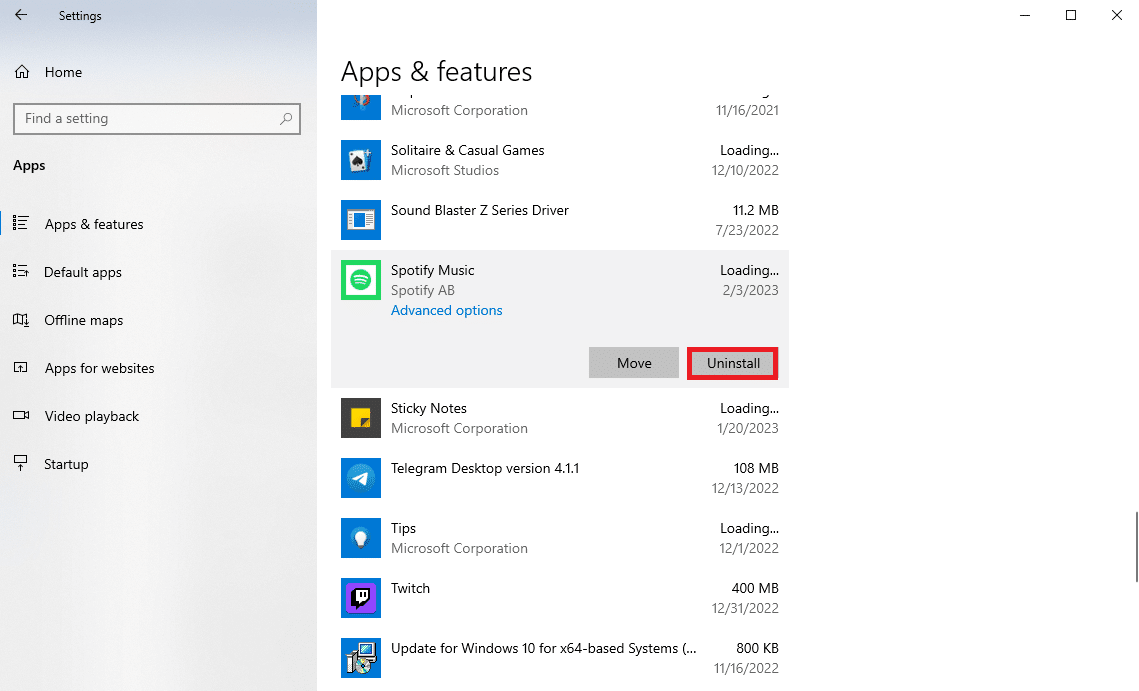
5. คลิก ถอนการติดตั้ง อีกครั้งเพื่อยืนยันการดำเนินการ
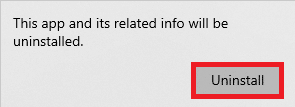
6. จากนั้น เปิด Microsoft Store จาก เมนูเริ่ม
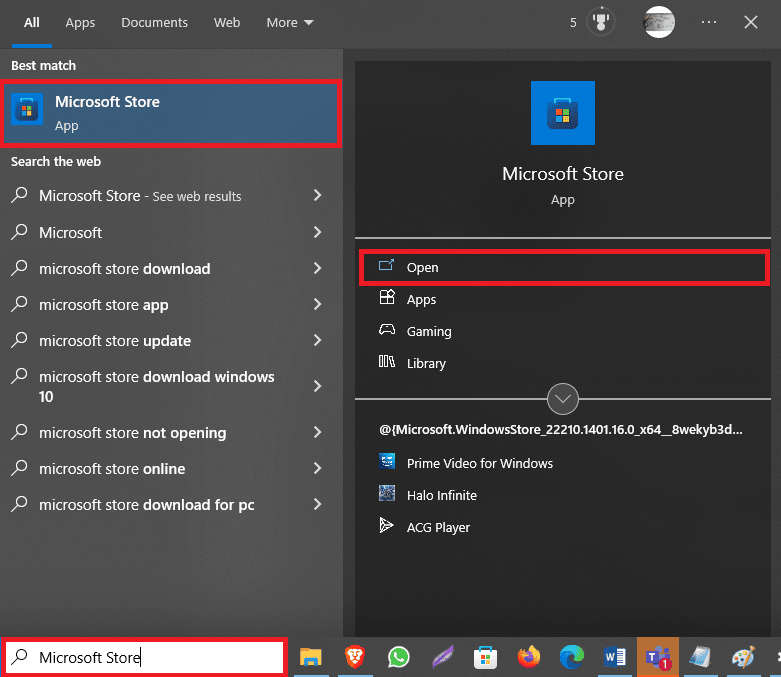
7. ค้นหาแอพ Spotify
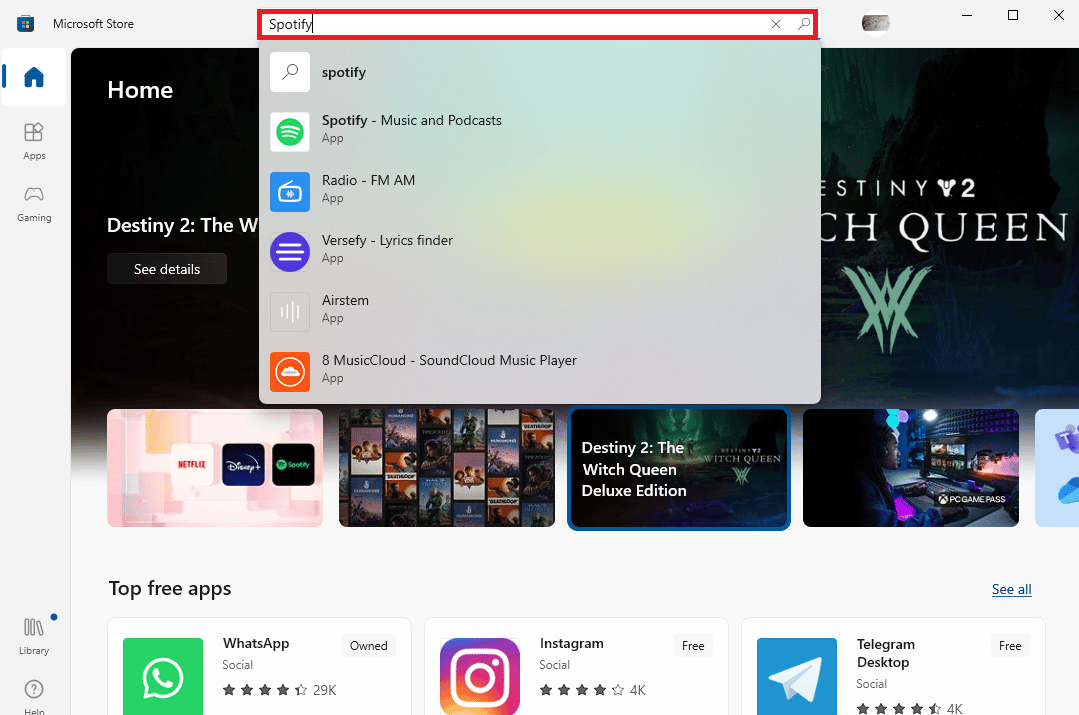
8. เลือกแอพพลิเคชั่นจากผลการค้นหาแล้วคลิก Get เพื่อติดตั้งแอพ
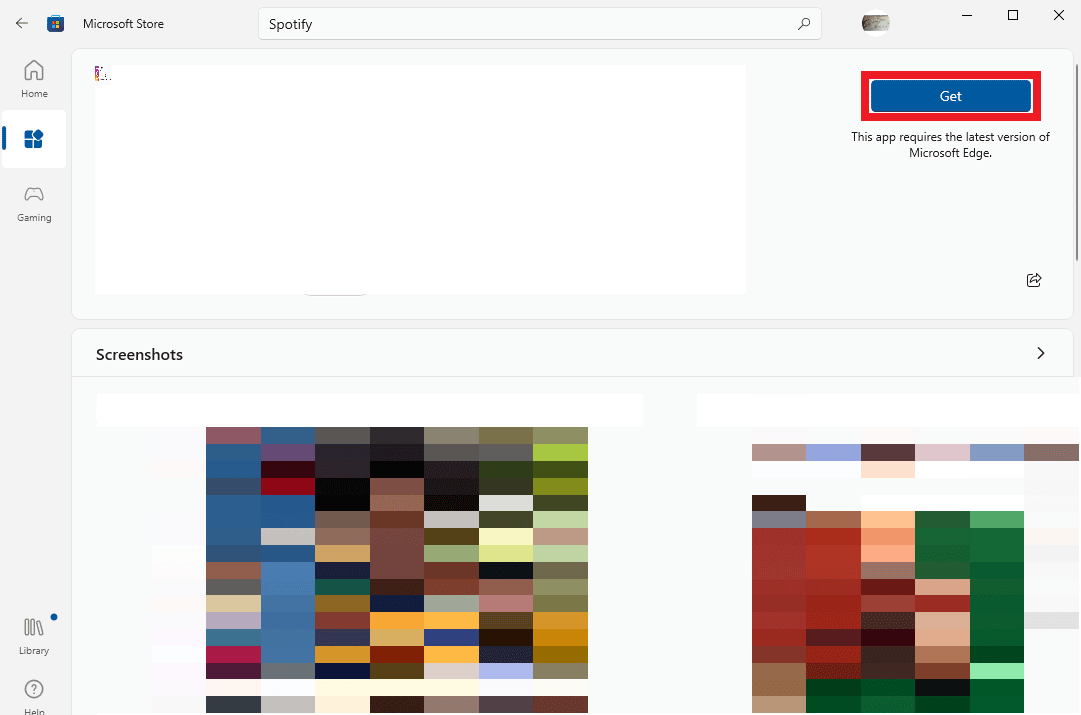
หากคุณพบผู้ใช้ที่ระบุไม่มีโปรไฟล์ที่ถูกต้องใน Skype คุณสามารถทำซ้ำขั้นตอนข้างต้นสำหรับแอป Skype
คำถามที่พบบ่อย (FAQs)
ไตรมาสที่ 1 เหตุใดฉันจึงเปิด Spotify บนคอมพิวเตอร์ไม่ได้
ตอบ อาจมีปัญหาหลายอย่างที่ทำให้เกิดข้อผิดพลาดนี้ สิ่งหนึ่งที่พบได้บ่อยที่สุดคือผู้ใช้ไม่มีโปรไฟล์ที่ถูกต้อง
ไตรมาสที่ 2 ผู้ใช้ไม่มีข้อผิดพลาดโปรไฟล์ที่ถูกต้องคืออะไร?
ตอบ นี่เป็นข้อผิดพลาดของแอปพลิเคชัน Microsoft Store ที่สามารถป้องกันไม่ให้ผู้ใช้เข้าถึงแอปพลิเคชันบนคอมพิวเตอร์
ไตรมาสที่ 3 ฉันจะแก้ไขปัญหาผู้ใช้ไม่มีโปรไฟล์ที่ถูกต้องได้อย่างไร
ตอบ คุณสามารถลองแก้ไขปัญหานี้ได้โดยการสิ้นสุดกระบวนการพื้นหลังสำหรับ Spotify หรือติดตั้งแอปพลิเคชันอีกครั้ง
ที่แนะนำ:
- วิธีถ่ายโอนรูปภาพจาก Nexus 5x ไปยังพีซี
- วิธีลบ Kaspersky Endpoint Security 10 โดยไม่ต้องใช้รหัสผ่าน
- วิธีล้างแคช Spotify ใน Windows 10
- แก้ไข Windows Keep ask for My Credentials Error
เราหวังว่าคำแนะนำนี้จะเป็นประโยชน์กับคุณ และคุณสามารถหา วิธีแก้ไขผู้ใช้ที่ระบุไม่มีปัญหาโปรไฟล์ที่ถูกต้อง แจ้งให้เราทราบว่าวิธีใดที่เหมาะกับคุณ หากคุณมีข้อเสนอแนะหรือข้อสงสัยสำหรับเรา โปรดแจ้งให้เราทราบในส่วนความคิดเห็น
