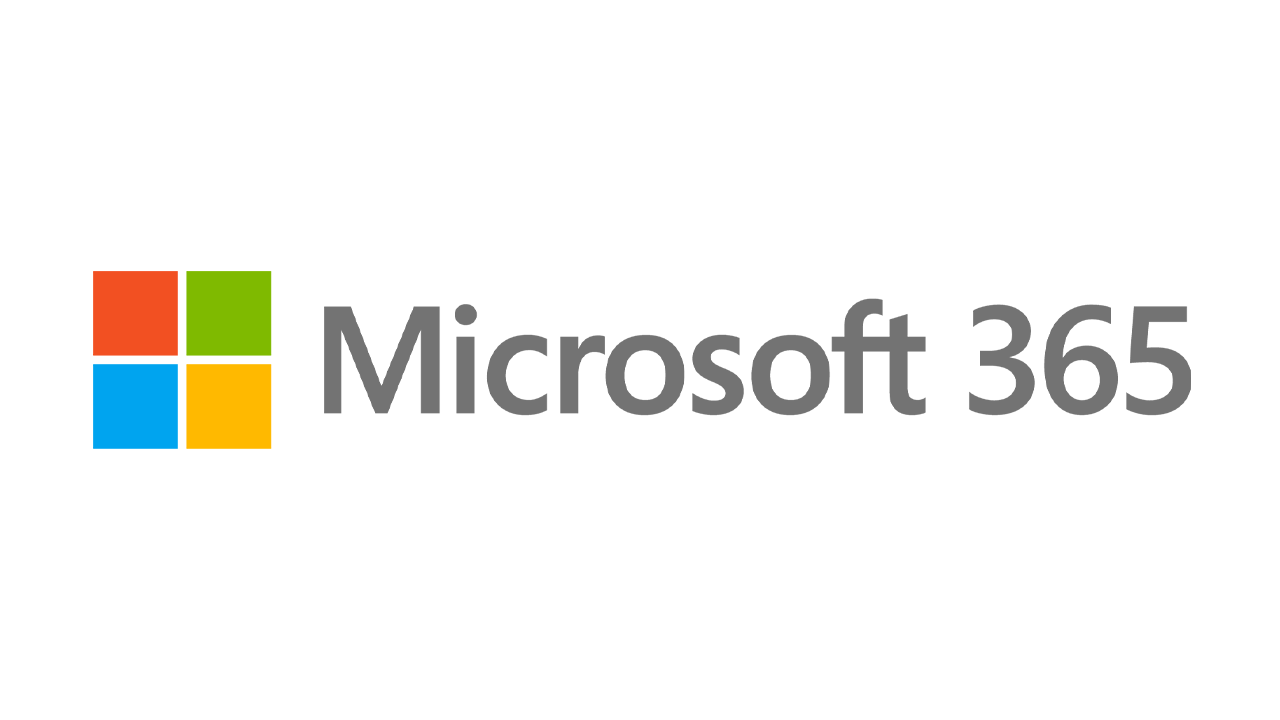วิธีแก้ไขสิ่งที่น่ารำคาญที่สุดใน Windows 10
เผยแพร่แล้ว: 2022-01-29Windows 10 น่าจะเป็นระบบปฏิบัติการรุ่นที่ดีที่สุดของ Microsoft แต่เรดมอนด์ไม่เคยสร้างระบบปฏิบัติการที่สมบูรณ์แบบเลย เท่าที่เราชอบ Windows 10—และชอบมาก—มันมีปัญหา เพียงตรวจสอบความคิดเห็นด้านล่างเพื่อดูว่าผู้อ่านของเราเกลียดการติดตามและขาดความเป็นส่วนตัวมากน้อยเพียงใด (เพื่ออ่านวิธีปกป้องความเป็นส่วนตัวของคุณใน Windows 10)
โชคดีที่ปัญหาต่างๆ ของ OS ได้รับการแก้ไขอย่างง่ายดาย นี่คือขั้นตอนที่คุณสามารถทำได้ ดังนั้นเวอร์ชัน 10 จะไม่ทำให้คุณใช้วอลเปเปอร์ของ Windows
หยุดการรีบูตอัตโนมัติ
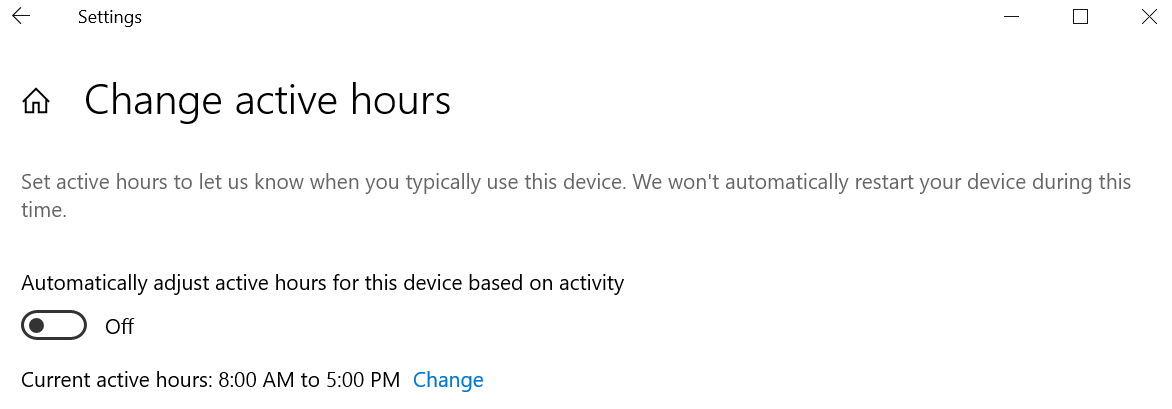
การอัปเดต Windows 10 เป็นเรื่องปกติและดูเหมือนไม่มีวันสิ้นสุด และแทบจะอยู่เหนือการควบคุมของผู้ใช้ (เว้นแต่คุณจะปิดการอัปเดตทั้งหมดซึ่งเป็นความคิดที่ไม่ดี) ที่แย่กว่านั้น: ถ้าคุณไม่รีบูทพีซีของคุณหลังจากการอัพเดต ในที่สุด Windows 10 จะใช้ตัวมันเองในการรีบูทให้คุณ นั่นเป็นวิธีที่ดีในการสูญเสียข้อมูลในแอปที่เปิดอยู่
ใช้ประโยชน์จากคุณลักษณะที่เรียกว่า Active Hours ซึ่งช่วยให้คุณกำหนดเวลาสำหรับการอัปเดตและรีบูตได้ ไปที่ การตั้งค่า > การอัปเดตและความปลอดภัย > Windows Update > เปลี่ยนชั่วโมงทำงาน หากต้องการเลือกกรอบเวลาของคุณเอง ให้คลิกเปลี่ยน แล้วเลือกเวลาเริ่มต้นและสิ้นสุด
เริ่มตั้งแต่การอัปเดตประจำเดือนพฤษภาคม 2019 (เวอร์ชัน 1903) ในขณะเดียวกัน คุณยังสามารถเลือกที่จะให้ Windows ปรับชั่วโมงทำงานโดยอัตโนมัติตามกิจกรรมในอุปกรณ์ของคุณ ไปที่ การตั้งค่า > การอัปเดตและความปลอดภัย > Windows Update > เปลี่ยนชั่วโมงทำงาน และเปิดตัวเลือกสำหรับ ปรับชั่วโมงทำงานโดยอัตโนมัติสำหรับอุปกรณ์นี้ตามกิจกรรม
ป้องกัน Sticky Keys
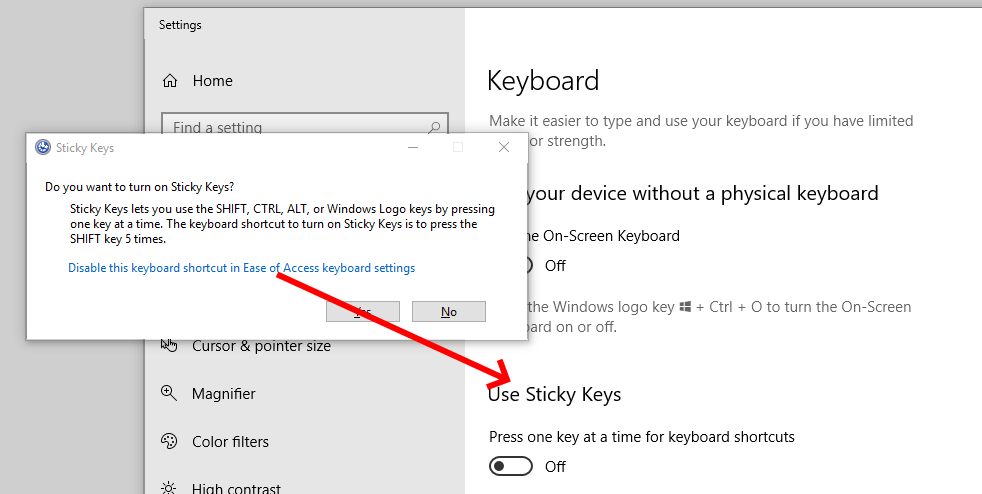
หากคุณกดปุ่ม Shift ห้าครั้งติดต่อกันใน Windows คุณจะเปิดใช้งาน Sticky Keys ซึ่งเป็นคุณลักษณะของ Windows ที่อนุญาตให้ใช้แป้นพิมพ์ลัดโดยที่คุณกดปุ่มทีละปุ่มแทนที่จะกดพร้อมกัน (ดังนั้นจึงทำงานร่วมกับคำสั่งผสมใดๆ ที่มี Shift ปุ่ม Ctrl, Alt หรือ Windows)
หากคุณเปิดใช้งานโดยไม่รู้ตัว เช่น โดยการกดปุ่ม "ใช่" ในกล่องโต้ตอบโดยไม่คิด อาจเป็นเรื่องน่ารำคาญอย่างยิ่ง ป้องกันไม่ให้มันเกิดขึ้นโดยกดปุ่ม Shift ห้าครั้งอย่างรวดเร็วเพื่อเปิดกล่องโต้ตอบนั้น คลิก ปิดใช้งานแป้นพิมพ์ลัดนี้ในการตั้งค่าแป้นพิมพ์ความง่ายในการเข้าถึง และยกเลิกการทำเครื่องหมายที่ช่องถัดจาก เปิดใช้แป้นตรึงเมื่อกด SHIFT ห้าครั้ง
ทำให้ UAC สงบลง
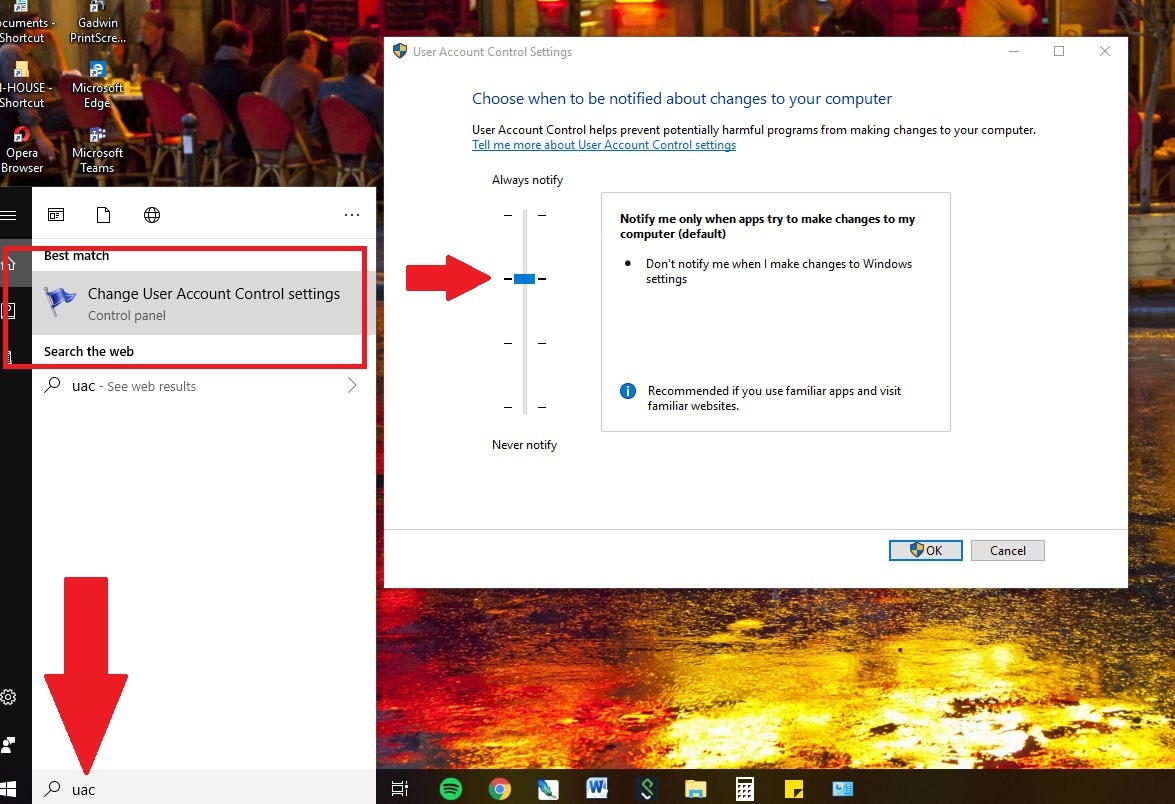
นับตั้งแต่ Windows Vista เป็นต้นไป การควบคุมบัญชีผู้ใช้ (UAC) ก็มีไว้เพื่อปกป้องผู้ใช้ จึงสามารถให้สิทธิ์ผู้ดูแลระบบแก่โปรแกรมซอฟต์แวร์ที่ต้องการได้อย่างรวดเร็ว โดยเฉพาะเมื่อติดตั้งหรือถอนการติดตั้งซอฟต์แวร์ ในสมัยก่อน เมื่อคุณไปทำการติดตั้ง หน้าจอก็หรี่ลงอย่างกะทันหันและทุกอย่างดูเหมือนจะหยุดลง ทำให้เกิดอาการหัวใจวายหลายครั้ง UAC ยังคงอยู่ใน Windows และจะยังทำให้เดสก์ท็อปมืดลง แต่คุณมีตัวเลือกในการปิดหรืออย่างน้อยก็ป้องกันไม่ให้หน้าจอมืดลง
พิมพ์ UAC ลงในช่องค้นหาของ Windows 10 เพื่อรับ Change User Account Control Settings หน้าจอแสดงแถบเลื่อนที่มีระดับความปลอดภัยสี่ระดับ ตั้งแต่ไม่แจ้งเตือน (แย่) ไปจนถึงแจ้งเตือนเสมอ (น่ารำคาญ โดยระบบจะเตือนคุณเมื่อคุณทำการเปลี่ยนแปลงเอง) เลือกหนึ่งในตัวเลือกตรงกลาง วินาทีจากด้านล่างจะแจ้งให้คุณทราบโดยไม่มีกลวิธีทำให้ตกใจ ด้วยตัวเลือกดังกล่าว คุณจะยังคงได้รับการยืนยันจากกล่องโต้ตอบที่มีตัวเลือกใช่/ไม่ใช่เมื่อคุณติดตั้งสิ่งต่างๆ
อุปกรณ์เสริม Windows ที่แนะนำโดย PCMag
ลบแอพที่ไม่ได้ใช้
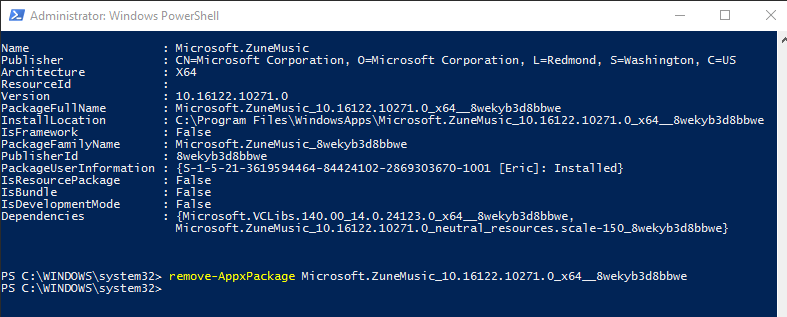
คุณรู้หรือไม่ว่าคุณมีโปรแกรมใน Windows 10 ชื่อ Groove Music? ไม่น่าจะใช่เพราะโลกใช้บริการอื่น โชคดีที่แอพ Windows ที่ติดตั้งไว้ล่วงหน้าบางตัวสามารถลบได้ในที่สุด ไปที่ การตั้งค่า > แอป > แอปและคุณลักษณะ ซึ่งคุณสามารถทิ้งเมลและปฏิทิน เพลง Groove สภาพอากาศ และแผนที่ได้

หากตัวเลือกถอนการติดตั้งของคุณเป็นสีเทา คุณสามารถไปที่เส้นทาง DOS ได้ แต่จะซับซ้อนเล็กน้อย และคุณควรแน่ใจ 100% ว่าคุณกำลังทำอะไรอยู่
พิมพ์ PowerShell ในช่องค้นหาของ Windows เมื่อคุณเห็น ให้คลิกขวาและเปิดใช้งานผ่าน Run as Administrator
พิมพ์ "Get-AppxPackage –AllUsers" โดยไม่ต้องใส่เครื่องหมายคำพูด รายการมหาศาลของสิ่งที่คุณได้ติดตั้งซึ่งมาจาก Microsoft Store รวมถึงรายการอื่นๆ จะปรากฏขึ้น
หาแอปเหล่านั้นได้ยาก แต่อันสุดท้ายน่าจะอ่านว่า Microsoft.ZuneMusic—นั่นคือ Groove Music จริงๆ คัดลอกทุกอย่างที่ระบุไว้ในบรรทัดถัดจาก PackageFullName
จากนั้นคุณจะต้องพิมพ์คำสั่งและวางบรรทัดนั้น ดังนั้นมันจึงอ่านบางอย่างเช่น "remove-AppxPackage Microsoft.ZuneMusic 10.16122.10271.0 x64__8wekyb3d8bbwe" (คุณจะแตกต่างไปจากอักขระขีดล่างตัวแรก)
ดำเนินการด้วยจังหวะของคีย์ย้อนกลับ หากคุณไม่ได้รับข้อผิดพลาดใดๆ แอป Groove Music จะหายไป โปรดใช้ความระมัดระวังกับแอปอื่นๆ โปรดแน่ใจว่าคุณได้เลือกแอปที่ถูกต้อง
ใช้บัญชีท้องถิ่น
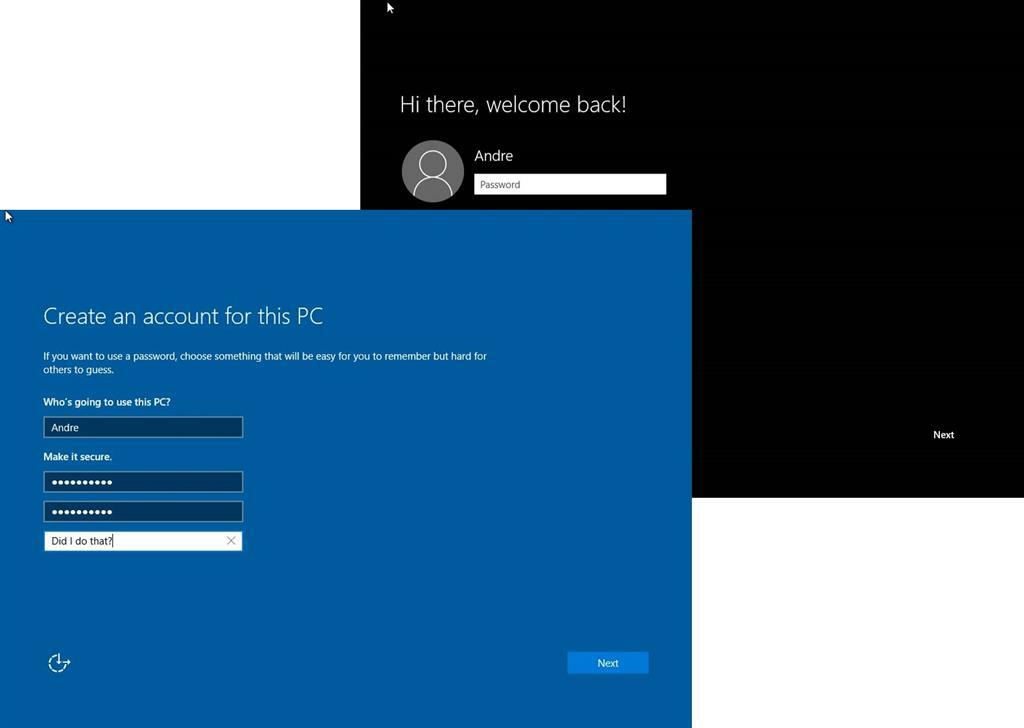
Microsoft ต้องการให้คุณลงชื่อเข้าใช้ Windows 10 ด้วยบัญชี Microsoft ของคุณจริงๆ ซึ่งก็คือบัญชีที่เชื่อมต่อกับทุกสิ่งของ Microsoft ไม่ว่าจะเป็นบัญชี Xbox, Office 365 หรือ OneDrive ของคุณ การซื้อแอปหรือเพลงหรือวิดีโอใน Windows Store หรือแม้แต่การพูดคุยบน Skype เพื่อชื่อเพียงไม่กี่ เมื่อคุณตั้งค่า Windows Microsoft จะขอให้คุณลงชื่อเข้าใช้โดยใช้บัญชีนั้นโดยเฉพาะ
แต่คุณไม่จำเป็นต้อง ระหว่างการตั้งค่า เพียงคลิก ข้ามขั้นตอน นี้ หากคุณลงชื่อเข้าใช้ด้วยบัญชี Microsoft แล้ว ให้ไปที่ การตั้งค่า > บัญชี > ข้อมูลของคุณ คลิก ลงชื่อเข้าใช้ด้วยบัญชีท้องถิ่นแทน ป้อนชื่อบัญชีท้องถิ่นและรหัสผ่านใหม่ (พร้อมคำแนะนำเมื่อคุณลืม)
ข้อเสียคือเมื่อคุณลงเอยกับบริการหรือไซต์ที่ต้องใช้ข้อมูลประจำตัวของ Microsoft คุณจะต้องเข้าสู่ระบบ Microsoft ของคุณทุกครั้ง มันจะไม่ลงชื่อเข้าใช้ให้คุณโดยอัตโนมัติเหมือนเมื่อคุณลงชื่อเข้าใช้ Windows ด้วยบัญชี Microsoft
ใช้ PIN ไม่ใช่รหัสผ่าน
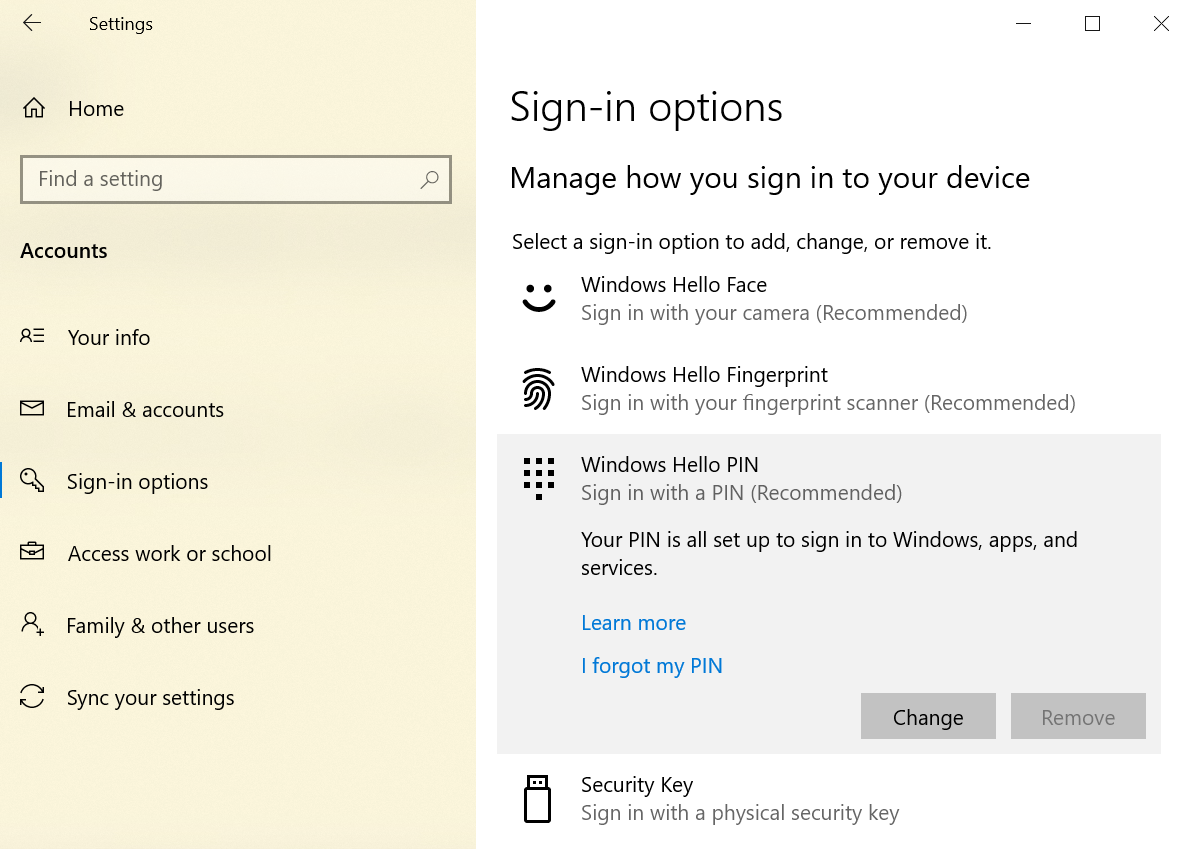
หากคุณใช้บัญชี Microsoft ได้ แต่ไม่ชอบเวลาที่ต้องพิมพ์รหัสผ่านที่มีความปลอดภัยสูง ให้รีเซ็ตเป็นหมายเลขประจำตัวส่วนบุคคลแบบสั้น (PIN) ที่ใช้บนพีซีเท่านั้น PIN ซึ่งเป็นตัวเลขเท่านั้น ไม่มีตัวอักษรตัวพิมพ์เล็กผสมหรืออักขระพิเศษ อาจไม่ปลอดภัย แต่สำหรับพีซีเท่านั้น หวังว่าคุณจะเป็นผู้ใช้เพียงคนเดียว และไม่กระทบต่อความปลอดภัยของบัญชี Microsoft ของคุณในที่อื่น นอกจากนี้ PIN ยังสามารถเป็นตัวเลขได้มากเท่าที่คุณต้องการ
ไปที่ การตั้งค่า > บัญชี > ตัวเลือกการลงชื่อเข้าใช้ และคลิกปุ่ม เพิ่ม ใต้ PIN ป้อน PIN ที่คุณต้องการและเริ่มต้นใหม่เพื่อลอง หากคุณมี PIN แล้ว คุณจะเห็นตัวเลือกในการเปลี่ยนแปลง ลบออก หรือคลิก "ฉันลืม PIN" เพื่อกู้คืน
ข้ามรหัสผ่านเข้าสู่ระบบ
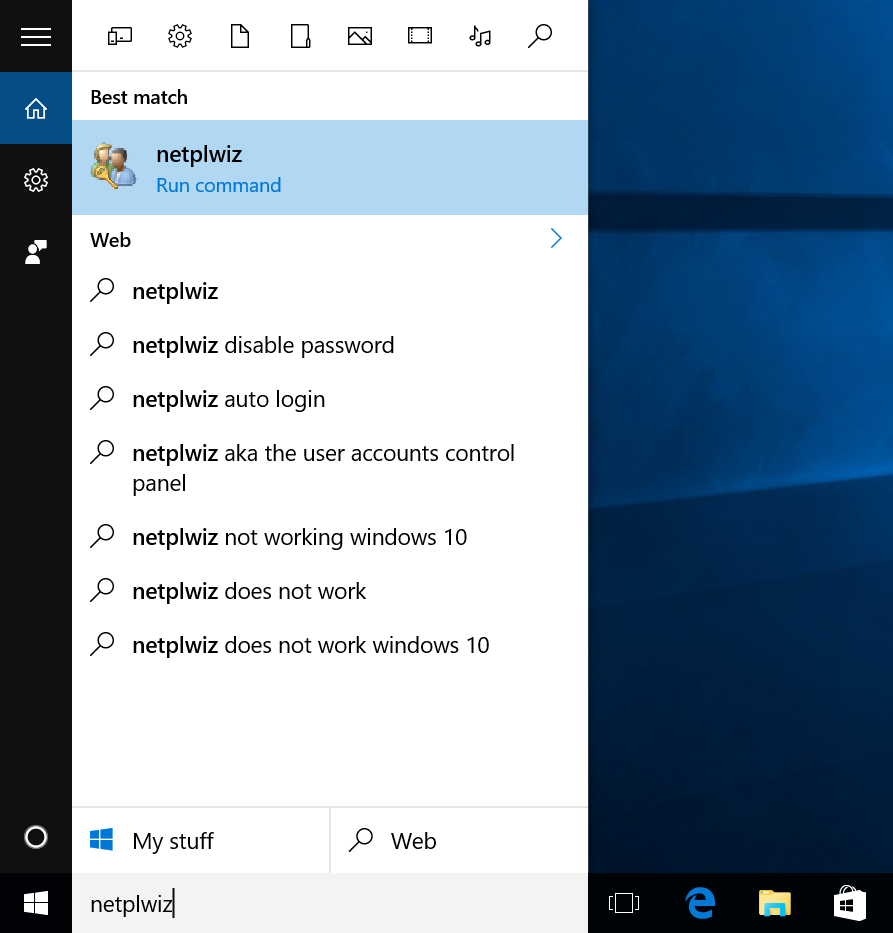
คุณเป็นคนเดียวที่เคย—และฉันหมายถึงเคย—ใช้พีซีของคุณหรือไม่? จากนั้นคุณอาจข้ามหน้าจอเข้าสู่ระบบรหัสผ่านที่ปรากฏขึ้นหลังจากรีบูตทุกครั้งหรือบางครั้งแม้เมื่อคุณกลับมาจากสกรีนเซฟเวอร์
ไปที่แผงควบคุมบัญชีผู้ใช้โดยพิมพ์ "netplwiz" ในแถบค้นหา เลือกบัญชี ยกเลิกการเลือกช่องถัดจาก ผู้ใช้ต้องป้อนชื่อผู้ใช้และรหัสผ่านเพื่อใช้คอมพิวเตอร์เครื่อง นี้ คุณจะได้รับกล่องยืนยันที่ขอให้คุณป้อนรหัสผ่านนั้นสองครั้ง คลิกตกลง รีบูทพีซีและควรม้วนเข้าสู่เดสก์ท็อปอย่างราบรื่นโดยไม่ต้องขอรหัสผ่าน อย่าทำเช่นนี้หากเป็นพีซีที่ใช้ร่วมกัน โปรดจำไว้ว่า คุณยังจำเป็นต้องทราบรหัสผ่านหากคุณลงชื่อเข้าใช้พีซีจากระยะไกล (หรือคุณสามารถใช้ TeamViewer)
รีเฟรชแทนการรีเซ็ต

Windows 10 มีคุณสมบัติที่ยอดเยี่ยมที่ช่วยให้คุณติดตั้ง Windows 10 ใหม่บนคอมพิวเตอร์ของคุณใหม่ตั้งแต่ต้นจนจบ โดยมีตัวเลือกที่จะไม่ลบข้อมูลใดๆ ของคุณ (แม้ว่าคุณจะต้องติดตั้งซอฟต์แวร์และไดรเวอร์ใหม่) เมื่อพีซีของคุณอยู่นอกเหนือการซ่อมแซม คุณเข้าถึงได้จาก การตั้งค่า > การอัปเดตและความปลอดภัย > การกู้คืน คลิก เริ่มต้น ภายใต้ รีเซ็ตพีซีเครื่องนี้ เลือกการตั้งค่าเช่น "เก็บไฟล์ของฉัน" หรือ "ลบทุกอย่าง" แล้วปล่อยให้มันฉีก คุณไม่จำเป็นต้องมีสื่อแยกต่างหาก เช่น สำเนาของ Windows 10 บนดิสก์หรือแฟลชไดรฟ์ USB
อย่างไรก็ตามนั่นอาจเกินความจริง บางครั้ง Windows ต้องการการรีเซ็ตที่ ไม่ กำจัดซอฟต์แวร์และไดรเวอร์ของคุณ สิ่งนี้ทำได้ง่ายเช่นกัน แต่ ต้องใช้สำเนาของ Windows 10 ในสื่อแยกต่างหาก ไม่มีสื่อ? รับที่นี่ เรียกใช้และติดตั้งไฟล์ ISO ที่รวมอยู่ในไดรฟ์ USB ขนาด 4GB หรือใหญ่กว่าเพื่อใช้ในการรีเซ็ตในขณะนี้และในอนาคต หรือคุณสามารถเมานต์เป็นไดรฟ์เสมือนใน Windows 10
คลิกสองครั้งที่การตั้งค่าบนตัวเลือกการตั้งค่าของสื่อ/ไดรฟ์นั้น ขอดาวน์โหลดการอัปเดต และเลือก เก็บไฟล์ส่วนตัวและแอ พเมื่อปรากฏขึ้น หลังจากรออีกสองสามข้อความและรอ ระบบ Windows 10 ของคุณจะได้รับการรีเฟรชตามต้องการ
ซ่อนหรือปิดใช้งาน Cortana
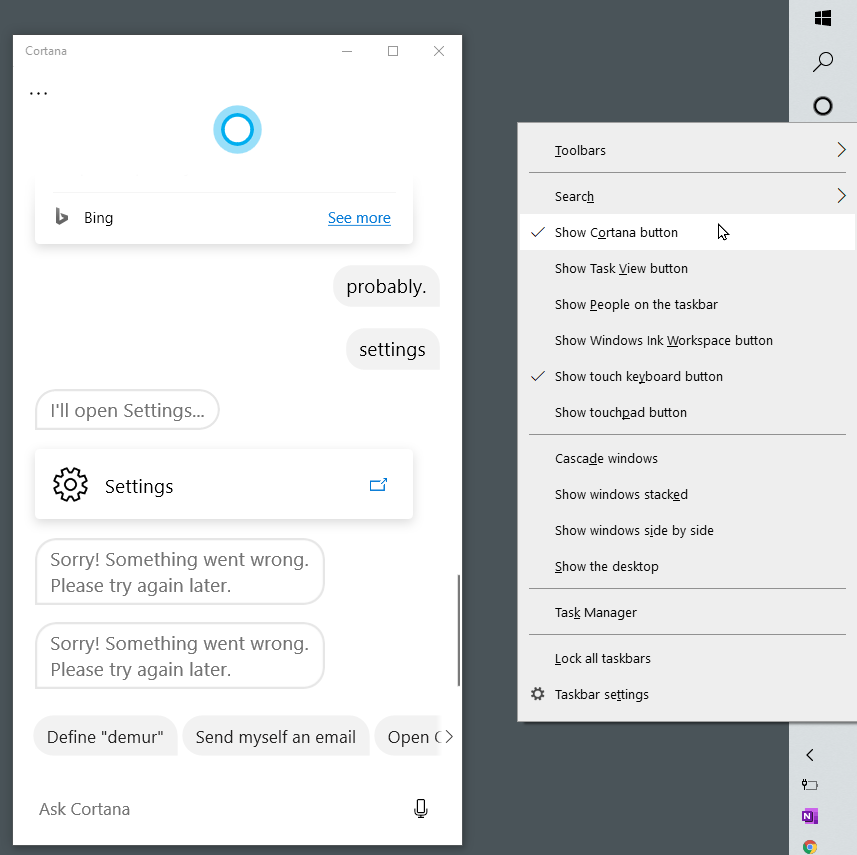
หัวหน้าจะไม่มีวันปล่อยให้สิ่งนี้เกิดขึ้น Windows 10 ถอดสวิตช์เพื่อปิด Cortana ซึ่งเป็นคำตอบของ Microsoft ต่อ Siri และ Alexa แต่ Cortana ค้นหามากกว่าคอมพิวเตอร์ของคุณ มันค้นหาอินเทอร์เน็ตทั้งหมด คุณยังสามารถปิดเธอได้
อันดับแรก มีตัวเลือกในการ ซ่อน Cortana : เพียงคลิกขวาที่แถบงานแล้วเลือก แสดงปุ่ม Cortana แหวน Cortana halo หายไป เธอยังคงใช้งานอยู่และเข้าถึงได้ง่าย แต่ให้แตะแป้น Windows บนแป้นพิมพ์แล้วเริ่มพิมพ์
หากคุณต้องการนำเธอออกไปจริงๆ ดังนั้นการค้นหาทั้งหมดจึงอยู่ในเครื่อง คุณต้องแก้ไขรีจิสทรี อย่าทำเช่นนี้ถ้าคุณไม่รู้สึกเหมือนเป็นผู้เชี่ยวชาญของ Windows สร้างจุดคืนค่าระบบก่อนดำเนินการ เผื่อไว้ สิ่งนี้ใช้ได้กับเวอร์ชัน Windows 10 Home เท่านั้น
เปิดตัวแก้ไขรีจิสทรี: พิมพ์ +R จากนั้นพิมพ์ regedit แล้วกด Enter ใน Windows 10 Home ให้ไปที่ HKEY LOCAL MACHINE\SOFTWARE\Policies\Microsoft\Windows\Windows Search ถ้าไม่มีก็สร้างมันขึ้นมา คลิกขวาเพื่อสร้างค่า DWORD และเรียกมันว่า AllowCortana ตั้งค่านั้นเป็น 0 (ศูนย์) เมื่อคุณออกจากระบบและกลับมาใหม่ ช่องค้นหาจะขึ้นว่า "Search Windows" คุณสามารถนำ Cortana กลับมาได้โดยทำทั้งหมดนี้อีกครั้งและตั้งค่าเป็น 1 (หนึ่ง)
หากคุณมี Windows 10 Pro หรือ Enterprise คุณสามารถใช้ตัวแก้ไขนโยบายกลุ่มเพื่อปิดได้ แต่สำหรับเรื่องนี้ คุณควรตรวจสอบกับผู้ดูแลระบบไอทีของคุณก่อน พิมพ์ Windows Key+R พิมพ์ gpedit.msc เพื่อเปิด Group Policy Editor จากนั้นไปที่ Computer Configuration > Administrative Templates > Windows Components > Search ดับเบิลคลิกที่ Allow Cortana ทำ เครื่องหมายที่ปุ่มถัดจาก Disabled ปิดหน้าต่างและรีสตาร์ท Windows 10
หากคุณกำลังฆ่า Cortana ด้วยเหตุผลด้านความเป็นส่วนตัว อย่าลืมไปที่บัญชี Microsoft ของคุณทางออนไลน์และลบทุกอย่างที่ Cortana รวบรวมเกี่ยวกับคุณ ภายใต้สมุดบันทึกของ Cortana ให้คลิกปุ่ม ล้างข้อมูล Cortana
แนะนำโดยบรรณาธิการของเรา



ส่ง OneDrive ไปที่หลุมฝังศพ
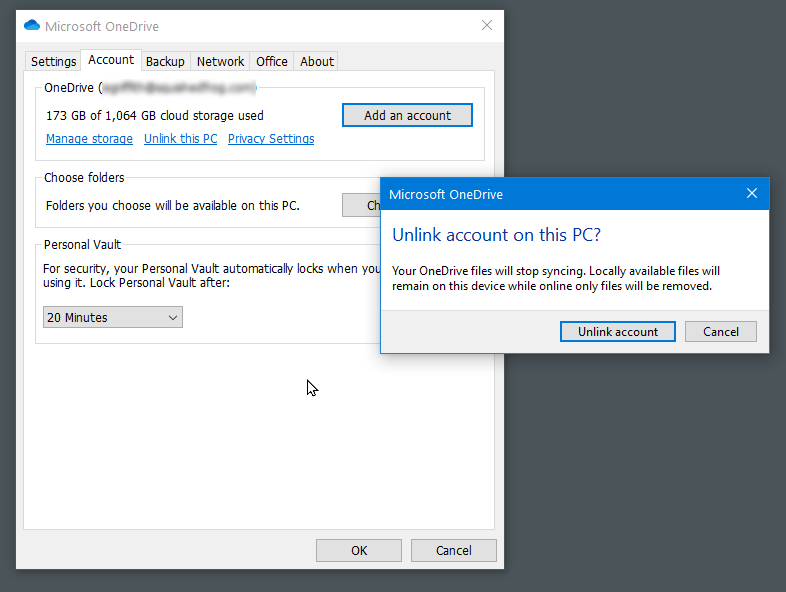
เช่นเดียวกับ Cortana OneDrive—คำตอบของ Microsoft สำหรับ Dropbox หรือ Google Drive—ถูกรวมเข้ากับ Windows 10 อย่างแน่นหนา อาจจะแน่นเกินไป คุณสามารถลองเพิกเฉยได้ แต่มันเกิดขึ้นมากมาย
ตัวเลือกแรกของคุณ: ยกเลิกการลิงก์ คลิกขวาที่ไอคอนคลาวด์ OneDrive ในแถบงาน แล้วเลือก การตั้งค่า ใต้ แท็บบัญชี คลิก ยกเลิกการเชื่อมโยงพีซีเครื่อง นี้ หากยังไม่พอ ใต้ แท็บการตั้งค่า ให้ยกเลิกการเลือกช่องทั้งหมด จากนั้นกลับไปที่ บัญชี > เลือกโฟลเดอร์ และยกเลิกการเลือกโฟลเดอร์ทั้งหมดที่ซิงค์ ไปที่ Windows Explorer คลิกขวาที่ OneDrive แล้วเลือก Properties ในแท็บ ทั่วไป ตามแอตทริบิวต์ ให้ทำเครื่องหมายที่ช่องถัดจาก ซ่อน จากนั้นบนแถบงาน ให้คลิกขวาที่ OneDrive อีกครั้ง แล้วเลือก ปิด OneDrive
ต้องการถอนการติดตั้ง OneDrive จริงหรือ ทำได้ผ่านการถอนการติดตั้ง แอพและคุณสมบัติ ปกติในการตั้งค่า คุณจะพบได้ภายใต้ "Microsoft OneDrive"
เข้าถึงสัญลักษณ์พิเศษด่วน
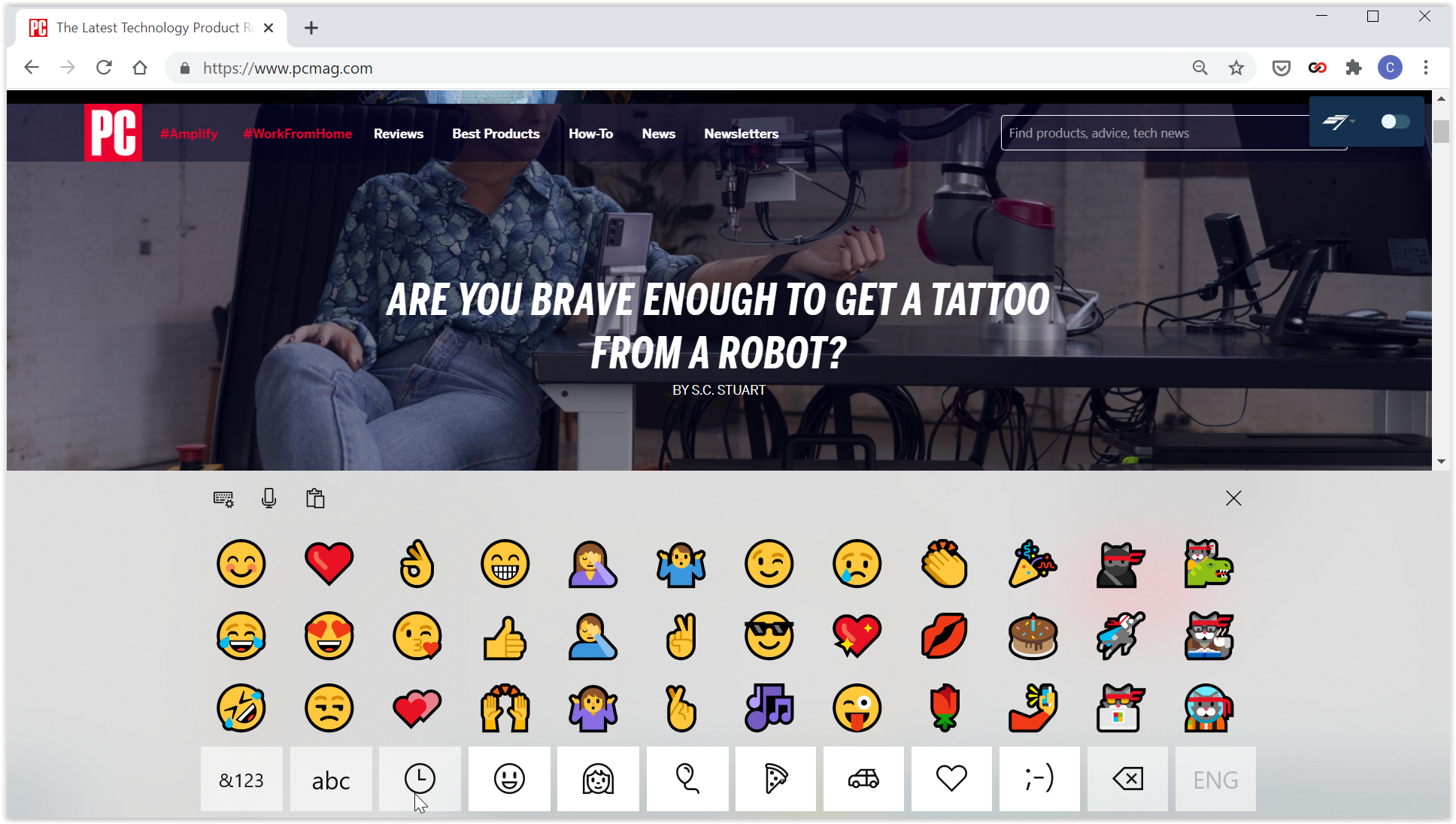
แค่ใช้ตัวอักษร 26 ตัวและตัวเลข 10 ตัวและเครื่องหมายวรรคตอนสองสามตัว—นั่นก็ถือว่าเก่ามากแล้ว ตอนนี้เราอยู่ในโลกอีโมจิ คุณจะใส่ไอคอนเล็ก ๆ แสนสนุกเหล่านั้นลงในข้อความของคุณอย่างไรเมื่อพิมพ์ใน Windows 10 แป้นพิมพ์ป๊อปอัป โดยทั่วไปมีไว้เพื่อใช้เมื่อ Windows อยู่ในโหมดแท็บเล็ต แต่เข้าถึงได้ง่ายแม้ในขณะที่คุณใช้ Windows ด้วยแป้นพิมพ์ปกติ
คลิกขวาที่แถบงานในพื้นที่ว่าง และเลือก แสดงปุ่มแป้นพิมพ์สัมผัส ไอคอนของแป้นพิมพ์เล็กๆ จะปรากฏขึ้นข้างนาฬิกาในแถบงาน แตะได้ทุกเมื่อด้วยเคอร์เซอร์ของเมาส์เพื่อเปิดแป้นพิมพ์บนหน้าจอ แตะปุ่มใดๆ บนแป้นพิมพ์ IRL ของคุณเพื่อยกเลิกจากหน้าจอ คลิกไอคอนแป้นพิมพ์พิเศษที่ด้านบนซ้ายเพื่อเข้าถึงตัวเลือกเค้าโครงต่างๆ รวมถึงแป้นพิมพ์แยกและแป้นสไตลัส
ตอนนี้คุณไม่เพียงแต่เข้าถึงอิโมจิเท่านั้นแต่ยังมีอักขระพิเศษ เช่น ขีดกลางหรือสัญลักษณ์องศา (°) หากคุณหาไม่พบ นั่นเป็นเพราะคุณต้องกดปุ่ม &123 ก่อนเพื่อเปลี่ยนเป็นสัญลักษณ์ จากนั้น เช่นเดียวกับบนสมาร์ทโฟน ให้กดเคอร์เซอร์บนปุ่มหลักค้างไว้เพื่อรับสัญลักษณ์พิเศษ—กดยัติภังค์ค้างไว้เพื่อรับ em dash และ en dash ; กดปุ่มเท่ากับ (=) ค้างไว้เพื่อให้ได้ค่าที่ไม่เท่ากัน (≠) เป็นต้น เช่นเดียวกับตัวอักษรเพื่อให้ได้รูปแบบต่างๆ เช่น สัญลักษณ์เน้นเสียงเหนือตัวอักษร โว้ว!
คลิกปุ่มหน้ายิ้มเพื่อเข้าถึงชุดเต็มของอิโมจิสไตล์สมาร์ทโฟนมาตรฐาน ซึ่งแสดงผลในการออกแบบที่มีสีสันพิเศษของ Microsoft ดังภาพด้านบน คุณสามารถเลื่อนไปทางซ้าย/ขวาเพื่อดูเพิ่มเติมในแต่ละหมวด
แป้นพิมพ์บนหน้าจอนี้ยังให้การเข้าถึงอย่างรวดเร็วไปยังคลิปบอร์ดของ Windows 10 ซึ่งมีหลายรายการที่คุณตัดหรือคัดลอก และการพิมพ์คำพูดเป็นข้อความ (หรือคุณสามารถพิมพ์ Windows Key+V เพื่อเลื่อนได้)
ไม่มีการแจ้งเตือนอีกต่อไป
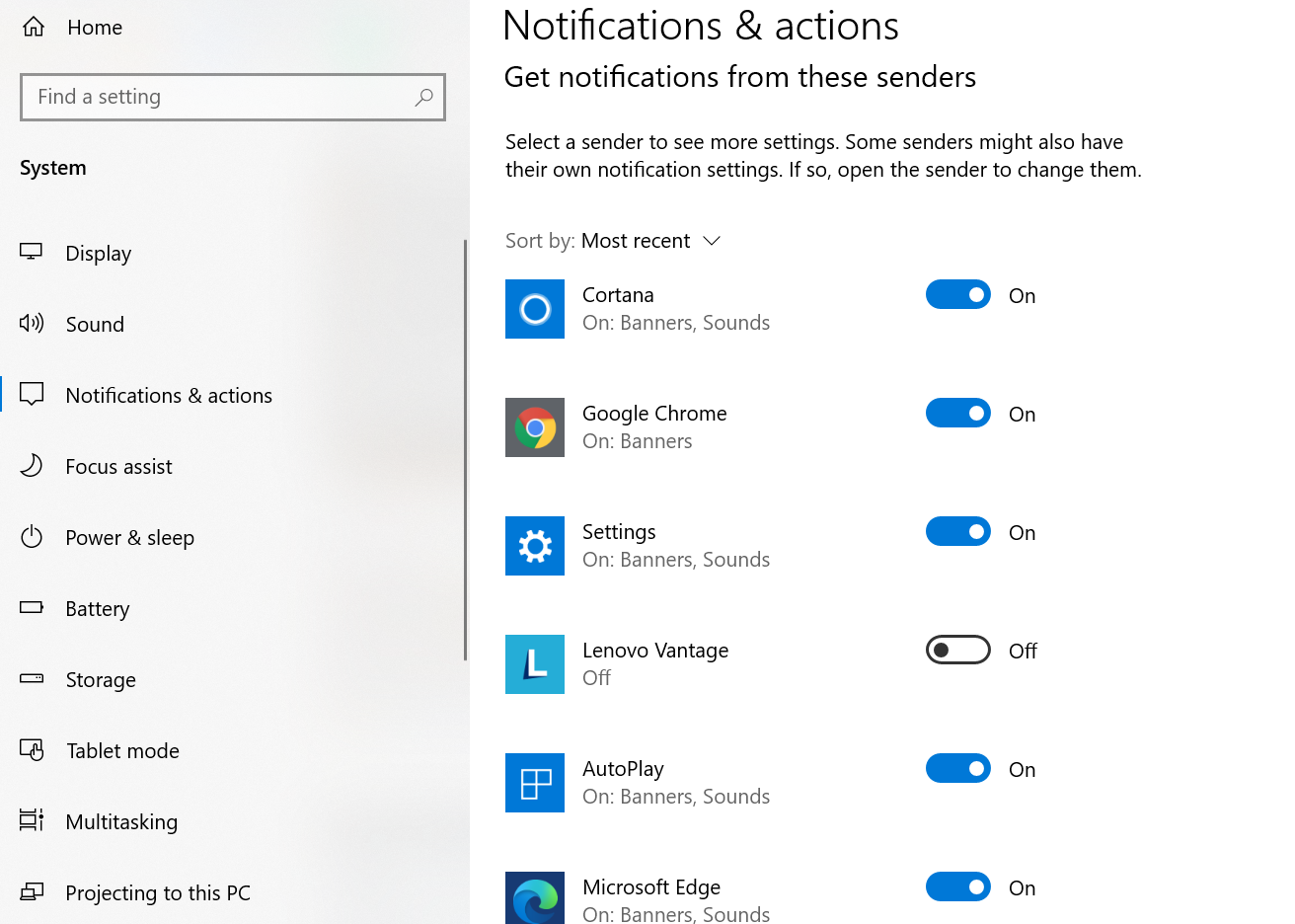
คุณชอบการแจ้งเตือนหรือเกลียดความฟุ้งซ่าน เสียงรบกวน ป๊อปอัป มากเกินไปเมื่อโทรศัพท์ของคุณแสดงข้อมูลส่วนใหญ่เหมือนกัน ไปที่ การตั้งค่า > ระบบ > การแจ้งเตือนและการดำเนิน การ ปิดสวิตช์สลับทั้งหมดสำหรับแต่ละแอพ โดยเฉพาะตัวที่คุณรู้สึกว่าน่ารำคาญที่สุด หรือคลิกที่ชื่อแอปในรายการเพื่อการควบคุมที่ละเอียดยิ่งขึ้น เช่น รับการแจ้งเตือนจากแอปหนึ่งบนหน้าจอเมื่อล็อก เป็นต้น แต่ไม่มีในที่อื่น หรือปิดเสียงทั้งหมดยกเว้นหนึ่งการแจ้งเตือน เล่นกับการตั้งค่าเพื่อให้ถูกต้อง
ทำให้การวินิจฉัยของคุณเย็นลง
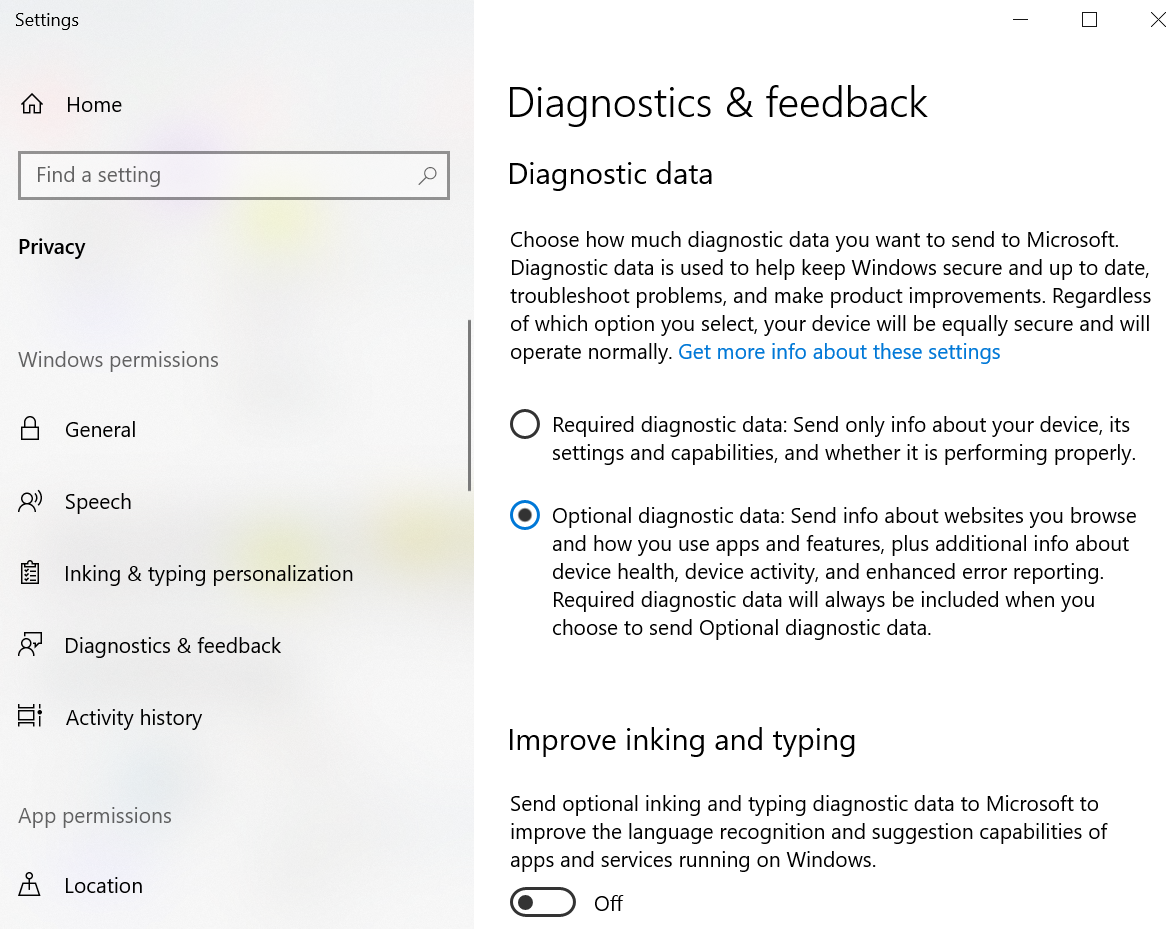
เช่นเดียวกับบริษัทยักษ์ใหญ่อื่นๆ Microsoft ชอบที่จะได้รับความคิดเห็นเกี่ยวกับระบบปฏิบัติการเกี่ยวกับสิ่งต่างๆ เช่น การขัดข้อง แต่เมื่อคุณทำการตั้งค่าและ Windows 10 ขอให้ ส่งข้อมูลข้อผิดพลาดและการวินิจฉัยทั้งหมดไปยัง Microsoft Redmond ได้อะไรมากกว่าที่คุณคิด ใน การตั้งค่า > ความเป็นส่วนตัว > การวินิจฉัยและคำติชม คุณสามารถตั้งค่าสิ่งต่างๆ เพื่อปกป้องความเป็นส่วนตัวได้ อนุญาตเฉพาะข้อมูลการวินิจฉัยที่จำเป็น ไม่ใช่ข้อมูลเสริม ปิดตัวเลือก "ปรับปรุงการใช้หมึกและการพิมพ์" และแม้กระทั่งลบข้อมูลการวินิจฉัยทั้งหมดบนพีซีของคุณในปัจจุบัน—แต่นั่นไม่ได้ป้องกันข้อมูลก่อนหน้าหรือในอนาคตจากการไปที่ Microsoft
ออกจากขอบ
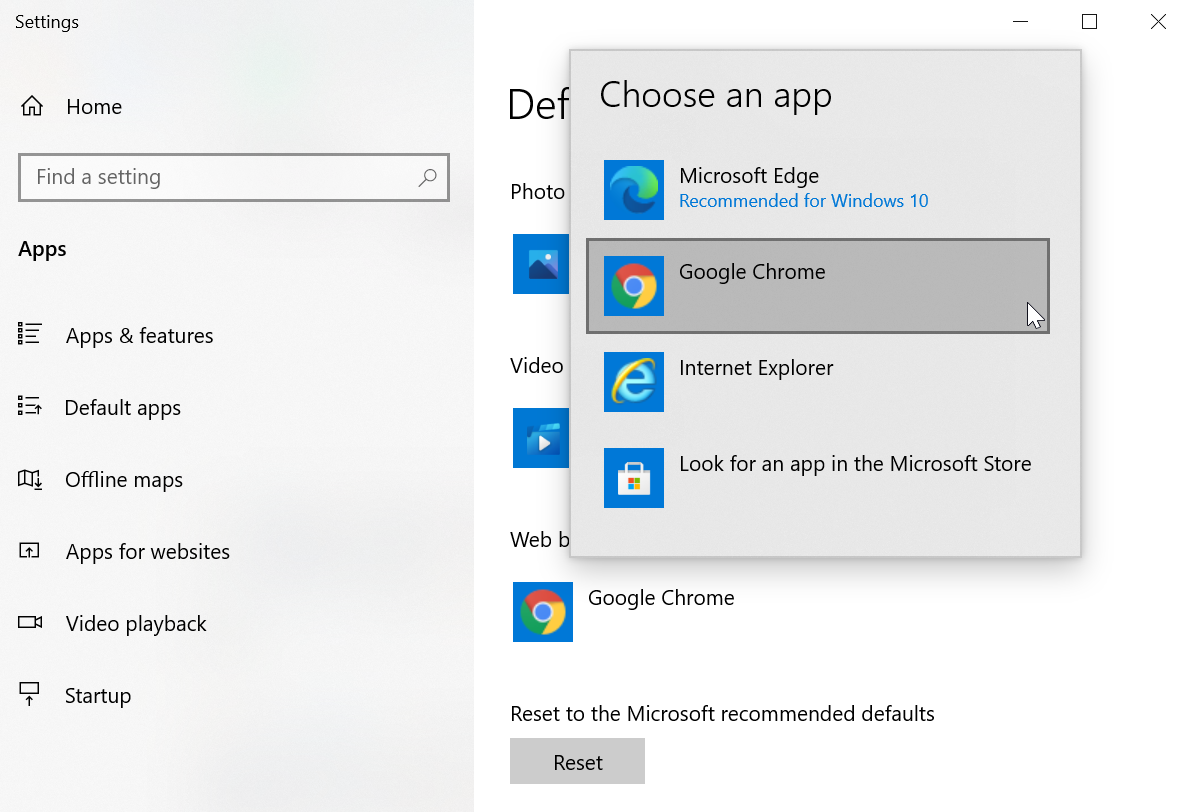
ไม่ชอบเบราว์เซอร์ล่าสุดของ Microsoft? แต่ไม่ว่าคุณจะเลือกเบราว์เซอร์ใด คุณจะต้องกำหนดให้เป็นค่าเริ่มต้น ดังนั้นทุกครั้งที่คุณเปิดลิงก์ มันจะไปที่เบราว์เซอร์ที่คุณต้องการ ไปที่ การตั้งค่า > แอป > แอปเริ่มต้น เลื่อนลงมาแล้วคลิก เว็บเบราว์เซอร์ รายการจะแสดงเบราว์เซอร์ที่คุณติดตั้งทั้งหมด—เลือกรายการโปรดของคุณ คุณสามารถย้อนกลับไปยังสิ่งที่ Redmond คิดว่าดีที่สุดได้ในภายหลังโดยคลิกปุ่มรีเซ็ตภายใต้ รีเซ็ตเป็นค่าเริ่มต้นที่แนะนำของ Microsoft
หากคุณประสบปัญหากับลิงก์บางลิงก์ ให้ตรวจสอบว่าประเภทไฟล์ (เช่น .htm กับ .html) หรือแม้แต่โปรโตคอล (เช่น http:// กับ https://) ถูกตั้งค่าเป็นเบราว์เซอร์ที่คุณเลือกด้วยเช่นกัน คลิก เลือกแอปเริ่มต้นตามประเภทไฟล์ หรือ เลือกแอปเริ่มต้นตามโปรโตคอล ในหน้าจอเดียวกัน
เบราว์เซอร์ใหม่ส่วนใหญ่จะพยายามคืนตำแหน่งเริ่มต้นเมื่อคุณเปิดเบราว์เซอร์ในครั้งแรก ดังนั้นหากคุณเร่งความเร็วในการตั้งค่า คุณอาจต้องทบทวนการตั้งค่าเหล่านี้อีกครั้งเพื่อกลับไปยังเว็บเบราว์เซอร์เดิมที่คุณต้องการ