วิธีแก้ไขสิ่งที่น่ารำคาญที่สุดเกี่ยวกับ Windows 11
เผยแพร่แล้ว: 2022-08-03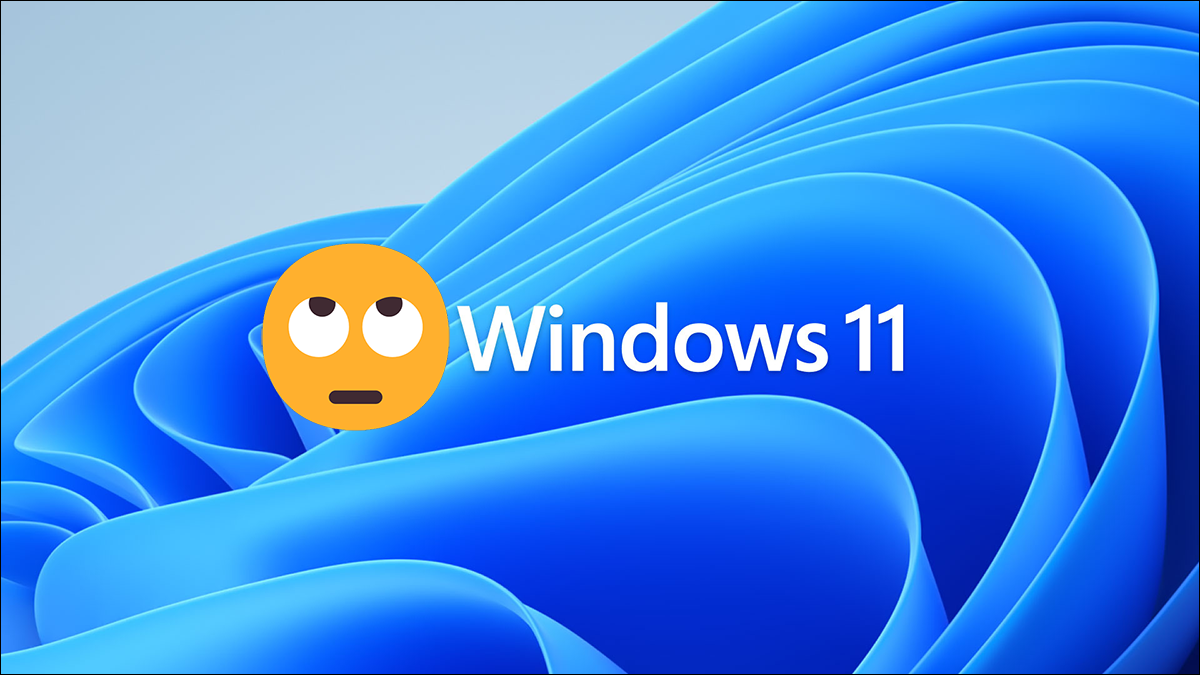
Windows 11 มาพร้อมกับ bloatware ที่น้อยกว่า Windows 10 อย่างเห็นได้ชัด แต่ไม่ได้หมายความว่ามันจะสมบูรณ์แบบ มีฟีเจอร์ที่น่ารำคาญมากมายที่มาพร้อมเครื่องซึ่งคนส่วนใหญ่ไม่ชอบบนพีซี Windows 11 เครื่องใหม่ แม้ว่าโชคดีที่ Candy Crush ไม่ใช่หนึ่งในนั้น
ปิดป๊อปอัป Sticky Keys
ปิดการใช้งาน Extra Telemetry
ลบ Bing จาก Start Menu Search
ย้ายปุ่มเริ่มต้นกลับ
ลบเมนูคลิกขวาใหม่และนำเมนูเก่ากลับมา
นำไอคอนแถบงานที่มีป้ายกำกับเก่ากลับมา
แก้ไขเมนูเริ่ม
เปิดใช้งานโหมดมืด
เปิดใช้งาน DNS ผ่าน HTTPS
ปรับแต่งวิดเจ็ตของคุณ
เปลี่ยนเบราว์เซอร์เริ่มต้น
ปิดป๊อปอัป Sticky Keys
ข้อความที่เป็นประโยชน์นี้เกี่ยวกับ Sticky Keys ได้รบกวนผู้ใช้ Windows มานานหลายทศวรรษ คุณเคยเห็นแล้ว คุณยายของคุณได้เห็นแล้ว และมนุษย์ต่างดาวที่แอบดูพฤติกรรมมนุษย์อย่างลับๆ ก็เคยเห็นมันด้วย
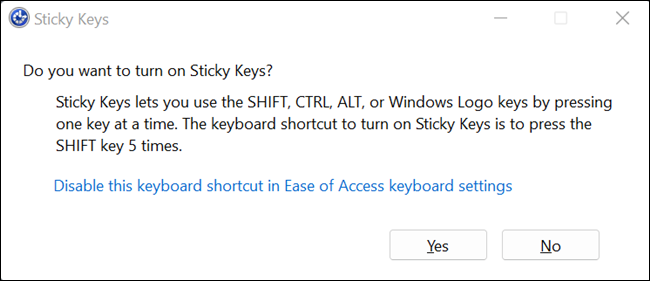
คำวิจารณ์ไม่ได้หมายความว่า Sticky Keys ไม่มีที่ของพวกเขา – พวกเขาทำอย่างแน่นอน การเปิดใช้งาน Sticky Keys จะเปลี่ยนวิธีการทำงานของปุ่ม Control, Shift, Alt และ Windows แทนที่จะเป็นปุ่มกดที่ทำงานในขณะที่กดอยู่เท่านั้น พวกมันทำงานเหมือนสวิตช์สลับที่ยังคงเปิดอยู่จนกว่าจะปิดโดยเฉพาะ สำหรับบางคน นั่นเป็นคุณลักษณะคุณภาพชีวิตอันล้ำค่าที่ทำให้เข้าถึงปุ่มลัดได้ง่ายขึ้นอย่างมาก
ปัญหาเกี่ยวกับป๊อปอัป Sticky Keys คือความง่ายในการทริกเกอร์โดยไม่ได้ตั้งใจ โชคดีที่คุณสามารถปิดการใช้งานป๊อปอัปได้อย่างสมบูรณ์ในตัวเลือกการช่วยสำหรับการเข้าถึง คลิกปุ่ม Start พิมพ์ "sticky keys" ในแถบค้นหา จากนั้นคลิก "Sticky Keys" หรือ "Open"
คุณยังสามารถเปิดแอปการตั้งค่าและไปที่การช่วยการเข้าถึง > คีย์บอร์ด > ปุ่มปักหมุด เพื่อค้นหาตัวเลือกเหล่านี้
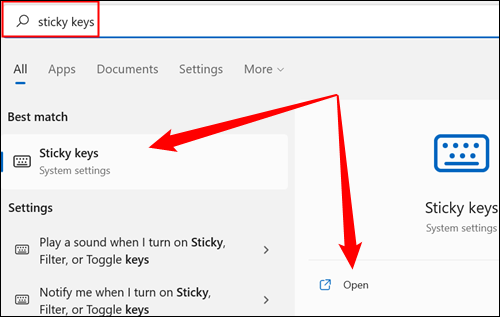
คลิกปุ่มสลับข้าง "แป้นพิมพ์ลัดสำหรับแป้นตรึง" ไปที่ตำแหน่ง "ปิด"
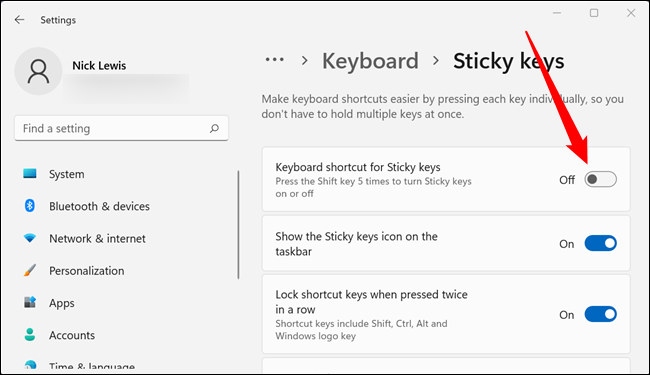
แค่นั้นแหละ — ป๊อปอัป Sticky Keys จะไม่ปรากฏอีกต่อไป ไม่ว่าคุณจะกดแป้น Shift มากแค่ไหน
ปิดการใช้งาน Extra Telemetry
คุณไม่สามารถเลือกไม่ใช้ data telemetry ทั้งหมดบน Windows 11 ได้เพียงตัดการเชื่อมต่อพีซี Windows ของคุณออกจากอินเทอร์เน็ตโดยสมบูรณ์ คุณสามารถจำกัดมันได้ค่อนข้างมากในแอปการตั้งค่า คลิกที่ปุ่ม Start พิมพ์ "Diagnostics and feedback" ในแถบค้นหา จากนั้นคลิก "Open" นอกจากนี้ยังสามารถเข้าถึงได้ผ่านแอปการตั้งค่า ในความเป็นส่วนตัวและความปลอดภัย > การวินิจฉัยและคำติชม
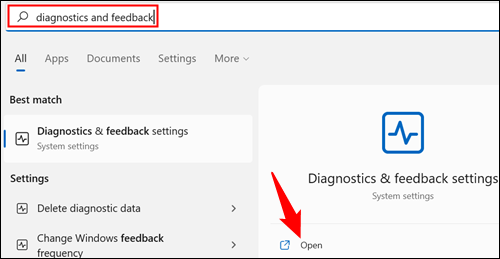
มีตัวเลือกค่อนข้างน้อยสำหรับการจำกัดข้อมูลการวินิจฉัยประเภทต่างๆ ที่นี่
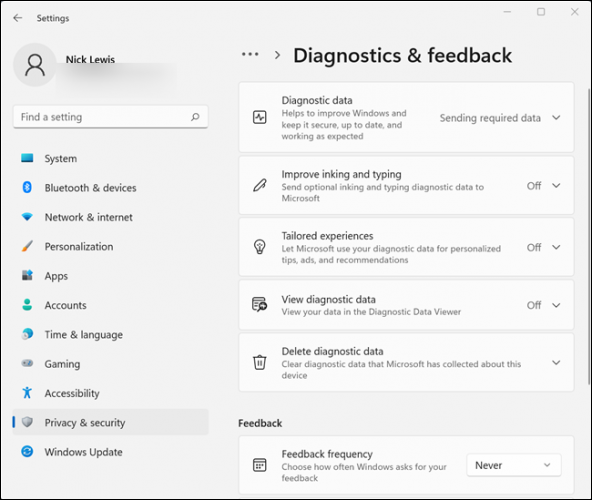
คุณจะต้องผ่านเข้าไปและปิดการใช้งานทีละรายการ เริ่มต้นด้วย “ข้อมูลการวินิจฉัย” คลิกบั้ง (ลูกศรหางเล็ก) ทางด้านขวา จากนั้นคลิกปุ่มสลับข้าง “ส่งข้อมูลการวินิจฉัยเพิ่มเติม” ไปที่ตำแหน่งปิด
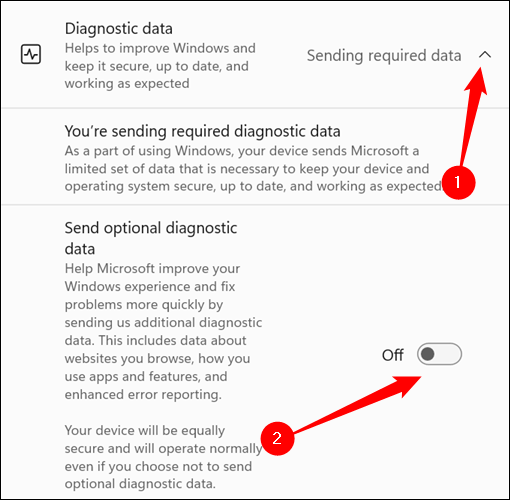
ทำซ้ำขั้นตอนดังกล่าวสำหรับ "การปรับปรุงการใช้หมึกและการพิมพ์" และ "ประสบการณ์ที่ปรับแต่ง"
จากนั้นเปิดส่วน "ลบข้อมูลการวินิจฉัย" และคลิก "ลบ" เพื่อล้างข้อมูลพิเศษทั้งหมดที่ Microsoft ได้รวบรวมไว้แล้ว
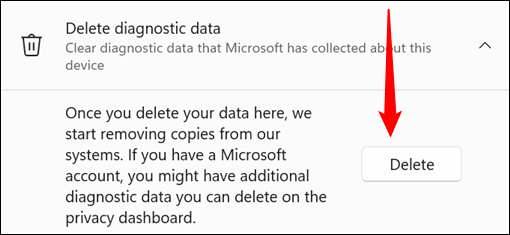
สุดท้าย เลื่อนลงไปด้านล่างแล้วเปลี่ยน "ความถี่ความคิดเห็น" เป็น "ไม่เลย"
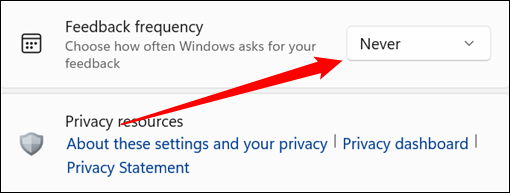
คุณจะไม่ส่งข้อมูลที่ไม่จำเป็นใดๆ ไปยัง Microsoft และคุณจะไม่ได้รับข้อความแจ้งเพื่อให้คุณให้คำติชมด้วยตนเอง
ลบ Bing จาก Start Menu Search
ผลการค้นหา Bing รวมอยู่ในข้อความค้นหา Start Menu สำหรับ Windows หลายเวอร์ชันล่าสุด ไม่มีใครต้องการที่แม้ว่า? การค้นหาที่คุณเรียกใช้สำหรับไฟล์และโปรแกรมในเครื่องจำเป็นต้องส่งไปยังเครื่องมือค้นหาของ Bing หรือไม่
การแก้ไขรีจิสทรีเพียงไม่กี่นาทีสามารถปิดใช้งาน Bing ในเมนูเริ่มได้ตลอดไป นอกจากนี้ เรายังรวมรีจิสตรีคีย์ที่สร้างไว้ล่วงหน้าซึ่งจะทำให้งานเสร็จภายในไม่กี่วินาที
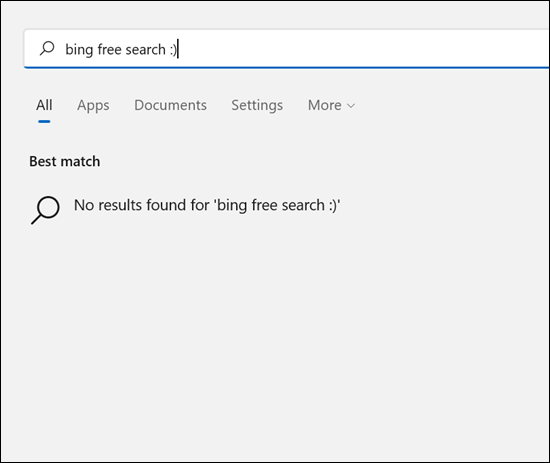
ย้ายปุ่มเริ่มต้นกลับ
Windows 11 ได้ออกแบบแถบงานและเมนูเริ่มใหม่อย่างสิ้นเชิง ปุ่มเริ่มถูกย้ายไปที่กึ่งกลางด้านล่างของหน้าจอแทนที่จะวางไว้ที่ด้านล่างซ้าย ผู้ที่เคยชินกับ macOS หรือลีนุกซ์รุ่นบางรุ่น (ด้วยสภาพแวดล้อมเดสก์ท็อป GNOME) อาจชอบทาสก์บาร์ใหม่ที่มีใน Windows 11 แต่ผู้ใช้ Windows ที่รู้จักกันมานานอาจจะไม่ค่อยสนใจมันนัก — ปุ่มเริ่มจะอยู่ด้านล่างซ้ายมือ เข้าโค้งมาเกือบ 27 ปี
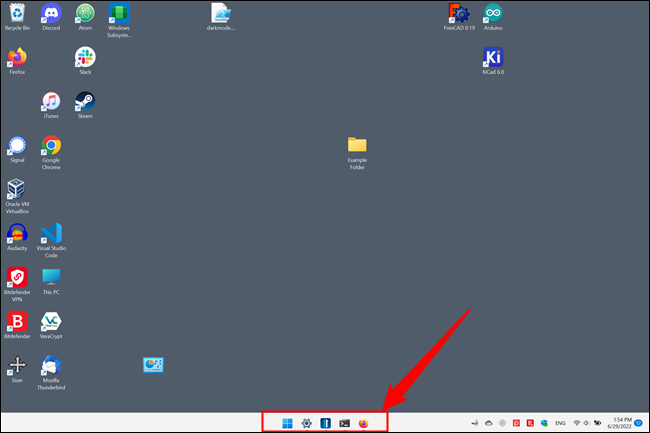
Microsoft ได้เปลี่ยนหรือลบคุณลักษณะจำนวนหนึ่งที่มีอยู่ใน Windows 11 โชคดีสำหรับทุกคน ความสามารถในการย้ายปุ่ม Start กลับไปที่บ้านในอดีตนั้นไม่ใช่หนึ่งในนั้น โดยคลิกขวาที่พื้นที่ว่างบนแถบงานแล้วคลิก “การตั้งค่าแถบงาน”
หมายเหตุ: คุณยังสามารถเปิดแอปการตั้งค่า จากนั้นไปที่การตั้งค่าส่วนบุคคล > แถบงาน
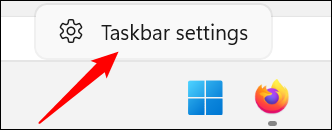
เลื่อนลงมาจนกว่าคุณจะเห็นส่วนที่ชื่อว่า "พฤติกรรมของแถบงาน" และขยายหากจำเป็นโดยคลิกที่เครื่องหมายบั้งเล็กๆ (เช่น ลูกศรไม่มีหาง) ทางด้านขวามือ คลิกที่กล่องดรอปดาวน์ถัดจาก "Taskbar Alignment" และตั้งค่าเป็น "Left"
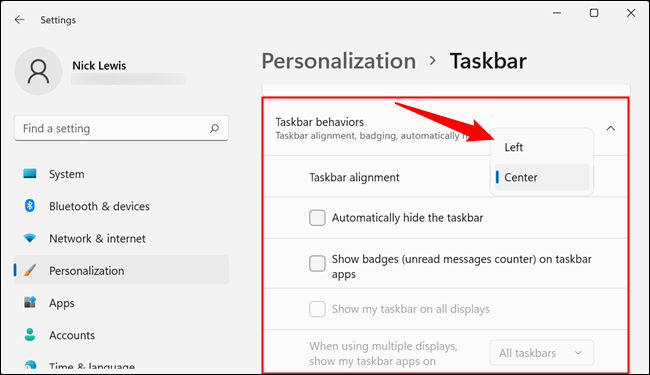
ปุ่มเริ่มจะย้ายกลับไปที่มุมซ้ายมือทันที และทุกอย่างจะถูกต้องกับโลกอีกครั้ง
ลบเมนูคลิกขวาใหม่และนำเมนูเก่ากลับมา
เมนูคลิกขวาของ Windows เป็นอีกหนึ่งคุณลักษณะที่มีมายาวนานซึ่งได้รับการปรับปรุงใหม่อย่างมากใน Windows 11 โดยจะแลกเปลี่ยนตัวเลือกการคัดลอก ตัด วาง และเปลี่ยนชื่อข้อความสำหรับไอคอนแบบคลาสสิกแทน ภาพเมนูใหม่อยู่ด้านซ้ายล่าง และเมนูเก่าอยู่ด้านขวา
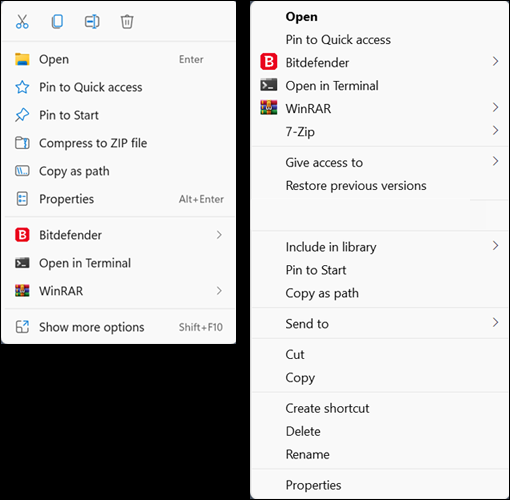
เมนูคลิกขวาใหม่ ดู ค่อนข้างดี แต่ไม่จำเป็นว่าจะใช้งานได้ดีไปกว่าเมนูเก่า ไอคอนที่ด้านบนนั้นชวนให้นึกถึงสิ่งที่คุณพบในอินเทอร์เฟซผู้ใช้ที่ออกแบบมาสำหรับอุปกรณ์ระบบสัมผัส เช่น โทรศัพท์มือถือหรือแท็บเล็ต แทนที่จะเป็นเมาส์และคีย์บอร์ด โชคดีที่คุณสามารถเรียกเมนูบริบทแบบเก่ากลับมาได้ด้วยการแฮ็กรีจิสทรีอย่างรวดเร็ว

ที่เกี่ยวข้อง: วิธีรับเมนูบริบทเก่าใน Windows 11
นำไอคอนแถบงานที่มีป้ายกำกับเก่ากลับมา
ไอคอนทาสก์บาร์ที่ Windows 11 กำหนดให้คุณใช้มีสิ่งหนึ่งที่เป็นไปได้: เป็นแบบมินิมัลลิสต์และมีความสง่างามบางอย่างเกี่ยวกับความเรียบง่าย ที่มาในราคาของประสิทธิภาพอย่างไรก็ตาม Microsoft ปิดการใช้งาน (หรือทำลายโดยไม่ได้ตั้งใจ) การแฮ็กรีจิสทรี LastActiveClick ใน Windows 11 และลบไอคอนแถบงานที่มีป้ายกำกับออกทั้งหมด ดังนั้นหากคุณมีหลายอินสแตนซ์ของโปรแกรมเดียวกัน ให้เปิดขึ้นมา แสดงว่าคุณวางเมาส์ไว้เหนือไอคอนแล้วคลิกบนอินสแตนซ์ที่คุณต้องการ
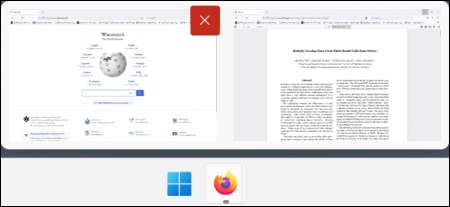
แทบไม่มีประสิทธิภาพ — เพียงสแกนหาอินสแตนซ์ที่คุณต้องการแล้วคลิกโดยตรงจะเร็วกว่า Stardock ได้เติมเต็มช่องว่างสำหรับ Microsoft เช่นเดียวกับที่ทำมานานหลายทศวรรษ บริษัทเปิดตัวโปรแกรม Start11 ที่ให้คุณกู้คืนป้ายกำกับทาสก์บาร์ใน Windows 11
หมายเหตุ: Start11 ไม่ฟรี มีค่าใช้จ่าย 6 ดอลลาร์ มันคุ้มค่าถ้าคุณไม่ชอบทาสก์บาร์และเมนูเริ่มของ Windows 11
แก้ไขเมนูเริ่ม
ผู้ใช้ Windows มีความอ่อนไหวต่อการเปลี่ยนแปลงของ Start Menu เมนูเริ่มของ Windows 8 ได้รับการตอบรับอย่างไม่ดี Windows 10 เรียนรู้จากความผิดพลาดนั้นในขณะที่รับแรงบันดาลใจด้านสุนทรียะจากมัน เมนูเริ่มของ Windows 11 อาจเป็นขั้นตอนที่ย้อนกลับจากยูทิลิตี้ที่ Windows 10 เสนอให้ผู้ใช้ อีกครั้งที่ Start11 เข้ามาช่วยเหลือ
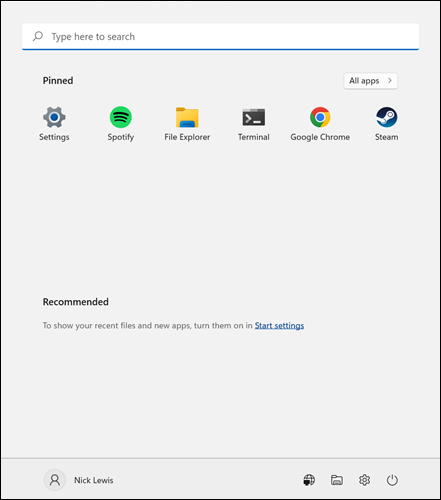
Start11 ให้คุณเลือกลักษณะหน้าตาของเมนูเริ่ม — คุณสามารถเลือกระหว่างสไตล์ Windows 7, สไตล์โมเดิร์น, สไตล์ Windows 10 หรือใช้รูปลักษณ์เริ่มต้นของ Windows 11 เพียงคลิกแบบที่คุณชอบ ระบบจะนำไปใช้โดยอัตโนมัติ
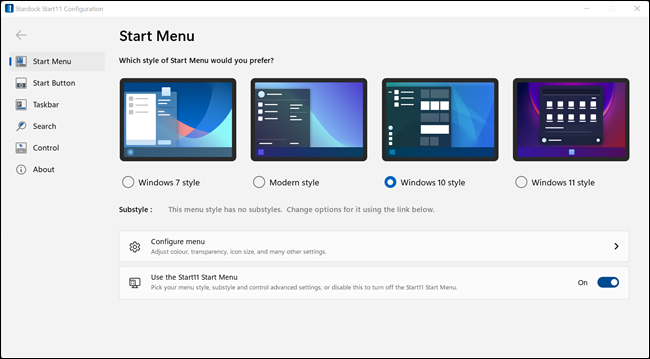
ทั้งหมดนี้ทำงานได้ดี และตัวเลือก Windows 10 ช่วยให้คุณสามารถนำความหนาแน่นของข้อมูลกลับมาทำให้เมนูเริ่มของ Windows 10 ใช้งานได้จริง
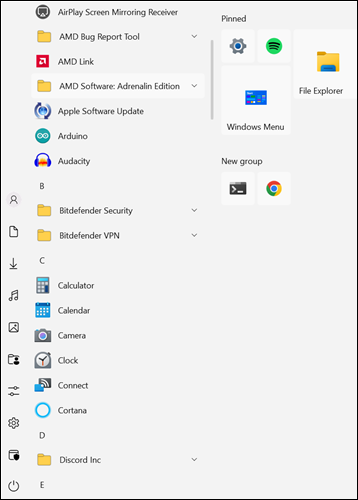
เปิดใช้งานโหมดมืด
Windows มีโหมดมืดอย่างเป็นทางการตั้งแต่การอัปเดตครบรอบของ Windows 10 แต่ Windows 11 ยังคงมาพร้อมอินเทอร์เฟซผู้ใช้ (UI สีขาว) โหมดมืดหรือธีมสีเข้มกำลังเป็นที่นิยม ทำไมไม่เปิดใช้โหมดมืดใน Windows 11
ที่เกี่ยวข้อง: วิธีเปิดใช้งานโหมดมืดสำหรับ Google Chrome
คลิกขวาที่พื้นที่ว่างบนเดสก์ท็อปของคุณ คลิก "การตั้งค่าส่วนบุคคล" จากนั้นคลิก "สี" คุณสามารถเลือก "มืด" จากเมนูแบบเลื่อนลงที่ด้านบนของหน้า
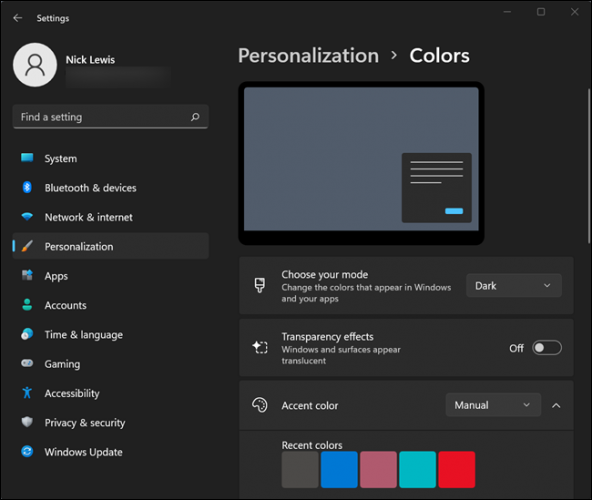
ที่เกี่ยวข้อง: วิธีเปิดใช้งานโหมดมืดใน Windows 11
เปิดใช้งาน DNS ผ่าน HTTPS
DNS Over HTTPS เริ่มเข้าสู่กระแสหลักในปี 2020 แต่ Windows 10 ยังขาดการสนับสนุนอย่างเป็นทางการ Windows 11 ได้แก้ไขข้อบกพร่องนั้น — ตัวเลือกสำหรับ DNS Over HTTPS มีอยู่ในระบบปฏิบัติการตั้งแต่วันแรก
DNS Over HTTPS จะเข้ารหัสคำขอเซิร์ฟเวอร์ DNS ของคุณ เพื่อให้บุคคลที่สาม เช่น ผู้ให้บริการอินเทอร์เน็ตของคุณ ไม่สามารถเห็นเว็บไซต์ที่คุณขอจากเซิร์ฟเวอร์ DNS หรือดำเนินการโจมตีโดยคนกลางต่อคุณ
Microsoft รวม DNS Over HTTPS ไว้ในแอพการตั้งค่าใหม่ ดังนั้นการเปิดใช้งานบน Windows 11 นั้นเป็นเรื่องง่าย
ที่เกี่ยวข้อง: วิธีเปิดใช้งาน DNS ผ่าน HTTPS บน Windows 11
ปรับแต่งวิดเจ็ตของคุณ
Windows มีวิดเจ็ตตั้งแต่เปิดตัว Windows Sidebar กับ Windows Vista แม้ว่าจะถูกเรียกว่าแกดเจ็ตแล้ว ไม่ใช่วิดเจ็ต Microsoft ได้ลองใช้วิดเจ็ตหลายรูปแบบตั้งแต่นั้นมา และ Windows 11 ก็ไม่มีข้อยกเว้น มีวิดเจ็ต News & Interests ของ Windows 10 เวอร์ชันต่างๆ การกดปุ่มวิดเจ็ตจะเป็นการเปิดหน้าต่างที่จะแสดงสภาพอากาศในท้องถิ่นของคุณและรายการที่ Microsoft คิดว่าน่าสนใจสำหรับคุณ
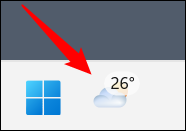
หากคุณไม่ใช่แฟนของวิดเจ็ตเลย (หรืออย่างน้อยก็การใช้งานนี้) การลบออกนั้นง่ายมาก ไปที่การตั้งค่า > การตั้งค่าส่วนบุคคล > แถบงาน จากนั้นคลิกปุ่มสลับข้าง "วิดเจ็ต"
เคล็ดลับ: คุณยังสามารถกดปุ่ม Start และพิมพ์ “taskbar” ในช่องค้นหาได้อีกด้วย คลิกผลลัพธ์แล้วระบบจะพาคุณตรงไปยังหน้า
หากคุณต้องการปรับแต่งเนื้อหา คุณสามารถ - เพียงคลิกปุ่มบวกเล็กน้อยที่ด้านบนขวา
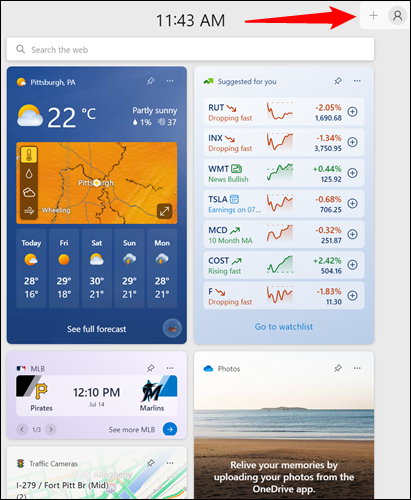
คุณสามารถเพิ่มรายการที่กำหนดไว้ล่วงหน้าสองสามรายการ หรือคุณสามารถคลิก "จัดการความสนใจ" ที่ด้านล่างเพื่อเลือกความสนใจที่จะแสดงในฟีดด้วยตนเอง
หมายเหตุ: การคลิก “จัดการความสนใจ” จะนำคุณไปยังเว็บไซต์ MSN
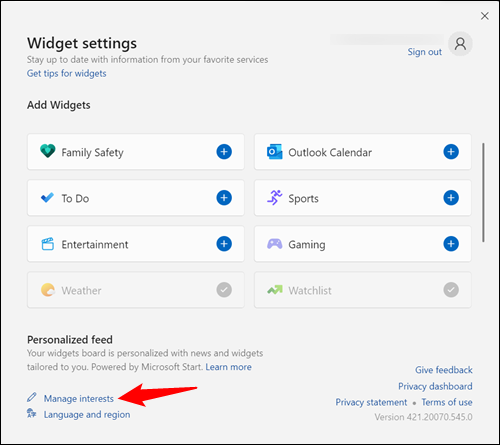
เปลี่ยนเบราว์เซอร์เริ่มต้น
Microsoft ทำให้ยากเกินสมควรที่จะเปลี่ยนเบราว์เซอร์เริ่มต้นของ Windows 11 เมื่อระบบปฏิบัติการเปิดตัว จากนั้นจึงเพิ่มเป็นสองเท่าโดยการทดลองกับฟีเจอร์ที่บล็อกวิธีแก้ไขปัญหาชั่วคราวอย่างแข็งขัน โดยไม่คาดคิด นั่นไม่ใช่การเคลื่อนไหวที่ได้รับความนิยมเป็นพิเศษ — Microsoft ได้ปรับปรุงกระบวนการให้คล่องตัวขึ้นเพื่อตอบสนองต่อความคิดเห็นของผู้ใช้
สิ่งแรกที่คุณต้องทำคือติดตั้งเบราว์เซอร์ที่คุณต้องการใช้ ไม่ว่าจะเป็น Google Chrome, Mozilla Firefox หรือตัวเลือกอื่นๆ
ที่เกี่ยวข้อง: วิธีเปลี่ยนเว็บเบราว์เซอร์เริ่มต้นใน Windows 11
จากนั้นเปิดแอปการตั้งค่า คลิกที่แท็บ "แอป" แล้วคลิก "แอปเริ่มต้น"
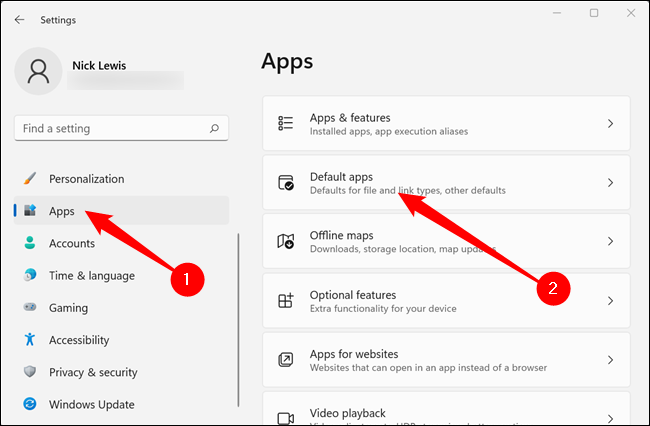
เลื่อนดูรายการโปรแกรมจนกว่าคุณจะเห็นเบราว์เซอร์ที่คุณติดตั้ง คลิกเบราว์เซอร์นั้น จากนั้นคลิก “ตั้งค่าเริ่มต้น” ที่ด้านบนของหน้า
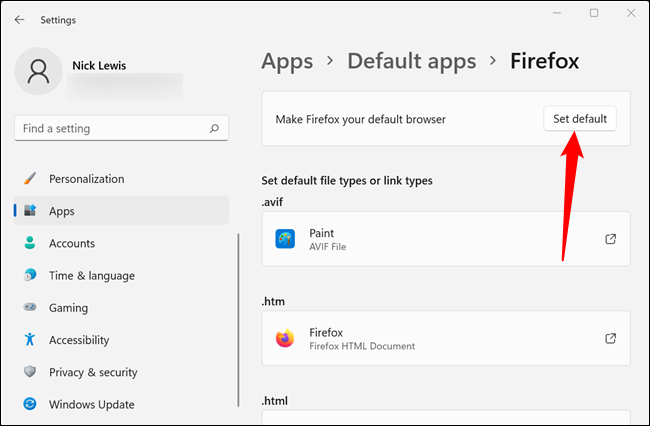
แม้ว่าการเปลี่ยนแปลงบางอย่างจะไม่ได้รับความนิยมเป็นพิเศษ แต่ก็มีบางสิ่งที่ดีที่มาพร้อมกับการเปิดตัว Windows 11 ตัวอย่างเช่น แอปการตั้งค่าใหม่ดูโฉบเฉี่ยวและเป็นมิตรกับผู้ใช้มากกว่าเวอร์ชันที่พบใน Windows 10 นอกจากนี้ยังมีเหตุผลมากมายที่มองโลกในแง่ดีเกี่ยวกับอนาคตของ Windows 11 — 22H2 การอัปเดตครั้งใหญ่ที่มีแนวโน้มว่าจะวางจำหน่ายในช่วงครึ่งปีหลัง ปี 2022 มีคุณสมบัติที่ยอดเยี่ยมมากมาย
ที่เกี่ยวข้อง: มีอะไรใหม่ในการอัปเดต 22H2 ของ Windows 11: คุณสมบัติใหม่ 10 อันดับแรก
